Не открывается флешка: ПОЧЕМУ КОМПЬЮТЕР НЕ ВИДИТ ФЛЕШКУ
Содержание
Как восстановить флешку. Не открывается флешка, просит отформатировать
Всем привет. Давно я не писал статьи да и повода особо не было. И тут жена приносит флешка з карт ридером. Говорит мол стояла у родителей в телефона и вдруг пропали данные. При попытке открыть через компьютер просит отформатировать. А как у всех нас там уже насобиралось много фото и видео. И форматировать не желательно как было много памятных моментов в жизни.
Ну и как Вы уже все поняли в данной статье пойдет речь как восстановить флешку, а заодно и данные с нее. Статью когда не видны файлы на флешке, а одни ярлыки я уже писал, ее можно прочитать перейдя по ссылке «флешка не видит файлы». И так начнем.
Как восстановить флешку. Не открывается флешка, просит отформатировать
Аппаратная блокировка
SD-карты, MicroSD-адаптеры и флешки могут быть аппаратно защищены от записи данных или вовсе заблокированы даже для чтения. На таких устройствах имеется переключатель блокировки, который необходимо, соответственно, выставить в положение «Разблокировано».
Стандартное форматирование
Стандартное форматирование средствами проводника Windows может помочь в простеньких случаях типа неудачной записи данных на флешку. Или когда с этой операцией в отношении SD-карт по каким-то причинам не может справиться смартфон, планшет, фотоаппарат или прочее устройство. В любой из актуальных версий Windows в окне проводника на накопителе вызываем контекстное меню, жмём «Форматировать».
Важно!!! не применять когда на флешке нужные данные (фото видео и тд).
Оставляем исходную файловую систему и сначала пробуем провести быстрое форматирование.
Если оно завершается неудачей, повторяем операцию, но уже с полным форматированием (убираем галочку с быстрого).
Управление дисками Windows
Процедуру форматирования можно попытаться осуществить в управлении дисками. Для запуска этого инструмента в поле системного поиска вводим:
diskmgmt. msc
msc
В окне управления дисками, ориентируясь на размер накопителя, ищем его среди подключённых к компьютеру дисков. И в контекстном меню, вызванном на нём, запускаем форматирование.
Можно сразу выбирать полное форматирование.
Если на флеш-накопителе существует структура разделов, как на жёстком диске, необходимо удалить каждый из таких разделов. Делается это с помощью опции в контекстном меню «Удалить том».
А затем на месте образовавшегося не распределённого пространства нужно создать единственный раздел. Для этого в контекстном меню на этом самом нераспределённом пространстве запускаем операцию «Создать новый том» и следуем указаниям пошагового мастера.
CHKDSK /F /R для устранения повреждений файловой системы флешки
Вот собственно тот пункт который мне помог открыть флешку и дальше приступить к восстановлению данных на ней.
- Откройте «Пуск» и запустите «Командную строку».
2.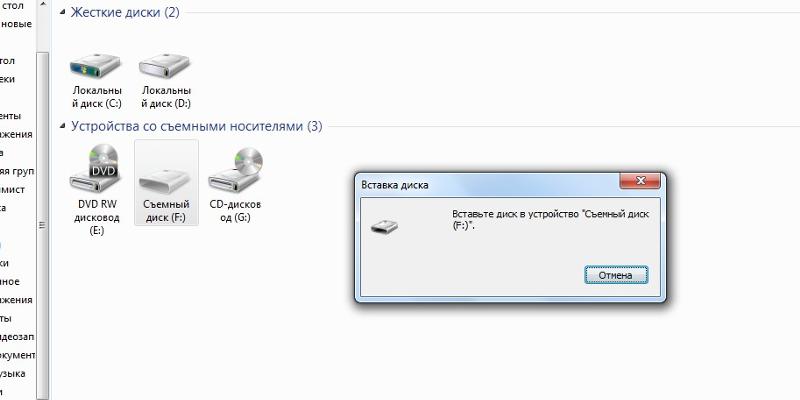 Помимо этого, в разделе «Этот компьютер» потребуется узнать букву, присвоенную флешке, поскольку это понадобится при вводе команды.
Помимо этого, в разделе «Этот компьютер» потребуется узнать букву, присвоенную флешке, поскольку это понадобится при вводе команды.
3. В консоли введите chkdsk H: /F /R, где H — буква накопителя. Затем нажмите на клавишу Enter.
4. Начнется поиск и исправление ошибок, в окне находится информация о состоянии этой операции. Она займет некоторое время, что зависит от быстродействия системы, наличия ошибок на носителе и от его объема.
5. По завершении отобразится новая строка ввода, а выше вы увидите отчет об исправленных ошибках или о том, что ошибки не были найдены.
Методы описанные выше для открытия флешки все стандартными средствами Windows, так как не очень люблю пользоваться сторонними програмами. Но вот для восстановления данных с флешки необходимо ими воспользоваться.
Восстановления данных с флешки
В сети есть много програм для восстановление данных с флешки , но я опишу одну которой пользовался именно я и мне она восстановила большинство видео и фото.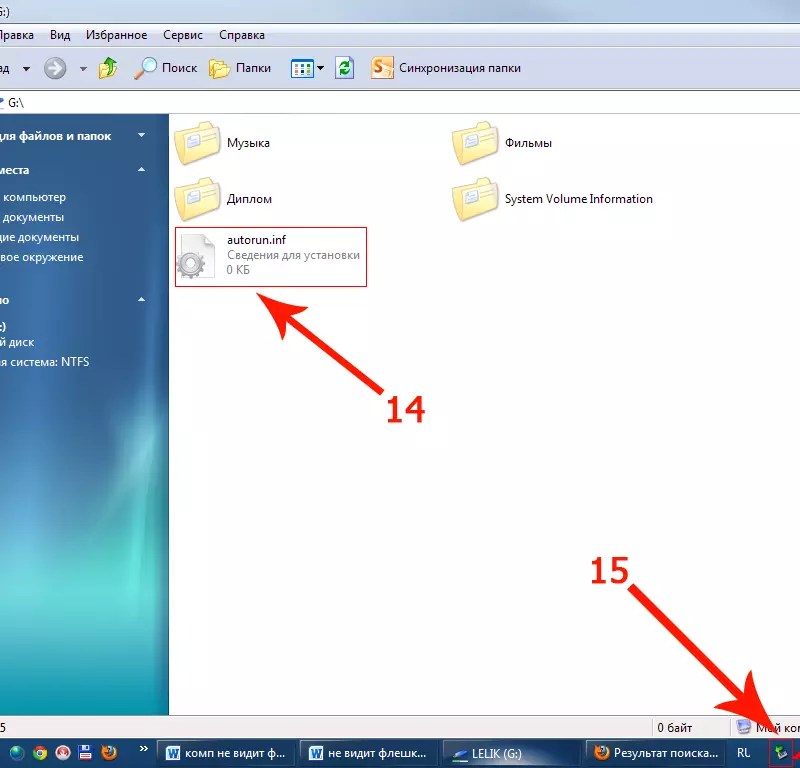 И к тому же она бесплатная и можно смело скачать на просторах итернета.
И к тому же она бесплатная и можно смело скачать на просторах итернета.
1. Первый шаг — зайти на сайт разработчика и скачать программу. Можно выбрать как бесплатную, так и коммерческую версию. Для восстановления данных с флешки будет достаточно бесплатной.
2. Устанавливаем программу, следуя подсказкам установщика.
3. Открываем программу и приступаем к использованию.
Как восстанавливаются удаленные файлы флешки с помощью Recuva
При запуске Recuva дает пользователю возможность настроить параметры поиска нужных данных.
1. В первом окне выбираем тип данных, он же формат — изображения, видео, музыка, архивы, электронная почта, документы Word и Exel или файлы сразу всех типов. Нажимаем на «Next»
2. В следующем окне задается выбор расположения файлов — на карте памяти или других съемных носителях, в документах, корзине, либо определенном месте на диске. Если вы не знаете, где искать файл, выбирайте «I’m not sure» («Я не знаю»).
3. Теперь Recuva готова к поиску. Перед его началом можно активировать функцию углубленного поиска, однако это займет больше времени. Использовать эту функцию рекомендуется в тех случаях, когда поиск не дал результатов. Нажимаем «Start».
4. Перед нами список найденных данных. Зеленый кружок возле названия означает, что файл готов к восстановлению, желтый — что файл имеет повреждения, красный — файл не подлежит восстановлению. Ставим галочку напротив нужного файла и нажимаем «Recover».
5. Выбираем папку на жестком диске, в которую нужно сохранить данные.
6. После того как выбрали в какую папку восстанавливать наши данные с флешки, отметьте нужные данные флажком и нажмите «Recover».
Буду рад услышать комментарии под статьей, задавайте вопросы. Спасибо за внимание, до нових встреч.
Добавить комментарий
Как открыть флешку если она требует форматирования на компьютере и восстановить данные, как исправить raw формат флешки
Главная » Периферия » Флешки и карты памяти » Как открыть флешку или карту памяти, если она требует форматирования
Оглавление
- Причины, почему флешка требует форматирования
- Что делать и как исправить — варианты решения
- Стандартные средства Windows
- Подключение к другому устройству или перезагрузка ПК
- Проверяем флеш-драйв на наличие вирусов
- Проверяем на ошибки
- Восстановление данных
- TestDisk & PhotoRec
- R-Studio
- Видео, как исправить RAW формат флешки
В этой статье мы разберемся, как открыть флешку, если она требует форматирования. При возникновении данной проблемы USB-флешка или SD-карта в операционной системе выглядит как не отформатированный накопитель. Это вызвано программными (логическими) сбоями. Из-за них флэшка чаще всего подключается и отображается в списке устройств, но не определяется системой, просит себя отформатировать, показывает файловую систему RAW и нулевой объемЕсли в Windows просмотреть свойства флешки, которая просит себя отформатировать, то ее объем всегда составляет 0 байт и имеет формат RAW и вы не можете получить доступ к данным.
При возникновении данной проблемы USB-флешка или SD-карта в операционной системе выглядит как не отформатированный накопитель. Это вызвано программными (логическими) сбоями. Из-за них флэшка чаще всего подключается и отображается в списке устройств, но не определяется системой, просит себя отформатировать, показывает файловую систему RAW и нулевой объемЕсли в Windows просмотреть свойства флешки, которая просит себя отформатировать, то ее объем всегда составляет 0 байт и имеет формат RAW и вы не можете получить доступ к данным.
Прежде чем пытаться достать информацию, определитесь с ее ценностью. Может она у вас есть где-то еще. Если информация вам не нужна, то проще будет отформатировать накопитель.
Причины, почему флешка требует форматирования
Такой СБОЙ ФАЙЛОВОЙ СИСТЕМЫ может произойти, как с картами памяти, так и любыми переносными накопителями. Он может быть вызван ⇒
- некорректным вытаскиванием (отключением) накопителя от ПК или ноутбука;
- неправильным завершения работы или выключением электропитания компьютера во время чтения/записи файлов на флешку;
- вирусами или сбоем обычных программ.

Все новые флешки по умолчанию имеют файловую систему FAT32, которая не только ограничивает загрузку больших файловВ FAT32 нельзя записать на флешку или карту памяти один файл, размер которого превышает 4 Гб!, но и еще намного менее устойчива к вышеперечисленным проблемам, чем NTFS. Мой совет — отформатируйте все свои карты памяти и USB-флеш в файловую систему NTFS. Это поможет избежать потерь во многих случаях, да и восстановить инфу с нее проще.
При логических проблемах с флэшками, информация на них остается не поврежденной и после выполнения ряда действий для доступа к накопителю, вы сможете ей воспользоваться. В таких случаях, для восстановления информации, используется системные средства ОС и специализированное ПО. Отлично подойдут те же программы и утилиты, которые работают с жесткими дисками. Процесс сохранения данных может проходить как в ручном режиме, так и автоматическом.
Что делать и как исправить — варианты решения
Отключать флешки и портативные жесткие диски от компьютеров и ноутбуков, ОБЯЗАТЕЛЬНО при помощи ФУНКЦИИ БЕЗОПАСНОГО ОТКЛЮЧЕНИЯ.
Из USB-разъема при включенном ПК можно выдергивать клавиатуры, мышки, принтеры, но не переносные УСТРОЙСТВА ХРАНЕНИЯ ИНФОРМАЦИИ. Причина — диск, SD-карта или USB-флешка еще может использоваться операционной системой или другими программами. Вы прервете этот процесс и можете вызвать сбой в файловой системе или повреждении самих файлов.
Из-за этого при следующем подключении накопителя, вы увидите сообщение, что диск не отформатирован и Windows просит отформатировать его.
На основе своего опыта могу сказать, что с исправного носителя, имеющего только логические проблемы, в большинстве случаев возможно восстановить всю информацию при помощи программ и утилит, упомянутых ниже.
В ряде редких сбоев, сможет помочь только высококвалифицированный специалист. Производя работы на более низком уровне, с использованием самописного ПО и спецоборудования, он способен восстановить информацию там, где самостоятельно вы это сделать не сможете.
Стандартные средства Windows
Запускаем стандартное средство проверки диска Виндовс ⇒
- Нажмите правой кнопкой мыши по проблемному носителю и выберите пункт “Свойства”.
- Перейдите во вкладку “Сервис” и нажмите на кнопку “Проверить”.
Во многих случаях хватает такой простой операции для эффективного решения проблемы.
Подключение к другому устройству или перезагрузка ПК
Способ не столь очевидный, но иногда помогает. На вашем основном устройстве из-за каких-то причин могли возникнуть проблемы с USB-гнездами. Например попала пыль в порт или статическое электричество коротнуло контакты гнезда. Из-за этого накопитель некорректно определился.
Пробуем перезапустить компьютер или ноутбук Если не помогло, то подключаем флешку в другое, заведомо исправное устройство.
Проверяем флеш-драйв на наличие вирусов
Распространённой причиной того, что Windows не отображает содержимое флешки и просит отформатировать её, могут быть вредоносные программы.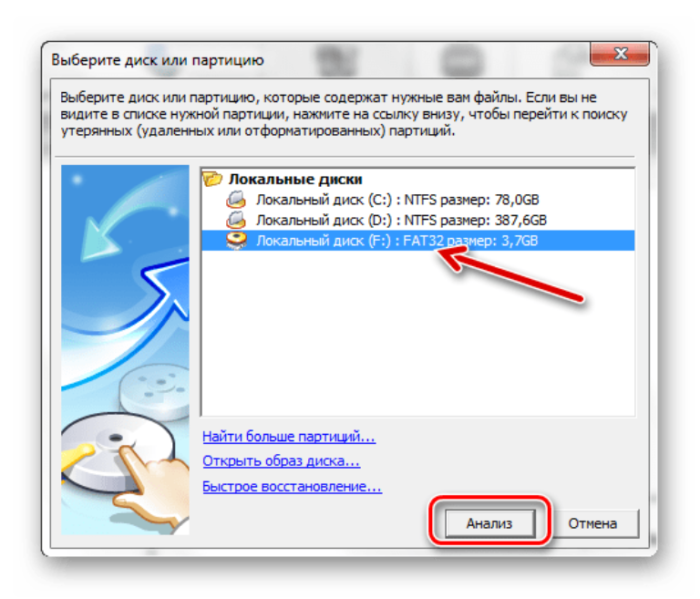
Для проверки лучше использовать отдельный антивирусный сканер, а не установленный антивирус у вас на компьютере, так как он вирус уже пропустил и вряд ли поможет. Отлично подойдет Dr.Web Cureit.
В настройках утилиты указываем путь к USB-накопителю требующего форматирования и запускаем сканирование. Если проверка не выявила вредоносного кода, то переходим к следующему шагу.
Проверяем на ошибки
Проверку будем производить встроенной утилитой ОС. Покажу на примере Windows 10. Операции будут выполняться с помощью командной строки ⇒
- Подключаем накопитель к USB-разъёму.
- На требование отформатировать флешку — жмем Нет.
- Запускаем командную строку от имени администратора.
- В появившемся окне вводим команду chkdsk e: /f, где вместо e укажите букву, под которой ваш носитель отображается в ОС. Для подтверждения ввода данных и запуска проверки нажмите кнопку Ввод (Enter).
- Ждем пока утилита все исправит.
Затраченное время на исправление ошибок зависит от объёма, скорости (класса) карты памяти/флэшки, количества и типа файлов.
Если серьезных проблем не будет, то вы сможете просмотреть и скопировать содержимое своего переносного устройства хранения. После переноса данных в безопасное место, отформатируйте флешку в файловую систему NTFS.
При использовании данной утилиты возможно появление сообщения, что CHKDSK недопустим для дисков RAW. Это значит, что с накопителем более серьёзные проблемы и потребуется специальный софт для восстановления данных, о котором я расскажу ниже.
Восстановление данных
Есть основное правило при восстановлении данных – не сделай хуже чем есть сейчас. Если не уверен в своих знаниях — не делай ничего, пока не будешь уверен ЧТО, КАК и ЗАЧЕМ делаешь.
В большинстве случаев проверка на ошибки или наличие вирусов исправляет проблемы с флешкой. Если вам не повезло, то можно попробовать провести восстановление данных, используя специальный софт ⇒
TestDisk & PhotoRec
TestDisk и PhotoRec — это бесплатные консольные утилиты с открытым кодом.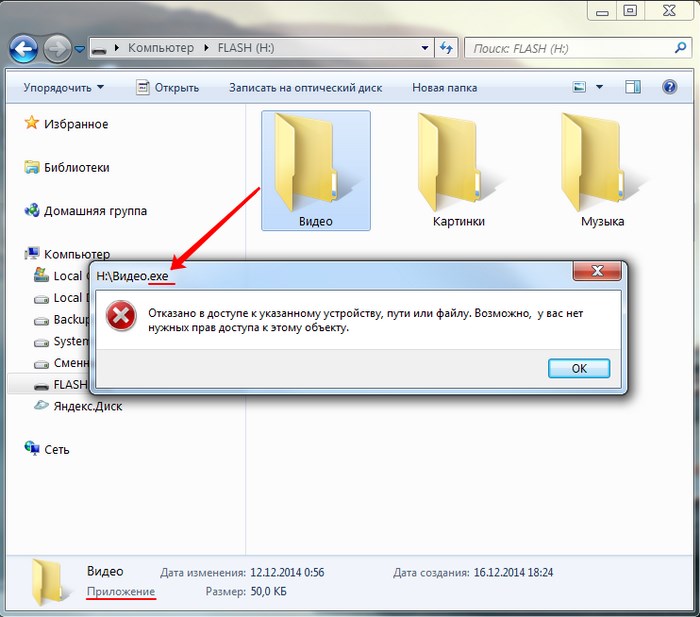 Обе работают как с жесткими дисками, так с картами памяти и флэшками.
Обе работают как с жесткими дисками, так с картами памяти и флэшками.
TestDisk служит для восстановления разделов флешки, карт памяти и других устройств. С ее помощью вы можете исправить таблицу разделов? восстановить удаленный раздел или загрузочный сектор FAT12/FAT16/FAT32/NTFS.
PhotoRec предназначена для восстановления фотографий и файлов изображений.
Обе утилиты находятся в одном дистрибутиве.
Скачать его можно с официального сайта разработчиков — https://www.cgsecurity.org/wiki/TestDisk_Download
- Далее распаковываем загруженный архив в отдельную папку.
- Вставляем проблемную флешку в комп и отказываемся от ее форматирования.
- Запускаем TestDisk или PhotoRec из разархивированной папки.
Следуем подробным пошаговым инструкциям на официальном сайте ⇒
- Инструкция по работе с TestDisk
- Инструкция по работе с PhotoRec
R-Studio
Популярный софт для восстановления данных с любых типов носителей. Есть версии под ОС Windows, macOS, Linux. Поддерживает все файловые системы.
Есть версии под ОС Windows, macOS, Linux. Поддерживает все файловые системы.
Прога платная, но есть бесплатная демо-версия. Она позволит восстановить файлы весом до 64 Кб. Бесплатный вариант отлично подойдет при утере небольших текстовых документов.
Встроенный в r-studio помощник дает пошаговую инструкцию при работе с программой.
Отличная инструкция по восстановлению данных с помощью R-Studio, Recuva, GetDataBack и EasyRecovery имеется на сайте R.LAB. Все находиться на одной странице, что очень удобно. В инструкции использованы старые версии утилит, но общий порядок действии предельно ясен.
Так же для восстановления можно использовать HDD Disk Drill и Hetman Partition Recovery.
Видео, как исправить RAW формат флешки
Надеюсь, что смог помочь решить вашу проблему. Если нет, то лучше обратиться в компанию по восстановлению данных, например DATARC.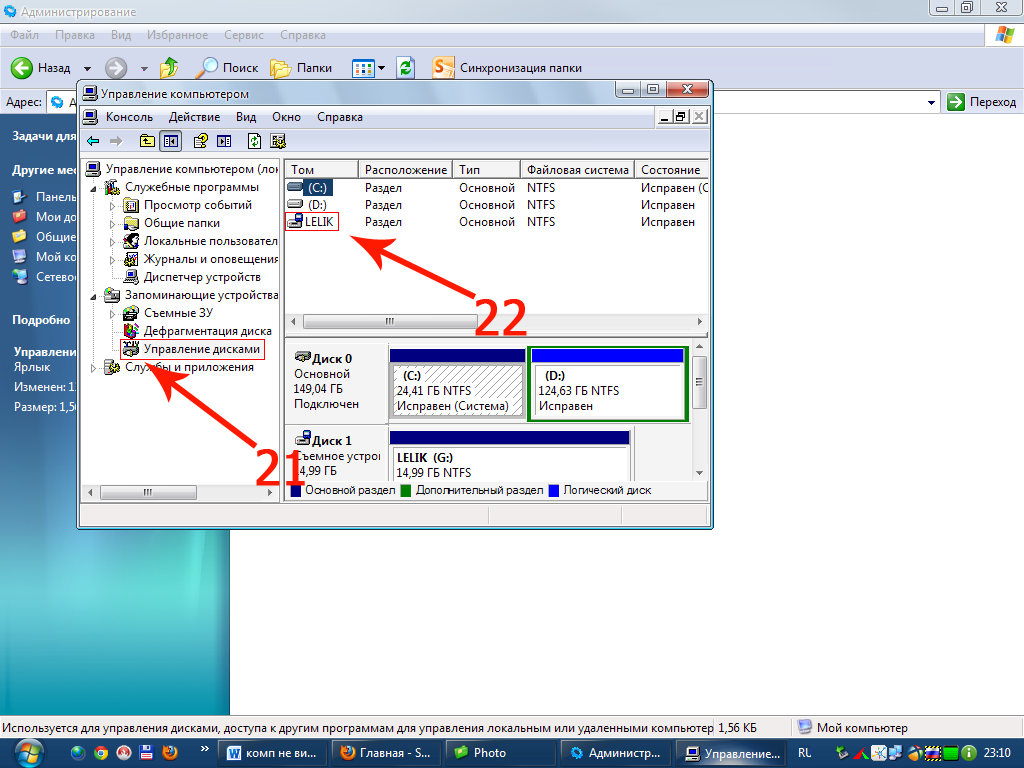
Да, помогла информация из статьи
32.26%
Да, помогло видео
12.9%
Нет, отсутствие необходимой информации
35.48%
Нет, все делалось по инструкции, но ничего не получилось
19.35%
Проголосовало: 31
Александр
В 1998 году — первое знакомство с компьютером. С 2002 года постоянно развиваюсь и изучаю компьютерные технологии и интернет. Сейчас военный пенсионер. Занимаюсь детьми, спортом и этим проектом.
Задать вопрос
Быстрое исправление «Это устройство в настоящее время используется» и советы по безопасному извлечению выпуск
и безопасно извлекаемые наконечники; тем временем мы также проведем вас через подробные шаги по использованию Bitwar Data Recovery, когда вы можете случайно потерять данные.
ВЕРСИЯ WIN ВЕРСИЯ MAC
При попытке извлечения USB-накопителя независимо от внешнего жесткого диска Transcend, SanDisk, Kingston, WD или Toshiba может появиться сообщение об ошибке, указывающее на проблему с извлечением USB-накопителя. Устройство: это устройство в настоящее время используется.
Устройство: это устройство в настоящее время используется.
Таким образом, вы можете попытаться заглянуть в программу или окно, блокирующие выброс, и закрыть их. Но что, если такой очевидной программы или окна нет? Вы можете попытаться резко извлечь запоминающее устройство USB, что вызовет еще большие проблемы, нанеся вред используемому устройству, как указано ниже.
- USB-устройство может не распознаваться системой после небезопасного извлечения.
- USB-устройство становится недоступным, а файловая система отображается как RAW.
- USB-устройство вообще не открывается при следующей попытке подключить его к системе.
Расслабьтесь, если вы когда-либо сталкивались с серьезными проблемами, связанными с тем, что внешний жесткий диск не извлекается или я не могу извлечь внешний жесткий диск или USB-накопитель, у вас все будет готово, как только вы начнете следовать инструкциям. практические решения ниже.
Содержание
Как исправить ошибку «Устройство используется в настоящее время»
Решение 1.
 Закройте файлы с USB-накопителя
Закройте файлы с USB-накопителя
Поскольку наиболее распространенной причиной ошибки «Устройство используется в настоящее время» является то, что приложение или файл, поступающие с USB-накопителя, все еще используются, когда вы хотите извлечь накопитель, первое и самое простое решение — попытаться закрыть файлы или любой другой файл. приложения, связанные с флэш-накопителем USB, такие как фотографии, музыкальные файлы, текстовые документы или компьютерные игры.
Решение 2. Используйте Диспетчер задач Windows
Не все файлы можно легко обнаружить, когда вы изучаете компьютер в поисках файлов на USB-накопителе или внешнем жестком диске. Поскольку некоторые файлы настроены на работу в фоновом режиме, вы можете закрыть их с помощью диспетчера задач, который отслеживает все программы, работающие на компьютере, и позволяет пользователям закрывать любую программу.
Шаг 1 : Выберите Диспетчер задач , щелкнув правой кнопкой мыши пустое место/область на панели задач.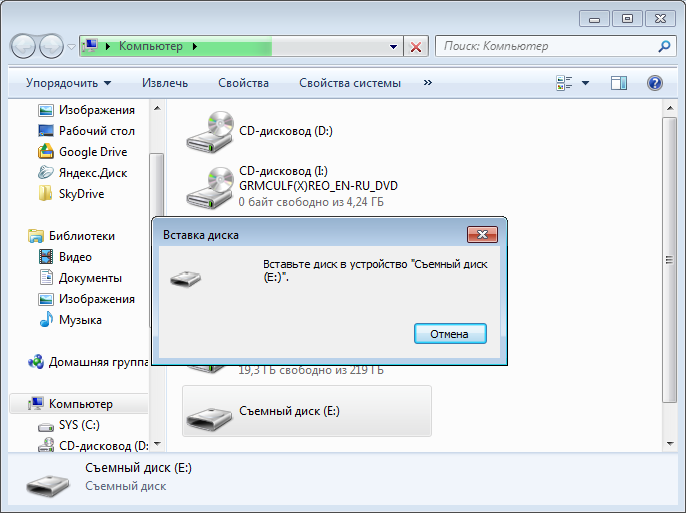
Шаг 2 : После входа в окно Task Manager вы увидите любую открытую программу, переключившись на вкладку Process . Если вы не можете увидеть все программы, нажмите на опцию Подробнее .
Шаг 3 : Теперь выберите программу с помощью USB-устройства, щелкнув ее правой кнопкой мыши, а затем нажмите Завершить задачу , чтобы закрыть программу или процесс.
Теперь вы можете попробовать удалить USB-устройство и проверить, решена ли проблема с этим устройством в настоящее время.
Решение 3. Выключите и снова включите свою учетную запись
Если вы не можете вспомнить, какие именно файлы использовались до этого момента, и поэтому не можете закрыть их с помощью диспетчера задач, попробуйте выйти из своей учетной записи в который компьютер остановит и закроет каждый файл и программу, которые вы открыли. После этого войдите в свою учетную запись, после чего вы сможете извлечь запоминающее устройство USB.
4 способа выхода из учетной записи
- Перейдите в меню «Пуск» и перейдите к значку «Администратор», а затем выберите «Выйти».
- Одновременно нажмите клавиш Windows+X , чтобы завершить работу или выйти из системы.
- Нажмите клавиши Ctrl+Alt+Del , чтобы выйти.
- Нажмите клавиши Alt+F4 и щелкните стрелку вниз, чтобы выбрать выход.
Следуйте любым из приведенных выше способов, после чего вы сможете выйти из своей учетной записи. После этого войдите в свою учетную запись, чтобы узнать, можно ли безопасно извлечь USB-устройство.
Решение 4. Используйте стороннее программное обеспечение
Поскольку это устройство в настоящее время используется, это одна из самых распространенных проблем, связанных с USB, с которыми сталкиваются пользователи, многие инженеры-программисты создали отличные инструменты, помогающие пользователям справляться с такими проблемами. Одним из них является Lockhunter, который позволяет пользователям просматривать и разблокировать все файлы/программы, заблокировав запоминающее устройство USB.
Одним из них является Lockhunter, который позволяет пользователям просматривать и разблокировать все файлы/программы, заблокировав запоминающее устройство USB.
Шаг 1 : Перейдите на официальный сайт Lockhunter. Скачайте и установите его.
Шаг 2 : Щелкните правой кнопкой мыши проблемный USB-накопитель, выберите Что блокирует эту папку? вариант .
Шаг 3 : В разделе процессов блокировки выберите файлы/программы и нажмите Разблокировать! Кнопка .
Шаг 4 : После разблокировки всех файлов и программ в разделе снова извлеките USB-накопитель.
Решение 5. Отключите программное обеспечение компьютерной безопасности
Хотя программное обеспечение компьютерной безопасности играет важную роль, когда речь идет о защите компьютера от злонамеренных атак вирусов, сообщается, что иногда они мешают работе флэш-накопителя/внешнего жесткого диска и доступу к ним. Чтобы программное обеспечение безопасности не мешало извлечению, вы можете временно отключить его.
Чтобы программное обеспечение безопасности не мешало извлечению, вы можете временно отключить его.
Решение 6. Запустите антивирусное программное обеспечение
Некоторые компьютерные вирусы используются для атаки на уязвимые USB-накопители. Эти типы вирусов настолько неуловимы, что они постоянно используют ваш диск и размещают на нем вредоносные файлы. Пользователям часто сложно отключить его с помощью диспетчера задач, не говоря уже об удалении с диска. Поэтому для устранения вирусов следует запустить надежный антивирус и просканировать диск. После удаления вируса попробуйте снова извлечь диск.
Решение 7. Используйте Diskpart
Dispart — это мощный инструмент, который может пометить съемное запоминающее устройство как отключенное, что означает закрытие любых файлов с диска. Вы можете выполнить следующие шаги, чтобы узнать, как легко и быстро устранить ошибку «Устройство используется в настоящее время» с помощью Diskpart.
Шаг 1 : Щелкните правой кнопкой мыши кнопку Start Menu и выберите Command Prompt (Admin) .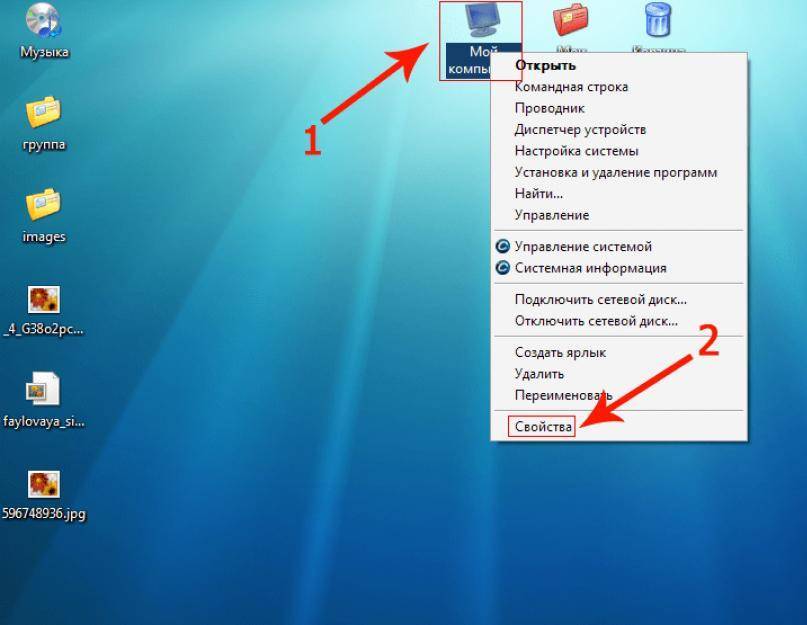
Шаг 2 : В окне командной строки введите команду: Diskpart , а затем нажмите Enter .
Шаг 3 : Введите одну из следующих команд и нажмите Введите .
- список дисков.
- выберите диск X. (букву X следует заменить буквой проблемного диска). : Попробуйте снова извлечь USB-накопитель или внешний жесткий диск.
Примечание : После перевода диска в автономный режим вы лишитесь к нему доступа. Чтобы вернуть доступ, вы должны выполнить те же шаги, указанные выше, до шага 3, который следует заменить на автономный диск на Онлайн-диск . Между тем, если вы обнаружите, что командная строка не работает, вы можете щелкнуть ссылку в статье, чтобы найти способ ее устранения: [ИСПРАВЛЕНО] Методы устранения проблемы с неработающей командной строкой .

Решение 8. Выключите компьютер
Это эффективное решение, хотя и занимает больше времени. Прежде чем использовать это решение, убедитесь, что USB-накопитель не передает данные, чтобы избежать прерывания процесса и потери данных.
Восстановление утерянных данных с помощью Bitwar Data Recovery
Запоминающее устройство USB хорошо известно своей портативностью и долговечностью. Но его частые подключения к различным устройствам могут привести к повышенному риску заражения вирусами и вредоносными программами, что поставит под угрозу данные на нем. Если вы пытаетесь решить проблему, связанную с тем, что это устройство в настоящее время используется, и, к сожалению, теряете хранящиеся на нем файлы, не беспокойтесь; вы можете легко восстановить их с помощью Bitwar Data Recovery.
Шаг 1 : Загрузите Bitwar Data Recovery с официального сайта.
Шаг 2 : После загрузки и установки запустите программу и выберите диск/устройство, с которого вы хотите восстановить данные, а затем нажмите кнопку Далее .

Шаг 3 : Выберите режим сканирования. Сначала мы рекомендуем вам использовать Quick Scan , который быстрее сканирует выбранный диск. Если режим не работает, можно использовать Глубокое сканирование в следующий раз.
Шаг 4 : Теперь выберите типы файлов, которые вы хотите получить, и затем нажмите кнопку Далее .
Шаг 5 : После этого просмотрите все выбранные данные и нажмите кнопку « Восстановить », чтобы начать процесс восстановления данных.
Примечание: После завершения процесса восстановления данных сохраните данные в безопасном месте. Не сохраняйте его обратно на неисправный диск.
Как безопасно извлечь флэш-накопитель USB/внешний жесткий диск из ПК
Прочитав вышеупомянутые решения, вы, возможно, успешно избавились от проблемы «Извлечение запоминающего устройства USB: это устройство в настоящее время используется»; однако многие пользователи также хотят знать, как безопасно извлечь USB-накопитель/внешний жесткий диск, чтобы не столкнуться с той же ошибкой в следующий раз или не потерять ценные данные.

Следовательно, если у вас возникли проблемы с извлечением USB-устройства с панели задач или поиском эффективных способов безопасного извлечения внешнего жесткого диска, вы попали в нужное место; мы собрали 5 проверенных методов, которые помогут решить эту проблему.
Способ 1: Используйте Диспетчер устройств
Шаг 1 : Нажмите Win + Q , введите Диспетчер устройств и откройте его.
Шаг 2 : Теперь найдите категорию дисков в списке устройств, а затем разверните ее. Он покажет все подключенные устройства хранения.
Шаг 3 : Найдите USB-накопитель, который вы не можете извлечь, и щелкните его правой кнопкой мыши, чтобы удалить.
Способ 2. Извлечение USB-накопителя в разделе «Управление дисками»
Шаг 1 : Нажмите одновременно клавиши Windows+R , чтобы открыть окно «Выполнить».

Шаг 2 : Теперь введите « diskmgmt.msc » в окне «Выполнить» и нажмите . Введите , чтобы открыть «Управление дисками».
Шаг 3 : После этого найдите USB-устройство, которое нельзя безопасно извлечь, и щелкните его правой кнопкой мыши, чтобы удалить.
Способ 3. Извлеките флэш-накопитель USB через проводник
Шаг 1 : Перейдите в раздел «Этот компьютер» или «Мой компьютер» и найдите проблемное USB-устройство.
Шаг 2 : Щелкните правой кнопкой мыши на устройстве и выберите опцию Извлечь .
Способ 4. Устранение неполадок с USB-накопителем
Являясь одним из удобных инструментов, предлагаемых Windows, средство устранения неполадок оборудования и устройств решает многие сложные проблемы пользователей. Кроме того, пользователи открывали его несколькими щелчками мыши.
 Однако этот инструмент был удален из настроек, начиная с Windows 10 1809.. Чтобы открыть его, вы должны использовать команду в окне «Выполнить»: control.exe /name Microsoft.Troubleshooting
Однако этот инструмент был удален из настроек, начиная с Windows 10 1809.. Чтобы открыть его, вы должны использовать команду в окне «Выполнить»: control.exe /name Microsoft.Troubleshooting Способ 5: Отформатируйте USB-накопитель в формате fat32x (Внимание)
FAT32 является наиболее совместимой файловой системой, которая может похвастаться несколькими впечатляющими характеристиками, подходящими для USB-накопителей. Форматирование флешки в FAT32 может избавить вас от неприятностей в будущем. Поскольку форматирование стирает все данные на диске, перед выполнением форматирования следует перенести данные на другие безопасные диски. Используйте следующие шаги, чтобы узнать, как отформатировать диск через проводник.
Шаг 1 : Нажмите Win + E , чтобы открыть File Explorer .
Шаг 2 : Щелкните правой кнопкой мыши USB-накопитель и выберите Формат .

Шаг 3 : Разверните раскрывающееся меню в разделе «Файловая система» и выберите FAT32 .
Шаг 4 : Нажмите Start , чтобы начать форматирование.
Шаг 5 : После завершения форматирования попробуйте снова извлечь USB-накопитель.
Заключение
Это устройство в настоящее время используется по таким причинам, как использование некоторых программ и файлов или USB-накопитель, отформатированный как NTFS и т. д. Приведенные выше решения помогут решить проблему.
Однако, если при устранении проблемы вы столкнетесь с потерей данных, выполните надлежащие процедуры восстановления данных, используя надежный инструмент восстановления, чтобы получить все важные данные.
Дополнительные решения для запоминающих устройств USB
Что делать, если вы небезопасно извлекли, удалили или отсоединили флэш-накопитель USB, карту памяти SD или внешний жесткий диск, после повторного подключения которого к компьютеру возникает более серьезная ошибка? прочитайте приведенные ниже решения, которые также могут помочь вам.

- [Исправлено] Перед использованием необходимо отформатировать диск в накопителе
- Быстрое исправление: том не содержит распознанной файловой системы Ошибка
- Полное руководство по устранению ошибки «Не удается получить доступ к USB-накопителю» Windows 10
- 10 Решения проблемы «Не обнаружен внешний жесткий диск»
- Полное руководство по устранению поврежденной SD-карты в 2020 г. (13 способов)
Насколько полезен был этот пост?
Нажмите на звездочку, чтобы оценить!
Средняя оценка 4.6 / 5. Всего голосов: 48
Голосов пока нет! Будьте первым, кто оценит этот пост.
macos — USB HDD не может быть открыт, так как не найден оригинальный элемент
Задавать вопрос
спросил
Изменено
3 года, 2 месяца назадПросмотрено
142к разКогда я пытаюсь получить доступ к своему внешнему жесткому диску Transcend StoreJet объемом 2 ТБ в Finder, я всегда получаю следующую ошибку:
Однако к 16Gb USB Flash Drive можно получить доступ без проблем.

Я также не вижу очевидных причин для этого, глядя на информацию о диске:
Запуск первой помощи с Дисковой утилитой и перезапуск Finder не решил проблему.
Версия masOS: High Sierra 10.13.2 . Также нет проблем с доступом к этому диску HDD_2Tb в ОС Windows.Вот вывод терминала:
# ls -lt /Volumes/ всего 320 lrwxr-xr-x 1 корневое колесо 1 13 декабря 19:21 Macintosh HD -> / drwxr-xr-x+ 3 корневое колесо 96 23 окт 22:40 Предзагрузка drwxrwxrwx 1 _unknown _unknown 131072 1 января 1980 г. HDD_2Tb drwxrwxrwx 1 _unknown _unknown 32768 1 января 1980 г. USB_16Gb
Приветствуются любые предложения.
- macos
- искатель
- жесткий диск
10
Просто зайдите в меню Apple, затем выполните принудительный выход и перезапустите Finder. Это сработало для меня.
3
У меня была такая же проблема.

Перезагрузка с установленным жестким диском помогла
1
Попробуйте следующее:
- Размонтируйте диск
- Удалить значок с боковой панели Finder
-
ls /Volumes, чтобы убедиться, чтоHDD_2Tbотсутствует в списке. Если это так, перезагрузитесь без подключенного диска и проверьте еще раз. Если это сохраняется, тоrm /Volumes/HDD_2Tbубедитесь, что ваш диск не подключен. - Перезагрузка с подключенным диском.
- Откройте окно Finder и щелкните правой кнопкой мыши заголовок, чтобы перейти на уровень машины.
- Вы должны увидеть диск, теперь дважды щелкните по значку.
Это должно очистить все необходимые кеши и позволить правильно перемонтировать диск.
1
Поскольку диск монтируется правильно, о чем свидетельствует то, что вы видите его в Терминале и в Дисковой утилите, ваш следующий шаг — убедиться, что ваши настройки Finder настроены на отображение внешних дисков.

Войдите в настройки Finder ( Command , ), затем перейдите на вкладку Sidebar . Прокрутите вниз, пока не дойдете до «Внешние диски» и убедитесь, что он выбран.
Затем извлеките диск и при необходимости удалите смонтированную папку.
$ sudo diskutil извлечь диск2 $ sudo rm /Volumes/HDD_2Tb
Затем отключите диск, убедитесь, что монтирование и папка больше не существуют, затем снова подключите диск. Это должно снова смонтировать все правильно.
4
У меня была такая же проблема. Я отформатировал флешку, и при форматировании диск превратился в файл псевдонима на боковой панели. Просто удалите псевдоним с боковой панели, затем перейдите в свою домашнюю папку, и вы найдете его там.
Я смог исправить это, выполнив следующие действия:
запустив мой Mac в режиме восстановления, удерживая cmd + opt + r
выбрав дисковую утилиту
нажав mount для моего SSD
нажав первую помощь
перезагрузите мой MacЕсли у вас есть похожая проблема.

, и если вы действительно можете перечислить подключенный диск из терминала, например, так:
MyMac:~ root# df Файловая система 512 блоков Используемая доступная емкость iused iffree %iused Установлено на /dev/disk1s1 1953595632 437825216 1486309400 23% 2609168 9223372036852166639 0% / devfs 413 413 0 100% 715 0 100% /dev /dev/disk1s4 1953595632 27947072 1486309400 2% 13 9223372036854775794 0% /private/var/vm карта -hosts 0 0 0 100% 0 0 100% /net карта auto_home 0 0 0 100% 0 0 100% /home /dev/disk5s1 3907024000 1256704032 2650319968 33% 116175 1325160801 0% /Объемы/SAMSUNG
Затем попробуйте просмотреть содержимое подключенного тома:
MyMac:~ root# ls -lt /Volumes/SAMSUNG всего 28536 drwxr-xr-x@ 1 корневое колесо 4096 31 мар 20:12 $RECYCLE.BIN drwxr-xr-x@ 1 корневое колесо 0 14 июня 2017 г. .fseventsd drwxr-xr-x@ 1 корневое колесо 4096 11 июня 2017 г. Rocksmith 2014 drwxr-xr-x@ 1 корневое колесо 0 21 октября 2016 г. .Trashes drwxr-xr-x 1 корневое колесо 0 25 января 2016 г.
 .Trash-37044
drwxr-xr-x@ 1 корневое колесо 4096 23 января 2016 г. Информация о системном томе
drwxr-xr-x 1 корневое колесо 0 16 января 2016 г. .Trash-1000
-rwxr-xr-x 1 корневое колесо 6160384 14 января 2016 г. test_write2.dvr
drwxr-xr-x 1 корневое колесо 0 14 января 2016 г. ALIDVRS2
-rwxr-xr-x 1 корневое колесо 6160384 14 января 2016 г. test_write1.dvr
drwxr-xr-x@ 1 корневое колесо 0 27 июля 2015 г. Samsung Software
drwxr-xr-x 1 корневое колесо 4096 6 января 2015 г. Руководство пользователя
drwxr-xr-x 1 корневой диск 4096 6 января 2015 г. Руководства по Samsung Drive Manager
drwxr-xr-x 1 корневое колесо 0 6 января 2015 г. Samsung Drive Manager
drwxr-xr-x 1 корневое колесо 0 6 января 2015 г. Драйвер для Macintosh
-rwxr-xr-x 2 корневое колесо 166488 17 декабря 2013 г. Samsung_Drive_Manager.exe
-rwxr-xr-x 2 корневое колесо 1407568 17 декабря 2013 г. Portable SecretZone.exe
-rwxr-xr-x 2 корневое колесо 712704 17 декабря 2013 г. Secure Unlock_win.exe
-rwxr-xr-x 1 корневое колесо 120 6 декабря 2013 г.
.Trash-37044
drwxr-xr-x@ 1 корневое колесо 4096 23 января 2016 г. Информация о системном томе
drwxr-xr-x 1 корневое колесо 0 16 января 2016 г. .Trash-1000
-rwxr-xr-x 1 корневое колесо 6160384 14 января 2016 г. test_write2.dvr
drwxr-xr-x 1 корневое колесо 0 14 января 2016 г. ALIDVRS2
-rwxr-xr-x 1 корневое колесо 6160384 14 января 2016 г. test_write1.dvr
drwxr-xr-x@ 1 корневое колесо 0 27 июля 2015 г. Samsung Software
drwxr-xr-x 1 корневое колесо 4096 6 января 2015 г. Руководство пользователя
drwxr-xr-x 1 корневой диск 4096 6 января 2015 г. Руководства по Samsung Drive Manager
drwxr-xr-x 1 корневое колесо 0 6 января 2015 г. Samsung Drive Manager
drwxr-xr-x 1 корневое колесо 0 6 января 2015 г. Драйвер для Macintosh
-rwxr-xr-x 2 корневое колесо 166488 17 декабря 2013 г. Samsung_Drive_Manager.exe
-rwxr-xr-x 2 корневое колесо 1407568 17 декабря 2013 г. Portable SecretZone.exe
-rwxr-xr-x 2 корневое колесо 712704 17 декабря 2013 г. Secure Unlock_win.exe
-rwxr-xr-x 1 корневое колесо 120 6 декабря 2013 г. Autorun.inf
Autorun.inf
и если какой-либо из методов, описанных в связанных вопросах, не работает для вас.
Попробуйте получить доступ к подключенному тому непосредственно в Finder, например,Другие решения мне не помогли.
Я просто перезапустил. Сейчас все в норме. Моя флешка не должна быть подключена во время загрузки.
В моем случае возникла проблема с подключением к Time Capsule и открытием пользовательской папки.
Проблема, похоже, в верблюжьем регистре имени пользователя, подключающегося к папке. На нем было написано «Подключено как Рикардо», а правильное имя пользователя и имя папки были «рикардо» (строчные буквы). Таким образом, я всегда получал сообщение «Исходный элемент не может быть найден».
После нажатия на Disconnect (вверху справа), затем Option + Click Reconnect открывается диалоговое окно с именем пользователя, где я могу изменить его на «ricardo».
Совет № 2: вам нужно нажать кнопку извлечения перед повторным запуском Finder, как рекомендуется здесь.

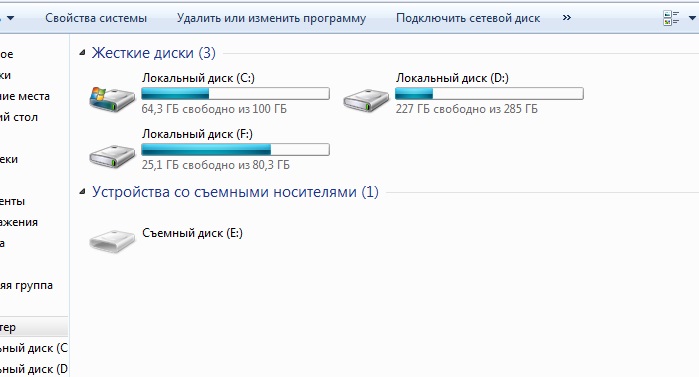


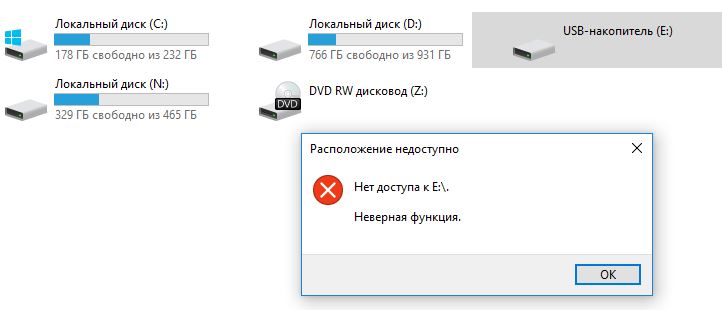
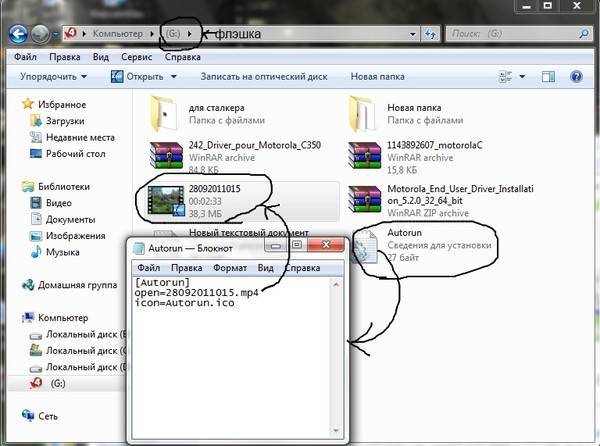


 Однако этот инструмент был удален из настроек, начиная с Windows 10 1809.. Чтобы открыть его, вы должны использовать команду в окне «Выполнить»: control.exe /name Microsoft.Troubleshooting
Однако этот инструмент был удален из настроек, начиная с Windows 10 1809.. Чтобы открыть его, вы должны использовать команду в окне «Выполнить»: control.exe /name Microsoft.Troubleshooting 



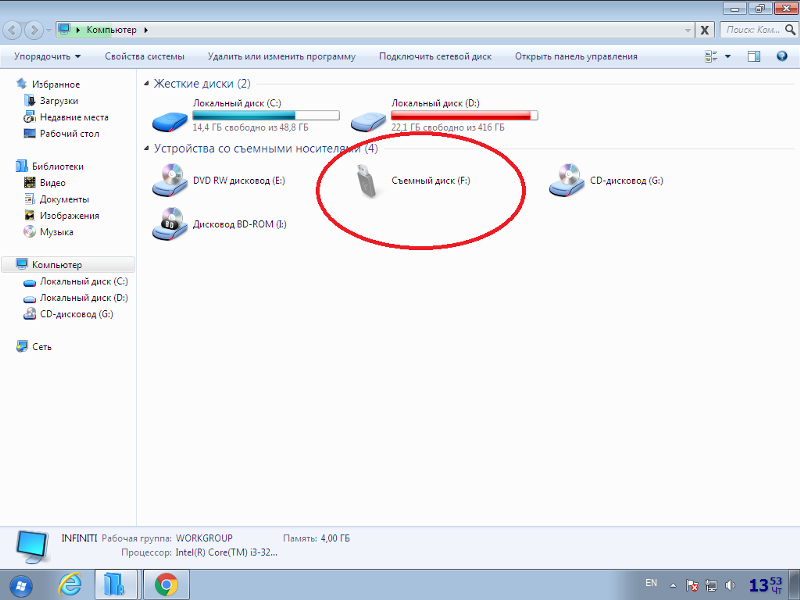

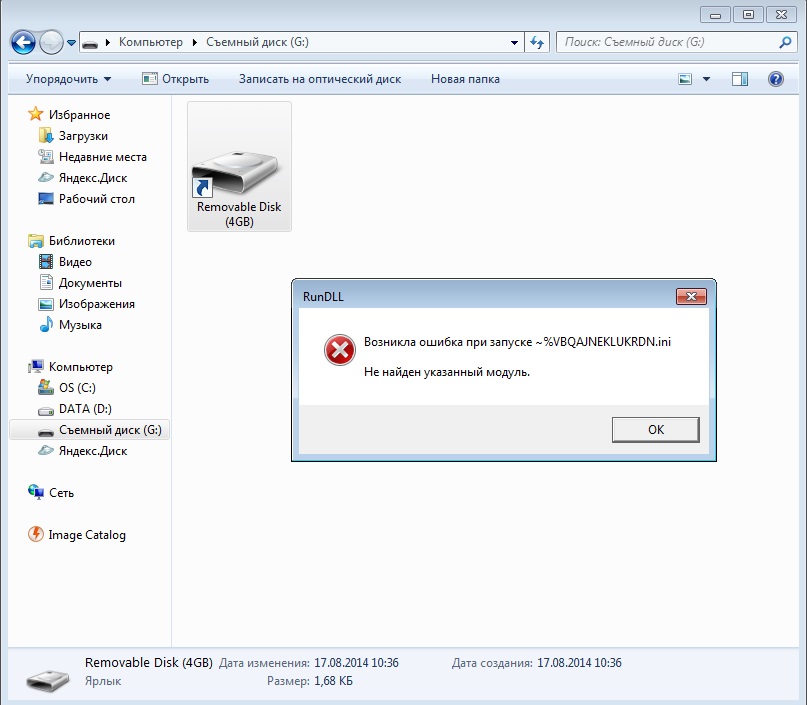 .Trash-37044
drwxr-xr-x@ 1 корневое колесо 4096 23 января 2016 г. Информация о системном томе
drwxr-xr-x 1 корневое колесо 0 16 января 2016 г. .Trash-1000
-rwxr-xr-x 1 корневое колесо 6160384 14 января 2016 г. test_write2.dvr
drwxr-xr-x 1 корневое колесо 0 14 января 2016 г. ALIDVRS2
-rwxr-xr-x 1 корневое колесо 6160384 14 января 2016 г. test_write1.dvr
drwxr-xr-x@ 1 корневое колесо 0 27 июля 2015 г. Samsung Software
drwxr-xr-x 1 корневое колесо 4096 6 января 2015 г. Руководство пользователя
drwxr-xr-x 1 корневой диск 4096 6 января 2015 г. Руководства по Samsung Drive Manager
drwxr-xr-x 1 корневое колесо 0 6 января 2015 г. Samsung Drive Manager
drwxr-xr-x 1 корневое колесо 0 6 января 2015 г. Драйвер для Macintosh
-rwxr-xr-x 2 корневое колесо 166488 17 декабря 2013 г. Samsung_Drive_Manager.exe
-rwxr-xr-x 2 корневое колесо 1407568 17 декабря 2013 г. Portable SecretZone.exe
-rwxr-xr-x 2 корневое колесо 712704 17 декабря 2013 г. Secure Unlock_win.exe
-rwxr-xr-x 1 корневое колесо 120 6 декабря 2013 г.
.Trash-37044
drwxr-xr-x@ 1 корневое колесо 4096 23 января 2016 г. Информация о системном томе
drwxr-xr-x 1 корневое колесо 0 16 января 2016 г. .Trash-1000
-rwxr-xr-x 1 корневое колесо 6160384 14 января 2016 г. test_write2.dvr
drwxr-xr-x 1 корневое колесо 0 14 января 2016 г. ALIDVRS2
-rwxr-xr-x 1 корневое колесо 6160384 14 января 2016 г. test_write1.dvr
drwxr-xr-x@ 1 корневое колесо 0 27 июля 2015 г. Samsung Software
drwxr-xr-x 1 корневое колесо 4096 6 января 2015 г. Руководство пользователя
drwxr-xr-x 1 корневой диск 4096 6 января 2015 г. Руководства по Samsung Drive Manager
drwxr-xr-x 1 корневое колесо 0 6 января 2015 г. Samsung Drive Manager
drwxr-xr-x 1 корневое колесо 0 6 января 2015 г. Драйвер для Macintosh
-rwxr-xr-x 2 корневое колесо 166488 17 декабря 2013 г. Samsung_Drive_Manager.exe
-rwxr-xr-x 2 корневое колесо 1407568 17 декабря 2013 г. Portable SecretZone.exe
-rwxr-xr-x 2 корневое колесо 712704 17 декабря 2013 г. Secure Unlock_win.exe
-rwxr-xr-x 1 корневое колесо 120 6 декабря 2013 г. Autorun.inf
Autorun.inf
