Не открывается мой компьютер windows 10: Устранение проблем с открытием или запуском проводника
Содержание
Устранение проблем с открытием или запуском проводника
Windows 11 Windows 10 Еще…Меньше
Примечание: проводник не является тем же средством, что и Microsoft Edge. Чтобы открыть Microsoft Edge, в поле поиска на панели задач введите Microsoft Edge и выберите его из результатов.
Чтобы открыть проводник в Windows 11, выберите проводник на панели задач или нажмите клавишу с логотипом Windows + E на клавиатуре.
Если проводник не открывается, попробуйте сделать следующее.
Выберите Пуск > Параметры > Центр обновления Windows . Затем выберите пункт Проверить наличие обновлений. Установите все доступные обновления и перезапустите устройство при необходимости.
Даже при отсутствии обновлений, требующих перезапуска, последний обеспечит установку всех обновлений, находящихся в состоянии ожидания.
Если вы попытались выполнить предыдущие шаги, проводник по-прежнему не запускается или не открывается, сброс компьютера может помочь. Дополнительные сведения см. в статье «Сброс или повторная установка Windows».
Чтобы открыть проводник в Windows 10, щелкните его значок на панели задач, нажмите клавиши Windows +E на клавиатуре или нажмите кнопку «Пуск > Документы» (непосредственно под значком пользователя).
Если проводник не открывается, попробуйте сделать следующее.
Выберите параметры > параметров > обновления & безопасности > клиентский компонент Центра обновления Windows . Затем выберите пункт Проверить наличие обновлений. Установите все доступные обновления и перезапустите устройство при необходимости.
Даже при отсутствии обновлений, требующих перезапуска, последний обеспечит установку всех обновлений, находящихся в состоянии ожидания.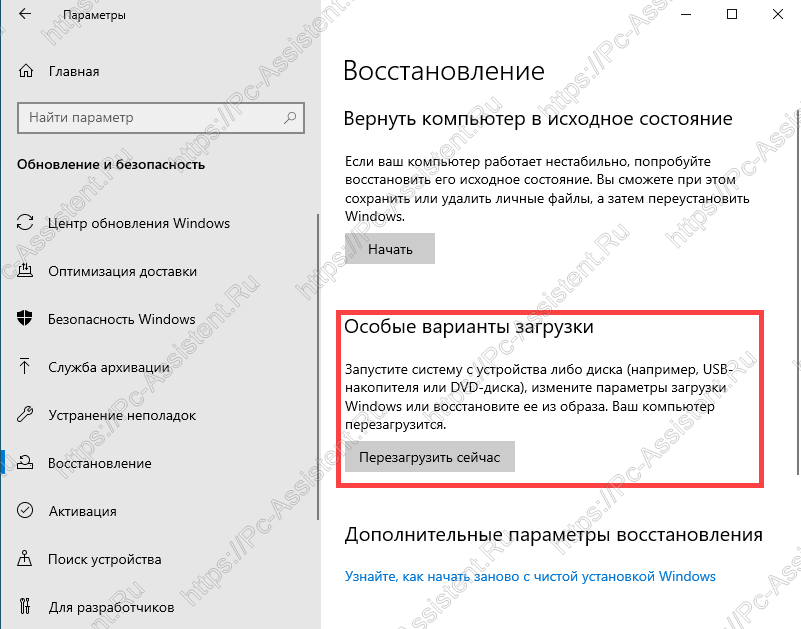
-
В поле поиска на панели задач введите панель управления. Выберите в результатах панель управления.
-
Выберите system and Security > System > Advanced system settings(Дополнительные параметры системы).
-
На вкладке Дополнительно в разделе Производительность выберите пункт Параметры > Дополнительно.
-
В разделе «Виртуальнаяпамять» выберите «Изменить» и убедитесь, что выбрано автоматическое управление размерами файлов подкачки для всех дисков.
-
Нажмите кнопку «ОК», а затем нажмите кнопку «Применить».
-
Перезапустите компьютер. Это приведет к сбросу explorer.exe.
org/ListItem»>
Убедитесь, что для параметра Обеспечить наилучшее быстродействие выбрано значение Программы.
В поле поиска на панели задач введите очистка диска. Выберите в результатах Очистка диска.
Выберите диск и нажмите кнопку «ОК».
Установите флажок для каждого типа файла. (Перед очисткой корзины убедитесь, что в ней нет важных файлов.)
Нажмите кнопку ОК.
В поле поиска на панели задач введите панель управления. Выберите в результатах панель управления.
Для параметра «Просмотреть по» выберите «Крупные значки» или «Маленькие значки».
Выберите раздел Устранение неполадок > Просмотр всех категорий > Обслуживание системы.
В средстве устранения проблем с обслуживанием системы выберитеДалее > Попробуйте выполнить устранение неполадок от имени администратора и просмотрите результаты.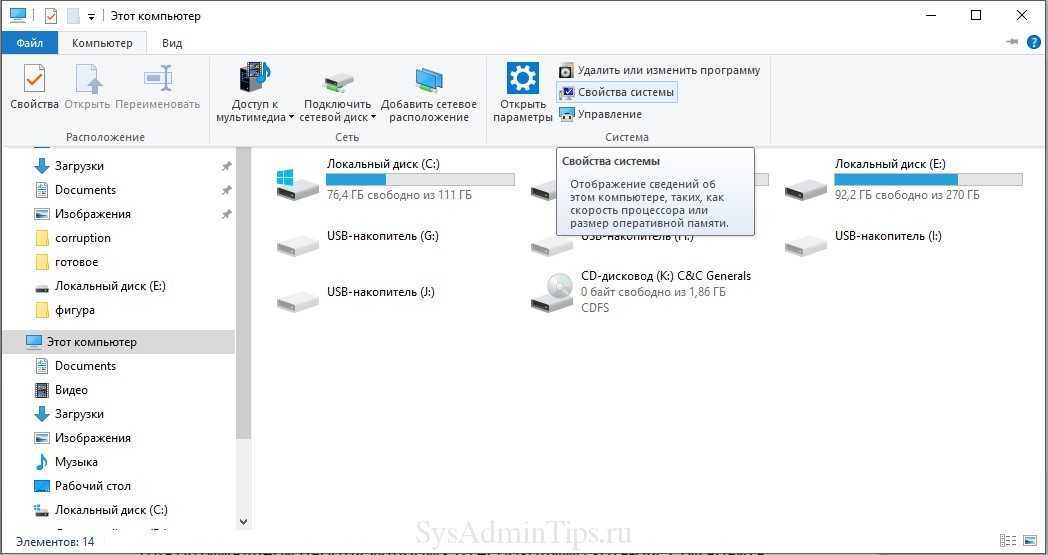
Дополнительные сведения см. в статье «Использование средства проверки системных файлов в Windows «.
Автоматическое восстановление — это средство, которое пытается исправить повреждение реестра. Чтобы запустить это средство, выполните указанные ниже действия.
-
Выберите параметры > параметров > обновления & безопасности.
-
Выберите «Восстановление» и в разделе «Расширенный запуск» нажмите кнопку «Перезапустить сейчас». Вам может потребоваться выбрать Windows 10 advanced Startup.
 или это может произойти автоматически.
или это может произойти автоматически. -
На экране «Выбор параметра» выберите «Устранение > дополнительных параметров > восстановления при запуске«.
-
Выберите учетную запись и введите пароль.
Начнется автоматическое восстановление. В ходе этого процесса компьютер может перезапуститься.
Если проводник не работает надежнее после выполнения этих действий, отправьте отзыв через Центр отзывов, чтобы корпорация Майкрософт сможет исследовать потенциальные проблемы.
Статьи по теме
Справка в проводнике
Поиск документов в Windows
Просмотр всех файлов OneDrive в проводнике
Windows 10 не открывается мой компьютер проводник
Содержание
- Проводник не открывается в Windows 10
- Проводник Windows не открывается
- Устранение проблем с открытием или запуском проводника
- Проводник не работает в Windows 10 и не отвечает на запросы пользователя
- Как исправить проводник не отвечает Windows 10
- Не работает проводник Windows 10
- Перезапустить процесс проводника
- Проверить наличие обновлений
- Восстановить целостность файлов
- Исправлено: Проводник не открывается в Windows 10 —
- подсказки
- Способ 1: изменить настройки дисплея
- Способ 2: закрыть программы, такие как антивирусы
- Способ 3: перезапустите проводник
- Способ 4: изменить параметры проводника
- Способ 5: очистить кэш Создать новый путь
- Способ 6: отключить поиск Windows
- Метод 7: Удалить BagMRU и папки Bags
- Способ 8: изменить настройки дисплея на один экран
- Видео
Проводник не открывается в Windows 10
Когда происходит сбой или зависание File Explorer, в Windows 10 это огромная проблема – главным образом потому, что в File Explorer есть почти все используемые данные.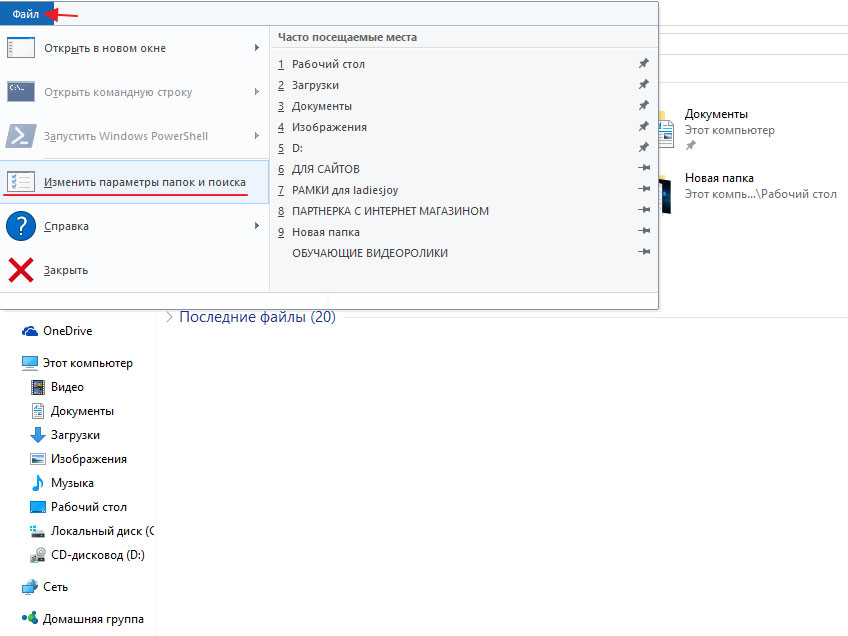 Иногда он не отображает эту опцию, когда пользователь пытается запустить explorer.exe, чтобы открыть некоторые файлы. Это не только проблема Windows 10, но также имеет место в Windows 7 и Windows 8. Некоторые пользователи сталкивались с проблемой, что Windows File Explorer просто не открывается, когда они нажимают на его значок.
Иногда он не отображает эту опцию, когда пользователь пытается запустить explorer.exe, чтобы открыть некоторые файлы. Это не только проблема Windows 10, но также имеет место в Windows 7 и Windows 8. Некоторые пользователи сталкивались с проблемой, что Windows File Explorer просто не открывается, когда они нажимают на его значок.
Проводник Windows не открывается
Если вы столкнулись с этой проблемой, вот несколько вещей, которые вы можете попробовать.
1] Перезапустите проводник,
2] Установить значения по умолчанию для Проводника.
Откройте окно «Параметры обозревателя файлов» (ранее называлось «Параметры папки») в «Начать поиск» и выполните следующие действия:
Нажмите Применить, OK и выйдите.
Теперь попробуйте открыть Проводник и посмотреть.
3] Устранение неполадок в состоянии чистой загрузки
Загрузите Windows в чистом состоянии загрузки и посмотрите, не исчезла ли проблема.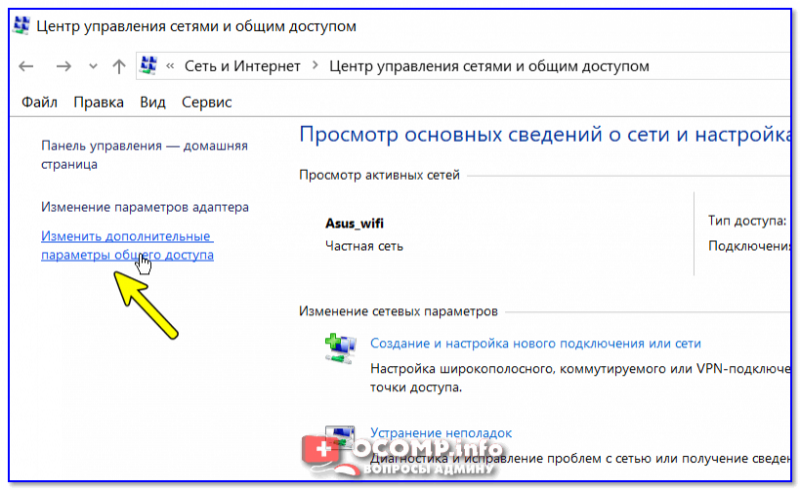 Если вы можете открыть Проводник, это означает, что какой-то сторонний процесс или аддон мешает его открытию. Вам нужно будет устранить неполадки вручную и попытаться найти нарушающий процесс.
Если вы можете открыть Проводник, это означает, что какой-то сторонний процесс или аддон мешает его открытию. Вам нужно будет устранить неполадки вручную и попытаться найти нарушающий процесс.
4] Изменить настройки дисплея
Попробуйте настроить размеры на панели дисплея. Например, измените размер вашего текста на 100%, 125% и так далее. Но не устанавливайте его на 175%.
А теперь проверьте, можете ли вы получить доступ к Проводнику, чтобы проверить, работает ли он.
5] Являются ли неисправные программы причиной?
Основные приложения и антивирусные программы иногда приводят к отказу нашей системы. И пользователи согласились, что чаще всего происходит сбой File Explorer из-за неисправности антивирусного программного обеспечения. И Проводник возобновляет работу, как только он выключается из панели задач. Эта проблема может быть изолирована путем временной остановки или удаления подозрительных приложений и проверки, решает ли она проблему.
6] Создайте новый путь для ярлыка Проводника
Нажмите правой кнопкой мыши значок Проводник и выберите Открепить на панели задач. Затем снова щелкните правой кнопкой мыши в любом месте на рабочем столе. В появившемся меню выберите Новый и перейдите в раздел «Ярлык», чтобы создать ярлык.
Теперь щелкните правой кнопкой мыши на новом ярлыке, который вы создали, и посмотрите, открывается ли Explorer.
Пожалуйста, дайте нам знать, если что-то здесь помогло вам или у вас есть другие идеи, которыми вы хотели бы поделиться.
Эти исправления, связанные с проводником, также могут вас заинтересовать:
Источник
Устранение проблем с открытием или запуском проводника
Примечание: Проводник — иное средство, нежели Internet Explorer. Чтобы открыть Internet Explorer, в поле поиска на панели задач введите Internet Explorer, а затем выберите пункт Internet Explorer (классическое приложение) из списка результатов.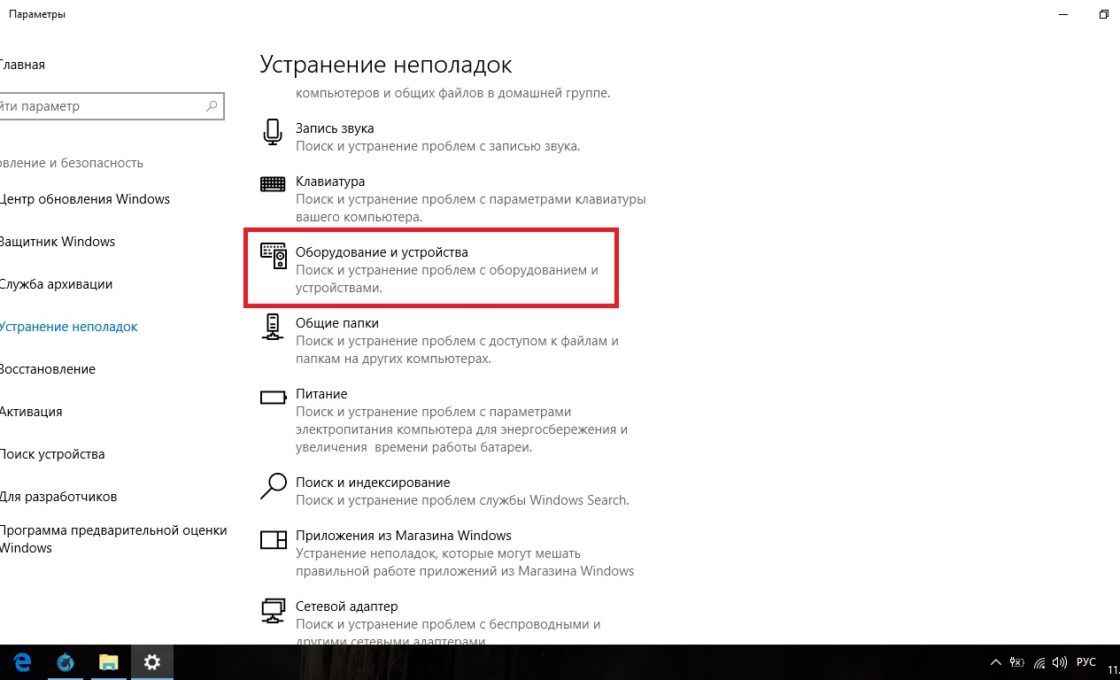
Чтобы открыть проводник в Windows 10, щелкните его значок на панели задач, нажмите клавишу с логотипом Windows + E на клавиатуре или нажмите кнопку начать > документов (непосредственно под значком пользователя).
Ниже перечислены некоторые действия, которые необходимо выполнить, если проводник не открывается.
Даже при отсутствии обновлений, требующих перезапуска, последний обеспечит установку всех обновлений, находящихся в состоянии ожидания.
В поле поиска на панели задач введите панель управления. Выберите в результатах панель управления.
Выберите Система > Дополнительные параметры системы.
На вкладке Дополнительно в разделе Производительность выберите пункт Параметры > Дополнительно.
Убедитесь, что для параметра Обеспечить наилучшее быстродействие выбрано значение Программы.
В разделе Виртуальная память,выберите Изменить и убедитесь, что установлен флажок Автоматически выбирать объем файла подкачки.
Нажмите кнопку Применить.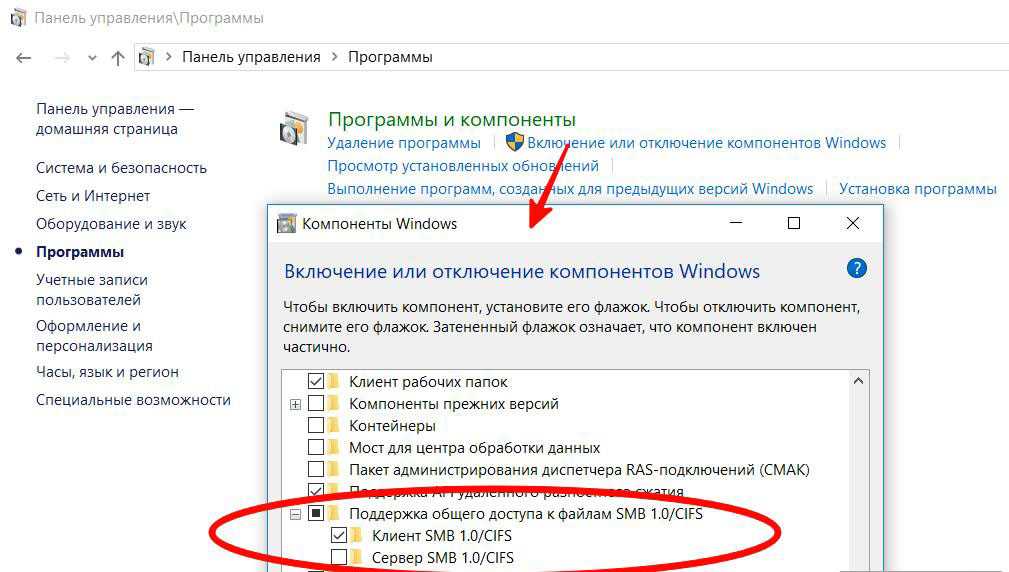
Перезапустите компьютер. Это приведет к сбросу explorer.exe.
В поле поиска на панели задач введите очистка диска. Выберите в результатах Очистка диска.
Установите флажок для каждого типа файла. (Перед очисткой корзины убедитесь, что в ней нет важных файлов.)
В поле поиска на панели задач введите панель управления. Выберите в результатах панель управления.
В меню Просмотр выберите пункт Крупные значки или Мелкие значки.
Выберите раздел Устранение неполадок > Просмотр всех категорий > Обслуживание системы.
В средстве устранения проблем с обслуживанием системы выберите Далее > Попробуйте выполнить устранение неполадок от имени администратора и просмотрите результаты.
Автоматическое восстановление — средство, которое устраняет повреждения реестра. Чтобы запустить это средство, выполните указанные ниже действия.
Выберите восстановление > Расширенная Загрузка> Перезапустить сейчас> Windows 10 с расширенным запуском.
На экране Выбор действия выберите пункт Диагностика. Затем на экране Дополнительные параметры выберите Автоматическое восстановление.
Введите свое имя и пароль.
Начнется автоматическое восстановление. В ходе этого процесса компьютер может перезапуститься.
Источник
Проводник не работает в Windows 10 и не отвечает на запросы пользователя
В операционной системе Windows 10 даже после выпуска крупного ноябрьского обновления продолжают появляться ошибки. Среди них стоит выделить неполадку с Проводником, которая проявляется различными способами. Ни с панели задач, ни с меню Пуск невозможно попасть в Проводник. Компьютер при этом глючит, появляется чёрный экран, а в некоторых случаях даже перезагружается ПК. Также проблема с Проводником может проявляться следующим образом: элемент открывается, но не реагирует на дальнейшие действия пользователя. Чтобы исправить такую неполадку существует несколько способов.
Если в Windows 10 не работает или не отвечает на запросы пользователя Проводник, стоит выполнить следующие действия:
Если у вас не было установлено дефектное обновление, стоит попробовать зайти в Проводник через комбинацию клавиш «Win+E» или нажав правой кнопкой мыши на значке «Пуск» и выбрав нужный элемент.
Также попасть в Проводник можно через команду «Выполнить». Для этого нажимаем «Win+R» и вводим «explorer».
Если с помощью этих способов попасть в Проводник не удалось, и он постоянно вылетает, стоит выполнить сканирование системы на наличие ошибок. Для этого запускаем командную строку от имени Администратора и вводим по очерёдности следующие команды:
После выполнения данных команд необходимо перезагрузить компьютер.
На сайте компании Майкрософт разработчики Windows 10 объясняют данную проблему как результат работы вирусного приложения и рекомендуют проверить систему на наличие вражеского ПО с помощью сторонней утилиты. При этом встроенный защитник и антивирус должны быть отключены. Для этой цели можно воспользоваться утилитой Dr.Web.
Если же Проводник закрывается сразу после запуска, стоит его перезапустить. Для этого жмём «Ctrl+Shift (Alt) +Esc». Откроется «Диспетчер задач». Находим в списке «Windows Explorer» и жмём «Перезапустить» или «Restart».
Теперь в «Диспетчере задач» нужно нажать «Файл», «Новая задача» и вводим «explorer».
Если перезагрузка Проводника не помогла решить проблемы и он по-прежнему вылетает, стоит перейти в Журнал событий Windows и узнать, какой софт вмешивается в работу Проводника и вызывает ошибку. Для этого выполняем следующие действия.
Если кроме того, что Проводник закрывается, у вас ещё и тормозит сам компьютер, стоит попробовать запустить элемент через командную строку. Для этого жмём правой кнопкой мыши на значке «Пуск» и выбираем соответствующую команду или жмём «Win+R» и вводим «cmd».
Вводим такую команду:
Ещё одним способом решения проблемы, когда Проводник в Windows 10 не открывается и вылетает, является создание нового пользователя. Для этого выполняем следующие действия:
Источник
Как исправить проводник не отвечает Windows 10
Пользователи все ещё встречаются с проблемами в работе проводника Windows 10. На первый взгляд может показаться что в некорректной работе проводника не может быть виноват пользователь. В большинстве случаев это мнение является ошибочным, так как после чистой установки операционной системы все прекрасно работает.
В большинстве случаев это мнение является ошибочным, так как после чистой установки операционной системы все прекрасно работает.
Данная статья расскажет как исправить ошибку проводник не отвечает в Windows 10. Если не работает проводник, бывает достаточно выполнить перезапуск его процесса, или же запустить средство восстановления целостности системных файлов. Можно предположить почему не отвечает проводник, часто ошибки появляются после установки несовместимых приложений или вовсе драйверов.
Не работает проводник Windows 10
Перезапустить процесс проводника
Если же не корректно работает или вовсе не отвечает проводник, можно попробовать его перезапустить. Действительно неопытному пользователю будет легче выполнить полные перезапуск компьютера. В процессе загрузки системы также включается процесс проводника, и в отличие от других служб или программ в автозагрузке его отключить не получится.
После выполнения команды будет выполнен перезапуск процесса классического проводника. Можете дополнительно ознакомиться с другими способами перезапуска проводника в Windows 10. Нет значения как пользователь перезапустит процесс проводника, главное получаемый результат.
Можете дополнительно ознакомиться с другими способами перезапуска проводника в Windows 10. Нет значения как пользователь перезапустит процесс проводника, главное получаемый результат.
Проверить наличие обновлений
Процесс установки последних обновлений позволяет восстановить целостность системных файлов. Можно заметить исчезновение различного рода проблем после установки новой версии операционной системы, даже с полным сохранением данных пользователя. Такая закономерность существует при условии обновления к следующей версии (только крупные обновления системы).
Крупные обновления зачастую не загружаются в автоматическом режиме. Нужно самостоятельно заходить и проверять наличие обновлений. Смотрите также другие способы как до последней версии можно обновить Windows 10.
Восстановить целостность файлов
Постоянные установки приложений с недостоверных источников, а также неправильные выключения компьютера могут навредить операционной системе в целом. Для таких случаев в систему были добавлены средства позволяющие выполнить проверку и восстановление целостности системных файлов. Процесс проверки занимает продолжительное время, в зависимости от места расположения системы.
Процесс проверки занимает продолжительное время, в зависимости от места расположения системы.
Первым делом откройте командную строку от имени администратора в Windows 10. В интерфейсе командной строки достаточно выполнить команду: sfc /scannow.
После завершения сканирования системы программа защиты ресурсов при обнаружении поврежденных файлов выполнит их восстановление. Подробные сведения сохраняются в логах на системном диске. Зачастую данных выведенных в командной строке достаточно для пользователя, чтобы понять были файлы повреждены или нет.
Способов проверки целостности файлов штатными средствами есть несколько. Другие возможные решения проблемы смотрите в инструкции: Как проверить целостность системных файлов Windows 10. Лучше всего выполнить проверку и восстановление целостности несколькими средствами. Если же первое не даст результатов, это не может гарантировать, что другие средства не найдут проблем.
Не стоит паниковать, не понимая что делать, когда процесс проводника не отвечает в Windows 10. В большинстве случаев получается устранить проблему средствами самой системы без необходимости её полной переустановки. Дополнительно рекомендуется выполнить проверку системы на наличие вредоносных приложений и удаление несовместимых программ с компьютера.
В большинстве случаев получается устранить проблему средствами самой системы без необходимости её полной переустановки. Дополнительно рекомендуется выполнить проверку системы на наличие вредоносных приложений и удаление несовместимых программ с компьютера.
Источник
Исправлено: Проводник не открывается в Windows 10 —
Windows 10, как и все другие версии операционной системы Windows, имеет свою долю различных ошибок и проблем, некоторые из которых затрагивают пользователей больше, чем другие. Одна конкретная ошибка в Windows 10, которая смогла вывести из себя живого ада среди пользователей Windows 10, которые испытывали неудовольствие, встретившись с ней, — это ошибка, из-за которой проводник файлов в Windows 10 просто отказывается открываться независимо от того, какой метод вы используете. чтобы попытаться открыть это. В таких случаях, если пользователь дважды щелкнул папку на рабочем столе или попытался запустить проводник, открыв его напрямую, проводник не запустился.
В некоторых — но не во всех — случаях, когда пользователь открывал Проводник, его экран в течение примерно одной секунды становился черным, но затем возвращался в исходное состояние без каких-либо других изменений, а Проводник по-прежнему не открывался. Пользователи, которые пострадали от этой проблемы, сообщили, что им не удалось исправить ее, просто перезагрузив свои компьютеры. Небольшое исследование этой проблемы в руках мирских пользователей Windows 10 обнаружило тот факт, что эта проблема на самом деле вызвана размером текста, приложений и других элементов, для которых установлено значение, которое Windows 10 не может обрабатывать, что приводит ему отказываются даже открыть успешно. Возможны и другие причины этой проблемы, поэтому вам следует следовать всем приведенным ниже инструкциям.
подсказки
Если у вас подключен кабель HDMI, отсоедините кабель и проверьте, устранена ли проблема.
К счастью, решение этой проблемы так же просто, как и ее причина — все, что нужно сделать человеку, это вернуть значение размера текста, приложений и других элементов на их компьютере. Настройки экрана на меньшее значение, значение, которое File Explorer может легко обрабатывать и обрабатывать. Для этого вам необходимо:
Настройки экрана на меньшее значение, значение, которое File Explorer может легко обрабатывать и обрабатывать. Для этого вам необходимо:
Или запустить снова компьютер или выйдите из системы, а затем снова войдите в свой компьютер. Как только вы это сделаете, File Explorer должен начать открываться успешно и так, как это должно быть.
Способ 1: изменить настройки дисплея
Иногда проблема может быть вызвана несовместимыми настройками дисплея. Изменение настроек или восстановление настроек по умолчанию может решить эту проблему для вас.
После выбора размера шрифта нажмите Хорошо и проверьте, сохраняется ли ошибка.
Способ 2: закрыть программы, такие как антивирусы
Если вы используете антивирус AVG, то это может быть причиной этой ошибки. В этом случае вам просто нужно использовать диспетчер задач, чтобы закрыть программу. После закрытия файловый менеджер начнет работать правильно. Чтобы закрыть антивирус AVG, сделайте следующее:
Чтобы закрыть антивирус AVG, сделайте следующее:
После этого проверьте, решена ли проблема или нет. Если проблема не устранена, убедитесь, что в фоновом режиме не запущены другие программы, связанные с безопасностью. Там могут быть программы, отличные от программ безопасности, которые могут быть причиной этой проблемы. Попробуйте отключить как можно больше приложений, чтобы увидеть, решена ли проблема.
Способ 3: перезапустите проводник
Некоторые технические проблемы могут быть решены простым перезапуском, так почему бы не сделать то же самое для файлового менеджера? Это имеет тенденцию разрешать проблему время от времени; Для этого выполните следующие действия:
Это перезапустит файловый менеджер, и это будет конец проблемы.
Способ 4: изменить параметры проводника
Изменение опции «Открыть обозреватель файлов» в «Проводнике» помогло решить проблему для многих пользователей. Проблемы, кажется, появляются, если эта опция не установлена на опцию «Этот компьютер». Следуйте приведенным ниже инструкциям, чтобы изменить этот параметр.
Следуйте приведенным ниже инструкциям, чтобы изменить этот параметр.
После этого нажмите Ok, и проблема должна быть решена.
Способ 5: очистить кэш Создать новый путь
Очистка кэша или истории проводника Windows и создание нового пути решили проблему для многих пользователей. Итак, вот шаги для очистки кеша и создания нового пути.
В заключение, ваша история кеша будет очищена и будет настроен новый путь. Это должно решить проблему для вас.
Способ 6: отключить поиск Windows
Поиск Windows также известен как причина этой проблемы. Отключение поиска Windows работает для многих пользователей, поэтому мы попробуем это здесь.
Вы также можете навсегда остановить поиск Windows. Чтобы остановить это, сделайте следующее:
Проверьте, начал ли Проводник Windows работать снова или нет.
Метод 7: Удалить BagMRU и папки Bags
Удаление папок BagMRU и Bags из редактора реестра помогло решить проблему для огромного количества пользователей. Вот как это сделать.
Замечания: Изменение или удаление неправильных ключей реестра может вызвать серьезные проблемы для вашего компьютера. Поэтому рекомендуется выполнить резервное копирование ключей, прежде чем делать какие-либо изменения.
Вот шаги для резервного копирования ключей реестра.
Если вы допустили ошибку и хотите восстановить существующую резервную копию реестра, вы можете легко это сделать, выполнив следующие действия:
Теперь вот шаги для удаления папок BagMRU и Bags
Закройте редактор реестра и попробуйте открыть проводник Windows. Теперь должно работать нормально.
Способ 8: изменить настройки дисплея на один экран
Если проблема начала возникать после обновления / обновления Windows, этот метод может работать для вас. Для многих пользователей Windows автоматически изменила настройки дисплея на несколько дисплеев. Для этих пользователей проводник открывался, но на втором «воображаемом» экране, который нигде не было видно. Таким образом, простое изменение настроек на один дисплей решит проблему.
Для многих пользователей Windows автоматически изменила настройки дисплея на несколько дисплеев. Для этих пользователей проводник открывался, но на втором «воображаемом» экране, который нигде не было видно. Таким образом, простое изменение настроек на один дисплей решит проблему.
Следуйте инструкциям ниже, чтобы изменить эти настройки
Это оно. Теперь ваш Windows Explorer должен работать просто отлично.
Источник
Видео
Проблемы с проводником Windows — универсальное решение здесь!
Как открыть «Мой компьютер», если он не открывается
ЧТО ДЕЛАТЬ ЕСЛИ НЕ ОТКРЫВАЮТСЯ ПАПКИ.РЕШЕНИЕ ТУТ
Этот компьютер вместо Панели быстрого доступа в Проводнике Windows 10
Что делать если не открываются папки в Windows 10
Как исправить — вылетает проводник Windows 10
Проводник Windows 10 — чистим контекстное меню
ВАШ ПК ТОРМОЗИТ? — ПОЧЕМУ ТАК ДОЛГО ОТКРЫВАЕТ ПАПКИ И ПОДВИСАЕТ ВАШ ПК?
Как исправить — вылетает проводник Windows 10
Как в Windows 10 настроить открытие проводника на Мой компьютер
Как войти и сбросить настройки BIOS по умолчанию на любом компьютере
Автор
Бен Стегнер
Если ваш компьютер не загружается, возможно, виноват BIOS. Вот как ввести его и сбросить до заводских настроек по умолчанию, чтобы решить эти проблемы.
Изображение предоставлено: ампол сонтонг через Shutterstock.com
Одна из наиболее вызывающих панику проблем с компьютером возникает, когда ваш компьютер не загружается. Это ужасно, потому что вы знаете, что что-то не так, но не можете должным образом устранить неполадки, так как у вас нет компьютера для исследования.
Вы можете обнаружить, что корень вашей проблемы заключается в повреждении BIOS. Возможно, это произошло из-за отключения электроэнергии, или вы пытались обновить BIOS и столкнулись с проблемой. В любом случае вход в BIOS и его сброс — хороший способ устранить эти проблемы и начать все заново. Вот основная схема для этого.
Сначала включите компьютер и найдите . Нажмите [X] для входа в BIOS или [X] для ключа Setup . Обычно эта клавиша F2 , F12 , Удалить или аналогичный. Продолжайте нажимать эту клавишу, как только вы запустите компьютер, чтобы получить доступ к BIOS или UEFI. Если вы не знали, UEFI — это современный преемник BIOS. Он позволяет вам использовать мышь для навигации и предлагает гораздо больше возможностей, чем старый BIOS.
Продолжайте нажимать эту клавишу, как только вы запустите компьютер, чтобы получить доступ к BIOS или UEFI. Если вы не знали, UEFI — это современный преемник BIOS. Он позволяет вам использовать мышь для навигации и предлагает гораздо больше возможностей, чем старый BIOS.
После того, как вы войдете, вы можете увидеть внизу клавишу с надписью Setup Defaults — F9 на многих ПК. Нажмите эту клавишу и подтвердите с помощью Да , чтобы восстановить настройки BIOS по умолчанию. На некоторых машинах вы можете найти это под Безопасность вкладка. Найдите вариант, например Восстановить заводские настройки по умолчанию или Сбросить все настройки .
Это зависит от вашего компьютера, поэтому обязательно осмотритесь, чтобы найти нужное место. Где-то под Security , Initialize или Reset , вероятно, будет содержать его. При очистке настроек BIOS будут удалены все сделанные вами изменения, такие как изменение порядка загрузки. Но это не повлияет на Windows, так что не переживайте. Как только вы закончите, не забудьте нажать Сохранить и выйти из команды , чтобы изменения вступили в силу.
При очистке настроек BIOS будут удалены все сделанные вами изменения, такие как изменение порядка загрузки. Но это не повлияет на Windows, так что не переживайте. Как только вы закончите, не забудьте нажать Сохранить и выйти из команды , чтобы изменения вступили в силу.
Используете ПК с Windows 8? Прежде чем вы сможете сбросить настройки BIOS по умолчанию, вам необходимо получить к нему доступ, и для этого процесса существует несколько иной метод, чем тот, который описан выше. Вот как получить доступ к BIOS на компьютере с Windows 8.
Изображение предоставлено: ампол сонтонг через Shutterstock
Подпишитесь на нашу рассылку
Связанные темы
- Windows
- БИОС
- Короткий
- Поиск и устранение неисправностей
Об авторе
Получив степень в области компьютерных информационных систем, Бен в 2016 году оставил свою работу в области ИТ, чтобы писать на полную ставку, и никогда не оглядывался назад. В качестве профессионального писателя он пишет технические руководства, рекомендации по видеоиграм и многое другое уже более восьми лет.
В качестве профессионального писателя он пишет технические руководства, рекомендации по видеоиграм и многое другое уже более восьми лет.
Microsoft Edge не открывается в Windows 10: как исправить
Что делать, если Microsoft Edge не работает
Этот пост предназначен для пользователей, у которых возникли проблемы с открытием Microsoft Edge. Если вы использовали свой компьютер и вдруг браузер не открывается, не паникуйте! Статья поможет вам решить эту проблему в кратчайшие сроки.
Когда Microsoft Edge не открывается, это неприятно. Microsoft Edge — веб-браузер по умолчанию на Windows 10 (а также попал в Windows 11 ) и должен быть быстрым и безопасным. Но когда Microsoft Edge не запускается, у вас может не остаться выбора, кроме как использовать другой браузер или устранить проблему самостоятельно.
В этой статье мы покажем вам, как исправить Microsoft Edge, когда он не открывается, чтобы вы могли быстро вернуться в сеть!
что делать, если Microsoft Edge не работает:
Убедитесь, что ваш браузер закрыт и у вас есть права администратора на вашем устройстве. Если на вашем устройстве вошли несколько пользователей, убедитесь, что Microsoft Edge закрыт для всех пользователей. Выберите «Пуск» > «Настройки» > «Приложения» > «Приложения и функции». В списке приложений выберите Microsoft Edge, а затем выберите Изменить.
Если на вашем устройстве вошли несколько пользователей, убедитесь, что Microsoft Edge закрыт для всех пользователей. Выберите «Пуск» > «Настройки» > «Приложения» > «Приложения и функции». В списке приложений выберите Microsoft Edge, а затем выберите Изменить.
Давайте обсудим это подробно:
Microsoft Edge не открывается: общие проблемы Microsoft Edge . Давайте рассмотрим Microsoft Edge, симптомы не открывания и некоторые из возможных причин этого:
- Microsoft Edge не открывается, если его файлы отсутствуют или повреждены, что можно исправить, обновив или переустановив браузер .
- Ошибки, указывающие на то, что Microsoft Edge может быть отключен или аварийно завершен. Эта ошибка приводит к тому, что Microsoft Edge не работает должным образом или перестал реагировать на действия пользователя.
- Если вы установили вредоносное расширение, оно может помешать вам открыть и использовать Microsoft Edge.
 Удаление этого расширения должно решить проблему.
Удаление этого расширения должно решить проблему. - В редких случаях ваше антивирусное приложение может блокировать открытие Microsoft Edge. Это происходит, если программа определяет ваш браузер как «ложноположительный» для вредоносных программ.
Приведенные выше симптомы должны помочь вам определить, что может быть причиной ошибки Microsoft Edge не открывается. Ниже мы подробно расскажем, как исправить Microsoft Edge, когда он не открывается на компьютере с Windows.
Решено: не удается открыть Edge в Windows 10
Узнайте, что вызывает эту проблему, и примените одно из наших решений для устранения неполадок Microsoft Edge. Пошаговые инструкции приведены в руководстве ниже:
Способ 1. Перезагрузите компьютер
Обычный способ решить эту проблему — перезагрузить компьютер. Если вы еще не пытались это сделать, сейчас самое время перезагрузить устройство.
- Щелкните значок Windows в левом нижнем углу экрана, чтобы открыть меню «Пуск».
- Нажмите на опцию Power , а затем выберите Restart . Это закроет все ваши открытые приложения и полностью перезагрузит компьютер.
После перезагрузки проверьте, можете ли вы смотреть YouTube без появления ошибки аудиорендеринга на пустом видео. Если вы все еще сталкиваетесь с проблемой, не беспокойтесь — у нас есть еще много вещей, которые вы можете попробовать.
Способ 2. Сканирование устройства на наличие вредоносных программ
Чтобы исправить Microsoft Edge, проверьте компьютер на предмет возможного заражения вредоносным ПО. Для этого вы можете использовать встроенное приложение Защитника Windows или стороннее программное обеспечение.
Мы рекомендуем проверить ваш компьютер на наличие вирусов. Для сканирования мы будем использовать встроенную программу Защитника Windows, но другое стороннее программное обеспечение может работать лучше.
Для сканирования мы будем использовать встроенную программу Защитника Windows, но другое стороннее программное обеспечение может работать лучше.
- Откройте строку поиска на панели задач, щелкнув значок увеличительного стекла. Вы также можете вызвать его с помощью сочетания клавиш Windows + S .
- Введите Безопасность Windows и запустите его из результатов поиска.
- Перейдите на вкладку Защита от вирусов и угроз с помощью главного экрана или меню на левой панели. Щелкните ссылку Параметры сканирования .
- Выберите параметр Полное сканирование . Это проверит каждый файл на всех ваших дисках, чтобы убедиться, что никакие угрозы не могут скрыться. Обратите внимание, что это сканирование может длиться более 1-2 часов, в зависимости от того, сколько файлов у вас есть в вашей системе.

- Нажмите кнопку Сканировать сейчас , чтобы начать сканирование. Если угроза обнаружена, Windows 10 автоматически поместит ее в карантин или полностью удалит. После этого вы можете просмотреть результаты сканирования.
Способ 3. Обновите сторонний антивирус
Если вы в настоящее время используете стороннее антивирусное приложение, рекомендуется обновить программу, чтобы избежать проблем с Microsoft Edge.
Поскольку большинство антивирусных приложений имеют разные макеты и функциональные возможности, вам необходимо самостоятельно находить обновления. Большинство приложений предупредят вас, когда будет доступно новое обновление, поэтому проверяйте его почаще! Вы также можете зайти на официальный сайт и найти там новости об обновлениях.
Если у вас включены автоматические обновления, скорее всего, вы уже используете последнюю версию. Но вы все равно можете проверить наличие обновлений с помощью интерфейса приложения.
Способ 4. Временно отключите антивирусное приложение
Антивирусные приложения могут блокировать запуск некоторых приложений и служб. Вы можете проверить, не вызывает ли антивирус, который вы используете в данный момент, проблемы с Microsoft Edge, отключив его.
- Щелкните правой кнопкой мыши пустое место на панели задач и выберите Диспетчер задач из контекстного меню.
- Перейдите на вкладку Запуск с помощью меню заголовка, расположенного в верхней части окна. Здесь найдите свое антивирусное приложение из списка и выберите его, щелкнув по нему один раз.
- Нажмите кнопку Отключить , которая теперь видна в правом нижнем углу окна. Это отключит запуск приложения при включении устройства.
- Перезагрузите компьютер и попробуйте открыть Microsoft Edge.
Способ 5. Удалите поврежденные файлы Microsoft Edge
Удалите поврежденные файлы Microsoft Edge
Если Microsoft Edge не открывается должным образом, вы можете подозревать, что некоторые внутренние файлы повреждены. Если это так, и ваш компьютер не позволяет открыть браузер, удаление проблемных файлов должно решить эту проблему немедленно!
- Перейдите в папку AppData:
- Нажмите клавиши Windows + R на клавиатуре, чтобы вызвать утилиту «Выполнить». Введите « C:\Users\Ваше имя пользователя\AppData ” без кавычек и нажмите Enter. Обязательно замените «Ваше имя пользователя» именем вашей локальной учетной записи.
- Либо откройте проводник с помощью сочетания клавиш Windows + E , а затем перейдите к Этот компьютер > C: > Пользователи > Данные вашего приложения >
5
- Откройте папку Local .

- Затем откройте папку Packages и найдите все подпапки, связанные с Microsoft Edge. Выберите их все, удерживая клавишу Shift, затем щелкните правой кнопкой мыши и выберите Удалить в контекстном меню.
- После удаления папок перезагрузите компьютер и посмотрите, сможете ли вы открыть Microsoft Edge.
Способ 6. Запустите команду PowerShell
С помощью этой простой команды PowerShell вы можете восстановить Microsoft Edge, чтобы браузер снова открылся.
- Одновременно нажмите клавиши Windows + X на клавиатуре, затем щелкните Windows PowerShell (Admin) . Если вы используете локальную учетную запись без прав администратора, нажмите здесь .
- Нажмите « Да », если появится запрос на экране контроля учетных записей (UAC).
 Это позволит PowerShell работать с повышенными разрешениями, которые могут потребоваться на вашем устройстве.
Это позволит PowerShell работать с повышенными разрешениями, которые могут потребоваться на вашем устройстве. - Когда окно PowerShell открыто, скопируйте и вставьте следующую команду, а затем нажмите Enter, чтобы выполнить ее:
Get-AppXPackage -AllUsers | Foreach {Add-AppxPackage -DisableDevelopmentMode -Register «$($_.InstallLocation)AppXManifest.xml»} |
Дождитесь завершения обработки команды. После завершения перезагрузите компьютер и посмотрите, запускается ли Microsoft Edge без проблем.
Способ 7. Полностью перезапустите Microsoft Edge с помощью сценария
Иногда у Microsoft Edge могут возникнуть проблемы с открытием, если другой экземпляр уже открыт. Чтобы убедиться, что браузер полностью закрыт, запустите этот скрипт и попробуйте открыть его снова.
- Откройте эту страницу в любом веб-браузере, чтобы получить сценарий, необходимый для этого метода.
 Выделите текст, затем щелкните правой кнопкой мыши в любом месте страницы и выберите 9.0015 Скопируйте из контекстного меню. В качестве альтернативы используйте сочетание клавиш Ctrl + C .
Выделите текст, затем щелкните правой кнопкой мыши в любом месте страницы и выберите 9.0015 Скопируйте из контекстного меню. В качестве альтернативы используйте сочетание клавиш Ctrl + C . - После того, как текст скрипта окажется в буфере обмена, откройте приложение Notepad . Щелкните правой кнопкой мыши любое пустое место и выберите Вставить в контекстном меню. Вы также можете использовать для этого сочетание клавиш Ctrl + V .
- Далее перейдите к Файл > Сохранить как… и выберите Все файлы (*.*) из выпадающего меню. Выберите, где вы хотите сохранить файл, назовите его Edge.bat и нажмите кнопку Сохранить .
- Перейдите туда, где вы сохранили файл, затем щелкните его правой кнопкой мыши и выберите Запуск от имени администратора .
 Нажмите Да , если UAC предложит, чтобы убедиться, что сценарий может работать на вашем устройстве.
Нажмите Да , если UAC предложит, чтобы убедиться, что сценарий может работать на вашем устройстве. - После запуска сценария проверьте, можете ли вы открыть Microsoft Edge.
Способ 8. Обновите Windows до последней версии
Обновление вашей операционной системы может исправить многие основные проблемы, например, браузер Microsoft Edge не открывается. Загрузите последнюю версию Windows и посмотрите, устранена ли проблема.
- Щелкните значок Windows в левом нижнем углу экрана, чтобы открыть меню «Пуск». Выберите Settings или используйте ярлык Windows + I .
- Щелкните плитку Обновление и безопасность . Здесь вы можете найти большинство настроек Центра обновления Windows и выбрать, когда получать обновления.
- Обязательно оставайтесь на вкладке по умолчанию Windows Update .
 Нажмите на опцию Проверить наличие обновлений и подождите, пока Windows найдет доступные обновления. Если вы видите какие-либо обновления, нажмите ссылку «Просмотреть все необязательные обновления», чтобы просмотреть и установить их.
Нажмите на опцию Проверить наличие обновлений и подождите, пока Windows найдет доступные обновления. Если вы видите какие-либо обновления, нажмите ссылку «Просмотреть все необязательные обновления», чтобы просмотреть и установить их. - Когда Windows обнаружит новое обновление, щелкните значок 9.0015 Установить опцию . Подождите, пока Windows загрузит и применит необходимые обновления.
Способ 9. Восстановление или переустановка Microsoft Edge
Windows имеет встроенный инструмент для восстановления установленных приложений. Если ни одно из решений пока не помогло, попробуйте удалить Microsoft Edge со своего компьютера и установить чистую копию. Выполните следующие действия, чтобы полностью удалить установку браузера и остаточные файлы.
- Одновременно нажмите клавиши Windows + X , а затем выберите Приложения и функции в контекстном меню.

- Найдите Microsoft Edge и щелкните по нему. Из доступных вариантов нажмите кнопку Modify .
- Нажмите кнопку Восстановить и подождите, пока программное обеспечение обнаружит и устранит все проблемы. Это может занять несколько минут в зависимости от вашей конфигурации.
- Когда процесс восстановления завершится, попробуйте запустить Microsoft Edge.
- Чтобы переустановить приложение, перейдите на страницу загрузки Microsoft Edge и получите последнюю версию браузера, совместимую с вашей системой. Дождитесь загрузки установщика, прежде чем запускать файл и следовать инструкциям на экране.
Смотреть: Microsoft Edge не открывается в Windows 10 Video
Последние мысли Теперь вы можете исправить Microsoft Edge, который не открывается в Windows 10 и Windows 11.
 или это может произойти автоматически.
или это может произойти автоматически.