Не открывается приложение фотографии в windows 10: Приложение Фотографии не работает в Windows 10
Содержание
Приложение Windows Photos не работает в Windows 10? Вот некоторые исправления
Приложение Windows Photos Новый (он существует еще с Windows 8, но это еще одна встроенная опция для просмотра фотографий) неплохая. У него приятный интерфейс и неплохие параметры фотофильтров. Однако он также склонен работать не так, как должен.
Если у вас проблемы с Приложение «Фотографии» Поскольку он не работает так, как ему нравится, Эти реформы могут быть реализованы Также альтернативное приложение можно получить в операционной системе Windows.
Заметка: Прежде чем переходить к приведенным ниже советам, первое, что вы должны попробовать, как и во многих других случаях с Windows, — это запустить базовое сканирование на наличие поврежденных системных файлов в Windows 10. Для этого просто откройте командную строку и введите команду ПФС / SCANNOW После завершения необходимо перезапустить Windows.
Обновите приложение Windows Photos
В этом списке очень мало сложных решений, поэтому мы ожидали начать с самых простых. Первым делом необходимо обновить приложение «Фотографии», которое может улучшить функции, а также избавиться от любых ошибок, обнаруженных в этом приложении.
Первым делом необходимо обновить приложение «Фотографии», которое может улучшить функции, а также избавиться от любых ошибок, обнаруженных в этом приложении.
Для этого перейдите в приложение Microsoft Store, щелкните значок меню с тремя точками в правом верхнем углу, а затем щелкните «Загрузки и обновления».
На новом экране щелкните Получить обновления. Если есть обновление, которое вы еще не установили для приложения «Фото», оно появится в очереди загрузки, и загрузка начнется.
Если загрузка не начинается сразу и застревает в состоянии «Ожидание», вы можете нажать на трехточечный значок меню справа от него и нажать «Загрузить сейчас», чтобы продолжить.
Сбросить приложение «Фото»
Сброс приложения «Фото» очищает кеш приложения и сбрасывает все его данные до настроек по умолчанию.
Для этого щелкните правой кнопкой мыши меню «Пуск» и выберите «Приложения и функции». Затем прокрутите вниз до «Фотографии» в списке и щелкните по нему, затем нажмите «Дополнительно» и в следующем окне нажмите «Сброс».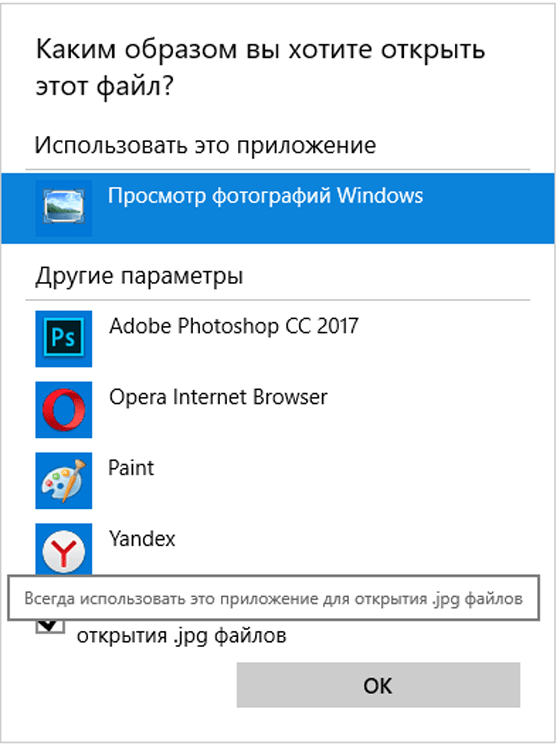 Это приведет к удалению всех данных из приложения «Фото», включая все сохраненные вами предварительные настройки или настройки фотографий, и он будет возвращен в исходное состояние.
Это приведет к удалению всех данных из приложения «Фото», включая все сохраненные вами предварительные настройки или настройки фотографий, и он будет возвращен в исходное состояние.
Удалите и переустановите приложение Windows Photos.
Самый радикальный вариант — вручную удалить приложение «Фото», а затем переустановить его. К сожалению, вы не можете сделать это через меню «Приложения и функции», как любое другое обычное приложение. Вместо этого вам нужно использовать команду PowerShell Полномочия администратора.
Щелкните меню Пуск, введите PowerShell , затем щелкните правой кнопкой мыши PowerShell А также «Запуск от имени администратора. в окне Powershell напишите следующее:
get-appxpackage *Microsoft.Windows.Photos* | remove-appxpackage
После нажатия Enter приложение «Фото» должно быть удалено с вашего компьютера. Чтобы переустановить его, перейдите в Приложение Microsoft Store , выполните поиск по запросу «Фотографии», а затем выберите и установите приложение «Фотографии» (с указанием «Microsoft Corporation» в качестве разработчика).
Выполните восстановление системы
Если вы знаете, когда именно впервые начали появляться проблемы с вашим приложением «Фото», вы можетевосстановление системыКо времени восстановления, которое должно быть до того, как начались проблемы.
Перейдите в меню «Пуск», введите «Восстановить» и нажмите «Создать точку восстановления. В новом окне нажмите «восстановление системыЗатем следуйте инструкциям, пока не сможете Выберите точку восстановления. Решите, что вы хотите (в идеале, до того, как начнутся проблемы с приложением «Фото»), продолжайте процесс, и после того, как вы закончите, вам будет предложено перезагрузить компьютер.
Вам просто нужно использовать Windows Photo Viewer
Для многих это было Просмотра фотографий Windows Старый работает нормально. Хотя у него не было таких функций, как Windows Photos, он выполнял свою работу и был практичным и удобным способом просмотра ваших фотографий в определенной папке.
Однако Microsoft прекратила использование Photo Viewer, и если у вас есть ПК с предустановленной Windows 10, вам потребуется немного технических средств для настройки.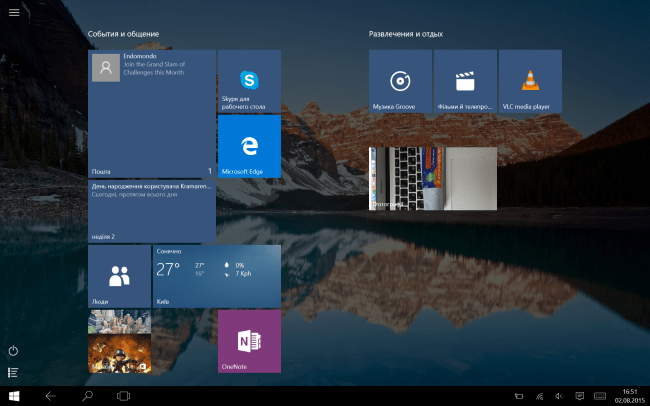 Photo Viewer по умолчанию. Для получения дополнительной информации о том, как это сделать, Прочтите наше руководство, как сделать Photo Viewer вашим фото-приложением по умолчанию в Windows 10.
Photo Viewer по умолчанию. Для получения дополнительной информации о том, как это сделать, Прочтите наше руководство, как сделать Photo Viewer вашим фото-приложением по умолчанию в Windows 10.
Заключение
Неутешительно то, что многие приложения по умолчанию, которые Microsoft навязывает нам с помощью Windows 10 Он сталкивается с множеством проблем, особенно с учетом того, что компания, похоже, действительно намерена использовать его в более старых версиях сторонних приложений. Мы надеемся, что эти исправления сработают для вас, и что принудительное перемещение не будет слишком болезненным.
Источник
Ошибка файловой системы 2147219196 в Windows 10
Administrator
Windows 10, Ремонтируем свой компьютер Windows 10 1 Комментарий
При запуске какого-либо файла в Windows 10 (обычно это графические файлы) пользователь может столкнуться с ошибкой файловой системы 2147219196. Указанная ошибка связана с одним из неудачных обновлений от Майкрософт (KB4343669), после которого ряд системных приложений перестаёт работать и может появляться дисфункция 0x800705b4. Ниже разберём, что это за проблема, а также распишем, как исправить ошибку файловой системы 2147219196 в Виндовс 10.
Указанная ошибка связана с одним из неудачных обновлений от Майкрософт (KB4343669), после которого ряд системных приложений перестаёт работать и может появляться дисфункция 0x800705b4. Ниже разберём, что это за проблема, а также распишем, как исправить ошибку файловой системы 2147219196 в Виндовс 10.
Уведомление об ошибке 2147219196
Причины возникновения ошибки файловой системы 2147219196 в Windows 10
7-18 июля 2018 года, когда после очередного обновления Виндовс 10 перестали запускаться некоторые системные приложения. Под «удар» попали приложения «Фотографии Майкрософт» (Photo app), Groove, Калькулятор и ряд других служебных программ.
Причиной ошибки 2147219196 является очередное обновление Виндовс 10 (судя по всему это KB4343669), которое невозможно удалить из системы стандартным путём. Ошибка имеет массовый характер, фиксируется на ПК множества пользователей, при этом Майкрософт никак не комментирует возникшую проблему.
Наиболее часто ошибка появляется при попытке открытия какого-либо графического файла. Файл или вовсе не открывается, выдавая ошибку 2147219196, или открывается на пару секунд, после чего внезапно прекращает свою работу.
Файл или вовсе не открывается, выдавая ошибку 2147219196, или открывается на пару секунд, после чего внезапно прекращает свою работу.
Может быть полезным: Scanning and repairing drive на Windows 10 что делать.
Как исправить ошибку 2147219196 в Виндовс 10
Поскольку официального патча от Майкрософт, позволяющего избавиться от ошибки 2147219196 до сих пор нет, разберём неофициальные способы, позволяющие решить возникшую дисфункцию. Они состоят в следующем:
Используйте другое приложение для просмотра изображений
Если ошибка 2147219196 возникает при открытии каких-либо изображений, то наиболее простым решением будет использование альтернативных программ для их просмотра.
В частности, можно использоваться классический «Windows Photo Viewer», доступный в Виндовс 10. Просто откройте Проводник, найдите с его помощью требуемое фото, наведите на него курсор, щёлкните ПКМ, выберите «Открыть с помощью» — Windows Photo Viewer (Просмотр фотографий Виндовс).
Выберите указанное приложение
Также можно поставить какой-либо внешний софт для просмотра фотографий, к примеру «IrfanView».
Измените права доступа для папки WindowsApps
Другим (и довольно эффективным) решением проблемы 2147219196 в Виндовс 10 является получение прав доступа для учётной записи пользователя. Выполните следующее:
- Запустите Проводник, выберите вкладку «Вид», и поставьте галочку рядом с опцией «Скрытые элементы»;
- Активируйте опцию «Скрытые элементы»
- Перейдите в директорию Program Files, и найдите там папку WindowsApps;
- Наведите на неё курсор, нажмите ПКМ, выберите «Свойства»;
- В открывшемся окне перейдите во вкладку «Безопасность», и нажмите на «Дополнительно»;
- Выберите «Дополнительно»
- В очередном открывшемся окне справа от «Владелец» нажмите на «Изменить»;
- Нажмите на «Изменить»
- Далее в окне имён отображаемых объектов вам необходимо ввести имя своей учётки (или учётки «Администратор»), после чего нажать на «Проверить имена»;
- Если имя владельца набрано верно, оно отобразится подчёркнутым.
 Нажмите на «Ок»;
Нажмите на «Ок»;- Убедитесь, что введённое имя подчёркнуто после проверки
- Поставьте галочку на «Заменить владельца подконтейнеров», и вновь нажмите на «Ок».
После завершения процедуры попытайтесь вновь запустить требуемый файл. Произведите такой запуск несколько раз (с первого раза может не получится). Обычно вторая-третья попытка поможет решить ошибку 2147219196 в Виндовс 10.
Запустите службу «License Manager»
- Нажмите на Win+R, введите там services.msc и нажмите на Enter.
- В окне служб найдите «Служба Windows Licence Manager».
- Дважды нажмите на неё, и в типе её запуска поставьте «Вручную».
- После этого запустите службу нажатием на «Запустить»
Переустановите приложение «Photos»
Ещё одним способом решить проблему 2147219196 является полная переустановка приложения «Фотографии Майкрософт».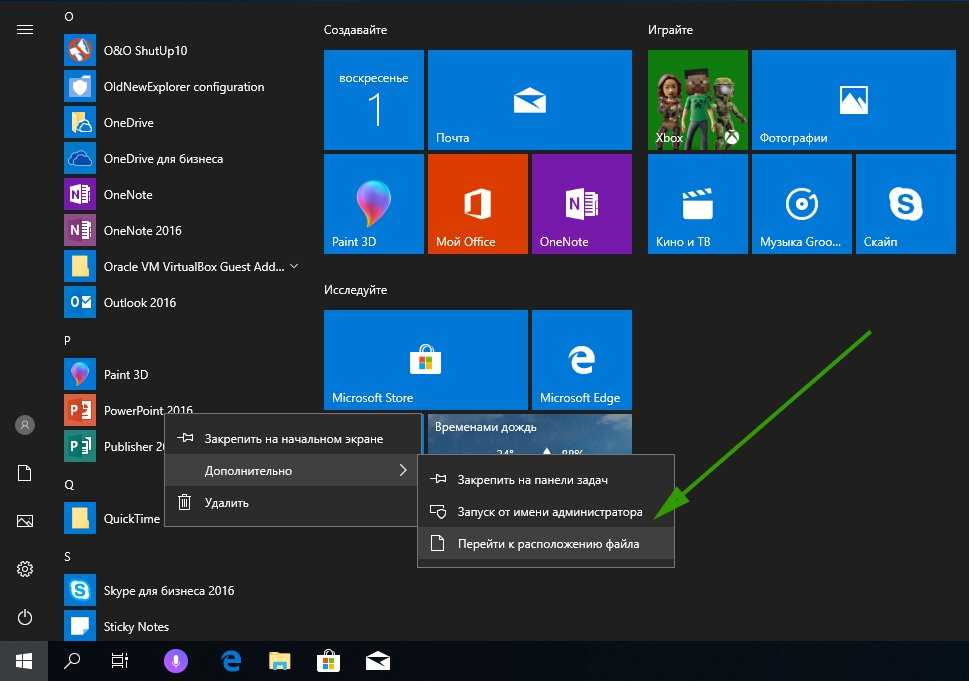 Выполните следующее:
Выполните следующее:
- Нажмите на Win+R, введите там powershell и нажмите на ввод;
- В открывшемся окне введите:
Get-AppxPackage Microsoft.Windows.Photos | Remove-AppxPackage
После чего нажмите на ввод;
- Скачайте архив PsExec и распакуйте его в доступную директорию, например в d:tools;
- Запустите командную строку от админа, и там введите следующую команду, не забыв нажать на ввод:
d:toolsPsExec.exe -sid c:windowssystem32cmd.exe
- В открывшемся новом командном окне наберите следующую команду:
rd /s «C:Program FilesWindowsAppsMicrosoft.Windows.Photos_2018.18051.17710.0_x64__8wekyb3d8bbwe»
Учтите, что полное имя папки зависит от версии приложения фотографий на вашем ПК. Лучший вариант получить точное имя пути — это постепенно набирать путь данной папки в окне «Выполнить» (Win+R), что позволит системе автоматически дополнить набираемый путь. Как только система дополнит путь, скопируйте его и вставьте в окно командной строки.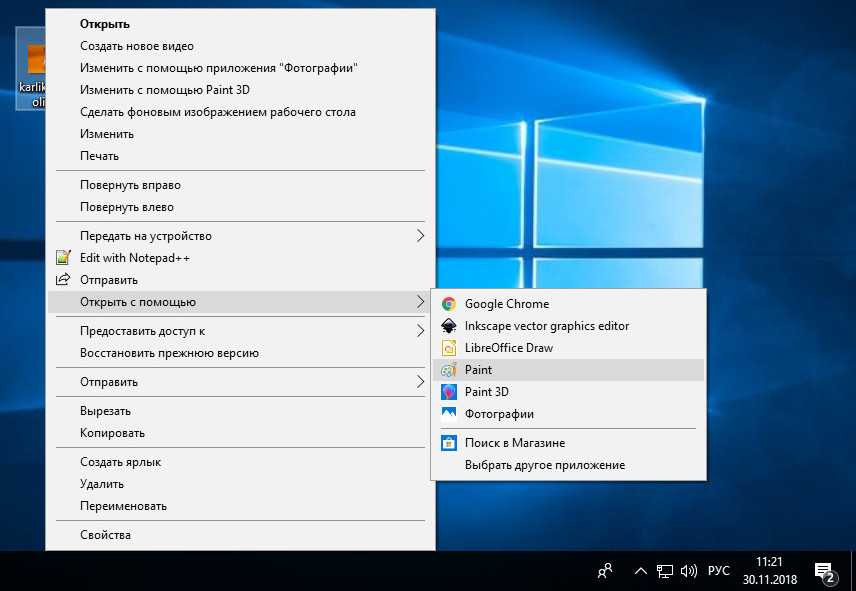
Позвольте системе дополнить набираемый путь
После запуска команды нажмите на «Y» для подтверждения. Это удалит папку пакетов проблемного приложения;
- Запустите Windows Store, найдите там приложение «Фотографии Майкрософт», и установите указанное приложение в вашу систему.
Выполнение всех шагов данной процедуры помогает избавиться от ошибки 2147219196 на вашем ПК.
Скачайте и установите данное приложение
Заключение
Ошибка файловой системы 2147219196 вызвана неудачным обновлением ОС Виндовс 10, нарушающим стабильную работу приложения «Фотографии Майкрософт» и ряда смежных программ. Простым решением проблемы будет смена используемого по умолчанию приложения для просмотра изображений. Если же данный способ не подходит, используйте альтернативные, перечисленные выше, способы, позволяющие решить ошибку 2147219196 на вашем ПК.
Похожие записи:
Как исправить приложение Windows 10 Photos, которое не работает
Роджер
/ 4 марта 2020 г.
В этой статье мы продолжим разговор о Windows 10. Основной интерес этой операционной системы состоит в том, чтобы дать комплексное решение для всех потребностей своих пользователей. Другими словами, он направлен на предоставление специальных инструментов для каждой функции. Это означает, что нет необходимости прибегать к сторонним приложениям для выполнения основных задач.
Наша сегодняшняя тема Microsoft photos app . Иногда Microsoft Photos не работает должным образом в Windows 10. В этом случае нам нужно восстановить, переустановить, сбросить приложение Microsoft photos. Давайте посмотрим, как это сделать. Мы делимся с вами шестью способами решения этой проблемы. Примените один из них и проверьте, какой из них подойдет вам. Пожалуйста, поделитесь своим опытом в разделе комментариев ниже.
- Способ 1. Восстановите приложение Microsoft Photo.
- Способ 2. Полностью переустановите приложение для работы с фотографиями.

- Способ 3: Обновите Windows.
- Способ 4: Восстановите библиотеки.
- Способ 5. Обновите приложение для работы с фотографиями.
- Способ 6. Запустите средство устранения неполадок.
Способ 1. Восстановите приложение Microsoft Photo.
С помощью этого метода мы собираемся восстановить приложение MS Photos исходные параметры приложения. Это связано с тем, что во время использования приложения конфигурации были изменены. И, следовательно, приложение перестает работать. Имея это в виду, нажмите Win + I , а затем нажмите Apps .
В следующем окне выберите Microsoft Photo . Затем выберите Дополнительные параметры
После отображения меню прокрутите вниз, чтобы найти кнопку Сброс . Нажмите ее и дождитесь окончания процесса.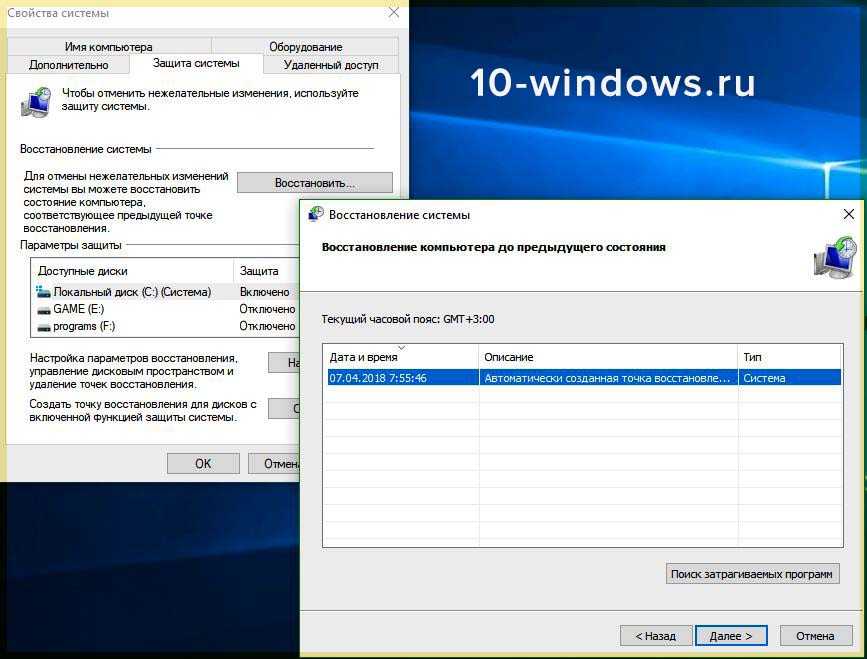
Способ 2. Полностью переустановите приложение для работы с фотографиями.
Если сброс приложения не работает, попробуйте полностью удалить его. Это действие нельзя сделать графически, так как фотография является универсальным приложением. Однако это можно сделать через командную консоль. Пожалуйста, откройте Power Shell от имени администратора и введите следующую команду:
get-appxpackage *Microsoft.Windows.Photos* | удалить-appxpackage
После удаления приложения остается только переустановить его. Для этого перейдите по следующей ссылке и нажмите «Получить», чтобы установить приложение.
Способ 3: Обновление Windows.
Иногда сбой некоторых компонентов Windows можно устранить с помощью доступных обновлений. С этим намерением нажмите Комбинация Win + I для входа в Windows Setting s. А затем перейдите к Обновление и безопасность . Затем нажмите Проверить наличие обновлений .
Затем нажмите Проверить наличие обновлений .
Способ 4. Восстановите библиотеки.
Приложение для фотографий Windows 10 интегрировано в библиотеки. По этой причине, если с ними возникнут проблемы, приложение не будет показывать фото или видео. Итак, что мы собираемся сделать, это восстановить библиотеки по умолчанию. Сначала войдите в проводник и пройдите по следующему пути: Вид → Панель навигации → Показать библиотеки.
Далее в левой панели выбираем Libraries и кликаем правой кнопкой мыши по нему. Затем нажмите восстановить библиотеки по умолчанию .
Способ 5: Обновите фотоприложение
Иногда недостаточно обновить систему, также можно выполнить поиск отдельного обновления фотоприложения. В этом случае перейдите в Microsoft Store и проверьте, доступно ли обновление для приложения.
Способ 6.
 Запустите средство устранения неполадок.
Запустите средство устранения неполадок.
Windows 10 включает средство устранения неполадок для большинства своих компонентов. Чтобы запустить его, нажмите комбинацию Win + I , чтобы войти в настройки Windows. Следуйте по тому же пути, который вы использовали для сброса приложения , но в этом случае нажмите на кнопку Восстановить .
Наконец, мы увидели , как решить проблему с фотографиями приложений в Windows 10 . Как только вы решите эту проблему, воспользуйтесь возможностью изучить все интересные функции, которые предлагает это приложение для Windows. Увидимся в следующий раз.
С помощью этого приложения Microsoft Photos вы можете редактировать его, создавать альбомы, добавлять меню и многое другое. Хотя Microsoft photos — это профессиональный инструмент на рынке. Фотографии включают в себя редактор, который делает свою работу. На самом деле, можно добавлять фильтры, 3D-эффекты, текст, музыку и спецэффекты.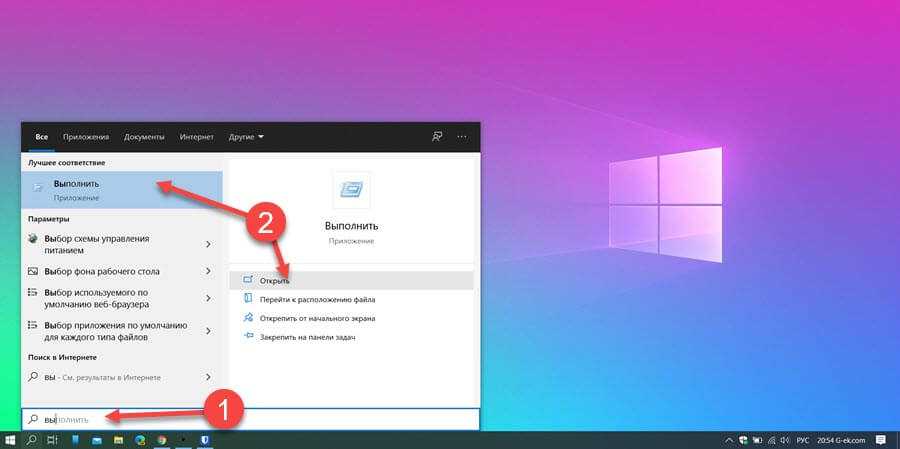 Самое интересное, что эти функции есть не только для фото, но и для видео.
Самое интересное, что эти функции есть не только для фото, но и для видео.
10 лучших способов исправить ошибку Windows 10 Photos Black Screen
Приложение «Фотографии» в Windows 10 обычно вызывает дрожь у пользователей. Многие сообщают, что программа показывает черный экран при попытке просмотра изображений. В некоторых случаях сообщение об ошибке — «Приложение не запустилось» также всплывает. Проблема раздражает, так как вы не можете просматривать изображения. В основном устаревшие приложения в Windows 10 могут вызывать ошибку черного экрана. Ошибка также может быть связана с поврежденным приложением или системным файлом. Вирусная инфекция также может вызвать ошибку приложения «Фотографии».
Тем не менее, здесь мы поделились лучшими способами исправить проблему черного экрана Windows 10 Photos . Кроме того, рекомендуется пробовать решения в порядке их упоминания.
ИЗОБРАЖЕНИЕ: UNSPLASH
1. Обновите Windows 10
Вы недавно обновляли Windows? Если нет, то сделайте это немедленно.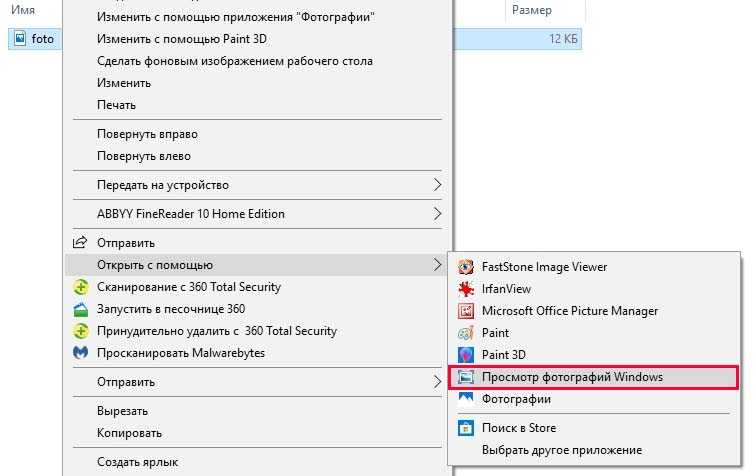 Черный экран при открытии JPG, RAW, PNG или других файлов изображений в приложении «Фотографии» может быть вызван ожидающим обновлением Windows. Установка обновлений Windows 10 может исправить проблемы, связанные с приложениями, если таковые имеются.
Черный экран при открытии JPG, RAW, PNG или других файлов изображений в приложении «Фотографии» может быть вызван ожидающим обновлением Windows. Установка обновлений Windows 10 может исправить проблемы, связанные с приложениями, если таковые имеются.
2. Обновите приложение «Фотографии»
Обновление средства просмотра изображений может решить проблему с черным экраном. Установите последнюю версию приложения «Фотографии» из Microsoft Store и откройте свои фотографии в программе.
3. Убедитесь, что приложение «Фотографии» является средством просмотра изображений по умолчанию
Вполне вероятно, что приложение Windows «Фотографии» не является программой по умолчанию для просмотра изображений. Сначала проверьте и измените средство просмотра изображений по умолчанию в Windows 10. Это можно сделать, перейдя к Пуск > Настройки > Система на вашем компьютере . В разделе Приложения по умолчанию выберите Фото приложение. Теперь проверьте, исправлен ли черный экран фотографии или нет.
Теперь проверьте, исправлен ли черный экран фотографии или нет.
4. Используйте средство устранения неполадок Windows
Программа «Устранение неполадок» является неотъемлемой частью Windows 10. Она помогает устранять сбои в приложениях Windows по умолчанию или в приложениях, купленных в Microsoft Store. Используйте эту функцию, чтобы решить проблему с открытием файлов в приложении «Фотографии». Перейдите к Панель управления > Устранение неполадок. В левом верхнем углу нажмите Просмотреть все . В списке выберите приложений Магазина Windows. Нажмите Далее в окне устранения неполадок приложений Магазина Windows, чтобы начать устранение неполадок.
Этот метод должен решить проблему с черным экраном фотографий.
РИСУНОК: ПОИСК И УСТРАНЕНИЕ НЕПОЛАДОК WINDOWS ОКНО
5. Восстановление/сброс приложения Photos
В Windows 10 предусмотрена возможность восстановления приложения Photos. В случае черного экрана при открытии JPG или других изображений попробуйте исправить проблему, восстановив программу.
В случае черного экрана при открытии JPG или других изображений попробуйте исправить проблему, восстановив программу.
Выберите Настройки > Приложения > Приложения и функции. Выберите приложение Photos . Нажмите на Дополнительные параметры , затем Ремонт. Перезагрузите компьютер и проверьте, правильно ли приложение «Фотографии» открывает изображения. Если это не помогло, выполните те же действия, но на этот раз вместо кнопки Восстановить выберите кнопку Сброс .
РИСУНОК: ИСПРАВЛЕНИЕ И СБРОС В ПРИЛОЖЕНИИ ФОТО
6. Удаление последнего обновления
Обновление Windows могло содержать ошибки, которые могут привести к черному экрану или сбою приложения Фото. Поэтому, если ваше приложение «Фотографии» работало нормально до обновления, попробуйте один раз, удалив его и перезагрузив компьютер.
Перейдите к Настройки > Обновление и безопасность > Просмотр истории обновлений . Нажмите Удалить обновления в левом верхнем углу. Затем выберите последнее обновление для удаления. Перезагрузите компьютер. Теперь проверьте, перестало ли приложение «Фотографии» показывать пустой экран.
Нажмите Удалить обновления в левом верхнем углу. Затем выберите последнее обновление для удаления. Перезагрузите компьютер. Теперь проверьте, перестало ли приложение «Фотографии» показывать пустой экран.
7. Переустановите приложение «Фотографии»
Переустановка приложения «Фотографии» в большинстве случаев устраняет проблемы в программе. Поэтому удалите приложение, а затем переустановите его из Microsoft Store. Для деинсталляции нужно ‘ Команда Windows PowerShell ’.
Выполните следующие действия, чтобы удалить и переустановить приложение «Фотографии»:
- Введите Windows PowerShell ’ в поле поиска и щелкните правой кнопкой мыши Windows PowerShell и выберите Запуск от имени администратора .
- Щелкните правой кнопкой мыши PowerShell, чтобы открыть окно командной строки. Введите команду: get-appxpackage *Microsoft.Windows.
 Photos* | удалить пакет приложений
Photos* | удалить пакет приложений - Нажмите Введите 9Ключ 0008 для удаления приложения Фото.
- Перезагрузите компьютер и переустановите приложение «Фотографии» из Microsoft Store.
8. Используйте другое средство просмотра фотографий для Windows 10
Если ни одно из решений не помогает исправить ошибку черного экрана фотографий Windows 10, попробуйте другое средство просмотра изображений. Вы можете использовать MS Paint, IrfanView, XnView, Movavi Photo Manager, Paint 3D и другие.
Эти альтернативные приложения для фотографий можно загрузить бесплатно, они имеют больше функций и более стабильны.
9. Используйте программное обеспечение для восстановления фотографий
Фотографии с черным экраном или не открывающиеся в любой программе просмотра изображений могут быть вызваны повреждением файла. Получите безопасный инструмент для восстановления фотографий, такой как Stellar Repair for Photo для Windows.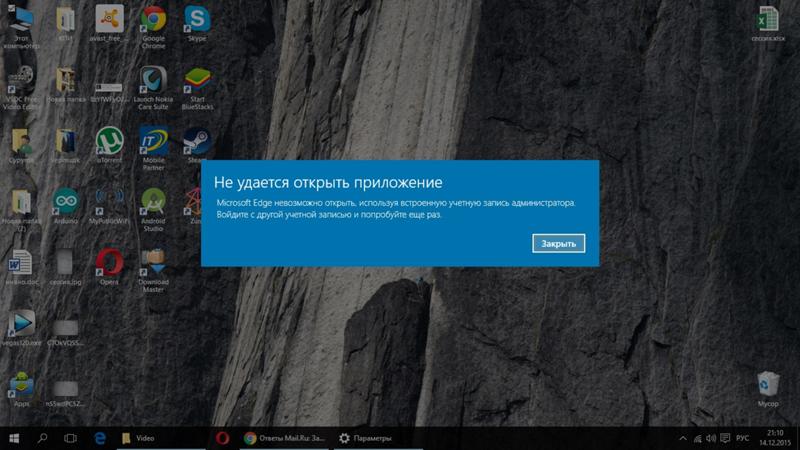 Эти инструменты могут исправить поврежденный заголовок, структуру и данные файла, а также открыть файл изображения в приложении «Фотографии».
Эти инструменты могут исправить поврежденный заголовок, структуру и данные файла, а также открыть файл изображения в приложении «Фотографии».
10. Обновите до последней версии Windows 11
Приложение «Фотографии» содержит ошибки. Обновления Windows 10 редко могут исправить ошибку. В Windows 11 Microsoft меняет дизайн своего приложения «Фотографии», предлагая лучшую производительность и удобство для пользователей. Будем надеяться, что черный экран и другие ошибки приложения Windows 10 Photos не будут беспокоить в Windows 11.
Итак, у вас есть возможность перейти на новую Windows 11 после ее выпуска.
Заключение
Такая простая вещь, как просмотр фотографий на ПК, может стать мучительной, когда приложение «Фотографии» не работает. Фотографии открываются с черным экраном в Windows 10 — распространенная проблема. Однако не нужно паниковать. Вместо этого попробуйте приведенные выше решения. Один из способов должен решить проблему, и вы сможете беспрепятственно просматривать изображения на своем компьютере.
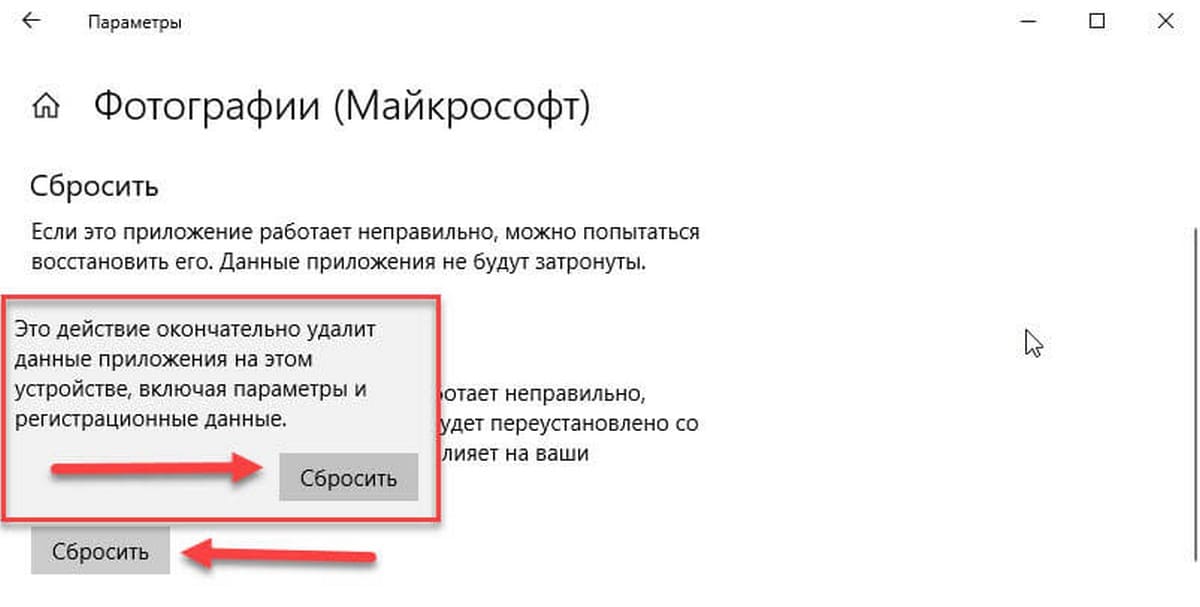 Нажмите на «Ок»;
Нажмите на «Ок»;
 Photos* | удалить пакет приложений
Photos* | удалить пакет приложений