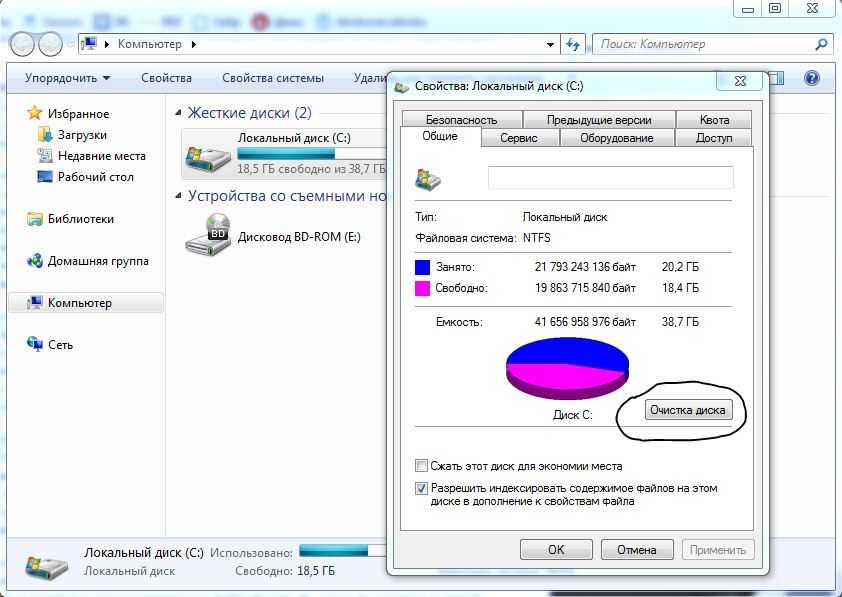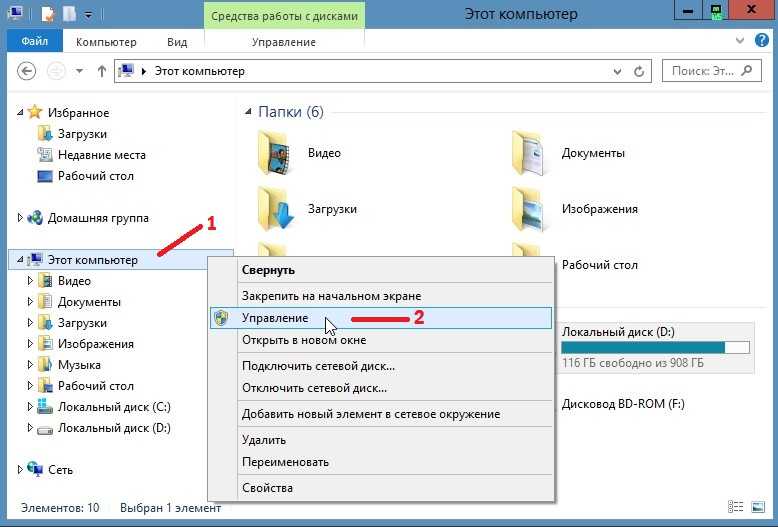Не открывается съемный диск: Внешний жесткий диск обнаруживается, но не открывается, Как исправить
Содержание
Если не открывается внешний жесткий диск…
Возможные причины и методы решения в случаях, когда внешний накопитель не открывается…
Многие пользователи ПК, использующие портативные HDD, сталкиваются с тем, что не открывается внешний жесткий диск. Произойти такая неприятность может по разным причинам. Иногда они могут быть серьезными и требующими профессионального вмешательства, а иногда их можно исправить самостоятельно и без потери данных. Итак, что же делать, если внешний жесткий диск не открывается?
Компьютер видит жесткий диск, но не открывает
Часто бывает такое, что при подключении внешнего диска компьютер сообщает о том, что «USB-устройство было подключено», и HDD даже виден в проводнике ПК, но при попытке открытия, компьютер зависает или появляется сообщение о том, что диск необходимо отформатировать для дальнейшего использования. Этого, конечно, делать нельзя, если вы дорожите информацией, которая на нем хранится. Но если вам важна только работоспособность диска, то зачастую форматирование может решить проблему.
Причин, по которым внешний жесткий диск не открывается может быть великое множество. Например, логический сбой файловой системы, наличие нечитаемых секторов, ошибки в служебной области устройства или неисправность блока магнитных головок. Очень часто, также, бывают проблемы с боксом диска, может выйти из строя контроллер или расшататься USB-разъем. При стабильной работе HDD должен открываться безо всяких трудностей.
Что делать, если не открывается выносной жесткий диск
Иногда дело может быть не в механических неисправностях ЖД, внешний диск может не открываться из-за того, что он не распределен в операционной системе, это можно исправить в несколько кликов. Для этого необходимо зайти в «Управление дисками», выбрать нужный диск и присвоить букву. Чаще всего, после этого проблема решается, и вы снова можете использовать девайс.
Рекомендуем также проверить исправность провода и USB-разъема на компьютере (берем другой провод и используем соседний разъем). Так же, имеет смысл попытаться подключить диск к другому компьютеру.
Если эти действия не помогли выявить и решить проблему, то наверняка переносной жесткий диск не открывается по причине более серьезной неисправности, и вряд ли ее удастся решить самостоятельно, без потери данных на накопителе. Если вы слышите, что диск издает нетипичные для него звуки (например — пищит), лучше, как можно скорее отключите устройство от компьютера и обратитесь к специалистам. Попытка самостоятельного «лечения» может навредить состоянию поверхности магнитных пластин жесткого диска. Как результат — повреждение целостности информации на HDD (полная или частичная потеря данных). Руководствуйтесь здравым смыслом, не следует пытаться решить проблему самостоятельно, если компьютер не открывает внешний жесткий диск после падения или попадания влаги. В таких случаях проблема с большой долей вероятности имеет механических характер, и решить ее помогут только специалисты с соответствующим опытом.
Точно определить причину, по которой внешний жесткий диск не открывается поможет профессиональная диагностика устройства. В лаборатории «АЙКЭН» диагностика проводится бесплатно: за 10-15 минут мы озвучим проблему, а также методы и стоимость ее решения.
В лаборатории «АЙКЭН» диагностика проводится бесплатно: за 10-15 минут мы озвучим проблему, а также методы и стоимость ее решения.
[ГАЙД] Не открывается Внешний Жесткий Диск Что делать!? 2019
Часто пользователи сталкиваются с проблемой, когда не открывается внешний жесткий диск что делать в такой ситуации?
Чтобы вернуть к жизни нерабочее устройство, необходимо выполнить ряд очень простых действий.
Содержание:
Восстановление нового диска
Если вы не видите новый HDD в папке «Мой компьютер», необходимо просто отформатировать его.
Такая функция позволит корректно настроить разделы жесткого диска и провести разметку данных области хранения. Следуйте инструкции:
1. Откройте меню панели управления;
2. Затем во вкладке администрирования кликните на «управление компьютером»;
Рис. 1 – системное окно «управление компьютером»
1 – системное окно «управление компьютером»
3. Слева кликните на меню управления дисками и дождитесь появления в правой части окна данных обо всех подключённых к ПК носителях. Это может занять несколько минут;
Рис. 2 – меню управления накопителями
4. В открывшемся окне вы увидите абсолютно все накопители, которые доступны на компьютере;
5. В контекстном меню HDD нажмите на «Сжать том». Процесс сжатия позволяет выделить дополнительную неразмеченную область;
Рис. 3 – процесс сжатия тома
6. Подождите несколько минут, прежде чем система автоматически определит максимально доступное пространство, которое можно сжать. В новом окне проверьте параметры и кликните на клавишу подтверждения действия.
Рис. 4 – сжатие пространства
Вам это может быть интересно:
к содержанию ↑
Обновление драйверного ПО
Из-за отсутствия необходимых драйверов и настроек, совершенно новый HDD может не отображаться в меню управления дисками. Что же делать в таком случае?
Что же делать в таком случае?
Для исправления неполадки достаточно выполнить установку драйверов с помощью стандартного диспетчера устройств Windows.
Советуем подключить жесткий накопитель к любому другому компьютеру и протестировать его работу. Если все функционирует нормально, существует 100% вероятность того, что на первом компьютере просто нет нужных драйверов.
Выполните следующие шаги:
1. Кликните правой кнопкой манипулятора на кнопке Пуск. В появившемся контекстном меню найдите диспетчер устройств и откройте его;
Рис. 5 – открытие диспетчера
2. В новом окне дождитесь появления всех подключенных к ПК компонентов. Кликните правой клавишей на верхнюю строку – имя вашего компьютера. Обновите все оборудование. Для автоматического скачивания и установки драйверов понадобится соединение с интернетом. Обновление конфигурации может занять некоторое время;
Рис. 6 – обновление оборудования
3. Если во время установки драйверов произошли ошибки, зайдите в разделы «Другие» и «Дисковые девайсы». В случае ошибок элемент иерархии будет отмечен восклицательным знаком. Обновите его драйвера, нажав на соответствующий пункт в контекстном меню.
В случае ошибок элемент иерархии будет отмечен восклицательным знаком. Обновите его драйвера, нажав на соответствующий пункт в контекстном меню.
Рис. 7 – обновление конфигурации дисковых устройств в диспетчере
Таким образом? можно очень легко наладить работу HDD. После обновления выполните перезагрузку операционной системы, чтобы изменения вступили в силу.
Читайте также:
Как установить SSD на ноутбук и ПК? Несколько надёжных способов
SSD накопители: Обзор лучших моделей
Как ускорить работу компьютера: Советы по оптимизации
к содержанию ↑
HDD не отображается после форматирования
Часто возникает ситуация, когда после удаления данных и форматирования разделов диск перестает подключаться к ПК.
Пользователь подключает девайс, но в меню «Мой компьютер» отсутствует какая-либо информация об HDD. При этом, компьютер определяет диск в разделе «Устройства и принтеры».
Возможно, в процессе форматирования разделов была повреждена файловая система диска. Ее можно восстановить с помощью командной строки.
Ее можно восстановить с помощью командной строки.
Откройте эту системную утилиту с помощью сочетания клавиш Win+R и в текстовом поле введите команду cmd. Нажмите на кнопку «ОК».
Рис. 8 – открытие командной строки
В появившемся окне введите команду chkdsk и букву диска. Нажмите Ввод. Система автоматически определит все возникшие на накопителе ошибки и устранит их, изменив файловую систему.
Результат выполнения команды указан на рисунке ниже:
Рис. 9 – выполнение команды chkdsk
к содержанию ↑
Не удается запустить диск
Ели накопитель абсолютно никак не реагирует на подключение к ПК, его можно разобрать и проверить устройство на наличие дефектов печатной платы.
Её элементы могут сгорать из-за резкого перепада напряжения. Как правило, защищают элементы платы от сгорания специальные диоды TVS типа (они отмечены на рисунке ниже).
Один из диодов может быть сломан из-за того же перепада напряжения. Проверьте два TVS компонента с помощью вольтметра.
Проверьте два TVS компонента с помощью вольтметра.
При обнаруженном нулевом сопротивлении можно говорить о перегорании диода. Замените деталь на новую.
Рис. 10 – печатная плата жесткого диска
к содержанию ↑
Странные звуки во время работы HDD
Если вы услышали странные звуки (потрескивания, щелчки, шипение) во время работы накопителя, как можно быстрее выключите его.
Устройство следует показать специалисту, ведь скорее всего, поврежден магнитный диск или его головка. Включать диск повторно до проведения ремонта не стоит.
Это может привести к его окончательной поломке. Специалист должен заменить сломанную головку и очистить устройство от загрязнений, а также восстановить все данные.
Рис. 11 – поврежденный накопитель
к содержанию ↑
Проблема с питанием внешнего накопителя
Если вы используете мощный внешний накопитель, вполне вероятно, что ему не хватает питания, поэтому ПК и не определяет устройство.
Из-за недостаточного питания диск также может самопроизвольно отключаться, зависать.
Внешнее устройство работает за счет соединения с компьютером через USB-разъем. Так как сила электрического тока в подобных портах ограниченна, диску может не хватать заряда.
Несколько советов:
- Используйте короткий шнур USB. Самая распространенная причина плохой работы заключается в использовании слишком длинных проводов. Большая часть полученного от порта заряда просто не доходит до накопителя, так как теряется по пути. Советуем использовать только короткие провода, которые поставляются официальным производителем вашего HDD;
- У внешнего накопителя есть два разъёма подключения? В таком случае целесообразнее будет использовать их одновременно, так как для передачи данных хватает одного порта, а вот для получения необходимого заряда необходим второй порт;
- Возможно, блок питания вашего компьютера просто несовместим с приобретённым внешним накопителем. В таком случае, единственный выход – замена устаревшего блока питания.
youtube.com/embed/17K1fH_G8ug?rel=0&enablejsapi=1″ frameborder=»0″ ebkitallowfullscreen=»» mozallowfullscreen=»» allowfullscreen=»»>
Что делать, если компьютер не видит внешний жесткий диск
Детальная информация для быстрого восстановления работы HDD-накопителя.
Читайте также:
к содержанию ↑
Аппаратная поломка
Ошибка в определении компьютером жёсткого HDD может быть причиной физической поломки девайса. Они могут возникать вследствие падений и ударов. Поломки бывают следующими:
- Выход из строя основного контроллера;
- Заклинивание подшипников, считывающих головок;
- Неисправности отдельных компонентов микросхемы.
Помните, любая аппаратная неисправность требует профессионального вмешательства. При своевременном обращении к специалистам вы сможете восстановить все утерянные данные.
6 хитростей, когда Windows 10 не извлекает USB-накопитель
Отсутствие возможности безопасного извлечения USB-накопителя из компьютера с Windows может быть проблематичным.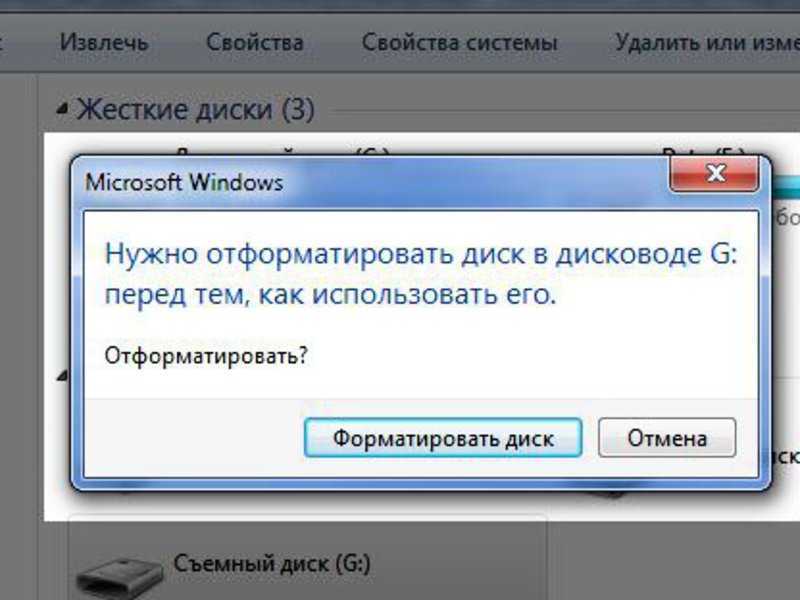 Если вы перенесли файлы на USB-накопитель, извлекать его без безопасного извлечения может быть рискованно, так как это может привести к повреждению или потере данных.
Если вы перенесли файлы на USB-накопитель, извлекать его без безопасного извлечения может быть рискованно, так как это может привести к повреждению или потере данных.
Таким образом, вместо того, чтобы вытаскивать диск и надеяться на лучшее, попробуйте наши исправления, когда Windows 10 не позволяет вам извлечь USB-накопитель.
Почему Windows не может извлечь USB-накопитель
Наиболее распространенная причина того, что Windows не может извлечь внешнее запоминающее устройство, заключается в том, что ваша система все еще обращается к файлам или папкам на этом устройстве. Даже если нет очевидного процесса, такого как копирование файла, фоновый процесс все еще может быть запущен.
Другая причина, по которой вы не можете извлечь USB-накопитель, связана с драйверами USB. Если эти драйверы неисправны или повреждены, они могут помешать Windows извлечь диск на вашем компьютере.
К счастью, существует множество исправлений, которые вы можете попробовать.
1.
 Перезапустите проводник Windows
Перезапустите проводник Windows
Проводник Windows может по-прежнему обращаться к USB-накопителю, что не позволит вам извлечь его. В этом случае самое простое решение — перезапустить процесс проводника Windows из диспетчера задач.
- Щелкните правой кнопкой мыши панель задач и выберите Диспетчер задач . Или используйте сочетание клавиш Ctrl + Shift + Esc .
- На вкладке Процессы щелкните правой кнопкой мыши Проводник Windows .
- Нажмите Кнопка перезагрузки .
2. Проверьте свой антивирус
Ваш антивирус будет продолжать обращаться к данным на USB-накопителе, сканируя его на наличие потенциальных угроз. В этом случае отключите антивирус или остановите процесс его сканирования с помощью диспетчера задач.
3. Запустите средство устранения неполадок оборудования и устройств Windows
При возникновении проблемы на компьютере с Windows одним из первых шагов является запуск встроенных средств устранения неполадок. К счастью, существует множество доступных средств устранения неполадок, и есть одно, которое может решить проблему с невозможностью извлечения USB.
К счастью, существует множество доступных средств устранения неполадок, и есть одно, которое может решить проблему с невозможностью извлечения USB.
Хотя вы можете получить доступ к большинству инструментов устранения неполадок через меню «Настройки», вам придется запустить командную строку, чтобы запустить средство устранения неполадок оборудования и устройств. Вот как вы можете это сделать:
- Нажмите Win + R , чтобы открыть диалоговое окно «Выполнить».
- Введите cmd и нажмите OK .
- В окне командной строки введите msdt.exe -id DeviceDiagnostic и нажмите Enter.
- В окне устранения неполадок оборудования и устройств нажмите Дополнительно > Применить ремонт автоматически .
- Нажмите OK , чтобы запустить средство устранения неполадок.
4. Используйте средство безопасного извлечения оборудования
Если вы не можете извлечь USB-накопитель из проводника Windows или с помощью значка на панели задач, вы можете попробовать использовать средство безопасного извлечения устройства.
- Запустите диалоговое окно «Выполнить», нажав Win + R .
- Введите RunDll32.exe shell32.dll, Control_RunDLL hotplug.dll и нажмите ОК .
- В списке Аппаратные устройства выберите диск, который нужно извлечь.
- Нажмите Стоп .
5. Извлеките диск с помощью «Управления дисками»
В Windows 10 вы можете использовать «Управление дисками» для наблюдения за дисками и накопителями, подключенными к вашему компьютеру. Вот как вы можете использовать его для безопасного извлечения USB-накопителя:
- Запустите Проводник.
- Щелкните правой кнопкой мыши Этот компьютер и выберите Управление .
- На левой панели выберите Хранилище > Управление дисками .
- Щелкните правой кнопкой мыши внешний диск и выберите Извлечь .
Примечание . При следующем подключении USB-накопителя перейдите в «Управление дисками» и установите для USB-накопителя статус Online .
При следующем подключении USB-накопителя перейдите в «Управление дисками» и установите для USB-накопителя статус Online .
6. Проверьте драйверы USB
Как мы уже упоминали, проблема с USB-накопителем может быть вызвана неисправностью драйвера. Вы можете обновить драйверы USB с помощью диспетчера устройств или использовать бесплатное средство обновления драйверов для Windows, чтобы упростить процесс.
Не теряйте важные файлы
Надеюсь, теперь вы можете безопасно извлечь USB-накопитель из компьютера, чтобы не потерять хранящиеся на нем данные.
Если вы часто сталкиваетесь с этой проблемой, использование USB-накопителя для хранения и передачи важных файлов может быть не лучшим решением. Кроме того, такое запоминающее устройство может быть повреждено или потеряно. Вместо этого подумайте об использовании одного из доступных облачных сервисов хранения.
Как исправить внешний жесткий диск, который не отображается/не распознается
Немногие вещи вызывают большее разочарование, чем подключение внешнего жесткого диска к компьютеру и обнаружение того, что он не определяется вашей системой.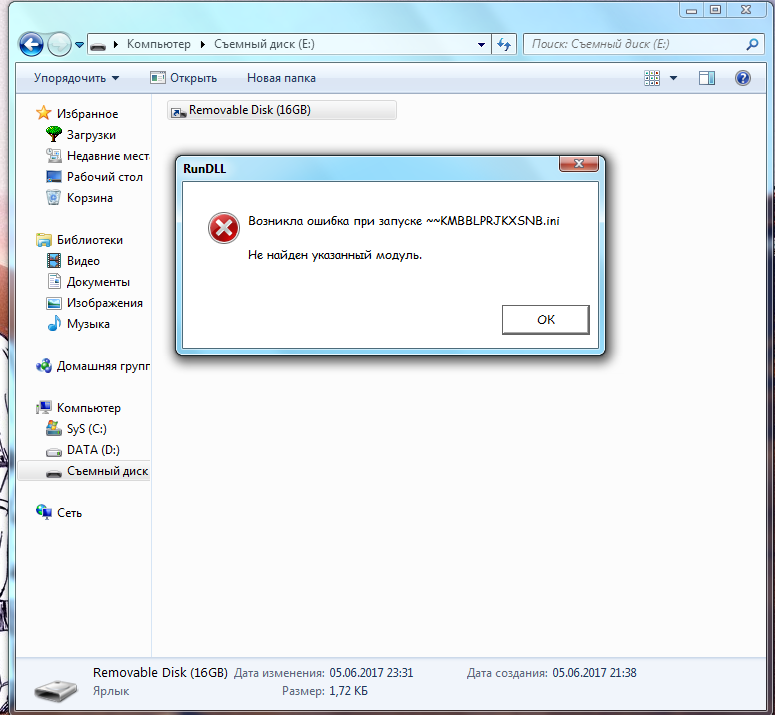 Внезапное осознание того, что ваши данные больше не доступны, может вызвать у вас панику.
Внезапное осознание того, что ваши данные больше не доступны, может вызвать у вас панику.
👀
Прежде чем вы начнете думать о том, что ваши данные будут потеряны навсегда, знайте, что существует множество различных способов решить проблему отсутствия внешнего жесткого диска. В этой статье мы рассмотрим несколько проверенных решений, которые сделают ваш внешний жесткий диск доступным для чтения.
Причины, по которым внешние жесткие диски становятся нечитаемыми или неузнаваемыми
Хотя внешний жесткий диск не отображается в Windows 10/11 поначалу может показаться случайным, есть большая вероятность, что существуют некоторые основные проблемы, из-за которых диск стал нечитаемым. когда вы подключаете его к компьютеру.
💥 Неисправное оборудование | Это может быть что угодно, от неисправного кабеля до неисправного жесткого диска. Если один аппаратный компонент больше не работает, это может повлиять на производительность всего диска. |
🔧 Устаревшие или поврежденные драйверы | Драйверы позволяют операционной системе взаимодействовать с внешним жестким диском и другими устройствами. Если драйверы устарели, вы можете пропустить важные обновления совместимости. Или ваши существующие драйверы могли быть повреждены, что сделало их непригодными для использования. |
🤷♂️ Неподдерживаемая файловая система | Если ваш диск отформатирован в файловой системе Apple HSF+, Windows не обнаружит его. Вместо этого он предложит вам отформатировать его с помощью поддерживаемого. Это произойдет с любым диском, использующим файловую систему, не распознаваемую основной операционной системой. |
⚠️ Логические ошибки | Логические ошибки могут возникать, когда файловая система на внешнем диске повреждена, в результате чего данные становятся нечитаемыми или диск отображается как RAW и требует форматирования. |
🔨 Физические повреждения | Внешние жесткие диски могут стать нечитаемыми, если они подвергаются физическому повреждению из-за падений, ударов или воздействия экстремальных температур или влажности. |
⚡ Недостаточно питания | Если у вас есть внешний жесткий диск USB 3.0, обязательно подключите его к порту USB 3.0. Порт USB 2.0 может не обеспечивать достаточную мощность для поддержки работы. Кроме того, если вашему накопителю требуется внешнее питание, убедитесь, что он подключен к розетке при использовании. |
Как восстановить файлы с внешнего жесткого диска, который не отображается
Наша статистика показывает, что большое количество пользователей сталкиваются с потерей данных при попытке исправить ошибки, мешающие их системе обнаруживать внешние диски. Поэтому мы хотим дать вам важные советы о том, как восстановить данные с вашего диска и сохранить их в безопасности.
С помощью инструментов восстановления данных вы можете сканировать и восстанавливать эти данные всего за несколько кликов. Это работает даже для устройств, недоступных через Windows File Explorer . Пока внешний жесткий диск виден в диспетчере устройств , вы можете восстановить данные с него. Для этой демонстрации мы используем Disk Drill Data Recovery из-за его проверенной надежности и дополнительных функций, о которых мы поговорим далее.
- Убедитесь, что диск подключен. Загрузите, установите и откройте Disk Drill.
- Выберите из списка внешний жесткий диск, который не отображается в проводнике, и нажмите Поиск потерянных данных .
- Время сканирования зависит от объема имеющихся данных и размера вашего диска. Найденные данные появятся в режиме реального времени, но советуем дождаться завершения процесса сканирования. Когда все будет готово, нажмите Просмотрите найденные элементы .
- В раскрывающемся меню найдите файлы, которые хотите восстановить, и установите для них галочку.
 Предполагая, что ваша цель состоит в том, чтобы найти файлы, которые в настоящее время присутствуют на диске, а не те, которые были удалены, вы можете использовать Существующий фильтр , расположенный в верхней части окна. Когда будете готовы, нажмите Восстановить .
Предполагая, что ваша цель состоит в том, чтобы найти файлы, которые в настоящее время присутствуют на диске, а не те, которые были удалены, вы можете использовать Существующий фильтр , расположенный в верхней части окна. Когда будете готовы, нажмите Восстановить . - Укажите, куда вы хотите поместить восстановленные файлы. Лучше всего выбрать место, которое не находится на внешнем жестком диске. Нажмите Далее , когда будете готовы.
Убедившись в безопасности ваших данных, давайте теперь поработаем над выявлением и устранением проблемы, из-за которой ваша операционная система не может распознать ваш диск.
7 проверенных способов исправить внешние жесткие диски, которые не отображаются или не распознаются в Windows 10/11
Приведенные ниже методы помогут вам сделать внешний жесткий диск видимым и доступным на вашем компьютере. Реализуйте каждое решение в порядке, указанном в этой статье, чтобы не упустить ни одной детали.
Способ 1: подключение к другому порту
Чаще всего это может быть просто плохой порт USB. Попробуйте подключить жесткий диск к другому порту USB. Если это не помогло, и вы по-прежнему не можете получить доступ к внешнему жесткому диску, попробуйте подключить его к другому компьютеру. Наконец, вы можете попробовать использовать другой кабель для подключения диска к компьютеру. Исключение этих шагов в первую очередь может сэкономить вам бесчисленные часы ненужного устранения неполадок, если это проблема, связанная с оборудованием.
Попробуйте подключить жесткий диск к другому порту USB. Если это не помогло, и вы по-прежнему не можете получить доступ к внешнему жесткому диску, попробуйте подключить его к другому компьютеру. Наконец, вы можете попробовать использовать другой кабель для подключения диска к компьютеру. Исключение этих шагов в первую очередь может сэкономить вам бесчисленные часы ненужного устранения неполадок, если это проблема, связанная с оборудованием.
👀
Для работы некоторых внешних жестких дисков требуется больше энергии, чем может обеспечить порт USB. Если у вас это так, убедитесь, что он подключен к розетке помимо USB-порта.
Способ 2. Инициализация диска
Если у вас есть новый диск или диск, который был деинициализирован, его нельзя будет использовать, пока вы его не инициализируете или не создадите на нем раздел. Однако важно отметить, что инициализация диска не обязательно стирает все данные на нем. Данные будут удалены только при создании нового раздела или форматировании диска, которые являются более поздними этапами инициализации диска.
Поэтому рекомендуется инициализировать диск только в том случае, если это совершенно новый диск, на котором нет данных, или если у вас есть резервная копия данных на диске, с которой можно выполнить восстановление. Если у вас нет резервной копии ваших данных, вы должны использовать программное обеспечение для восстановления данных, чтобы попытаться восстановить данные перед инициализацией диска.
- Щелкните правой кнопкой мыши Пуск и щелкните Управление дисками .
- Щелкните правой кнопкой мыши внешний диск с надписью Not Initialized и нажмите Инициализировать диск .
- Нажмите OK .
- Затем, чтобы использовать диск, его необходимо отформатировать. Щелкните правой кнопкой мыши нераспределенное пространство и выберите New Simple Volume .
- Щелкните Далее .
- Укажите, насколько большим должен быть том в МБ. Щелкните Далее .
- Назначение буквы диска.
 Windows автоматически назначит доступный, поэтому нажмите Next .
Windows автоматически назначит доступный, поэтому нажмите Next . - Укажите, как вы хотите назвать том, а также файловую систему. Если вы хотите, вы можете оставить эти настройки по умолчанию и нажать Следующий .
- Наконец, нажмите Готово . После этого диск должен быть готов к использованию.
🔗
Читайте также: Как восстановить данные с неинициализированного диска
Способ 3. Запустите средство устранения неполадок
Windows по умолчанию поставляется с различными средствами устранения неполадок, которые специализируются на устранении конкретных проблем. Одно из таких средств устранения неполадок можно использовать для сканирования и устранения проблем, связанных с оборудованием, таких как отсутствие жесткого диска USB. Прежде чем двигаться дальше, попробуйте запустить сканирование с помощью средства устранения неполадок, чтобы убедиться, что ничего нельзя исправить автоматически.
- Нажмите Ключ Windows + S и выполните поиск Командная строка .
 Щелкните правой кнопкой мыши первый результат и выберите Запуск от имени администратора . Если вам будет предложено разрешить доступ, нажмите Да .
Щелкните правой кнопкой мыши первый результат и выберите Запуск от имени администратора . Если вам будет предложено разрешить доступ, нажмите Да . - Запустите команду msdt.exe -id DeviceDiagnostic , чтобы вызвать средство устранения неполадок.
- Нажмите Дополнительно и убедитесь, что Применить ремонт автоматически отмечен галочкой. Щелкните Далее . Средство устранения неполадок начнет сканирование вашей системы на наличие потенциальных проблем.
- Когда сканирование завершено, вы можете нажать Просмотреть подробную информацию , чтобы просмотреть обзор сканирования.
Способ 4. Обновите или переустановите драйверы
Драйверы позволяют внешнему жесткому диску взаимодействовать с компьютером и его операционной системой. Без драйверов диск не будет отображаться или работать должным образом. Вы можете обновить свои драйверы, чтобы убедиться в отсутствии проблем совместимости. Если они уже обновлены, попробуйте переустановить их на случай, если они недавно были повреждены.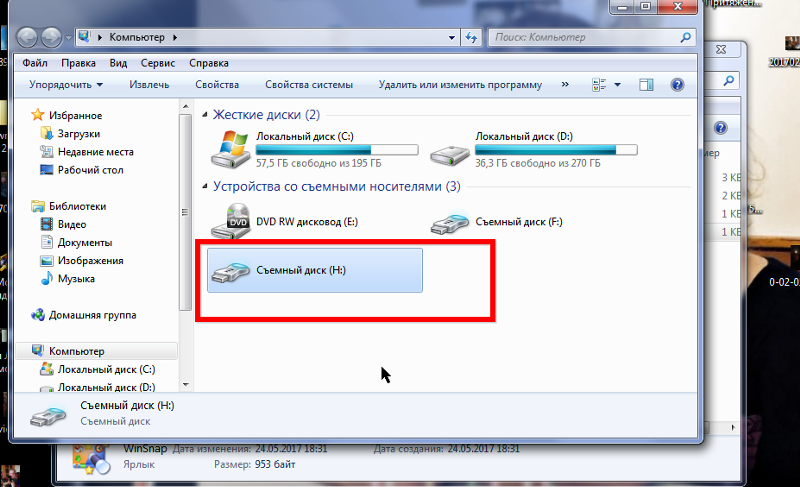
- Щелкните правой кнопкой мыши Запустить и щелкните Диспетчер устройств .
- Расширить Дисковые накопители . Щелкните правой кнопкой мыши свой диск, затем выберите Свойства
👀
Имя жесткого диска может отличаться в вашей системе.
- Нажмите на вкладку Драйвер , затем нажмите Обновить драйвер .
- Нажмите Автоматический поиск драйверов . Это просканирует Интернет на наличие совместимых обновленных драйверов и автоматически загрузит и установит их.
- Если вам это не помогло, вернитесь назад и нажмите Удалить устройство . Это приведет к удалению существующих драйверов из вашей системы. Отключите диск, а затем снова подключите его для переустановки драйверов.
Метод 5. Отключение выборочной приостановки USB
Выборочная приостановка USB — это параметр в Windows, который позволяет отключать питание отдельных портов USB для экономии энергии, когда они не используются. По большей части это прекрасно работает, но иногда Windows ошибается и отключает питание порта, даже когда его необходимо использовать. Вы можете полностью отключить этот параметр, чтобы устранить эту проблему.
По большей части это прекрасно работает, но иногда Windows ошибается и отключает питание порта, даже когда его необходимо использовать. Вы можете полностью отключить этот параметр, чтобы устранить эту проблему.
- Нажмите Ключ Windows + S и найдите Панель управления . Откройте верхний результат.
- Нажмите Оборудование и звук .
- Нажмите Электропитание .
- Щелкните Изменить параметры плана в плане питания, который в данный момент включен.
- Щелкните Изменить дополнительные параметры питания .
- Разверните раскрывающийся список Настройки USB , затем Настройка выборочной приостановки USB . Если вы находитесь на рабочем столе, измените настройку на Отключено . Если вы работаете с ноутбуком, вы можете отключить этот параметр для одного или обоих параметров «От батареи» и «От сети» .
- По завершении нажмите Применить и закройте окна.

Способ 6. Добавление или изменение буквы диска
Windows назначает букву диска всем подключенным устройствам хранения. Если диск не был назначен, это приведет к его недоступности из-за того, что Windows не распознает внешний жесткий диск. Это легко исправить, назначив букву диска или изменив существующую.
- Щелкните правой кнопкой мыши Пуск и щелкните Управление дисками .
- Щелкните правой кнопкой мыши внешний жесткий диск и выберите Изменить букву диска и пути .
- Если у вас уже есть буква диска, выберите ее и нажмите Изменить . Если буква диска отсутствует, нажмите Добавить .
- В раскрывающемся меню выберите букву диска и нажмите OK , затем OK еще раз, чтобы закрыть диалоговые окна.
Метод 7: форматирование диска
Выполнение форматирования является распространенным способом устранения различных логических проблем с внешними и внутренними жесткими дисками.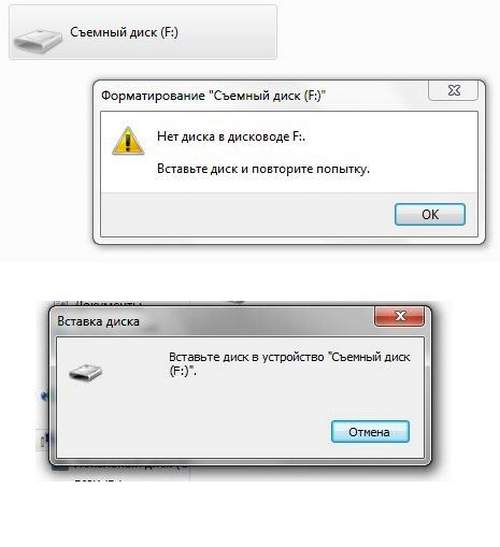 Фактически, отсутствие нового жесткого диска может быть результатом отсутствия файловой системы. Он включает в себя очистку жесткого диска от его содержимого и восстановление заводских настроек. Если все остальное не помогло, вы можете попробовать отформатировать диск, чтобы увидеть, станет ли он узнаваемым.
Фактически, отсутствие нового жесткого диска может быть результатом отсутствия файловой системы. Он включает в себя очистку жесткого диска от его содержимого и восстановление заводских настроек. Если все остальное не помогло, вы можете попробовать отформатировать диск, чтобы увидеть, станет ли он узнаваемым.
👀
Форматирование диска приведет к удалению всего содержимого на нем и должно выполняться только в крайнем случае. Перед форматированием следует восстановить данные с помощью программного обеспечения для восстановления данных.
- Щелкните правой кнопкой мыши Пуск и щелкните Управление дисками .
- Щелкните правой кнопкой мыши том вашего диска и выберите Формат .
- Укажите имя диска, а также файловую систему. Убедитесь, что установлен флажок Выполнить быстрое форматирование . В противном случае снимите флажок для полного формата. Когда будете готовы, нажмите OK .
- Подтвердите формат, нажав OK в появившемся окне предупреждения.

Как следить за состоянием внешнего жесткого диска
Жесткие диски, поскольку они содержат движущиеся компоненты, со временем подвержены проблемам. Из-за этого жесткие диски имеют свой собственный способ измерения их производительности и надежности. Это называется S.M.A.R.T. (Технологии самоконтроля, анализа и отчетности).
Через командную строку
Windows изначально не предлагает подробного способа проверки этой информации, но у вас есть возможность получить базовую проверку через командную строку.
- Нажмите Ключ Windows + S и выполните поиск Командная строка . Щелкните правой кнопкой мыши первый результат и выберите Запуск от имени администратора . Если вам будет предложено разрешить доступ, нажмите Да .
- Запустите команду wmic diskdrive, получите статус .
Если команда возвращает состояние «ОК» для ваших дисков, вам не о чем беспокоиться. Однако, если вы видите «Плохо», «Неизвестно» или «Осторожно», вам следует рассмотреть возможность выполнения полной проверки работоспособности с помощью стороннего программного обеспечения для тщательного сканирования S. M.A.R.T. данные.
M.A.R.T. данные.
Через Disk Drill
Как мы упоминали ранее, Disk Drill — это многофункциональный инструмент для восстановления данных. Он не только может восстанавливать данные, но также может отслеживать состояние вашего диска и предупреждать вас, если есть какие-либо проблемы. Вот как вы можете выполнять разовые проверки, а Disk Drill сделает это за вас.
- Откройте Disk Drill и выберите диск, который хотите проверить.
- Нажмите на S.M.A.R.T. таб. Нажмите Проверить все S.M.A.R.T. атрибуты .
- Это даст вам краткий обзор S.M.A.R.T. вашего накопителя. данные. Когда будете готовы, закройте это окно.
- Чтобы Disk Drill активно контролировал диск, щелкните три точки в правом верхнем углу и выберите Настройки .
- Щелкните, чтобы просмотреть S.M.A.R.T. раздел слева.
- Отметьте Показать состояние в системном трее и отметьте диски, для которых вы хотите отобразить температуру.

Проактивный подход и активная проверка работоспособности внешнего жесткого диска могут помочь предотвратить проблемы, которые обычно приводят к тому, что внешний жесткий диск не обнаруживается.
Часто задаваемые вопросы
Почему я не могу найти внешний жесткий диск в Windows 10?
Существуют различные проблемы, из-за которых внешний жесткий диск может не отображаться. Логические проблемы относительно легко исправить. Физические проблемы могут потребовать помощи профессионала. Общие проблемы включают:
- Устаревшие драйверы — Ваши существующие драйверы могут быть повреждены. Или им может потребоваться обновление для установления связи между внешним жестким диском и вашей системой.
- Неисправное соединение . Попробуйте подключить внешний жесткий диск к другому порту, чтобы проверить, не связана ли проблема с портом. Если это все еще не удается, попробуйте подключить его к другому компьютеру.
- Неподдерживаемая файловая система — файловая система, которую Windows не распознает (например, HFS+), приведет к тому, что диск либо не будет отображаться, либо будет казаться пустым.

- Недостаточная мощность . Если вы используете накопитель USB 3.0, подключите его к порту USB 3.0, чтобы обеспечить достаточную мощность.
- Логические ошибки — Если файловая система на внешнем диске повреждена, это может привести к логическим ошибкам, в результате которых данные станут нечитаемыми.
- Физическое повреждение/b> — Когда внешние жесткие диски подвергаются падению, ударам или воздействию экстремальных температур или влажности, они могут получить физические повреждения, которые сделают их нечитаемыми.
Почему Windows 10 не распознает мой внешний жесткий диск?
Если внешний жесткий диск не распознается, отображается сообщение типа «USB-устройство не распознано». Помимо использования другого USB-порта и другого устройства, вы можете попробовать обновить или переустановить необходимые драйверы:
- Щелкните правой кнопкой мыши Запустить и щелкните Диспетчер устройств .

- Разверните Диски и щелкните правой кнопкой мыши внешний жесткий диск. Щелкните Свойства .
- Перейдите на вкладку Драйвер , затем щелкните Обновить драйвер .
- Нажмите Автоматический поиск драйверов . Если ваши драйверы уже обновлены, вернитесь к предыдущему окну и нажмите Удалить устройство .
- Отключите устройство и снова подключите его, чтобы драйверы установились снова.
Как сбросить настройки внешнего жесткого диска?
Внешний жесткий диск можно сбросить, отформатировав его. Форматирование включает в себя удаление существующего содержимого жесткого диска и указание файловой системы. Поскольку этот процесс включает в себя удаление всех данных на вашем диске, вам следует сделать резервную копию ваших файлов, если вы хотите сохранить их в безопасности.
👀
Если на диске есть данные, вы должны сделать их резервную копию или попытаться восстановить их с помощью программного обеспечения для восстановления данных, если они недоступны обычными средствами. Более подробную информацию об этом вы можете найти в нашей статье о восстановлении отформатированных дисков.
Более подробную информацию об этом вы можете найти в нашей статье о восстановлении отформатированных дисков.
- Щелкните правой кнопкой мыши Пуск и щелкните Управление дисками .
- Щелкните правой кнопкой мыши объем внешнего жесткого диска и выберите Формат .
- Укажите имя внешнего жесткого диска, а также файловую систему. Если вы хотите выполнить быстрое форматирование, оставьте Выполнить быстрое форматирование отмеченным . В противном случае, если вы хотите более тщательное форматирование, не устанавливайте флажок, чтобы выполнить полное форматирование. Когда будете готовы, нажмите OK , затем OK еще раз, чтобы завершить процесс.
Что делать, если внешний жесткий диск не определяется?
Если внешний жесткий диск не появился после его подключения, попробуйте подключить его к другому порту или устройству. Это может помочь определить, связана ли проблема с конкретным портом, компьютером или жестким диском.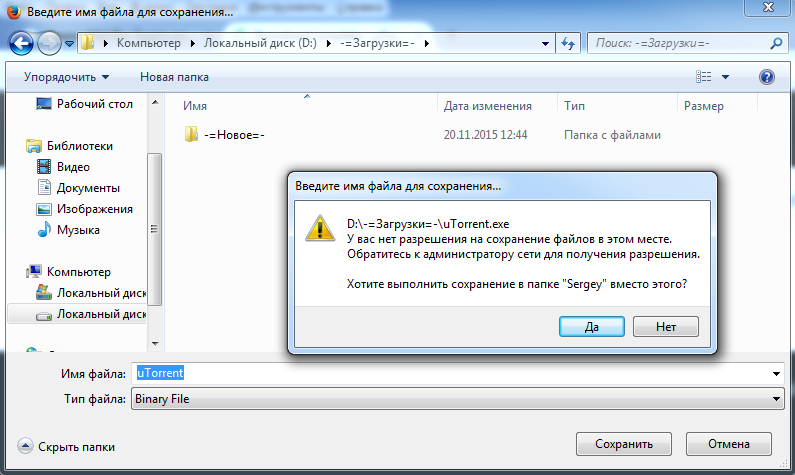 После этого вы можете попробовать использовать средство устранения неполадок, предлагаемое Windows, для автоматического поиска и устранения проблем:
После этого вы можете попробовать использовать средство устранения неполадок, предлагаемое Windows, для автоматического поиска и устранения проблем:
- Убедитесь, что внешний жесткий диск подключен к компьютеру.
- Нажмите Ключ Windows + S , найдите Командная строка . Щелкните правой кнопкой мыши первый результат и выберите Запуск от имени администратора .
- Запустите команду msdt.exe -id DeviceDiagnostic , чтобы вызвать средство устранения неполадок.
- Щелкните Дополнительно и убедитесь, что установлен флажок Применять ремонт автоматически . Щелкните Далее . Средство устранения неполадок начнет сканировать вашу систему и устранять потенциальные проблемы.
Заключение
Жесткие диски являются бесценным компонентом для хранения и транспортировки наших данных. По этой причине все, что ставит нас в положение, когда мы не можем получить доступ к внешнему жесткому диску, может расстраивать.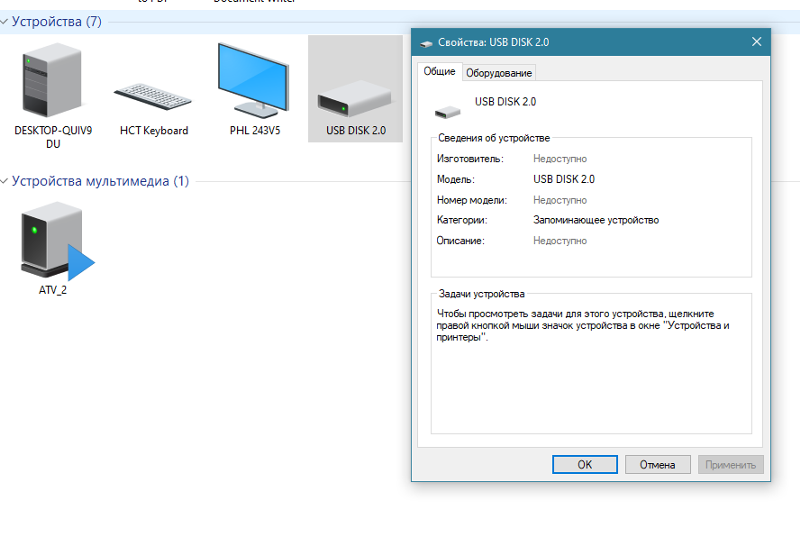


 Предполагая, что ваша цель состоит в том, чтобы найти файлы, которые в настоящее время присутствуют на диске, а не те, которые были удалены, вы можете использовать Существующий фильтр , расположенный в верхней части окна. Когда будете готовы, нажмите Восстановить .
Предполагая, что ваша цель состоит в том, чтобы найти файлы, которые в настоящее время присутствуют на диске, а не те, которые были удалены, вы можете использовать Существующий фильтр , расположенный в верхней части окна. Когда будете готовы, нажмите Восстановить . Windows автоматически назначит доступный, поэтому нажмите Next .
Windows автоматически назначит доступный, поэтому нажмите Next . Щелкните правой кнопкой мыши первый результат и выберите Запуск от имени администратора . Если вам будет предложено разрешить доступ, нажмите Да .
Щелкните правой кнопкой мыши первый результат и выберите Запуск от имени администратора . Если вам будет предложено разрешить доступ, нажмите Да .