Не открывается свойства мой компьютер windows 7: Не открываются свойства компьютера • Удаляем ошибки, установка ПО, подключение оборудования
Содержание
«Как открыть свойства системы Windows 10?» — Яндекс Кью
Популярное
Сообщества
Windows 10Операционные системы
Анонимный вопрос
·
228,5 K
ОтветитьУточнить
Albert Rosenfield
13,9 K
Лучший ответ на 99.9% вопросов: «Поисковик в помощь». · 26 янв 2019
Чтобы открыть свойства системы в Windows 10 надо в проводнике (в левой его части) найти «Этот компьютер», нажать на него правой кнопкой мышки и выбрать «Свойства».
82,6 K
Влад Т.
19 ноября 2019
ОЙ ПРОСТИ
Комментировать ответ…Комментировать…
Станислав Ткаченко
1,8 K
Всего понемногу. .. Увлекаюсь Мексикой, теннисом и игрой на барабанах. · 26 янв 2019
.. Увлекаюсь Мексикой, теннисом и игрой на барабанах. · 26 янв 2019
Один из лучших способов получить подробную информацию о своем компьютере — перейти в Панель управления, открыть раздел Система. Вы получите основную информацию о системе, а если захотите получить всю подробную информацию о софте и железе, перейдите на боковой панели в раздел Диспетчер устройств.
51,1 K
Комментировать ответ…Комментировать…
Татьяна Гриневич
по моему вопросу понятно,что я пенсионер и мне нужен субсидированный билет до Москвы. · 11 июл 2020
Мой или этот компьютер может стоять и на рабочем столе.Праой кнопкой мыши кликаем,откроется окно и внёс внизу увидите,,свойства,,.правой открываете и в самом низу читаете….
Комментировать ответ…Комментировать…
Первый
liaten
2
Программист Java, C++, C#, Delphi, SQL, опытный пользователь DOS, UN*X-систем.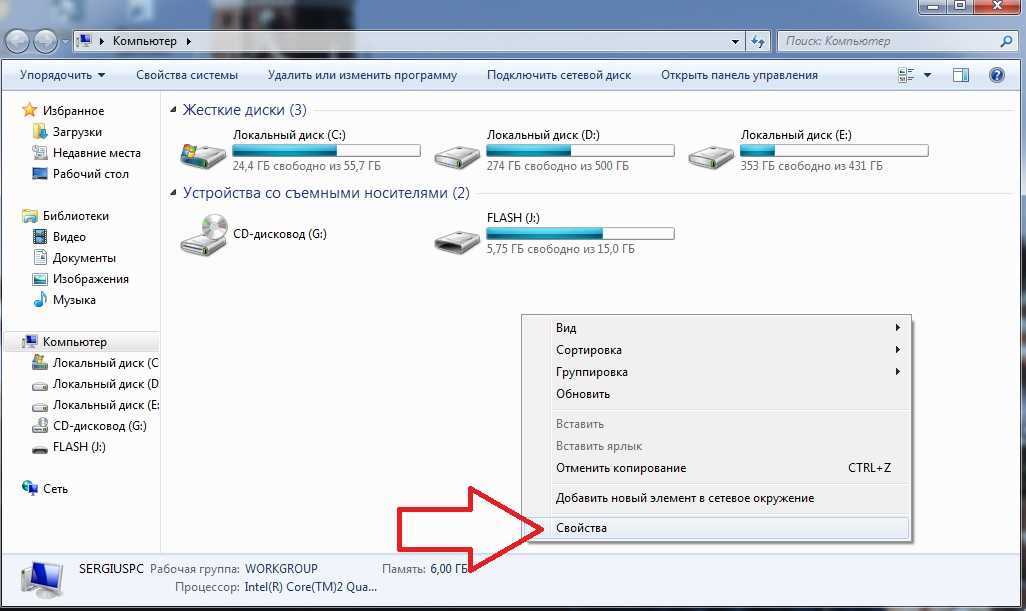 · 2 июл 2021
· 2 июл 2021
Win+R -> SystemPropertiesAdvanced.exe этот вариант для тех, кто не любит лазать по папкам и тыкать на кнопочки. Система не учитывает прописные и строчные буквы.
Комментировать ответ…Комментировать…
Артур Боков
-2
INux Creator 2020/
Создатель INux · 25 нояб 2020
Чтобы открыть окно «Сведения о системе», нажмите сочетание «Windows + R», и в открывшемся диалоге «Выполнить» введите «msinfo32» и кликните «Enter».
Настройки Windows 10: Клавиша Win + Клавиша I или i
Комментировать ответ…Комментировать…
Koreshkhv
-1
Guru · 3 февр 2021
1. простой способ — открываем «Этот компьютер» («Мой компьютер»), и кликаем правой кнопкой мыши на любом пустом месте. В появившемся контекстном меню выбираем пункт «Свойства».
2. Создаем новую папку, даем любое имя и после точки символы.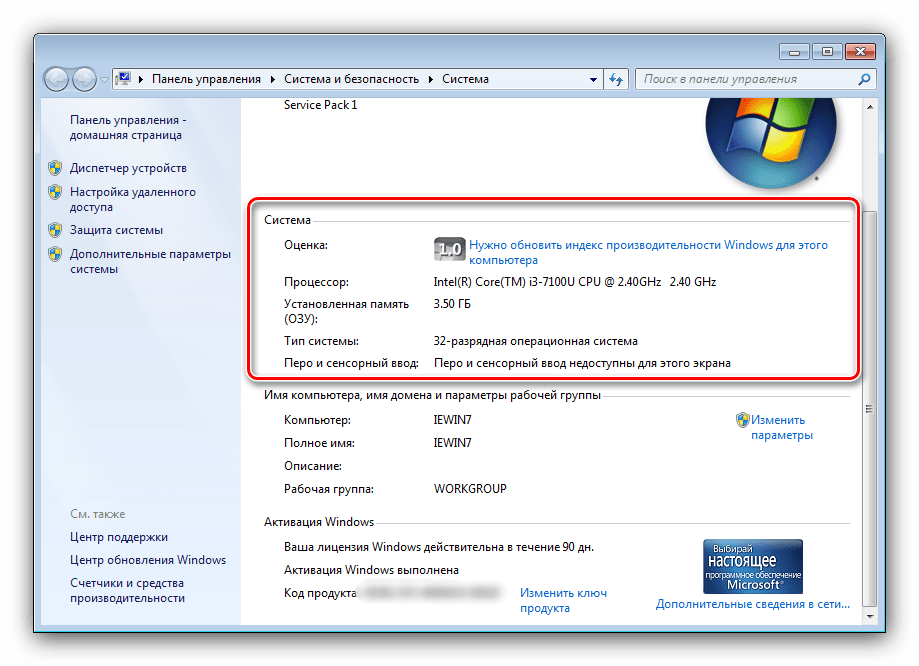 например system.{bb06c0e4-d293-4f75-8a90-cb05b6477eee} теперь это ярлык будет открывать «старые добрые» свойства системы
например system.{bb06c0e4-d293-4f75-8a90-cb05b6477eee} теперь это ярлык будет открывать «старые добрые» свойства системы
3.Выполнить… Читать далее
Комментировать ответ…Комментировать…
Первый
Феликс Зуев
1
8 авг 2020
В этой версии просто перейдите в проводник (слева). Здесь вы увидите иконку мой компьютер. Жмите на нее, но только не левой, а правой кнопкой мышки. Появится контекстное меню с множеством разных команд. Далее выбирайте последний пункт. Он так и называется — Свойства. Вот и все. Если сама винда понадобится или захотите переустановить, можно скачать тут https://windowsbit… Читать далее
Комментировать ответ…Комментировать…
Первый
badrei b.
-1
16 апр 2020
Чтобы открыть свойства системы в Windows 10 надо в проводнике (в левой его части) найти «Этот компьютер», нажать на него правой кнопкой мышки и выбрать «Свойства».
Комментировать ответ…Комментировать…
Первый
Олег Марченко
2
8 янв 2020
Способов много, самый простой и информативный это, правой кнопкой на кнопке пуск — параметры — система — слева в самом низу о системе. Там характеристики устройства, характеристики Windows. Справа сведения о системе , это в стиле Windows 7.
Комментировать ответ…Комментировать…
Первый
Макс
30
31 окт 2019
Есть горячие клавиши, правда в наше время не на всех компьютерах есть кнопка Pause Break.
Win+Pause Break
Так же на Вин10 многофункциональна в меню, по нажатию ПКМ на кнопку пуск. Там так же есть пункт — система.
23,6 K
Арслан (Arsland)
9 сентября 2020
Больше не действует в обновлённой версии 20h3 (Win10) ((( лет 10 пользовался этим хоткеем. … обидно…
… обидно…
Комментировать ответ…Комментировать…
Вы знаете ответ на этот вопрос?
Поделитесь своим опытом и знаниями
Войти и ответить на вопрос
2 ответа скрыто(Почему?)
Как посмотреть параметры компьютера, сведения и свойства системы Windows 7
В системных сведениях хранится информация об аппаратных комплектующих компьютера — процессоре, видеокарте, жёстком диске, а также о программных компонентах. Вы можете посмотреть версию Windows, объём оперативной памяти, индекс производительности ПК и другие данные, используя стандартные программы ОС или сторонний софт.
Когда нужны данные о характеристиках и свойствах компьютера
Чтобы компьютерная программа работала, система должна отвечать требованиям разработчика. Одни программы прекрасно работают с Windows 7 32-bit и объёмом оперативной памяти 2 Гб, а другие требуют минимум 4 ГБ «оперативки» и версию Windows 7 64-bit. Знание системных параметров пригодится в следующих случаях:
- при покупке нового компьютера для оценки производительности;
- при установке программ и игр, обновлении драйверов;
- при продаже ПК для информирования покупателей;
- для коррекции сбоев в работе системы;
- для ремонта ПК при замене аппаратных компонентов.

Как узнать параметры системы и сведения о ПК средствами Windows 7
Существует 6 способов получить сведения о системе средствами Windows — среди них вы найдёте простые методы для начинающих и более трудоёмкие для опытных пользователей.
Через «Панель управления»
Простейший способ получить информацию о свойствах и производительности Windows — с помощью Панели управления:
- Откройте «Пуск» — кнопка слева внизу экрана.
- Найдите пункт «Компьютер» и кликните по нему правой кнопкой.
- Выберите «Свойства».
Нажмите правой кнопкой мыши на пункт «Компьютер»
Вызвать окно «Система» можно, нажав сочетание клавиш Win+Pause.
Откроется окно «Система» с информацией о версии Windows, процессоре и оперативной памяти ПК. Также вы увидите индекс производительности от 1 до 10 — чем больше значение, тем лучше работает компьютер. Нажмите на кнопку индекса, чтобы получить детальную информацию о производительности жёсткого диска, процессора, оперативной памяти и графического контроллера.
Информация о производительности компьютера
Индекс производительности удобно использовать при покупке ПК для сравнения различных моделей в магазине.
Видео: как открыть параметры системы
С помощью утилиты «Сведения о системе»
В окне служебной программы Windows «Сведения о системе» вы найдёте информацию о процессоре, версии BIOS и сборке Windows, проверите работу аппаратных ресурсов ПК — CD-ROM, системной платы, видеокарты и других, а также посмотрите наличие ошибок в действии программ и драйверов. Чтобы открыть сведения о системе:
- Откройте «Пуск».
- В поисковой строке начните набирать запрос «Сведения о…».
- Выберите пункт «Сведения о системе».

Поиск через поисковую строку меню
- Вы увидите три категории: «Программная среда», «Компоненты» и «Аппаратные ресурсы». Каждая категория для удобства пользователя разбита на подпункты, содержащие ключевую информацию.
Переход в сведения о системе через команду msinfo32
Меню «Сведения о системе» можно открыть с помощью команды «Выполнить». Для этого нажмите на клавиатуре сочетание Win+R, введите «msinfo32» без кавычек и нажмите Enter.
Данные разделены по категориям
Видео: как посмотреть сведения о системе
https://youtube.com/watch?v=wwOEHUAXwt0
Через «Средство диагностики DirectX»
Средство диагностики DirectX предназначено для информирования пользователей об установленных драйверах и проверки их работоспособности. Чтобы открыть диагностику DirectX:
- Нажмите «Пуск» и выберите пункт «Выполнить». Либо нажмите на клавиатуре комбинацию Win+R.
Нажмите, чтобы открыть окно запуска программ
- В открывшемся окошке введите «dxdiag» без кавычек.

- Нажмите «ОК».
Введите команду dxdiag
- Подождите, пока средство диагностики обновит информацию.
- Вверху окна вы увидите вкладки «Система», «Экран», «Звук», «Ввод». Откройте каждую и отыщите необходимую информацию. Сведения можно сохранить в виде текстового файла, нажав соответствующую кнопку внизу окна.
Число вкладок зависит от количества подключенных мониторов и звуковых устройств
С помощью диспетчера устройств
Продвинутым пользователям будет полезно заглянуть в «Диспетчер устройств», где отображается информация обо всех комплектующих к ПК и драйверах для них. Для входа в Диспетчер:
- Откройте «Пуск».
- Выберите «Панель управления».
- Найдите и откройте «Диспетчер устройств».
Древовидная структура позволяет легче ориентироваться в категориях
Просматривая информацию об аппаратных ресурсах, обращайте внимание на поле «Состояние устройства» — там вы увидите, есть ли неполадки в работе.
Видео: как открыть диспетчер устройств
youtube.com/embed/DFDCIOsxKk4?feature=oembed» frameborder=»0″ allow=»accelerometer; autoplay; clipboard-write; encrypted-media; gyroscope; picture-in-picture; web-share» allowfullscreen=»»>
Открываем параметры через командную строку
Протестируйте производительность компьютера, воспользовавшись командной строкой. Для этого:
- Нажмите «Пуск».
- Начните вводить в строку поиска «Командная».
- Выберите пункт «Командная строка».
- В открывшемся окне введите «winsat cpu -v» без кавычек.
Командная строка находится в стандартных средствах Windows
- Программа проведёт тестирование и отобразит результаты: оценку быстродействия системы, число ядер процессора, объем памяти, размер кэша и другие.
Результаты тестирования компьютера
BIOS
Свойства системы можно просмотреть без входа в Windows. Часть информации хранится в BIOS и доступна для просмотра при включении компьютера.
BIOS — встроенная в материнскую плату программа, связующая между операционной системой и аппаратными ресурсами ПК.
Обеспечивает корректную работу компьютера.
Информация о процессоре и тест памяти
Чтобы получить информацию о ПК в BIOS, при загрузке нажмите Pause break и спишите интересующие параметры. Затем нажмите Esc, чтобы продолжить запуск Windows.
Использование сторонних программ
Воспользуйтесь приложениями сторонних разработчиков, если стандартные приложения Windows не позволяют найти нужную информацию о компьютере и системе.
Piriform Speccy
Главное окно программы с системной информацией
Speccy — бесплатная русскоязычная утилита для просмотра системных параметров. На официальном сайте производители предлагают несколько модификаций программы, в том числе, портативную, работающую без установки.
Утилита позволяет получить сведения о модели процессора, объёме и частоте оперативной памяти, сборке операционной системы, а также о звуковых и видеоустройствах, жёстком диске и прочих. Выбрав наименование комплектующих в левом меню, вы можете просмотреть подробные характеристики. Сведения можно сохранить и распечатать, воспользовавшись меню «Файл».
Сведения можно сохранить и распечатать, воспользовавшись меню «Файл».
Everest
Результат тестирования системы Windows с помощью программы Everest
Everest проводит детальную диагностику компьютера и предоставляет пользователю подробный отчёт в двух форматах — html и txt. Открыв программу, в левой части окна вы увидите меню с древовидной структурой, наиболее любопытный пункт которого – «Тест». Вы можете протестировать работоспособность памяти в режимах чтения, записи и копирования, а также производительность процессора. Чтобы запустить тесты, воспользуйтесь меню «Сервис» в верхней части окна программы.
SiSoftware Sandra
Для диагностики компьютера используйте пункт «Инструменты»
Аналитическая утилита SiSoftware Sandra поддерживает русский язык и проводит полную диагностику ПК. Ключевые возможности:
- просмотр температуры процессора;
- редактирование автозагрузки программ при запуске Windows;
- информирование и поиск драйверов для подключённых устройств.

Для запуска диагностики в главном окне программы откройте пункт «Инструменты» и нажмите «Анализ и рекомендации». Программа проведёт анализ неполадок и даст список рекомендаций для улучшения работоспособности ПК, часть из которых можно выполнить сразу.
Aida
Результат тестирования устройства с помощью Aida
Программа Aida тестирует производительность компьютера во всех аспектах:
- процессор;
- сетевые подключения;
- диски;
- память;
- температура и напряжение вентиляторов;
- внешние устройства;
- программное обеспечение.
Ключевая особенность — стресс-тесты ПК для выявления неполадок надёжности.
Для начала тестирования в главном окне выберите «Сервис» и нажмите «Тест стабильности системы». По итогам тестирования вы увидите температурные графики аппаратных ресурсов, данные о загрузке и частоте тактов процессора.
HWInfo
Информация о свойствах памяти компьютера
Мощное приложение с системной информацией. Ключевой недостаток — нет русскоязычной версии. Отображает сведения о температуре ПК в сравнении с максимально допустимыми значениями. В главном окне собрана суммарная информация о конфигурации и работе системы.
Ключевой недостаток — нет русскоязычной версии. Отображает сведения о температуре ПК в сравнении с максимально допустимыми значениями. В главном окне собрана суммарная информация о конфигурации и работе системы.
ASTRA32
Тестирование жестких дисков компьютера
ASTRA32, помимо отображения характеристик компьютера, предлагает пользователям функцию автопоиска устройств, для которых в системе отсутствуют драйвера. Также позволяет провести проверку винчестеров на надёжность. Сведения, которые даёт утилита:
- процессор;
- жёсткие диски;
- материнская плата;
- модули памяти;
- CD/DVD-Rom;
- чипсет;
- версия BIOS;
- USB-устройства;
- сетевая, звуковая и видеокарта.
Программа также позволяет оперативно установить обновления драйверов.
PC Wizard
Сведения о мониторе компьютера
PC Wizard — бесплатная утилита для определения конфигурации компьютера. Собирает информацию обо всех устройствах, подключённых к ПК, проводит тестирование производительности. Преимущества — возможность работы из трея на панели задач и отображение важных уведомлений. Недостатки — длительная загрузка, запоздалое отображение сведений.
Преимущества — возможность работы из трея на панели задач и отображение важных уведомлений. Недостатки — длительная загрузка, запоздалое отображение сведений.
Существует множество способов получить сведения о компьютере и Windows 7. Если стандартные средства не позволяют отыскать интересующую информацию, воспользуйтесь сторонними программами, позволяющими детально протестировать систему.
windows 7 — Невозможно закрыть диалоговое окно свойств папки
Я пытался помочь другу решить проблему с общим доступом к файлам, открыл вкладку «Безопасность», нажал «Изменить» и «Дополнительно», чтобы увидеть, есть ли какие-либо соответствующие настройки. Теперь я не могу закрыть диалоговое окно «Свойства».
То, что я пробовал, но не работает:
- Alt-F4
- Нажатие X в правом верхнем углу
- Кнопка закрытия
- При повторном открытии диалогового окна свойств папки (через правый клик) просто происходит переход к этому экземпляру
- Закрытие всех окон Проводника
- Удаление папки
xxxxxxxxxxxxxxxx
Однако после удаления папки и нажатия кнопки «Закрыть/X/Alt-F4» появляется следующее диалоговое окно:
диалог.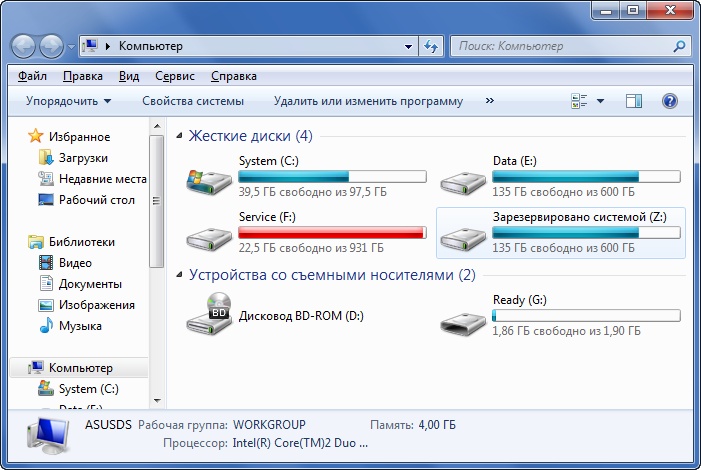 Если я нажму
Если я нажму Отмена , то я получу предупреждение:
К сожалению, нажимаю Редактировать или Advanced на вкладке Security ничего не делает.
Также я не могу перезагрузиться несколько дней, потому что у меня есть несколько долго выполняющихся процессов, которые нельзя прервать. Я бы убил процессы, но я не уверен, какой процесс принадлежит этому диалогу. Я подозреваю, что это процесс dllhost.exe (COM Surrogate) , но у меня запущено около 200 процессов, и я бы не хотел убивать что-то важное.
Как закрыть этот диалог? Да, я мог бы просто игнорировать его, но я даже не могу свернуть его, поэтому он продолжает появляться и сводить меня с ума.
- окна-7
2
Откройте командную строку, введите или вставьте следующую команду и нажмите Введите :
тасккилл /im explorer.exe /f
Верните оболочку проводника Windows, выполнив эту команду:
запустить explorer.
 exe
exe
В качестве альтернативы выполните следующие действия:
- а. Нажмите Shift + Ctrl + Esc , чтобы открыть диспетчер задач.
- б. Откройте меню Файл > Новая задача (Выполнить…) .
- с. Введите или вставьте
explorer.exeи нажмите Введите .
1
Вы начали менять права доступа к папке, и окна на втором снимке экрана были вам не видны (иногда эти окна не захватывают самое верхнее положение на экране, или вы переключились на другую программу, или окна были на втором экране и вы туда не смотрели).
Чтобы выполнить мастер-свертывание всех окон, нажмите ALT + D . Это скроет ваше надоедливое окно.
Если вы уже удалили папку, то нет причин беспокоиться о каких-либо несовместимых разрешениях на удаленные файлы.
1
Зарегистрируйтесь или войдите в систему
Зарегистрируйтесь с помощью Google
Зарегистрироваться через Facebook
Зарегистрируйтесь, используя электронную почту и пароль
Опубликовать как гость
Электронная почта
Обязательно, но не отображается
Опубликовать как гость
Электронная почта
Требуется, но не отображается
Нажимая «Опубликовать свой ответ», вы соглашаетесь с нашими условиями обслуживания, политикой конфиденциальности и политикой использования файлов cookie
.
windows 7 — не могу получить доступ к свойствам моего сетевого адаптера
спросил
Изменено
3 месяца назад
Просмотрено
7к раз
Мне нужно изменить параметры IP и DNS по умолчанию на адаптере локальной сети. В настоящее время, когда я захожу в настройки сети, я получаю это:
Что бы я ни делал, я не могу войти в свойства, чтобы изменить настройки. Я не трогал эти настройки буквально несколько лет, поэтому не знаю, как долго это было проблемой.
Я использую Windows 7 Домашняя расширенная. Я не могу вспомнить ничего, что могло бы повлиять на это, но я не уверен. Я единственный пользователь на машине (это мой домашний рабочий стол), поэтому я знаю, что являюсь учетной записью администратора, вот доказательство из раздела «Учетные записи пользователей» панели управления:
Можно ли это исправить, чтобы внести нужные изменения?
- windows-7
- сеть
12
Попробуйте это
1: Сброс TCP/IP -> netsh int ip reset (необходим журнал, напр.
«C:\ResetIP.txt») не перезагружать
2: удалить-«Клиент для сетей Microsoft»-перезагрузить
3: Переустановите «Протокол Интернета (TCP/IP)» -> «Добавить протокол», нажмите «Установить».
диск…» и перейдите к «C:\%WinDir%\inf\nettcpip.inf» *
%WinDir% — это папка Windows
4: Переустановите -> «Клиент для сетей Microsoft»
добавьте клиента после этого, он будет отображаться в списке
2
УУУУУ! Я ищу все это, чтобы найти и ответить, и ничего не получил, но теперь, при устранении других проблем, мне удалось случайно решить мою проблему с сетью!
Опять же, это то, что сработало для меня и может ничего не сделать для вас.
Моя первоначальная проблема (для контекста): «Не удалось прочитать описание: код ошибки 2» была почти во всех описаниях служб. Я нашел этот ответ сразу же при поиске, который так уж получилось, что решил проблему с моими свойствами.
Шаги:
- Откройте редактор реестра, введя regedit в меню «Пуск» или запустив и нажав Enter.




 Обеспечивает корректную работу компьютера.
Обеспечивает корректную работу компьютера.
 exe
exe
