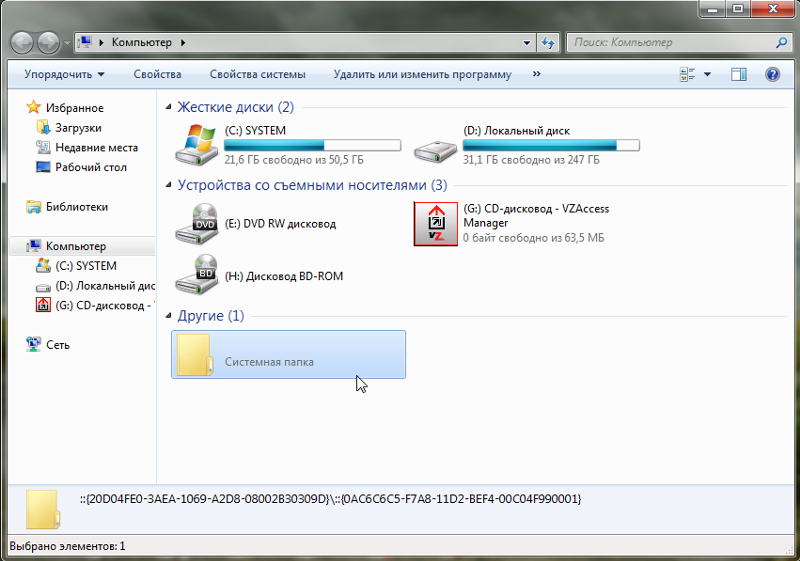Не открывается свойства мой компьютер windows 7: Не открываются свойства компьютера • Удаляем ошибки, установка ПО, подключение оборудования
Содержание
«Как открыть свойства системы Windows 10?» — Яндекс Кью
Популярное
Сообщества
Windows 10Операционная система
Анонимный вопрос
·
227,7 K
ОтветитьУточнить
Станислав Ткаченко
1,8 K
Всего понемногу… Увлекаюсь Мексикой, теннисом и игрой на барабанах. · 26 янв 2019
Один из лучших способов получить подробную информацию о своем компьютере — перейти в Панель управления, открыть раздел Система. Вы получите основную информацию о системе, а если захотите получить всю подробную информацию о софте и железе, перейдите на боковой панели в раздел Диспетчер устройств.
50,3 K
Комментировать ответ…Комментировать…
Татьяна Гриневич
по моему вопросу понятно,что я пенсионер и мне нужен субсидированный билет до Москвы. · 11 июл 2020
· 11 июл 2020
Мой или этот компьютер может стоять и на рабочем столе.Праой кнопкой мыши кликаем,откроется окно и внёс внизу увидите,,свойства,,.правой открываете и в самом низу читаете….
Комментировать ответ…Комментировать…
Артур Боков
-2
INux Creator 2020/
Создатель INux · 25 нояб 2020
Чтобы открыть окно «Сведения о системе», нажмите сочетание «Windows + R», и в открывшемся диалоге «Выполнить» введите «msinfo32» и кликните «Enter».
Настройки Windows 10: Клавиша Win + Клавиша I или i
Комментировать ответ…Комментировать…
Первый
Олег Марченко
2
8 янв 2020
Способов много, самый простой и информативный это, правой кнопкой на кнопке пуск — параметры — система — слева в самом низу о системе. Там характеристики устройства, характеристики Windows.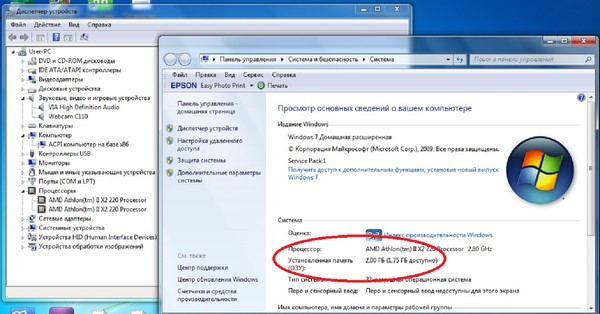 Справа сведения о системе , это в стиле Windows 7.
Справа сведения о системе , это в стиле Windows 7.
Комментировать ответ…Комментировать…
Первый
Феликс Зуев
1
8 авг 2020
В этой версии просто перейдите в проводник (слева). Здесь вы увидите иконку мой компьютер. Жмите на нее, но только не левой, а правой кнопкой мышки. Появится контекстное меню с множеством разных команд. Далее выбирайте последний пункт. Он так и называется — Свойства. Вот и все. Если сама винда понадобится или захотите переустановить, можно скачать тут https://windowsbit… Читать далее
Комментировать ответ…Комментировать…
Первый
badrei b.
-1
16 апр 2020
Чтобы открыть свойства системы в Windows 10 надо в проводнике (в левой его части) найти «Этот компьютер», нажать на него правой кнопкой мышки и выбрать «Свойства».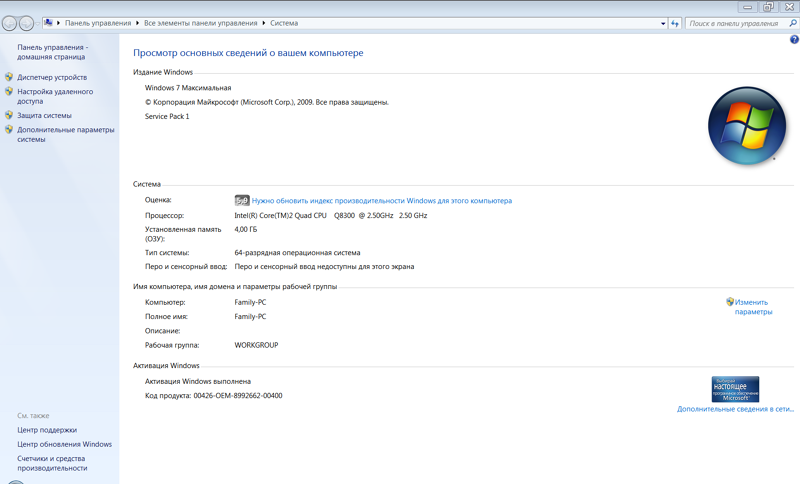
Комментировать ответ…Комментировать…
Albert Rosenfield
13,8 K
Лучший ответ на 99.9% вопросов: «Поисковик в помощь». · 26 янв 2019
Чтобы открыть свойства системы в Windows 10 надо в проводнике (в левой его части) найти «Этот компьютер», нажать на него правой кнопкой мышки и выбрать «Свойства».
81,7 K
Влад Т.
19 ноября 2019
ОЙ ПРОСТИ
Комментировать ответ…Комментировать…
Первый
liaten
2
Программист Java, C++, C#, Delphi, SQL, опытный пользователь DOS, UN*X-систем. · 2 июл 2021
Win+R -> SystemPropertiesAdvanced.exe этот вариант для тех, кто не любит лазать по папкам и тыкать на кнопочки. Система не учитывает прописные и строчные буквы.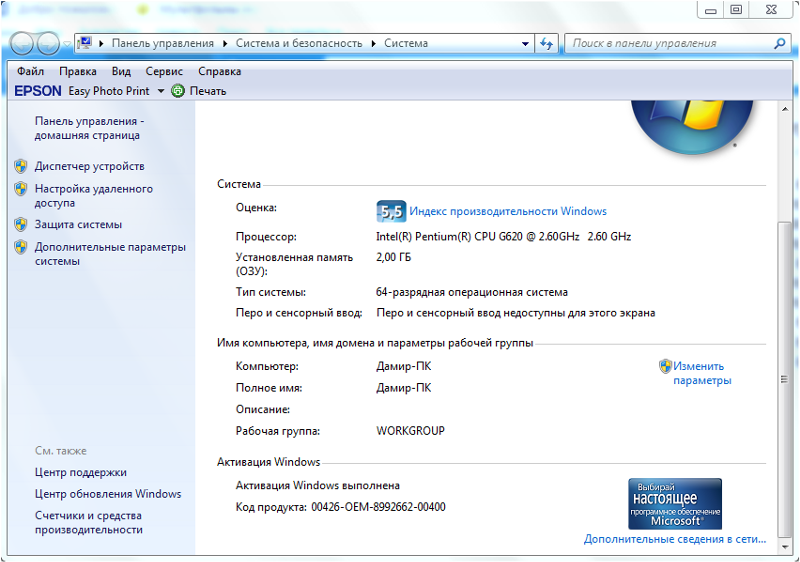
Комментировать ответ…Комментировать…
Koreshkhv
-1
Guru · 3 февр 2021
1. простой способ — открываем «Этот компьютер» («Мой компьютер»), и кликаем правой кнопкой мыши на любом пустом месте. В появившемся контекстном меню выбираем пункт «Свойства».
2. Создаем новую папку, даем любое имя и после точки символы. например system.{bb06c0e4-d293-4f75-8a90-cb05b6477eee} теперь это ярлык будет открывать «старые добрые» свойства системы
3.Выполнить… Читать далее
Комментировать ответ…Комментировать…
Первый
Макс
30
31 окт 2019
Есть горячие клавиши, правда в наше время не на всех компьютерах есть кнопка Pause Break.
Win+Pause Break
Так же на Вин10 многофункциональна в меню, по нажатию ПКМ на кнопку пуск. Там так же есть пункт — система.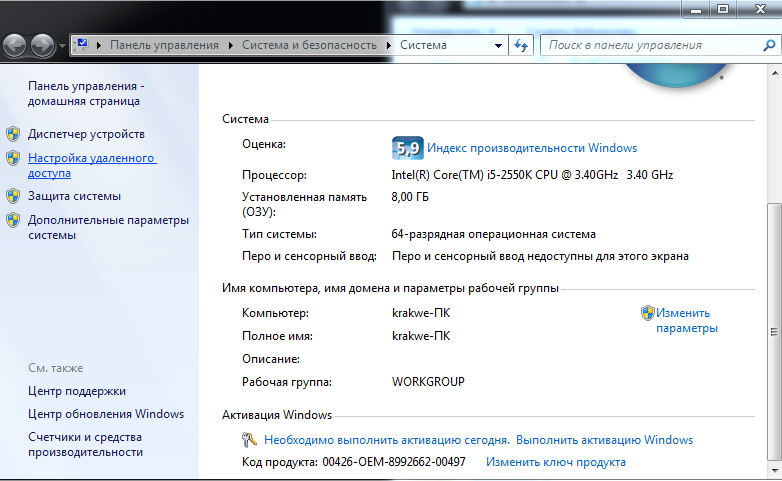
23,6 K
Арслан (Arsland)
9 сентября 2020
Больше не действует в обновлённой версии 20h3 (Win10) ((( лет 10 пользовался этим хоткеем…. обидно…
Комментировать ответ…Комментировать…
Вы знаете ответ на этот вопрос?
Поделитесь своим опытом и знаниями
Войти и ответить на вопрос
2 ответа скрыто(Почему?)
Как посмотреть конфигурацию компьютера
В общем случае под конфигурацией компьютера понимается совокупность характеристик компьютерных комплектующих, входящих в состав системного блока.
Самая важная информация о составе компьютера — это тип и частота работы центрального процессора (CPU), количество (объем) оперативной памяти (ОЗУ, RAM), объем (размер) жёсткого диска («винчестер», HDD), тип и модель видеокарты, наличие привода для дисков (CDROM, DVDROM, DVDRW, Blueray).
Также было бы неплохо знать мощность блока питания (это можно посмотреть только открыв компьютер или в документах на него).
Все остальное (какая установлена материнская плата (motherboard, MB), тип кулера (вентилятора) и т.п.) имеет меньшее значение.
Если Вы затрудняетесь назвать конфигурацию компьютера, то проще всего, если Вы найдете документы на системный блок и зачитаете оттуда информацию (то, что нам нужно, мы сможем «отфильтровать» 🙂 ).
Как вариант — можно попросить кого-то, кто хорошо разбирается в компьютерах, помочь Вам определить его конфигурацию.
Если же документы утеряны и знакомых, разбирающихся в компьютерах, у Вас нет, то придется определить конфигурацию компьютера самостоятельно.
Будем надеяться, что компьютер у Вас загружается и на него установлена операционная система Windows.
По ссылкам ниже Вы можете выбрать Ваш случай. (Если у Вас установлена какая-то другая версия Windows, то Вам придется действовать по аналогии.)
- Определение конфигурации компьютера в Windows XP
- Определение конфигурации компьютера в Windows 7
Хуже, если Windows не грузится.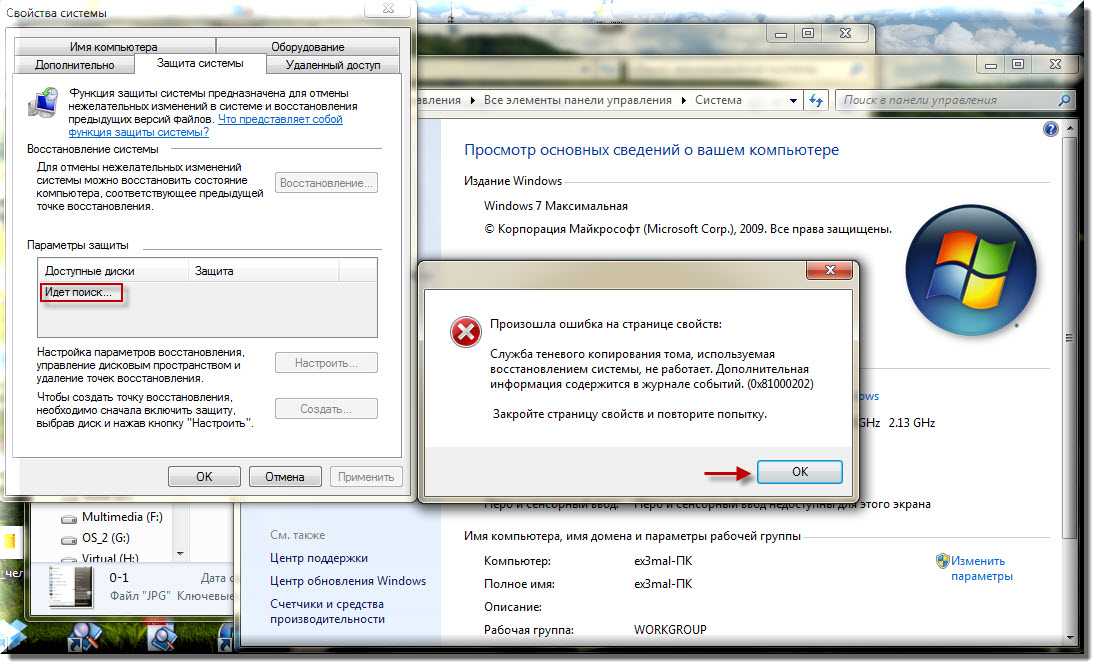 Если компьютер при этом включается, то в общем случае можно попробовать всю необходимую информацию подчерпнуть в процессе его включения и самотестирования (когда по экрану бегут белые строки на английском языке).
Если компьютер при этом включается, то в общем случае можно попробовать всю необходимую информацию подчерпнуть в процессе его включения и самотестирования (когда по экрану бегут белые строки на английском языке).
Чтобы на время остановить бег этих строк, в нужный момент нажмите клавишу «Pause/Break» (обычно самая правая клавиша в верхнем ряду клавиш).
При нажатии любой другой клавиши загрузка компьютера продолжится.
Бывает, что при включении компьютера на экран выводится какая-то заставка.
В этом случае можно попробовать нажать клавишу «Tab», чтобы отображались бегущие по экрану строки, и остановить загрузку клавишей «Pause/Break».
Также можно попробовать зайти в BIOS компьютера, кратковременно нажимая в процессе загрузки компьютера клавишу «Del» (реже — «F2»; бывает, попадаются компьютеры, где вход в BIOS по клавишам «F10», «F11», «F12», «F1» и даже «Esc» — если не получается зайти в BIOS по нажатии стандартной клавиши, то нужно пробовать другие).
Какие-то типовые советы по определению конфигурации компьютера на основе информации из BIOS давать довольно сложно, так как интерфейс и возможности у разных типов и ревизий BIOS отличаются, и бывает, что довольно существенно.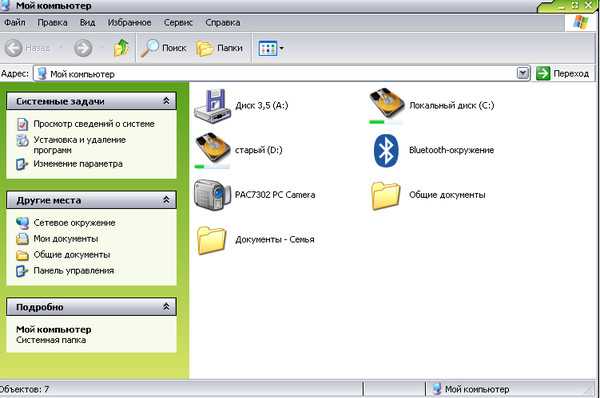 Однако какую-то информацию о конфигурации и составляющих компьютера «методом тыка» получить все-таки можно, полазив по меню.
Однако какую-то информацию о конфигурации и составляющих компьютера «методом тыка» получить все-таки можно, полазив по меню.
Как определить конфигурацию компьютера в Windows XP
Нажмите кнопку «Пуск», найдите «Мой компьютер» и кликните на нём правой кнопкой мыши.
В открывшемся меню выберите пункт «Свойства».
Кликните по нему левой кнопкой мыши.
При этом откроется окно «Свойства системы».
На вкладке «Общие» (открывается по умолчанию) можно увидеть тип процессора (CPU) и частоту, на которой он работает (GHz).
Также можно увидеть объем оперативной памяти (ОЗУ) компьютера (ГБ или МБ).
Далее выберите вкладку «Оборудование».
Нажмите кнопку «Диспетчер устройств».
При этом откроется «Диспетчер устройств».
В нём можно посмотреть тип привода для лазерных дисков («DVD и CD-ROM дисководы»), тип видеоадаптера (видеокарта), модель жёсткого диска («Дисковые устройства»).
Как определить конфигурацию компьютера в Windows 7
Нажмите кнопку «Пуск» и найдите «Мой компьютер».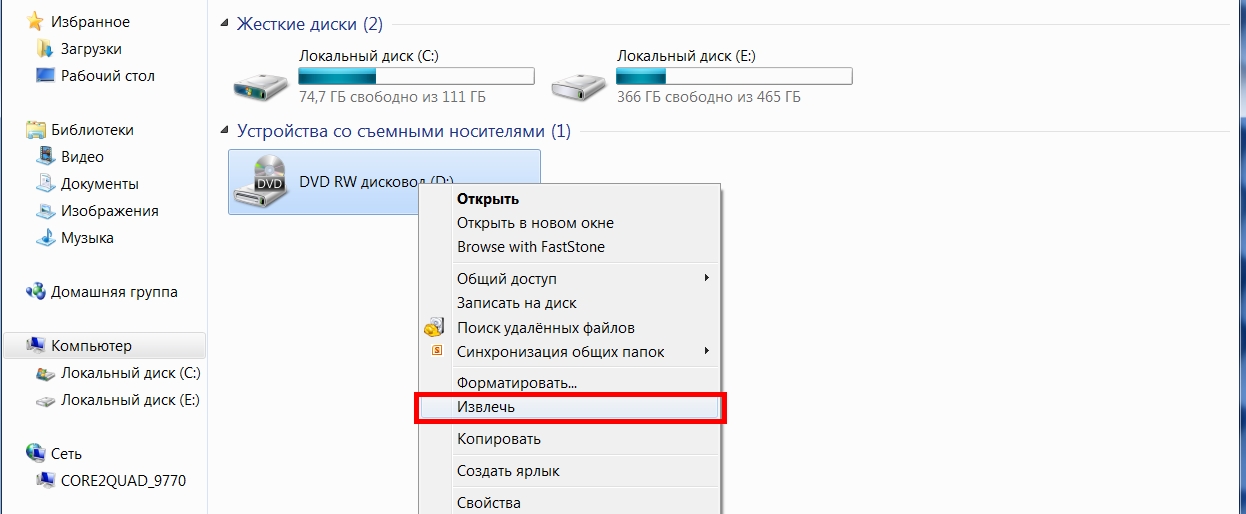
На «Мой компьютер» кликните правой кнопкой мыши и выберите пункт меню «Свойства».
Кликните по этому пункту меню левой кнопкой мыши.
В открывшемся окне «Система» можно увидеть тип процессора и его частоту, а также объем оперативной памяти.
Далее кликните по пункту меню «Диспетчер устройств».
При это откроется окно «Диспетчер устройств».
В этом окне можно посмотреть тип привода для лазерных дисков («DVD и CD-ROM дисководы»), тип видеокарты («Видеоадаптеры»), модель жесткого диска («Дисковые устройства»).
5 способов исправить ошибку «Эти файлы не могут быть открыты» в Windows
Вы только что попытались открыть файл в Windows и получили сообщение об ошибке « Эти файлы не могут быть открыты »? Ошибка в основном возникает для файлов .exe, но некоторые пользователи также сталкивались с ней и с другими типами файлов. Эта проблема чаще всего возникает в Windows 7 и 8, но вы все равно можете столкнуться с ней на ПК с Windows 10.
К счастью, исправление ошибки не займет у вас больше времени, чем доваривание чашки кофе. Что может занять немного больше времени, так это определение причины ошибки, чтобы вы могли применить соответствующее исправление. От свойств Интернета до настроек Internet Explorer может быть несколько причин, которые могут вызвать ошибку.
Какой бы ни была причина, одно из следующих исправлений позволит вам снова получить доступ к этим файлам, не чувствуя желания рвать на себе волосы.
1. Проверьте, не заблокирован ли ваш файл
Иногда, когда вы загружаете исполняемый файл из Интернета или передаете файлы между компьютерами, Windows может решить заблокировать файл для защиты вашей системы. Когда это произойдет, вы увидите ошибку « Эти файлы не могут быть открыты », но двухэтапное исправление — это все, что вам нужно, чтобы разблокировать этот файл.
Чтобы проиллюстрировать это поведение здесь, мы загрузили установочный файл 4K Video Downloader на ПК. Windows не блокировала нам доступ к этому файлу, но предупредила нас в разделе Security на вкладке File Properties > General .
Windows не блокировала нам доступ к этому файлу, но предупредила нас в разделе Security на вкладке File Properties > General .
В сообщении говорится: « Этот файл получен с другого компьютера и может быть заблокирован для защиты этого компьютера. ». Если вы не можете получить доступ к файлу, вы можете исправить это, установив флажок Разблокировать и нажав 9.0003 ОК . Если вы используете другую версию Windows, вы можете увидеть кнопку вместо флажка, но процесс такой же.
Когда вы закончите, попробуйте запустить файл и посмотрите, все ли в порядке.
2. Измените свойства Интернета
Windows проверяет ваши свойства Интернета, когда решает, следует ли разрешить запуск файла на вашем ПК. Если ваши свойства Интернета помечают файл как небезопасный, Windows выдаст вам « Эти файлы не могут быть открыты ». Таким образом, чтобы изменить поведение Windows, вам необходимо внести некоторые изменения в свойства Интернета.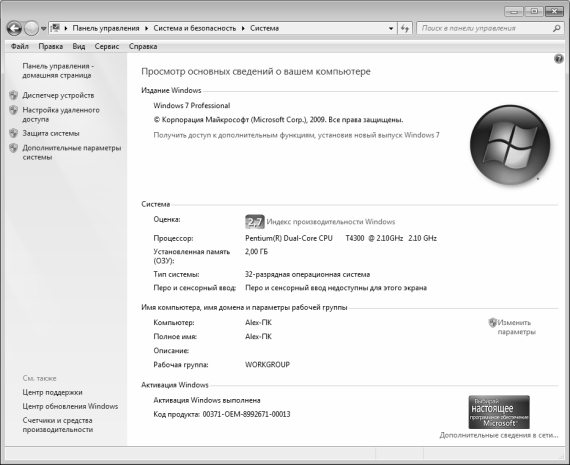
Обратите внимание, что для этого вам потребуется сделать параметры безопасности менее строгими в свойствах Интернета. Хотя вы можете исправить ошибку, сделав это, это также сделает вашу систему уязвимой для угроз безопасности, если вы не помните, какие файлы вы загружаете в свою систему.
Если вы решите пойти по этому пути, начните с открытия свойств Интернета. Для этого нажмите Win + R , введите inetcpl.cpl и нажмите Введите . Перейдите на вкладку Security в окне свойств Интернета и нажмите кнопку Custom level .
Теперь вы увидите окно с названием Настройки безопасности — Интернет-зона . Прокрутите список в разделе Настройки и найдите Запуск приложений и небезопасных файлов .
Убедитесь, что переключатель Подсказка (рекомендуется) 9выбрано 0004. Этот параметр обычно выбирается по умолчанию, но если вы в прошлом возились со своими интернет-свойствами, возможно, вы случайно изменили его на Disable .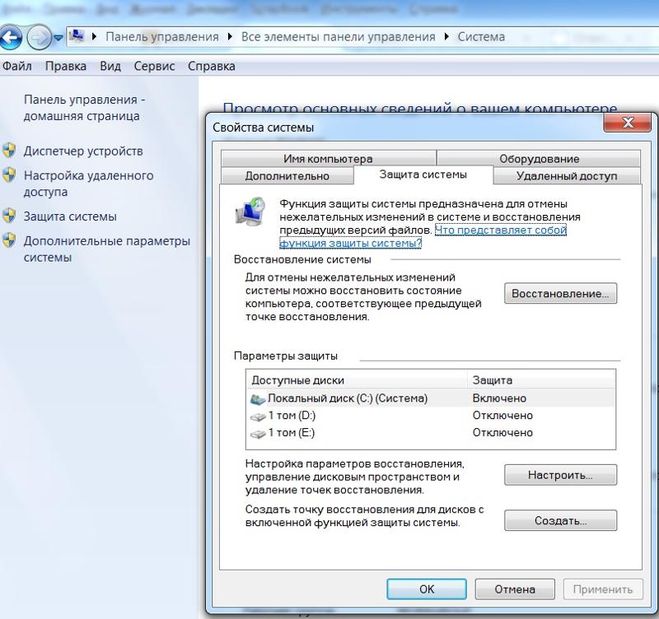
Когда вы закончите, нажмите OK и посмотрите, сможете ли вы запустить файл.
3. Попробуйте изменить значения в реестре Windows
Если предыдущие исправления не помогли вам, вы также можете попробовать разрешить небезопасные файлы, отредактировав реестр Windows. Вам нужно будет добавить новую запись в реестр с помощью командной строки. Начните с запуска командной строки с повышенными правами, нажав Win + R , введите cmd и нажмите Ctrl + Shift + Enter .
Выполните следующие команды одну за другой:
reg add "HKCU\Software\Microsoft\Windows\CurrentVersion\Policies\Associations" /v "DefaultFileTypeRisk" /t REG_DWORD /d "1808" /f
reg add "HKCU\Software\Microsoft\Windows\CurrentVersion\Policies\Attachments "/v "SaveZoneInformation" /t REG_DWORD /d "1" /f
Это добавит два новых раздела реестра. Когда вы закончите, перезагрузите компьютер и попробуйте открыть файлы.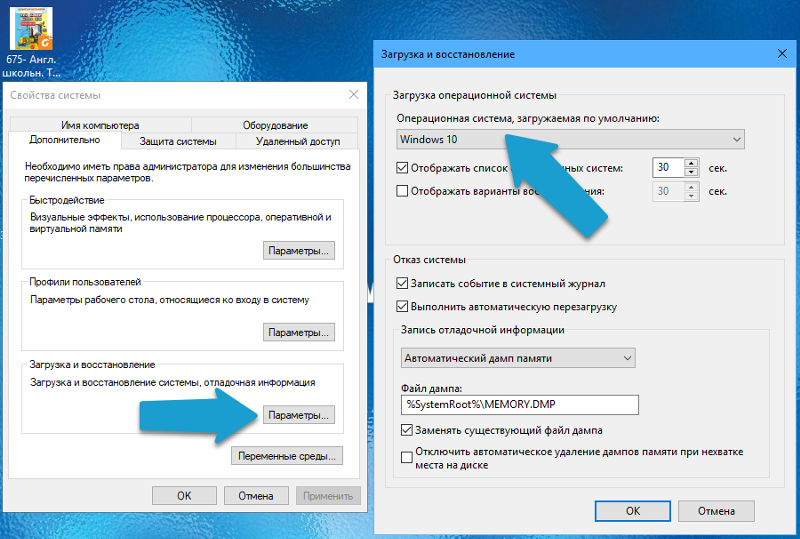
4. Сброс Internet Explorer
Если вы используете Internet Explorer, сброс настроек по умолчанию может быть полезен. Чтобы сбросить настройки Internet Explorer, щелкните значок с многоточием в правом верхнем углу браузера и выберите Свойства обозревателя . Перейдите на вкладку Advanced и нажмите кнопку Reset .
При появлении запроса подтвердите сброс и перезагрузите компьютер.
Если вы по-прежнему не можете запустить нужные файлы, возможно, пришло время для последнего средства.
5. Верните компьютер к предыдущей точке восстановления системы
Если вы могли запустить определенный файл в недавнем прошлом, но начали получать эту ошибку после возни с некоторыми настройками, вы можете восстановить свою систему в предыдущее состояние, когда все шло гладко.
Для этого сначала необходимо убедиться, что на вашем ПК создана точка восстановления системы. Начните с нажатия Win + R , введите rstrui и нажмите Введите . Это запустит окно System Restore . Если у вас есть точка восстановления, вы увидите ее под опцией Рекомендуемое восстановление .
Это запустит окно System Restore . Если у вас есть точка восстановления, вы увидите ее под опцией Рекомендуемое восстановление .
Если у вас нет точки восстановления, вы увидите сообщение « На системном диске вашего компьютера не было создано точек восстановления». и поэтому вы не можете использовать этот метод для решения вашей проблемы.
Связанный : Восстановление системы не работает в Windows? 5 советов и исправлений, чтобы попробовать
Если в вашей системе есть точка восстановления, выберите рекомендуемую точку восстановления или выберите другую в зависимости от того, когда возникла проблема, и нажмите Далее . Продолжайте следовать подсказкам мастера. После восстановления системы ваш компьютер перезагрузится, и теперь вы сможете запускать нужные файлы.
Можете ли вы открыть файлы сейчас?
Надеюсь, одно из этих исправлений помогло вам, и вы больше не получаете Эти файлы не могут быть открыты ошибка. Однако, если вы все еще находитесь в этом состоянии, вы можете попробовать перезагрузить компьютер. Все настройки Windows вернутся к значениям по умолчанию, и некоторые из ваших файлов могут быть потеряны в процессе, поэтому перед сбросом рекомендуется создать резервную копию.
Однако, если вы все еще находитесь в этом состоянии, вы можете попробовать перезагрузить компьютер. Все настройки Windows вернутся к значениям по умолчанию, и некоторые из ваших файлов могут быть потеряны в процессе, поэтому перед сбросом рекомендуется создать резервную копию.
Почему мой Google Chrome не работает в Windows 7? | Small Business
Эндрю Шрейдер
Если Google Chrome больше не работает в Windows 7, вам необходимо устранить неполадки в трех областях: браузер, другое программное обеспечение и ваши настройки в Windows 7. Например, вам следует проверить настройки вашего браузера. расширения и профиль пользователя, так как они могут привести к неожиданному сбою Google Chrome. Настройки антивируса и брандмауэра, а также стороннее ПО могут препятствовать открытию Google Chrome. Кроме того, если вы используете 64-разрядную версию Windows 7, вам может потребоваться отредактировать свойства ярлыка Chrome в проводнике Windows.
Расширения
Расширения — это полезные части программного обеспечения для выполнения определенных задач; однако они могут быть повреждены или мешать другим процессам в Google Chrome.
 Посетите домашнюю страницу каждого расширения и обновите ее до последней версии. Если проблема не устранена, попробуйте отключить их по одному, нажав кнопку меню Chrome и выбрав «Инструменты». Нажмите «Расширения» и отмените выбор всех расширений или щелкните значок корзины рядом с каждым именем. Перезапустите Google Chrome.
Посетите домашнюю страницу каждого расширения и обновите ее до последней версии. Если проблема не устранена, попробуйте отключить их по одному, нажав кнопку меню Chrome и выбрав «Инструменты». Нажмите «Расширения» и отмените выбор всех расширений или щелкните значок корзины рядом с каждым именем. Перезапустите Google Chrome.Если вы получили сообщение «Вау! В Google Chrome произошел сбой», проверьте, установлен ли у вас Internet Download Manager. Если вы это сделаете, обновитесь до последней версии или отключите опцию «Расширенная интеграция с браузером».
Профиль пользователя
Если Google Chrome постоянно дает сбой, вам может потребоваться новый профиль пользователя браузера. Профиль пользователя браузера включает такую информацию, как надстройки, закладки, пароли и другие данные просмотра от каждого пользователя Google Chrome. Когда профили пользователей повреждены, они могут привести к сбою браузера.
Создайте новый профиль пользователя браузера, выйдя из Google Chrome и открыв новое окно проводника Windows.
 Введите в адресной строке следующее:
Введите в адресной строке следующее:%LOCALAPPDATA%\Google\Chrome\User Data\
Найдите папку по умолчанию в новом окне каталога. Переименуйте его в «Резервное копирование по умолчанию», затем снова откройте Google Chrome.
Настройки антивируса и брандмауэра
В зависимости от этих настроек вы вообще не сможете открыть Google Chrome. Попробуйте отключить брандмауэр и антивирусные программы и перезапустить Google Chrome. Если браузер работает, создайте в настройках исключение, чтобы разрешить запуск Google Chrome, а затем повторно включите программы. Google заявляет, что пользователи сообщают, что Spyware Doctor, Comodo Firewall и McAfee Enterprise могут конфликтовать с Google Chrome.
Стороннее программное обеспечение
Если вы видите сообщение «Вау! Сбой Google Chrome», вероятно, стороннее программное обеспечение конфликтует с Google Chrome и вызывает его сбой. Введите «about:conflicts» (без кавычек) в адресную строку в верхней части Google Chrome и просмотрите список программного обеспечения, чтобы проверить, установлено ли оно на вашем компьютере.
 Google рекомендует проверить ваш компьютер на наличие следующих программ, а также обновить, отключить или удалить следующие программы:
Google рекомендует проверить ваш компьютер на наличие следующих программ, а также обновить, отключить или удалить следующие программы:Программное обеспечение для родительского контроля Safe Eyes ContentWatch Microsoft Office XP Редактор методов ввода Naomi Web Filter Trusteer Rapport Hide My IP Межсетевой экран Venturi PPLive
64-разрядные системы
Сообщается, что Google Chrome несовместим с Windows 7 в версии 64 -битный режим. К счастью, вы можете отредактировать свойства Google Chrome, чтобы заставить его работать в 64-разрядной версии, найдя значок Google Chrome на рабочем столе и щелкнув его правой кнопкой мыши. Нажмите «Свойства» и выберите вкладку «Ярлык». Найдите файл программы «.exe» в поле «Цель». Введите «–in-process-plugins» (без кавычек) сразу после «chrome.exe». Нажмите «Применить», чтобы сохранить изменения, и «ОК», чтобы выйти. Перезапустите Google Chrome.
Ссылки
- Google: поддержка Chrome — управление расширениями
- Google: поддержка Chrome — «Вау! Произошел сбой Google Chrome».

 Посетите домашнюю страницу каждого расширения и обновите ее до последней версии. Если проблема не устранена, попробуйте отключить их по одному, нажав кнопку меню Chrome и выбрав «Инструменты». Нажмите «Расширения» и отмените выбор всех расширений или щелкните значок корзины рядом с каждым именем. Перезапустите Google Chrome.
Посетите домашнюю страницу каждого расширения и обновите ее до последней версии. Если проблема не устранена, попробуйте отключить их по одному, нажав кнопку меню Chrome и выбрав «Инструменты». Нажмите «Расширения» и отмените выбор всех расширений или щелкните значок корзины рядом с каждым именем. Перезапустите Google Chrome. Введите в адресной строке следующее:
Введите в адресной строке следующее: Google рекомендует проверить ваш компьютер на наличие следующих программ, а также обновить, отключить или удалить следующие программы:
Google рекомендует проверить ваш компьютер на наличие следующих программ, а также обновить, отключить или удалить следующие программы: