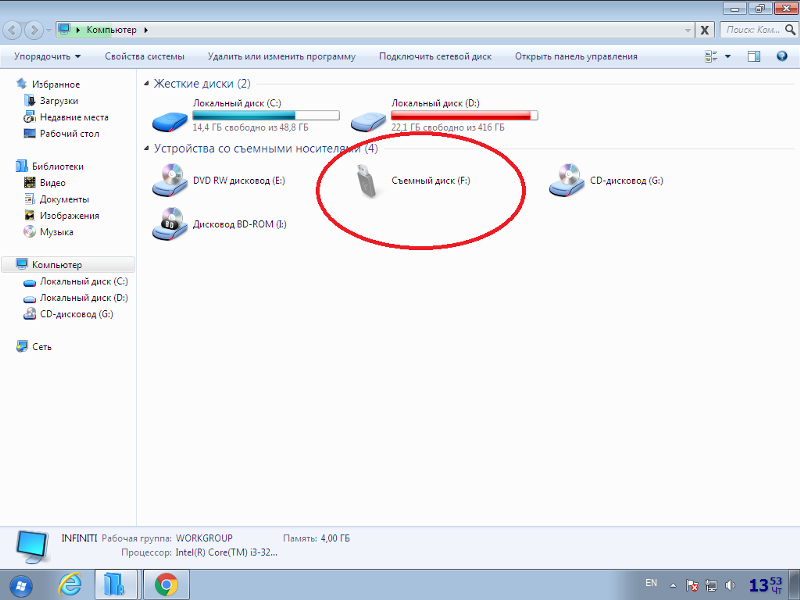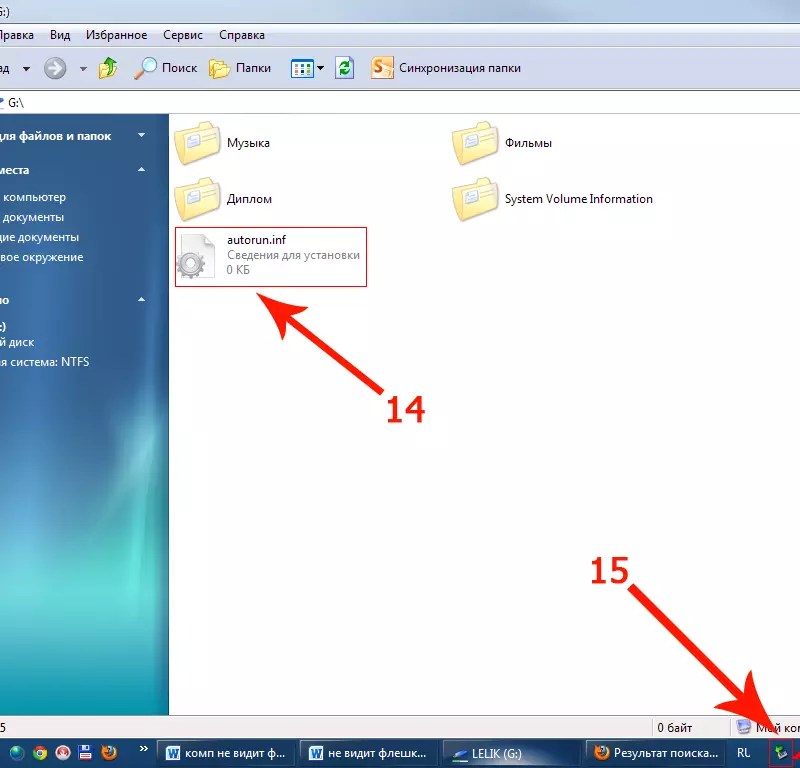Не открывается usb накопитель: ПОЧЕМУ КОМПЬЮТЕР НЕ ВИДИТ ФЛЕШКУ
Содержание
[2023] 10 Решений для исправления того, что Mac не видит флешку USB
USB-накопитель стал необходимостью в нашей жизни. Это удивительное устройство используется для хранения данных, перемещения файлов и разделения файлов. В то время как флэш-накопители эффективно подключаются к Mac, в некоторых случаях это не так. Это типичная проблема, из-за которой не о чем беспокоиться. Ваш USB не отображается на Mac, или Mac не видит флешку USB и ограничил ваш доступ к данным? Следуйте этому руководству, чтобы узнать о том, как найти USB на Mac для возможных решений.
Часть 1: Почему Mac не видит флешку USB ?
Часть 2: Как исправить то, что Mac не видит флешку USB?
Исправление 1. Измените способ подключения
Исправление 2. Измените настройки для рабочего стола
Исправление 3. Измените настройки для Finder
Исправление 4. Проверьте USB в разделе Системная информация
Исправление 5. Сбросьте настройки USB-портов на Mac, чтобы идентифицировать USB
Исправление 6. Восстановите USB с помощью первой помощи, если он не видится
Восстановите USB с помощью первой помощи, если он не видится
Исправление 7. Проверьте и исправьте ошибки с терминалом в не распознанном USB
Исправление 8. Сохраните ваши данные и переформатируйте USB, который не видится
Исправление 9. Обновите mac OS и прошивку
Исправление 10. Отправьте USB в ремонтный центр
Часть 3: Как восстановить данные с нераспознанного USB на Mac?HotЧасть 4: Советы по предотвращению того, чтобы Mac не видит флешку USB
Часть 1: Почему Mac не видит флешку USB ?
Хотя причин может быть много, необходимо, чтобы вы правильно оценили обстоятельства. Поэтому мы должны изучить все признаки, указывающие на то, что ваш Mac не распознает USB-устройство.
1. Признаки того, что Mac не распознает USB-накопитель
Во-первых, вы должны проверить одно из ваших подключений. Он включает в себя, полностью ли ваша USB-флешка подключена к системе или нет. В любом случае, несколько признаков прямо указывают на то, что Mac не видит флешку USB.
Когда вы вставляете флэш-накопитель и не получаете уведомления, это вполне может быть признаком этой проблемы. Кроме того, когда вы подключаете USB-накопитель к компьютеру Mac, в Finder появляется сообщение. Если вы не видите заметки, это означает, что Mac не сканирует USB.
2. Причина, по которой Mac не видит флешку USB
Различные причины могут быть связаны с тем, что ваш Mac не видит флешку USB. Вот краткое изложение потенциальных факторов, которые могут вызвать проблему:
- Проблема, связанная с портом
- Проблема с форматированием USB
- Проблема, связанная с жестким диском
- Проблема, связанная с операционной системой
Часть 2: Как исправить то, что Mac не видит флешку USB?
Исправление 1. Измените способ подключения
Вы пытались перезагрузить свой Mac? Прежде чем предпринимать дальнейшие меры, попробуйте перезагрузить устройство.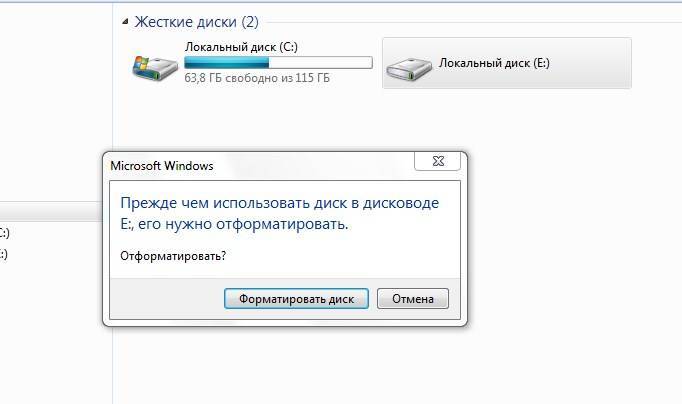 Если перезапуск игнорирует решение проблемы, выполните указанные действия:
Если перезапуск игнорирует решение проблемы, выполните указанные действия:
Извлеките USB-накопитель из USB-порта и попробуйте использовать следующий USB-порт. Попробуйте использовать все доступные USB-порты на вашем Mac.
Если вы использовали соединительный кабель USB или разъем USB-C, выньте USB-накопитель и подключите его непосредственно к порту USB.
Если вам доступен другой компьютер Mac, попробуйте подключить к нему USB-накопитель.
Для пользователей SD-карт стандартный способ подключения SD-карты к компьютеру Mac требует наличия держателя карты. Если замена USB-портов не помогла, попробуйте сменить владельца карты.
Исправление 2. Измените настройки для рабочего стола
Иногда ваш Mac обнаруживает USB-накопитель, но не показывает его на рабочем столе. Следовательно, вам следует перейти в Finder > Настройки > Основные, что опция «Внешние диски» отмечена галочкой. В этот момент вы увидите, что на компьютере Mac появится USB-накопитель.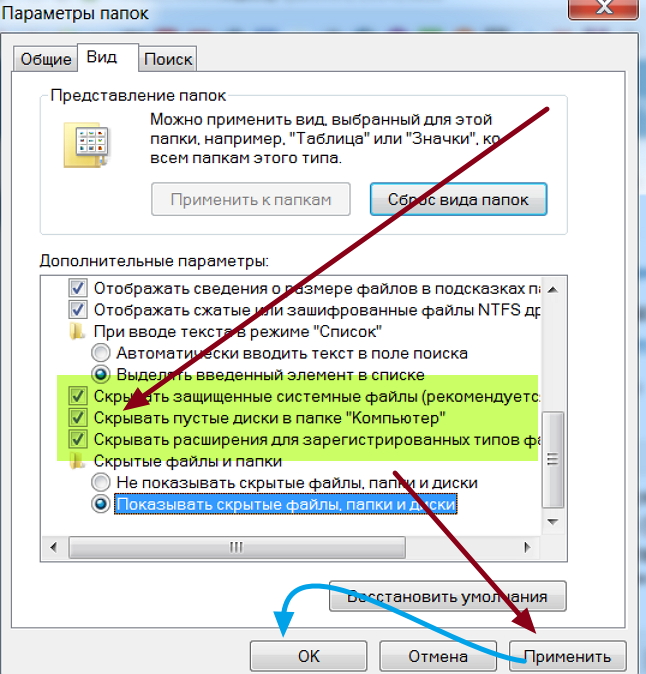
Исправление 3. Измените настройки для Finder
Finder — это другой доступ для нас, чтобы проверить связанный внешний диск на Mac. Если ваш диск или внешний жесткий диск там не видится, перейдите в Finder> Настройки > Боковое меню и в разделе Местоположения вам нужно отметить опцию «Внешние диски». Выбрав этот параметр, подключенный внешний жесткий диск USB появится в Finder.
Исправление 4. Проверьте USB в разделе Системная информация
В тот момент, когда вы не можете найти USB-накопитель на рабочем столе или в Finder, попробуйте найти его в Системной информации, которая обычно является секретным местом для обычных пользователей Mac.
Перейдите в раздел Приложения > Утилиты > Системная информация.
Проверьте, распознает ли система USB-накопитель. Нажмите «USB» слева, и вы также сможете проверить информацию о USB-накопителе.
Исправление 5. Сбросьте настройки USB-портов на Mac, чтобы идентифицировать USB
Перезагрузите компьютер Mac, нажимайте клавиши Command +Option + P +R до тех пор, пока не появится логотип Apple.
Нажмите клавиши Command + Option + Esc, чтобы закрыть приложения, которые не отвечают.
Вставьте USB, который не видится на вашем компьютере Mac. Если он не появится, нажмите на символ Apple и выберите «Режим ожидания».
Разбудите компьютер через некоторое время, нажав любую клавишу.
Закройте Mac, отключите его от сети, а затем снова подключите через 15 секунд.
Исправление 6. Восстановите USB с помощью первой помощи, если он не видится
Откройте Приложения > Утилиты > Дисковая утилита на вашем Mac.
Выберите USB-накопитель на левой полосе Disk Utility, щелкните «Первая помощь» на верхней панели инструментов и нажмите «Выполнить». Disk Utility естественным образом устранит любую проблему с дисководом.
Выберите USB-накопитель и нажмите «Размонтировать» на верхней панели инструментов, отсоедините USB-накопитель и вставьте его обратно через 10-15 секунд.
Исправление 7. Проверьте и исправьте ошибки с терминалом в не распознанном USB
Откройте терминал в разделе Утилиты, введите: список diskutil и нажмите опцию Возврата.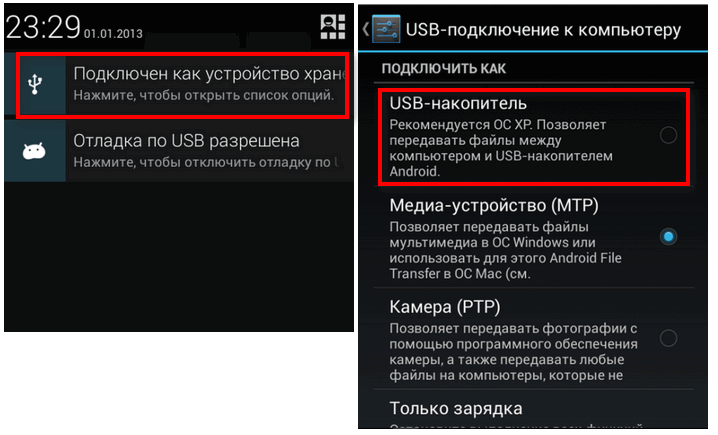
Найдите номер диска вашего USB, введите: diskutil data disk 2 и нажмите Return.
Введите diskutil извлечь disk 2 и нажмите на опцию Возврата.
Когда USB исчезнет из терминала, закройте окно.
Закройте терминал и откройте консоль, чтобы проверить свои диски.
Установите флажок «Ошибки и сбои» для любых проблем.
Снова подключите USB-накопитель к Mac; если ошибка не появится, все готово.
Исправление 8. Сохраните ваши данные и переформатируйте USB, который не видится
Чтобы отформатировать USB-накопитель в программе Disk Utility:
Перейдите в раздел Утилиты и откройте Disk Utility и выберите USB-накопитель, который не видится.
Нажмите кнопку «Стереть» вверху.
Завершите ввод важной информации (имя, формат и т.д.) Для форматирования USB-накопителя.
Советы: Переформатирование USB-накопителя приведет к удалению всех данных на нем. Не беспокойтесь, вы можете использовать Tenorshare 4DDiG Data Recovery для восстановления потерянных данных с отформатированного USB-накопителя.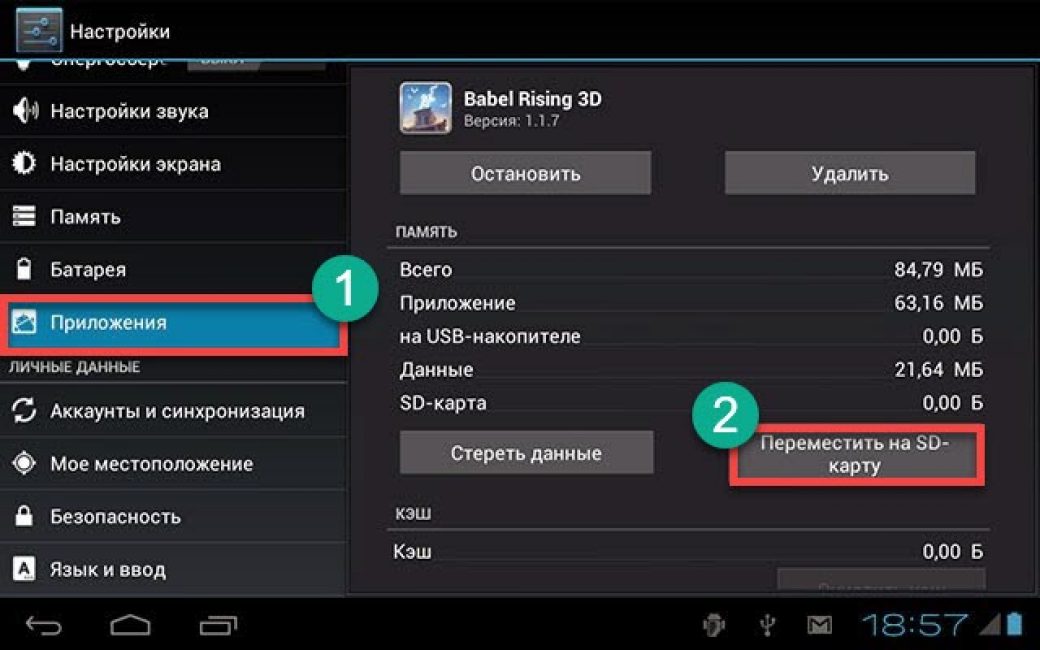
Исправление 9. Обновите mac OS и прошивку
Продолжала ли ОС вашего Mac обновляться сама по себе? Скорее всего, ваш Mac не распознает USB-накопитель, особенно после обновления macOS. На этот раз проверьте настройки на предмет того, обновлен ли ваш Mac. Аналогичным образом, обновления встроенного ПО устраняют некоторые аппаратные проблемы, и использование USB-портов может быть одной из них.
Исправление 10. Отправьте USB в ремонтный центр
В наши дни даже USB-накопители не стоят дорого. Если вы испробовали все рекомендуемые стратегии, а USB-накопитель по-прежнему не видится на Mac, вам необходимо признать тот факт, что он поврежден и вы не в состоянии его исправить. Последняя возможность сохранить данные — отправить USB-накопитель в специальную службу восстановления данных поблизости.
Часть 3: Как восстановить данные с нераспознанного USB на Mac?
Худшая ситуация заключается в том, что вам не удалось исправить то, что USB не видится на Mac с помощью вышеуказанных решений, но у вас есть важные данные, хранящиеся на этом USB-накопителе. Вместо ручного восстановления данных попробуйте экономичный план использования Tenorshare 4DDiG Mac для распознавания и восстановления USB-накопителя, который не видится Mac. Кроме того, он является экспертом в восстановлении данных с отформатированных USB-накопителей. Ознакомьтесь с этим руководством и узнайте, как открыть USB на Mac и извлечь данные.
Вместо ручного восстановления данных попробуйте экономичный план использования Tenorshare 4DDiG Mac для распознавания и восстановления USB-накопителя, который не видится Mac. Кроме того, он является экспертом в восстановлении данных с отформатированных USB-накопителей. Ознакомьтесь с этим руководством и узнайте, как открыть USB на Mac и извлечь данные.
- Восстановление данных с недоступных / поврежденных / отформатированных USB-накопителей.
- Полностью совместим с различными устройствами Mac, включая Mac с поддержкой M1 и T2.
- Восстановление данных с Windows / Mac / SD-карт / USB-накопителей / внешних жестких дисков / цифровой камеры.
- 3 шага для восстановления и нет необходимости отключать SIP.
- 100% безопасно и быстро!
Скачать бесплатно
Для ПК
Безопасная загрузка
Скачать бесплатно
ДЛЯ Mac
Безопасная загрузка
- Шаг 1:Загрузите 4DDiG и вставьте USB
- Шаг 2:Сканирование и предварительный просмотр файлов
- Шаг 3: Выберите данные для восстановления
Чтобы начать процесс, вам необходимо сначала установить программное обеспечение в вашей системе, а затем открыть его. Подключите USB, который не может быть распознан Mac. 4DDiG должен мгновенно обнаружить ваш USB-накопитель, что позволит вам выбрать USB для сканирования.
Подключите USB, который не может быть распознан Mac. 4DDiG должен мгновенно обнаружить ваш USB-накопитель, что позволит вам выбрать USB для сканирования.
После нажатия кнопки “Сканировать” Tenorshare 4DDiG потребуется некоторое время, чтобы отсканировать все файлы из выбранного местоположения. После получения результата вы можете нажать на любой тип документа, чтобы просмотреть более подробную информацию.
Выберите нужные файлы и нажмите кнопку «Восстановить«, а затем выберите область для сохранения файлов. Не предписано сохранять извлеченные файлы в том месте, где они были раньше.
Часть 4: Советы по предотвращению того, чтобы Mac не видит флешку USB
1. Регулярное обновление встроенного ПО и операционной системы вашего Mac лучше всего подходит для устранения различных проблем.
2. Не допускайте неполного извлечения флэш-накопителя USB. Сильное вытягивание может повредить флэш-накопитель.
Не допускайте неполного извлечения флэш-накопителя USB. Сильное вытягивание может повредить флэш-накопитель.
3. Сбросьте конфигурацию Mac, выполнив следующие действия:
Шаг 1: Выключите компьютер Mac.
Шаг 2: Отсоедините все кабели и снова подключите его.
Шаг 3: Нажмите клавишу Shift +Control+Power и отпустите их.
Шаг 4: Запустите свой Mac.
4. Идеальное обслуживание вашей системы может полностью помочь вам.
Заключение:
Ваш Mac не распознает USB — это типичная проблема, которая может привести к потере данных и важных файлов. Благодаря 4DDiG Mac Data Recovery вы можете восстановить потерянные данные с флэш-накопителя. Если вам нужно решить проблему с тем, что флэш-накопитель не видится на Mac, вы можете воспользоваться информацией, упомянутой выше в статье.
Александр Кокин
(Нажмите, чтобы оценить этот пост)
Вы оценили 4. 5 ( участвовали)
5 ( участвовали)
Вам Также Может Понравиться
Home>>
- USB >>
- Как исправить то, что Mac не видит флешку USB?
Как восстановить флешку, если она не читается, не открывается и не работает?
Использование флешек в качестве накопителя информации давно не теряет своей актуальности. На них хранят как личные фото, так и важные документы, учебные работы, отчеты и многое другое. Но что если флешка не открывается? Как в этом случае получить доступ к хранящейся на ней информации? Что вообще можно сделать самостоятельно?
Как определить проблему с флешкой
Если флешка перестала определяться, то здесь нужен комплексный подход. Вам понадобится проверить все с самого начала. Лучше всего начать со встроенного сервиса «Управление дисками»: правой кнопкой мыши нажимаете на «Пуск» и выбираете соответствующий пункт.
Если у вас старая версия Виндовс, то можно нажать на «Пуск», выбрать пункт «Выполнить» и в открывшемся окне ввести diskmgmt.msc.
Откроется окно, где вы увидите все подключенные накопители.
Если вы обнаружите, что флешка не определяется в Windows, то причины для этого могут быть следующими:
- питание на носитель не подается;
- возникли проблемы с кабелем;
- сломан USB-порт;
- вышла из строя материнская плата.
После того, как вы обнаружите неисправность, нужно решить, что с ней делать.
Что делать если USB флешка перестала работать
Если флешка отключается, перестает работать, если данные на ней не открываются, то вам понадобится провести диагностику, обнаружить неисправность и попытаться исправить ее.
Нужно учитывать, что неисправности флешек возникают из-за физических или логических повреждений. Физические возникают из-за повышенной влажности или попадания воды, нарушения температурного режима эксплуатации, механических повреждений, загрязнений, попавших в разъем. Также причиной сбоев в работе может стать и естественный износ (как известно, каждый flash-накопитель рассчитан на определенное количество циклов записи-перезаписи).
Физические возникают из-за повышенной влажности или попадания воды, нарушения температурного режима эксплуатации, механических повреждений, загрязнений, попавших в разъем. Также причиной сбоев в работе может стать и естественный износ (как известно, каждый flash-накопитель рассчитан на определенное количество циклов записи-перезаписи).
Что касается логических неисправностей, то здесь причинами могут быть: некорректное использование, вирусы, системный сбой, износ памяти. Логические неисправности можно “ремонтировать” только подключив флешку к компьютеру.
Причины неисправности флешки
Если флешка отказывается работать — не подключается, не определяется, не предоставляет доступ к информации, то понадобится определить причину неисправности и попытаться отремонтировать ее самостоятельно. Расскажем подробнее, что можно сделать, если вы заметили, что флешка неисправна.
Если причина поломки — в механических повреждениях
Например, при ударах и падениях корпус флешки может оказаться сильно поврежденным.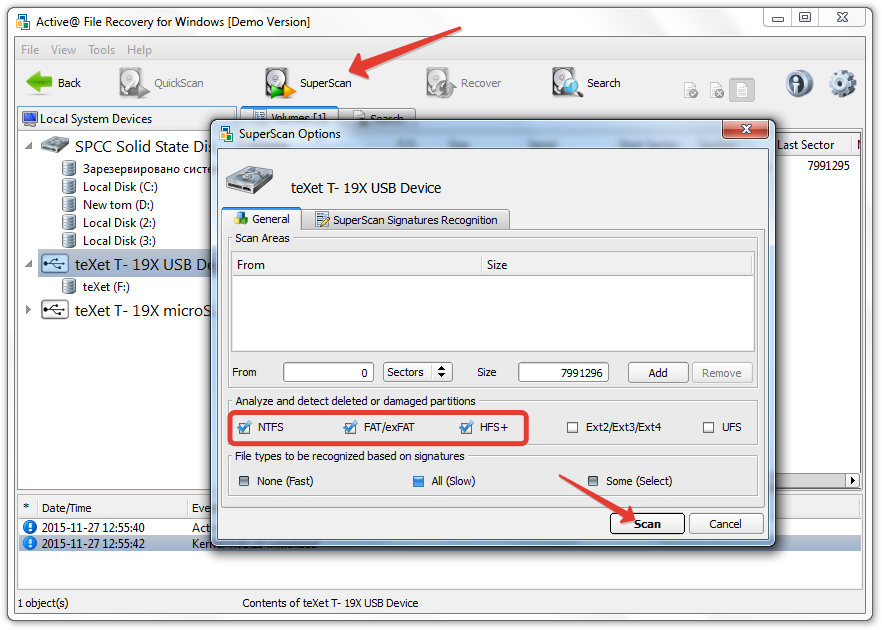 Если чип остался целым, то флеш-память еще будет работать. В этом случае все данные можно скорее перенести на новый накопитель.
Если чип остался целым, то флеш-память еще будет работать. В этом случае все данные можно скорее перенести на новый накопитель.
Если вы думаете, что внутрь флешки попала влага, не стоит ее сразу подключать, — сначала нужно высушить. Иногда для этого рекомендуют положить в банку с рисом или просто оставить на несколько дней в сухом месте.
К механическим неисправностям относятся те, что связаны с воздействием тока, с перепадами напряжения в сети. Накопитель после этого можно восстановить, но только в тех случаях, если чип остался неповрежден.
Нельзя обойти вниманием и естественный износ. Если флешка вышла из строя по этой причине, то восстановление будет практически невозможно.
Если возникли логические повреждения накопителя
Например, вы извлекли неправильно флешку, проигнорировав «Безопасное извлечение устройства» перед отключением. Или вся система подверглась вирусной атаке. Кроме того, мог произойти износ памяти флешки или сбой в операционной системе компьютера. Скорее всего, можно будет восстановить всю хранящуюся на накопителе информацию и вернуть его работоспособность, но для этого понадобится обратиться в специализированный сервис.
Скорее всего, можно будет восстановить всю хранящуюся на накопителе информацию и вернуть его работоспособность, но для этого понадобится обратиться в специализированный сервис.
Но что, если речь идет о других дефектах? Можно ли что-то сделать самостоятельно? Давайте разберемся.
Если возникла неисправность юсб-порта для подключения
Иногда бывает так, что самый часто используемый порт выходит из строя, оказывается обесточен. Тогда флешку можно попробовать включить в другой USB-выход — например, тот, что находится с задней стороны компьютерного блока и используется не так часто.
USB порт может быть отключен в настройках системы. Для проверки этого факта вам понадобится зайти в BIOS с помощью специальной клавиши для выхода в настройки.
Когда вы зашли, действуйте следующим образом:
- зайдите в меню «Advanced Settings»;
- выберите «USB Configuration»;
- найдите «USB Controller»;
- установите «Enabled».

- сохраните изменения клавишей F10.
Если произошел сбой драйверов или они устарели
В этом случае можно обойтись встроенными возможностями WIndows: достаточно в “Поиске” найти «Диспетчер устройств», в меню выбрать «Контроллеры USB», найти пункт «Запоминающее устройство» и удалить его. После этого вставьте накопитель и установите утилиту DriverPack. Программа автоматически скачает необходимые драйвера.
Если возникли ошибки или конфликты в файловой системе
Чтобы исключить ошибки файловой системы, вам нужно подключить флеш-накопитель и перейти в «Диспетчер устройств». Там выберите вкладку «Дисковые устройства». Проверьте в списке вашу флешку: если она там есть, но не работает (не читается, не определяется), значит, она неисправна.
Возможны проблемы и из-за конфликта файловых систем. Например, на флешке установлена система FAT32, а на ПК — NTFS. В этом случае нужно найти компьютер без такого конфликта, перенести на него данные, а затем отформатировать флешку.
Если вы перепробовали все способы, а флешка так и осталась неисправной, свяжитесь с нашими специалистами в центре восстановления данных Айкен. Мы работаем со всеми известными типами и производителями накопителей, любой емкости, вне зависимости от того, какие файлы записаны на них. Диагностика неисправностей компьютерного оборудования у нас бесплатная. Заявку на ремонт можно оставить круглосуточно.
Как починить внешний жесткий диск, который не отображается
Когда вы покупаете по ссылкам на нашем сайте, мы можем получать партнерскую комиссию. Вот как это работает.
(Изображение предоставлено Shutterstock)
Любые пользователи компьютеров захотят узнать, как починить внешний жесткий диск, который не отображается. В конце концов, нет смысла иметь один из лучших ноутбуков или лучших компьютеров , если вы не можете получить доступ к нужным файлам с внешнего диска.
Очевидно, есть опасения, что любые ценные файлы, хранящиеся на диске, будут потеряны — от ценных семейных фотографий до важных рабочих документов и даже ваших любимых игровых файлов.
К счастью, если у вас не работает внешний жесткий диск, есть несколько способов исправить это. Они варьируются от относительно незначительных настроек до фактической физической сортировки.
Однако помните, что жесткие диски не предназначены для вечной работы. У них есть срок службы, которого, безусловно, можно достичь во время владения. Механические жесткие диски также, как известно, подвержены физическим повреждениям от ударов и падений, что делает их безнадежными. Оба эти фактора означают, к сожалению, что ваши файлы могут быть потеряны навсегда.
Тем не менее, вы мало что потеряете, пытаясь починить свой диск. Итак, вот как исправить внешний жесткий диск, который не отображается.
- Убедитесь, что внешний жесткий диск включен
- Попробуйте другой USB-порт или другой компьютер
- Убедитесь, что ваш диск включен и выделен/подключен и обновите драйвера
- Установить жесткий диск прямо в компьютер или в новый корпус
Читайте подробные инструкции по каждому шагу.
Убедитесь, что внешний жесткий диск включен
Это может показаться очевидным шагом, но самые простые неисправности часто являются наиболее распространенными, когда речь идет о технике. В то время как большинство внешних жестких дисков получают питание от своего единственного USB-порта, который также обеспечивает канал передачи данных, другим может потребоваться внешний источник питания, например блок питания переменного тока или дополнительный USB-порт.
1. Во-первых, проверьте корпус вашего внешнего жесткого диска, чтобы убедиться, что он имеет более одного порта USB. Если это так, подключите либо внешний блок питания переменного тока (рекомендуется использовать тот, который изначально был в комплекте, либо тот, который соответствует характеристикам, напечатанным на корпусе, если у вас нет оригинала) , или USB-кабель. к порту , и он должен включиться. Вам также может потребоваться нажать кнопку питания или нажать выключатель питания в положение «Вкл.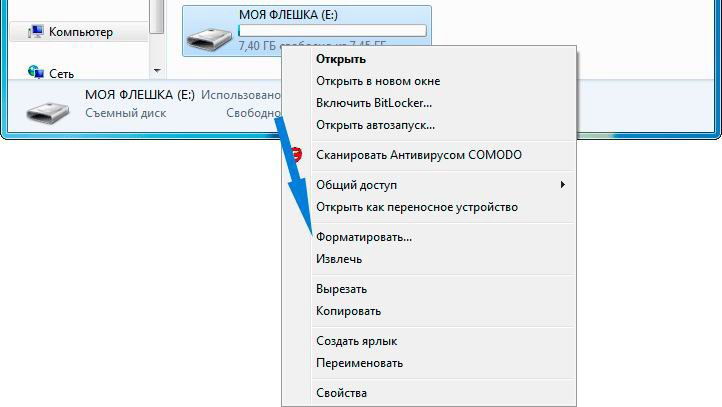 », после чего.
», после чего.
(Изображение предоставлено Toshiba)
Попробуйте другой USB-порт или компьютер
Несмотря на все их использование, USB-порты время от времени любят возиться с нами, поэтому это помогает устранить неполадки порта.
1. Попробуйте подключить внешний жесткий диск к другому порту USB на вашем компьютере, чтобы увидеть, имеет ли это значение. Это может помочь перезагрузить компьютер , если это не сработает, так как это должно «обновить» ваши порты, если они работают.
2. Если вы подключаете накопитель к USB-концентратору, попробуйте вместо этого подключить его непосредственно к собственному USB-порту на вашем компьютере . В качестве альтернативы проверьте, есть ли у вашего концентратора USB внешний порт питания (например, источник питания переменного тока или порт USB), поскольку некоторым концентраторам требуется дополнительный заряд энергии для питания определенных устройств, таких как внешние жесткие диски.
3. В противном случае попробуйте подключить внешний жесткий диск к другому компьютеру , если он у вас есть. Поскольку компьютеры Windows и Mac имеют проблемы совместимости с некоторыми типами форматов дисков, вы можете обнаружить, что ваш диск работает на ПК с Windows, если вы используете Mac, и наоборот.
(Изображение предоставлено в будущем)
Убедитесь, что ваш диск включен и выделен — Windows
Если ваш внешний диск подключен и включен должным образом, вам может потребоваться включить его вручную в Windows.
1. Откройте Управление дисками по , запустив меню «Пуск» и , набрав «Управление дисками». Когда он появится, нажмите Создайте и отформатируйте разделы жесткого диска .
(Изображение предоставлено Microsoft)
2. Затем проверьте, отображается ли ваш диск с номером в списке доступных дисков. Если это так и под ним есть ярлык «офлайн» , вам нужно включить его. Для этого щелкните имя вашего диска. Щелкните правой кнопкой мыши внутри серого прямоугольника , затем щелкните Online . Это должно включить ваш диск, что позволит вам использовать его сразу. (Примечание. На приведенном ниже снимке экрана указано «Не в сети», но будет написано «В сети», если ваш диск работает правильно.)
Если это так и под ним есть ярлык «офлайн» , вам нужно включить его. Для этого щелкните имя вашего диска. Щелкните правой кнопкой мыши внутри серого прямоугольника , затем щелкните Online . Это должно включить ваш диск, что позволит вам использовать его сразу. (Примечание. На приведенном ниже снимке экрана указано «Не в сети», но будет написано «В сети», если ваш диск работает правильно.)
(Изображение предоставлено Microsoft)
3. Если это не сработает, вам может потребоваться назначить букву внешнего диска. Для этого щелкните правой кнопкой мыши внутри серого прямоугольника , затем щелкните Изменить букву диска и пути , чтобы назначить букву диска.
(Изображение предоставлено Microsoft)
4. Если вы видите страшное слово «Нераспределенный» рядом с именем вашего диска, это означает, что вам нужно отформатировать диск, прежде чем он заработает, удалив его содержимое в процессе. . Для этого щелкните правой кнопкой мыши на имени диска , затем щелкните Новый простой том . Прежде чем сделать это, вы можете попробовать некоторые другие методы, упомянутые в этом руководстве, если вы не возражаете против сброса и удаления вашего диска.
. Для этого щелкните правой кнопкой мыши на имени диска , затем щелкните Новый простой том . Прежде чем сделать это, вы можете попробовать некоторые другие методы, упомянутые в этом руководстве, если вы не возражаете против сброса и удаления вашего диска.
Проверьте, подключен ли ваш диск, и используйте первую помощь — macOS
Если вы используете Mac, эквивалентом проверки того, включен ли диск, является проверка того, подключен ли он или нет.
1. Откройте Дисковую утилиту на , набрав «дисковая утилита» в Spotlight или через папку «Утилиты» в «Приложениях». Ваш диск должен появиться слева в разделе «Внешний». Если вы видите диск, но его имя неактивно, щелкните Подключить в правом верхнем углу страницы. Если вы его вообще не видите, перейдите к шагу 4 внизу этого раздела.
(Изображение предоставлено: Будущее)
2. Если установка диска не работает, нажмите Первая помощь , затем нажмите Выполнить .
(Изображение предоставлено в будущем)
3. Если служба первой помощи не находит проблем, но вы по-прежнему не можете смонтировать или получить доступ к диску, нажмите «Стереть », чтобы отформатировать диск, затем выберите «Форматировать » из выпадающий список, дайте диску имя и нажмите Erase . Опять же, прежде чем сделать это, вы можете попробовать некоторые другие методы, упомянутые в этом руководстве, если вы не возражаете против сброса и удаления вашего диска.
(Изображение предоставлено: Будущее)
4. Если вы вообще не видите свой диск, перезагрузите Mac с подключенным диском. Если он по-прежнему не отображается, попробуйте другой компьютер, если он у вас есть. К сожалению, если это все еще не работает, возможно, пришло время подумать о покупке нового диска, используя наше лучшее руководство по покупке внешних жестких дисков.
Лучшие на сегодняшний день предложения по выбору внешнего жесткого диска емкостью 5 ТБ
6 отзывов покупателей Amazon
☆☆☆☆☆ 97 Просмотреть сделку
149,99 $
Посмотреть предложение
231,29 $
Посмотреть предложение
Показать больше предложений
Проверить и обновить драйверы — Windows
Если ваш внешний жесткий диск диск включен и распознан вашим компьютером, но все еще не работает, он может быть проблема с драйвером, хотя это маловероятно, поскольку Windows автоматически использует и обновляет последние версии драйверов для внешнего хранилища. Этот процесс обычно бесполезен, хотя все же стоит попробовать, если у вас нет вариантов.
1. Откройте меню «Пуск». и начните вводить « диспетчер устройств ». Когда вы увидите Диспетчер устройств , щелкните по нему .
(Изображение предоставлено Microsoft)
2. Прокрутите вниз до Контроллеры универсальной последовательной шины, затем щелкните стрелку , чтобы развернуть раздел. Теперь вы должны увидеть свой диск в этом списке. Если рядом с вашим диском появляется желтый символ с восклицательным знаком, это означает, что с ним возникла проблема.
Прокрутите вниз до Контроллеры универсальной последовательной шины, затем щелкните стрелку , чтобы развернуть раздел. Теперь вы должны увидеть свой диск в этом списке. Если рядом с вашим диском появляется желтый символ с восклицательным знаком, это означает, что с ним возникла проблема.
(Изображение предоставлено Microsoft)
3. Вы можете щелкнуть правой кнопкой мыши по имени вашего диска и нажать Свойства . Щелкните Драйвер , затем Обновить драйвер . Затем щелкните Автоматический поиск драйверов для поиска в Интернете нового драйвера, хотя приготовьтесь к разочарованию. Вы также можете поискать драйверы в Интернете на веб-сайте производителя накопителя.
Проверьте и обновите драйверы — macOS
macOS работает немного по-другому, и все проблемы с драйверами USB решаются путем обновления операционной системы.
1. Щелкните логотип Apple в верхней части экрана, затем выберите Об этом Mac Затем выберите Обновление программного обеспечения , чтобы проверить наличие обновлений для macOS. Если обновление готово, нажмите «Установить сейчас» и , затем снова «Установить сейчас» .
(Изображение предоставлено Future)
Установите жесткий диск непосредственно в компьютер или в новый корпус
Если ничего не помогло, а у вас есть технические ноу-хау, вы можете провести сортировку своего оборудования, вынув его из корпуса и подключив к компьютеру старомодным способом. Во всяком случае, это позволит вам скопировать его содержимое на другой диск или загрузить в облако в случае полного отказа. Это относится только к внешним жестким дискам или твердотельным накопителям; он не будет работать с флешками.
1. Откройте корпус и отсоедините привод .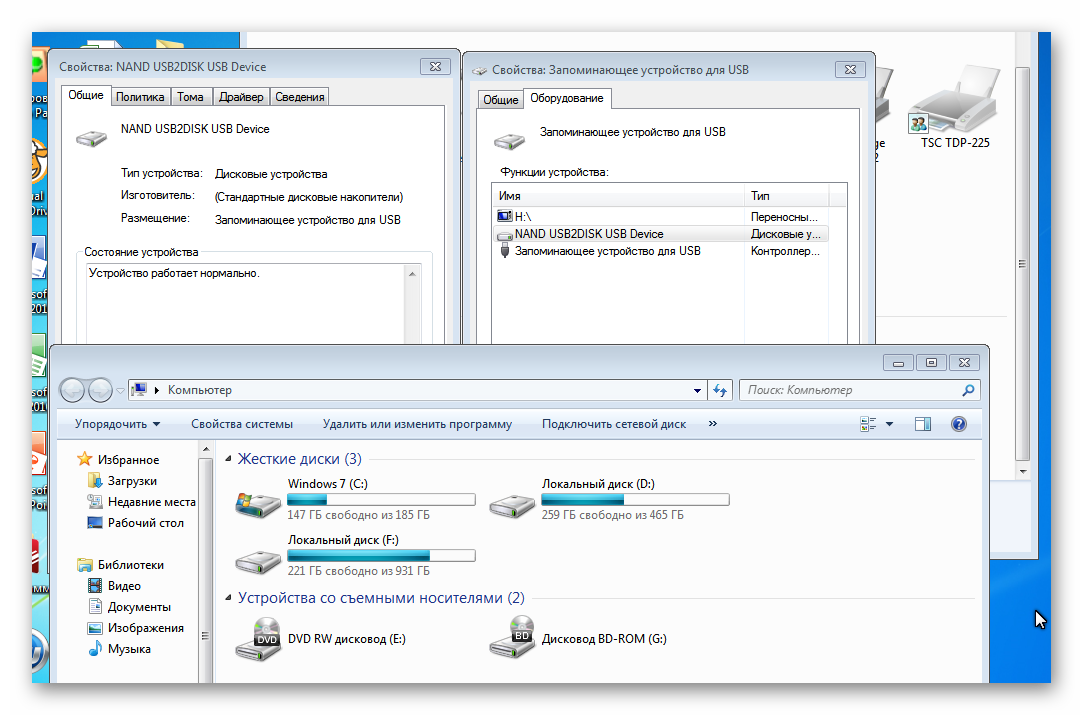 Затем подключите накопитель к настольному компьютеру или ноутбуку , следуя инструкциям производителя.
Затем подключите накопитель к настольному компьютеру или ноутбуку , следуя инструкциям производителя.
2. После подключения может потребоваться включить диск в Windows с помощью средства управления дисками, как описано в шаге 3 выше.
3. Кроме того, вы можете перенести жесткий диск в другой внешний корпус , если вам неудобно открывать компьютер. Внешние корпуса доступны в Интернете относительно недорого — просто убедитесь, что вы приобрели тот, который соответствует физическому размеру вашего диска (2,5 или 3,5 дюйма) 9.0003
(Изображение предоставлено Unsplash)
Теперь вы знаете, как исправить внешний жесткий диск, который не отображается, вы можете ознакомиться с нашим руководством по облачному хранилищу и внешнему жесткому диску, чтобы узнать, может ли отказ от вашего диска быть лучше вариант. А чтобы получить еще больше от Windows, узнайте, как включить режим бога в Windows 11 или 10, как клонировать жесткий диск в Windows и как изменить меню «Пуск» Windows 11 обратно на Windows 10.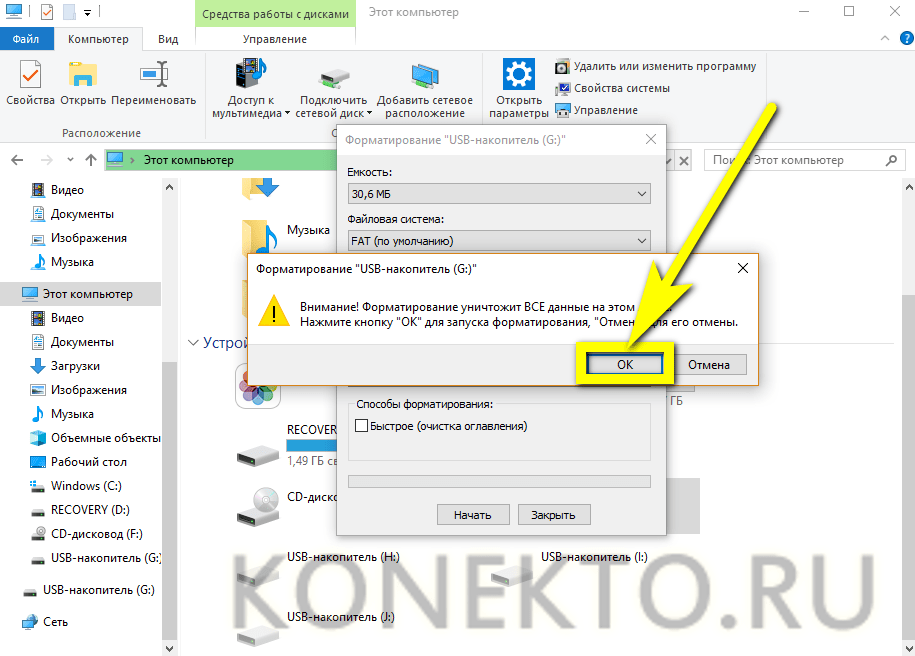 Устали от Teams? Мы покажем вам, как запретить Microsoft Teams открываться при запуске.
Устали от Teams? Мы покажем вам, как запретить Microsoft Teams открываться при запуске.
Лучшие предложения ноутбуков на сегодняшний день — наличие проверяется каждые 30 минут:
Посмотреть предложение
5C20J46195 Веб-камера Lenovo 80QF0005US…5C20J46195 Веб-камера Lenovo 80QF0005US FLEX3-1580 FLEX 3-1480 90 003 Посмотреть предложение
5S10J08332 Комплект винтов Lenovo FLEX 3 11 …5S10J08332 Комплект винтов Lenovo FLEX 3 11 2-IN-1
View Deal
767261-001 Комплект винтов HP 14-V024CA…767261-001 Комплект винтов HP 14-V024CA Pavilion 14T-V100 9000 3
12,98 $
Посмотреть предложение
5SB0J30814 Lenovo Speaker C Idea Pad…5SB0J30814 Lenovo Speaker C Idea Pad 100-15 IDEAPAD 100-15IBY (80MJ
13,99 $
Посмотреть предложение
5S10S35094 Комплект винтов Lenovo 81SR000MUS…5S10S35094 Комплект винтов Lenovo 81SR000MUS FLEX-15IWL
14,99 $
Посмотреть предложение
Lenovo IdeaPad 100-15IBY B50-10 US. ..Lenovo IdeaPad 100-15IBY B50-10 США Клавиатура для ноутбука 5N20J30779
..Lenovo IdeaPad 100-15IBY B50-10 США Клавиатура для ноутбука 5N20J30779
Посмотреть предложение
900 04 Ноутбук HP Compaq 6515b 6715b AMD… HP Compaq 6515b 6715b Материнская плата ноутбука AMD 443898-001
49,99 $
41,99 $
Посмотреть предложение
Lenovo USI Pen 2
Показать больше предложений
Мгновенный доступ к последним новостям, самым горячим обзорам, выгодным предложениям и полезным советам.
Свяжитесь со мной, чтобы сообщить о новостях и предложениях от других брендов Future. Получайте электронные письма от нас от имени наших надежных партнеров или спонсоров.
Дейл Фокс — независимый журналист из Великобритании. Он был техническим ботаником с детства, когда он использовал деньги от своей первой работы разносчиком газет, чтобы купить подписку на журнал GamesMaster. Дейл ранее был ведущим и редактором в Китае, где он также работал копирайтером для OnePlus в ее штаб-квартире в Шэньчжэне.
При участии
- Питера Волински, редактора How To & Cameras
Не удается отформатировать USB-накопитель в Windows 11/10
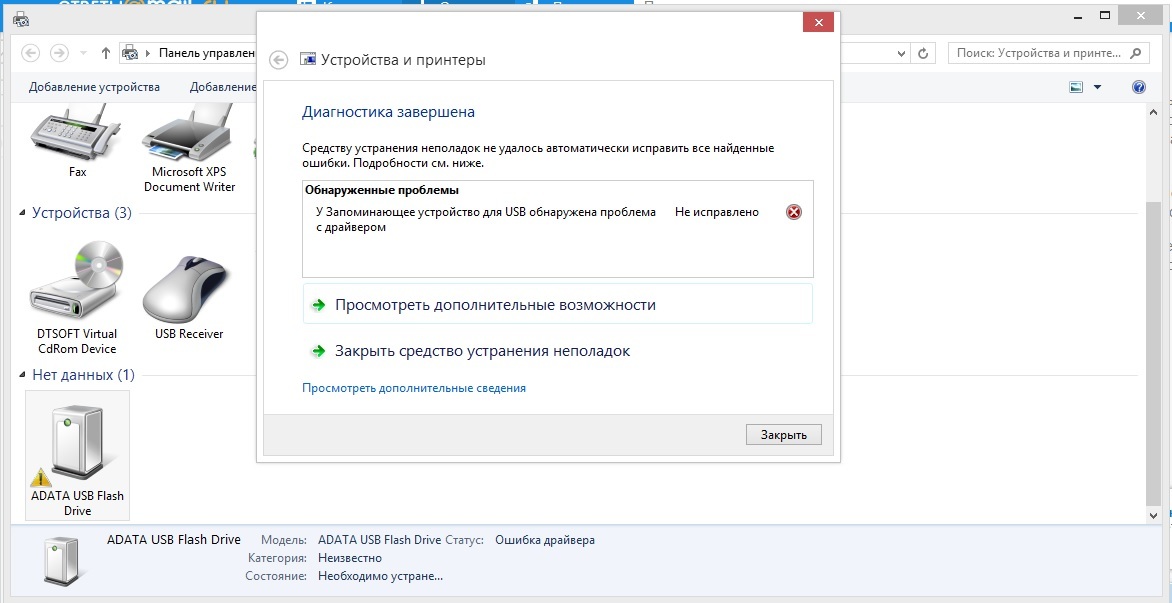 Таким образом, из-за этого нам может потребоваться форматировать диск чаще, чем нет, но что, если вы не можете этого сделать? В этой статье мы рассмотрим некоторые решения, которые могут вам помочь.
Таким образом, из-за этого нам может потребоваться форматировать диск чаще, чем нет, но что, если вы не можете этого сделать? В этой статье мы рассмотрим некоторые решения, которые могут вам помочь.Невозможно отформатировать USB-накопитель
Вот некоторые действия, которые вы можете сделать, если не можете отформатировать USB-накопитель на компьютере с Windows 11/10:
- Убедитесь, что USB-накопитель не защищен от записи
- Сканирование компьютера и USB-накопителя на наличие вирусов
- Запустить сканирование USB с помощью CHKDSK
- Отформатировать USB-накопитель с помощью командной строки
Давайте поговорим о них подробно.
Windows не удалось завершить форматирование
1] Убедитесь, что диск не защищен от записи
Прежде чем сделать вывод о том, что с вашим USB-накопителем что-то не так, вам необходимо убедиться в том, что он защищен от записи. Чтобы снять защиту USB от записи, мы будем использовать командную строку.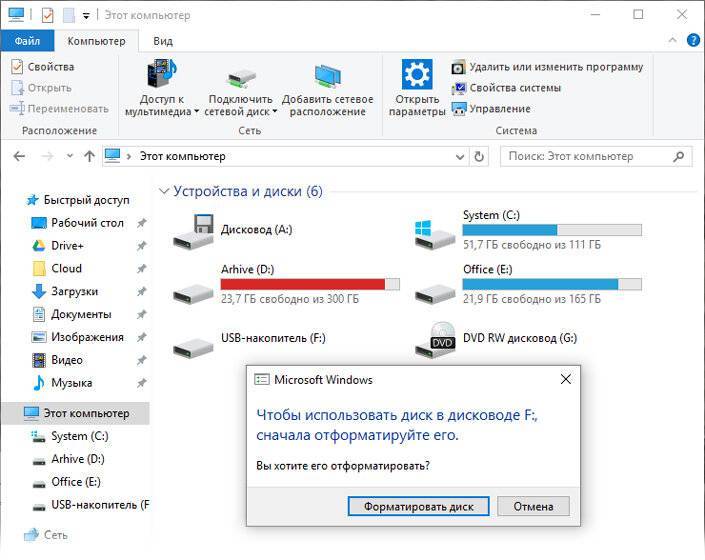
Запустите Командную строку от имени администратора и введите следующие команды.
DISKPART
список дисков
выбор диска X
Примечание. Замените «X» номером вашего USB-накопителя. Вы можете подтвердить номер, посмотрев на размер.
атрибуты очистки диска только для чтения
Теперь ваш диск не защищен от записи.
Попробуйте отформатировать, если ошибка из-за этой проблемы, она будет исправлена.
Исправление: Ошибка USB В указанном устройстве нет носителя
2] Сканируйте компьютер и USB на наличие вирусов
Один из способов решить проблему — просканировать компьютер на наличие вирусов и вредоносных программ. Вы можете использовать любой бесплатный антивирус или Microsoft Defender. В этом разделе мы собираемся использовать Microsoft Defender.
Чтобы проверить компьютер на наличие вредоносных файлов, запустите Параметры на Win + X > Параметры и нажмите Обновление и безопасность > Безопасность Windows > Открыть Безопасность Windows > Защита от вирусов и угроз > Параметры сканирования > Автономный Защитник Windows s можно > Сканировать сейчас .
Позвольте Защитнику Windows просканировать вашу систему и удалить все вирусы и вредоносные программы.
3] Запустите сканирование CHKDSK на USB
С помощью команды CHKDSK мы собираемся исправить поврежденный USB-накопитель. Это исправит все поврежденные сектора вашего диска.
Для этого запустите Командную строку от имени администратора, введите следующую команду и нажмите Enter .
chkdsk g: /f /r /x
Примечание. Замените «g» на букву вашего USB-накопителя.
Если проблема связана с повреждением диска, она будет устранена.
4] Отформатируйте диск с помощью командной строки
Если вы не можете отформатировать USB-накопитель из проводника, попробуйте сделать то же самое с помощью командной строки.
Для этого запустите Командная строка от имени администратора введите следующие команды и нажмите Введите .
DISKPART
список дисков
выбор диска X
Примечание.