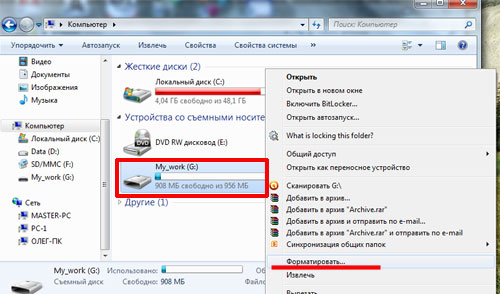Не открывается видео с флешки: Что делать, если телевизор не воспроизводит видео с флешки? Почему телевизор не видит и не показывает фильм? Почему не поддерживает флешку?
Содержание
Почему телевизор не воспроизводит, не читает видео с флешки — причины
Если Вы обнаружили, что Ваш телевизор не воспроизводит видео (чаще всего это mkv, avi), не нужно сразу искать причины в неисправности прибора. На самом деле причиной тому могут послужить много факторов, которые не всегда имеют отношение к поломке оборудования. Прежде чем везти технику в ремонт, нужно постараться выявить причину поломки самостоятельно, тем боле что это под силу даже не продвинутому пользователю. Обращаться за помощью к телемастеру стоит в том случае, если Ваши попытки наладить видеотрансляцию не увенчались успехом.
Сервисный центр «Ремонтано» предлагает широкий спектр услуг в сфере обслуживания и ремонта бытовой техники, в том числе и современных плазменных и ЖК телевизоров. Выезд мастера осуществляется во все районы Москвы, а заявку на ремонт можно оставить на сайте, или позвонив по номеру телефона 8(495)777-19-19. На все работы распространяется гарантия, на складе есть все необходимые запчасти и комплектующие.
ТВ не предназначен для просмотра файлов на флешке
Для многих это может показаться удивительным, но даже если порт подключения USB присутствует, это еще не значит, что Вы можете смотреть фильмы и ролики, записанные на флеш-карту или внешний диск. Возникает закономерный вопрос: «А зачем тогда нужен вход?». Ответ прост — он предназначен исключительно для того, чтобы обновлять программное обеспечение устройства.
При этом, обратившись за помощью к опытному мастеру, который профессионально занимается ремонтом телевизоров, Вы можете найти выход из положения:
- Перепрошить Ваш прибор. Тут важно помнить, что не любая модель поддается такого рода апгрейду. Более того, делать это нужно с большой осторожностью — ведь один неправильный шаг может привести к полной поломке Вашего TV.
- Зайти в инженерное меню. Здесь также есть определенные сложности — сделать это можно, лишь специальным сервисным пультом. Некоторые пользователи предлагают выполнить этот маневр, используя два инфракрасных диода, однако этот путь весьма опасен.
 Доверить выход в инженерное меню рекомендуют только профессионалам, так как при выборе в нем не той функции, Вы рискуете сбить все настройки ТВ, в результате чего его функциональные и эксплуатационные характеристики могут пострадать.
Доверить выход в инженерное меню рекомендуют только профессионалам, так как при выборе в нем не той функции, Вы рискуете сбить все настройки ТВ, в результате чего его функциональные и эксплуатационные характеристики могут пострадать.
Вмешательство в работу техники — опасная затея, особенно, если Ваши знания ограничиваются лишь тем, как его включить и выбрать нужный канал. Поэтому, решаясь на этот серьезный шаг, доверьте всю работу опытным телемастерам.
Телевизор не читает данный формат
Если Ваш прибор имеет функцией воспроизведения видео с USB-накопителей, но в какой-то момент Вы столкнулись с проблемой, когда на устройстве не воспроизводится один из привычных для компьютеров и ноутбуков формат файлов. В данном случае можно сделать следующее:
- Обработать файл на компьютере с помощью специальной программы, сконвертировав его в другой, поддерживаемый устройством, файл (mp4, mov).
- Использовать специальный HDMI-кабель, с помощью которого Вы сможете подключить ТВ к компьютеру.
 В этом случае экран будет выполнять функцию монитора — главное правильно настроить видеокарту и проверить установки на самом устройстве.
В этом случае экран будет выполнять функцию монитора — главное правильно настроить видеокарту и проверить установки на самом устройстве.
Также можно изучить инструкцию, уточнив, какие форматы поддерживает Ваш телевизор.
Устаревшее программное обеспечение
Единственный выход — обновить ПО. Тут может быть два варианта:
- Первое: если ТВ имеет возможность выхода в Интернет и может самостоятельно обновлять программное обеспечение, тогда просто проблем с перепрошивкой не будет.
- Второе: скачать ПО с официального сайта производителя техники и установить его вручную, следуя указаниям.
Если Вы не уверены, что справитесь с задачей обновления софта самостоятельно, звоните в сервисный центр.
Ограничения, установленные производителем
Некоторые модели современных ЖК ТВ (LG, Samsung, Sony, Philips) имеют сохраненные производителем параметры, ограничивающие размер воспроизводимых файлов. Это может быть 1,5, 2, 3, 4 ГБ, в зависимости от бренда и сборки.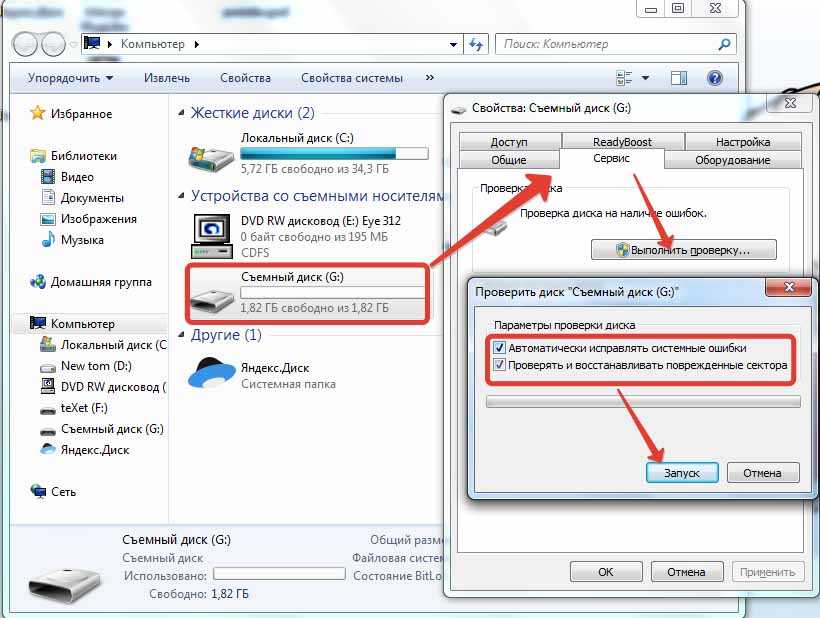
К сожалению, обойти данное ограничение невозможно, чтобы посмотреть кино в отличном качестве, обзаведитесь HDMI кабелем и подключайте к телевизору компьютер.
Профессиональный ремонт
Если Ваш телевизор не показывает некоторые форматы видео, а самостоятельно справиться с данной проблемой Вы не сможете, незамедлительно звоните в сервисный центр «Ремонтано». Качество работы наших специалистов на высоте, все работы мы выполняем быстро и оперативно:
- Выполним первоначальную диагностику Вашего прибора, выявим неполадки.
- При необходимости установим лицензионное ПО и все необходимые драйверы.
- Поправим настройки ТВ, проверим поддержку Вашим устройством тех или иных форматов видео.
- Проведем консультацию по вопросам конвертации файлов, а также по установленным ограничениям на размер видео (если такие имеются).
Также причиной, по которой не работает воспроизведение видео, может стать и человеческий фактор — неверно записанные на носитель файлы (при этом видео воспроизводится, но нет звука при просмотре), физические повреждения флеш-карты и пр. Если это так, наш специалист диагностирует эти неполадки.
Если это так, наш специалист диагностирует эти неполадки.
Для того, чтобы продлить срок службы устройства, нужно также тщательно следить за его состоянием:
- Исключить повышенную влажность воздуха в помещении.
- Своевременно очищать от пыли и других загрязнений.
- Следите за тем, чтобы программное обеспечение не подвергалось атаке вирусов — для этого не используйте подозрительные носители. Если ТВ имеет выход в интернет, позаботьтесь об установке антивирусной программы для Вашей модели.
Часто бывает, что в процессе диагностики выявляются скрытые дефекты, которые могут привести к серьезной поломке. Наши мастера отремонтируют Ваш прибор, а также, при необходимости, выполнят текущее его обслуживание.
Почему телевизор не воспроизводит avi-файлы и что делать?
Время на чтение: 5 мин
Часто в комментариях к ТВ мы видим, как их владельцы жалуются, что телевизор не воспроизводит avi. Сюда относятся как Samsung, LG, так и Xiaomi, Sony. Это несколько удивляет, ведь устройства на Android известны большей гибкостью и даже «всеядностью» в плане чтения форматов видео и аудио. К сожалению, такова правда, многие современные Smart TV действительно не читают видео mkv (о чем мы писали ранее) или avi. Что интересно, отсутствует поддержка либо первого, либо второго варианта, а не обоих сразу. Но обо всем по порядку.
Это несколько удивляет, ведь устройства на Android известны большей гибкостью и даже «всеядностью» в плане чтения форматов видео и аудио. К сожалению, такова правда, многие современные Smart TV действительно не читают видео mkv (о чем мы писали ранее) или avi. Что интересно, отсутствует поддержка либо первого, либо второго варианта, а не обоих сразу. Но обо всем по порядку.
Почему телевизор не читает avi?
Причина данной проблемы одна – производители телевизоров борются с пиратством. Таким образом многие компании блокируют просмотр фильмов в тех форматах, которые чаще всего используются для просмотра пиратского контента. Только вот выглядит это странно, ведь в то же время они позволяют смотреть фильмы в MPEG, MP4, MKV. К сожалению, такой ответ будет неполным.
Производители современных телевизоров лишают их поддержки определенных кодеков. AVI – это всего лишь контейнер, который содержит закодированные определенным стандартном данные. К примеру, все Samsung телевизоры после 2018 года выпуска не работают с avi, в которых используются кодеки Xvid и DivX. Обычно именно с их использованием поставляются файлы на различных торрентах. Если же вам попадется файл avi с кодеком h364 или даже более современным H.265 (HEVC), телевизор сможет его воспроизвести с флешки.
Обычно именно с их использованием поставляются файлы на различных торрентах. Если же вам попадется файл avi с кодеком h364 или даже более современным H.265 (HEVC), телевизор сможет его воспроизвести с флешки.
Что делать, если ТВ не воспроизводит avi с флешки?
Если ваш телевизор не воспроизводит avi с флешки, можно попробовать одно простое решение – изменить расширение видео. Способ срабатывает далеко не всегда, но в силу простоты, попробовать можно. На компьютере нужно включить отображение расширений, затем переименовать файл, заменив avi на mkv. Обычно же придется выбирать среди других подходов, благо, есть из чего выбрать.
Что делать, если телевизор не читает формат (контейнер) avi:
- Проверить форматирование флешки. Известно, что многие телевизоры плохо работают с накопителями (внешними HDD и USB-флешками) в формате NTFS. Следует переформатировать их на FAT32. Порой можно попробовать и обратный подход, изменить формат из FAT32 в NTFS.
- Скачать другой файл.
 На торрентах обычно указывается, какие кодеки использовались при создании фильма. Вам нужно посмотреть в технических характеристиках телевизора неподдерживаемые кодеки. Также можно выяснить их опытным путем, используя при этом MediaInfo. Просто смотрим данные о том фильме, который не работает, а затем ищем любой другой, что будет запускаться и сравниваем их. Качаем файлы в тех форматах, которых поддерживает телевизор. Современные модели Smart TV любого производителя отлично работают с кодеками H.264 и H.265 (HEVC), но также часто не поддерживают Xvid и DivX.
На торрентах обычно указывается, какие кодеки использовались при создании фильма. Вам нужно посмотреть в технических характеристиках телевизора неподдерживаемые кодеки. Также можно выяснить их опытным путем, используя при этом MediaInfo. Просто смотрим данные о том фильме, который не работает, а затем ищем любой другой, что будет запускаться и сравниваем их. Качаем файлы в тех форматах, которых поддерживает телевизор. Современные модели Smart TV любого производителя отлично работают с кодеками H.264 и H.265 (HEVC), но также часто не поддерживают Xvid и DivX.
- Проверить файл. Возможно, у вас просто битый файл, который не воспроизводится нигде. Следует попробовать запустить его на компьютере. Если и там фильм не полный или совсем не открывается, нужно просто загрузить другой файл.
- Конвертировать файл. Чтобы заставить телевизор читать файлы с USB-флешки, можно их просто конвертировать в другой формат. Есть много программ, которые позволяют это сделать.
 К примеру, Avidemux. Нужно выбрать файл на входе, а затем через вкладку MKV mixer выбираем подходящие кодеки. Конвертация происходит очень быстро, обычно в пределах одной минуты. Вот обзор лучших программ для конвертации видео.
К примеру, Avidemux. Нужно выбрать файл на входе, а затем через вкладку MKV mixer выбираем подходящие кодеки. Конвертация происходит очень быстро, обычно в пределах одной минуты. Вот обзор лучших программ для конвертации видео.
- Использовать другой плеер. Если поддержка кодеков отсутствует именно на программном уровне, поправить ситуацию можно с помощью стороннего плеера. У нас уже есть обзор лучших видеоплееров для Smart TV, которые поставляются с необходимыми кодеками для воспроизведения популярных форматов роликов.
- Настроить трансляцию/дублирование изображения. У Samsung есть утилита Smart View Samsung и не только, она поможет передавать картинку с другого устройства. Подключение ТВ к ПК лучше осуществлять кабелями (больше информации здесь).
- Перепрошить телевизор. К примеру, телевизоры LG со штатной прошивкой урезаны в поддержке кодеков, но есть много сторонних прошивок, которые воспроизводят все форматы.
 Обычно в описании указаны доработки операционной системы, которые присутствуют в модифицированной версии. Практически 100%, что там будут добавлены и кодеки. Есть один важный момент – производители разным образом относятся к прошивкам. LG – нормально, но некоторые из них могут отказать в гарантии после прошивки, лучше уточнить этот момент заранее.
Обычно в описании указаны доработки операционной системы, которые присутствуют в модифицированной версии. Практически 100%, что там будут добавлены и кодеки. Есть один важный момент – производители разным образом относятся к прошивкам. LG – нормально, но некоторые из них могут отказать в гарантии после прошивки, лучше уточнить этот момент заранее.
Читайте также: Как прошить любую ТВ приставку?
Что можно сделать, если avi воспроизводится, а звука нет?
Бывают также ситуации, когда телевизор воспроизводит формат avi, а звука нет. Она происходит по той же самой причине, что и проблемы с воспроизведением самого видео. Только в данном случае отсутствует поддержка формата звука. Чаще всего неправильно работают телевизоры из-за DTS звука, который уже не обрабатывается на многих устройствах. Может быть, что некорректно работает устройство из-за AC3, Dolby Vision.
Что же делать? Более простой путь – скачать файл с другой звуковой дорожкой.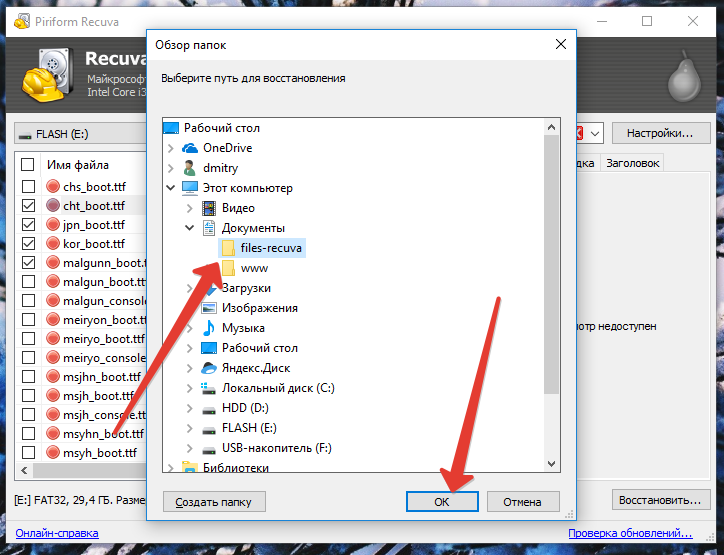 Получить информацию о треке можно через тот же MediaInfo. Способ посложнее – перепаковать видео другим звуком. Подобное можно провернуть через MKVmerge GUI, но вам потребуется найти подходящую звуковую дорожку в интернете. К новым фильмам это сделать бывает сложно. Мы этот способ уже описывали подробно в статье про проблемы с поддержкой mkv-файлов.
Получить информацию о треке можно через тот же MediaInfo. Способ посложнее – перепаковать видео другим звуком. Подобное можно провернуть через MKVmerge GUI, но вам потребуется найти подходящую звуковую дорожку в интернете. К новым фильмам это сделать бывает сложно. Мы этот способ уже описывали подробно в статье про проблемы с поддержкой mkv-файлов.
Теперь у вас есть достаточно знаний, чтобы понимать причину, по которой телевизор не читает avi файлы, а также уметь обходить данную проблему. Способов более чем достаточно. Можно подобрать оптимальный метод для вашей ситуации.
Если есть какие-то мысли по поводу темы данной статьи, пишите в комментариях. В целом интересно узнать, как вы относитесь к тому, что производители Smart TV все дальше заходят в попытках блокировки пиратского контента.
Оцените материал
Рейтинг статьи 4.1 / 5. Голосов: 31
Пока нет голосов! Будьте первым, кто оценит этот пост.
Автор:
Евгений
Евгений Андрейченко – независимый эксперт ряда интернет-ресурсов в СНГ странах с 7-летним опытом работы в IT-сфере.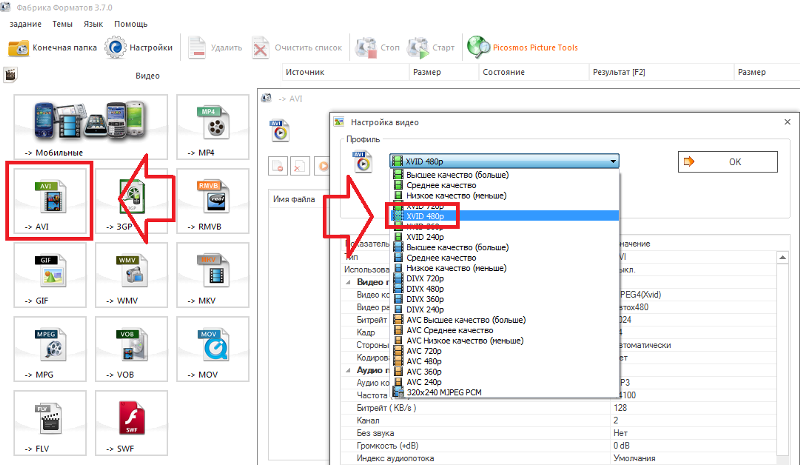 Имеет высшее техническое образование и углубленное познание в широком спектре цифровых технологий: от программирования до видеомонтажа. Последние 4 года предоставляет консультации для веб-портала tvoykomputer.ru. С нами делится опытом по настройке компьютеров, смартфонов, телевизоров и смежных устройств, популярным языком описывая особенности проведения всевозможных процедур с умными устройствами.»
Имеет высшее техническое образование и углубленное познание в широком спектре цифровых технологий: от программирования до видеомонтажа. Последние 4 года предоставляет консультации для веб-портала tvoykomputer.ru. С нами делится опытом по настройке компьютеров, смартфонов, телевизоров и смежных устройств, популярным языком описывая особенности проведения всевозможных процедур с умными устройствами.»
Похожие записи
Почему мой флеш-накопитель не может воспроизводить видео?
Столкнулись с проблемой воспроизведения видео с флешки? Видеофайлы являются одним из наиболее распространенных источников коммуникации средств массовой информации. Неспособность воспроизвести важные файлы может вызвать массу проблем. В такие трудные времена вам нужно будет научиться избавляться от этой проблемы раз и навсегда.
Существует ряд различных причин, которые могут привести к тому, что вы не сможете воспроизвести видео, хранящиеся на флэш-накопителе . Цель этой статьи — перечислить наиболее вероятные причины этой проблемы. Вы также можете найти несколько эффективных способов воспроизведения видеофайлов с флешки ниже. Наконец, узнайте несколько эффективных советов по выбору подходящего USB-накопителя. Давай начнем!
Цель этой статьи — перечислить наиболее вероятные причины этой проблемы. Вы также можете найти несколько эффективных способов воспроизведения видеофайлов с флешки ниже. Наконец, узнайте несколько эффективных советов по выбору подходящего USB-накопителя. Давай начнем!
В этой статье
01 Причины, по которым флешка не может воспроизводить видео
02 Как перенести видео с флешки на компьютер?
03 Как воспроизвести видео с флешки?
04 Советы по выбору хорошего USB-накопителя
Часть 1: Причины, по которым флэш-накопитель не может воспроизводить видео
Если вы не можете воспроизводить видео, хранящиеся на флэш-накопителе , вам необходимо разобраться в корне проблемы. Существует ряд потенциальных причин, которые могут вызывать проблему. Некоторые из них перечислены ниже:
1. Неполная передача файла
Одной из наиболее распространенных причин этой проблемы является неполный перенос видеофайла с флэш-накопителя.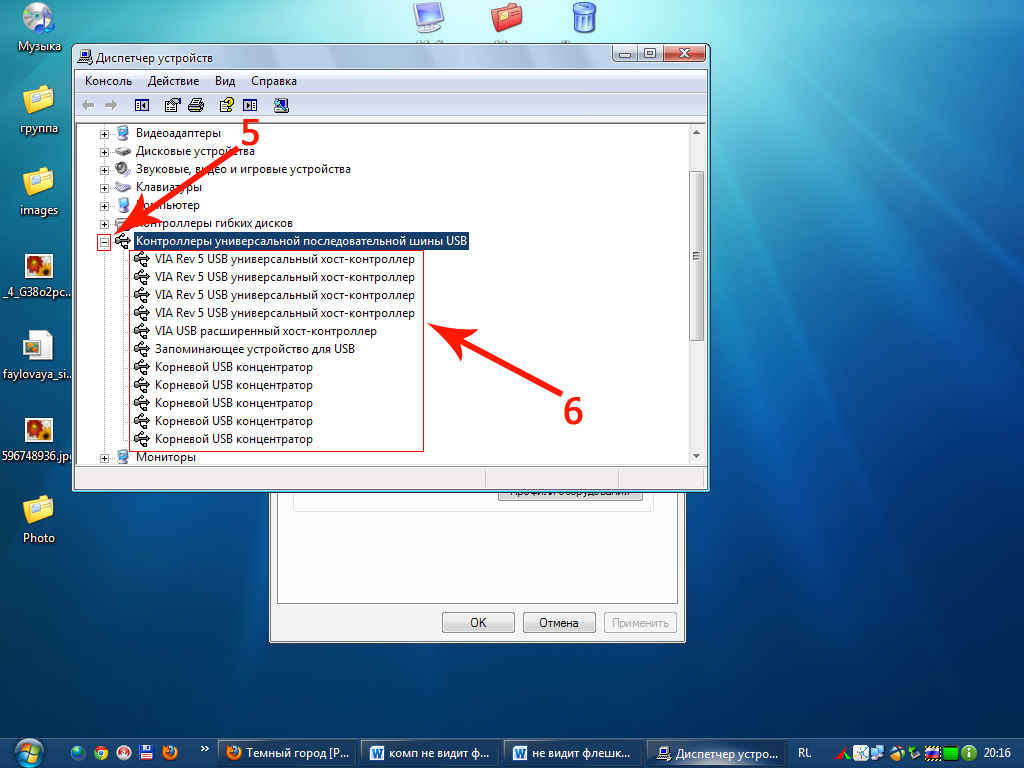 Незавершенная передача файлов означает, что вы не сможете получить доступ к своим файлам или воспроизвести их должным образом. Если это действительно так, вам нужно будет повторить процесс передачи и дождаться полного перемещения видео.
Незавершенная передача файлов означает, что вы не сможете получить доступ к своим файлам или воспроизвести их должным образом. Если это действительно так, вам нужно будет повторить процесс передачи и дождаться полного перемещения видео.
2. Поврежденный видеофайл
Еще одна важная причина, по которой вы не можете воспроизвести видео, хранящиеся на флэш-накопителе , — это поврежденные файлы. Возможно, видеофайл, который вы пытаетесь воспроизвести, поврежден. Обычно поврежденные сектора на вашем носителе и вирусы могут привести к повреждению файлов. Если это произойдет, вы можете попытаться восстановить поврежденный файл. В худшем случае вам придется переделывать все с нуля.
3. Поврежденный или поврежденный флэш-накопитель
Флэш-накопители обычно отлично подходят для хранения и передачи данных извне. Но иногда проблема с флешкой может привести к тому, что она перестанет работать должным образом. Если что-то пойдет не так, флешка может выйти из строя. Физическое повреждение флэш-накопителя также может привести к тому, что он выйдет из строя, а это означает, что вы не сможете получить доступ к своим сохраненным файлам.
Физическое повреждение флэш-накопителя также может привести к тому, что он выйдет из строя, а это означает, что вы не сможете получить доступ к своим сохраненным файлам.
4. Неправильная установка флэш-накопителя
Иногда проблема не так неприятна, как кажется. Возможно, причина, по которой вам невозможно воспроизвести видео с флешки это результат вашей невнимательности. Если флешка неправильно вставлена в компьютер, ваша система не сможет правильно ее прочитать. Вы можете попробовать переустановить флешку и посмотреть, сохраняется ли проблема.
Часть 2. Как перенести видео с флэш-накопителя на компьютер?
Перенос файла с флешки на компьютер — относительно простая задача. Следуя шагам, приведенным ниже, вы можете перенести файл практически любого формата с флэш-накопителя на компьютер. Процесс включает в себя всего несколько простых кликов, как описано ниже:
Шаг 1: Во-первых, вставьте флешку в USB-порт вашего компьютера.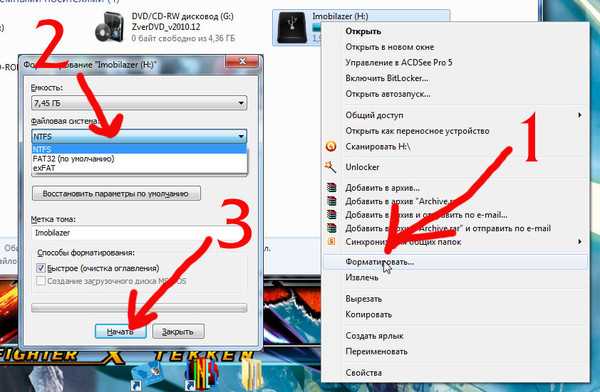 Откройте «Проводник» на вашем компьютере. На левой панели нажмите «Этот компьютер».
Откройте «Проводник» на вашем компьютере. На левой панели нажмите «Этот компьютер».
Шаг 2: В окне «Этот компьютер» вы увидите раздел «Устройства и диски». Найдите под ним свою флешку. Дважды щелкните USB-накопитель, чтобы просмотреть его содержимое. Выберите видеофайлы, которые вы хотите перенести с флэш-накопителя.
Шаг 3: Выбрав видео, перейдите на вкладку «Главная» вверху. Нажмите на опцию «Переместить в». В раскрывающемся меню найдите и нажмите «Выбрать местоположение».
Шаг 4: Теперь выберите место или папку, куда вы хотите переместить видеофайлы. Наконец, нажмите на кнопку «Переместить», чтобы завершить процесс. Ваш видеофайл будет перенесен с флешки в выбранное вами место.
Часть 3. Как воспроизвести видео с флэш-накопителя?
Ищете способы воспроизведения видео с флешки? Вы можете найти самые простые способы сделать это вместе с их подробным описанием ниже:
Способ 1: напрямую с флешки
Самый быстрый способ воспроизвести видео — воспроизвести его непосредственно с флешки.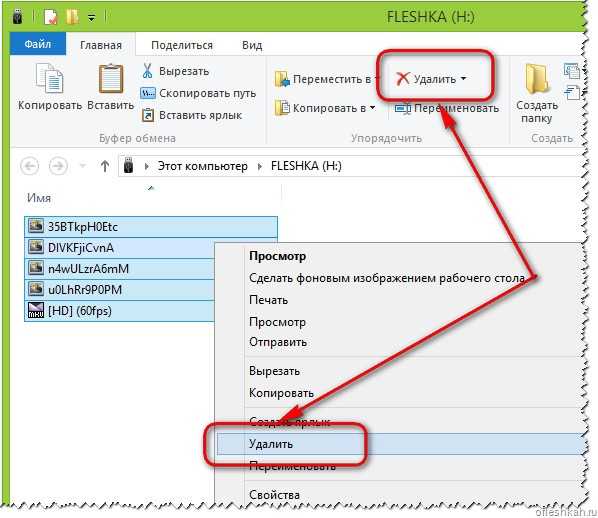 Вы можете сделать это, выполнив шаги, указанные ниже:
Вы можете сделать это, выполнив шаги, указанные ниже:
Шаг 1: Для начала подключите флешку к компьютеру. Запустите «Проводник» на экране компьютера и перейдите к «Этот компьютер» на левой панели.
Шаг 2: В разделе «Устройства и диски» в «Этот компьютер» найдите флэш-накопитель USB. Дважды нажмите на него, чтобы открыть содержимое вашей флешки.
Шаг 3: Теперь найдите видео, которое вы хотите воспроизвести, с USB-накопителя. Дважды щелкните по нему, и это воспроизведет ваше видео в выбранном по умолчанию медиаплеере на компьютере.
Способ 2: с помощью медиаплеера
Другой способ воспроизведения видео с флэш-накопителя — использование медиаплеера. На компьютерах медиаплеер обычно установлен по умолчанию. Наиболее распространенным медиаплеером для Windows, который можно использовать для воспроизведения видеофайлов, является VLC Media Player.
VLC — это бесплатный мультимедийный проигрыватель с открытым исходным кодом, хорошо известный своим универсальным использованием и другими возможностями.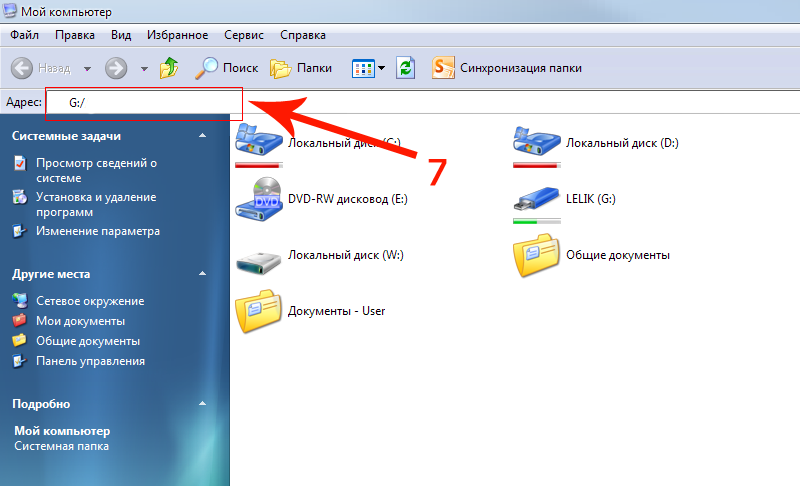 VLC может воспроизводить практически любой мультимедийный файл благодаря обширной поддержке ряда форматов файлов. Он также предлагает преобразование файлов и некоторые параметры ручного редактирования. Вы даже можете создавать закладки для плейлистов и воспроизводить видео по мере их загрузки.
VLC может воспроизводить практически любой мультимедийный файл благодаря обширной поддержке ряда форматов файлов. Он также предлагает преобразование файлов и некоторые параметры ручного редактирования. Вы даже можете создавать закладки для плейлистов и воспроизводить видео по мере их загрузки.
Вы можете воспроизвести видео с помощью медиаплеера VLC, выполнив следующие действия:
Шаг 1: Найдите и запустите медиаплеер VLC на своем компьютере. В верхней части интерфейса программы найдите вкладку «Медиа» и нажмите на нее.
Шаг 2: В раскрывающемся меню на вкладке «Медиа» нажмите «Открыть файл». Вы также можете использовать для этой цели сочетание клавиш «Ctrl + O».
Шаг 3: В появившемся диалоговом окне вы можете выбрать местоположение вашего видео. В этом случае найдите свою флешку и нажмите на нее, чтобы открыть ее содержимое.
Шаг 4: Теперь выберите свое видео с USB-накопителя и нажмите «Открыть».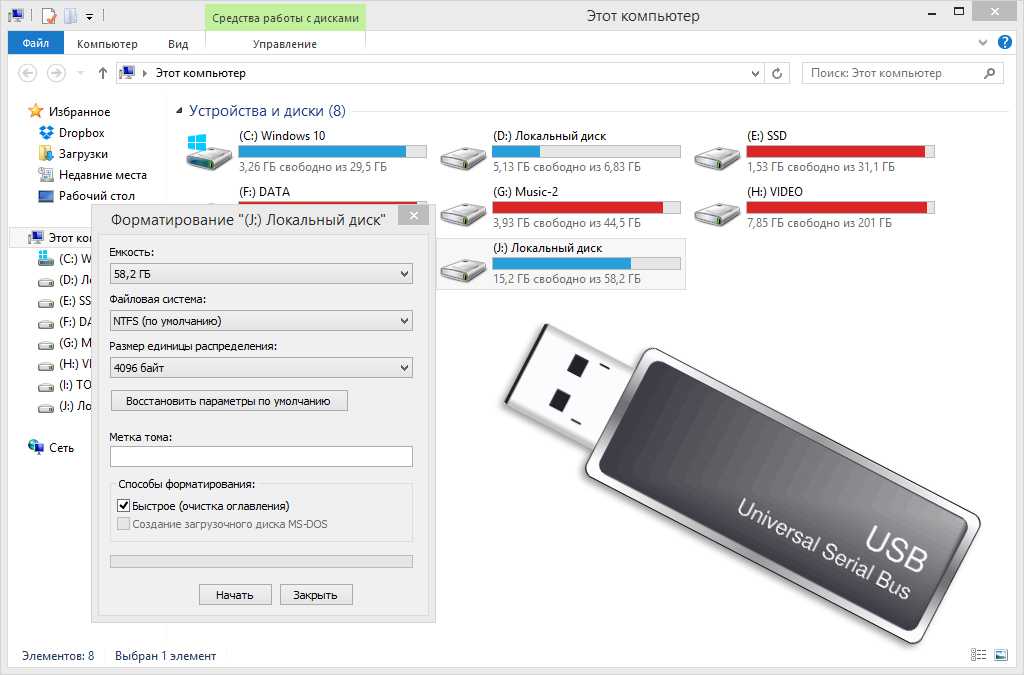 VLC воспроизведет для вас выбранный видеофайл. И наоборот, вы также можете выбрать несколько видеофайлов, и медиаплеер VLC будет воспроизводить их в выбранном порядке.
VLC воспроизведет для вас выбранный видеофайл. И наоборот, вы также можете выбрать несколько видеофайлов, и медиаплеер VLC будет воспроизводить их в выбранном порядке.
Часть 4. Советы по выбору хорошего USB-накопителя
Выбор идеального USB-накопителя может оказаться непосильной задачей. С таким количеством различных типов флэш-накопителей, доступных на рынке, как вы знаете, какой из них выбрать? Чтобы упростить вам задачу, мы составили список факторов, которые необходимо учитывать перед выбором USB-накопителя. Ознакомьтесь со следующими советами и примите обоснованное решение относительно вашего USB:
1. Скорость передачи
USB-накопители бывают разных скоростей и форматов микросхем. Наиболее распространены USB 2.0 и USB 3.0. USB 2.0 хорошо подходит для простых файлов и небольших накопителей. Но если вы хотите передавать большие и многочисленные файлы, вам понадобится USB 3.0. Скорость передачи данных USB 3.0 в десять раз выше, чем у флэш-накопителей USB 3.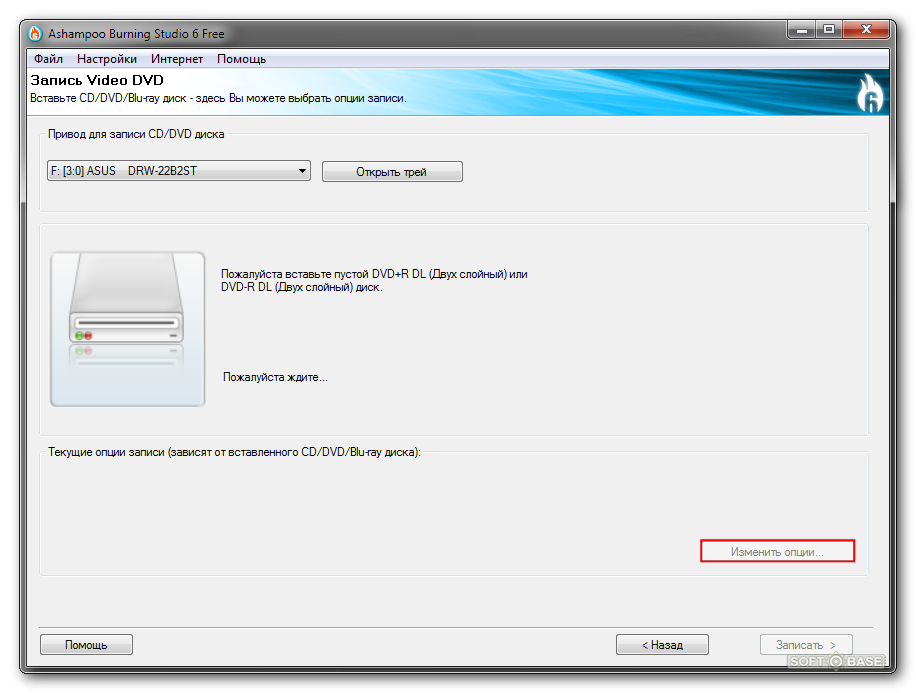 0. Вы можете выбрать тот, который подходит для ваших нужд.
0. Вы можете выбрать тот, который подходит для ваших нужд.
2. Аппаратная совместимость
Аппаратная совместимость является важным аспектом, который необходимо учитывать при выборе USB-накопителя. Хотя большинство флэш-накопителей могут подключаться к целому ряду устройств, вам все равно необходимо проверить свое оборудование перед покупкой. В частности, современные компьютеры, включая MacBook, отказываются от стандартных USB-портов на своих устройствах. Вы можете выбрать флэш-накопители USB с двумя разъемами, которые поддерживают варианты разъемов USB-A и USB-C.
Как правило, порты USB на компьютерах совместимы с флэш-накопителями USB 2.0 или USB 3.0. Наличие порта USB 2.0 означает, что вы по-прежнему сможете подключить флэш-накопитель USB 3.0, но он будет передавать данные со скоростью 2.0.
3. Емкость USB-накопителей
USB-накопители обладают замечательной емкостью. В наши дни флэш-накопители USB поставляются с широким спектром вариантов хранения.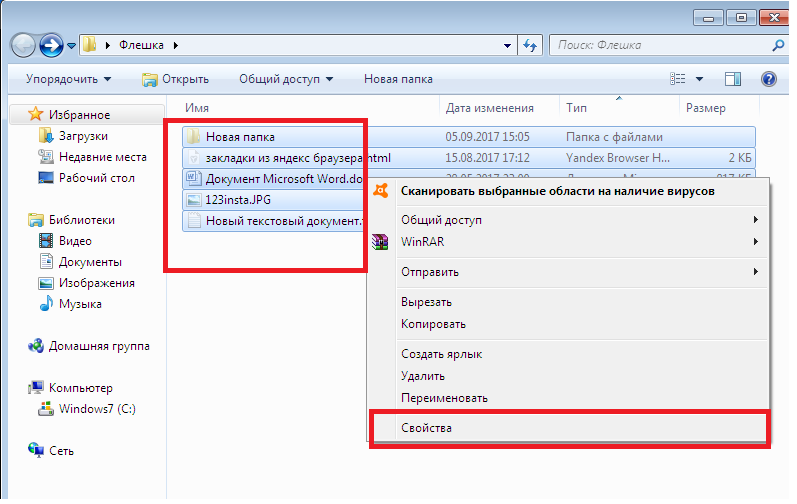 Теперь это может варьироваться от 512 МБ до даже 1 ТБ. Наиболее распространенные USB-накопители имеют объем 2 ГБ, 8 ГБ, 16 ГБ и 32 ГБ. Вы можете выбрать один из них в зависимости от требуемого объема памяти.
Теперь это может варьироваться от 512 МБ до даже 1 ТБ. Наиболее распространенные USB-накопители имеют объем 2 ГБ, 8 ГБ, 16 ГБ и 32 ГБ. Вы можете выбрать один из них в зависимости от требуемого объема памяти.
4. Стиль и использование
Флэш-накопители USB бывают разных стилей и размеров. От классических двухдюймовых накопителей до USB-накопителей в форме ключа — есть несколько вариантов на выбор. Вы можете сопоставить свою флешку с вашим брендом и действовать соответственно. Вы также можете выбрать флешку в зависимости от предполагаемого использования.
5. Цена
Как и в случае с другими продуктами, когда речь идет о USB-накопителях, решающим фактором является стоимость. Цены обычно варьируются между поставщиками. Пользовательские флэш-накопители и накопители с большой емкостью, как правило, немного дороги. Вы можете выбрать один на основе вашего выделенного бюджета, а также поискать разные цены.
Подведение итогов
Часто возникающая проблема заключается в том, что не может воспроизводить видео, хранящиеся на флэш-накопителе . Зная вероятные причины проблемы, вы можете проверить, что может быть ее причиной. Следуя простым шагам, упомянутым выше, вы можете легко перенести видео с флэш-накопителя на компьютер.
Зная вероятные причины проблемы, вы можете проверить, что может быть ее причиной. Следуя простым шагам, упомянутым выше, вы можете легко перенести видео с флэш-накопителя на компьютер.
Воспроизведение видеофайла с флешки также упрощается описанными выше способами. Наконец, не забывайте учитывать вышеупомянутые советы и рекомендации при выборе USB-накопителя. Несмотря на относительно простые советы, эти советы могут сыграть важную роль в ваших потребностях в передаче данных.
Что делать, если я не могу просматривать живое или записанное видео в штаб-квартире SeeSnake?
Перейти к содержимому
Если вы не можете воспроизвести записанное видео в HQ:
- Убедитесь, что ваш компьютер соответствует минимальным требованиям, указанным на нашей странице поддержки HQ.
- Попробуйте использовать средства устранения неполадок, расположенные в верхней левой панели инструментов HQ на главном экране HQ. Нажмите «Инструменты» > «Инструменты для устранения неполадок».
 Запустите средства устранения неполадок. Какие результаты?
Запустите средства устранения неполадок. Какие результаты? - Вы пытались воспроизвести демонстрационное задание, поставляемое с HQ? Если это воспроизводится, другое видео, которое вы пытаетесь воспроизвести, может быть повреждено. Вы также можете попробовать другой USB-порт на своем компьютере.
- Если вы используете флэш-накопитель USB для записи видео, попробуйте использовать другой флэш-накопитель, так как они очень часто выходят из строя и файлы на них повреждаются. Также попробуйте повторно импортировать задание в штаб-квартиру или исправить файл с помощью Windows Chkdisk
- Проверьте наличие обновлений программного обеспечения. Нажмите «Справка» или «Обновить», чтобы обновить HQ.
- Загрузите «Распространяемый пакет Microsoft Visual C++ 2008 (x86)» отсюда и установите его: https://www.microsoft.com/en-us/download/confirmation.aspx?id=29
- Если в задании отсутствует носитель, можно попытаться восстановить его с помощью функции HQ «Восстановить носитель задания».
 В открытом задании HQ выберите «Инструменты» > «Восстановить носитель задания». Это попытается найти любой отсутствующий носитель из задания HQ.
В открытом задании HQ выберите «Инструменты» > «Восстановить носитель задания». Это попытается найти любой отсутствующий носитель из задания HQ. - Обновите драйверы видеокарты на своем компьютере с веб-сайта производителя.
- Установите HQ на другой компьютер и попробуйте воспроизвести то же видео о работе. Какие результаты?
- Временно отключите все программы, интенсивно использующие ЦП, такие как сканеры вирусов, работающие в фоновом режиме, которые могут мешать работе штаб-квартиры. Другие открытые программы или процессы могут повлиять на производительность HQ.
- Иногда компьютеры поставляются с предустановленным программным обеспечением, которое может мешать записи или воспроизведению видео. Если вы не используете это программное обеспечение, вы можете удалить его, чтобы проверить, будет ли HQ работать должным образом.
- Вы всегда можете попытаться импортировать медиафайлы в штаб-квартиру, просто перетащив медиафайлы в открытое задание.

- Возможно, у вас установлен сторонний видеоплеер или пакет видеокодеков, которые мешают воспроизведению видео. Попробуйте удалить другие видеоплееры (Windows media player подойдет). Программное обеспечение для видео, которое поставляется с камерами GoPro, иногда может вызывать проблемы.
- Удалите и переустановите HQ, загрузив последнюю версию с нашей страницы поддержки HQ.
.
Если вы не можете просматривать ПРЯМОЕ ВИДЕО в штаб-квартире и на RIDGID LT1000:
- Убедитесь, что ваш компьютер соответствует минимальным требованиям, указанным на странице поддержки нашей штаб-квартиры.
- Удалите и переустановите HQ, загрузив последнюю версию с нашей страницы поддержки HQ.
- Проверьте наличие обновлений программного обеспечения. Нажмите «Справка» или «Обновить», чтобы обновить HQ.
- Попробуйте использовать средства устранения неполадок, расположенные в верхней левой панели инструментов HQ на главном экране HQ. Нажмите «Инструменты» > «Инструменты для устранения неполадок».
 Запустите средства устранения неполадок. Какие результаты?
Запустите средства устранения неполадок. Какие результаты? - Загрузите «Распространяемый пакет Microsoft Visual C++ 2008 (x86)» отсюда и установите его: https://www.microsoft.com/en-us/download/confirmation.aspx?id=29
- Разрешить штаб-квартире доступ ко всем камерам. Обновления Windows 10 могли изменить это без предварительного уведомления. Зайдите в настройки Windows 10, выберите «Конфиденциальность», «Камера», включите тумблер «Разрешить приложениям доступ к вашей камере». Возможно, вам придется отключить и перезагрузить компьютер и LT1000, чтобы изменения вступили в силу. Дополнительная информация здесь.
- Если у вас появляется синий экран при просмотре живого видео, это обычно означает, что ваше кабельное соединение не работает. Убедитесь, что все кабельные, USB- и силовые соединения в порядке, и попробуйте другой USB-порт на вашем компьютере.
- Если вы слышите звуковые сигналы или мигают индикаторы, это может быть связано с питанием (проверьте аккумулятор или подключение к сети переменного тока) или для LT1000 может потребоваться программное обеспечение (обновление прошивки).
 Вы можете обновить оборудование через штаб-квартиру или воспользоваться инструментами устранения неполадок, расположенными на верхней левой панели инструментов штаб-квартиры на главном экране штаб-квартиры. Нажмите «Инструменты» > «Инструменты для устранения неполадок».
Вы можете обновить оборудование через штаб-квартиру или воспользоваться инструментами устранения неполадок, расположенными на верхней левой панели инструментов штаб-квартиры на главном экране штаб-квартиры. Нажмите «Инструменты» > «Инструменты для устранения неполадок». - Установите HQ на другой компьютер и попробуйте получить живое видео. Если он работает на другом компьютере, это может быть что-то специфичное для этого компьютера, что будет трудно диагностировать.
- Временно отключите все программы, интенсивно использующие ЦП, такие как антивирусные программы, работающие в фоновом режиме, которые могут мешать HQ. Другие открытые программы или процессы могут повлиять на производительность HQ.
- Иногда компьютеры поставляются с предустановленным программным обеспечением, которое может мешать записи или воспроизведению видео. Если вы не используете это программное обеспечение, вы можете удалить его, чтобы проверить, будет ли HQ работать должным образом.
- Измените настройки видео, выбрав «Настройки» > «Видео».
 Убедитесь, что выбран параметр «Разрешить штаб-квартире управлять видеокодеком».
Убедитесь, что выбран параметр «Разрешить штаб-квартире управлять видеокодеком». - Вы можете изменить качество видео, выбрав «Настройки» > «Видео» и изменив качество с MP4 на MJPEG.
- Возможно, у вас установлено стороннее программное обеспечение для работы с видео, которое мешает воспроизведению видео. Попробуйте удалить другие видеоплееры (Windows media player подойдет). Программное обеспечение для видео, которое поставляется с камерами GoPro, иногда может вызывать проблемы.
- Обновите драйверы видеокарты на своем компьютере с веб-сайта производителя.
- Очистите головку камеры, чтобы обеспечить возможность просмотра живого видео.
- Попробуйте запустить HQ от имени администратора и убедитесь, что у вас есть доступ к месту работы.
- Отключите все веб-камеры или камеры, встроенные в компьютер, и их драйверы в диспетчере устройств Windows.
- Включите спящий режим ноутбука, чтобы видео не прерывалось.
- Попробуйте вручную установить драйверы LT1000.

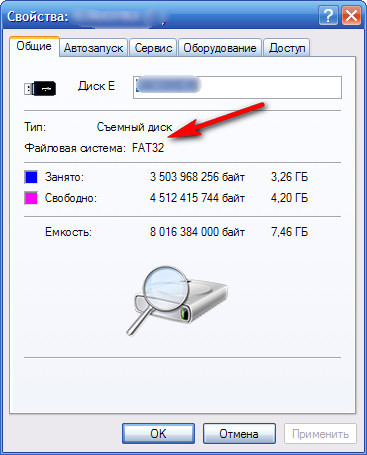 Доверить выход в инженерное меню рекомендуют только профессионалам, так как при выборе в нем не той функции, Вы рискуете сбить все настройки ТВ, в результате чего его функциональные и эксплуатационные характеристики могут пострадать.
Доверить выход в инженерное меню рекомендуют только профессионалам, так как при выборе в нем не той функции, Вы рискуете сбить все настройки ТВ, в результате чего его функциональные и эксплуатационные характеристики могут пострадать.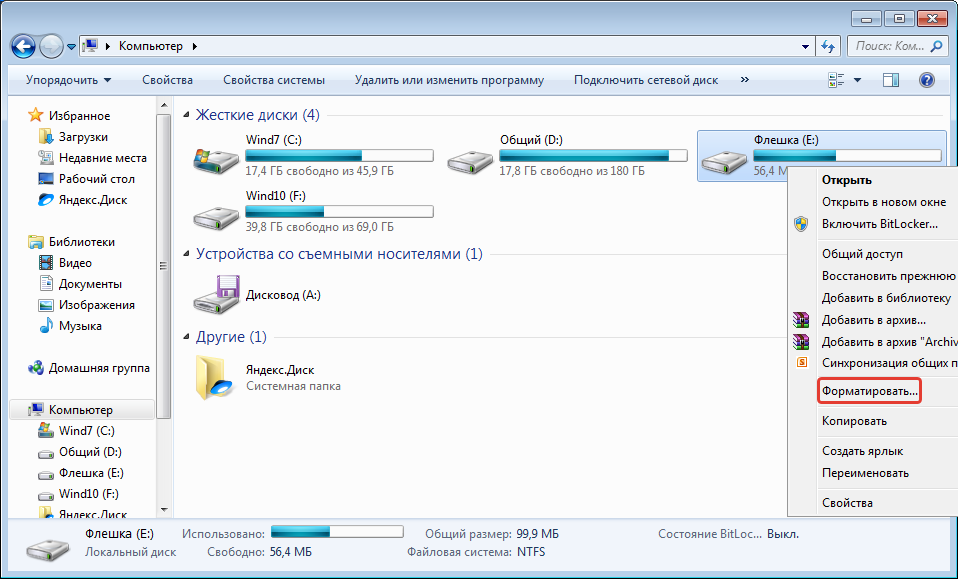 В этом случае экран будет выполнять функцию монитора — главное правильно настроить видеокарту и проверить установки на самом устройстве.
В этом случае экран будет выполнять функцию монитора — главное правильно настроить видеокарту и проверить установки на самом устройстве.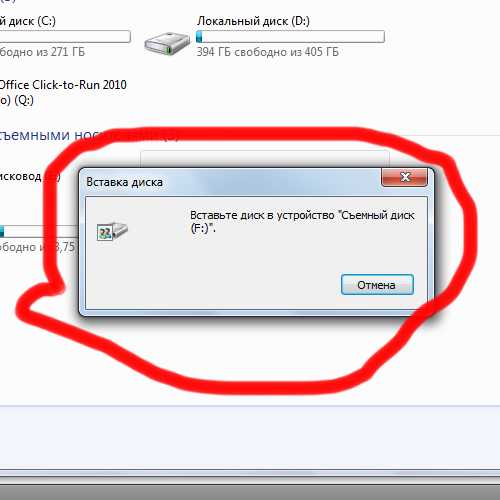 На торрентах обычно указывается, какие кодеки использовались при создании фильма. Вам нужно посмотреть в технических характеристиках телевизора неподдерживаемые кодеки. Также можно выяснить их опытным путем, используя при этом MediaInfo. Просто смотрим данные о том фильме, который не работает, а затем ищем любой другой, что будет запускаться и сравниваем их. Качаем файлы в тех форматах, которых поддерживает телевизор. Современные модели Smart TV любого производителя отлично работают с кодеками H.264 и H.265 (HEVC), но также часто не поддерживают Xvid и DivX.
На торрентах обычно указывается, какие кодеки использовались при создании фильма. Вам нужно посмотреть в технических характеристиках телевизора неподдерживаемые кодеки. Также можно выяснить их опытным путем, используя при этом MediaInfo. Просто смотрим данные о том фильме, который не работает, а затем ищем любой другой, что будет запускаться и сравниваем их. Качаем файлы в тех форматах, которых поддерживает телевизор. Современные модели Smart TV любого производителя отлично работают с кодеками H.264 и H.265 (HEVC), но также часто не поддерживают Xvid и DivX.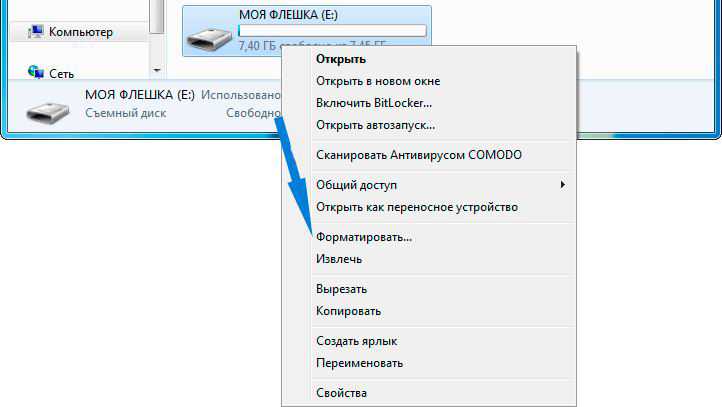 К примеру, Avidemux. Нужно выбрать файл на входе, а затем через вкладку MKV mixer выбираем подходящие кодеки. Конвертация происходит очень быстро, обычно в пределах одной минуты. Вот обзор лучших программ для конвертации видео.
К примеру, Avidemux. Нужно выбрать файл на входе, а затем через вкладку MKV mixer выбираем подходящие кодеки. Конвертация происходит очень быстро, обычно в пределах одной минуты. Вот обзор лучших программ для конвертации видео.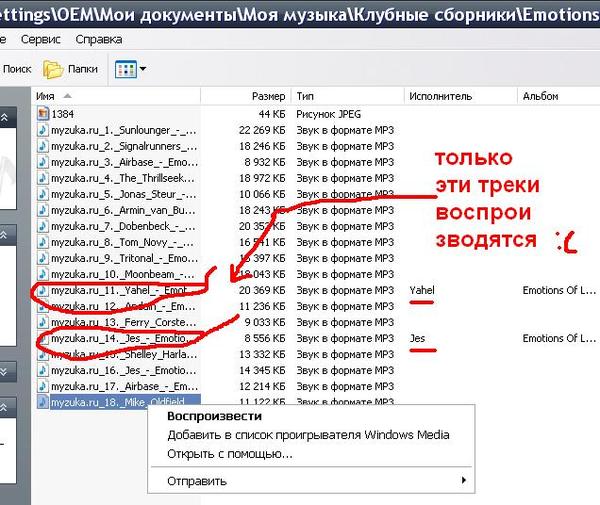 Обычно в описании указаны доработки операционной системы, которые присутствуют в модифицированной версии. Практически 100%, что там будут добавлены и кодеки. Есть один важный момент – производители разным образом относятся к прошивкам. LG – нормально, но некоторые из них могут отказать в гарантии после прошивки, лучше уточнить этот момент заранее.
Обычно в описании указаны доработки операционной системы, которые присутствуют в модифицированной версии. Практически 100%, что там будут добавлены и кодеки. Есть один важный момент – производители разным образом относятся к прошивкам. LG – нормально, но некоторые из них могут отказать в гарантии после прошивки, лучше уточнить этот момент заранее.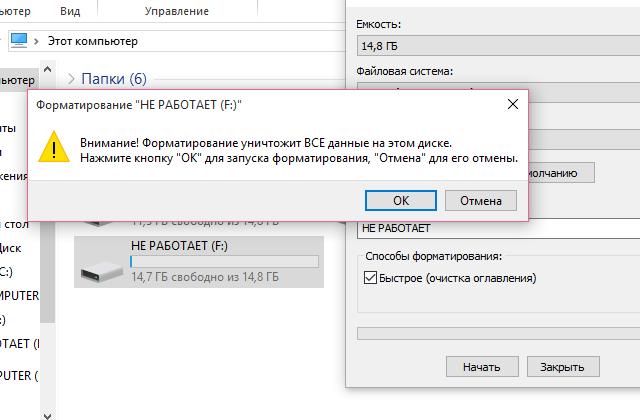 Запустите средства устранения неполадок. Какие результаты?
Запустите средства устранения неполадок. Какие результаты? В открытом задании HQ выберите «Инструменты» > «Восстановить носитель задания». Это попытается найти любой отсутствующий носитель из задания HQ.
В открытом задании HQ выберите «Инструменты» > «Восстановить носитель задания». Это попытается найти любой отсутствующий носитель из задания HQ.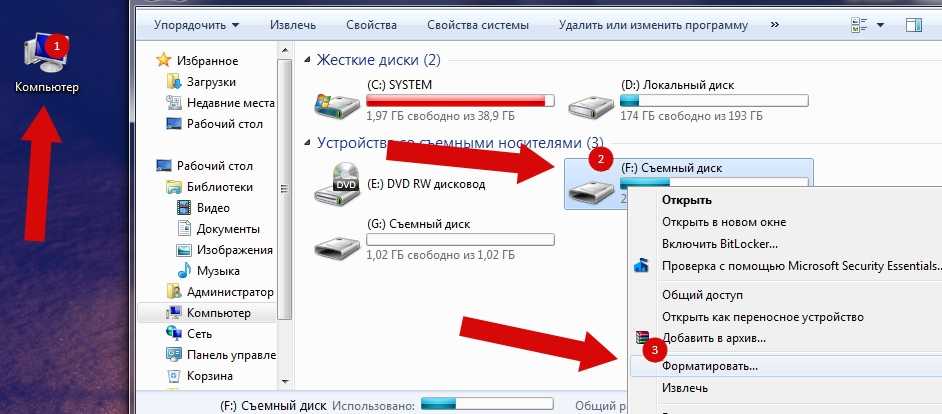
 Запустите средства устранения неполадок. Какие результаты?
Запустите средства устранения неполадок. Какие результаты?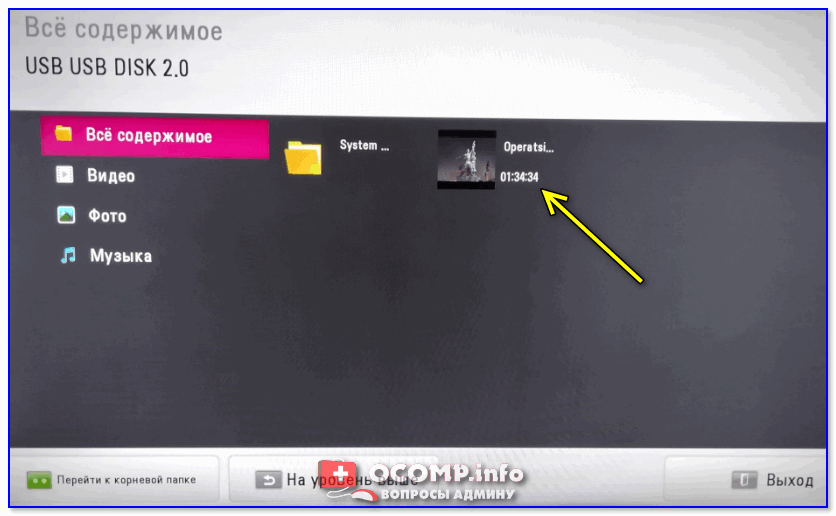 Вы можете обновить оборудование через штаб-квартиру или воспользоваться инструментами устранения неполадок, расположенными на верхней левой панели инструментов штаб-квартиры на главном экране штаб-квартиры. Нажмите «Инструменты» > «Инструменты для устранения неполадок».
Вы можете обновить оборудование через штаб-квартиру или воспользоваться инструментами устранения неполадок, расположенными на верхней левой панели инструментов штаб-квартиры на главном экране штаб-квартиры. Нажмите «Инструменты» > «Инструменты для устранения неполадок».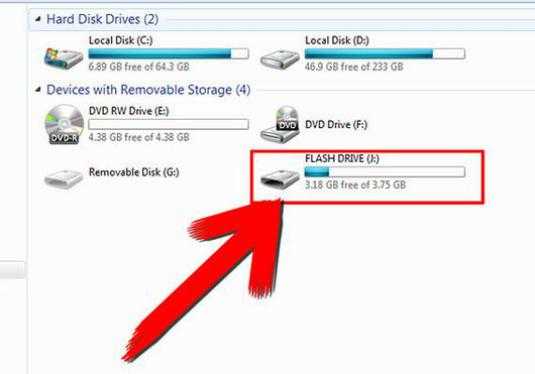 Убедитесь, что выбран параметр «Разрешить штаб-квартире управлять видеокодеком».
Убедитесь, что выбран параметр «Разрешить штаб-квартире управлять видеокодеком».