Не открываются файлы на компьютере что делать: Почему не открываются файлы на компьютере? — Запускай.РФ
Почему не открываются файлы на компьютере? — Запускай.РФ
Минуту внимания. Если файл у вас по каким-то причинам не открывается, вы точно не знаете, что именно делать, не хотите рисковать потерей файлов — вы всегда можете обратиться к нам за помощью в этом деле. Мы профессионально занимаемся обслуживанием компьютеров и знаем о них все. Обращайтесь, направим к вам мастера — приедет к вам или может все сделать через удаленный доступ.
Чтобы понять, почему не открывается файл, не помешает для начала определить, как он не открывается. Операционная система Windows очень редко не реагирует на двойной клик по файлу совсем никак. Чаще появляется сообщение об ошибке, в котором примерно указана причина, по которой файл открыть невозможно, или окно с предложением выбрать подходящую программу. Если вы разбираетесь в обозначениях ошибок или точно знаете, какой программой открывать файл, который не запускается, то и проблемы, собственно, нет никакой.
В подавляющем большинстве случае проблемы такого рода связаны с программным обеспечением. Исключение составляют файлы, которые расположены на поврежденных участках жесткого диска. Такого почти не случается с твердотельными накопителями, а с дисковыми — не так редко, особенно после нескольких лет работы (3-3,5 года активного использования).
Среди наиболее распространенных причин, по которым не открываются файлы, отметим:
- Работу вредоносных программ.
- Отсутствие программы, необходимой для открытия файлов данного типа.
- Нарушение ассоциаций типов файлов с программами в операционной системе.
- Файл предназначен для другой операционной системы.
- Системные или служебные файлы, не предназначенные для открытия их пользователем.
Существует более тысячи типов файлов, к тому же любой достаточно опытный программист может создать свой тип, который будет работать только ему известным образом. И каждый из них может не открываться по множеству причин. Но приведенные ниже сведения помогут в 80% случаев.
Но приведенные ниже сведения помогут в 80% случаев.
Включение отображения расширений файлов
Прежде чем начать устранение проблемы, не помешает включить отображение расширений файлов. Расширение — это две-четыре (иногда и пять) буквы, указанные в конце названия файла. К примеру, «имя_файла_или_программы.EXE» или «фото.JPG».
Чтобы включить отображение расширений в Windows 11, понадобится:
Видео: Включение отображения расширений файлов в Windows 11
- Открыть любую папку.
- В верхней части ее окна нажать на кнопку
Посмотреть. - Перейти в пункт
Показать. - Нажать на пункт
Расширения имен файлов.
Чтобы включить отображение расширений в Windows 10, понадобится:
Видео: Включение отображения расширений файлов в Windows 10
- Открыть любую папку.
- В верхней части ее окна открыть вкладку
Вид. - Поставить галочку напротив пункта
Расширения имен файлов.
В Windows 7 процесс немного сложнее и состоит из следующих шагов:
Видео: Включение отображения расширений файлов в Windows 7
- Открыть
Панель управлениячерез менюПуск. - В панели управления открыть
Параметры папок. - Перейти во вкладку
Вид. - В нижней части списка снять отметку с пункта
Скрывать расширения для зарегистрированных типов файлов. - Нажать
Применитьи закрыть панель управления.
После этого в названии каждого файла будет отображаться его расширение, что значительно упростит поиск решений для проблем с ними. Это будет полезно и для того, чтобы потом узнавать файлы нужного типа. В конце статьи есть огромная таблица соответствий расширений файлов и программ, которыми они открываются.
Вредоносные программы
Вирусы и прочие вредоносные программы виноваты далеко не во всех неисправностях в работе компьютера. Но проблемы с открытием файлов могут быть прямым или косвенным результатом их активности.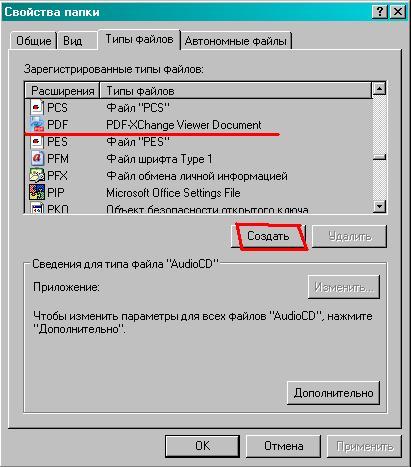
Если после попытки запустить файл появляется непонятное сообщение об ошибке, то первым делом лучше провести сканирование компьютера антивирусом.
Примечание: больше антивирусов не значит больше безопасности. Одной антивирусной программы на компьютере вполне достаточно для устранения наиболее распространенных угроз.
Полное сканирование, в зависимости от конфигурации конкретного компьютера, длится в течение нескольких часов. Обнаруженные угрозы будут удалены или изолированы от остальных файлов, в зависимости от настроек установленного антивируса.
Косвенные последствия работы вирусов — нарушение ассоциаций файлов с целевыми программами. Операционная система автоматически назначает программы, в которых должны открываться файлы с тем или иным расширением. К примеру, «MP3» — в аудиоплеере, «JPG», «PNG» и прочие изображения — в приложении для просмотра графики. Сканирование на вирусы не восстанавливает ассоциации файлов, поэтому подробнее об этом будет ниже.
И, наконец, файлы могут перестать запускаться из-за деятельности вируса-шифровальщика. В таком случае сканирование только обнаружит и удалит (или изолирует) сам вирус, а расшифровку файлов придется доверить профессионалам или воспользоваться одной из программ-дешифраторов, к примеру, с официального сайта «Avast» или «Лаборатории Касперского».
После проверки антивирусом не помешает также воспользоваться бесплатной программой AdwCleaner. Ее основное предназначение — удаление всяческой рекламы, которая попадает на компьютер из интернета, но обнаруживая и удаляя рекламу, она может устранить и проблемы в работе файлов и программ. Есть и другие полезные программы, но речь сейчас не о них и каждый случай рассматривается индивидуально. Поэтому рассмотрим следующий случай.
Нет подходящей программы
Чаще всего проблемы, связанные с невозможностью открыть тот или иной файл, появляются из-за того, что на компьютере просто не установлена программа для работы с файлами данного типа.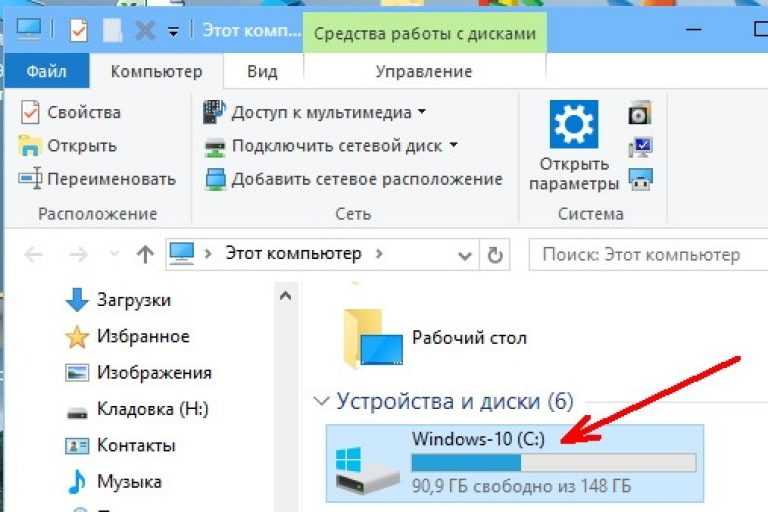 К примеру, для открытия электронных книг в формате «FB2» понадобится соответствующая программа. Или файл предназначен для редактирования в профессиональных программах. Или нарушены ассоциации файлов и соответствующего ПО в операционной системе.
К примеру, для открытия электронных книг в формате «FB2» понадобится соответствующая программа. Или файл предназначен для редактирования в профессиональных программах. Или нарушены ассоциации файлов и соответствующего ПО в операционной системе.
В таких случаях Windows предлагает выбрать программу из списка установленных или найти подходящую в интернете. Если выбрать не ту программу, которая предназначена для открытия файлов определенного типа, то в ОС появится неправильная ассоциация и файлы будут открываться неправильно всегда, по крайней мере, до тех пор, пока не будет установлена или выбрана правильная программа.
В таком случае проще всего найти в интернете программу, которая предназначена для работы с файлами нужного типа. В этом поможет расширение файла. К примеру, те же электронные книги в формате «FB2» можно открывать при помощи «ICE Book Reader» или других читалок.
Файл для профессиональных программ
Существует ряд типов файлов, которые используются в профессиональных программах для редактирования изображений, видео, создания трехмерной графики, чертежей и множества других документов.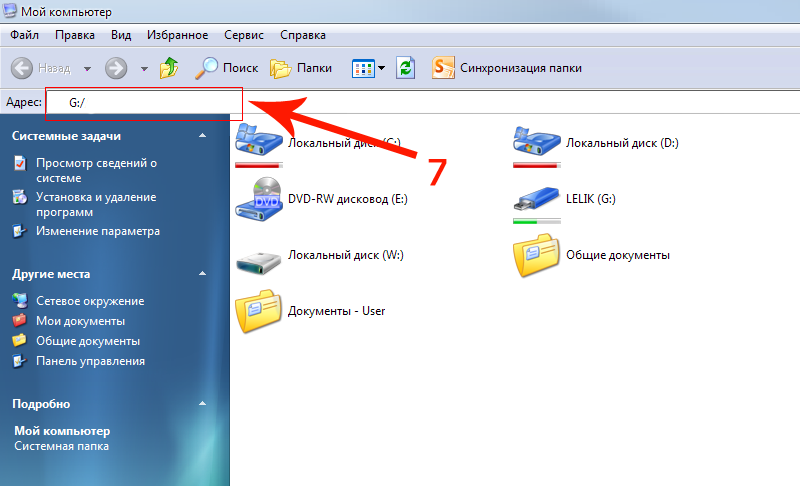 Естественно, чтобы открывать такие файлы для просмотра или редактирования нужны правильные программы.
Естественно, чтобы открывать такие файлы для просмотра или редактирования нужны правильные программы.
К примеру, файлы в формате «PSD» — это сохраненные проекты из «Adobe Photoshop». Они создаются этой программой и открываются в ней. Некоторые средства для просмотра изображений, вроде «Fast Stone Image Viewer» тоже могут открывать такие файлы, но без редактирования.
Ряд типов файлов для профессиональных программ может быть использован в других программах. Так «Open Office» и «Libre Office» способны открывать для редактирования файлы из «Microsoft Office». В любом случае для открытия файлов, созданных профессиональными программами, понадобятся те самые программы или их аналоги.
Из таких инструментов файлы экспортируются в более распространенном виде. Экспорт из «PSD» получается в виде «JPG», «PNG» или даже «GIF» изображений или анимаций. К сожалению, перечислить все существующие форматы файлов для профессиональных программ невозможно — их количество очень сложно отследить.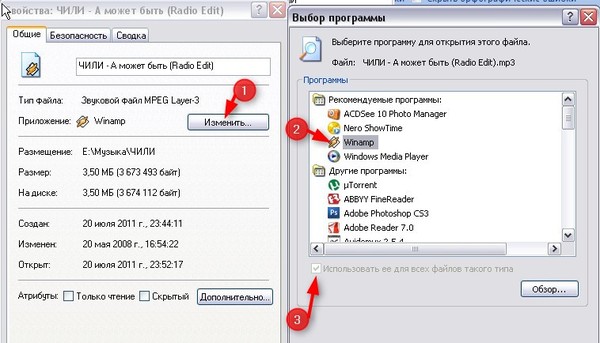
Нарушены ассоциации файлов с программами
Ошибки в системе, неосторожные действия пользователей или просто работа некоторых программ, не обязательно вредоносных, могут привести к нарушениям в ассоциациях файлов. Существует несколько способов восстановления ассоциации файлов любого типа. Исполняемые файлы с расширением «exe» — немного другая история, которую подробнее рассмотрим ниже. Они требуют ассоциаций, поэтому и проблемы с ними устраняются по-другому.
Если файлы нужного типа до этого открывались без проблем или необходимая для них программа уже установлена, то проще всего сделать такое:
Видео: Ассоциация файлов и программ в Windows 11
- Нажать
правой кнопкоймыши по файлу. - Выбрать пункт
Открыть с помощью. - В окне со списком программ отметить пункт
Всегда использовать это приложение для файлов такого типа. Выбратьнужную программу в списке или указать путь к ее исполняемому файлу через кнопкуОбзор.
- Нажать
ОК.
После этого ассоциация будет восстановлена. Для более комплексного подхода или восстановления ассоциаций нескольких типов файлов пригодится специальное окно, доступное из панели управления. Для того чтобы открыть такое окно, понадобится:
Видео: Комплексная ассоциация файлов и программ (Windows 11)
- Нажать
Win+R. - В окне «Выполнить» ввести команду
control. - Нажать
Enter.
Откроется панель управления. В ней понадобится выбрать пункт Программы по умолчанию. Выбрать пункт Сопоставление типов файлов или протоколов конкретным программам будет доступен сразу. В Windows 8 и 10 «Выбор стандартных приложений для типов файлов» расположен в нижней части окна «Приложения по умолчанию».
В любом случае откроется список со всеми расширениями файлов, которые понимает операционная система. И в этом списке можно будет задать стандартную программу для каждого из них.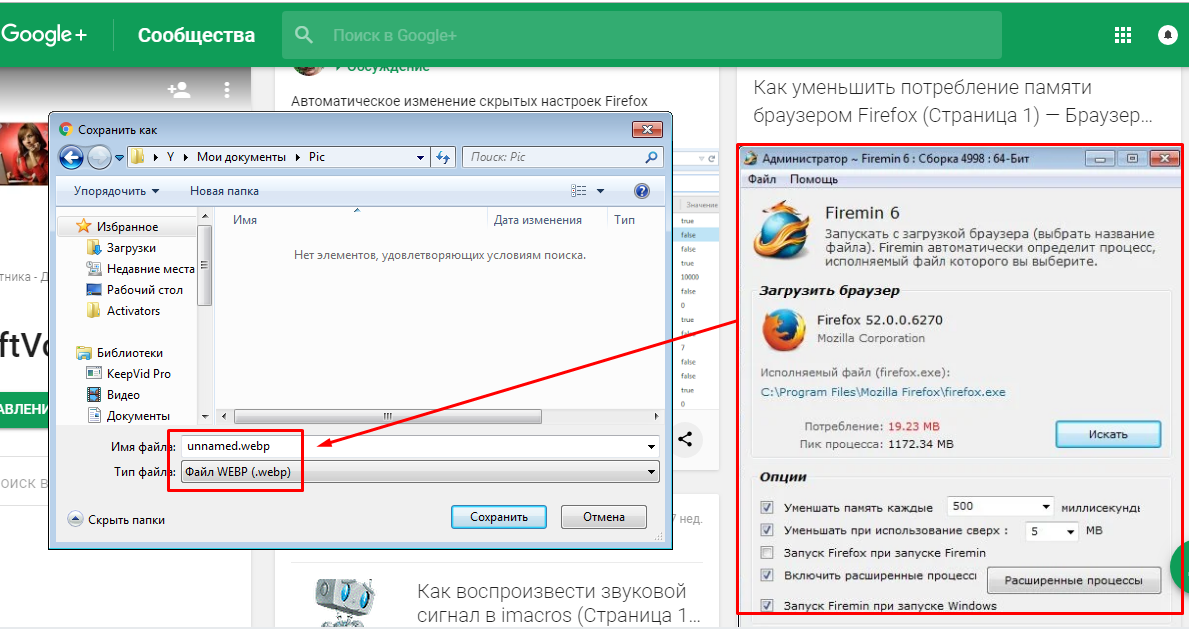
Если не открываются исполняемые файлы
Иногда, когда Windows устанавливает ассоциацию для исполняемых файлов с расширением «exe», они перестают запускаться нормально. Реакции на двойной клик может не быть вовсе или вместо проигрывателя, мессенджера или браузера открывается другая программа. Так же, как и пропажа ассоциаций, такое явление может случаться из-за неосторожных действий пользователя или в результате работы вредоносных программ.
Как правило, такая проблема легко устраняется добавлением в системный реестр Windows небольшую запись. Это файл с расширением «reg», который нетрудно найти и скачать в интернете. Но из соображений безопасности этого лучше не делать.
Нужный файл можно сделать самостоятельно. Для этого понадобится:
Создатьна рабочем столе новый текстовый документ и дать ему произвольное имя, которое состоит из латинских букв и/или цифр.Открытьфайл и скопировать в него следующий текст:
Windows Registry Editor Version 5. 00
00[-HKEY_CURRENT_USER\Software\Microsoft\Windows\CurrentVersion\Explorer\FileExts\.exe]
[HKEY_CURRENT_USER\Software\Microsoft\Windows\CurrentVersion\Explorer\FileExts\.exe]
[HKEY_CURRENT_USER\Software\Microsoft\Windows\CurrentVersion\Explorer\FileExts\.exe\OpenWithList]
[HKEY_CURRENT_USER\Software\Microsoft\Windows\CurrentVersion\Explorer\FileExts\.exe\OpenWithProgids]
«exefile»=hex(0):
- Нажать
Файл>Сохранить как. - В поле «Тип файла» выбрать
Все файлы. - В поле «Кодировка» выбрать
Юникод. - Изменить расширение с TXT на
REG. - Нажать
ОК. Закрытьблокнот икликнутьдва раза на новый файл.- Нажать
Дав окне с предупреждением о ненадежном источнике. Перезагрузитькомпьютер.
После этих манипуляций все исполняемые файлы должны запускаться как полагается.
Если не открываются видео
Распространенная проблема, при которой не открывается видео — конфликт кодеков. Кодеки (кодировщики/декодировщики) — это служебные программы, которые используются для воспроизведения видео различных типов. Для небольших роликов с телефона — одни, для фильмов — другие, для видео в браузере — третьи.
Базовый набор кодеков встроен в саму операционную систему. Кроме него, некоторые проигрыватели устанавливают свои кодеки. Есть и отдельные сборники таких программ, «кодек-паки». После установки ОС на компьютер, как правило, устанавливается сборник кодеков («K-Lite Codec Pack», для ОС Windows, к примеру).
Если после этого был установлен плеер, снабженный своим набором, то возможен конфликт кодеков, который мешает нормальному запуску видео. В редких случаях поломка касается аудиофайлов и видео в браузере.
Вариантов решения проблемы два: использовать проигрыватель со встроенными кодеками или переустановить «кодек-пак». Для начала лучше попробовать один или несколько плееров с собственными кодеками.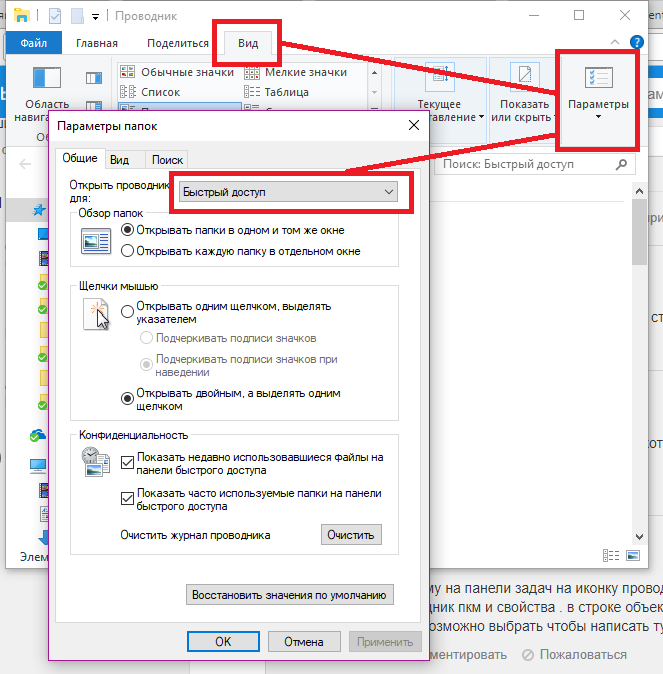 В таких плеерах кодеки уже встроены, и не будут конфликтовать с установленными в ОС:
В таких плеерах кодеки уже встроены, и не будут конфликтовать с установленными в ОС:
- VLC Media Player.
- GOM Media Player.
- SMPlayer.
- KMPlayer.
Также может помочь переустановка «кодек-пака». Но для того чтобы полностью очистить систему от его остатков, понадобится редактировать системный реестр. Если точно не знать адреса записей, это может стать проблемой. Альтернатива — переустановка операционной системы.
Специальные типы файлов
Кроме исполняемых файлов и других типов, предназначенных для открытия и редактирования пользователем, существует множество вспомогательных файлов, которыми программы пользуются без ведома пользователя. Создаются такие файлы тоже в автоматическом режиме и в подавляющем большинстве случаев не предназначены для открытия в тех или иных программах.
Библиотеки DLL
Файлы с расширением DLL — это библиотеки динамических ресурсов для операционных систем Windows. Грубо говоря, они нужны для того, чтобы различные программы получали доступ к ресурсам операционной системы.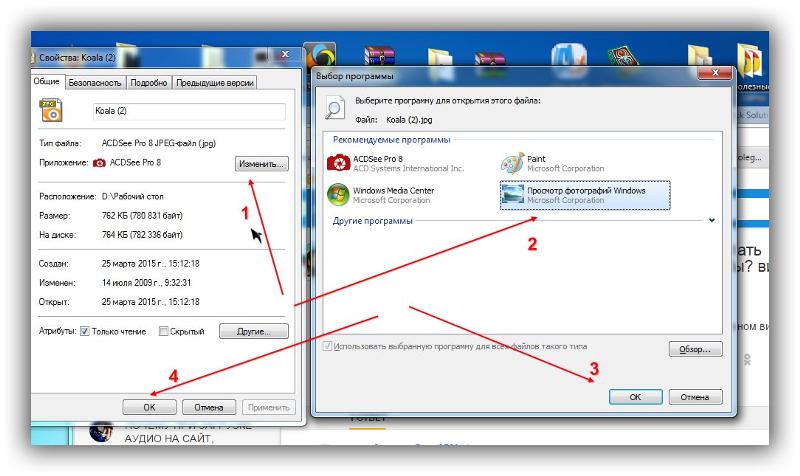 На каждом компьютере имеются тысячи таких библиотек. Они помогают различным программам понимать, какая клавиша нажата, какой монитор выводит изображение и прочее.
На каждом компьютере имеются тысячи таких библиотек. Они помогают различным программам понимать, какая клавиша нажата, какой монитор выводит изображение и прочее.
Удалять, переносить или пытаться менять такие файлы, не отдавая полного отчета в действиях, крайне не рекомендуется. Так же, как и REG-файлы, динамические библиотеки лучше не скачивать с посторонних и подозрительных ресурсов. Если возникает необходимость в скачивании той или иной DLL, то лучше поискать версии свежих драйверов или программного обеспечения на официальных сайтах производителей оборудования или поставщиков программного обеспечения, с которым происходят неполадки.
Файлы для других операционных систем
Кроме операционной системы Windows, существуют и другие: Unix-образные (Linux, Ubuntu, Fedora), OS X, macOS и множество других, гораздо менее распространенных. Большинство из описанных выше типов файлов предназначены для запуска под Windows, и в других операционных системах работать не будут.
Это справедливо и в обратном порядке.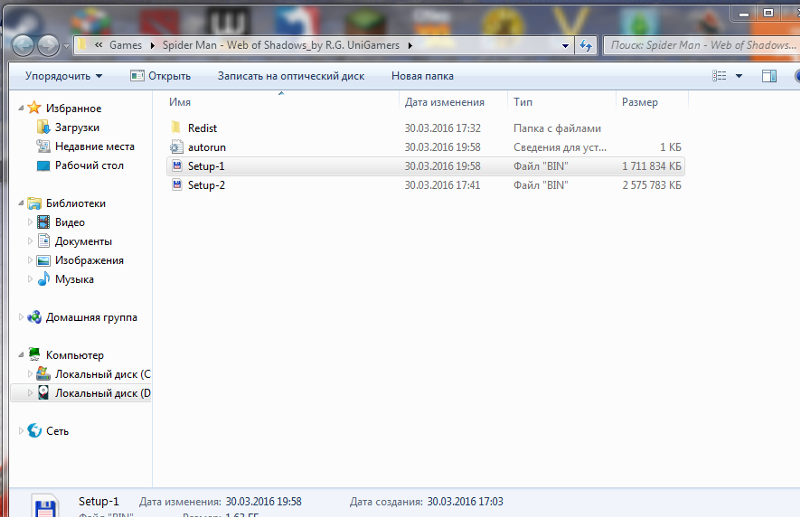 Если на компьютер под управлением Windows попадут некоторые специальные файлы из Linux или OS X, то запустить их не получится. К примеру, привычные исполняемые EXE-файлы из Виндовс в Линуксе не запустятся.
Если на компьютер под управлением Windows попадут некоторые специальные файлы из Linux или OS X, то запустить их не получится. К примеру, привычные исполняемые EXE-файлы из Виндовс в Линуксе не запустятся.
С другой стороны, распространенные файлы для хранения и просмотра изображений, видео и текста вполне себе нормально отображаются в большинстве современных операционных систем. Но и тут есть нюансы. К примеру, некоторые профессиональные программы на разных ОС создают одни и те же типы файлов и их без особых проблем можно открывать и редактировать на любой из них. Но если программа разработана под конкретную ОС, то создаваемые ей файлы не подойдут другой.
Таким образом, проблемы с открытием файлов могут возникать по сотне разных причин. Надеюсь, приведенные выше сведения помогли разобраться с вашим конкретным случаем.
Почему не открываются файлы .exe?
Время на чтение: 6 мин
Систематически неопытный пользователь сталкивается с проблемами программного характера, начиная от битых файлов программ и заканчивая полным контролем системы вирусами.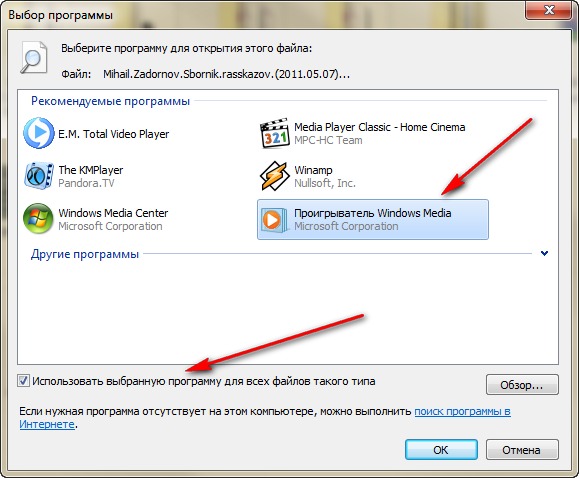 Сегодня следует рассмотреть одну из самых неприятных и в тоже время частых проблем, когда не открывается .exe.
Сегодня следует рассмотреть одну из самых неприятных и в тоже время частых проблем, когда не открывается .exe.
Exe файл необходим для запуска практически всех программ на компьютере – это некий исполнительный элемент. Таким образом, если он не будет правильно запускаться, то и получить доступ к приложениям не получится, что является веской причиной для устранения неисправности.
Почему .exe не открывается?
Проблема возникла из-за одной или нескольких причин, среди которых:
- Вам навредил вирус;
- Вы самостоятельно изменили программу для обработки файлов;
- Вы внесли изменения в реестр вручную или с помощью файла reg.
Любой из этих вариантов может привести к тому, что не открываются файлы.exe. Особенно часто возникает проблема вследствие работы вирусов на компьютере. Причину и корень проблемы можно устранить при помощи нескольких нехитрых способов, которые вернут первоначальную настройку реестра.
Существуют другие проблемы, которые могут ввести вас в заблуждение, будто не открывается exe файл.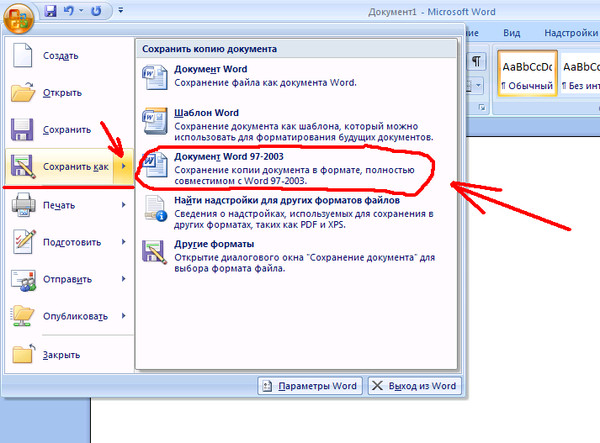 К таким можно отнести битые ярлыки, деятельность антивирусной программы и т.д., об этом расскажем далее.
К таким можно отнести битые ярлыки, деятельность антивирусной программы и т.д., об этом расскажем далее.
Восстановление реестра с помощью reg файла
Файлы с расширением reg представляют собой пакеты инструкций, которые импортируются в реестр, что приводит к его изменению. По сути данные файлы выполняют точно такие же действия как и ручное редактирование реестра, но требуют значительно меньшее количество времени и поэтому более приоритетный вариант.
Можете воспользоваться файлом по ссылке https://www.oszone.net/user_img/090802193352/fix-exe.zip. Использование его крайне простое, разархивируйте и запустите элемент. При запросе о внесении изменений в систему согласитесь. После этого попробуйте запустить любой exe файл, его обработчик должен быть правильно установлен и вы увидите в качестве результата запущенное приложение.
Читайте также: Что такое реестр и как с ним работать?
Восстановление ассоциации при помощи AVZ
AVZ – это маленькая программа, которая полностью покроет нашу необходимость в восстановлении работоспособности системы.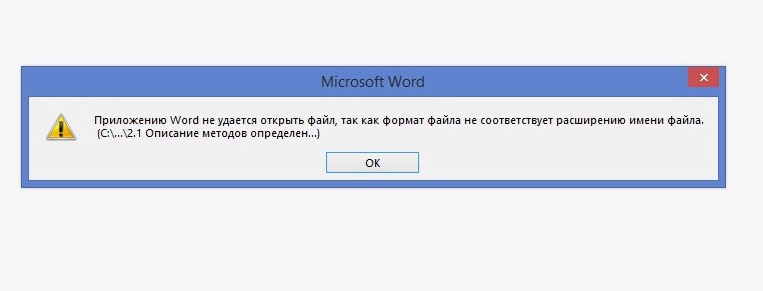 Помимо того, что она способна устранить баг с ассоциацией exe файлов, так она же поможет найти и вирусы, благодаря которым вы столкнулись с проблемой.
Помимо того, что она способна устранить баг с ассоциацией exe файлов, так она же поможет найти и вирусы, благодаря которым вы столкнулись с проблемой.
- Загрузите AVZ;
- Запустите утилиту из архива, установка не требуется. Если у вас это не получится, тогда разархивируйте файлы, затем из командной строки запустите её, указав полный путь;
- Нажмите вкладку «Файл»;
- Выберите пункт «Восстановление системы»;
- Установите флажок возле первого пункта и кликните по «Выполнить отмеченные операции».
На этом функционал программы не заканчивается, также следует провести быстрое сканирование системы на вирусы и системные проблемы.
Выполните это так:
- В основном окне программы установите галочку возле системного раздела и нажмите «Пуск»;
- Исходя из типа угрозы и файла примите решение о необходимых действиях в отношении лечения файла;
- Если не помогло, попробуйте выполнить сканирование остальных разделов.

Читайте также: Как проверить компьютер на вирусы?
Вероятно, в силу портативности программы, вам может не хватить мощности поискового робота утилиты. Тогда можете воспользоваться другой, полной программой.
Восстановление запуска exe вручную
Вручную действие будет немного сложнее, но зато не требует установки или загрузки программ, подойдёт для компьютера вне сети. Действия будут выполняться в реестре, поэтому не меняйте лишних параметров, так как это может плачевно сказаться на устойчивости системы.
- Нажмите Win + R и введите regedit;
- Найдите HKEY_CLASSES_ROOT\.exe, проще всего найти среди большого множества разделов, введя название на клавиатуре, только в быстром темпе;
- Правый клик по значению «По умолчанию» и выберите «Изменить»;
- Замените параметр на слово exefile;
- Теперь в том же разделе найдите группу exefile;
- Откройте параметр «По умолчанию» двойным кликом и установите значение «%1» %*
- Далее перейдите внутрь в раздел shell и затем open;
- Теперь снова в «По умолчанию» вставьте значение «%1» %*
- Перезагрузите ПК.

Этот ряд действий позволяет добиться поставленной цели и восстановить ассоциацию файлов exe. Подобным образом можно делать и с другими форматами, но лучше воспользуйтесь специальными утилитами, вроде предыдущей.
Также следует знать, что существуют тяжелые варианты проблемы, когда даже строка «Выполнить» не работает. Тогда нажмите Ctrl+Alt+Del, затем выберите «Файл» и «Выполнить».
Дополнительные способы
Иногда, пользователь думает, что у него нарушилась ассоциация файлов, когда на самом деле произошли некоторые другие не менее приятные изменения. При сбое с открытием exe файлов, зачастую показывается окно, что программа не может использовать данные или Windows не нашел обработчик.
Возможно, причина того, что у вас не запускается файл exe в том, что указан неправильный путь к нему. Обычно такие сбои происходят, если вы удалили или изменили месторасположение файла. Попробуйте пройти в папку, содержащую программу и проверить работает ли она.
Также некоторые «качественные» антивирусы, если их установить в систему зараженную довольно сильно или даже вообще чистую, характеризуют некоторые или все файлы exe, как вирусы. В связи с этим может их удалить или добавить в карантин. Тогда нужно настроить антивирус, занеся файл в белый список.
В связи с этим может их удалить или добавить в карантин. Тогда нужно настроить антивирус, занеся файл в белый список.
Воспользовавшись одной из утилит или выполнив действия вручную, все программы должны запускаться в стандартном режиме.
Если у Вас остались вопросы по теме «Почему не запускается .exe файл?», то можете задать их в комментариях
Оцените материал
Рейтинг статьи 3.6 / 5. Голосов: 9
Пока нет голосов! Будьте первым, кто оценит этот пост.
5 способов исправить ошибку «Эти файлы не могут быть открыты» в Windows
Вы только что попытались открыть файл в Windows и получили сообщение об ошибке « Эти файлы не могут быть открыты »? Ошибка в основном возникает для файлов .exe, но некоторые пользователи также сталкивались с ней и с другими типами файлов.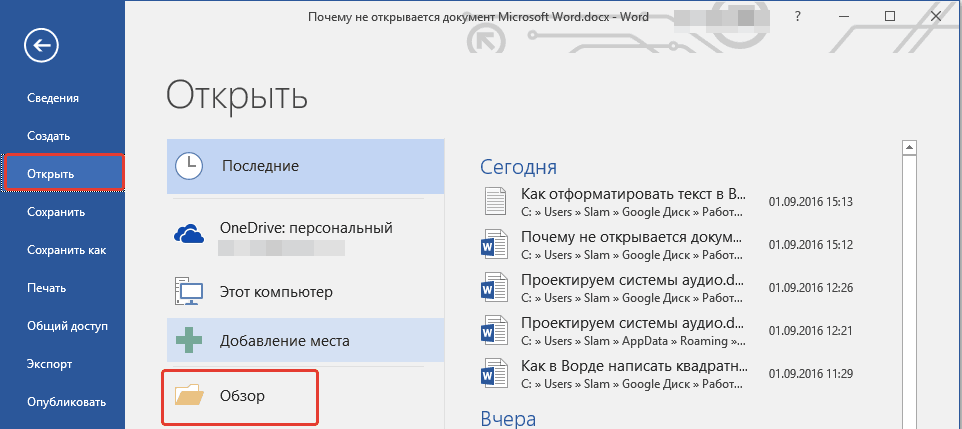 Эта проблема чаще всего возникает в Windows 7 и 8, но вы все равно можете столкнуться с ней на ПК с Windows 10.
Эта проблема чаще всего возникает в Windows 7 и 8, но вы все равно можете столкнуться с ней на ПК с Windows 10.
К счастью, исправление ошибки не займет у вас больше времени, чем доваривание чашки кофе. Что может занять немного больше времени, так это определение причины ошибки, чтобы вы могли применить соответствующее исправление. От свойств Интернета до настроек Internet Explorer может быть несколько причин, которые могут вызвать ошибку.
Какой бы ни была причина, одно из следующих исправлений позволит вам снова получить доступ к этим файлам, не чувствуя желания рвать на себе волосы.
1. Проверьте, не заблокирован ли ваш файл
Иногда, когда вы загружаете исполняемый файл из Интернета или передаете файлы между компьютерами, Windows может решить заблокировать файл для защиты вашей системы. Когда это произойдет, вы увидите ошибку « Эти файлы не могут быть открыты », но двухэтапное исправление — это все, что вам нужно, чтобы разблокировать этот файл.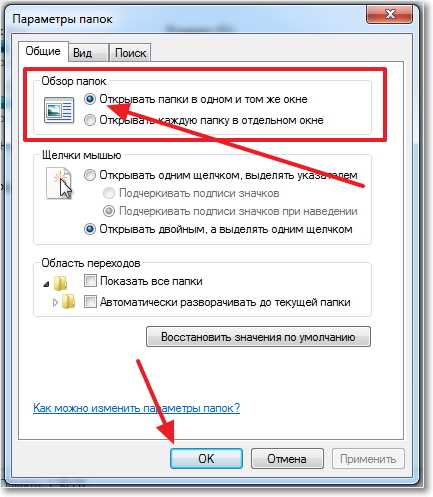
Чтобы проиллюстрировать это поведение здесь, мы загрузили установочный файл 4K Video Downloader на ПК. Windows не блокировала нам доступ к этому файлу, но предупредила нас в разделе Security на вкладке File Properties > General .
В сообщении говорится: « Этот файл получен с другого компьютера и может быть заблокирован для защиты этого компьютера. ». Если вы не можете получить доступ к файлу, вы можете исправить это, установив флажок Разблокировать и нажав 9.0003 ОК . Если вы используете другую версию Windows, вы можете увидеть кнопку вместо флажка, но процесс такой же.
Когда вы закончите, попробуйте запустить файл и посмотрите, все ли в порядке.
2. Измените свойства Интернета
Windows проверяет ваши свойства Интернета, когда решает, следует ли разрешить запуск файла на вашем ПК. Если ваши свойства Интернета помечают файл как небезопасный, Windows выдаст вам « Эти файлы не могут быть открыты ».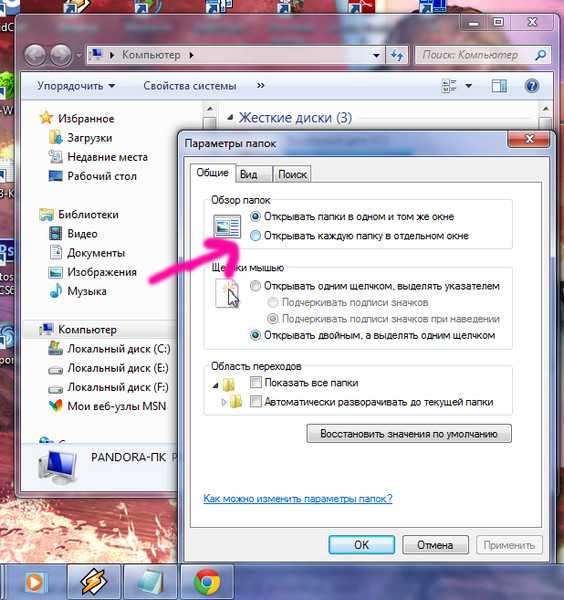 Таким образом, чтобы изменить поведение Windows, вам необходимо внести некоторые изменения в свойства Интернета.
Таким образом, чтобы изменить поведение Windows, вам необходимо внести некоторые изменения в свойства Интернета.
Обратите внимание, что для этого вам потребуется сделать параметры безопасности менее строгими в свойствах Интернета. Хотя вы можете исправить ошибку, сделав это, это также сделает вашу систему уязвимой для угроз безопасности, если вы не помните, какие файлы вы загружаете в свою систему.
Если вы решите пойти по этому пути, начните с открытия свойств Интернета. Для этого нажмите Win + R , введите inetcpl.cpl и нажмите Введите . Перейдите на вкладку Security в окне свойств Интернета и нажмите кнопку Custom level .
Теперь вы увидите окно с названием Настройки безопасности — Интернет-зона . Прокрутите список в разделе Настройки и найдите Запуск приложений и небезопасных файлов .
Убедитесь, что переключатель Подсказка (рекомендуется) 9выбрано 0004. Этот параметр обычно выбирается по умолчанию, но если вы в прошлом возились со своими интернет-свойствами, возможно, вы случайно изменили его на Disable .
Этот параметр обычно выбирается по умолчанию, но если вы в прошлом возились со своими интернет-свойствами, возможно, вы случайно изменили его на Disable .
Когда вы закончите, нажмите OK и посмотрите, сможете ли вы запустить файл.
3. Попробуйте изменить значения в реестре Windows
Если предыдущие исправления не помогли вам, вы также можете попробовать разрешить небезопасные файлы, отредактировав реестр Windows. Вам нужно будет добавить новую запись в реестр с помощью командной строки. Начните с запуска командной строки с повышенными правами, нажав Win + R , введите cmd и нажмите Ctrl + Shift + Enter .
Выполните следующие команды одну за другой:
reg add "HKCU\Software\Microsoft\Windows\CurrentVersion\Policies\Associations" /v "DefaultFileTypeRisk" /t REG_DWORD /d "1808" /f
reg add "HKCU\Software\Microsoft\Windows\CurrentVersion\Policies\Attachments " /v "SaveZoneInformation" /t REG_DWORD /d "1" /f
Это добавит два новых ключа реестра. Когда вы закончите, перезагрузите компьютер и попробуйте открыть файлы.
Когда вы закончите, перезагрузите компьютер и попробуйте открыть файлы.
4. Сбросьте настройки Internet Explorer
Если вы используете Internet Explorer, сброс настроек по умолчанию может быть полезен. Чтобы сбросить настройки Internet Explorer, щелкните значок с многоточием в правом верхнем углу браузера и выберите Свойства обозревателя . Перейдите на вкладку Advanced и нажмите кнопку Reset .
При появлении запроса подтвердите сброс и перезагрузите компьютер.
Если вы все еще не можете запустить нужные файлы, возможно, пришло время для последнего средства.
5. Верните свой компьютер к предыдущей точке восстановления системы
Если вы могли запустить определенный файл в недавнем прошлом, но начали получать эту ошибку после возни с некоторыми настройками, вы можете восстановить свою систему в предыдущее состояние, в котором все шло как по маслу.
Для этого сначала необходимо убедиться, что на вашем ПК создана точка восстановления системы.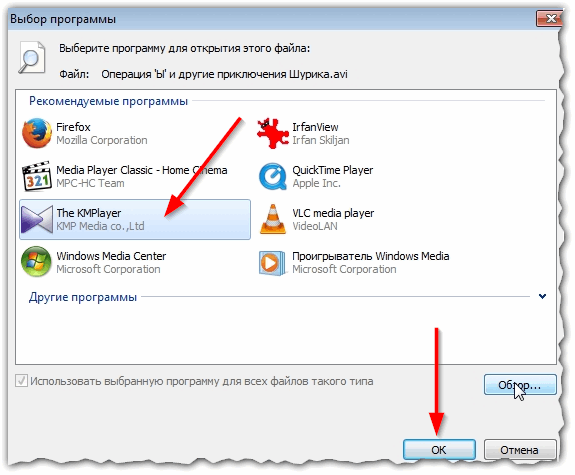 Начните с нажатия Win + R , введите rstrui и нажмите Введите . Это запустит окно System Restore . Если у вас есть точка восстановления, вы увидите ее под опцией Рекомендуемое восстановление .
Начните с нажатия Win + R , введите rstrui и нажмите Введите . Это запустит окно System Restore . Если у вас есть точка восстановления, вы увидите ее под опцией Рекомендуемое восстановление .
Если у вас нет точки восстановления, вы увидите сообщение « На системном диске вашего компьютера не созданы точки восстановления. » , и поэтому вы не можете использовать этот метод для решения своей проблемы.
Связанный : Восстановление системы не работает в Windows? 5 советов и исправлений, чтобы попробовать
Если в вашей системе есть точка восстановления, выберите рекомендуемую точку восстановления или выберите другую в зависимости от того, когда возникла проблема, и нажмите Далее . Продолжайте следовать подсказкам мастера. После восстановления системы ваш компьютер перезагрузится, и теперь вы сможете запускать нужные файлы.
Можете ли вы открыть файлы сейчас?
Надеюсь, одно из этих исправлений сработало для вас, и вы больше не получаете Эти файлы не могут быть открыты ошибка.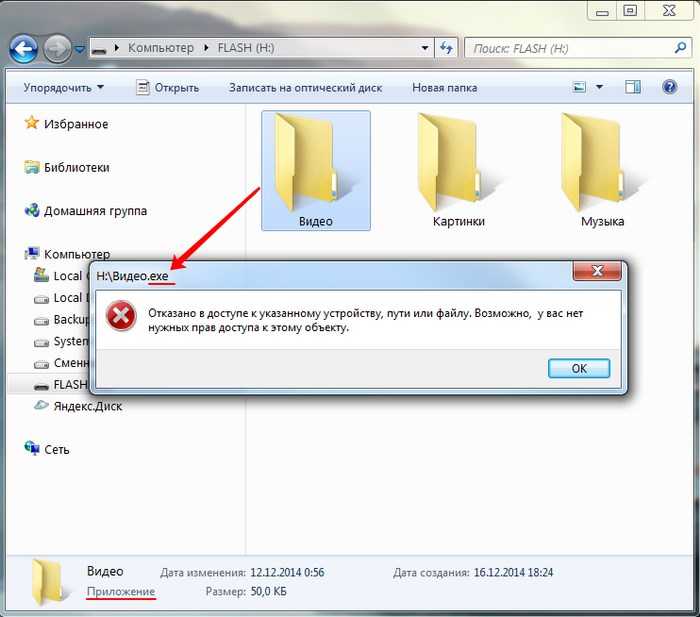 Однако, если вы все еще находитесь в этом состоянии, вы можете попробовать перезагрузить компьютер. Все настройки Windows вернутся к значениям по умолчанию, и некоторые из ваших файлов могут быть потеряны в процессе, поэтому перед сбросом рекомендуется создать резервную копию.
Однако, если вы все еще находитесь в этом состоянии, вы можете попробовать перезагрузить компьютер. Все настройки Windows вернутся к значениям по умолчанию, и некоторые из ваших файлов могут быть потеряны в процессе, поэтому перед сбросом рекомендуется создать резервную копию.
Исправить проводник, если он не открывается или не запускается
Windows 11 Windows 10 Больше…Меньше
Примечание. Проводник — это не то же самое, что Microsoft Edge. Чтобы открыть Microsoft Edge, в поле поиска на панели задач введите Microsoft Edge , а затем выберите его из результатов.
Чтобы открыть проводник в Windows 11, выберите «Проводник» на панели задач или нажмите клавишу с логотипом Windows + E на клавиатуре.
Вот что можно попробовать, если Проводник не открывается.
Выберите Пуск > Настройки > Центр обновления Windows . Затем выберите Проверить наличие обновлений .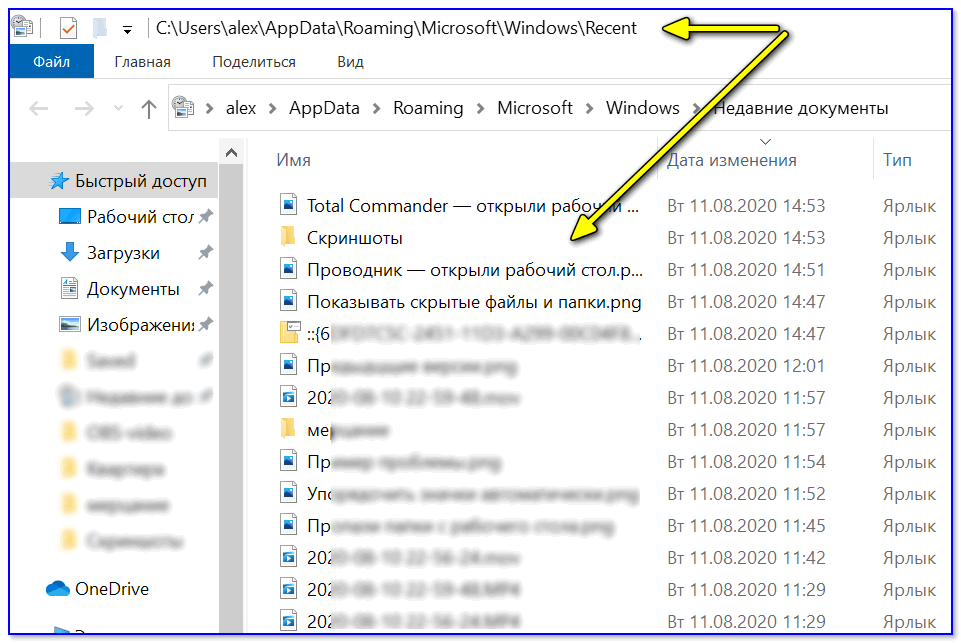 Установите все доступные обновления и при необходимости перезагрузите устройство.
Установите все доступные обновления и при необходимости перезагрузите устройство.
Даже если вы не видите обновлений, требующих перезагрузки, это гарантирует, что все ожидающие обновления будут установлены.
Если вы выполнили предыдущие шаги, а Проводник по-прежнему не запускается или не открывается, может помочь перезагрузка компьютера. Чтобы узнать, как это сделать, см. раздел Сброс или переустановка Windows.
Чтобы открыть Проводник в Windows 10, выберите его значок на панели задач, нажмите клавишу с логотипом Windows + E на клавиатуре или выберите Пуск > Документы (прямо под вашим значком пользователя).
Вот что можно попробовать, если Проводник не открывается.
Выберите Пуск > Настройки > Обновление и безопасность > Центр обновления Windows . Затем выберите Проверить наличие обновлений . Установите все доступные обновления и при необходимости перезагрузите устройство.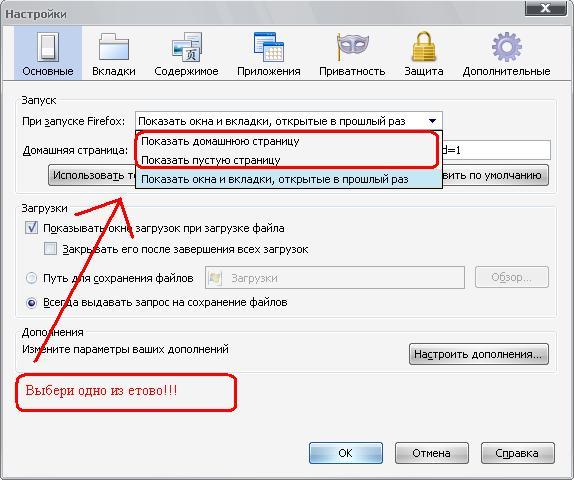
Даже если вы не видите обновлений, требующих перезагрузки, это гарантирует, что все ожидающие обновления будут установлены.
На панели задач введите панель управления в поле поиска. Выберите Панель управления из результатов.
Выберите Система и безопасность > Система > Дополнительные параметры системы .
На вкладке Advanced в разделе Performance выберите Settings > Advanced .

Убедитесь, что для Настроить для лучшей производительности установлено значение Программы .
В разделе Виртуальная память выберите Изменить и убедитесь, что Выбрано автоматическое управление размерами файлов подкачки для всех дисков .
Выберите OK , затем выберите Применить .
Перезагрузите компьютер.
 Это сбрасывает explorer.exe.
Это сбрасывает explorer.exe.
На панели задач введите очистка диска в поле поиска. Выберите Очистка диска из результатов.
Выберите диск и выберите OK .
Установите флажок для каждого типа файла. (Убедитесь, что в вашей корзине нет ничего важного, прежде чем очищать ее.)
Выберите OK .

На панели задач введите панель управления в поле поиска. Выберите Панель управления из результатов.
Для Просмотр по , выберите Большие значки или Маленькие значки .
Выберите Поиск и устранение неисправностей > Просмотреть все > Техническое обслуживание системы .
- org/ListItem»>
В средстве устранения неполадок обслуживания системы выберите Далее > Попробуйте устранить неполадки в качестве администратора и просмотрите результаты.
Дополнительную информацию см. в разделе Использование средства проверки системных файлов в Windows.
Автоматическое восстановление — это инструмент, который пытается исправить повреждение реестра. Для запуска:
Выберите Пуск > Настройки > Обновление и безопасность .
Выберите Восстановление и в разделе Расширенный запуск выберите Перезагрузить сейчас .
 Возможно, вам потребуется выбрать Windows 10 Advanced Startup . или это может произойти автоматически.
Возможно, вам потребуется выбрать Windows 10 Advanced Startup . или это может произойти автоматически.На экране Выберите параметр выберите Устранение неполадок > Дополнительные параметры > Восстановление при загрузке .
Выберите учетную запись и введите свой пароль.
Начинается автоматическое восстановление. Ваш компьютер может перезагрузиться во время этого процесса.
Если File Explorer не работает более надежно после выполнения этих действий, отправьте отзыв через Центр отзывов, чтобы Microsoft могла исследовать потенциальные проблемы.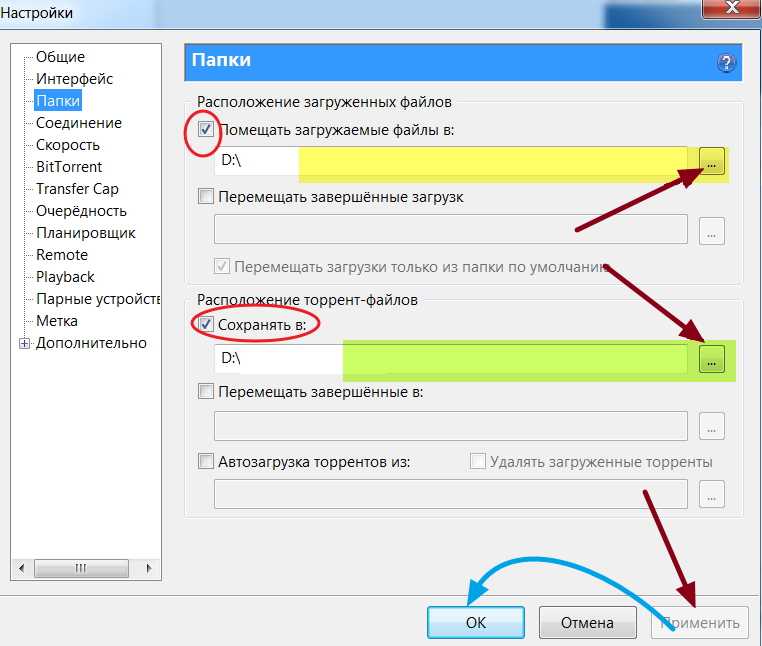
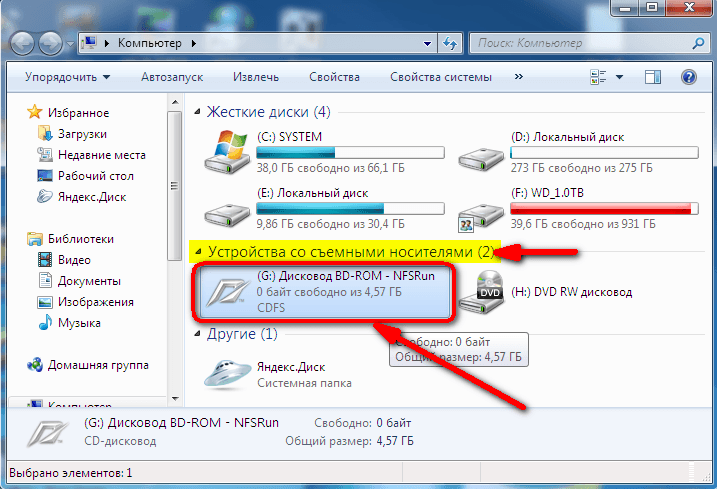
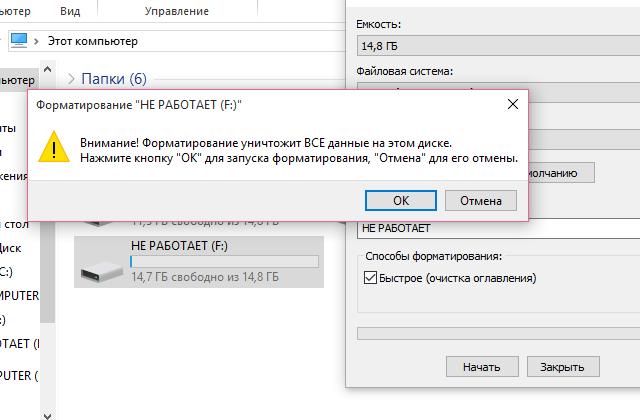
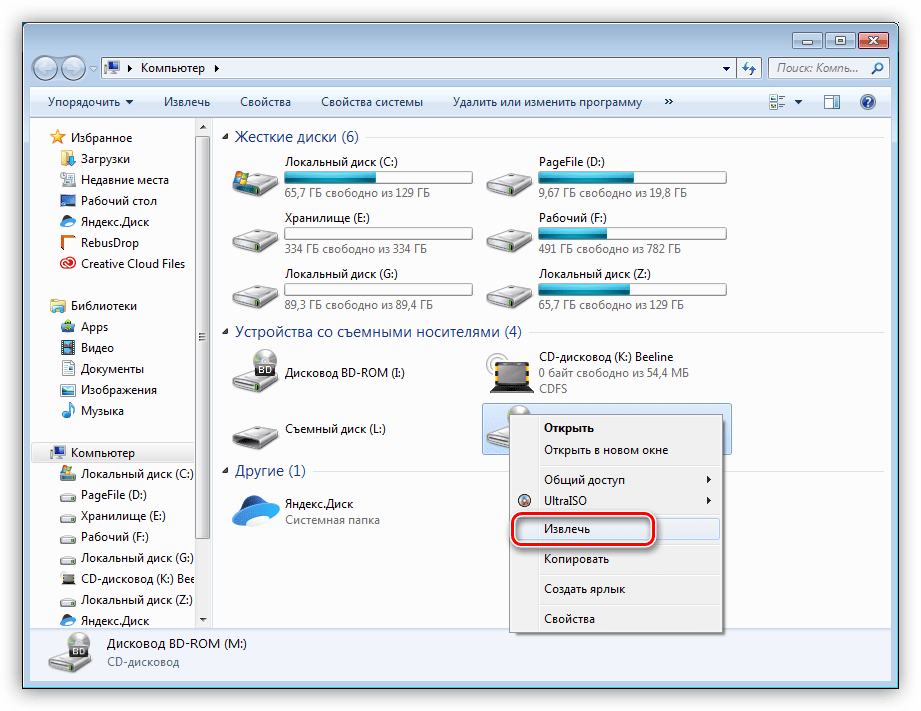 00
00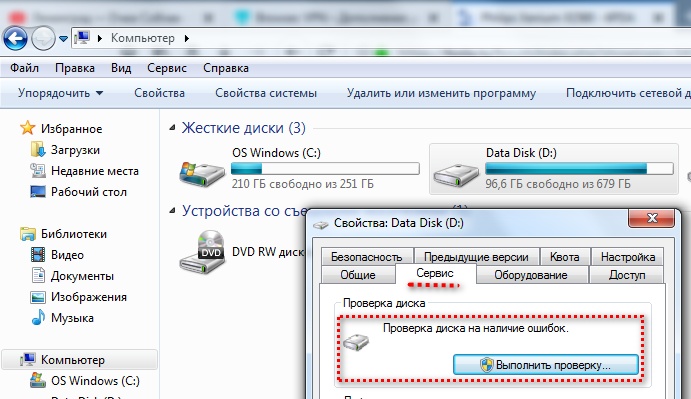

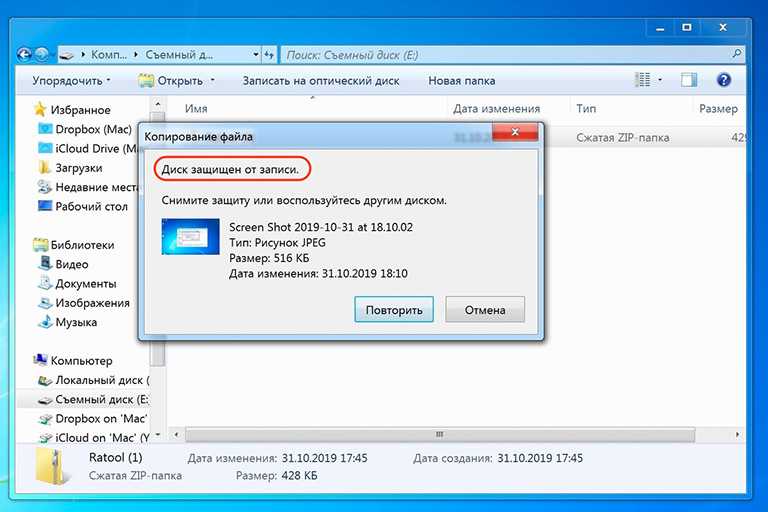
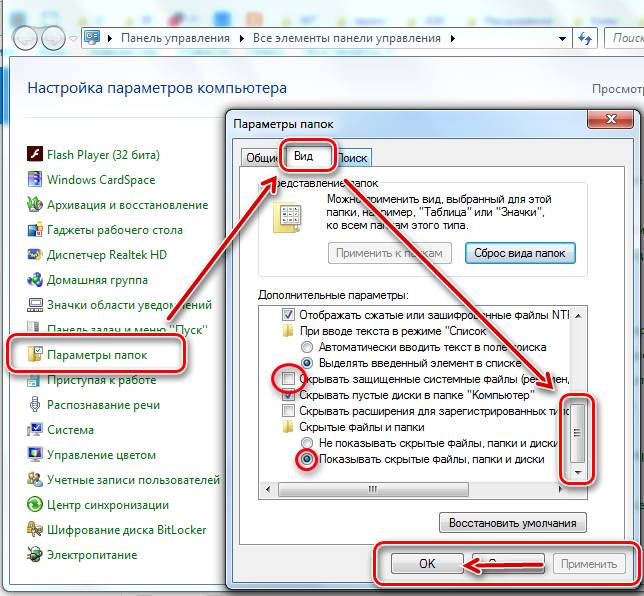 Это сбрасывает explorer.exe.
Это сбрасывает explorer.exe.
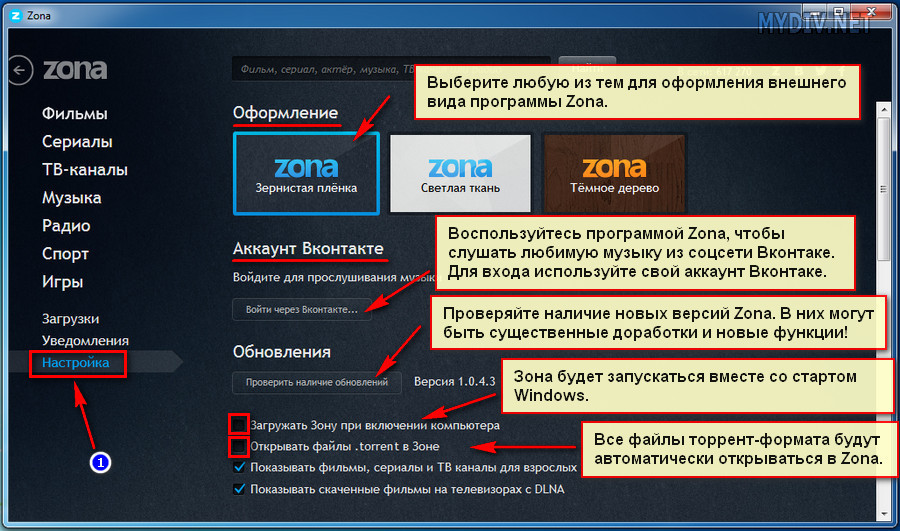 Возможно, вам потребуется выбрать Windows 10 Advanced Startup . или это может произойти автоматически.
Возможно, вам потребуется выбрать Windows 10 Advanced Startup . или это может произойти автоматически.