Не открываются фотографии на компьютере jpg что делать windows 10: Windows 10 не открывает JPG файлы: что делать?
Содержание
Windows 10 не открывает JPG файлы: что делать?
Формат JPEG широко используется на хранения изображений. Это самый используемый формат файлов цифровыми камерами и мобильными телефонами, который достигает сжатия 10:1 с небольшой видимой потерей качества.
Есть много случаев, особенно после обновления, когда Windows 10 не открывает файлы JPG. При этом сталкиваемся с ошибкой или вообще после нажатия не возникает никакой реакции. Такое поведение вызвано тем, что приложение обработчика по умолчанию для JPEG не задано или другие сторонние средства просмотра неправильно настроены.
Ассоциация формата JPG
Проверим, какая стоит программа по умолчанию для формата JPG. Хочу заметить, если вы открываете через стороннюю программу, то она может быть не поддерживать данный формат, так как не указана в ассоциации.
- Откройте (Win+i) «Параметры» > «Приложения» > «Приложения по умолчанию» > «Выбор стандартных приложений для типов файлов«.

- В писке найдите .jpg и удостоверьтесь, что программа стоит «Фотографии«.
- Если вы используете другое ПО для открытия фото, то выберите его.
Несовершенность системы
Однако ни одна система, даже самая совершенная не застрахована от сбоев. И бывает так, что ПО выдает какую-нибудь ошибочку, которая напрямую влияет на файлы. А в большинстве случаев на фото, находящиеся на нашем компьютере. В таком случае не стоит искать крайних, а присмотреться к себе.
Полезный совет: на всякий случай лучше приобрести внешний съемный накопитель, с большим объемом памяти.
Сброс приложения
Откройте «Параметры» > «Приложения» > «Приложения и возможности» > найдите справа в списке приложение «Фотографии» и нажмите «Дополнительные параметры«. Далее в новом окне нажмите по порядку «Завершить» > «Исправить» > «Сброс«, после чего приложение восстановится по умолчанию.
Если выше сброс не помогает или не выполняется, то откройте PowrShell от имени администратора и введите следующий апплет, который удалит приложение и второй командой переустановить:
Get-AppxPackage *photos* | Remove-AppxPackage Get-AppxPackage -AllUsers| Foreach {Add-AppxPackage -DisableDevelopmentMode -Register “$($_.InstallLocation)\AppXManifest.xml”}
Восстановление JPG фото онлайн
Единственный отлично работающий онлайн сервис восстановления поврежденных JPG файлов и других типов изображений, который мне удалось найти — PixRecovery на сайте officerecovery.com
Проблема с этим сервисом — он слишком платный (бесплатно поверх восстановленного фото будут наложены огромные водяные знаки), но есть у него и плюс: он позволяет быстро, без установки сторонних программ, оценить, насколько возможно восстановление этого JPG (хоть и с водяными знаками, но мы увидим, что да — этот файл восстановить удалось).
Порядок действий будет следующим:
- Зайдите на сайт https://online.
 officerecovery.com/ru/pixrecovery/ укажите путь к файлу и нажмите кнопку «Безопасная загрузка и восстановление».
officerecovery.com/ru/pixrecovery/ укажите путь к файлу и нажмите кнопку «Безопасная загрузка и восстановление». - Подождите немного, а затем нажмите «Получить восстановленный файл».
- Загрузите демонстрационный бесплатный результат восстановления.
Если в результате мы получим восстановленный файл с нужным содержимым (водяные знаки выглядят как на фото ниже), можно сделать вывод, что файл подлежит восстановлению и можно им заняться более серьезно.
Дополнительно, этот же сервис предоставляет программу PixRecovery для восстановления JPEG на вашем локальном компьютере, но тоже не бесплатно, скачать пробную версию можно здесь: https://www.officerecovery.com/pixrecovery/.
Поврежденные системные файлы
Если имеются поврежденные системные файлы, то формат изображения jpg может не открываться в Windows 10. Откройте командную строку от имени администратора и введите ниже команды по очереди, что проверить, имеются ли поврежденные системные файлы, и если имеются, то они автоматически восстановятся.
Dism /Online /Cleanup-Image /ScanHealth Dism /Online /Cleanup-Image /RestoreHealth sfc /scannow
Смотрите еще:
- Windows 10: Как конвертировать JPEG и PNG изображения в PDF
- Чем открыть формат HEIC на Windows 10
- Чем открыть формат файла DMG в Windows 10
- Чем открыть формат файла DB в Windows 10
- Как воспроизвести видео в формате HEVC на Windows 10
Загрузка комментариев
Рекомендации от Microsoft
Разработчики Виндовс 7 предлагают еще один инструмент, позволяющий разрешить проблемы с воспроизведением слайд-шоу, отображением картинок, даже если они не открываются. Это Launch FixIt. Он понадобится для исправления следующих неполадок:
- невозможно установить картинку в качестве заставки;
- не включается функция предпросмотра фото;
- в эскизах и окне предпросмотра цвета картинок визуализируются в инверсном порядке;
- артефакты и прерывания меду перелистыванием слайдов.

Посмотрите ещё: Подготовка к настройке Windows не выключайте компьютер
На этом поиск проблем с отображением пиксельных изображений на компьютере можно заканчивать.
Что сделать в первую очередь
Сначала убедитесь, что проблема присуща только браузеру от Yandex. Запустите другой обозреватель, Chrome – он создан на том же движке, или стандартный Edge. Дальше проверьте скорость интернет-подключения. Для этого есть масса ресурсов, например, Speedtest. Для платформы Android создано одноименное приложение. При очень медленном соединении возникновение проблемы можно считать нормой.
Публикация не является пошаговой инструкцией. Советы и рекомендации приведены в случайном порядке, а не по приоритетности их применения. Для устранения неполадки нужен комплексный подход, анализ и перебор вариантов.
При использовании роутера его можно перезагрузить, это часто решает проблему.
Почему не открываются фотки на компьютере?
Последние десятилетия ознаменовались повальным переходом на цифровые данные, сменив аналоговые, чем во многом упростили жизнь людям, но в чем-то и сделали ее сложнее.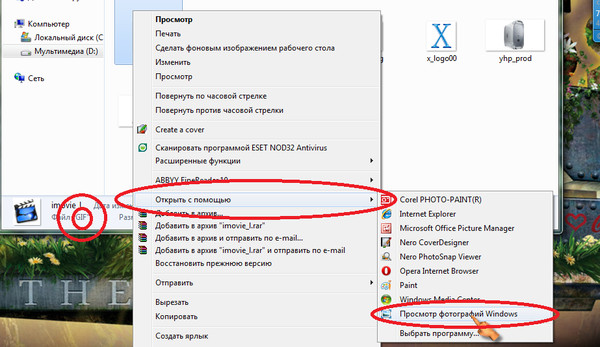 Если единственный экземпляр фотографии не получается открыть, есть риск навсегда потерять эти данные. Причин тому бывает множество, равно как и сама проблема имеет много вариантов проявления. Не открываться могут фотографии в социальных сетях или вообще на веб-страницах. Чтобы изображения отображались иногда достаточно просто изменить настройки обозревателя. Эта неприятность характерна, в основном, для старых операционных систем и браузеров, где есть пункт, связанный с экономией трафика и ускорения загрузки страниц. Хотя и в новых версиях по случайности может быть активирован этот параметр. Если же изображения не отображаются только на конкретных веб-сайтах, возможно, это связано с техническими проблемами. Если же есть подозрение, что проблема в ПК, то можно попробовать зайти с другого устройства. Если все в порядке, то попробуйте обновить браузер и почистить кеш – часто этого бывает достаточно.
Если единственный экземпляр фотографии не получается открыть, есть риск навсегда потерять эти данные. Причин тому бывает множество, равно как и сама проблема имеет много вариантов проявления. Не открываться могут фотографии в социальных сетях или вообще на веб-страницах. Чтобы изображения отображались иногда достаточно просто изменить настройки обозревателя. Эта неприятность характерна, в основном, для старых операционных систем и браузеров, где есть пункт, связанный с экономией трафика и ускорения загрузки страниц. Хотя и в новых версиях по случайности может быть активирован этот параметр. Если же изображения не отображаются только на конкретных веб-сайтах, возможно, это связано с техническими проблемами. Если же есть подозрение, что проблема в ПК, то можно попробовать зайти с другого устройства. Если все в порядке, то попробуйте обновить браузер и почистить кеш – часто этого бывает достаточно.
Но иногда бывает, что не открываются сами файлы картинок на компьютере. Тогда проблема требует более детального подхода.
Смотрите также: Антивирус Аваст для Виндовс
Причина #1: Переполненный кэш и cookie
Как вы знаете, во время работы в интернете браузер записывает на ваш жёсткий диск сотни временных файлов. Это помогает ускорить загрузку сайтов и «запомнить», что вы делали на разных ресурсах. Однако если периодически не выполнять очистку памяти, со временем программа начинает тормозить и работать некорректно, что иногда приводит к тому, что в браузере не отображаются картинки.
Решение:
Необходимо удалить файлы кэша и куки, накопившиеся за всё время. Для этого откройте историю посещённых страниц (через меню либо горячую комбинацию Ctrl+H), нажмите кнопку «Очистить» и выберите соответствующие пункты. В конце рекомендуется перезагрузить программу.
Очистка кеша
Возможно, загружается устаревшая версия странички. Обновите ее при помощи сочетания клавиш Ctrl + F5. Для надежности очистите кеш.
- Сочетанием клавиш Ctrl + H откройте вкладу с историей посещения.

- Нажмите «Очистить историю».
- В открывшемся окне укажите затрагиваемый временной промежуток и отметьте флажком «Файлы, сохраненные в кеше».
- Жмите «Очистить».
После этого первая загрузка страниц при медленном интернете длится немного дольше обычного.
Общие причины повреждения изображений
Причины, которые могут вызвать повреждение файлов изображений, снимков или фотографий разнообразны, и, в большинстве случаев, каждая причина зависит от различных факторов. Но самые распространенные причины, встречающиеся повсеместно, можно отобразить в следующем списке:
- Неправильное редактирование изображений.
- Неправильное сканирование файлов изображений.
- Неправильная установка или извлечение карты памяти.
- Неполная передача файла, вызванная извлечением карты памяти, пока устройство все еще обрабатывает операции чтения / записи.

- Плохие сектора на запоминающем устройстве.
- Физический ущерб запоминающему устройству.
- Повреждение изображения в результате вредоносной вирусной атаки.
- Повреждение файловой системы.
Проверьте, поддерживается ли формат файла изображения приложением «Фотографии».
Перед восстановлением, сбросом или переустановкой приложения «Фотографии» важно убедиться, что приложение поддерживает формат файла изображения, который вы пытаетесь открыть. Если формат файла относительно новый, вам, возможно, придется попробовать стороннюю программу просмотра изображений. Если формат файла HEIC, обратитесь к инструкции по просмотру изображений HEIC в нашем руководстве по Windows 10.
Отображение изображений в эскизах с помощью проводника
- Перейдите в любую папку, с использованием проводника;
- Далее, если у вас Windows 7, нажмите на кнопку, в верхнем меню, которая называется «Упорядочить». Если у вас Windows XP вам нужно в любой папке нажать «Сервис», а в выпадающем меню выбрать «Параметры папок»;
- В выпадающем списке отыщите пункт «Параметры папок и поиска»;
- Перейдите в вкладку «Вид»;
- Уберите галочку «Всегда отображать значки, а не эскизы».

Подобные процедуры нужно произвести и в других версиях Windows не описанных в этом методе.
В том случае, если у вас не стоит в этом пункте галочка, установите её, примените изменения, а потом снова снимите.
Такой вариант также способен помочь, но если всё же у вас не получается восстановить правильное отображение картинок, вам придется воспользоваться вторым способом, который требует использования редактора реестра.
Возвращение программы для обозревания картинок после обновления ОС до последней
При обновлении системы средство просмотра фото не пропадает и никак не скрывается в системе. Его легко можно найти в списке с программами и использовать привычное для вас приложение-галерею. Для этого необходимо выполнить ряд несложных действий:
- Кликнуть правой кнопкой на абсолютно любое изображение, которое скачано на жесткий диск вашего компьютера, в появившемся окне выберете «Открыть с помощью».
После этой простой процедуры все будет нормально и корректно открываться, как в Windows 7.
Причина #4: Использование расширения AdBlock
Несмотря на то, что блокировщики рекламы значительно упрощают жизнь, иногда они приводят к тому, что содержимое сайтов отображается некорректно — например, не отображаются картинки в браузере. Почему так происходит? Дело в том, что подобные расширения скрывают фрагменты кода, типичные для рекламных блоков, ориентируясь на свои базы данных. Иногда, помимо различных объявлений, под удар попадают и обычные картинки.
Решение:
Попробуйте отключить AdBlock и перезагрузить браузер. Если изображения появились, необходимо изменить настройки или скачать альтернативное расширение для блокировки рекламы.
Исключение картинки из черного списка
Возможно, графические файлы определены как реклама и отправлены в черный список.
- Напечатайте в адресной строке browser://settings, кликните «Инструменты» – «Заблокированная реклама».
- Удалите нужные файлы из списка запрещенных, если они добавлены туда по ошибке.

Если материалов много, каждый придется отмечать вручную, так как кнопка «Выделить все» отсутствует.
Не удается открыть файл с высоким разрешением в фотоальбоме — Windows Client
Twitter
LinkedIn
Facebook
Адрес электронной почты
-
Статья -
- Чтение занимает 2 мин
-
В этой статье описано решение проблемы, из-за которой пользователи не могут открыть файл с высоким разрешением в фотоальбоме Windows.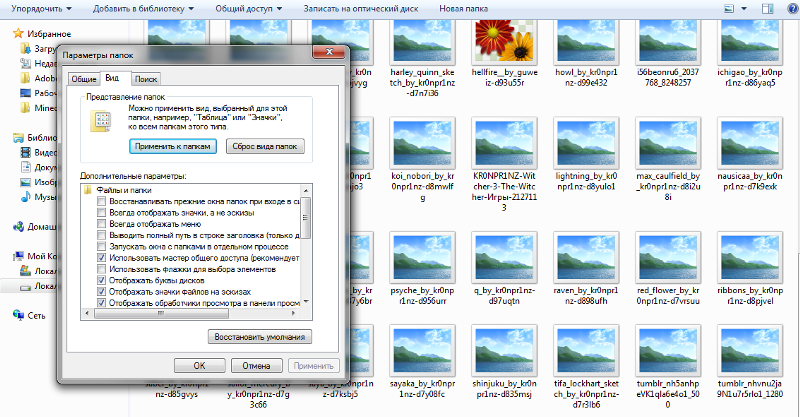
Применимо к: Windows Vista
Исходный номер базы знаний: 2725211
Симптомы
Рассмотрим следующий сценарий.
- Вы запускаете фотоальбом Windows
- Выберите «Файл», а затем выберите «Импорт с камеры» или «Сканер».
- Затем вы импортируете образ с высоким разрешением. Например, сканер с высоким разрешением используется для сканирования полноэкранного документа с разрешением 1200 DPI. Кроме того, вы пытаетесь просмотреть ранее созданное изображение с высоким разрешением (например, полношаговую проверку 1200 DPI) с помощью фотоальбома Windows.
В этом сценарии фотоальбом Windows не отобразит изображение и отобразит следующее сообщение:
Фотоальбом не может открыть это изображение или видео. Этот формат файла не поддерживается, или у вас нет последних обновлений фотоальбома.
Причина
Эта проблема возникает из-за того, что по умолчанию фотоальбом Windows не открывает файл изображения размером более 100 мегапикселей.
Например, при сканировании полной страницы размером 8,5×11″ с разрешением 1200 DPI полученный файл изображения будет большим (примерно 136 мегапикселей). Это превышает ограничение размера по умолчанию для коллекции фотографий Windows.
Решение
Чтобы обойти эту проблему, выполните следующее.
При сканировании изображения уменьшите размер изображения, сканируете меньшую область (не полную страницу) или используйте более низкое разрешение, например 600 DPI или меньше. Это позволит коллекции фотографий Windows успешно открыть отсканированное изображение.
Кроме того, можно переопределить ограничение размера образа фотоальбома Windows, отредактировать реестр:
- Нажмите кнопку «Пуск», введите regedit в поле «Пуск поиска», а затем regedit.exe в списке программ. Если вам будет предложено ввести пароль администратора или подтвердить его, введите допустимый пароль или нажмите кнопку «Продолжить».
- Найдите и выберите следующий подраздел реестра:
HKEY_CURRENT_USER\Software\Microsoft\Windows Photo Gallery\Viewer - Нажмите кнопку «Изменить», нажмите кнопку «Создать» и выберите значение DWORD (32-разрядное значение).

- Введите MaximumFrameSizeMegapixels для имени значения и нажмите клавишу ВВОД.
- Дважды щелкните значение MaximumFrameSizeMegapixels, щелкните Decimal, введите новое значение в поле данных «Значение» и нажмите кнопку «ОК».
- Закройте редактор реестра.
- Перезапустите фотоальбом Windows. Входные данные value — это максимальный размер изображения, который может открыть фотоальбом Windows в мегапикселях. Например, если ввести значение 150, фотоальбом Windows будет открывать файлы размером до 150 мегапикселей. Этого значения будет достаточно, чтобы разрешить просмотр полношагового сканирования 1200 DPI.
Примечание.
Если ввести значение 0, ограничение размера изображения будет отключено. Однако это не рекомендуется, так как если фотоальбом Windows пытается открыть большой или поврежденный файл, это может привести к зависанию или сбою.
6 лучших способов исправить не удается открыть файлы JPG в Windows 10 и Windows 11 Благодаря новому меню «Пуск», виджетам, поддержке приложений Android и общему изменению пользовательского интерфейса Windows 11 предлагает множество возможностей.
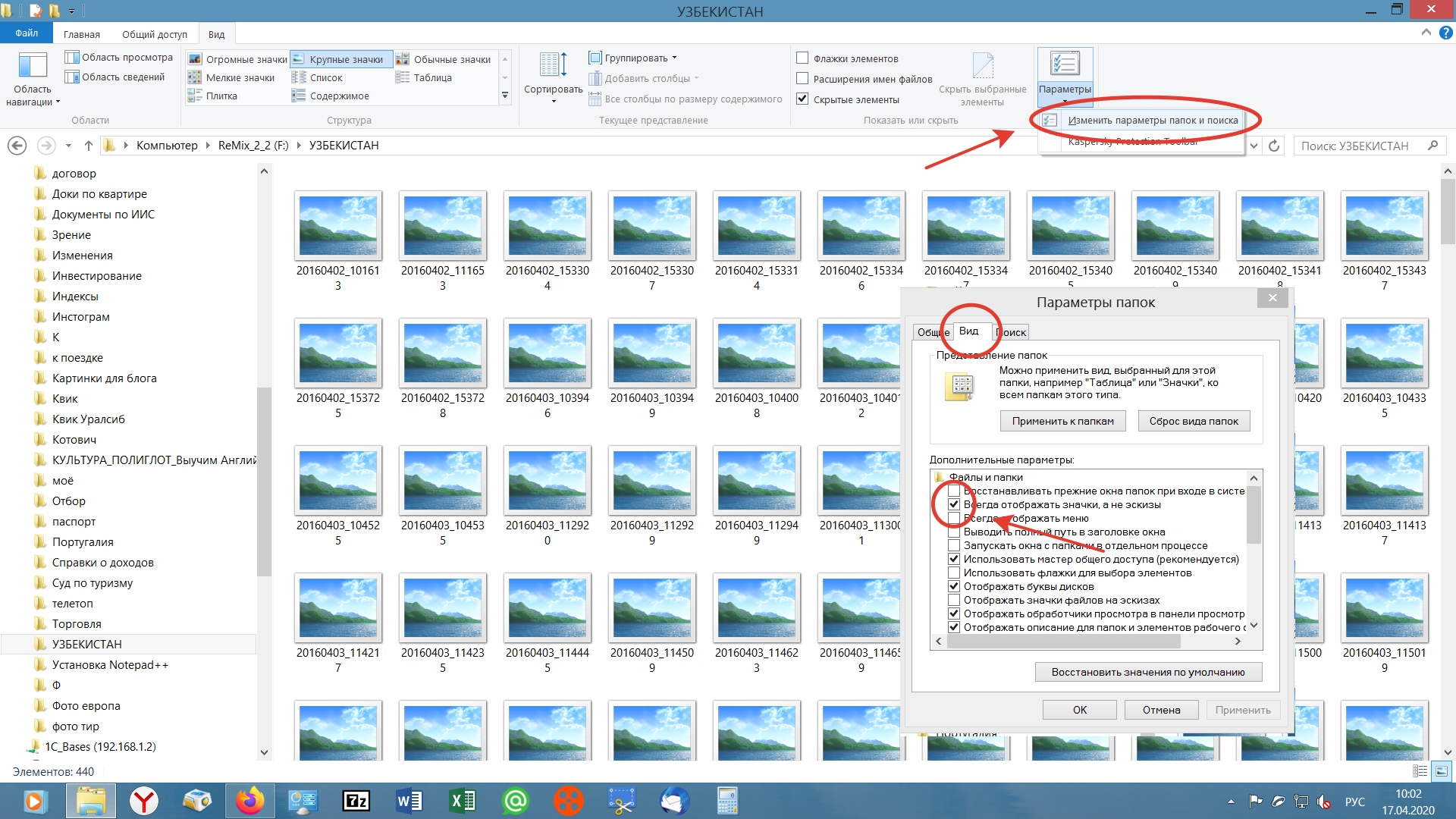 Однако некоторые проблемы с Windows 10 сохраняются. Иногда пользователи не могут открывать файлы JPG в Windows 11. Вот как можно решить эту проблему и открывать файлы JPG в Windows 10 или Windows 11.
Однако некоторые проблемы с Windows 10 сохраняются. Иногда пользователи не могут открывать файлы JPG в Windows 11. Вот как можно решить эту проблему и открывать файлы JPG в Windows 10 или Windows 11.
Если захваченный файл JPG большой или есть проблемы с приложением «Фотографии» по умолчанию на вашем компьютере вы не сможете открыть файл JPG. Давайте обсудим все сценарии и исправим проблему.
1. Уменьшить размер файла
Современные смартфоны с основной камерой на 108 МП позволяют легко снимать изображения размером более 20 МБ. Вам нужно будет уменьшить размер файла и сохранить его как другое изображение на вашем компьютере. Вы можете использовать любой из популярных графических редакторов на своем ПК и уменьшить размер файла.
Если на вашем компьютере его нет, вы используете веб-приложения для уменьшения размера файла. Такие сайты, как «Уменьшить размер файла», помогут вам уменьшить размер файла JPG.
Изменение размера изображения
2. Установите фотографии в качестве средства просмотра по умолчанию для файлов JPG
Windows позволяет вам использовать различные приложения по умолчанию в зависимости от типа файла. Например, вы используете Paint для открытия файлов .HIF, Affinity Photos для открытия файлов .DNG и приложение Photos для открытия файлов .JPG по умолчанию. Вам нужно зайти в настройки и внести необходимые изменения.
Например, вы используете Paint для открытия файлов .HIF, Affinity Photos для открытия файлов .DNG и приложение Photos для открытия файлов .JPG по умолчанию. Вам нужно зайти в настройки и внести необходимые изменения.
Шаг 1: Откройте приложение «Настройки» в Windows (используйте клавиши Windows + I).
Шаг 2: Перейдите в меню приложений.
Шаг 3: Выберите приложения по умолчанию.
Шаг 4: Прокрутите вниз до раздела «Фотографии».
Откроется меню с текущими приложениями по умолчанию для разных типов файлов. Прокрутите вниз до .jpg и убедитесь, что приложение «Фото» установлено в качестве программного обеспечения по умолчанию для открытия файлов JPG на вашем компьютере.
3. Восстановление приложения «Фотографии»
Приложение «Фотографии» по умолчанию не получает наград за надежность. Если приложение не работает должным образом, вы можете столкнуться с ошибками открытия файлов JPG в Windows 10 или 11.
Не беспокойтесь. Microsoft предлагает возможность восстановить приложение «Фотографии», не затрагивая данные. Вот как вы можете восстановить приложение «Фотографии» в Windows 11.
Шаг 1: Перейдите в приложение «Настройки» в Windows 11 (используйте клавиши Windows + I).
Шаг 2: Перейдите в меню «Приложения» и откройте «Приложения и функции».
Шаг 3: Прокрутите вниз до Microsoft Photos.
Шаг 4: Щелкните меню из трех точек и выберите Дополнительные параметры.
Шаг 5: В следующем меню выберите «Восстановить» в меню «Сброс».
Windows восстановит приложение «Фотографии» в фоновом режиме. Попробуйте снова открыть файлы JPG, и вы сможете снова открыть файлы JPG.
4. Сброс приложения «Фотографии»
Если файл JPG по-прежнему не открывается на вашем компьютере с Windows, вам необходимо сбросить настройки приложения «Фотографии» на вашем компьютере.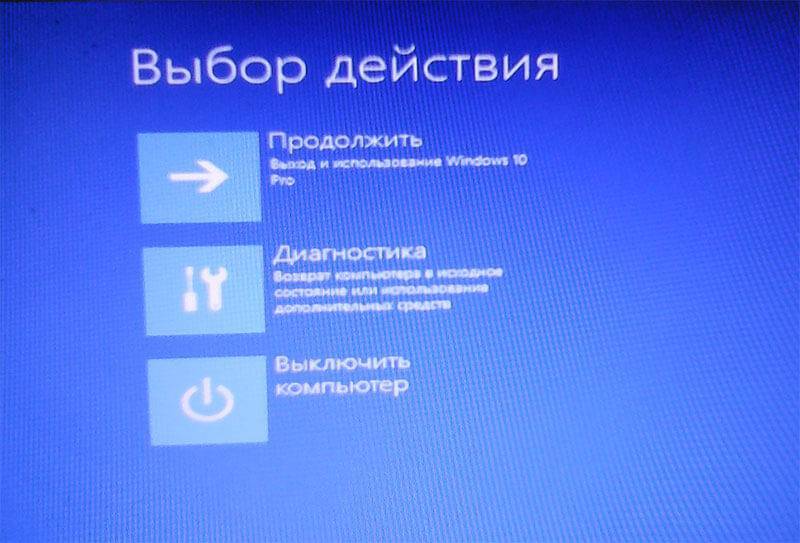 Это важный шаг, так как Windows удалит все данные приложения «Фотографии». Вам нужно будет снова интегрировать OneDrive для синхронизации фотографий.
Это важный шаг, так как Windows удалит все данные приложения «Фотографии». Вам нужно будет снова интегрировать OneDrive для синхронизации фотографий.
Шаг 1: Перейдите в приложение «Параметры Windows» на своем компьютере.
Шаг 2: Откройте «Приложения и функции» в меню «Приложения».
Шаг 3: Прокрутите вниз до приложения «Фотографии» и выберите «Дополнительные параметры».
Шаг 4: В следующем меню найдите «Сброс» и сбросьте настройки приложения «Фотографии».
Теперь попробуйте открыть файлы JPG на своем компьютере.
5. Обновление приложения «Фотографии»
Приложение «Фотографии» по умолчанию не привязано к Windows. Вы можете обновить приложение «Фотографии» в Microsoft Store в Windows 10 или Windows 11.
Microsoft недавно выпустила совершенно новое приложение Photos для Windows 11. Если вы используете устаревшую версию Photos, у вас могут возникнуть проблемы с открытием файлов JPG.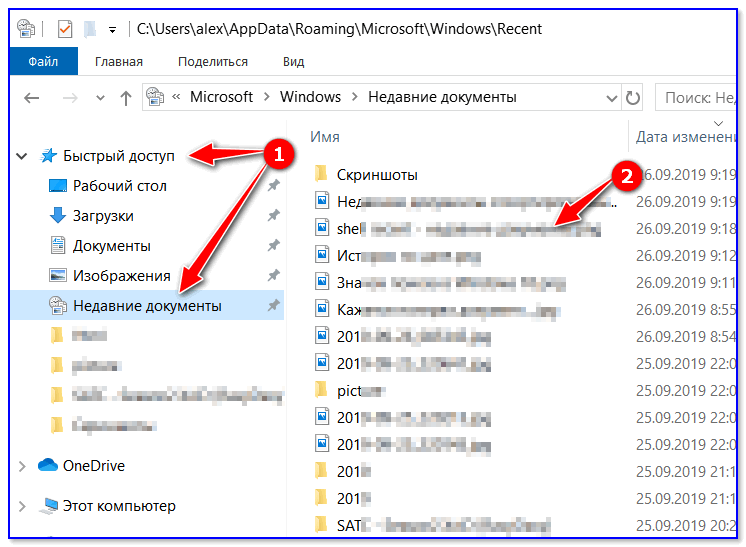
Откройте Microsoft Store на своем компьютере и обновите приложение Microsoft Photos до последней версии.
6. Используйте сторонние приложения для просмотра фотографий
Если вы по-прежнему не можете просматривать файлы JPG в Windows, вам необходимо установить в Windows сторонние приложения для просмотра изображений. Ознакомьтесь с нашими рекомендациями по семи лучшим приложениям для просмотра фотографий для Windows 10 или Windows 11.
Открытие файлов JPG в Windows 10 или Windows 11
Исправить файлы JPG, которые не открываются в Windows, довольно просто. Приведенные выше шаги должны помочь вам устранить проблему. Удалось ли вам открыть файлы JPG в Windows? Какой трюк сработал у вас? Поделитесь своими выводами в комментариях ниже.
Не удается открыть файл JPG или PNG в Windows? Вот как это исправить
Будь то файл изображения JPG или PNG, приложение Windows для открытия изображений по умолчанию, Microsoft Photos, поддерживает оба из них.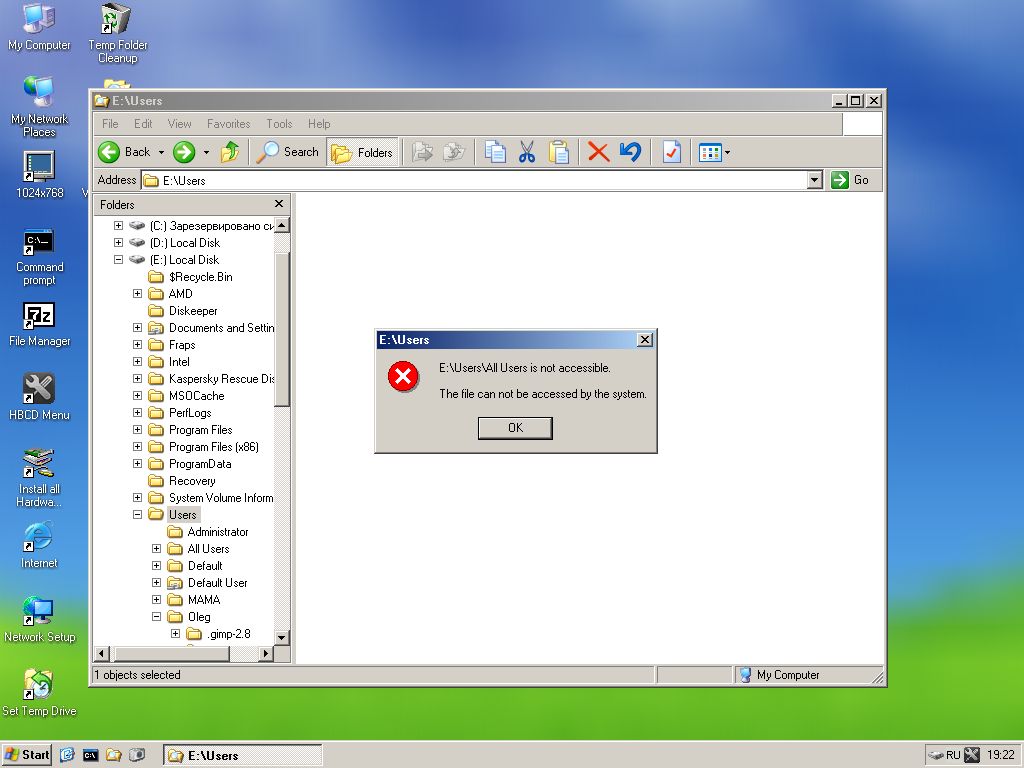 Однако бывают случаи, когда вы не можете ни просмотреть, ни открыть изображение.
Однако бывают случаи, когда вы не можете ни просмотреть, ни открыть изображение.
Иногда проблема связана с приложением, а иногда с изображением. Чтобы решить эту проблему, вы можете либо попытаться восстановить приложение «Фотографии», либо исправить проблемы с изображением. Тем не менее, мы составили список применимых решений, которые могут решить обе проблемы.
Содержание
Прежде чем перейти к приведенным ниже исправлениям, убедитесь, что полученный или загруженный образ не поврежден. Контрольным признаком является то, что вы не видите предварительный просмотр изображения.
Тем не менее, вы можете найти различные сайты и программы в свободном доступе в Интернете, которые могут помочь восстановить информацию из поврежденного файла JPG/PNG. Кроме того, вы можете попросить отправителя повторно отправить изображения.
Если вы уверены, что изображение не повреждено и не повреждено, рассмотрите возможность применения приведенных ниже исправлений.
Обновить приложение Photos
Обычно, когда приложение устаревает, оно содержит несколько ошибок/проблем и становится несовместимым с системой (в данном случае с Windows).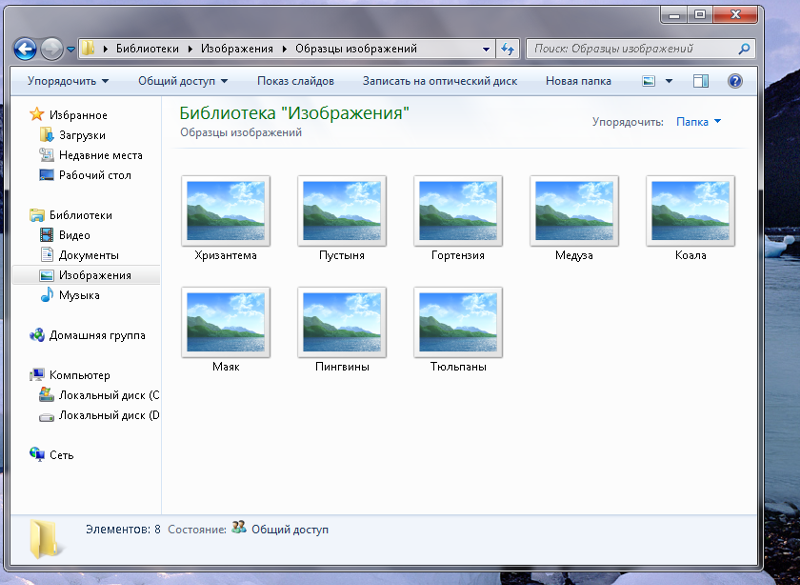 То же самое верно и для приложения Photos . Тем не менее, вы можете легко решить эти проблемы, загрузив последние обновления из Магазина Microsoft.
То же самое верно и для приложения Photos . Тем не менее, вы можете легко решить эти проблемы, загрузив последние обновления из Магазина Microsoft.
- Нажмите Windows + R, чтобы открыть команду «Выполнить».
- Затем введите
ms-windows-store:и нажмите Enter, чтобы запустить приложение Microsoft Store. - Нажмите Библиотека в нижнем левом углу.
- При необходимости прокрутите вниз и нажмите кнопку Обновить рядом с Microsoft Photos .
Восстановить приложение Photos
По умолчанию Windows предоставляет возможность восстановления/сброса для своих встроенных приложений, включая приложение Microsoft Photos. Во-первых, рассмотрите возможность восстановления приложения, и если оно не работает, вы можете сбросить настройки приложения, чтобы удалить предыдущие данные приложения и восстановить исходную конфигурацию.
- Нажмите Windows + X и выберите параметр Приложения и функции .

- Выберите приложение Microsoft Photos из списка и нажмите Дополнительные параметры внутри него.
- В разделе «Сброс» нажмите Восстановить . Посмотрите, сможете ли вы открыть файл JPG/PNG.
- Кроме того, щелкните параметр Сброс под ним.
Запустить SFC и DISM
Хотя это маловероятно, иногда поврежденный системный файл может повлиять на приложение «Фотографии» и помешать ему открывать файлы изображений. Чтобы исправить это, вы можете запустить сканирование SFC, которое автоматически обнаруживает поврежденные системные файлы и восстанавливает их. Кроме того, запустите команду DISM, чтобы восстановить локальный образ Windows в случае сбоя сканирования SFC.
- Нажмите Windows + X и выберите Windows PowerShell (администратор). В Windows 11 выберите параметр Windows Terminal (Admin).
- Вставьте следующие команды в терминал и нажимайте Enter после каждой.

sfc /scannow
Dism/Online/Cleanup-Image/RestoreHealth - Дождитесь завершения сканирования и восстановления.
- После завершения проверьте, открывается ли ваш файл JPG/PNG.
Переименовать файл
Если файлы JPG/PNG не открываются, попробуйте переименовать их. Однако только изменение имени не принесет пользы, и вам также придется изменить их расширение. Например, попробуйте изменить .jpg/.png на другой формат изображения, например .jpeg.
Прежде чем переименовывать файл в файл другого типа, убедитесь, что флажок Расширения имени файла установлен в верхнем меню Вид . В противном случае вы фактически не измените тип файла, а только добавите тип файла к имени. Например, ваш файл JPG по-прежнему будет иметь вид Image.JPEG.JPG .
Вот как изменить тип файла в Windows.
- Перейдите к местоположению файла JPG/PNG, который вы хотите открыть.
- Щелкните его правой кнопкой мыши и выберите 9.
 0019 Переименовать . Или нажмите клавишу F2.
0019 Переименовать . Или нажмите клавишу F2. - Удалите и замените расширение PNG/JPG на JPEG.
- Нажмите Enter и нажмите Да в следующем запросе, чтобы изменить тип файла.
- Откройте файл и проверьте, можете ли вы просмотреть изображение.
Используйте стороннее приложение для просмотра изображений
Если вы не можете открыть файл JPG/PNG с помощью стандартного приложения «Фотографии», вы можете попробовать другие подобные приложения, такие как Paint . Или вы также можете использовать несколько других сторонних приложений для просмотра изображений. Некоторые из них даже доступны для бесплатного скачивания в Интернете.
Чтобы открыть файл изображения в стороннем приложении,
- Щелкните изображение правой кнопкой мыши.
- Выберите Открыть с помощью и щелкните стороннее приложение для просмотра изображений.
Кроме того, установите приложение в качестве программы по умолчанию, чтобы открывать изображения jpg/png в будущем.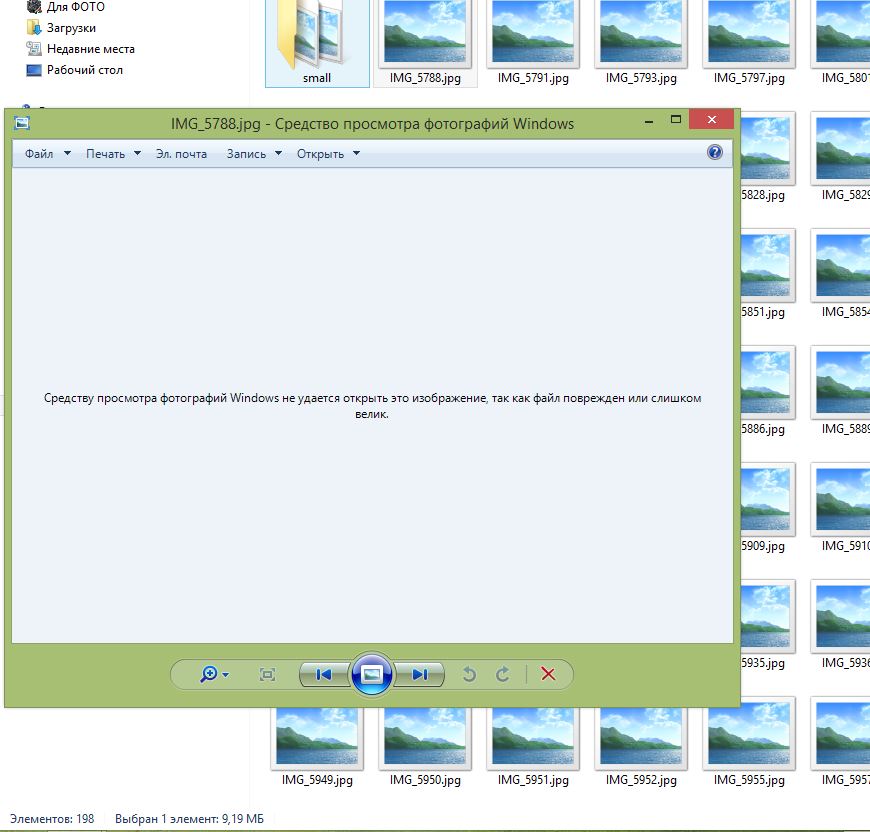

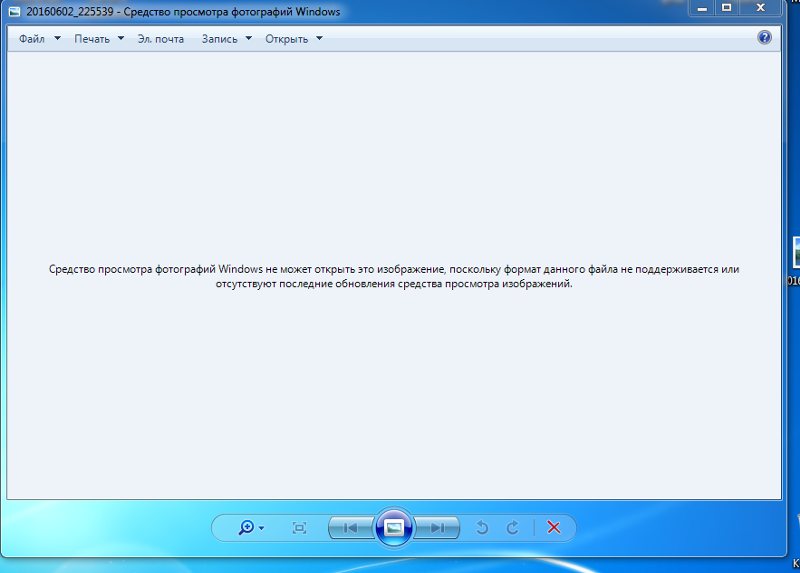 officerecovery.com/ru/pixrecovery/ укажите путь к файлу и нажмите кнопку «Безопасная загрузка и восстановление».
officerecovery.com/ru/pixrecovery/ укажите путь к файлу и нажмите кнопку «Безопасная загрузка и восстановление».
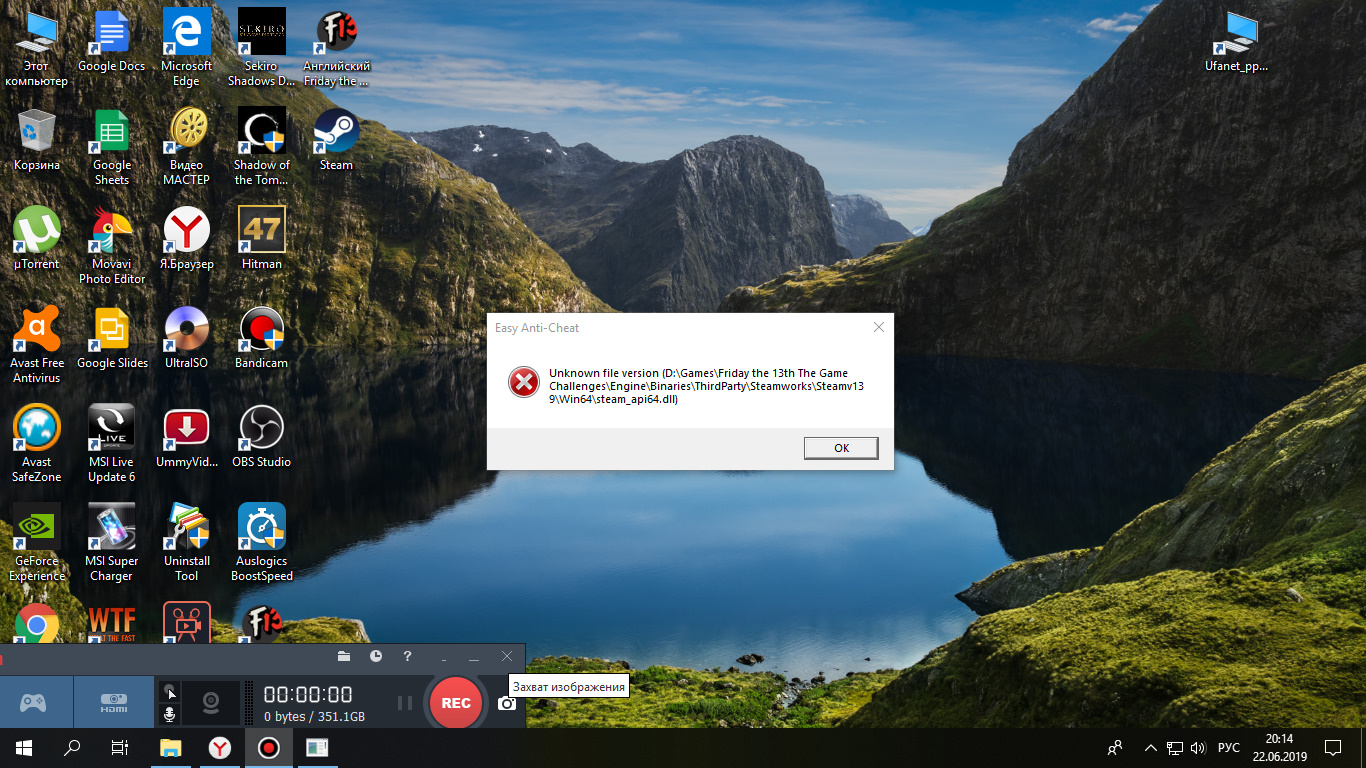
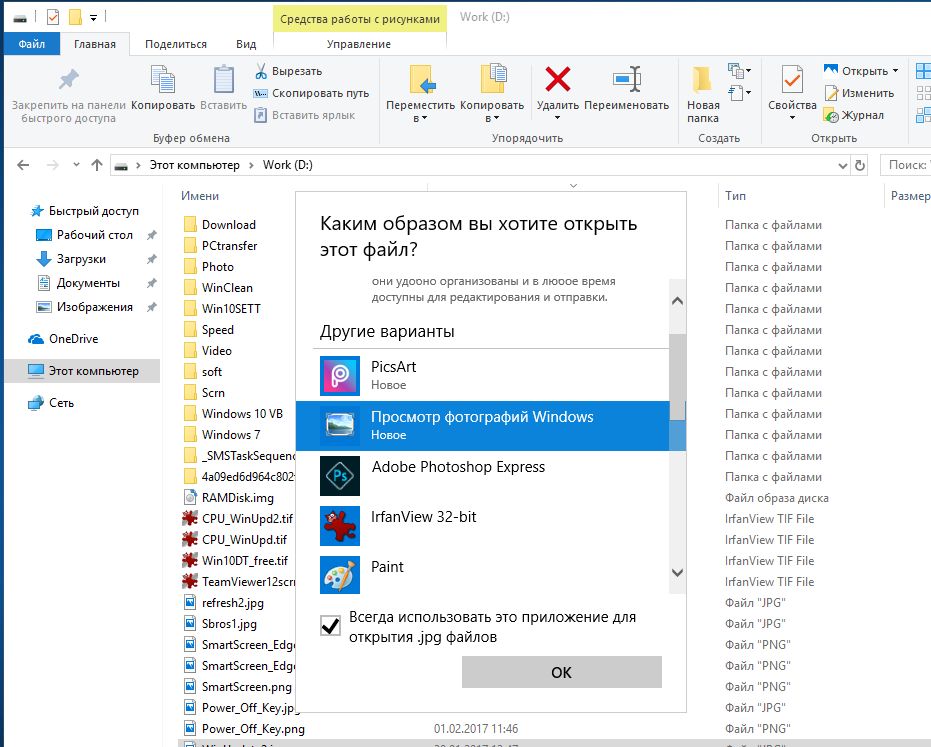

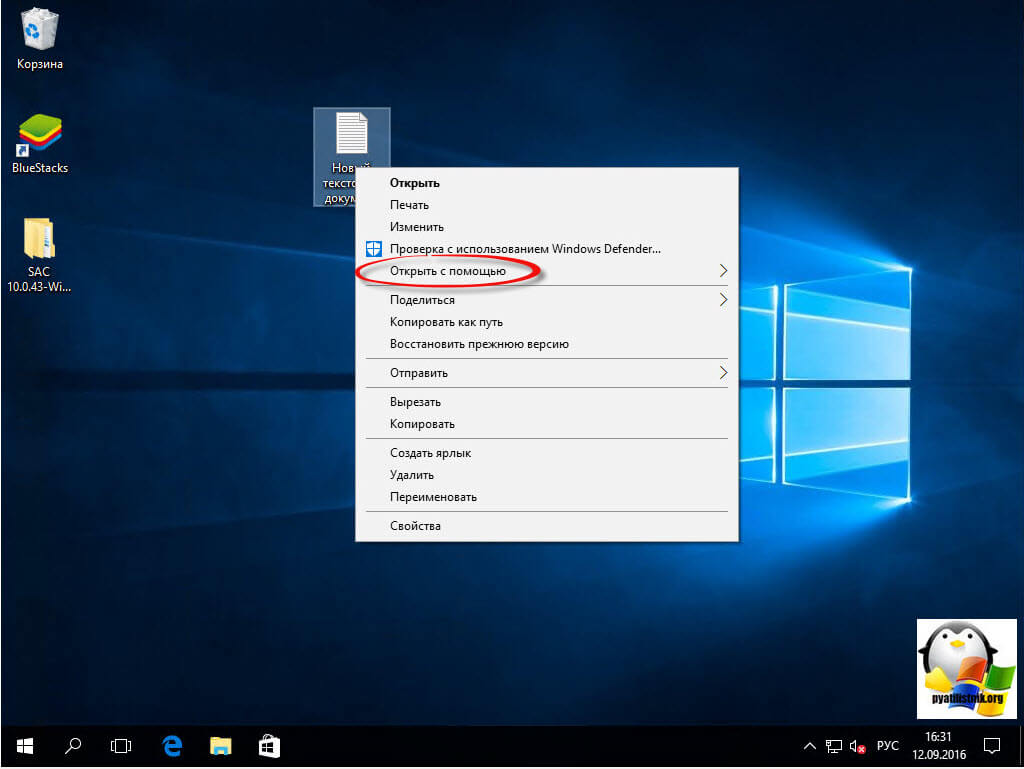
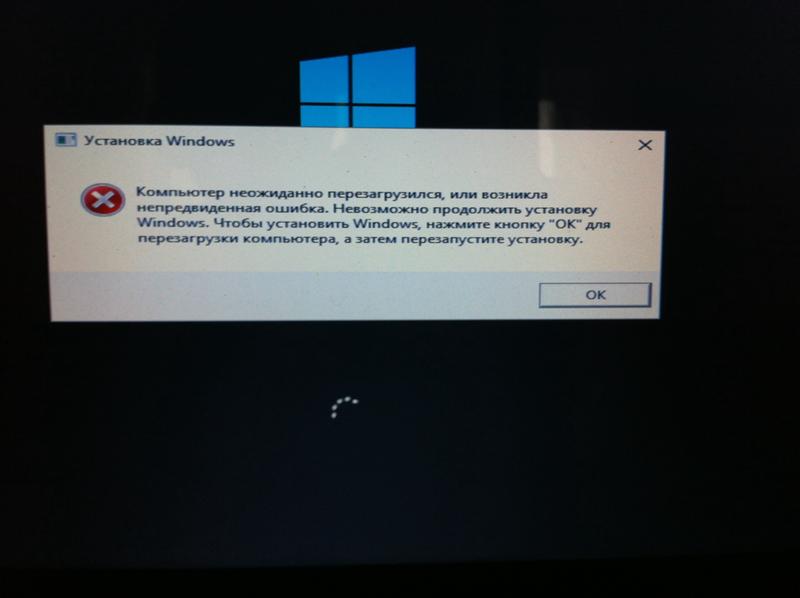
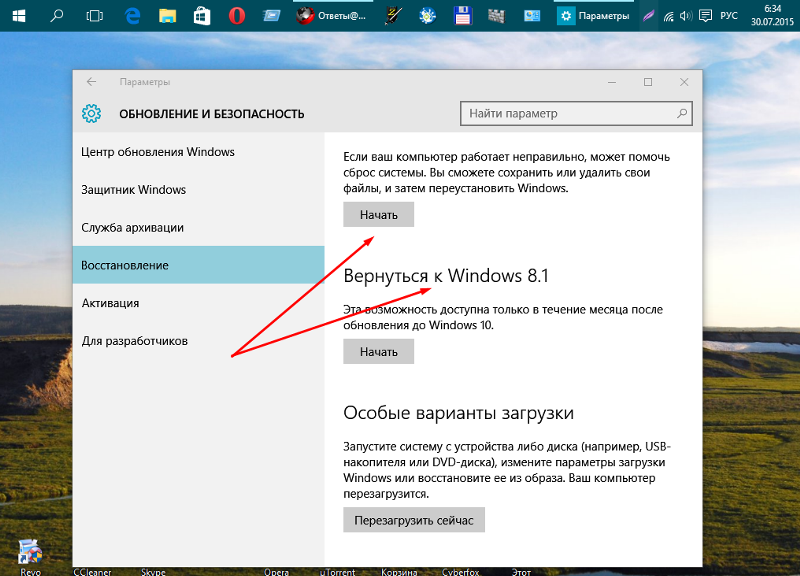

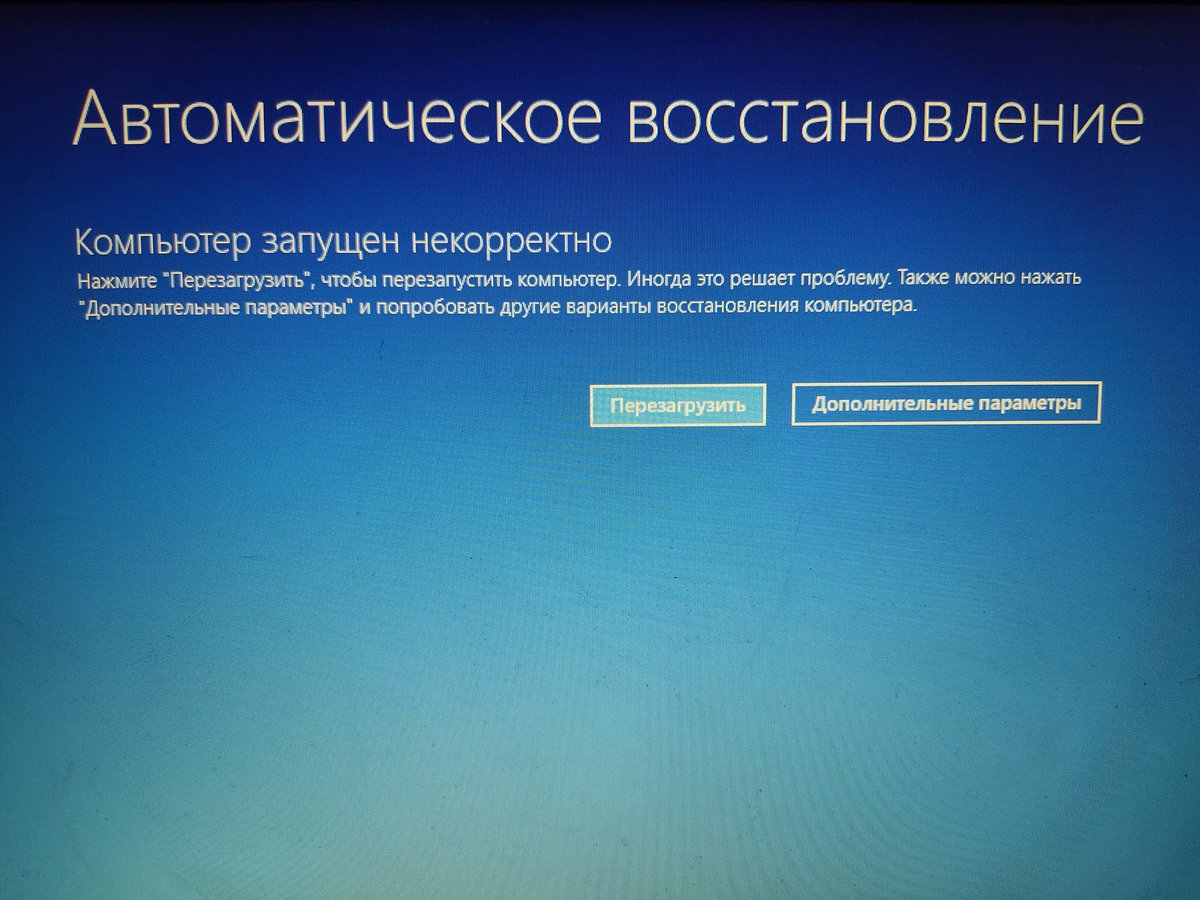 0019 Переименовать . Или нажмите клавишу F2.
0019 Переименовать . Или нажмите клавишу F2.