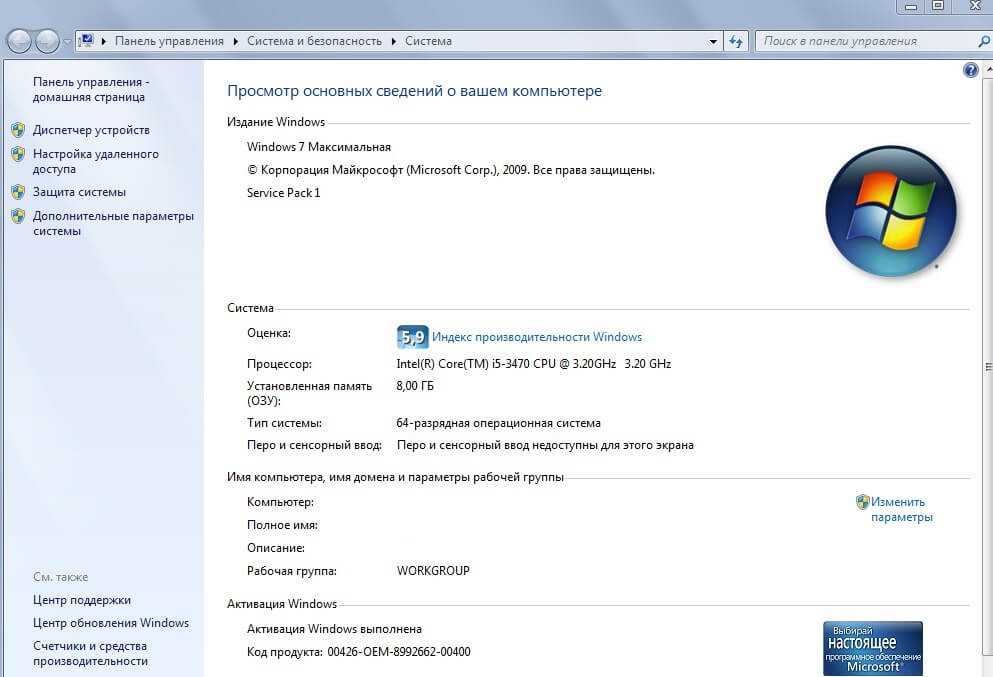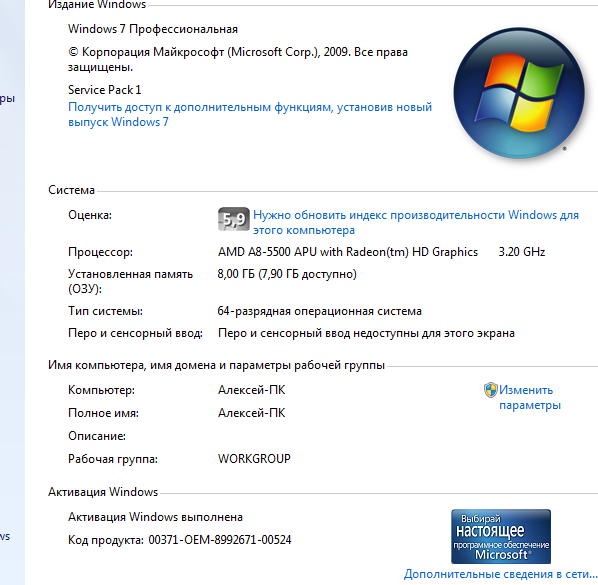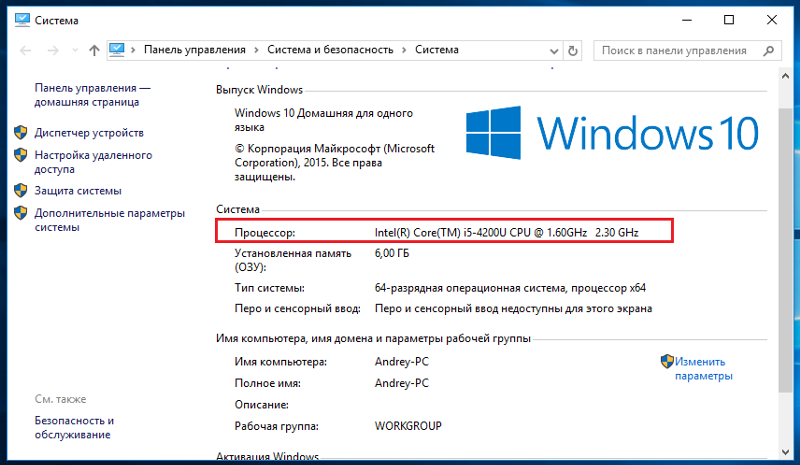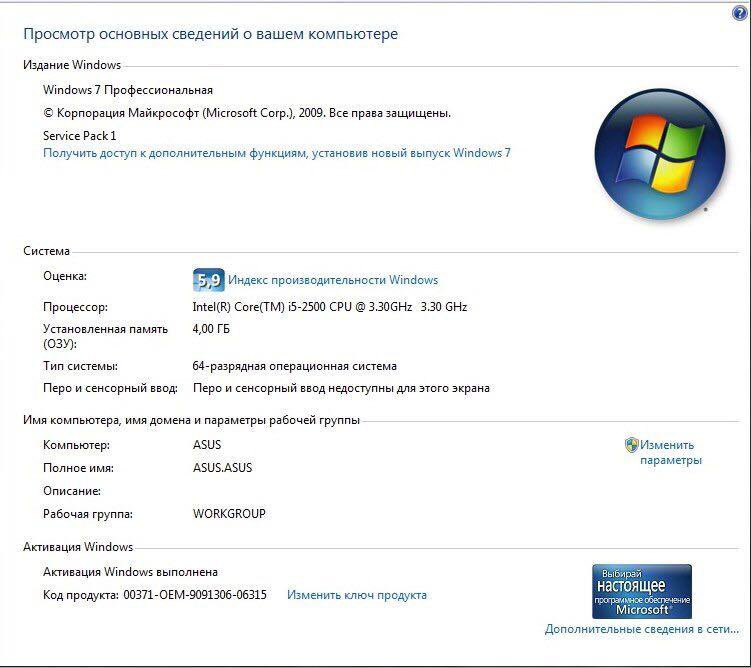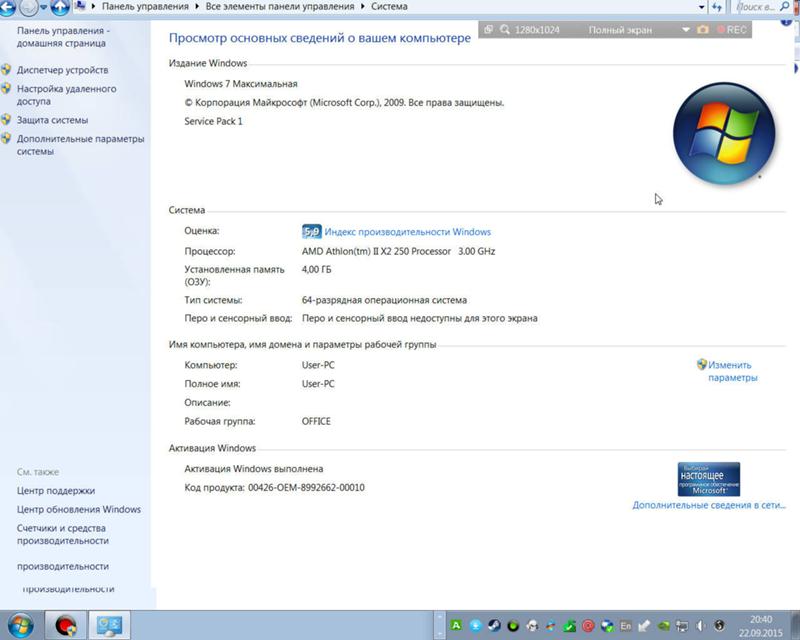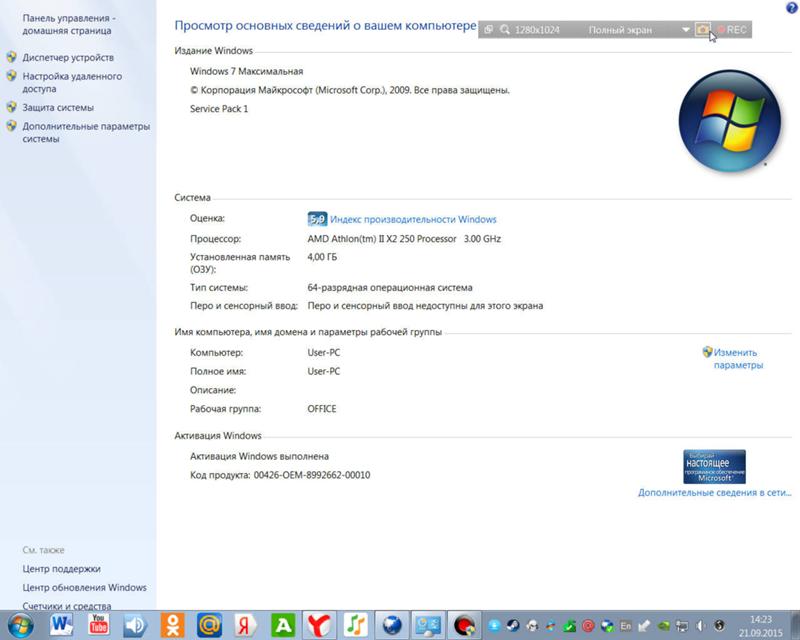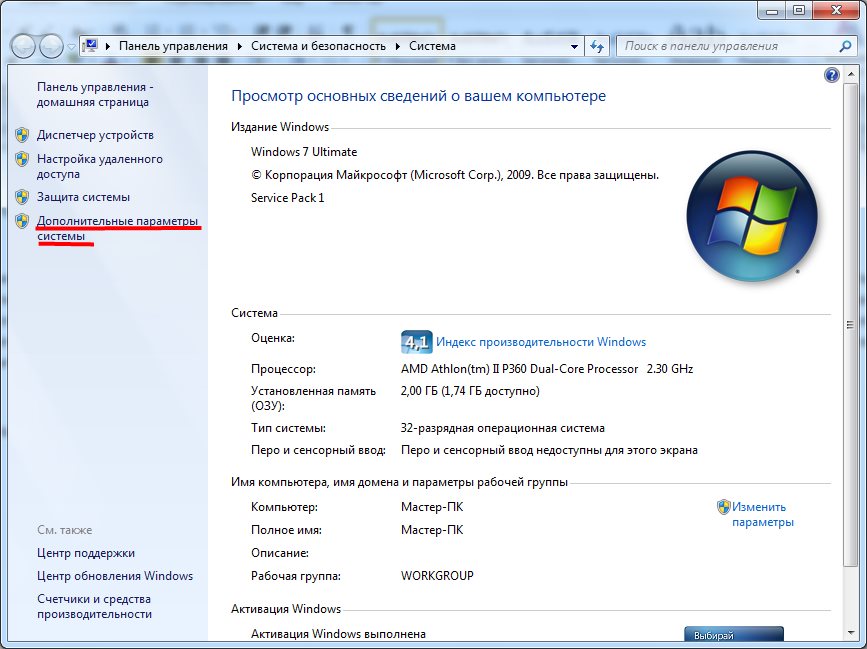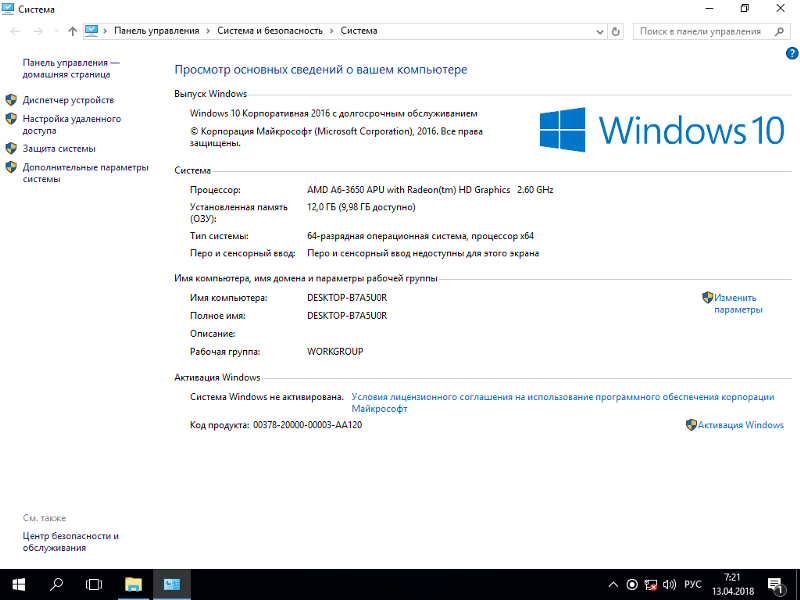Не открываются свойства компьютера: Windows 10 не открывается свойства: решение
Содержание
Windows 10 не открывается свойства: решение
После выполнения обновления до Windows 10 многие пользователи начали жаловаться на то, что диалог «Свойств» не открывается ни при каких условиях никаким образом. Перепробовав все возможные методы открыть «Свойства» в проводнике, пользователи начинают возвращаться к предыдущей используемой операционной системе, выполняя откат до Windows 7-8 или устанавливая одну из предшественниц заново. Но спешить делать это не стоит ни в коем случае, ведь проблема решается очень просто и несколькими способами.
Проблемы с проводником
Первое, что следует сделать, если в среде Windows 10 не открывается диалоговое окно «Свойства», — это перезапустить проводник. Возможно, произошел какой-либо свой в его работе.
- Запускаем «Диспетчер задач» посредством контекстного меню панели задач или комбинации «Ctrl+Shift+Esc».
- Кликаем по надписи: «Подробнее», чтобы переключить вид диспетчера с миниатюрного в расширенный.
- Во вкладке «Процессы» находим «Проводник», выделяем его и кликаем по клавише «Перезапустить».

Вследствие этого процесс будет завершен, а затем запущен опять, что, возможно, позволит избавиться от проблемы, связанной с невозможностью вызвать диалог «Свойства».
Но исправить проблему таким образом можно не во всех случаях, поэтому переходим к следующему методу, если ваш не входит в число исключений.
Обновление «десятки»
Неполадка может быть связана с несовершенством Windows 10. Также бывает, установка некоторых обновлений позволяет исправить известные недостатки ОС, но приводит к появлению новых. Если «Свойства» файлов и каталогов не открываются через контекстное меню или посредством «Alt+Enter», проблема касается недоработок кода операционной системы, и ее необходимо обновить. Возможно, Microsoft уже решили неполадку и выпустили отдельный апдейт или интегрировали его в более масштабный.
- Запускаем «Центр обновления» Виндовс 10, например, через поисковую строку или «Панель управления».
- Жмем по кнопке «Проверка наличия обновлений».

- При наличии апдейтов в обязательном порядке скачиваем и устанавливаем их.
Windows 10 выполнит все операции самостоятельно, если пользователь не будет вмешиваться в процесс.
- Перезагружаем компьютер и проверяем, открывается ли диалог свойств в среде Виндовс 10.
Если нет – переходим к следующему методу решения проблемы.
Повреждены системные файлы
Способ исправления неполадки заключается в проверке системных файлов на целостность. Возможно, влияние какого-либо вируса или расположение в повреждённой области винчестера стало причиной утраты одной из функций операционной системы. Запускается проверка следующим образом.
- При помощи меню WinX вызываем командную строку с повышенными привилегиями.
- Вводим команду «sfc/scannow» и выполняем ее.
- Дожидаемся окончания процедуры сканирования и проверки контрольных сумм системных файлов.
- После завершения процесса перезагружаем компьютер.

Удаление программ, затрагивающих Проводник
Пользователь под ником Gladiaaator на одном из форумов оставил рекомендацию, которая помогла ему избавиться от проблемы, когда в Windows 10 невозможно открыть «Свойства» объектов файловой системы. Она заключается в удалении всех программ, которые тем или иным методом связаны с проводником операционной системы. Под этим подразумевается, в первую очередь, добавление в контекстное меню файлов/директорий своих пунктов.
Признанными виновниками проблемы являются программы Яндекс Диск и Adobe Bridge.
На самом деле их список намного шире, ведь проигрыватели, антивирусные программы, конвертеры, мессенджеры (тот же Скайп) вмешиваются в работу проводника Windows 10. Не найдя виновника после удаления двух вышеназванных приложений, ищите его в списке установленных на компьютере программ, учитывая влияние на проводник.
Удаляем Яндекс Диск
Если на компьютере установлено приложение Яндекс Диск, его необходимо обновить или удалить для исправления проблемы. В первом случае закрываем программу, скачиваем новую версию, устанавливаем и запускаем ее. После проверяем наличие проблемы с меню «Свойства». Если она не исчезла, выполняем следующие действия.
В первом случае закрываем программу, скачиваем новую версию, устанавливаем и запускаем ее. После проверяем наличие проблемы с меню «Свойства». Если она не исчезла, выполняем следующие действия.
- Вызываем апплет панели управления под названием «Удаление программы».
- Находим в списке утилиту Яндекс Диск и выделяем ее.
- Кликаем по кнопке «Удалить», расположенной на панели инструментов или в контекстном меню приложения.
- Подтверждаем удаление, нажав «Да».
- Кликаем по кнопке «Эта программа деинсталлирована правильно» или закрываем окно.
- Указываем причину удаления или закрываем браузер.
- Перезагружаем Проводник Windows 10 через «Диспетчер задач», посредством выхода из системы или перезапуска компьютера.
- Проверяем, открываются ли «Свойства» какого-либо из элементов проводника.
Удаление Adobe Bridge
Для тех, кто не знает, программа устанавливается, в основном, с html-редактором Dreamweaver и представляет собой утилиту, отдаленно напоминающую Windows Explorer, но менее удобный, более глючный и несовершенный.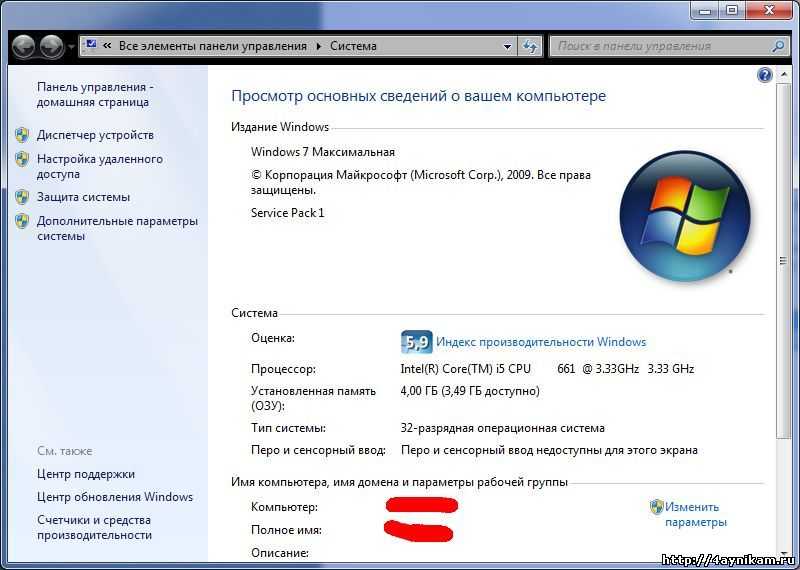 Если программа не используется, что чаще всего и бывает, а висит в системе мертвым грузом, занимая дисковое пространство и используя оперативную память, есть смысл ее удалить. Лучшее онлайн казино пинап приветствует своих игроков заманчивыми бонусами. Особенно, когда существует большая вероятность того, что продукт препятствует открытию окна «Свойства» в «десятке».
Если программа не используется, что чаще всего и бывает, а висит в системе мертвым грузом, занимая дисковое пространство и используя оперативную память, есть смысл ее удалить. Лучшее онлайн казино пинап приветствует своих игроков заманчивыми бонусами. Особенно, когда существует большая вероятность того, что продукт препятствует открытию окна «Свойства» в «десятке».
- Вызываем компонент панели управления под названием «Удаление программ».
- Вызываем команду «Удалить», выделив строку с именем виновника проблемы «Adobe Bridge».
- Отмечаем флажком «Удалить установки» для стирания установочных файлов с жесткого диска и кликаем «Удалить».
- Дожидаемся окончания процедуры.
- Закрываем окно деинсталлятора и снова перезапускаем проводник или саму Windows 10.
Если обнаружили иного виновника проблемы, напишите об этом в комментариях. Этим поможете множеству пользователей, которые сталкиваются с подобной неполадкой в функционировании проводника Виндовс 10.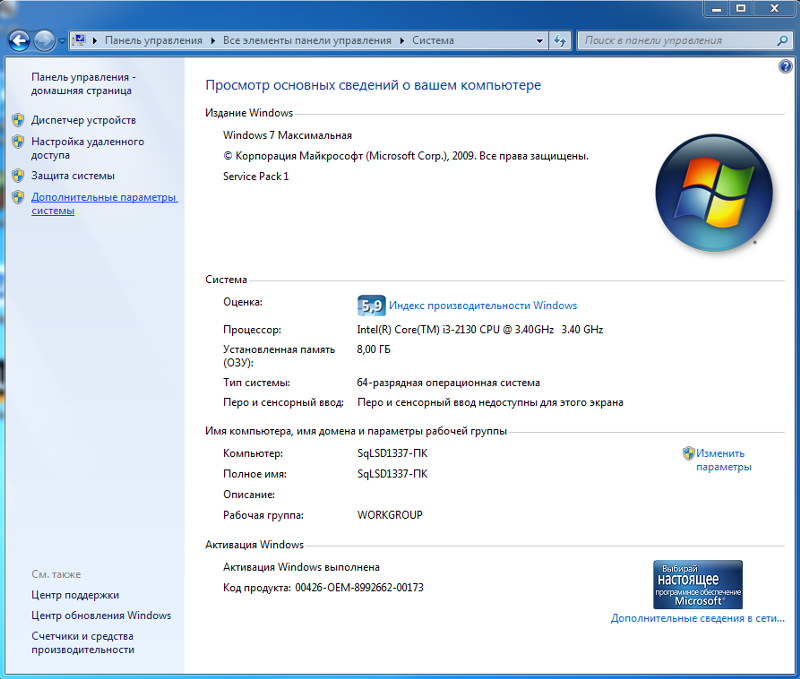
В папке не открывается меню «Свойства папки»
Ответ мастера:
Здравствуйте.
Наиболее распространенным вариантом маскировки вредоносных программ (вирусов), является использование особых типов файлов (скрытых или системных). В таких случаях пункт меню «Свойства папки» перестает быть доступным. Но есть способ вернуть доступ к закрытому вирусом меню.
Необходимо выбрать кнопку «Пуск» для вызова главного системного меню и далее перейти в подпункт «Выполнить» для того, чтобы восстановить работоспособность меню «Свойства папки».
Затем необходимо ввести в поле «Открыть» gpedit.msc что позволит запустить инструмент управления «Групповая политика».
Затем нужно нажать на символ «+» для перехода в меню «Конфигурация пользователя», после чего проследовать далее в меню «Административные шаблоны».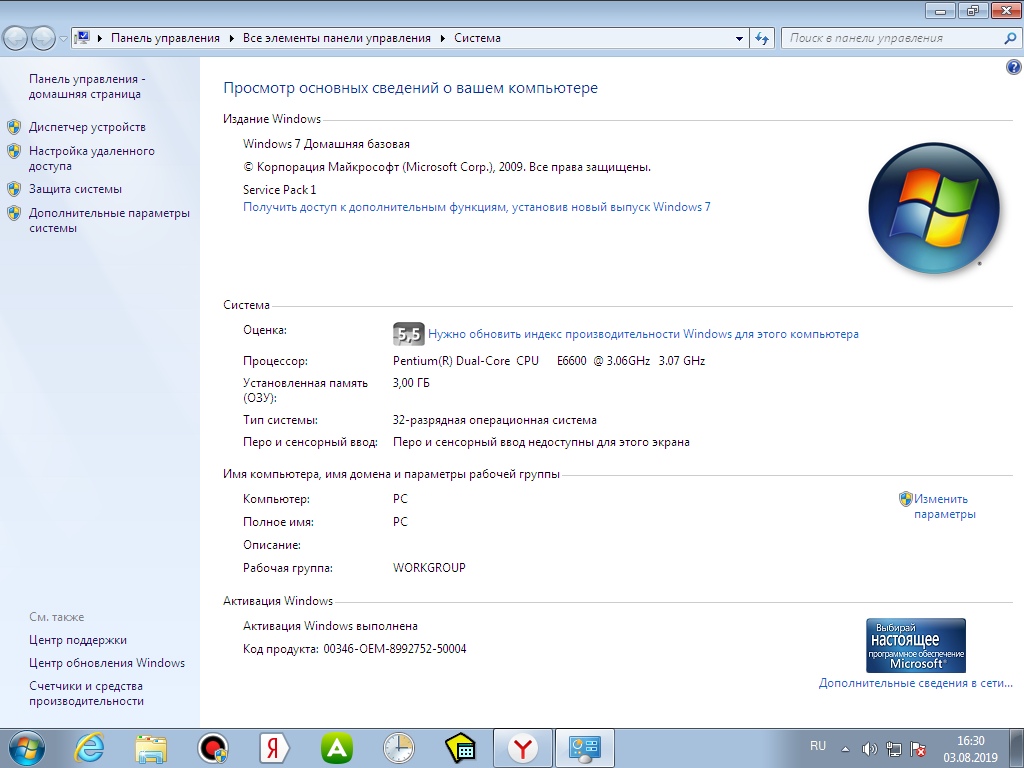
После этого необходимо выбрать пункт «Компоненты Windows» и запустить меню «Проводника».
После запуска меню, нужно найти пункт «Удалить команду «Свойства папки» из меню сервис» в правой части элемента «Проводник», который располагается в окне «Групповая политика».
Далее выбирается вкладка «Параметр» в окне «Свойства» и устанавливается галочка напротив значения «Не задан».
После всех проделанных операций система запросит подтверждения выполненных изменений, необходимо нажать кнопку ОК.
Восстановление доступа к пункту меню «Свойства папки» даст пользователю возможность осуществлять настройку возможности отображения скрытых объектов (файлов и папок), которая может оказаться очень полезной при выявлении скрытых элементов, которые создаются некоторыми программами или пользователями.
Так же не менее полезной функцией «Свойства папки» является управление Active Desktop и возможность изменения настроек меню «Проводник Windows».
Если по какой-то причине вернуть доступ к меню «Свойства папки» описанным выше способом не удается, то есть возможность альтернативного восстановления при помощи реестра Windows.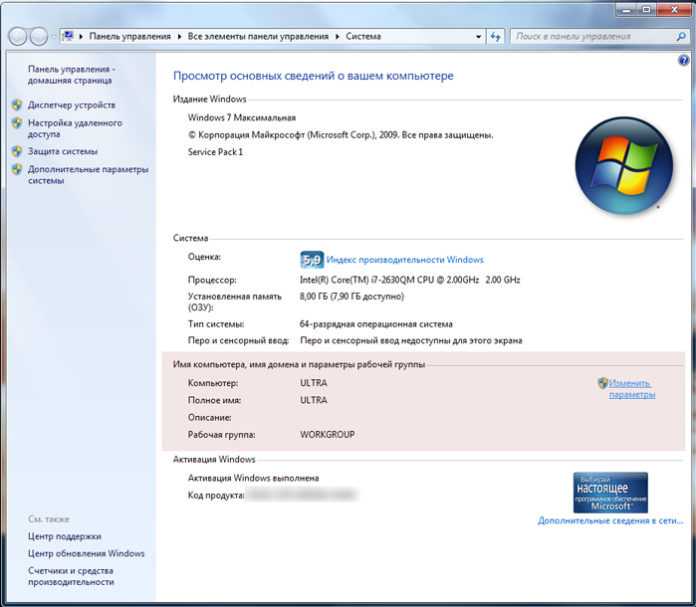 Для этого необходимо сделать следующую цепочку действий.
Для этого необходимо сделать следующую цепочку действий.
Вернуться в главное меню системы нажатием кнопки «Пуск». Перейти к пункту «Выполнить».
Затем в поле для ввода информации ввести regedit, что позволит запустить «Редактор системного реестра». Дальше необходимо выбрать раздел HKEY_CURRENT_USERS\Software\Microsoft\Windows\Currentversion\Policies\Explorer в левой части окна редактора реестра.
Потом необходимо найти ключ реестра именуемый «NoFolderOptions» и удалить его. Когда ключ удален, необходимо закрыть «Редактор системного реестра» и перезапустить систему. После загрузки компьютера доступ к пункту меню «Свойства папки» будет восстановлен.
Важно помнить про вероятность заражения операционной системы компьютерными вирусами и использовать антивирусные программы для выявления и удаления зараженных объектов.
Одним из самых распространенных вирусов перекрывающих доступ к меню «Свойства папки» является вирус Autorun.
Закажи ремонт компьютеров в нашей компании
8 способов исправить не открывающуюся панель управления Windows 10/11
Проверенные решения для запуска панели управления за считанные минуты
by Мадалина Динита
Мадалина Динита
Эксперт по Windows и программному обеспечению
Мадалина была фанаткой Windows с тех пор, как она получила в свои руки свой первый компьютер с Windows XP.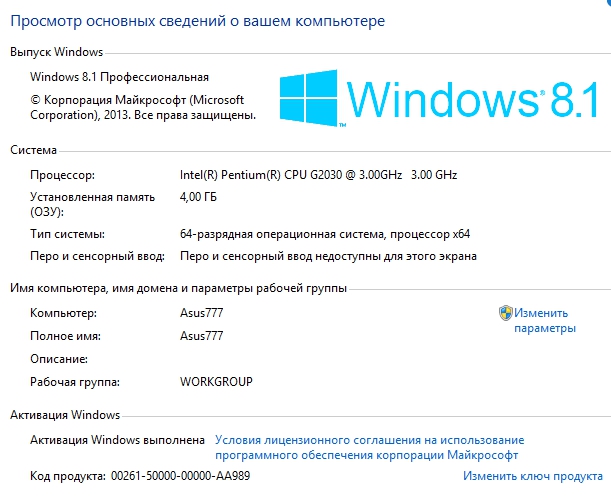 Она интересуется всеми технологиями, особенно новыми технологиями… читать далее
Она интересуется всеми технологиями, особенно новыми технологиями… читать далее
Обновлено
Рассмотрено
Влад Туричану
Влад Туричану
Главный редактор
Увлеченный технологиями, Windows и всем, что имеет кнопку питания, он тратил большую часть своего времени на развитие новых навыков и изучение мира технологий. Скоро… читать дальше
Раскрытие партнерской информации
- Панель управления — это важная программа в Windows, которая позволяет настраивать несколько важных параметров, добавлять устройства и персонализировать ПК.
- Если вы не можете открыть панель управления или она не отвечает, запустите диспетчер задач и закройте все подозрительные процессы.
- Многие проблемы исправлены путем запуска сканирования на наличие вредоносных программ с помощью эффективного антивируса.

Windows 10 и 11, безусловно, являются значительным улучшением по сравнению с предыдущими версиями серии Windows. Но одна из проблем, которая осталась во всем этом, — это панель управления, которая не открывается.
Проблема, конечно, не нова и с ней сталкиваются пользователи уже давно. И обычно виновата не ОС, а системные настройки или то, как все было настроено.
Итак, давайте выясним, почему панель управления не открывается в Windows 10 и 11, и как это исправить.
Почему панель управления не открывается?
Если панель управления не открывается, возможно, ваша установка повреждена. Говоря об этом, некоторые сообщили, что приложение «Настройки» не открывается в Windows 11, и если это произойдет, может помочь создание нового профиля пользователя.
Это не единственная проблема, и многие пользователи утверждают, что Центр поддержки не открывается и в Windows 11. Если это произойдет, возможно, это системный сбой.
Кроме того, даже меню «Пуск» может работать неправильно, поэтому вам потребуется переустановить проблемные компоненты или операционную систему.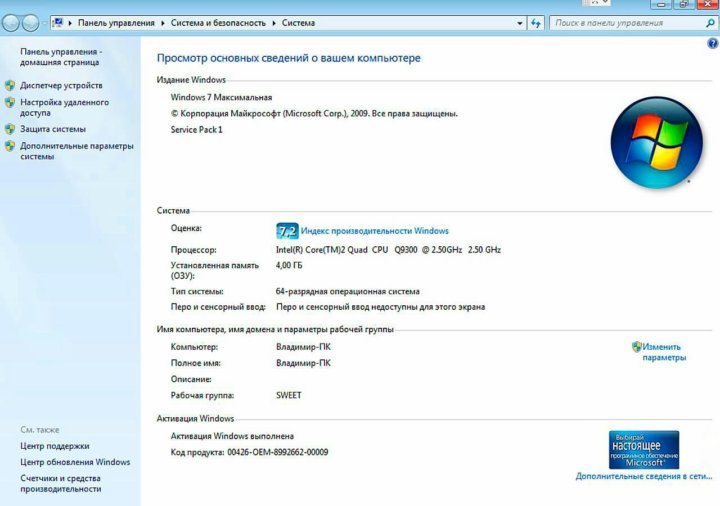
Как исправить панель управления, если она не открывается?
1. Запустите полное сканирование системы
- Введите Безопасность Windows в строке поиска и щелкните соответствующий результат поиска.
- Теперь нажмите Защита от вирусов и угроз здесь.
- Нажмите Опции сканирования .
- Теперь выберите Полное сканирование и нажмите кнопку Сканировать сейчас внизу.
Знаете ли вы, что вредоносные программы создают множество проблем для ПК с ОС Windows? Вы можете легко избавиться от этих проблем, удалив вредоносное ПО с помощью надежной антивирусной программы, такой как встроенный инструмент Windows Security.
На случай, если это не сработает, всегда есть эффективные сторонние антивирусы, которые должны справиться с этой задачей.
2. Отключить автозагрузку программ
- Нажмите Ctrl + Shift + Esc , чтобы открыть диспетчер задач и перейти на вкладку Startup .

- Вы увидите список программ, которые автоматически запускаются при запуске ПК. Щелкните правой кнопкой мыши по ним по отдельности и выберите Отключить в контекстном меню.
- Будьте осторожны и не отключайте программы, которые могут нанести вред вашему компьютеру. Google — ваш друг, так что используйте его.
Существует вероятность того, что программа, запускаемая при запуске вашего ПК, вызывает какую-то проблему с панелью управления и не открывается в Windows 10. Отключение этой программы поможет в этом случае, хотя вам придется отключить многие другие в процессе.
3. Отключите службу отчетов об ошибках Windows
- Нажмите Windows + R , чтобы открыть . Выполните , введите services.msc в текстовое поле и нажмите Введите .
- Найдите Службу отчетов об ошибках Windows , щелкните ее правой кнопкой мыши и выберите Свойства .

- Выберите Отключено в раскрывающемся меню Тип запуска .
- Теперь нажмите кнопку Stop , подождите, пока служба перестанет работать, а затем нажмите OK , чтобы сохранить изменения.
Если панель управления не отображается в Windows 10, вы можете попробовать отключить службу отчетов об ошибках Windows и проверить, имеет ли это значение. Для большинства из вас так и должно быть. Если это не сработает, перейдите к следующему методу.
4. Запустите средство проверки системных файлов.
- Введите Командная строка в строку поиска и нажмите Запуск от имени администратора справа.
- Нажмите Да в приглашении UAC .
- Теперь вставьте следующую команду и нажмите Введите :
sfc /scannow - Дождитесь завершения сканирования.
Если панель управления Windows 10 не открывается, запуск сканирования SFC может помочь исправить ситуацию.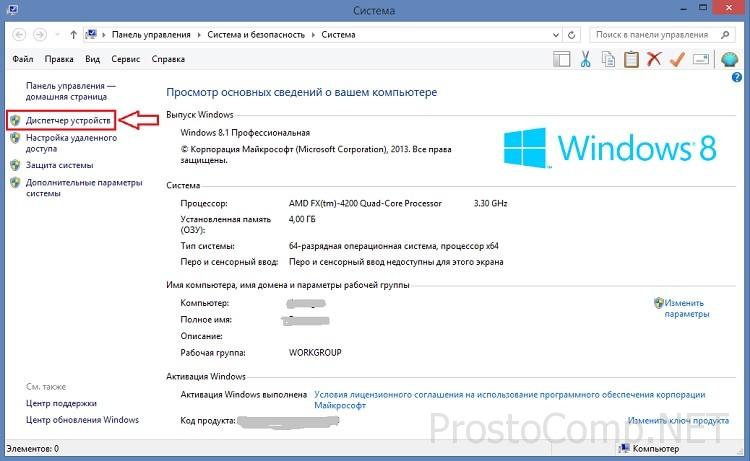 Он определит поврежденные системные файлы и заменит их кэшированными копиями.
Он определит поврежденные системные файлы и заменит их кэшированными копиями.
Чтобы сэкономить больше времени, вы всегда можете положиться на специализированные инструменты, которые помогут вам во всем процессе сканирования и восстановления.
Restoro — это комплексное решение для восстановления системы Windows, которое сканирует ваш компьютер на наличие различных проблем и исправляет все критические системные файлы и ошибки реестра, а также повреждения, оставленные вирусами (не антивирусными программами). В несколько кликов программа освобождает место на вашем диске и восстанавливает все скомпрометированные настройки Windows до значений по умолчанию.
Вот как вы можете выполнить это действие:
- Загрузите и установите Restoro .
- Запустить Ресторо.
- Подождите, пока он обнаружит проблемы со стабильностью системы и возможное заражение вредоносным ПО.
- Нажмите Начать ремонт .
- Перезагрузите компьютер, чтобы все изменения вступили в силу.

Технология Restoro заменяет сильно поврежденные системные файлы Windows чистыми и современными файлами из защищенной онлайн-базы данных. Вы можете разрешить ему выполнять это действие без ущерба для ваших пользовательских данных.
Это идеальное универсальное средство для исправления ошибок Windows, сбоев ПК или проблем с реестром. Это может повысить производительность вашего устройства и сделать его более безопасным в течение нескольких минут.
⇒ Получить Restoro
Отказ от ответственности: Эта программа должна быть обновлена с бесплатной версии, чтобы выполнять некоторые определенные действия.
5. Очистить временные файлы
- Нажмите Windows + R для открытия Запустите , введите %temp% в текстовое поле и нажмите Введите .
- Теперь нажмите Ctrl + A , чтобы выбрать все файлы здесь, и нажмите Del , чтобы очистить их.

- Выберите соответствующий ответ в случае появления запроса на подтверждение.
Когда панель управления закрывается после открытия, виноваты могут быть временные файлы. И их очистка должна исправить ситуацию.
6. Настройка реестра
- Нажмите Windows + R , чтобы открыть Выполните , введите regedit в текстовом поле и нажмите OK .
- Нажмите Да в появившемся окне UAC .
- Теперь вставьте следующий путь в адресную строку и нажмите Введите :
Компьютер\HKEY_CURRENT_USER\Software\Classes\Local Settings\Software\Microsoft\Windows\Shell - Щелкните правой кнопкой мыши BagMRU и выберите Удалить .
- Нажмите Да в запросе подтверждения.
- Аналогично удаляем ключ Bags .
Совет эксперта:
СПОНСОРЫ
Некоторые проблемы с ПК трудно решить, особенно когда речь идет о поврежденных репозиториях или отсутствующих файлах Windows. Если у вас возникли проблемы с исправлением ошибки, возможно, ваша система частично сломана.
Если у вас возникли проблемы с исправлением ошибки, возможно, ваша система частично сломана.
Мы рекомендуем установить Restoro, инструмент, который просканирует ваш компьютер и определит причину неисправности.
Нажмите здесь, чтобы загрузить и начать ремонт.
Многие пользователи Windows 10 подтвердили, что удаление папок BagMRU и Bags вернуло панель управления. Прежде чем настраивать реестр, не забудьте сначала сделать его резервную копию. Если что-то пойдет не так, вы сможете восстановить его рабочую копию.
7. Изменение масштаба дисплея
Другие пользователи подтвердили, что изменение настроек дисплея решило проблему. Каким бы удивительным это решение ни казалось, оно сработало для многих, так что стоит попробовать.
Если вы увеличили размер дисплея за пределы 100%, , это может объяснить, почему панель управления недоступна. Итак, если вы используете другие настройки для текста или приложений, уменьшите их до 100% .
8. Сброс Windows 10
Большинство пользователей, которые сообщили, что панель управления не открывается в Windows 10, столкнулись с проблемой после обновления. В этом случае вполне вероятно, что Windows не установилась должным образом.
И лучшим вариантом здесь будет сброс Windows 10 до заводских настроек. Вы потеряете установленные приложения, настроенные параметры и сохраненные файлы, но этот метод сработал в большинстве случаев.
Как исправить панель управления, если она не открывается в Windows 11?
Если панель управления не открывается в Windows 11, ваш основной подход должен состоять в том, чтобы запустить сканирование на наличие вредоносных программ с помощью эффективного антивируса, совместимого с Windows 11.
Если это не сработает, попробуйте запустить DISM (образ развертывания Обслуживание и управление) и сканирование SFC (System File Checker) . Они эффективны при исправлении поврежденных системных файлов, вероятной причины проблемы.
Выполнение восстановления системы также должно выполняться, когда вы не можете открыть панель управления в Windows 11. Если ничего не работает, всегда есть возможность сбросить Windows 11 до заводских настроек, хотя ее следует использовать в крайнем случае.
Что такое сочетание клавиш для панели управления?
Microsoft не предлагает сочетание клавиш для открытия панели управления в Windows, хотя процесс доступа к ней прост и существует несколько способов.
Проще всего запустить с Выполнить команду . Просто введите Control и нажмите Enter . Другие методы включают меню Search , меню Start и меню Power User .
Это некоторые из рабочих решений, в которых исправлены проблемы, когда панель управления не открывается в Windows.
Также узнайте, как повысить производительность ПК с Windows 10.
Если вам известны какие-либо другие решения, оставьте их в разделе комментариев, чтобы помочь другим пользователям Windows.
Проблемы остались? Устраните их с помощью этого инструмента:
СПОНСОРЫ
Если приведенные выше советы не помогли решить вашу проблему, на вашем ПК могут возникнуть более серьезные проблемы с Windows. Мы рекомендуем загрузить этот инструмент для ремонта ПК (оценка «Отлично» на TrustPilot.com), чтобы легко устранять их. После установки просто нажмите кнопку Начать сканирование , а затем нажмите Восстановить все.
Часто задаваемые вопросы
Как попасть в панель управления в Windows 10?
Наиболее распространенные способы:
- Нажмите клавиши Windows+X и выберите Панель управления из списка.
- Нажмите кнопку Start , введите панель управления и выберите ее из результатов.
- Нажмите Windows+R , введите панель управления и нажмите OK.

Почему не работает панель управления?
Причины (и решения), перечисленные в статье о том, что панель управления не отвечает, включают вредоносное ПО, зависание процесса, проблемы с лицензированием, несовместимость запускаемой программы и многое другое.
Есть ли в Windows 10 панель управления?
Windows 10 иногда может немного сбивать с толку. Если предлагает две разные программы для внесения изменений. Одно — это приложение «Настройки», а другое — «Панель управления». Некоторые настройки есть в обоих приложениях, тогда как другие параметры относятся только к одному из них.
Была ли эта страница полезной?
Есть 2 комментария
Делиться
Копировать ссылку
Информационный бюллетень
Программное обеспечение сделок
Пятничный обзор
Я согласен с Политикой конфиденциальности в отношении моих персональных данных
Что делать, если приложение настроек Windows 10/11 не открывается?
Вас беспокоит проблема — не открываются настройки Windows 11/Windows 10? Если приложение «Настройки» не открывается и вы не можете получить доступ ко всем настройкам Windows, не паникуйте. Это легко решить. Просто прочитайте этот пост от MiniTool, и вы узнаете, как избавиться от неприятностей.
Это легко решить. Просто прочитайте этот пост от MiniTool, и вы узнаете, как избавиться от неприятностей.
Настройки не открываются Windows 10/11
В Windows 10/11 представлена функция «Настройки», которая проста в работе и очень удобна для пользователя по сравнению с ее предшественницей — панелью управления. Он предлагает вам простой способ персонализировать и контролировать многие важные операции и функции, такие как обновления Windows, учетные записи пользователей, конфиденциальность, сети и т. д.
Однако иногда Настройки перестают работать, например, Windows 10/11 не открывается Настройки или меню настроек зависает/зависает после открытия. Многие пользователи сообщают о проблеме с неработающими настройками Windows 11/Windows 10, и это всегда происходит из-за поврежденных системных файлов, поврежденных файлов учетной записи пользователя, ошибки обновления и т. д.
Таким образом, эта проблема указывает на то, что вам может быть заблокирована установка обновлений через функцию Центра обновления Windows и выполнение некоторых операций, связанных с настройками, если Windows 10/11 не может получить доступ к настройкам, это ужасно! Но не волнуйтесь, мы предоставим несколько простых способов решить эту проблему и просто выберем то, что соответствует вашим потребностям.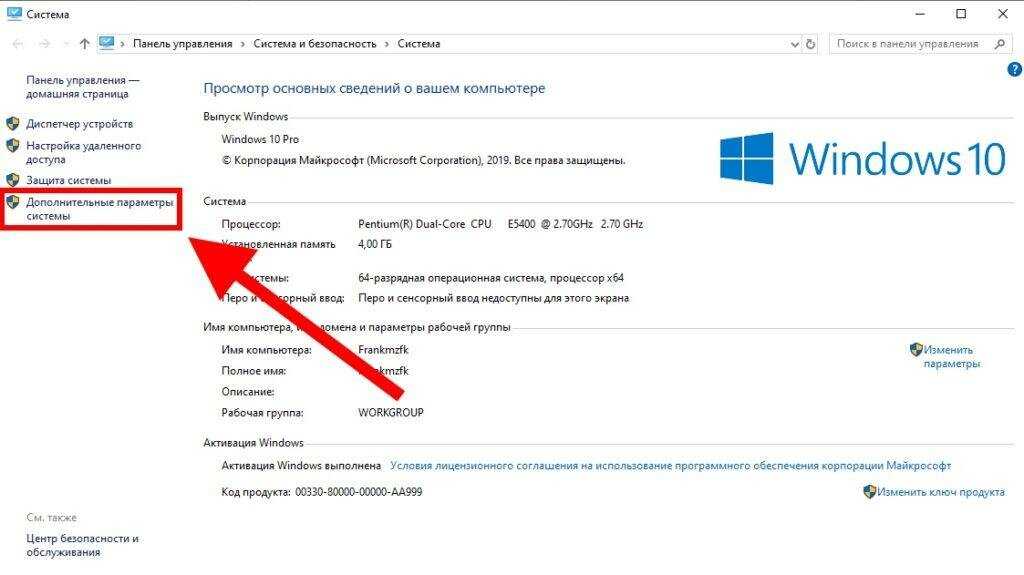
Как исправить, что настройки Windows 11/Windows 10 не открываются
Как исправить, что настройки Windows 10/11 не открываются? Если Windows 10/11 не может открыть настройки, вы можете попробовать перезагрузить компьютер, чтобы проверить, решена ли проблема. Если это не удается, вы можете попробовать другие методы ниже.
Решение 1. Альтернативные способы открытия настроек
Обычно вы открываете приложение, щелкнув логотип Windows и выбрав Настройки . Если это не сработает, вы можете открыть его другими способами. Тогда вы спросите — как мне открыть Настройки в Windows 10/11? Это легко сделать, следуя инструкции.
- Введите settings в поле поиска и нажмите на результат.
- Нажмите клавиши Win + I , чтобы запустить настройки Windows 10/11.
- Перейдите в Центр поддержки и нажмите Все настройки .

- Нажмите Win + R , введите ms-settings: в окне Выполнить и нажмите Введите .
Совет: Если какой-либо из этих способов работает, выберите Обновление и безопасность > Устранение неполадок , просмотрите список и запустите средство устранения неполадок, соответствующее вашей текущей проблеме.
Если Параметры Windows 11/Windows 10 не открываются постоянно после того, как вы попробуете эти способы, пришло время попробовать что-то еще.
Решение 2. Проверьте, включено ли приложение «Параметры»
По некоторым причинам вы могли отключить параметры Windows с помощью редактора реестра Windows или групповой политики, поэтому проблема с тем, что параметры Windows 11/Windows 10 не открываются. Наличие чека — хорошая идея.
Редактор реестра
Совет: Прежде чем сделать это, мы рекомендуем вам сделать резервную копию файлов реестра, чтобы избежать проблем с системой из-за неправильной работы.
- Ввод regedit.exe в поле поиска и щелкните результат, чтобы открыть редактор реестра .
- Перейдите к HKEY_CURRENT_USER\Software\Microsoft\Windows\CurrentVersion\Policies\Explorer . Если Explorer не существует, щелкните правой кнопкой мыши Policies и выберите New > key , чтобы создать его.
- Щелкните правой кнопкой мыши пустую область справа, выберите New > DWORD (32-bit) Value и назовите его NoControlPanel .
- Дважды щелкните ключ и убедитесь, что его значение равно 9.0005 0 (включить настройки).
Групповая политика
- Введите gpedit.msc в поле поиска и щелкните результат, чтобы открыть редактор локальной групповой политики.
- Перейдите к Конфигурация пользователя > Административные шаблоны > Панель управления .

- Дважды щелкните Запретить доступ к панели управления и настройкам ПК с правой панели и измените его настройку на Отключено .
- Нажмите Применить и OK .
После этого способа, если проблема с неработающими настройками Windows 11/Windows 10 не устранена, продолжайте использовать другие методы для ее устранения, чтобы она открывалась и работала должным образом.
Решение 3. Запустите средство проверки системных файлов
Если есть поврежденные системные файлы, возможно, Windows 10/11 не может открыть настройки, поэтому может помочь запуск сканирования SFC. SFC, сокращение от System File Checker, — это инструмент, который поставляется с операционной системой Windows. Его можно использовать для сканирования системы и восстановления поврежденных системных файлов Windows.
Вот как это сделать:
- Открыть командную строку в режиме администратора через Поиск .

- Введите SFC /scannow и нажмите Введите . Это займет некоторое время, поэтому терпеливо ждите.
Совет: Иногда SFC может не исправить файлы из-за зависания. Чтобы исправить это, обратитесь к нашей предыдущей статье — Windows 10 SFC /Scannow Застрял на 4/5/30/40/73 и т. д.? Попробуйте 7 способов.
После завершения сканирования проверьте, решена ли проблема с тем, что параметры Windows не открываются. Если нет, попробуйте другое решение.
Решение 4. Запустите средство устранения неполадок Центра обновления Windows
Как упоминалось выше, обновление Windows может привести к тому, что параметры Windows не будут работать. Чтобы приложение открывалось и работало нормально, вы можете попробовать средство устранения неполадок Центра обновления Windows.
- Откройте Панель управления , просмотрите все элементы с помощью больших значков и выберите Устранение неполадок .

- В новом окне щелкните ссылку Исправить проблемы с Центром обновления Windows в разделе Система и безопасность Затем следуйте инструкциям на экране, чтобы завершить исправление.
Совет: Иногда, когда приложение «Параметры Windows 11/Windows 10» не работает, возможно, панель управления также не открывается. Если у вас есть эта проблема, прочитайте этот пост — 7 способов исправить панель управления, которая не открывается в Windows 10, чтобы получить решения.
Решение 5. Переустановите приложение «Параметры»
Как переустановить приложение, если не открываются параметры Windows 11/Windows 10? Выполните следующие действия:
1. Запустите командную строку с правами администратора, выполнив поиск cmd , щелкнув результат правой кнопкой мыши и выбрав Запуск от имени администратора .
2. Скопируйте и вставьте следующую команду в открытое окно CMD и нажмите Enter .
Get-AppXPackage | Foreach {Add-AppxPackage -DisableDevelopmentMode -Register «$($_.InstallLocation)AppXManifest.xml»}
Если это не сработает, вам следует войти в систему как другой действительный пользователь с правами администратора.
Решение 6. Создайте нового пользователя Windows
Поскольку приложение настроек Windows 11/Windows 10 не работает, вы не можете создать новую учетную запись через приложение. Если вы используете Windows 10/11 Pro, вместо этого используйте командную строку.
1. Откройте окно командной строки с правами администратора.
2. Запустите команду: net user newusername newpassword /add и нажмите Enter . Затем вы получите сообщение о том, что команда выполнена успешно.
Совет: Замените newusername и newuserpassword фактическими именем пользователя и паролем, которые вы хотите использовать.
3. Затем введите команду: net localgroupadmins newusername /add и нажмите Введите , чтобы сделать нового пользователя администратором.
4. Выйдите из своей текущей учетной записи и войдите в новую учетную запись.
Решение 7. Переустановите Windows 10/11
Если Windows 10 не может получить доступ к настройкам после того, как вы попробовали все вышеперечисленные методы, возможно, вам нужно переустановить операционную систему, что является последним средством.
Совет: Перед переустановкой Windows 10/11 мы рекомендуем вам сделать резервную копию важных файлов с помощью MiniTool ShadowMaker — профессионального программного обеспечения для резервного копирования, поскольку в процессе этого стираются некоторые данные на вашем жестком диске.
Далее приступаем к переустановке ОС. Этот пост — Как легко переустановить Windows 10 без компакт-диска/USB (3 навыка) предлагает вам множество методов, и вы просто выбираете один из них в зависимости от ваших реальных ситуаций.
«Мои настройки Windows 10 не работают, поэтому я не могу получить доступ к настройкам. К счастью, я исправил проблему, попробовав методы, описанные в этом посте. Итак, поделитесь ими с вами!» Нажмите, чтобы твитнуть
После того, как вы попробуете эти решения, ваше приложение «Настройки» должно работать правильно, и вы можете получить к нему доступ для выполнения некоторых операций, касающихся учетной записи пользователя, обновлений Windows, конфиденциальности, Интернета и т. д.
На самом деле проблемы с компьютером — в дополнение к Windows 10/11 Настройки не работают, другие проблемы, такие как диспетчер задач, не отвечает, проводник не открывается, синий экран смерти и многое другое всегда возникают по определенным причинам.
Таким образом, мы предлагаем создать образ для вашей операционной системы Windows, чтобы убедиться, что ваш компьютер может вернуться в нормальное состояние при возникновении одной из проблем. Как сделать резервную копию Windows 10/11?
MiniTool ShadowMaker, универсальное программное обеспечение для резервного копирования, совместимое с Windows 11/10/8/7 и т.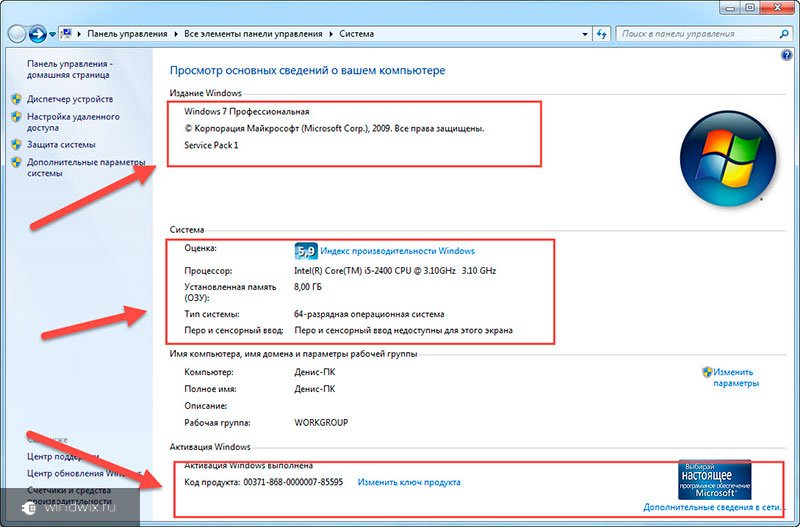 д. С его помощью вы можете легко создавать резервные копии файлов и папок, дисков, разделов и операционной системы Windows. на USB-накопителе, внешнем жестком диске, в общей папке и т. д.
д. С его помощью вы можете легко создавать резервные копии файлов и папок, дисков, разделов и операционной системы Windows. на USB-накопителе, внешнем жестком диске, в общей папке и т. д.
Важно отметить, что он предлагает вам инструмент для создания загрузочного диска, USB-накопителя или USB-накопителя, чтобы вы могли загрузить незагружаемый ПК и легко и быстро выполнить восстановление. Более того, он поддерживает Universal Restore , чтобы вы могли восстановить систему на компьютере с другим оборудованием.
Теперь получите пробную версию, нажав следующую кнопку, а затем начните создавать образ системы. Обратите внимание, что эта версия дает вам только 30-дневное бесплатное использование, поэтому при необходимости обновите ее до полной версии.
Бесплатная загрузка
1. Дважды щелкните значок MiniTool ShadowMaker, установленного на вашем ПК, чтобы открыть его.
2. Выберите Backup на панели инструментов.
3.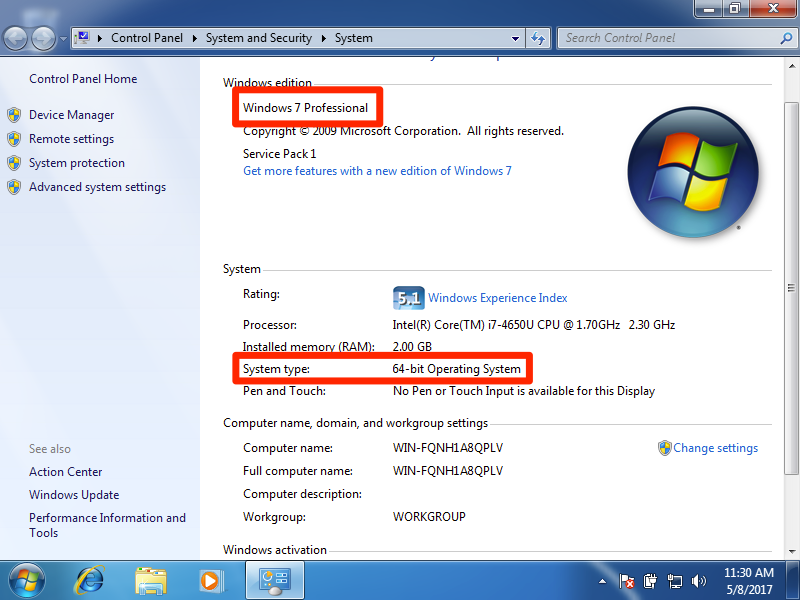 По умолчанию MiniTool ShadowMaker выбирает системные разделы из раздела Source , например, системный зарезервированный раздел и диск C. Ваша цель — создать резервную копию вашей системы после устранения проблемы с не открывающимися настройками Windows 11 / Windows 10, поэтому вы можете пропустить этот шаг.
По умолчанию MiniTool ShadowMaker выбирает системные разделы из раздела Source , например, системный зарезервированный раздел и диск C. Ваша цель — создать резервную копию вашей системы после устранения проблемы с не открывающимися настройками Windows 11 / Windows 10, поэтому вы можете пропустить этот шаг.
4. Иногда это программное обеспечение также выбирает путь назначения. Если нет или путь не тот, который вы хотите, вы можете указать место для образа системы.
5. Наконец, нажмите Резервное копирование сейчас сразу.
Вот все шаги по резервному копированию операционной системы Windows 10/11 с помощью MiniTool ShadowMaker. Если Windows 10/11 не откроется в следующий раз или у вас возникнут какие-либо другие проблемы с ПК, связанные с системой Windows, образ системы можно использовать для восстановления ПК на момент времени, когда была создана резервная копия. Это может сэкономить много времени на устранение неполадок.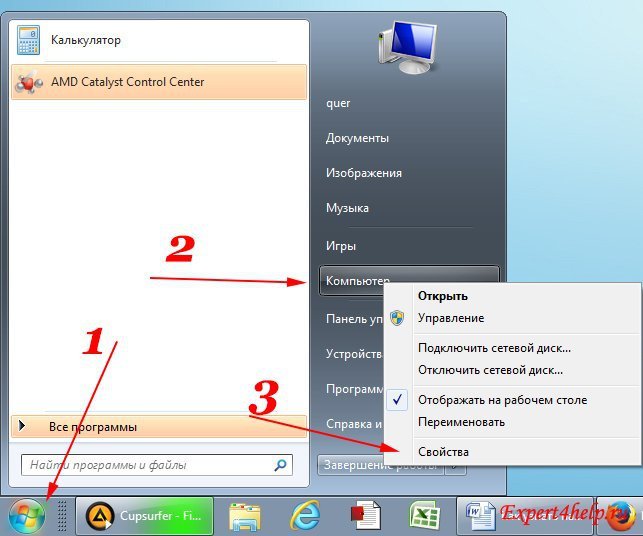
Статья по теме: Выполнение восстановления образа системы Windows 10 для быстрого восстановления ПК
Прямо сейчас установите MiniTool ShadowMaker для резервного копирования вашей операционной системы. Кроме того, вы можете клонировать диск, создавать резервные копии файлов, разделов или дисков и синхронизировать файлы. Попробуйте после устранения проблемы с неработающим приложением Windows 11/Windows 10 Settings. Конечно, вы можете поделиться этой программой с друзьями, если она вам нравится.
Скачать бесплатно
Нажмите, чтобы твитнуть
У вас возникла проблема — не открываются настройки Windows 11/Windows 10? Прочитав этот пост, вы четко знаете эту проблему и как ее исправить, если Настройки не запускаются. Просто попробуйте их в соответствии с вашими реальными случаями. Кроме того, лучше всего создать образ системы для быстрого аварийного восстановления.
Если у вас есть какие-либо другие способы решения проблемы с настройками или у вас есть какие-либо вопросы, связанные с программным обеспечением MiniTool, оставьте свою идею в разделе «Комментарии» или отправьте электронное письмо нашей команде — [email protected].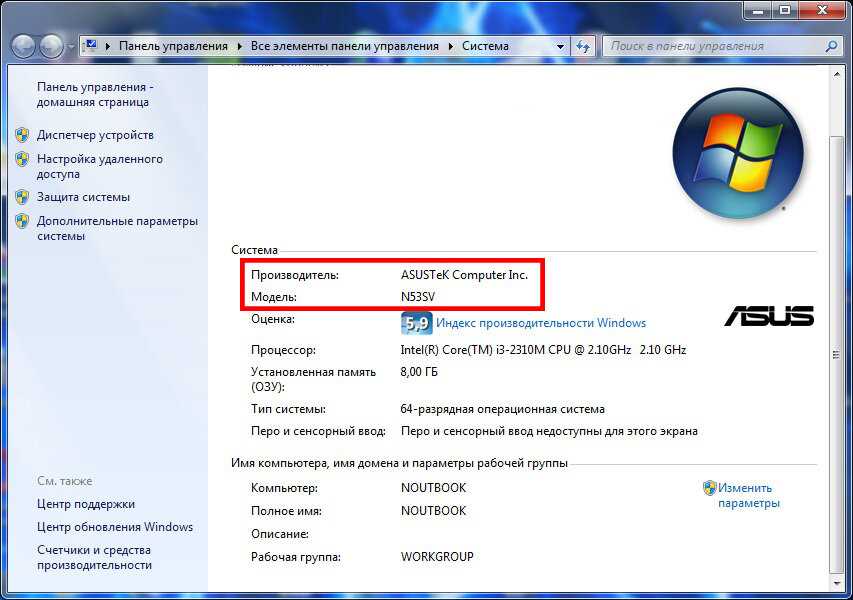 Мы ответим вам как можно скорее.
Мы ответим вам как можно скорее.
Настройки Windows 10 не открываются Часто задаваемые вопросы
Как открыть Настройки в Windows 10?
- Перейдите к Пуск > Настройки .
- Введите settings в поле поиска Windows 10, чтобы открыть Настройки.
- Открыть Запустить , нажав Win + R , ввести ms-settings : и нажать OK .
- В Центре поддержки щелкните Все настройки .
- Или нажмите Win + I , чтобы перейти в окно настроек.
Как исправить, что персональные настройки не отвечают?
- Перезагрузите компьютер
- Перезапустите проводник Windows
- Выполнить команду SFC
- Удалить запись реестра
Как восстановить Windows 10?
Чтобы использовать средство восстановления при загрузке для устранения проблем с Windows 10, следуйте инструкциям:
- Перейдите в среду восстановления Windows (WinRE) с помощью Restart + Shift или загрузочного диска.