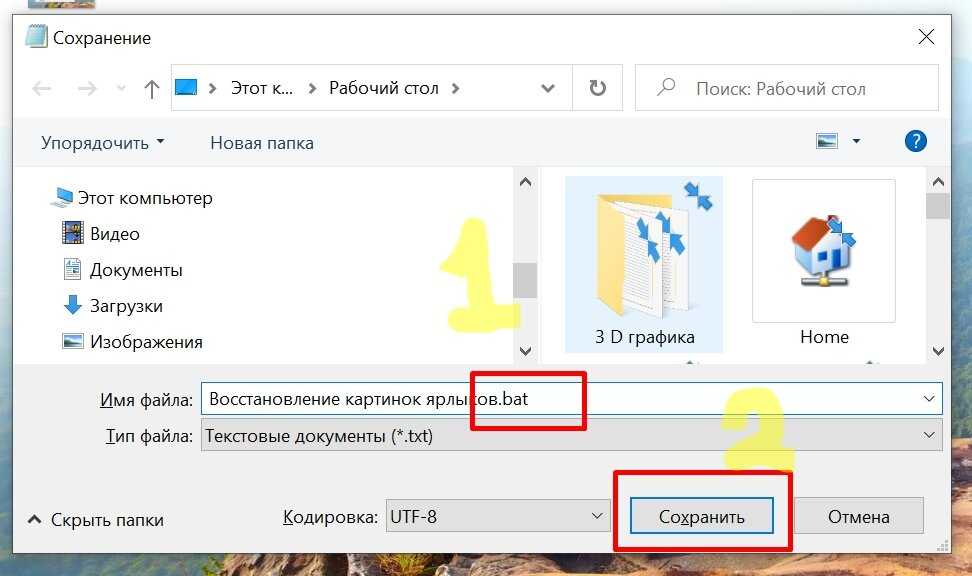Не открываются ярлыки на рабочем столе windows 10: Ярлык не открывается: причины и способы исправления
Содержание
Ярлыки не работают в Windows 10, 8.1
Автор Белов Олег На чтение 9 мин. Просмотров 5.9k. Опубликовано
После обновления своей системы ряд пользователей сообщили о проблемах с их ярлыками Windows 8 или Windows 8.1. Оба ярлыка приложений в Modern UI и в режиме рабочего стола перестали отвечать на запросы и не смогли запустить необходимые программы.
Несмотря на то, что Windows 8/8.1 предлагает средства устранения неполадок для решения этих проблем, для некоторых систем эти инструменты не смогли найти решения, в результате чего многие клиенты были недовольны. Ярлыки в среде Windows всегда создавали какие-то проблемы, и неудивительно, что и Windows 8, и Windows 8.1 придерживаются этой тенденции. Но эти ошибки можно исправить, и в этом руководстве мы покажем вам, как это сделать.
Содержание
- Как исправить сломанные ярлыки в Windows 8 и Windows 8.1
- Решение 1.
 Проверьте каталог ярлыков приложений
Проверьте каталог ярлыков приложений - Решение 2 – Удалить ваш антивирус
- Решение 3 – воссоздать ярлык
- Решение 4 – Проверьте правильность пути к приложению
- Решение 4 – покинуть домашнюю группу
- Решение 5 – Используйте PowerShell
- Решение 6 – Выполнить чистую загрузку
- Решение 7 – Исправить ассоциации файлов
Мы используем ярлыки каждый день для доступа к нашим любимым приложениям, но многие пользователи Windows сообщают, что ярлыки не работают на их ПК. Неспособность использовать ваши ярлыки может быть большой проблемой, и в этой статье мы рассмотрим следующие вопросы:
- Ярлыки на рабочем столе не работают в Windows 10 . Неспособность использовать ярлыки на рабочем столе может быть большой проблемой, и многие пользователи Windows 10 сообщили об этой проблеме. Однако вы должны быть в состоянии решить эту проблему, используя одно из наших решений.
- Значки на рабочем столе не работают, не открываются, не отвечают .
 Многие пользователи сообщали, что значки на рабочем столе не работают. По их словам, их иконки не отвечают, и они вообще не открываются.
Многие пользователи сообщали, что значки на рабочем столе не работают. По их словам, их иконки не отвечают, и они вообще не открываются. - Ярлыки не отвечают на рабочем столе . Несколько пользователей сообщили, что ярлыки на рабочем столе не отвечают. Это может быть раздражающей проблемой, но наши решения должны помочь вам ее исправить.
Если у вас возникли проблемы с приложениями Windows 8/8.1 (после обновления системы) или ярлыками на рабочем столе, не беспокойтесь, поскольку существует простое решение, которое исправит ваши ярлыки, позволив им работать должным образом о вашем дне, не имея дело с сломанными приложениями.
- ЧИТАЙТЕ ТАКЖЕ : Просмотреть все сочетания клавиш в приложении Windows 8 Mail
Решение 1. Проверьте каталог ярлыков приложений
Чтобы исправить ярлыки приложений современного пользовательского интерфейса Windows 8 и Windows 8.1 , вам нужно открыть корневую папку, в которой они установлены. Перейдите по следующему пути и найдите приложения, которые вызывают проблемы:
Перейдите по следующему пути и найдите приложения, которые вызывают проблемы:
- C: \ Users \ Имя вашей учетной записи \ AppData \ Local \ Microsoft \ Windows \ Ярлыки приложений
Примечание. Замените имя своей учетной записи именем своей локальной учетной записи/учетной записи MS .
В этой папке вы найдете все приложения, которые вы установили в своей системе, каждое в отдельной папке. Вам нужно найти приложения, которые больше не работают, и открыть их соответствующую папку. В нем вы увидите ярлык с именем « Приложение ». Удалите ярлык и сделайте это для всех приложений, которые не работают. После того, как вы закончите, перезагрузите систему, и все должно быть в порядке. Ваши ярлыки приложений Windows 8/8.1 Modern UI должны работать так, как задумано.
Ярлыки на рабочем столе также имеют тенденцию прекращать работу, обычно из-за неправильного пути к исполняемому файлу программы, который они должны запустить.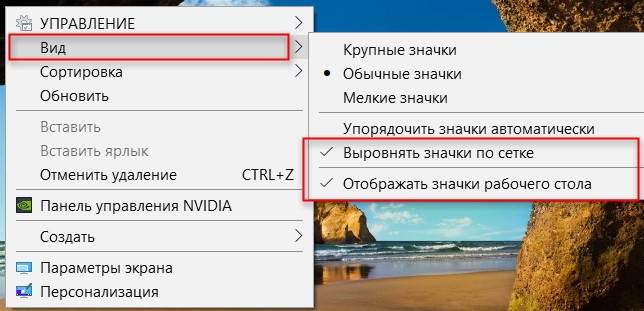 Это связано с тем, что соответствующая программа обновляется, удаляется или перемещается. Если вы удалили определенную программу, вам остается только удалить ярлык.
Это связано с тем, что соответствующая программа обновляется, удаляется или перемещается. Если вы удалили определенную программу, вам остается только удалить ярлык.
Решение 2 – Удалить ваш антивирус
По словам пользователей, проблемы с вашими ярлыками могут возникать из-за антивирусного программного обеспечения. Пользователи сообщили об этой проблеме с AVG, но другие антивирусные приложения также могут вызывать эту проблему. Чтобы решить эту проблему, пользователи предлагают полностью удалить антивирусное программное обеспечение.
Деинсталляции программного обеспечения недостаточно, и если вы хотите удалить все файлы, связанные с вашим антивирусом, рекомендуется загрузить специальный инструмент для удаления вашего антивируса. Почти все антивирусные компании предлагают этот инструмент для своих продуктов, поэтому обязательно скачайте и используйте его.
После удаления антивируса проверьте, устранена ли проблема. Поскольку использование компьютера без антивируса небезопасно, вы можете переключиться на другое антивирусное решение.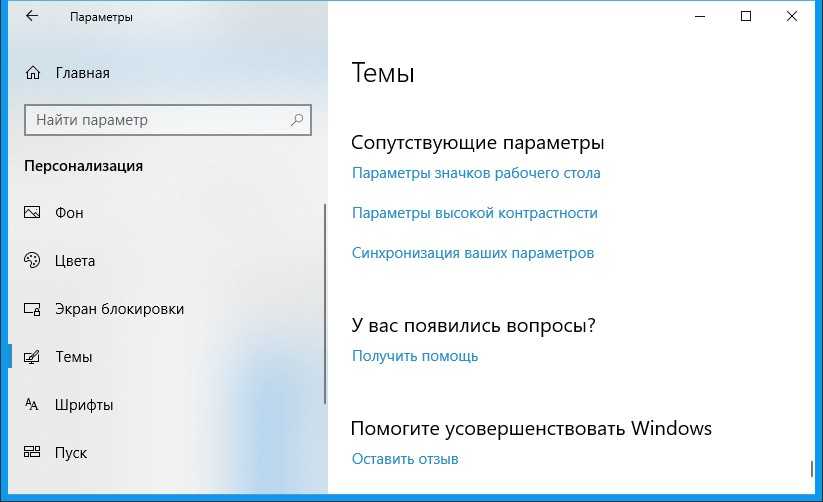 В настоящее время лучшими антивирусными инструментами на рынке являются Bitdefender и BullGuard , поэтому вы можете попробовать любой из них.
В настоящее время лучшими антивирусными инструментами на рынке являются Bitdefender и BullGuard , поэтому вы можете попробовать любой из них.
Решение 3 – воссоздать ярлык
С другой стороны, если вы переместили или обновили программу и соответствующий ярлык больше не работает, у вас есть возможность либо создать новый, либо попытаться исправить путь к старому ярлыку. Самый простой способ (если вы спросите меня) состоит в том, чтобы перейти туда, где установлено (или перемещено) программное обеспечение, и найти исполняемый файл. После этого щелкните правой кнопкой мыши по нему и выберите « Создать ярлык ».> «.Если вы находитесь в системной папке, Explorer поместит ярлык прямо на ваш рабочий стол, и вы сможете перемещаться в любое место после слов.
Решение 4 – Проверьте правильность пути к приложению
Если ярлык на рабочем столе не работает, проблема может быть связана с его путем. Это не серьезная проблема, и ее легко решить, выполнив следующие действия:
- Найдите проблемный ярлык, щелкните его правой кнопкой мыши и выберите в меню Свойства .

- В открывшихся окнах вы увидите поле Target на вкладке Ярлык , где должен быть путь к exe программы. Если путь указан неверно, найдите исполняемый файл программы и скопируйте путь в это поле, стараясь добавить его в кавычки ( пример: «путь к программе» ). Вы можете оставить другие поля, как они были. Теперь нажмите Применить и ОК , чтобы сохранить изменения.
После этого ваш ярлык снова начнет работать. Имейте в виду, что вам нужно повторить это решение для всех задействованных ярлыков.
- Читайте также: Microsoft Office не открывается в Windows 8, 8.1 [Fix]
Решение 4 – покинуть домашнюю группу
Многие пользователи, как правило, используют Homegroup для подключения двух или более компьютеров в одной сети, но иногда ваша Homegroup может вызвать проблемы с вашими ярлыками. Если ваши ярлыки не работают, вы можете решить проблему, просто выйдя из домашней группы. Для этого выполните следующие действия:
Для этого выполните следующие действия:
- Откройте Панель управления . Чтобы сделать это быстро, нажмите Windows Key + S и войдите в панель управления . Выберите Панель управления из списка.
- Когда откроется Панель управления , перейдите в Домашнюю группу .
- Теперь нажмите Выйти из домашней группы .
- Появится список параметров, нажмите Выйти из домашней группы .
- Когда появится подтверждающее сообщение, нажмите Готово .
После того, как вы покинете домашнюю группу, проверьте, сохраняется ли проблема. Несколько пользователей сообщили, что домашняя группа вызвала эту проблему, поэтому попробуйте выйти из домашней группы и проверить, помогает ли это.
Решение 5 – Используйте PowerShell
По словам пользователей, вы можете решить эту проблему, просто используя PowerShell.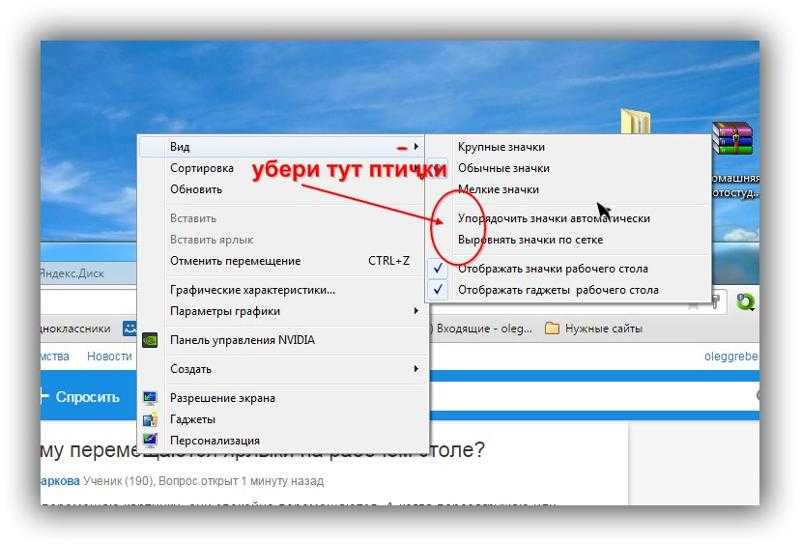 Мы должны предупредить вас, что PowerShell – это продвинутый и мощный инструмент, и, выполняя определенные команды, вы можете вызвать проблемы с вашей установкой Windows 10. Если ярлыки на вашем компьютере не работают, вам просто нужно сделать следующее, чтобы исправить их:
Мы должны предупредить вас, что PowerShell – это продвинутый и мощный инструмент, и, выполняя определенные команды, вы можете вызвать проблемы с вашей установкой Windows 10. Если ярлыки на вашем компьютере не работают, вам просто нужно сделать следующее, чтобы исправить их:
- Нажмите Windows Key + S и введите powershell . Теперь нажмите правой кнопкой мыши Windows PowerShell в списке результатов и выберите в меню Запуск от имени администратора .
- Когда откроется PowerShell, введите Get-AppXPackage -AllUsers | Where-Object {$ _. InstallLocation-like «* SystemApps *»} | Foreach {Add-AppxPackage -DisableDevelopmentMode -Register «$ ($ _. InstallLocation) \ AppXManifest.xml»} и нажмите Enter , чтобы запустить его.
После выполнения этой команды ваша проблема должна быть полностью решена, и ваши значки снова начнут работать.
- ЧИТАЙТЕ ТАКЖЕ: создавайте ярлыки в Моем компьютере и панели управления с помощью этого инструмента
Решение 6 – Выполнить чистую загрузку
Для правильной работы Windows использует различные службы, но иногда сторонние службы и приложения могут создавать помехи и вызывать возникновение этой и других ошибок.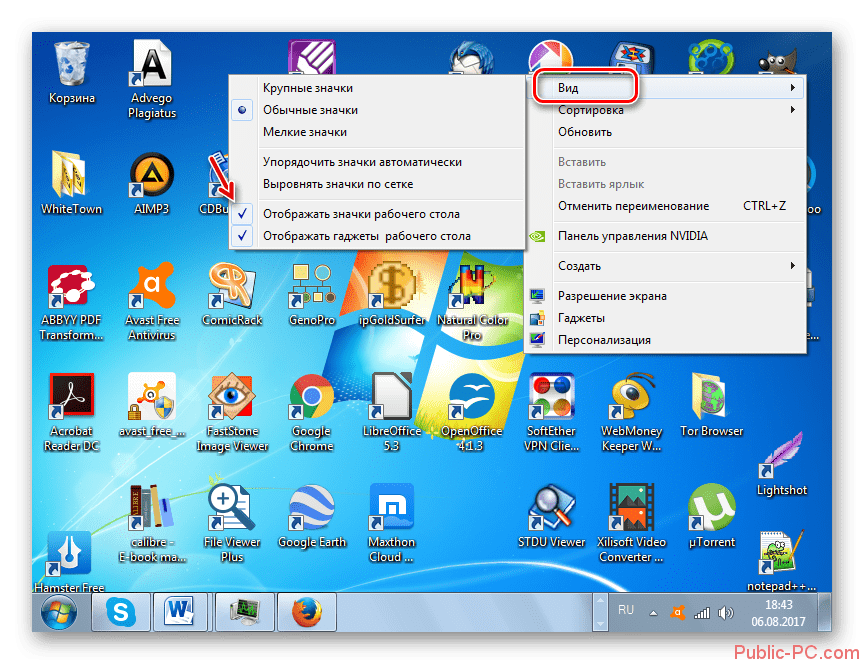 Если на вашем ПК с Windows не работают ярлыки, возможно, это проблема стороннего приложения или службы. Чтобы найти проблемное приложение или услугу, вам необходимо сделать следующее:
Если на вашем ПК с Windows не работают ярлыки, возможно, это проблема стороннего приложения или службы. Чтобы найти проблемное приложение или услугу, вам необходимо сделать следующее:
- Нажмите Windows Key + R и введите msconfig . Теперь нажмите Enter или нажмите ОК .
- Появится окно Конфигурация системы . Перейдите на вкладку Службы и установите флажок Скрыть все службы Microsoft . Теперь нажмите кнопку Отключить все , чтобы отключить все сторонние службы.
- Перейдите на вкладку Автозагрузка и нажмите Открыть диспетчер задач .
- Когда откроется Task Manager , вы увидите список всех запускаемых приложений. Щелкните правой кнопкой мыши первую запись в списке и выберите в меню Отключить . Повторите эти шаги для всех записей в списке.

- Отключив все запускаемые приложения, вернитесь в окно Конфигурация системы и нажмите Применить и ОК .
- Если вас попросят перезагрузить компьютер, выберите опцию перезагрузить его сейчас.
После перезагрузки компьютера проверьте, не возникает ли проблема снова. Если нет, это означает, что это было вызвано одним из ваших приложений или служб. Чтобы выяснить проблемное приложение или службу, необходимо включить все отключенные службы и приложения по одному или в группах. Помните, что вам необходимо перезагрузить компьютер после включения каждого набора приложений или услуг.
Как только вы найдете проблемное приложение, вы можете отключить его или удалить его с вашего ПК, и проблема должна быть навсегда решена.
Решение 7 – Исправить ассоциации файлов
Если ярлыки не работают, скорее всего, ассоциации для файлов .lnk изменены. Чтобы это исправить, вам нужно внести несколько изменений в реестр, выполнив следующие действия:
- Нажмите Windows Key + R и введите regedit .
 Нажмите Enter или нажмите ОК .
Нажмите Enter или нажмите ОК . - Так как мы собираемся изменить реестр, было бы неплохо сделать резервную копию заранее. Для этого просто нажмите Файл> Экспорт .
Установите Диапазон экспорта как Все и введите желаемое имя файла. Выберите место для сохранения и нажмите кнопку Сохранить .
Если после изменения реестра что-то пойдет не так, просто запустите этот файл, чтобы отменить изменения. - На левой панели перейдите в HKEY_CURRENT_USER \ Software \ Microsoft \ Windows \ CurrentVersion \ Explorer \ FileExts \ .lnk
- Разверните ключ .lnk и найдите ключ UserChoice . Щелкните правой кнопкой мыши и выберите в меню Удалить .
- Когда появится диалоговое окно подтверждения, нажмите Да .
- После удаления этого ключа перезагрузите компьютер и проверьте, не возникает ли проблема снова.

Немногие пользователи также сообщили, что вы можете решить проблему, просто запустив файл .reg. Для этого просто выполните следующие действия:
- Загрузите этот zip-архив.
- Откройте архив и запустите файл lnk_fix_w10.reg .
- Когда появится подтверждающее сообщение, нажмите Да .
После этого следует исправить сопоставление файлов для файлов .lnk, и ваши ярлыки должны начать работать снова.
Неспособность использовать ярлыки на рабочем столе может быть раздражающей проблемой, но мы надеемся, что вам удалось решить ее с помощью решений из этой статьи.
Примечание редактора . Этот пост был первоначально опубликован в июне 2014 года и с тех пор был полностью переработан и обновлен для обеспечения свежести, точности и полноты.
Почему не открываются ярлыки на рабочем столе
Здравствуйте! Некоторые пользователи могли сталкиваться с такой проблемой, когда включив компьютер они вдруг обнаруживают, что на рабочем столе невозможно открыть ни один из ярлыков, если конечно таковые имеются на самом рабочем столе компьютера.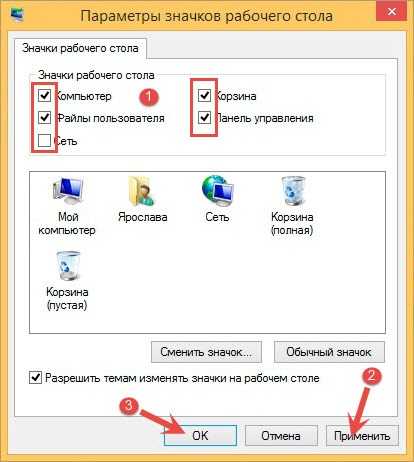 Почему не открываются ярлыки на рабочем столе?
Почему не открываются ярлыки на рабочем столе?
Обычно в таких ситуациях пользователи грешат на саму мышку, мол она неисправна или неисправен сам USB порт. Хотя на самом деле причиной является совсем другая ситуация. Так в чем же собственно дело? Когда в один прекрасный день на рабочем столе не открываются ярлыки и папки. В сегодняшнем выпуске мы с вами рассмотрим основные способы устранения такой вот распространенной проблемы.
Буквально на днях мне был задан аналогичный вопрос, касающийся проблемы такого типа.
Здравствуйте, Дмитрий! Сегодня утром включил свой компьютер и обнаружил, что все ярлыки на моем рабочем столе стали отображаться одинаково, причем если я пытаюсь открыть программу Excell, то у меня запускается папка с документами. Решил перезагрузить компьютер, но в результате теперь не открываются ярлыки и папки, вдобавок перестала работать кнопка «Пуск». В компьютерах я не спец конечно, поэтому обратился к вам. С уважением, Виктор Сергеевич.
Итак, что делать в такой ситуации и как быть? Сразу скажу, что проблема не столь серьезная и она легко решаема. В первую очередь вам не нужно что-то сносить или удалять в спешке. Нужно успокоиться и взять в себя руки. Ничего страшного не произошло и все ваши данные на компьютере не потерялись. Вообще такая ситуация связана с тем, что пользователь попытался открыть какую-либо программу совсем другой программой, которая не предназначена была для ее открытия.
В первую очередь вам не нужно что-то сносить или удалять в спешке. Нужно успокоиться и взять в себя руки. Ничего страшного не произошло и все ваши данные на компьютере не потерялись. Вообще такая ситуация связана с тем, что пользователь попытался открыть какую-либо программу совсем другой программой, которая не предназначена была для ее открытия.
Как это понимать? Спросите вы! Расскажу подробно чтобы вам стало более понятнее. Все программы в вашем компьютере хранятся в папке Program Files. Причем каждая программа при установке создает на рабочем столе так называемый ярлык с расширением .lnk для ее дальнейшего запуска. Делается это с целью того, чтобы вам каждый раз при запуске той или иной программы не приходилось открывать папку Program Files и искать нужную программу.
К примеру вы установили на свой компьютер программу для воспроизведения фильмов. Соответственно расширение такой программы будет к примеру .avi а на рабочем столе появится ярлык с расширением .lnk. То есть ярлык программы служит как бы указателем для операционной системы в какой программе компьютеру необходимо открыть запускаемый ярлык пользователем.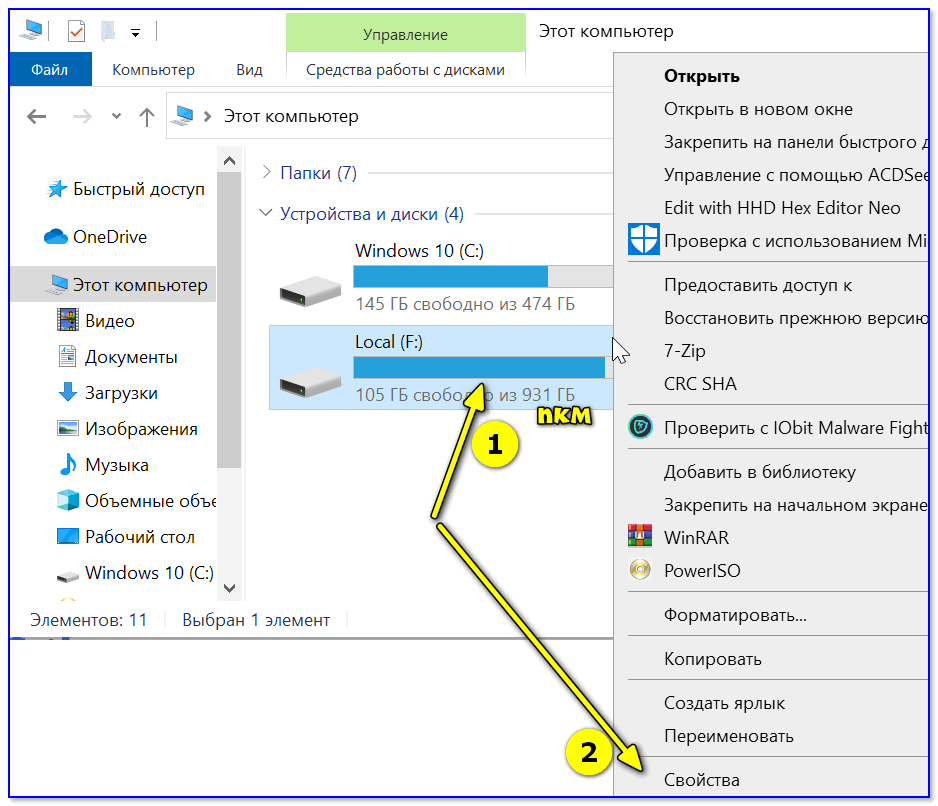
И если возникает такая ситуация когда мы запускаем одну программу, а в результате нам открывается совсем другая программа, то в этом случае происходит так называемый сбой ассоциаций файлов или ярлыков. В вашей системе произошел сбой и поэтому возникла такая путаница с открытием программ. Хотя в некоторых случаях ярлыки вообще не открываются. В результате пользователи думают, что в их компьютер попал вирус и наделал такой казус с ярлыками. Зачастую и вирус может натворить подобные деяния, но это весьма редкие случаи, когда вирус является виновником. Вам конечно же нужно для начала проверить свой компьютер на вирусы. Если вы не знаете каким лучше антивирусником это сделать, тогда ознакомьтесь с этой статьей:
Какой антивирус лучше поставить на компьютер?
Очень часто, я бы даже сказал что около 85 % виновником является сам пользователь. Как это вообще могло произойти спросите Вы? К примеру вы решили открыть на своем компьютере фильм. Вы кликаете дважды по файлу с расширением . avi и открывается диалоговое окно которое спрашивает вас, в какой программе требуется открыть данный файл. Вы по невнимательности указали архив например WinRaR, к тому же вдобавок еще и был установлен чекбокс «Использовать программу для открытия всех файлов данного типа».
avi и открывается диалоговое окно которое спрашивает вас, в какой программе требуется открыть данный файл. Вы по невнимательности указали архив например WinRaR, к тому же вдобавок еще и был установлен чекбокс «Использовать программу для открытия всех файлов данного типа».
Вот с этого момента и начинают происходить непонятные вещи с вашими ярлыками.
Способ 1. Данный способ самый простой. Этот способ подойдет для тех кто не желает что-то править и лазать в самом реестре операционной системе. Вам достаточно скачать готовый файл и запустить его на своем компьютере. После этого потребуется перезагрузка компьютера. Запущенный вами исполняемый файл внесет все необходимые изменения в реестр системы.
Скачать готовый файл сейчас
И если проблема заключалась в сбое ассоциации файлов, тогда все ярлыки после перезагрузки компьютера вновь станут функционировать должным образом.
Способ № 2. Этот способ подойдет для тех кто не желает что-то править и лазать в самом реестре операционной системе.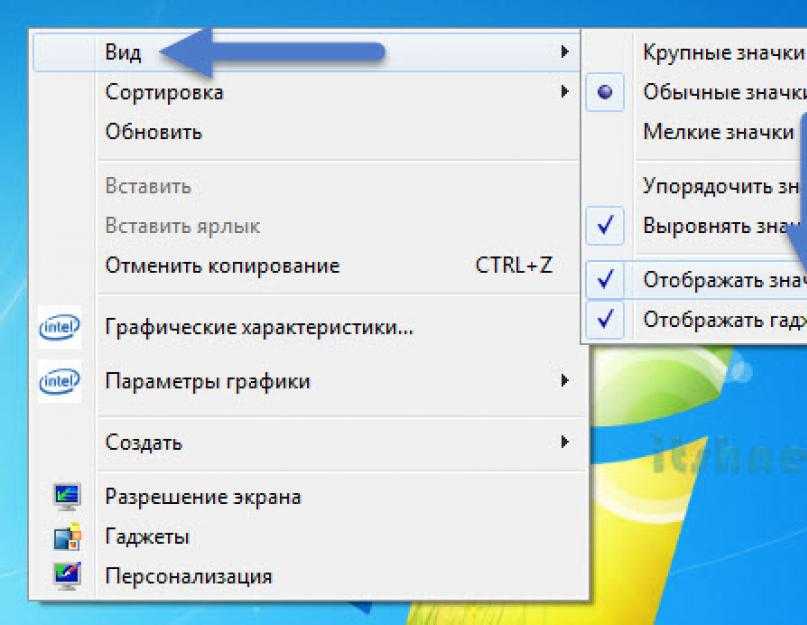 Если на вашем компьютере активировано создание контрольных точек восстановления, тогда вам не составит труда откатить систему в предыдущее состояние. Как это сделать вы сможете узнать из этого выпуска:
Если на вашем компьютере активировано создание контрольных точек восстановления, тогда вам не составит труда откатить систему в предыдущее состояние. Как это сделать вы сможете узнать из этого выпуска:
Как откатить систему в предыдущее состояние?
Данный способ подойдет для операционных системы версии Windows 7 и выше. В Windows XP восстановить систему можно будет через созданный ранее сам образ. Но это не очень быстрое решение для системы Windows XP. Для Windows XP вы можете скачать уже готовый файл.
Скачать готовый файл
Однако если контрольных точек восстановления в вашей системе нет, тогда переходим к следующему способу.
Как восстановить систему и данные из образа?
Способ №3. Когда ваш компьютер загружен, то в этом случае вам следует нажать комбинацию клавиш WIN+R для открытия окна «Выполнить». В открывшемся окне в самой строке набираем команду regedit и нажимаем «Enter». Откроется окно редактора реестра. Далее вам следует перейти по следующему пути.
HKEY_CURRENT_USER\Software \ Microsoft\Windows\ CurrentVersion\Explorer\FileExts\.lnk
Теперь вам следует удалить папку .lnk и перезагрузить свой компьютер. После этого все должно заработать.
Способ №4. В этом случае можно вернуть систему в предыдущее состояние благодаря ранее созданному образу при помощи сторонних программ. К примеру Acronic True Image, Macrium Reflect и др.
Скачать программу
Надеюсь сегодняшний выпуск был для вас интересным и если вам вдруг еще не довелось сталкиваться с неисправными ярлыками на своем рабочем столе, тогда данная статья будет для вас полезной заметкой.
Значки на рабочем столе не работают или на них нельзя щелкнуть в Windows 11/10
Вы столкнулись с проблемой, когда значки на рабочем столе не работают невозможно нажать в Windows 11/10/8/7? Обычно это происходит, если перепутаны ассоциации файлов. Прежде чем рассказать вам, как это исправить, я вкратце расскажу об ассоциациях файлов. Если вы долгое время работали на компьютерах, вы можете определить приложения, необходимые для открытия определенных файлов, просто взглянув на их расширения.
Прежде чем рассказать вам, как это исправить, я вкратце расскажу об ассоциациях файлов. Если вы долгое время работали на компьютерах, вы можете определить приложения, необходимые для открытия определенных файлов, просто взглянув на их расширения.
По умолчанию расширения файлов не отображаются в проводнике Windows. Вам нужно перейти к Параметры папки и снять флажок Скрыть расширения для известных типов файлов . Последние два слова опции все объясняют. Расширения файлов используются для распознавания типов файлов. То есть, если файл имеет расширение .txt , вы знаете, что он будет открыт с помощью Блокнота, Word или даже Microsoft WordPad/Write.
Тем не менее, я рекомендую отключить видимость расширений, так как многие пользователи могут не иметь с ними дело. Всегда есть вероятность, что вы переименуете файл и перезапишете расширение файла, тем самым оставив его без расширения. В этом случае Windows представит вам диалоговое окно, когда вы дважды щелкните файл.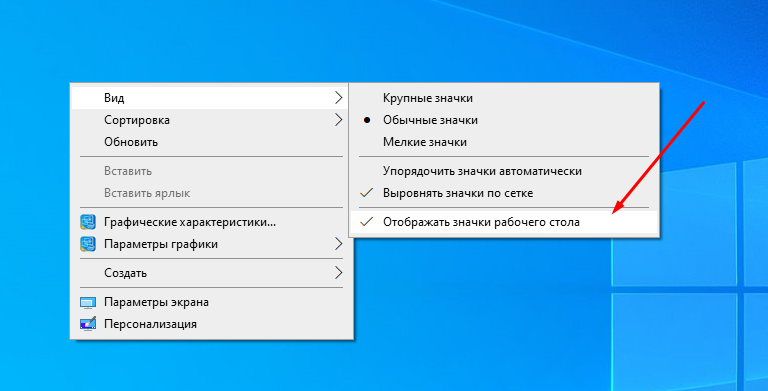 В диалоговом окне вам будет предложено выбрать программу для открытия файла. Перезапись расширений файлов фактически отделяет файл от обычных приложений и чем-то похожа на проблему неработающих ссылок на рабочий стол в Windows 11/10/8/7.
В диалоговом окне вам будет предложено выбрать программу для открытия файла. Перезапись расширений файлов фактически отделяет файл от обычных приложений и чем-то похожа на проблему неработающих ссылок на рабочий стол в Windows 11/10/8/7.
Подробно рассмотрим следующее:
- Значки рабочего стола и сопоставления файлов
- Исправить сопоставление файлов .lnk
- Использовать средство исправления сопоставления файлов.
1] Значки рабочего стола и ассоциации файлов
Значки рабочего стола — это ярлыки для соответствующих приложений. Если щелкнуть правой кнопкой мыши любой значок на рабочем столе и выбрать Свойства , откроется диалоговое окно Свойства с выбранной вкладкой Ярлык . Если это не так, выберите Ярлык вкладка для просмотра программы, с которой она связана.
Большинство ярлыков на рабочем столе или где-либо еще имеют расширение «.lnk»r. Не путайте его с заглавной буквой «i». На самом деле это строчная буква «L».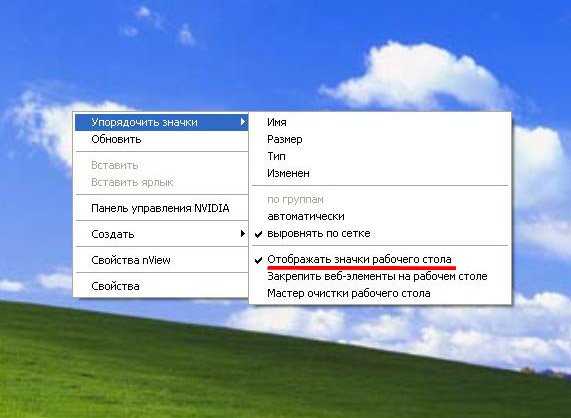 Предполагается, что это означает «ссылка» без «i». Именно здесь многие путаются при настройке ассоциаций файлов, поскольку символы выглядят одинаково.
Предполагается, что это означает «ссылка» без «i». Именно здесь многие путаются при настройке ассоциаций файлов, поскольку символы выглядят одинаково.
Связано: Fix Значки на рабочем столе не отображаются.
2] Fix .lnk File Association
Обычно большинство из нас знает, какие типы файлов нужны для каких приложений. Если нет, всегда есть возможность поиска в Интернете. Просто откройте Программы по умолчанию в разделе Все программы в меню «Пуск» и настройте ассоциацию файлов. Вы также можете использовать Программы по умолчанию , чтобы открыть тип файла в другом приложении, а не открывать его в том, что, по мнению Microsoft, лучше для вас.
Однако, если значки на рабочем столе не работают, необходимо знать, какие приложения требуются для открытия значков каждого типа. Если вы знаете, вы можете просто щелкнуть правой кнопкой мыши -> Свойства для настройки программы по умолчанию. Просто просмотрите Program Files – на системном диске – с помощью проводника Windows и скопируйте путь к приложению, относящемуся к значку или ярлыку на рабочем столе. В диалоговом окне Свойства вставьте путь, за которым следует имя исполняемого файла приложения (см. изображение ниже). Чтобы скопировать путь, нажмите в адресной строке проводника Windows, выберите все и нажмите CTRL+C.
В диалоговом окне Свойства вставьте путь, за которым следует имя исполняемого файла приложения (см. изображение ниже). Чтобы скопировать путь, нажмите в адресной строке проводника Windows, выберите все и нажмите CTRL+C.
3] Используйте File Association Fixer
На рынке доступно несколько сторонних приложений для автоматического исправления ассоциаций файлов. Я рекомендую наш File Association Fixer, доступный в The Windows Club. Так как есть интернет, доверять стоит только достоверным источникам. Это решает нашу проблему с неработающими значками на рабочем столе. Это также говорит нам, что делать, если какой-либо значок не открывает нужное приложение.
Если вы хотите отменить ассоциации файлов, воспользуйтесь утилитой Unassociate File Types Utility.
Если значки рабочего стола не отображаются на рабочем столе Windows, попробуйте это исправление. Этот пост покажет вам, как скрыть или отобразить значки на рабочем столе.
36
Shares
- More
Date: Теги: Рабочий стол, Иконки
сообщите об этом объявлении
[email protected]
Ананд Ханс — администратор TheWindowsClub. com, 10-летний Microsoft MVP (2006-16) и Windows Insider MVP (2016-2022). Пожалуйста, сначала прочитайте весь пост и комментарии, создайте точку восстановления системы, прежде чем вносить какие-либо изменения в свою систему, и будьте осторожны с любыми сторонними предложениями при установке бесплатного программного обеспечения.
com, 10-летний Microsoft MVP (2006-16) и Windows Insider MVP (2016-2022). Пожалуйста, сначала прочитайте весь пост и комментарии, создайте точку восстановления системы, прежде чем вносить какие-либо изменения в свою систему, и будьте осторожны с любыми сторонними предложениями при установке бесплатного программного обеспечения.
Ярлыки на рабочем столе и закрепленные значки приложений не работают в Windows 10/11
от Jatin Mahija
Оставить комментарий
Большинство пользователей сообщают, что их ярлыки на рабочем столе и закрепленные значки больше не работают. Когда пользователи нажимают на закрепленные значки, они получают всплывающее сообщение « . С этим файлом не связано приложение для выполнения этого действия. Установите приложение или, если оно уже установлено, создайте связь на странице настроек приложений по умолчанию .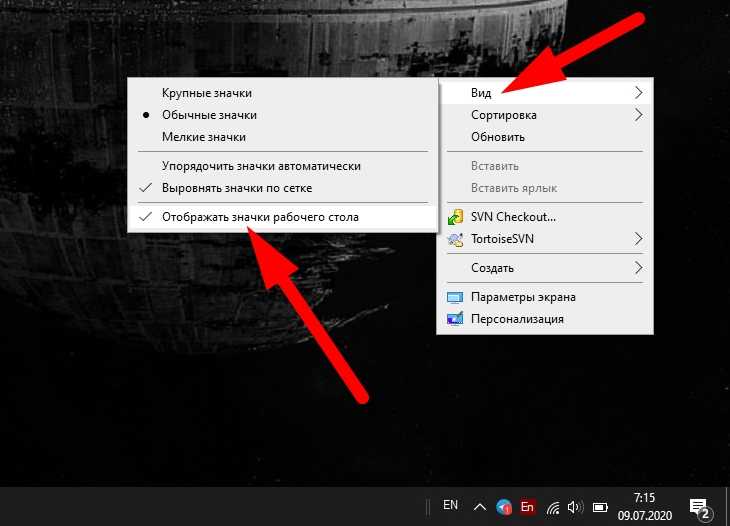 “
“
Мое расследование
- Было установлено обновление KB5022282, выпущенное 10.01.2023.
- Также были обновлены определения Microsoft Defender. Версия определений 1.1381.2140.0.
- Проверено в средстве просмотра событий -> Папка Защитника Windows — найдено Идентификатор события — 1121 ( Microsoft Defender Exploit Guard заблокировал операцию, не разрешенную вашим ИТ-администратором )
Я подтвердил в Microsoft, и они предложили что недавние определения Microsoft Defender могли вызвать эту проблему. Поэтому попытался откатить определения защитника Microsoft, выполнив следующие шаги, но это не решило проблему.
Чтобы проверить версию определений защитника Microsoft, выполните следующие действия:
- Перейдите к Start 🪟 -> Найдите Windows Security .
- Нажмите на Настройки⚙️ в левом нижнем углу страницы.
- Щелкните ссылку About .

Решения, которые я пробовал
До сих пор мы применяли два исправления, которые не устранили эту проблему.
- Мы изменили Блокировать вызовы API Win32 из политики макросов Office в уменьшении поверхности атаки до режима аудита из режима блокировки. Microsoft также предложила это, чтобы перевести политику ASR в режим аудита. Обратите внимание, что изменение этого параметра в политике ASR займет несколько часов, прежде чем оно будет распространено на устройства пользователей.
- Откат определений Защитника с помощью команды
MpCmdRun.exe -RemoveDefinitions.
Если вы хотите проверить / протестировать откат определений Microsoft Defender на пользовательских устройствах, вы можете использовать приведенные ниже сценарии. Я также предоставил как пакетный файл, так и файл powershell.
Как откатить определения Microsoft Defender с помощью Intune
Создайте файл сценария powershell, назовите его любым именем.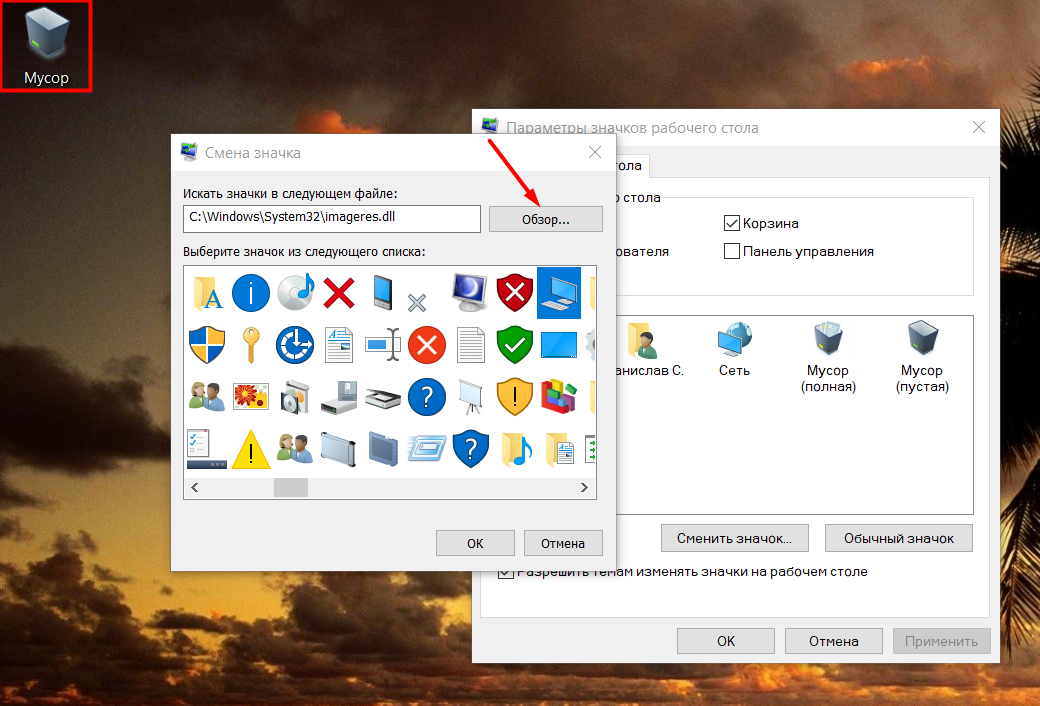 например MP.ps1 и вставьте ниже код:
например MP.ps1 и вставьте ниже код:
Clear-Host Set-Location "C:\Program Files\Защитник Windows" .\mpcmdrun.exe -Removedefinitions
- Войдите в центр администрирования Microsoft Endpoint Manager.
- Перейти к Устройства -> Скрипты .
- Нажмите Добавьте , а затем добавьте ниже MP.ps1 и назначьте его группе, содержащей устройства.
- Перед развертыванием рекомендуется протестировать на одном или двух устройствах.
Откат определений Microsoft Defender с помощью пакетного файла
Я также протестировал пакетный файл для отката определений Microsoft Defender до предыдущей стабильной версии. Вы можете скопировать приведенный ниже код в файл с расширением .bat и запустить его из командной строки от имени администратора.
- Перейти к Старт 🪟-> Введите Выполнить , чтобы открыть окно Выполнить.

- Поиск Командная строка приложение.
- Щелкните правой кнопкой мыши приложение командной строки и выберите запуск от имени администратора .
- Вставьте следующие строки кода в командную строку или вы можете скопировать код в файл bat и запустить файл bat из командной строки.
@ЭХО ВЫКЛ. УСТАНОВИТЕ MPPATH="C:\Program Files\Защитник Windows\" CD %MPPATH% ЗАПУСК MpCmdRun.exe -RemoveDefinitions
Обходной путь, который я использовал
Поскольку ярлыки на рабочем столе и закрепленные элементы не работают, приложения все еще установлены на устройствах пользователей. Поэтому был предоставлен обходной путь, чтобы перейти в папку установки приложений и запустить приложения напрямую из этого места.
Вы можете найти большинство установленных приложений в папке C:\program files или C:\program files (x86) , просто найдите папку Application, найдите приложение и запустите его из этого места до исходного проблема исправлена.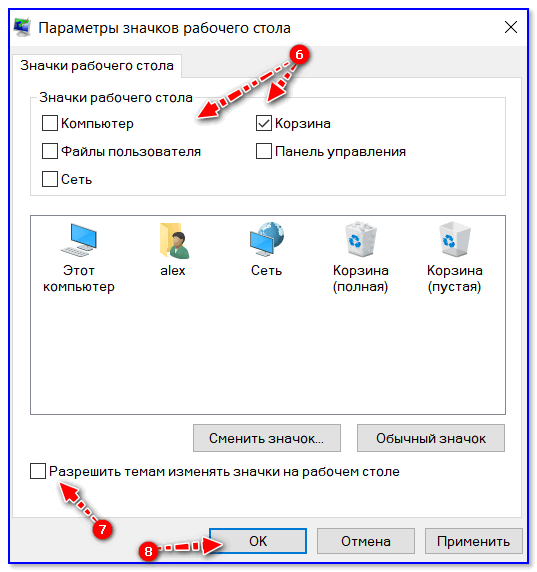
Кроме того, вы можете запустить все приложения напрямую, используя следующие шаги;
- Введите Windows 🪟 + R , чтобы открыть окно запуска.
- Введите следующую команду в поле запуска, чтобы открыть приложения:.
- Например, чтобы запустить Outlook , введите outlook в поле «Выполнить» и нажмите клавишу ввода.
Аналогично для других приложений. Вы можете ввести ниже ключевые слова, чтобы открыть приложения напрямую через окно запуска:
- Приложение Word — winword
- Excel Application – Excel
- OneNote – onenote
- Google Chrome – chrome
| App Name | Location |
| Office 365 App | C: \Program Files\Microsoft Office\root\Office16 Поиск excel. |
| Zoom App | C:\Program Files\Zoom\bin\ Zoom.exe |
| Microsoft Edge | C:\ Program Files (x86)\Microsoft\Edge\Application\ msedge.exe Или C:\Program Files\Microsoft\Edge\Application\msedge.exe |
Я связался с Microsoft, чтобы найти постоянное исправление для эта проблема, но похоже, что с этой проблемой сталкиваются многие организации, и Microsoft работает над тем, чтобы предоставить постоянное решение этой проблемы.
Вы можете проверить статус этой проблемы в центре администрирования Microsoft 365:
- Войдите в центр администрирования Microsoft 365.
- перейдите в Health -> Service Health.
- Найдите номер инцидента SI MO497128 и следите за обновлениями по этой проблеме.

 Проверьте каталог ярлыков приложений
Проверьте каталог ярлыков приложений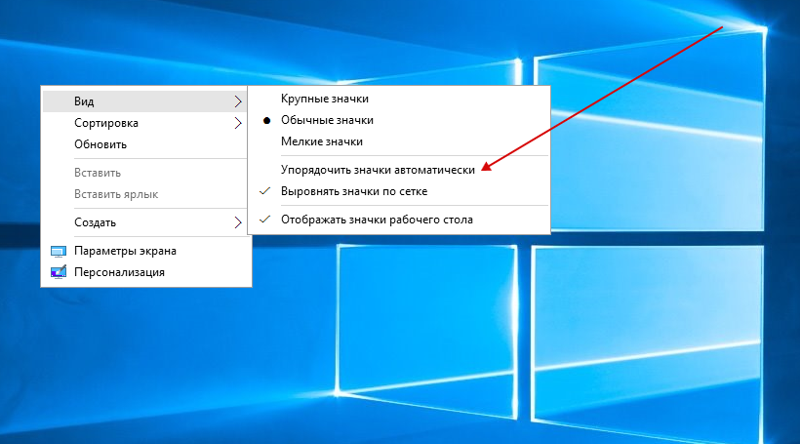 Многие пользователи сообщали, что значки на рабочем столе не работают. По их словам, их иконки не отвечают, и они вообще не открываются.
Многие пользователи сообщали, что значки на рабочем столе не работают. По их словам, их иконки не отвечают, и они вообще не открываются.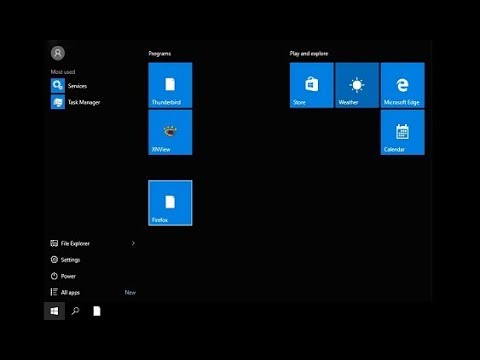
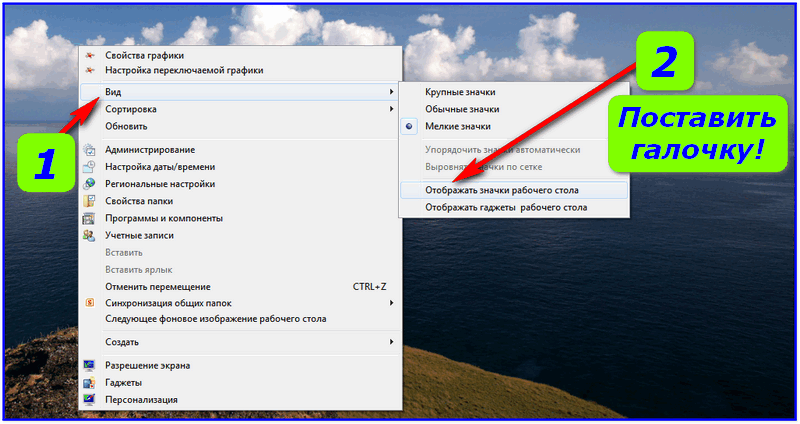
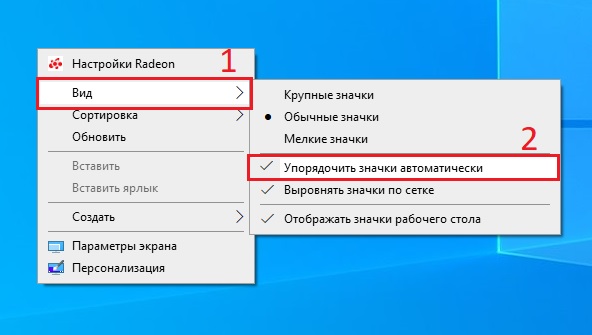 Нажмите Enter или нажмите ОК .
Нажмите Enter или нажмите ОК .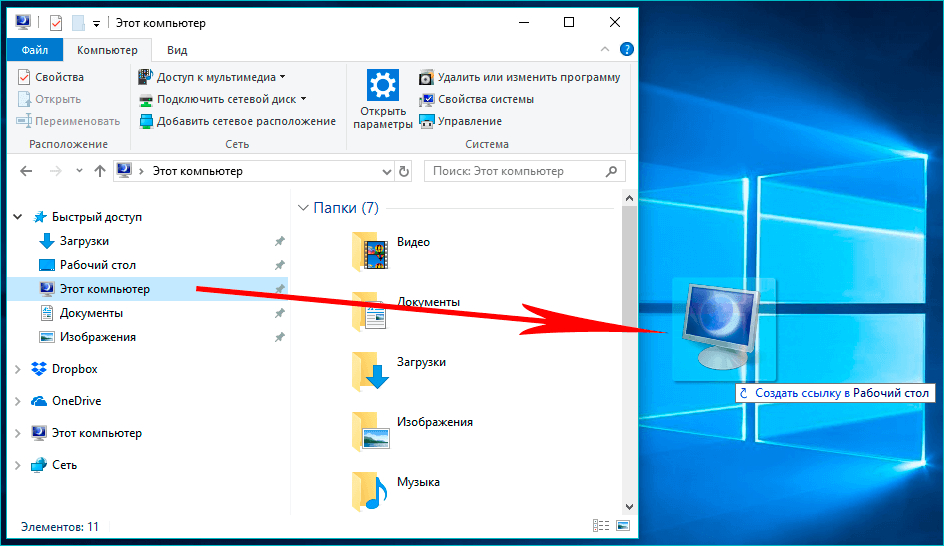
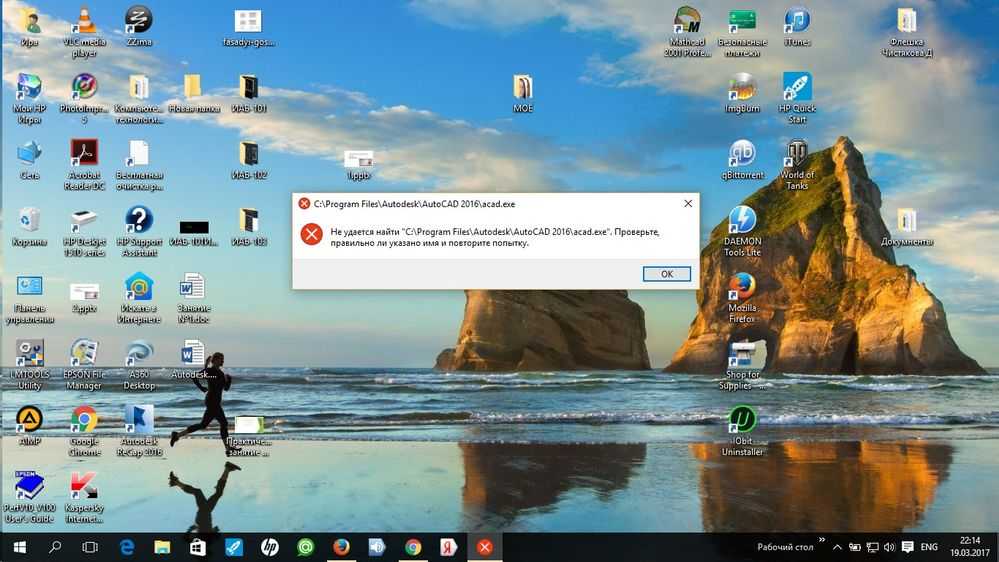
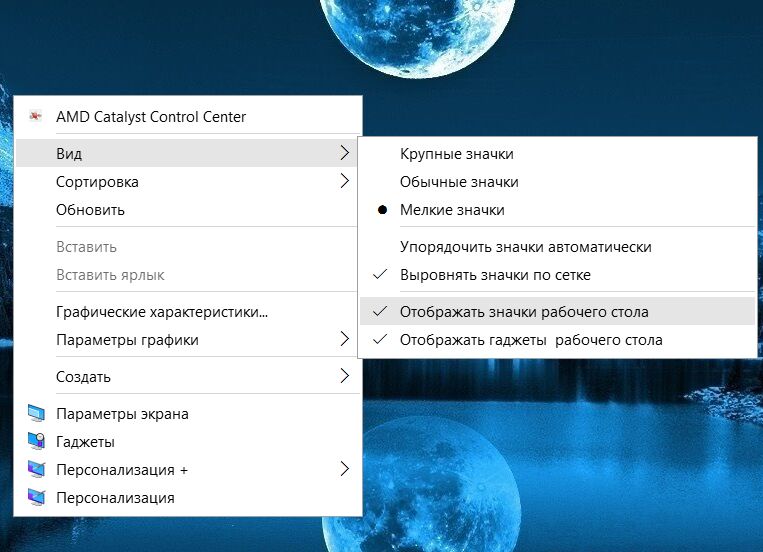
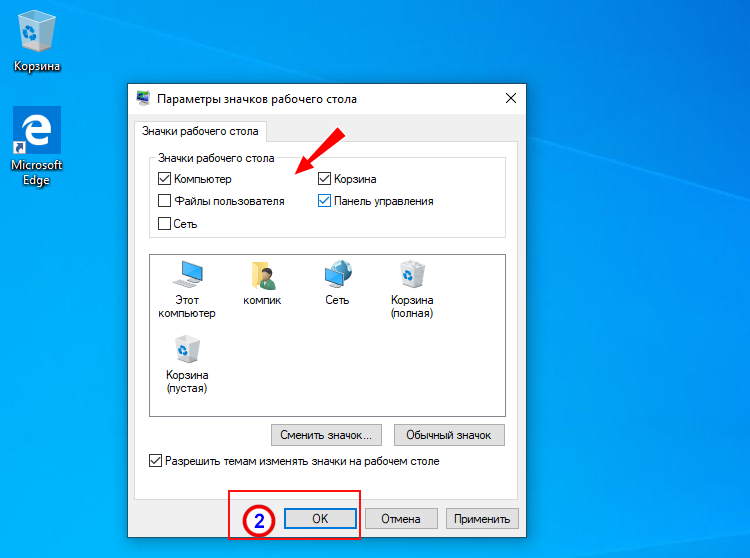 exe для приложения Excel
exe для приложения Excel