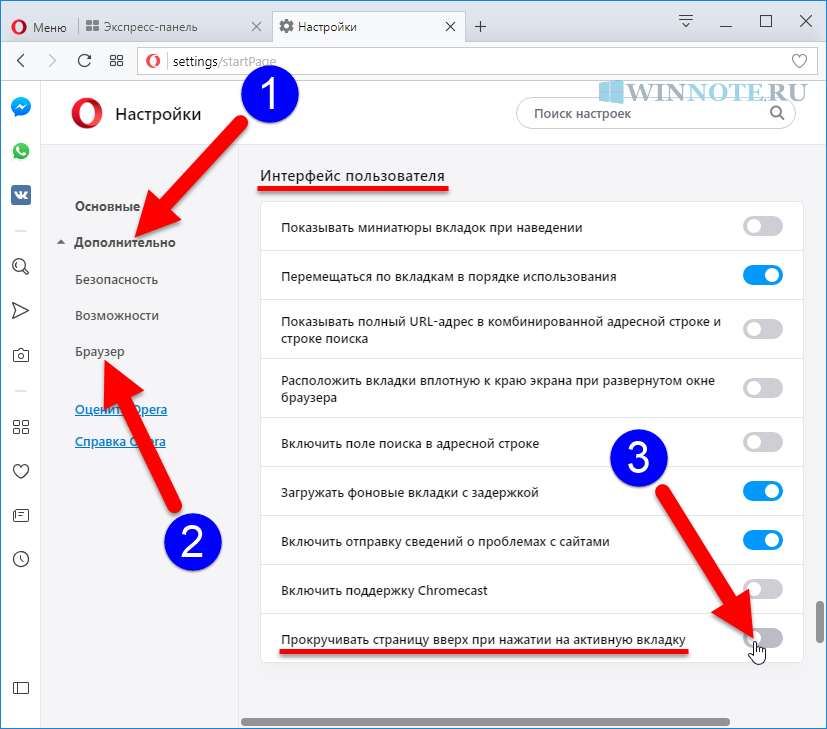Не отображается иконка программы: Не отображаются иконки ярлыков — [Pc-Assistent.Ru]
Содержание
python — Почему после сборки проекта через pyinstaller не отображается иконка?
Вопрос задан
Изменён
8 месяцев назад
Просмотрен
253 раза
Не большой пример для воспроизведения:
from PyQt5 import QtWidgets
import sys
class MainWindow(QtWidgets.QMainWindow):
def __init__(self):
super().__init__()
self.setWindowTitle("Hello World")
l = QtWidgets.QLabel("My simple app.")
l.setMargin(10)
self.setCentralWidget(l)
self.show()
if __name__ == '__main__':
app = QtWidgets.QApplication(sys.argv)
w = MainWindow()
app.exec()
Когда я собираю проект с помощью вот этой команды:
pyinstaller --windowed --icon=hand.ico app.py
Я хочу чтобы менялся ярлык готового exe файла, но этого не происходит
вот иконка:
Хотя везде где я читал, это должно работать, что я ни так делаю
Вот что у меня получается когда я ввожу команду
pyinstaller --windowed --icon=hand.ico app.py
А я хочу чтобы вместо ярлыка дискеты у меня была моя иконка на exe файле
- python
- pyqt5
- gui
- pyinstaller
- qicon
6
Чтобы отобразить значок в нашем окне, нам нужно добавить вызов setWindowIcon().
q1393096.py
import sys
from PyQt5 import QtWidgets, QtGui
class MainWindow(QtWidgets.QMainWindow):
def __init__(self):
super().__init__()
self.setWindowTitle("Hello World")
label = QtWidgets.QLabel("My simple app.")
label.setMargin(10)
self.setCentralWidget(label)
self.show()
if __name__ == '__main__':
app = QtWidgets.QApplication(sys.argv)
app.setWindowIcon(QtGui.QIcon('hand_icon.ico')) # !!! +++
w = MainWindow()
app.exec()
pyinstaller --windowed --icon=hand_icon.ico q1393096. py
py
Update
Вы меня немного не поняли, мне нужно, чтобы значок был не в окне в углу, а ярлыком приложения, которое получится после сборки
Я знаю как меня значок в углу приложения, знаю как менять в панели задач, но я хочу поменять именно ярлык приложения, на который я кликаю два раза и он запускает приложения
Да, теперь я понял что не понимаю вас. Добавить к вышесказанному пока нечего. Вы упомянули об ярлыке и я вам продемонстрирую на изобразениях как это выглядит у меня. Я честно не понимаю где еще вам показать иконку.
1.
2.
3.
4.
Update 2
А я хочу чтобы вместо ярлыка дискеты у меня была моя иконка на exe файле
У меня именно так как вы хотите и получается:
10
Зарегистрируйтесь или войдите
Регистрация через Google
Регистрация через Facebook
Регистрация через почту
Отправить без регистрации
Почта
Необходима, но никому не показывается
Отправить без регистрации
Почта
Необходима, но никому не показывается
Нажимая на кнопку «Отправить ответ», вы соглашаетесь с нашими пользовательским соглашением, политикой конфиденциальности и политикой о куки
Ярлык не отображает картинку – 4apple – взгляд на Apple глазами Гика
Картинки отображаются, но только иконка той программы, которая используется для просмотра изображений, а ведь на много удобнее видеть эскизы фотографий. Эскизы – это уменьшенные изображения, то есть вы можете сразу из списка выбрать нужную вам фотографию, даже не открывая при этом картинку в специальной программе.
Эскизы – это уменьшенные изображения, то есть вы можете сразу из списка выбрать нужную вам фотографию, даже не открывая при этом картинку в специальной программе.
Эта проблема может возникнуть из-за изменений в реестре и неверных настроек отображения в папках. Другой причиной может быть то, что вы вместе с каким-либо приложением установили стороннюю программу, для просмотра изображений, которая в свою очередь, может не поддерживать вид в эскизах. Такая ситуация встречается не часто, так как встроенная утилита обладает достаточным функционалом, в связи с чем разрабатывать велосипед по новой смысла нет. Так что же делать, если в папках не отображаются картинки?
Сначала стоит рассмотреть более простой вариант решения задачи, обычно его достаточно, если у вас не было в использовании сомнительных приложений или всевозможных кряков.
Почему не отображаются эскизы (превью) к картинкам/видео
Вариант 1
И так, чтобы изменить параметры быстродействия (а заодно отображение превью к картинкам), сначала необходимо открыть «Этот компьютер» («Мой компьютер») и перейти в его свойства . Для этого достаточно просто кликнуть правой кнопкой мышки по значку ПК, либо в любом свободном месте окна.
Для этого достаточно просто кликнуть правой кнопкой мышки по значку ПК, либо в любом свободном месте окна.
Читайте также: ТОП-10 лучшая колонка jbl: рейтинг, как выбрать, как подключить, характеристики, отзывы, плюсы и минусы
Свойства этого компьютера – проводник
Далее перейти в дополнительные параметры системы.
Дополнительные параметры системы
После открыть параметры быстродействия.
Переведите ползунок в режим «Восстановить значения по умолчанию» (проверив при этом, чтобы стояла галочка рядом с пунктом «Вывод эскизов вместо значков» ) . Пример ниже.
Вариант 2
Следующий момент, на который стоит обратить внимание — это тип отображаемых значков (в Windows предусмотрено несколько вариантов: таблица, список, обычные значки и пр.). Если использована, например, таблица – то в ней эскизы не отображаются!
Чтобы уточнить этот момент, откройте любую из папок на диске, и перейдите в меню «Вид» (как это выглядит в Windows 10 представлено ниже). После откройте параметры проводника (сочетание Win+R , а после команда control folders ).
После откройте параметры проводника (сочетание Win+R , а после команда control folders ).
Крупные значки, параметры проводника
В меню «Вид» проверьте, чтобы НЕ СТОЯЛА галочка рядом с пунктом «Всегда отображать значки, а не эскизы» .
Отображать значки, а не эскизы
Вариант 3
Возможно, что проводник просто «глючит». Попробуйте его перезапустить.
Для этого откройте диспетчер задач (сочетание Ctrl+Alt+Del, либо Ctrl+Shift+Esc) , найдите процесс с именем «Проводник» и перезапустите его (пример на скрине ниже).
Перестали отображаться иконки ярлыков?
Нам нужно будет выполнить несколько команд, для этого нужно запустить командную строку. Заходим в пуск, дальше “Все программы” , “Стандартные” и запускаем утилиту “Командная строка” . Лучше нажмите на нее правой кнопкой мыши и выберите “Запуск от имени администратора” .
Откроется окно, в котором по очереди вводим команды. Вводим одну команду и нажимаем “Enter” . Для удобства вы можете скопировать команды и вставить их в командную строку.
Для удобства вы можете скопировать команды и вставить их в командную строку.
1 . Закрываем процесс проводник командой taskkill /im explorer.exe /f
2 . cd %userprofile%appdatalocal
3 . attrib -h IconCache.db
4 . del IconCache.db
5 . Запускаем проводник командой explorer
Теперь можно перезагрузить компьютер. Но у меня и без перезагрузки все ярлык начали отображаться как обычно, то есть все иконки ярлыков появились. Удачи!
Здравствуйте. Да ребята, это Windows и здесь всегда что-нибудь может сломаться и сегодня мы поговорим о кэше иконок. Проявляется эта болезнь по разному, к примеру на рабочем столе (или меню пуск) вместо иконки приложения будет белая иконка или вообще может пропасть ярлык из меню пуск. Обычно при появлении этой проблемы народ первым делом переустанавливает программу, но вот засада, майкрософт этот предусмотрели и он не помогает;)) Но к нашему счастью, всегда есть способ решить эту проблему. И даже два способа: 1. С помощью командной строки; 2. С помощью проводника Windows.
И даже два способа: 1. С помощью командной строки; 2. С помощью проводника Windows.
Пропали Ярлыки с Рабочего Стола.
Если Вы включили компьютер и увидели абсолютно чистый рабочий стол, не стоит впадать в панику и сразу думать о переустановке операционной системы.
Возможно Вы просто стали объектом розыгрыша Ваших товарищей — тогда восстановить рабочий стол одноминутное дело. Но возможно и такое, что это работа вируса. В этом случае придется немного повозиться, но все равно дело поправимое.
Итак, если Вы оказались объектом розыгрыша, то скорее всего Вам подойдет первый вариант.
Вариант 1. Отображение значков рабочего стола.
Правой клавишей мыши щелкаем на пустом месте рабочего стола (найти пустое место, я думаю, не составит труда). Выбираем «Упорядочить значки» и о
Результат появится не сразу, а с задержкой 3 — 10 секунд, все зависит от производительности Вашего компьютера. Если не помогло переходим к варианту 2.
Но прежде, чем выполнять описанные ниже действия проверьте компьютер на вирусы. Иначе Вы будете исправлять ошибки, а после перезагрузки системы все останется как было.
Иначе Вы будете исправлять ошибки, а после перезагрузки системы все останется как было.
Вариант 2. Запуск процесса explorer.exe в ручную.
Одной из задач explorer.exe является отображение рабочего стола.
1. Жмем спасительную комбинацию клавиш «Ctrl»+»Alt»+»Delete».
2. В окне «Диспетчер задач Windows», переходим на вкладку «Приложения» и жмем кнопку «Новая задача …».
4. В окне «Создать новую задачу» в поле «Открыть», набираем команду explorer.exe
и жмем «ОК».
5. Перезагружаем компьютер.
Если выходит ошибка, что файл explorer.exe не найден или после перезарузки проблема осталась, то попытаемся восстановить систему, т.е. переходим к варианту 3.
Вариант 3. Восстановление Системы.
1. Опять нажимаем все те же «Ctrl»+»Alt»+»Delete».
2. В окне «Диспетчер задач Windows», переходим на вкладку «Приложения» и жмем кнопку «Новая задача …».
4. В окне «Создать новую задачу» в поле «Открыть», набираем команду %SystemRoot%\system32\restore\rstrui. exe
exe
и жмем «ОК».
Появляется окно «Восстановление системы»:
Жмем «Далее» и в календаре выбираем день, где есть контрольная точка. Если Вы помните что три дня назад ярлыки рабочего стола были, значит выбирайте точку трехдневной давности.
Если контрольных точек нет, то скорее всего у Вас отключена опция создания контрольных точек и Вам придется переходить к четвертому варианту.
Вариант 4. Редактирование реестра.
Если восстановление системы не помогло и у Вас все равно ярлыки рабочего стола не отображаются, придется запускать редактор реестра системы.
1. Жмем все те же «Ctrl»+»Alt»+»Delete».
2. В окне «Диспетчер задач Windows», переходим на вкладку «Приложения» и жмем кнопку «Новая задача …».
3. В окне «Создать новую задачу» в поле «Открыть», набираем команду regedit
и жмем «ОК». Появляется окно «Редактор реестра»:
4. Последовательно раскрываем разделы реестра до раздела «Image File Execution Options»:
HKEY_LOCAL_MACHINE/SOFTWARE/Microsoft/WindowsNT/CurrentVersion/Image File Execution Options/
5. Раскрываем раздел «Image File Execution Options» и ищем подразделы «explorer.exe» и «iexplorer.exe» Если какой-то из подразделов найден, то его нужно удалить.
Раскрываем раздел «Image File Execution Options» и ищем подразделы «explorer.exe» и «iexplorer.exe» Если какой-то из подразделов найден, то его нужно удалить.
6. Щелкаем по подразделу правой кнопкой мыши и в открывшемся меню, выбираем пункт «Удалить» и подтверждаем запрос.
9. Теперь проверим параметры запуска explorer.exe, для этого раскрываем разделы реестра до раздела «Winlogon»:
HKEY_LOCAL_MACHINE/SOFTWARE/Microsoft/WindowsNT/CurrentVersion/Winlogon/
10. Щелкаем левой кнопкой мыши на разделе «Winlogon» и в правой части окна редактора реестра находим параметр «Shell».
11. Нажимаем правой кнопкой мыши на этом параметре и выбираем пункт меню «Изменить».
12. В окне «Изменение строкового параметра» в поле значение должно быть написано еxplorer.exe и ничего больше, если это не так, то исправляем.
13. Жмем кнопку «ОК», закрываем все окна и перезагружаем компьютер.
Если есть возможность подключения к Интернету, можно восстановить ярлыки рабочего стола следующими способами:
Вариант 5. Запуск reg-файла.
Запуск reg-файла.
1. Жмем «Ctrl»+»Alt»+»Delete».
2. В окне «Диспетчер задач Windows», переходим на вкладку «Приложения» и жмем кнопку «Новая задача …».
3. В окне «Создать новую задачу» в поле «Открыть», набираем команду C:\Program Files\Internet Explorer\IEXPLORE.EXE
и жмем «ОК». Запустится браузер Internet Explorer.
4. В адресную строку вводим адрес этой страницы https://kompsekret.ru/blog/problem/puskproblem.htm и жмем «Enter»
5. Запускаем файл nodesktop.reg >>.
2. Соглашаемся на внесения изменений в реестр.
3. Перезагружаем компьютер.
Вариант 6. Запуск vbs-скрипта.
1. Жмем «Ctrl»+»Alt»+»Delete».
2. В окне «Диспетчер задач Windows», переходим на вкладку «Приложения» и жмем кнопку «Новая задача …».
3. В окне «Создать новую задачу» в поле «Открыть», набираем команду C:\Program Files\Internet Explorer\IEXPLORE.EXE
и жмем «ОК». Запустится браузер Internet Explorer.
4. В адресную строку вводим адрес этой страницы https://kompsekret. ru/blog/problem/puskproblem.htm и жмем «Enter»
ru/blog/problem/puskproblem.htm и жмем «Enter»
1. Запускаем скрипт xp_taskbar_desktop_fixall.vbs
2. Перезагружаем компьютер.
05.02.2017 14:36
Очистка кэша иконок с помощью командной строки.
И тут для самых ленивых я предлагаю вообще скачать готовый bat файл и запустить его от имени администратора, это будет самый простой способ.
Для тех же, кто всё любит делать руками. Открываем командную строку от имени администратора (все способы описаны здесь). У меня современная Windows, поэтому я просто жму правой клавишей по углу пуск и выбираю командную строку с правами администратора.
Как восстановить работу ярлыков? Как восстановить ассоциации ярлыков?
Есть несколько способов, чтобы вернуть систему в рабочее состояние и не мучить свой мозг. Все задачи сводятся к изменению настроек, которые прописаны в реестре.
Поэтому если вы отличный программист, то не составит вам труда зайти в реестр и вручную отредактировать его до рабочего состояния.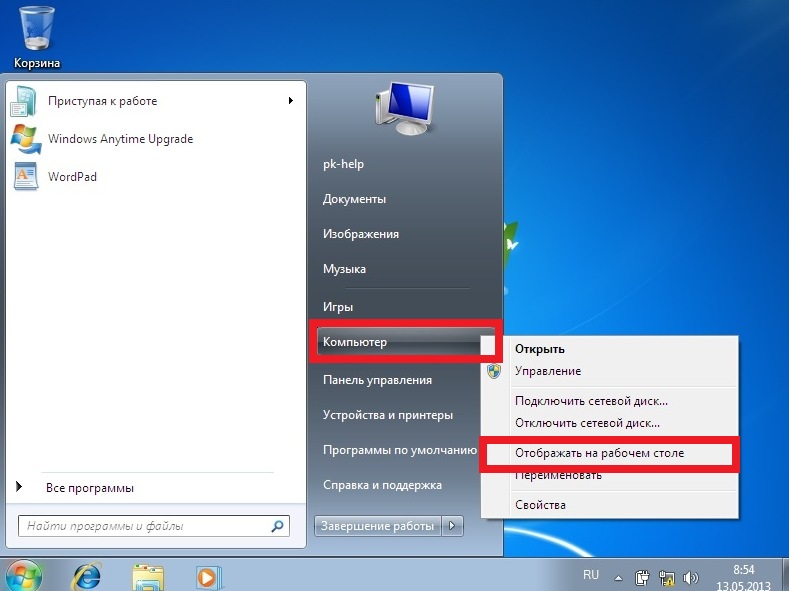 Но, скорее всего обычному пользователю это сделать невозможно.
Но, скорее всего обычному пользователю это сделать невозможно.
Чтобы автоматически внести необходимые настройки в реестр любому, даже ничего не понимающему пользователю следует скачать готовый файл реестра и запустить его на своем компьютере.
После того, как вы скачали архив к себе на компьютер, следует найти нужный вам файл реестра, а именно выбрать для какой операционной системы идет восстановление. Определились? Теперь просто дважды нажимаем на него и подтверждаем изменения в системе, после чего обязательно перезагружаем систему.
Наглядно можно посмотреть в конце статьи, там для этого есть видео инструкция с практическим примером.
Если сложилась такая ситуация, что после автоматического внесения изменений в реестр ярлыки все равно не работают, то готовимся к небольшим приключениям, но не переживаем. Просто нужно вручную запусти реестр и удалить оттуда лишний раздел.
Для запуска реестра нажмите на клавиатуре одновременно клавиши WIN+R (клавиша WIN – это кнопка с флажком виндовс) перед вами откроется панель ввода команды, где вы должны ввести слово «regedit»
После ввода команды нажимаем «ок» и перед нами открывается окно с реестром компьютера
Теперь нам необходимо найти раздел, который внес изменения в реестр и удалить его, для этого ищем раздел с названием UserChoice
Он находится по адресу:
HKEY_CURRENT_USER\Software\Microsoft\Windows\CurrentVersion\Explorer\FileExts\. lnk
lnk
После того как нашли просто удаляем и перезагружаем компьютер.
Обновление кэша иконок с помощью проводника Windows
Внимательные пользователи в первом способе могли уже увидеть каталоги в которых хранятся файлы кэша, поэтому переходим в вашу папку с кэшом иконок:
Windows 8+: %userprofile%AppDataLocalMicrosoftWindowsExplorer
Windows 7: %userprofile%AppDataLocal
Где, %userprofile% — это папка вашего пользователя, с C:Users. Но можно просто скопировать путь в адресную строку проводника и нажать Enter, система сама вас перенесет в нужную папку:
И здесь в ручную удаляем все файлы iconcache.
При этом способе у меня не получилось удалить два файла из 6, но можно попробовать использовать Unlocker, который удалит файлы при запуске системы.
Вроде всё. Надеюсь эта статья оказалась вам полезной, нажмите одну из кнопок ниже, чтобы рассказать о ней друзьям. Также подпишитесь на обновления сайта, введя свой e-mail в поле справа или подписавшись на группу во Вконтакте и канал YouTube. Спасибо за внимание
Спасибо за внимание
- Автор: Мария Сухоруких
- Распечатать
Оцените статью:
- 5
- 4
- 3
- 2
- 1
(0 голосов, среднее: 0 из 5)
Поделитесь с друзьями!
Значки приложений Windows 10/11 отображаются неправильно
by Раду Тырсина
Раду Тырсина
Генеральный директор и основатель
Раду Тырсина был поклонником Windows с тех пор, как у него появился первый компьютер Pentium III (монстр в то время). Для большинства детей… читать дальше
Обновлено
Партнерская информация
XУСТАНОВИТЬ, щелкнув файл загрузки
Для устранения различных проблем с ПК мы рекомендуем Restoro PC Repair Tool:
Это программное обеспечение исправит распространенные компьютерные ошибки, защитит вас от потери файлов, вредоносного ПО, аппаратного сбоя и оптимизирует ваш компьютер для достижения максимальной производительности. Исправьте проблемы с ПК и удалите вирусы прямо сейчас, выполнив 3 простых шага:
Исправьте проблемы с ПК и удалите вирусы прямо сейчас, выполнив 3 простых шага:
- Загрузите Restoro PC Repair Tool , который поставляется с запатентованными технологиями (патент доступен здесь).
- Нажмите Начать сканирование , чтобы найти проблемы Windows, которые могут вызывать проблемы с ПК.
- Нажмите Восстановить все , чтобы устранить проблемы, влияющие на безопасность и производительность вашего компьютера.
- Restoro был загружен 0 читателями в этом месяце.
Сегодня, просматривая последние обновления на моем основном ноутбуке с Windows 10 и моем дополнительном ноутбуке с Windows 8.1, я обнаружил некоторые проблемы со значками приложений. Как вы сами можете видеть на скриншоте ниже, миниатюры для некоторых приложений отсутствуют, что не обязательно является большой проблемой, но если это произойдет с еще большим количеством приложений или со всеми ими, то мы должны согласиться с тем, что это выглядело бы как-то некрасиво, не так ли?
- Читайте также: ИСПРАВЛЕНИЕ: Мигание значков на панели задач в Windows 10
РЕШЕНО: значки приложений Windows 10 не отображаются
- Запустите средство устранения неполадок приложений Магазина Windows
- Восстановление или сброс приложений
- Выполнить SFC
- Восстановить кэш значков
- Дополнительные растворы
Однако я должен сказать, что мой «старый» ноутбук еще не обновлен до последней версии Магазина Windows, так что это может быть потенциальной проблемой. Тем временем я прошерстил форумы, чтобы найти некоторые решения, и вот что я нашел.
Тем временем я прошерстил форумы, чтобы найти некоторые решения, и вот что я нашел.
1. Запустите средство устранения неполадок приложений Магазина Windows
Если с вашими приложениями Windows 10 что-то не так, первое, что вам нужно сделать, это запустить встроенное средство устранения неполадок приложения. С помощью этого инструмента вы можете быстро исправить различные проблемы, влияющие на ваши приложения, включая зависание приложений, сбои или отсутствие значков приложений.
Чтобы запустить средство устранения неполадок приложения, перейдите в «Настройки», нажмите «Обновление и безопасность» и выберите «Устранение неполадок». Найдите средство устранения неполадок приложений Магазина Windows и запустите его.
2. Восстановление или сброс приложений
Другое быстрое решение состоит в восстановлении или сбросе проблемных приложений. Это решение часто работает, особенно если не отображаются только определенные значки приложений. Вот шаги, которые необходимо выполнить:
- Перейдите в Настройки > выберите Приложения
- Перейдите к Приложения и функции и выберите проблемное приложение
- Выберите Дополнительные параметры и сначала попробуйте восстановить приложение.

- Если значок приложения по-прежнему отсутствует, вы также можете использовать параметр сброса.
3. Запустите сканирование SFC
Если проблема не устранена, попробуйте запустить сканирование System File Checker. Поврежденные или отсутствующие системные файлы также могут привести к тому, что значки некоторых приложений не будут отображаться.
Чтобы запустить SFC, просто запустите командную строку от имени администратора и введите команду sfc /scannow . Нажмите Enter и дождитесь завершения процесса сканирования.
4. Восстановите кэш значков
Если значки Windows 10 отображаются неправильно даже после выполнения приведенных ниже инструкций, попробуйте восстановить кэш значков.
- Перейти к C:Users%username%AppDataLocalMicrosoftWindowsExplorer
- Удалите все файлы значков, перечисленные в соответствующей папке, чтобы восстановить и очистить кэш значков.
- Перезагрузите компьютер и проверьте, доступны ли значки приложений.

5. Дополнительные решения
- Изменение разрешения экрана
- Удалите недавно установленное программное обеспечение и обновления , особенно если проблема возникла вскоре после установки последних обновлений.
- Удалите проблемные приложения
- Запустить углубленное антивирусное сканирование
- Создайте новую учетную запись пользователя и проверьте, сохраняется ли проблема со значком приложения
- Отключить режим планшета
- Отключите второй монитор, если вы его используете.
Вы случайно не сталкивались с подобной проблемой? И если да, то что вы сделали для ее решения? Мой совет — убедитесь, что вы развернули последнее обновление, которое приносит новое и столь необходимое визуальное обновление в Магазин Windows, так как это может оказаться весьма полезным.
Была ли эта страница полезной?
Начать разговор
Делиться
Копировать ссылку
Информационный бюллетень
Программное обеспечение сделок
Пятничный обзор
Я согласен с Политикой конфиденциальности в отношении моих персональных данных
Исправление
: значки не отображаются правильно в поиске Windows 10
Кевин Эрроуз 5 апреля 2020 г.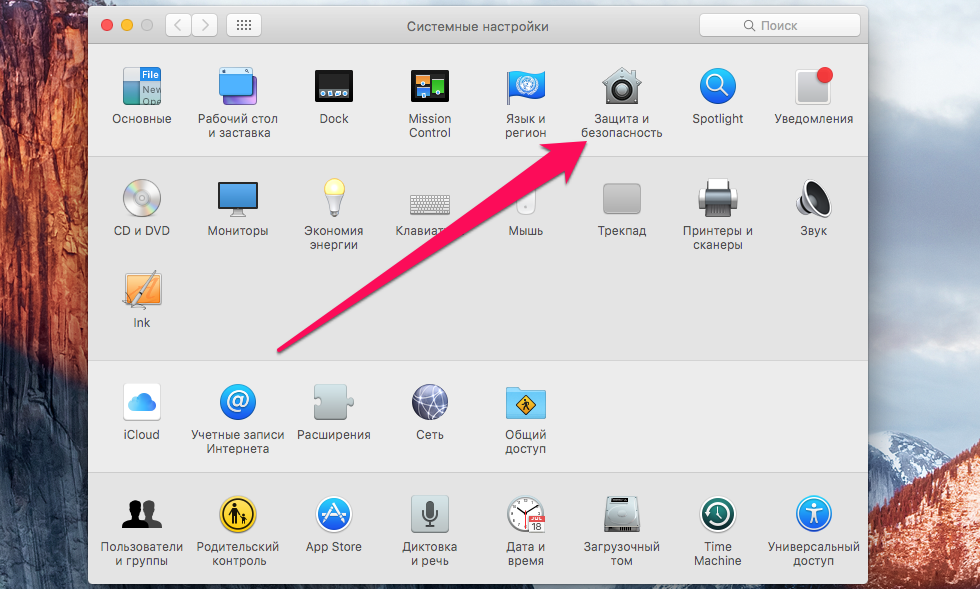
3 минуты чтения
Кевин — сертифицированный сетевой инженер Значки Office не отображаются при поиске определенного приложения с помощью меню «Пуск». Большинство затронутых пользователей сообщают, что значок отображается правильно, когда они вручную переходят к приложению с помощью меню «Пуск», но не при использовании функции поиска. Проблема, по-видимому, эксклюзивна для Windows 10.
Значки Office не отображаются успешно в Windows 10
Хотя некоторые пользователи сообщают, что проблема возникает только с программами Office, другие пользователи говорят, что проблема возникает и с другими сторонними программами.
Из-за чего значки Office перестают правильно отображаться в Windows 10?
Мы исследовали эту конкретную проблему, просмотрев различные пользовательские отчеты и стратегии исправления, которые обычно используются для устранения этой конкретной проблемы. Основываясь на том, что мы собрали, известно несколько различных сценариев, которые вызывают это конкретное сообщение об ошибке:
- Windows не настроена на сохранение миниатюр на панели задач .
 Как сообщают многие пользователи, эта конкретная проблема может возникнуть, если ваша операционная система настроена так, чтобы не сохранять миниатюры на панели задач. После проверки этой опции несколько затронутых пользователей сообщили, что проблема решена.
Как сообщают многие пользователи, эта конкретная проблема может возникнуть, если ваша операционная система настроена так, чтобы не сохранять миниатюры на панели задач. После проверки этой опции несколько затронутых пользователей сообщили, что проблема решена. - Ошибка в файле кэша значков — есть одна повторяющаяся ошибка, которая преследует Windows 10 с момента ее запуска. Эта проблема также может возникнуть, если файл кэша значков поврежден. Если этот сценарий применим, вы можете решить проблему, перестроив кэш значков или изменив кэш значков для принудительного сброса.
Если вы в настоящее время пытаетесь решить эту конкретную проблему, в этой статье вы найдете несколько различных стратегий устранения неполадок. Ниже вы найдете набор методов, которые другие пользователи в аналогичной ситуации успешно применили для решения проблемы.
Хотя не все методы могут быть применимы к вашему сценарию, стоит использовать все потенциальные исправления по порядку и исключить те, которые неприменимы.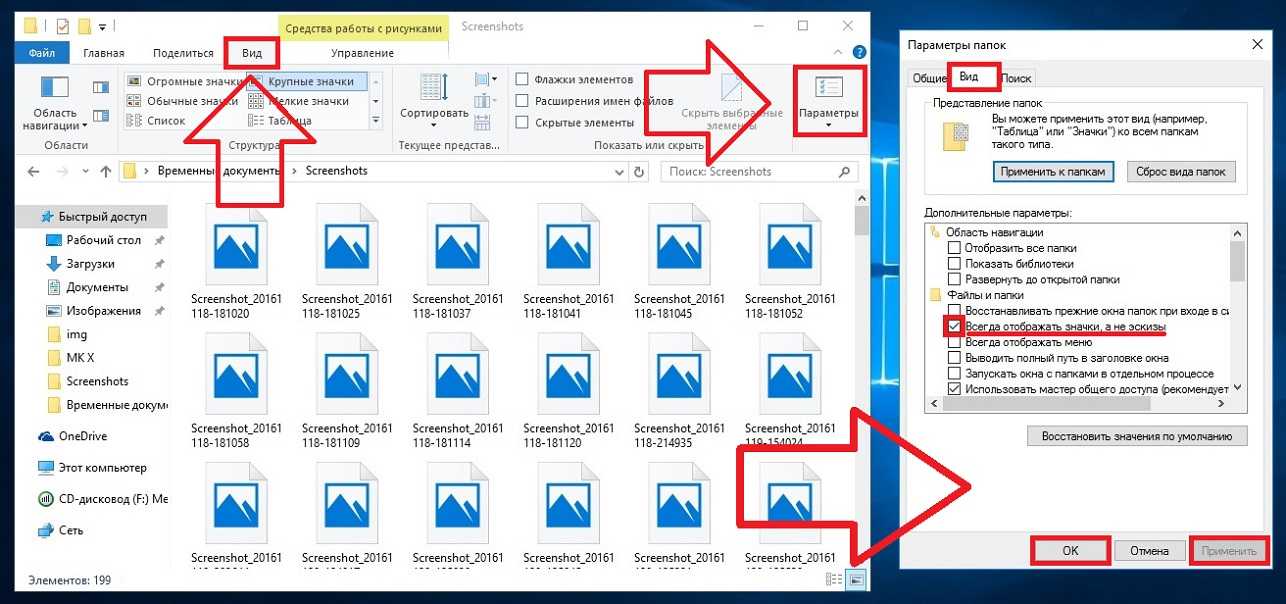 Давайте начнем!
Давайте начнем!
Способ 1. Включение функции сохранения эскизов на панели задач
Наиболее популярное исправление этой конкретной проблемы — заставить операционную систему сохранять миниатюры на панели задач. По мнению большинства затронутых пользователей, эта процедура в конечном итоге заставит Windows 10 отображать правильный значок при поиске приложения с помощью меню «Пуск».
Имейте в виду, что этот параметр, который мы собираемся изменить, отключен по умолчанию, и вам нужно будет управлять изменением из меню «Свойства системы». Вот краткое руководство о том, как это сделать:
- Нажмите клавишу Windows + R , чтобы открыть диалоговое окно «Выполнить». Затем введите «sysdm.cpl» и нажмите Введите , чтобы открыть меню Свойства системы .
- В меню System Properties перейдите на вкладку Advanced и нажмите кнопку Settings , связанную с Performance разделом .

- В меню Performance Options перейдите к Visual Effects установите переключатель в положение Custom.
- Затем установите флажок, связанный с Сохранить эскизы на панели задач , и нажмите Применить , чтобы сохранить изменения.
- Перезагрузите компьютер и посмотрите, решена ли проблема со значком.
Принуждение Windows к сохранению эскизов на панели задач
Если у вас по-прежнему возникают проблемы с отображением значков Office (или других значков) при поиске чего-либо с помощью меню «Пуск», прокрутите вниз до следующего метода ниже.
Способ 2: изменение масштаба значка
Некоторым затронутым пользователям удалось решить эту проблему, изменив масштаб значка на 125%. Значение по умолчанию — 100%, но не беспокойтесь — даже если вам не нравится новый размер, вы можете вернуться к значению по умолчанию (после применения исправления), и оно останется фиксированным.
Вот краткое руководство по изменению масштаба значков, чтобы исправить сломанные значки запуска:
- Нажмите клавишу Windows + R , чтобы открыть Run 9диалоговое окно 0004. В поле введите «ms-settings:easeofaccess-display» и нажмите . Введите , чтобы открыть вкладку Display приложения Settings .
- Внутри вкладки Дисплей прокрутите вниз до вкладки Увеличить все и измените раскрывающееся меню под Изменить размер приложений на 125%.
- Перезагрузите компьютер.
- После завершения следующего запуска проверьте, правильно ли отображаются значки.
Примечание: Независимо от результата (было ли это исправление успешным или нет) вы можете вернуться на вкладку Display и изменить размер приложений обратно на 100%.
Изменение масштаба значка
Если проблема не устранена, перейдите к следующему способу ниже.
Способ 3: восстановление кэша значков с помощью командной строки
Значки, отображаемые в меню «Пуск», на самом деле сохраняются в кэше значков, чтобы их можно было быстро извлечь при необходимости. Однако бывают случаи, когда этот файл значка кеша повреждается, что приводит к неправильному отображению всех (или некоторых) значков.
Некоторые затронутые пользователи, которые боролись именно с этой проблемой, сообщили, что им удалось решить проблему на неопределенный срок после перестройки кэша значков.
Примечание . Описанные ниже шаги применимы только к Windows 10.
Вот краткий способ сделать это из командной строки с повышенными привилегиями: диалоговое окно. Затем введите «cmd» и нажмите Ctrl + Shift + Enter , чтобы открыть командную строку с повышенными привилегиями. При появлении запроса в окне UAC (Контроль учетных записей) нажмите Да , чтобы предоставить административные привилегии.
 ico app.py
ico app.py


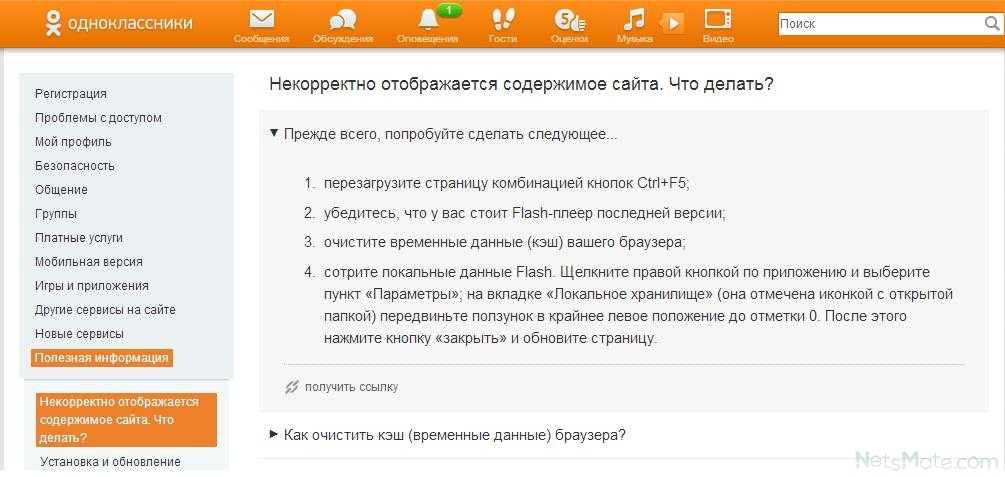 Как сообщают многие пользователи, эта конкретная проблема может возникнуть, если ваша операционная система настроена так, чтобы не сохранять миниатюры на панели задач. После проверки этой опции несколько затронутых пользователей сообщили, что проблема решена.
Как сообщают многие пользователи, эта конкретная проблема может возникнуть, если ваша операционная система настроена так, чтобы не сохранять миниатюры на панели задач. После проверки этой опции несколько затронутых пользователей сообщили, что проблема решена.