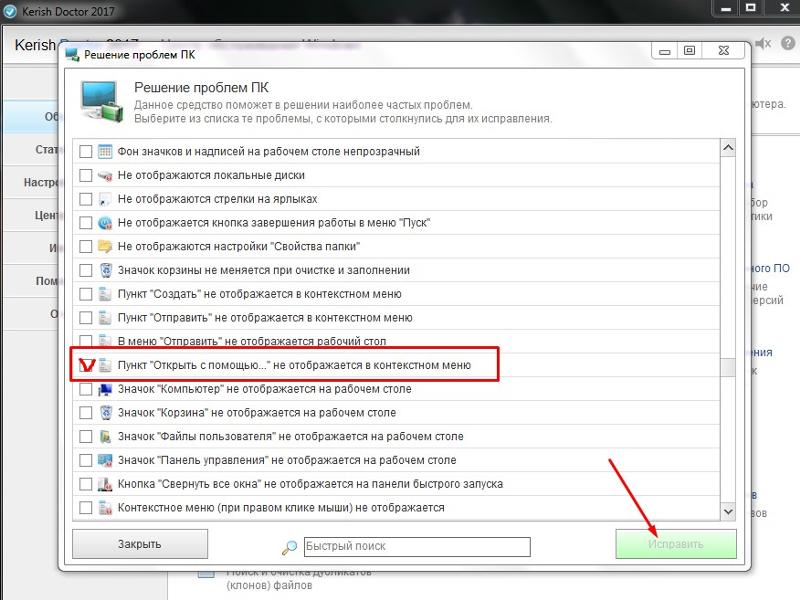Не отображается рабочий стол: Не загружается рабочий стол Windows 7, 8, 10
Содержание
Не загружается рабочий стол Windows 7, 8, 10
Пользователи ПК могут наблюдать проблему невыполнения команды включения рабочего стола Windows, т. е., при загрузке операционной системы появляется черный экран, на котором виден только курсор мышки. Экран может «зависать» на этапе загрузки или на фоне рабочего стола с отсутствием ярлыков и нижней панели. Причиной появления такой проблемы может стать сбой системы, банальный вирус или некорректная работа чистильщика реестра. Если у вас рабочий стол запускается, но на нем ничего не отображается, то вам сюда.
В нашей статье мы попробуем объяснить, как справиться с проблемой отсутствия загрузки рабочего стола в Windows 7, 8, 10.
Не загружается рабочий стол Windows 7, 8, 8.1, 10
Если рабочий стол у вас не загружается, значит, на компьютере не работает задача explorer.exе. Его можно включить при помощи диспетчера задач. Алгоритм действия будет одинаковым для всех версий Windows.
Зажмите одновременно Ctrl+Alt+Delete. Windows 7 сразу откроет окно диспетчера задач. На более поздних версиях операционной системы соответствующий пункт нужно будет выбрать из предложенного меню вручную. В появившемся окне во вкладке Файл выбираем пункт «Запустить новую задачу». Откроется окошко с пустой строкой, куда нужно вписать команду explorer.exe. Если у вас есть права администратора, желательно поставить галочку напротив опции «Создать задачу с правами администратора». После того как вы нажмете ОК, система должна среагировать и запуститься.
Windows 7 сразу откроет окно диспетчера задач. На более поздних версиях операционной системы соответствующий пункт нужно будет выбрать из предложенного меню вручную. В появившемся окне во вкладке Файл выбираем пункт «Запустить новую задачу». Откроется окошко с пустой строкой, куда нужно вписать команду explorer.exe. Если у вас есть права администратора, желательно поставить галочку напротив опции «Создать задачу с правами администратора». После того как вы нажмете ОК, система должна среагировать и запуститься.
Правка реестра
Чаще всего, описанные выше действия одноразовые. Таким образом, махинации приходится повторять каждый раз при запуске системы. Чтобы справиться с ошибкой, нужно восстановить реестр.
Открыть Редактор реестра можно несколькими способами. Вы можете запустить новую задачу с командой regedit в Диспетчере или же открыть меню Пуск – Выполнить и там прописать эту же команду. В любом случае перед вами открывается реестр.
В нем вам следует найти путь:
HKEY_LOCAL_MACHINE\SOFTWARE\Microsoft\Windows NT\CurrentVersion\Winlogon
В открывшейся папке найдите показатель Shell.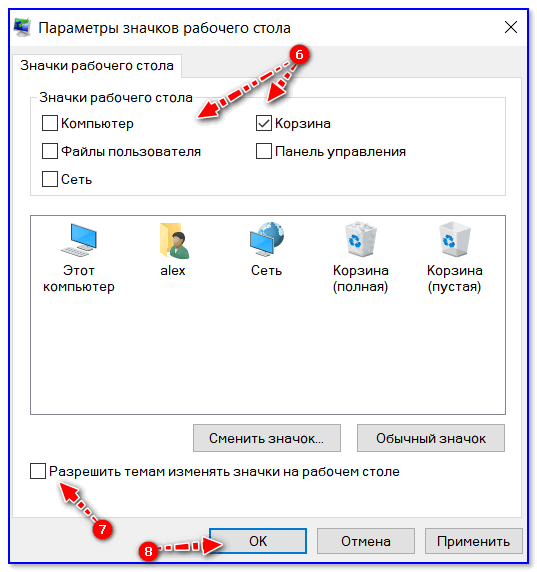 Возле него должна быть указана команда explorer.exe. Возле Userinit – C:\Windows\system32\userinit.exe.
Возле него должна быть указана команда explorer.exe. Возле Userinit – C:\Windows\system32\userinit.exe.
В случае несоответствия фактических значений описанным, их нужно изменить, нажав правую кнопку мышки. Может быть такое, что показатель вообще отсутствует. В таком случае его следует добавить. Кликните по свободному месту в окне правой кнопкой мышки и Создайте строковый параметр. Присвойте ему необходимое имя и данные. Перезагрузите компьютер.
Если это не помогло, попробуйте удалить из реестра ключи explorer.exe и iexplorer.exe. Их можно найти в разделе:
HKEY_LOCAL_MACHINE\SOFTWARE\Microsoft\Windows NT\CurrentVersion\Image File Execution Options
Далее следует выбрать папку с соответствующим названием explorer или explorer.exe.
Перейдите по пути:
HKEY_CURRENT_USER\SOFTWARE\Microsoft\Windows NT\CurrentVersion\
и посмотрите, чтобы в папке Winlogon (промежуточный путь тот же) не содержалось показателей Shell и Userinit. Если вы их обнаружили, удалите их. Попробуйте снова перезагрузить ПК.
Если вы их обнаружили, удалите их. Попробуйте снова перезагрузить ПК.
Восстановление системы
Еще один способ, который может помочь – восстановление системы. В «Диспетчере» создаем новую задачу rstrui.exe (ее также можно запустить из Командной строки, прописав данные в черном окошке). Автоматически включается режим восстановления системы. Нажимаем «Далее», по дате выбираем точку сохранения на момент нормальной работы Windows и нажимаем «Вернуться к точке восстановления».
Если этот вариант не помог, попробуйте воспользоваться БИОС. Во время запуска нажмите клавишу F8. В появившемся черном экране найдите опцию Восстановление последней удачной конфигурации. Система попробует запуститься.
В случае неудачи придется воспользоваться загрузочным диском или флешкой. Съемный носитель нужно подключить к компьютеру. В БИОС необходимо выбрать загрузку именно с вашего съемного устройства. Если вы используете диск, выберите CD-ROM Drive.
На экране может появиться окошко Windows Setup, которое предложит вам выбрать Yes/No.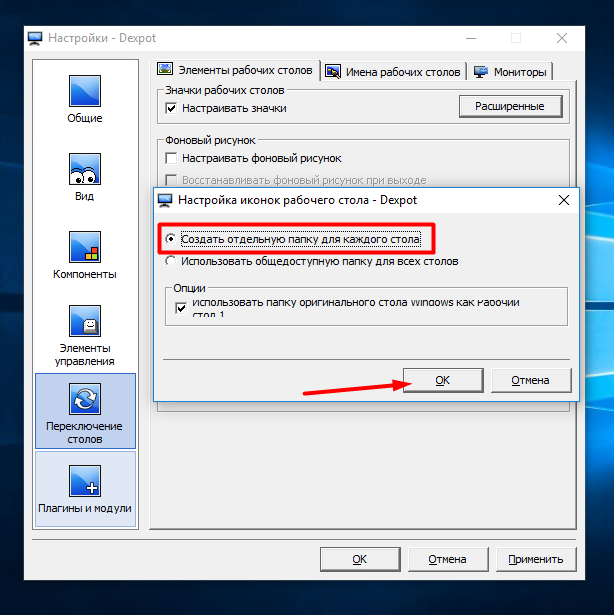 Вам нужно отказаться, чтобы выполнить чистую установку. Откроется окно установки, в котором вы выберете язык. Нажмите Далее. Следующим шагом вместо «Установить», нажимаем Восстановление системы. Выбираем пункт Поиск и устранение неисправностей.
Вам нужно отказаться, чтобы выполнить чистую установку. Откроется окно установки, в котором вы выберете язык. Нажмите Далее. Следующим шагом вместо «Установить», нажимаем Восстановление системы. Выбираем пункт Поиск и устранение неисправностей.
Пункт «Вернуть компьютер к заводским настройкам» удалит с вашего ПК все данные. То есть, ваша машина будет абсолютно чистой, как при покупке. Опция Дополнительные параметры даст возможность внести свои изменения. Восстановить систему из образа можно в том случае, если вы его когда-либо до этого сохраняли. Если нет, то восстановите систему с точки восстановления. В следующем окне вы увидите систему, которую непосредственно нужно восстановить и потом появится возможность выбрать саму точку.
Действия на рабочем столе
Иногда радикальных мер можно избежать. Допустим, рабочий стол запускается, но на нем ничего не отображается. Попробуйте нажать правой кнопкой мышки на экране. В меню «Вид» найдите пункт «Отображать значки рабочего стола».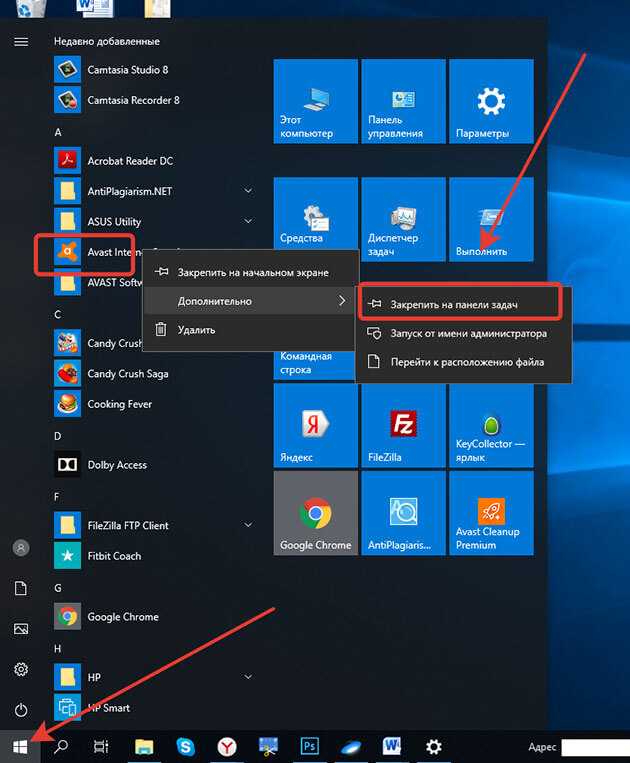 Возле него должна стоять галочка.
Возле него должна стоять галочка.
Пользователи часто жалуются на исчезновение ярлыков. Дело в том, что система периодически удаляет неиспользуемые или поврежденные ярлычки с рабочего стола. Чтобы отменить эту функцию откройте «Панель управления». Во вкладке «Система и безопасность» найдите пункт «Средство поиска и исправления проблем». В разделе «Центр поддержки» выбираем подменю «Устранить типичные проблемы» и в левой панели находи пункт «Настройки». Средство обслуживания Windows нужно отключить.
Эти рекомендации должны помочь, если рабочий стол не загружается. Если же ни одно из действий не принесло желаемого результата, попробуйте переустановить операционную систему.
Не загружается рабочий стол — что делать?
Если после удаления вируса (а может быть и не после, возможно, он только завелся), при включении компьютера не загружается рабочий стол Windows 7 или Windows XP, то в этой инструкции вы найдете пошаговое решение проблемы. В Windows 10 бывают такие же проблемы и решаются, по сути точно так же, но есть и ее другие варианты: Плитки вместо рабочего стола Windows 10, Черный экран в Windows 10 — как исправить.
Сначала о том, почему это происходит — дело в том, что ряд вредоносного ПО вносит изменения в тот раздел реестра, который как раз и отвечает за запуск привычного интерфейса операционной системы. Иногда бывает так, что после удаления вируса, антивирус удаляет сам файл, но не убирает измененные параметры в реестре — это и приводит к тому, что вы видите черный экран с указателем мыши.
Итак, после входа в Windows компьютер показывает только черный экран и указатель мыши на нем. Приступаем к исправлению этой проблемы, для этого:
- Нажмите Ctrl + Alt + Del — запустится либо диспетчер задач, либо меню, из которого его можно запустить (запустите в этом случае).
- Вверху диспетчера задач выберите «Файл» — «Новая задача (Выполнить)»
- В диалоговом окне введите regedit и нажмите ОК.
- В редакторе реестра в параметрах слева откройте ветку HKEY_LOCAL_MACHINE\SOFTWARE\Microsoft\Windows NT\CurrentVersion\Winlogon
- Обратите внимание на значение строкового параметра Shell.
 Там должно быть указано explorer.exe. Также посмотрите на параметр userinit, его значение должно быть c:\windows\system32\userinit.exe
Там должно быть указано explorer.exe. Также посмотрите на параметр userinit, его значение должно быть c:\windows\system32\userinit.exe - Если это не так, кликните по нужному параметру правой кнопкой мыши, выберите в меню «Изменить» и поменяйте на правильное значение. Если Shell здесь нет вообще, то кликните правой кнопкой мыши по пустому месту правой части редактора реестра и выберите «Создать строковый параметр», после чего задайте имя — Shell и значение explorer.exe
- Посмотрите аналогичную ветку реестра, но уже в HKEY_CURRENT_USER (остальной путь такой же, как и в предыдущем случае). Там не должно быть указанных параметров, если они есть — удалите их.
- Закройте редактор реестра, нажмите Ctrl + Alt + Del и либо перезагрузите компьютер, либо выйдите из системы.
При следующем входе в систему рабочий стол будет загружаться. Однако, если описанная ситуация будет повторяться снова и снова, после каждой перезагрузки компьютера, я бы рекомендовал воспользоваться хорошим антивирусом, а также обратить внимание на задания в планировщике задач. Но, обычно, достаточным оказывается просто произвести описанные выше действия.
Но, обычно, достаточным оказывается просто произвести описанные выше действия.
В комментариях читатель ShaMan прелагает такое решение (у некоторых пользователей сработало) — заходим на рабочий стол, нажимаем на правую кнопку мыши заходим в ВИД — Отображать значки рабочего стола (Должна стоять галочка) если нету то ставим и рабочий стол должен появиться.
remontka.pro в Телеграм | Способы подписки
[ИСПРАВЛЕНО] Кнопка «Показать рабочий стол» в Windows 10 не работает или отсутствует!
- Миниинструмент
- Центр новостей MiniTool
- [ИСПРАВЛЕНО] Кнопка «Показать рабочий стол» в Windows 10 не работает или отсутствует!
Стелла | Подписаться |
Последнее обновление
Показать рабочий стол Windows 10 — очень полезная и удобная функция на вашем компьютере. Вы можете нажать кнопку «Показать рабочий стол» на панели задач, чтобы свернуть все запущенные окна. Если кнопка отображения рабочего стола Windows 10 не работает или отсутствует, вы можете прочитать этот пост MiniTool, чтобы узнать о некоторых полезных методах решения этой проблемы.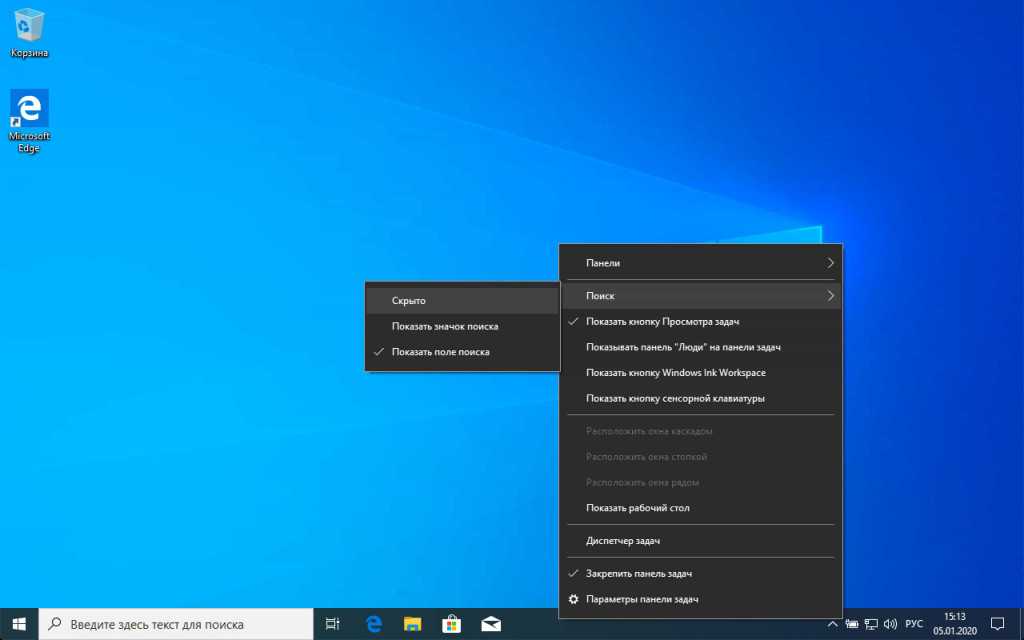
Кнопка «Показать рабочий стол» в Windows 10 расположена в правой части панели задач. Это длинная пуговица. Когда вы открываете много окон и хотите вернуться на рабочий стол, вы можете просто нажать эту кнопку, чтобы Windows 10 немедленно отобразила рабочий стол.
Иногда с этой кнопкой могут возникать проблемы, например, кнопка «Показать рабочий стол» в Windows 10 не работает или отсутствует. Мы собрали несколько методов, которые доказали свою эффективность для решения проблем. Мы представим их в этом посте.
Как исправить, что Show Desktop не работает или отсутствует?
- Перезагрузите компьютер
- Включите использование Peek для предварительного просмотра рабочего стола
- Отключить режим планшета
- Перезапустите проводник Windows
- Создайте ярлык для отображения рабочего стола и закрепите его на панели задач
- Выполнить восстановление системы
- Сброс Windows 10
Исправление 1: перезагрузите компьютер
При запуске компьютера будут сохраняться некоторые временные и кэшированные файлы.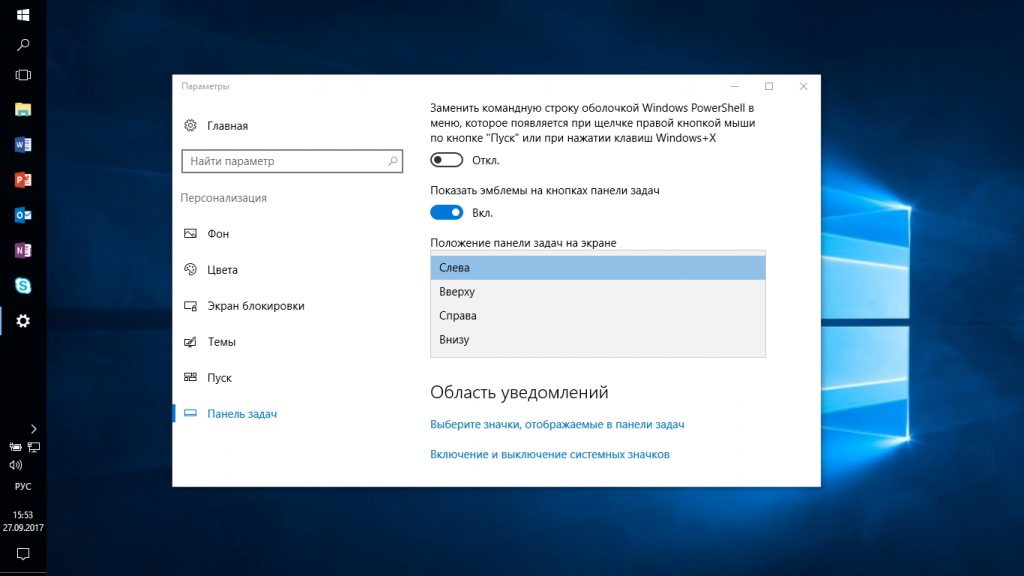 Некоторые из этих файлов могут быть повреждены или повреждены, в результате чего кнопка отображения рабочего стола Windows 10 отсутствует или не работает. Вы можете просто перезагрузить компьютер, чтобы удалить эти временные ошибки.
Некоторые из этих файлов могут быть повреждены или повреждены, в результате чего кнопка отображения рабочего стола Windows 10 отсутствует или не работает. Вы можете просто перезагрузить компьютер, чтобы удалить эти временные ошибки.
Исправление 2. Включите использование Peek для предварительного просмотра рабочего стола
Если параметр использования Peek для предварительного просмотра рабочего стола отключен, это может быть причиной того, что отображение рабочего стола не работает или отсутствует. Вы можете перейти в настройки, чтобы проверить.
- Нажмите Пуск .
- Выберите Настройки > Персонализация > Панель задач .
- Проверить, есть ли кнопка для Использовать Peek для предварительного просмотра рабочего стола при наведении указателя мыши на кнопку Показать рабочий стол в конце панели задач включен. Если нет, вам нужно переключить его в положение ON.
Теперь вы можете проверить, возвращается ли кнопка «Показать рабочий стол» в нормальное состояние.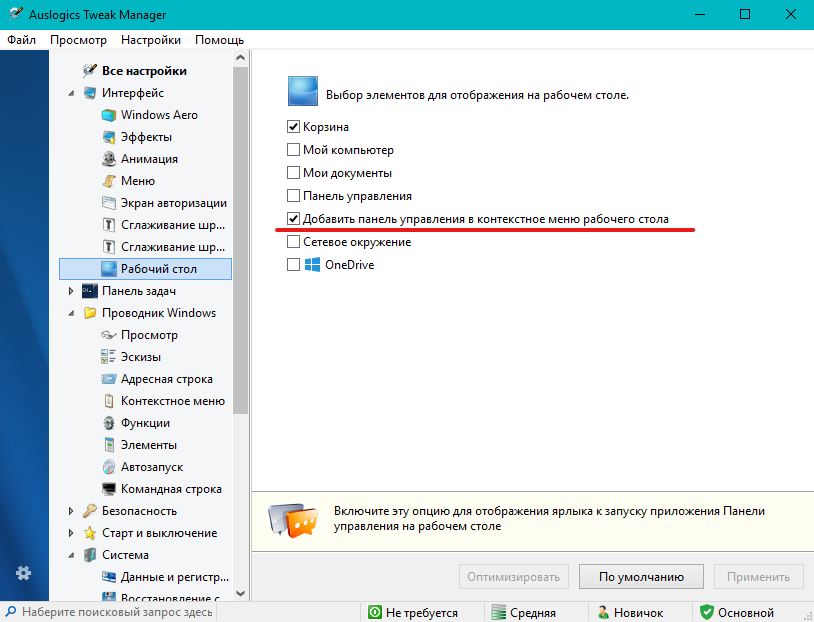 Если нет, вы можете перезагрузить устройство и снова сделать подтверждение.
Если нет, вы можете перезагрузить устройство и снова сделать подтверждение.
Исправление 3. Отключите режим планшета
Если вы используете режим планшета, кнопка «Показать рабочий стол» исчезнет с панели задач. Если вы хотите получить его обратно, вам нужно отключить режим планшета.
Вы можете перейти к Пуск > Настройки > Система > Планшет > Изменить дополнительные параметры планшета для выключения кнопки Режим планшета .
Исправление 4. Перезапустите Проводник Windows
Проблема может быть связана с другими проблемами, такими как неработающее меню «Пуск», панель задач не отвечает или другие программы не отвечают. Если это так, вы можете перезапустить проводник Windows, чтобы решить проблему.
- Щелкните правой кнопкой мыши панель задач и выберите Диспетчер задач .
- Найдите проводник Windows и щелкните его правой кнопкой мыши.
- Выбрать Перезапустить .

Исправление 5: Создайте ярлык для отображения на рабочем столе и закрепите его на панели задач
Вы также можете создать ярлык для отображения на рабочем столе, а затем закрепить его на панели задач. Если кнопка «Показать рабочий стол» отсутствует или не работает, вы можете использовать этот ярлык для выполнения той же работы.
1. Закройте все окна на вашем компьютере одно за другим, используя обычный метод, чтобы отобразить рабочий стол.
2. Щелкните правой кнопкой мыши любое пустое место на рабочем столе и выберите Создать > Ярлык 9.0054 .
3. Скопируйте и вставьте exe shell:::{3080F90D-D7AD-11D9-BD98-0000947B0257} в поле всплывающего интерфейса.
4. Нажмите Далее .
5. В следующем интерфейсе вам нужно ввести имя ярлыка. В этом случае имя должно быть show desktop .
6. Нажмите Готово .
7. Вы можете увидеть ярлык на рабочем столе. Затем вам нужно перетащить ярлык на панель задач.
Затем вам нужно перетащить ярлык на панель задач.
Если кнопка «Показать рабочий стол» в Windows 10 не работает или отсутствует, вы можете использовать этот ярлык для выполнения той же работы.
Исправление 6. Выполните восстановление системы
Если проблема возникает после обновления Windows, вы можете восстановить предыдущее состояние Windows, когда кнопка «Показать рабочий стол» работает нормально. Но предпосылка в том, что есть доступные точки восстановления системы.
Исправление 7: сброс Windows 10
Вы также можете сбросить Windows 10, чтобы устранить проблему с кнопкой «Показать рабочий стол». В процессе вы можете сохранить все свои файлы.
- Перейдите к Пуск > Настройки > Обновление и безопасность > Восстановление .
- Нажмите кнопку Начать под Перезагрузить этот компьютер .
- Нажмите Сохранить мои файлы и следуйте инструкциям по перезагрузке компьютера.

Кнопка отображения рабочего стола Windows 10 не работает или отсутствует? Почему бы не попробовать эти решения, чтобы помочь вам. Если вы столкнулись с некоторыми другими связанными проблемами, вы можете сообщить нам об этом в комментариях.
- Твиттер
- Линкедин
- Реддит
Об авторе
Комментарии пользователей:
Как исправить отсутствующий рабочий стол в Windows 10?
Рабочий стол Windows 10 исчез. Как это исправить?
Рабочий стол Windows 10 может исчезнуть из-за сбоя, в результате чего рабочий стол не отображается, а также отсутствуют значки и обои рабочего стола. Эта статья покажет вам, как решить эту проблему.
Рабочий стол — это элемент графического пользовательского интерфейса (GUI) в вычислительной технике, который иногда называют графической оболочкой.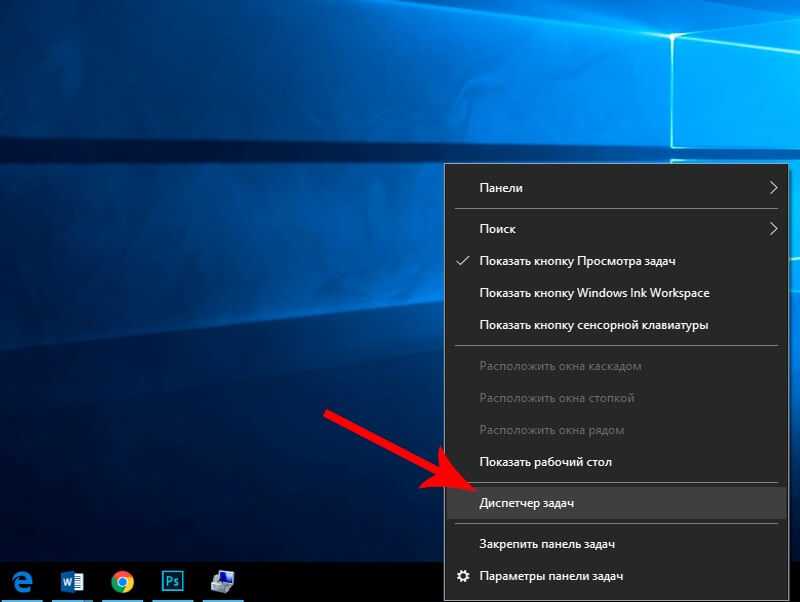 Настольные графические интерфейсы помогают пользователям получать доступ к файлам и редактировать их, но, как правило, не предоставляют доступ ко всем функциям базовой операционной системы.
Настольные графические интерфейсы помогают пользователям получать доступ к файлам и редактировать их, но, как правило, не предоставляют доступ ко всем функциям базовой операционной системы.
Окружение рабочего стола обычно состоит из значков, окон, панелей инструментов, папок, обоев и виджетов рабочего стола. Среда рабочего стола должна быть интуитивно понятным способом взаимодействия пользователя с компьютером с использованием концепций, аналогичных тем, которые используются при взаимодействии с физическим миром, таких как кнопки и окна.
Пользователи Windows 10 иногда сталкиваются с проблемой, когда не отображается рабочий стол. В частности, пропадают обои и значки рабочего стола, что не позволяет им использовать компьютер. Кроме того, рабочий стол может исчезнуть, если пользователи случайно изменят некоторые системные настройки.
Существует несколько решений проблемы отсутствия рабочего стола (или только значков), в зависимости от причины. Ниже мы покажем несколько способов вернуть рабочий стол и значки.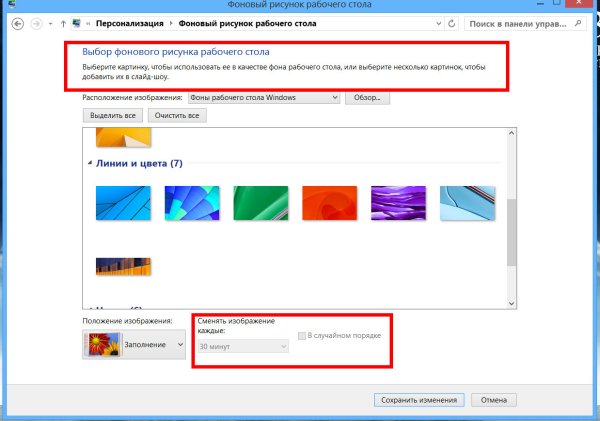
Видео, показывающее, как исправить отсутствующий рабочий стол в Windows 10:
Содержание:
- Введение
- Запустить процесс проводника
- Отключить режим планшета
- Включить параметр «Показывать значки на рабочем столе»
- Запустить средство проверки системных файлов
- Восстановите систему с помощью точек восстановления
- Видео, показывающее, как исправить отсутствующий рабочий стол в Windows 10
Запустить процесс проводника
Проводник (ранее известный как Проводник Windows) отображает иерархическую структуру файлов, папок и дисков на компьютере. По мнению некоторых пользователей, запуск проводника устраняет проблему отсутствия рабочего стола/значков в их операционных системах Windows. Чтобы попробовать это, вам нужно запустить диспетчер задач.
Диспетчер задач — это программа системного мониторинга, используемая для предоставления информации о процессах и программах, запущенных на компьютере, и общем состоянии системы. Некоторые реализации также могут использоваться для завершения процессов и программ и изменения приоритетов процессов.
Чтобы открыть диспетчер задач, нажмите клавиши Ctrl + Shift + Esc на клавиатуре или нажмите Ctrl + Alt + Delete, а затем выберите «Диспетчер задач» в меню «Экран безопасности Windows».
В окне диспетчера задач нажмите «Подробнее» , если необходимо, а затем нажмите «Файл» и выберите «Запустить новую задачу» .
В поле «Создать новую задачу» введите «explorer» и нажмите Enter на клавиатуре или нажмите «ОК» .
Теперь должен запуститься процесс explorer.exe, и ваш рабочий стол со всеми значками должен снова появиться.
[Вернуться к оглавлению]
Отключить режим планшета
В Windows 8 начальный экран и приложения из Microsoft Store могут работать в полноэкранном режиме, даже если вы не используете планшет или устройство с ‘ трогать’.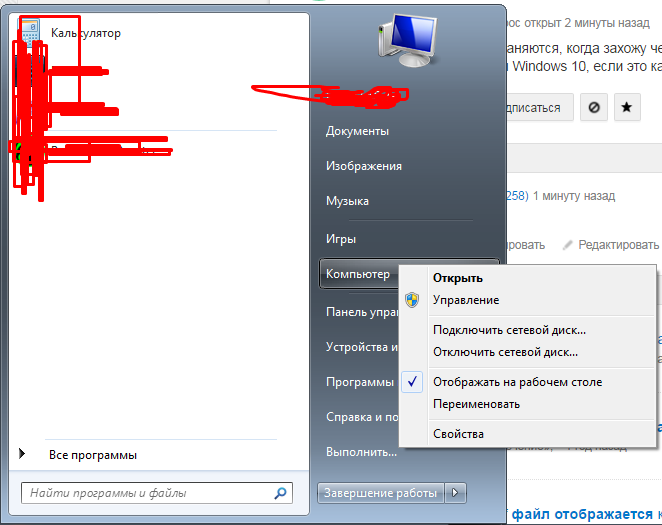 В Windows 10 Microsoft разработала режим планшета, который не применяется для всех пользователей, как это было в Windows 8. Иногда кажется, что Windows путается между тем, когда включать или отключать режим планшета.
В Windows 10 Microsoft разработала режим планшета, который не применяется для всех пользователей, как это было в Windows 8. Иногда кажется, что Windows путается между тем, когда включать или отключать режим планшета.
Windows 10 будет активно уведомлять вас о режиме планшета, только если у вас есть устройство с сенсорным экраном. Однако, если режим планшета включен в операционной системе Windows 10, это может вызвать проблемы с отсутствием рабочего стола/значков — отключение режима планшета может решить эту проблему.
Чтобы проверить, включен ли режим планшета (и отключить его, если это так), нажмите клавиши Windows + R на клавиатуре, чтобы открыть диалоговое окно «Выполнить». Введите «cmd» и нажмите Enter или нажмите «ОК» , чтобы открыть командную строку.
Командная строка — это поле ввода на экране текстового интерфейса пользователя, приложение интерпретатора командной строки. Он используется для выполнения введенных команд. Большинство этих команд используются для автоматизации задач с помощью сценариев и пакетных файлов, выполнения расширенных административных функций, устранения неполадок и решения определенных проблем Windows.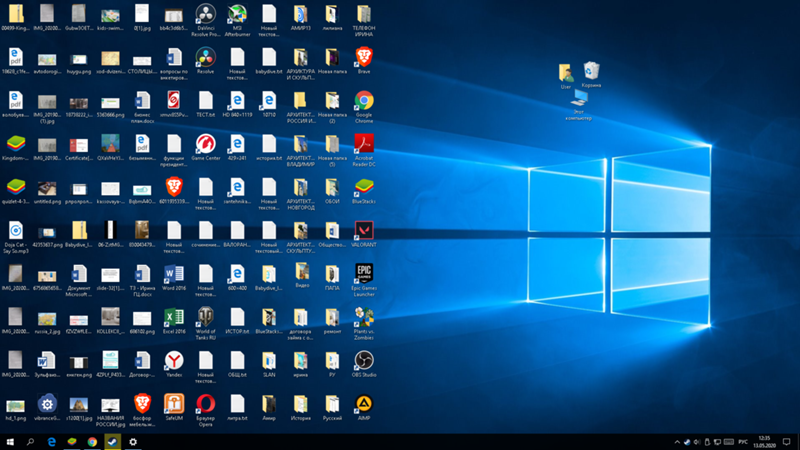
Чтобы использовать командную строку, необходимо ввести допустимую команду с любыми необязательными параметрами. Затем он выполняет введенную команду и выполняет любую задачу или функцию, для которых он был разработан.
Чтобы открыть настройки Windows, введите команду «start ms-settings:» и нажмите Enter на клавиатуре, чтобы выполнить ее и открыть настройки.
Теперь щелкните значок «Система» .
Выберите «Режим планшета» на левой панели и в разделе «При входе в систему» выберите параметр «Использовать режим рабочего стола» . Вы также можете отключить «Скрывать значки приложений на панели задач в режиме планшета» и «Автоматически скрывать панель задач в режиме планшета» , переведя переключатель в положение «Выкл.» .
Перезагрузите компьютер и посмотрите, решит ли это проблему отсутствия рабочего стола.
[Вернуться к оглавлению]
Включить параметр «Показывать значки на рабочем столе»
Если на рабочем столе нет значков, но все остальные компоненты рабочего стола (например, панель задач) присутствуют, возможно, вы случайно отключили функция «Показать параметры рабочего стола» . Если это так, вы можете получить свои значки всего за несколько щелчков мыши.
Если это так, вы можете получить свои значки всего за несколько щелчков мыши.
Просто щелкните правой кнопкой мыши на рабочем столе и выберите «Просмотр». Затем нажмите «Показать значки на рабочем столе» . Если эта опция включена, вы должны увидеть значок галочки рядом с ней.
Посмотрите, вернутся ли значки на рабочий стол. Некоторые пользователи утверждают, что включение опции «Автоматическое расположение значков» решило проблему, поэтому мы предлагаем вам попробовать это.
[Вернуться к оглавлению]
Запустить средство проверки системных файлов
Если ни один из методов, упомянутых выше, не решает проблему, возможно, в операционной системе Windows повреждены системные файлы — их необходимо восстановить с помощью System Проверка файлов.
Средство проверки системных файлов (SFC) — это утилита в Windows, которая позволяет пользователям сканировать системные файлы Windows на наличие повреждений и восстанавливать поврежденные файлы.
Чтобы запустить его, откройте командную строку. Чтобы открыть его с пустым рабочим столом, используйте сочетание клавиш Ctrl + Shift + Esc, чтобы открыть диспетчер задач. В диспетчере задач нажмите «Файл» и выберите «Выполнить новую задачу» . В поле «Создать новую задачу» Откройте окно, введите «cmd» и отметьте «Создать эту задачу с правами администратора». , чтобы запустить командную строку с повышенными правами.
Теперь введите команду «sfc /scannow» и нажмите Enter. Это запустит средство проверки системных файлов. Когда сканирование завершится, перезагрузите компьютер и посмотрите, решит ли это проблему отсутствия рабочего стола.
[Вернуться к оглавлению]
Восстановление системы с помощью точек восстановления
Средство восстановления системы создает точки восстановления. Точка восстановления — это набор важных системных файлов, хранящихся функцией восстановления системы на определенную дату и время.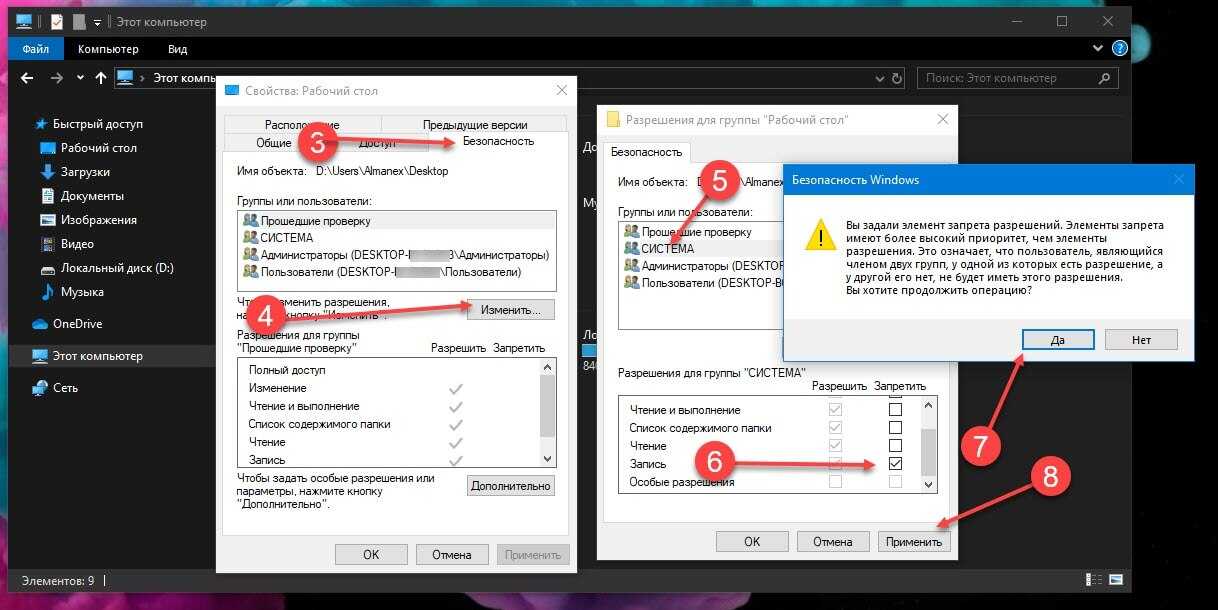 Восстановление системы возвращает все к сохраненной точке восстановления, но сначала она должна быть записана. Если на вашем компьютере нет точки восстановления, функции восстановления системы не к чему возвращаться.
Восстановление системы возвращает все к сохраненной точке восстановления, но сначала она должна быть записана. Если на вашем компьютере нет точки восстановления, функции восстановления системы не к чему возвращаться.
Чтобы использовать этот инструмент, необходимо создать точки восстановления. С созданной точкой восстановления восстановление системы вернет вашу систему в предыдущее рабочее состояние, не затрагивая ваши файлы и данные.
Это последнее средство — пробуйте его только в том случае, если ничто другое не решает проблему. Если у вас есть какие-либо точки восстановления системы, созданные до того, как вы начали испытывать проблемы с отсутствующим рабочим столом (или его значками), вы можете решить проблему, выполнив восстановление системы.
Чтобы восстановить систему, запустите Run. Чтобы запустить его, нажмите клавишу Windows + R и введите «rstrui.exe» . В диалоговом окне «Выполнить» нажмите Enter или щелкните «ОК» .
В окне «Восстановление системы» нажмите «Далее» .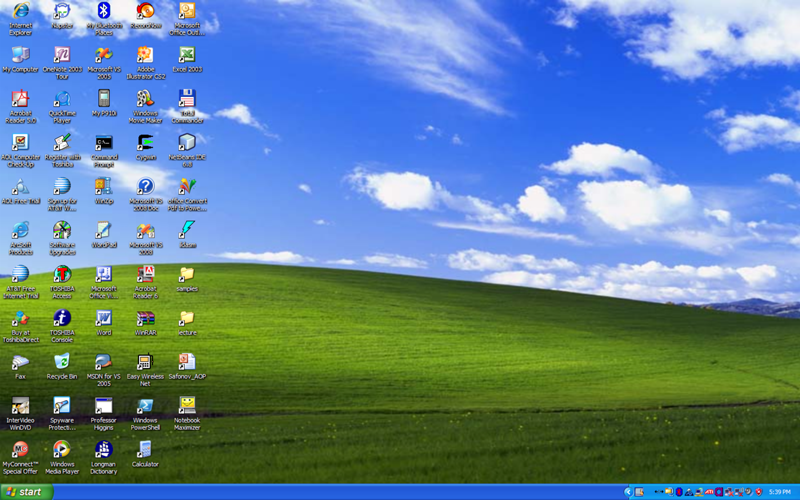
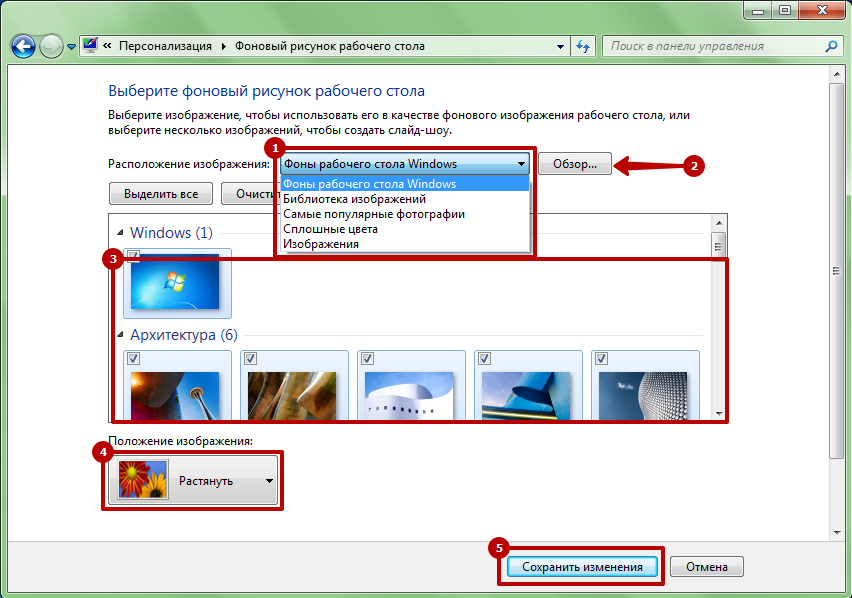 Там должно быть указано explorer.exe. Также посмотрите на параметр userinit, его значение должно быть c:\windows\system32\userinit.exe
Там должно быть указано explorer.exe. Также посмотрите на параметр userinit, его значение должно быть c:\windows\system32\userinit.exe