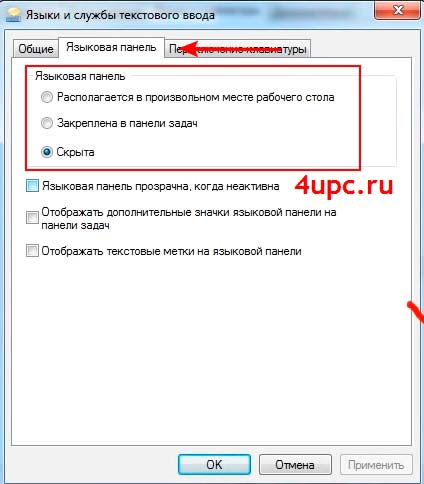Не отображается языковая панель windows xp: Пропала языковая панель в Windows XP
Содержание
Языковая панель в Windows 7 не отображается — Лучшие решения
Активные пользователи операционной системы от Билла Гейтса наверняка стакивались с тем, что языковая панель в Window 7 не отображается.
Почему так случается – вопрос хороший, но наверняка он не потребует ответа, если вы знаете, как устранить этот недочет.
Самый простой способ решения проблемы
Есть много вариантов того, почему языковая панель может пропасть и самым популярным из них является неправильная работа одного или сразу нескольких приложений.
Данный способ применяют большинство пользователей стремятся устранить ошибку языковой панели. Алгоритм действий следующий:
- В нижнем правом углу вашего экрана найдите вкладку “Пуск”.
- Кликните на строку “Панель управления”.
- Найдите строку “Смена раскладки клавиатуры» и кликните на нее.
- Кликаете на всплывшее окно “Язык и региональные стандарты”.
- Найдите вкладку “Язык клавиатуры” и кликните “Изменить клавиатуру”.

- В новом окне “Языки и службы текстового ввода”.
Наглядное изображения порядка действий
Совет! Если после всех настроек языковая панель на вашем экране так и не появилась, то проверьте, сколько языков активно в вашем компьютере. Алгоритм действий будет бесполезен, если активен только один язык.
Проверить количество активных языков можно следующим образом:
- Снова пройдите два пункта вышеуказанного алгоритма;
- Найдите вкладку “Общее”.
Необъяснимо, но факт, пользователи русскоязычной версии Windows 7 отметили, что именно языковая панель с русским языком пропадает чаще всего. Почему так выходит и правда ли это, неизвестно.
Но вы можете сами провести эксперимент, если установите раскладку английского или любого другого языка.
Проверка количества активных языков
Восстановление планировщика заданий на Windows 7
Языковая панель на Windows 7 имеет одно главное отличие от того же самого Windows XP — за запуск языковой модели в данном случае отвечает планировщик заданий.
Если данная программа не будет запущена, то соответственно, не будет отображаться и языковая панель. Проследить это можно следующим образом:
- На рабочем столе найдите и откройте ярлык “Мой компьютер”.
- Найдите вкладку «управления» и кликните по ней.
- Затем справа в списке вы найдете строку “Службы и приложения”. Выберите иконку “Службы”.
- Во всплывшем окне справа увидеть службу “Планировщик заданий”.
- После открытия службы обратите внимание на то, чтобы она отображала рабочее состояние. Также советуем вам указать автоматический тип запуска.
- Если в службе отображен тип запуска “Ручной”, то двойнымм кликами правый кнопки мышки поменяйте его на “Автоматический”.
- Последним этапом можно перезагрузить компьютер и проверить наличие языковой панели.
Рассмотрим вариант, когда все настройки в порядке, однако, языковая панель на экране монитора отсутствует.
Скорее всего, дело в том, что внутри самой службы отключено задание.
- На экране монитора в нижнем правом углу кликните на строку “Пуск”.
- Затем, в поисковике введите слово “Планировщик заданий”.
- Найдите строку “Библиотек планировщика заданий” и кликните по нему.
- Затем, укажите сразу две команды одну за другой: TextServicesFramework и MsCtfMonitor.
- По команде MsCtfMonitor нужно кликнуть правый кнопкой мышки два раза, чтобы появилась строка “Включить” и затем кликнуть по ней.
Включить программу
Совет! Обратите внимание на состояние команды MsCtfMonitor. Если в строке уже было указано “Включено”, значит, причина отсутствия языковой панели заключается в чем-то другом.
Обратите внимание, что далеко не в каждом компьютере установлена служба MsCtfMonitor. Без неё вернуть панель управления на место вряд ли получится. Вы можете самостоятельно создать эту программу по следующему алгоритму действий:
- Бесплатно скачайте программу MsCtfMonitor.
 zip и распакуйте её;
zip и распакуйте её; - Откройте скаченный файл;
- В главном меню справа найдите раздел TextServicesFramework;
- Кликните по разделу TextServicesFramework двойным щелчком правой кнопок мыши, чтобы открыть вкладку “Импортировать задачу”;
- Двойным щелчком левый кнопки мыши кликните по скаченному файлу;
- Кликните по задаче и затем перезагрузите компьютер, чтобы убедиться, что языковая панель вернулось на место.
Использование реестра для восстановления языковой панели
Если ни один из вышеуказанных способов вам не помогли, значит, имеет смысл проверить на исправность системный реестр. Более ранние операционные системы Windows отличались от седьмой тем, языковой панелью можно было управлять с помощью ctfmon.exe.
Но в данном случае она также может быть уместно. Скачайте программу ctfmon.zip и затем распакуйте её. Если с работой возникли какие-либо проблемы, то действуйте так:
- Для запуска системного реестра введите комбинацию “Win”+”R”.
 После введите команду “regedite”.
После введите команду “regedite”.
Открытый системный реестр и строка для ввода команды
- Далее, кликните по строке [HKEY_CURRENT_USER\Software\Microsoft\Windows\CurrentVersion\Run].
- Затем, в пустой правой части кликните правой кнопкой мыши, чтобы появилась строка “Создать”. Назвите её как CTFMON.EXE.
- Нажмите на заголовок левой кнопкой мыши, чтобы получить доступ к ссылке C:\WINDOWS\system32\ctfmon.exe».
Настройка системного реестра с помощью заданных команд
Если вы четко следовали алгоритму действий, то попробуйте перезагрузить ваш компьютер и проверить, появилась ли языковая панель.
Решения проблемы через Punto Switcher
Если ни один из вышеуказанных способов вам так и не помог, то на крайний случай всегда есть решение, которое уже не раз выручало пользователей операционной системы Windows 7.
Сделать это можно с помощью Яндекса, а точнее, с помощью программы от его разработчиков — Punto Switcher.
Если быть точными, то суть данной программы заключается не в том, чтобы вернуть на экран монитора языковую строку, а что стать её заменой в случае необходимости. В программе Punto Switcher вы сможете переключаться с одного языка на другой.
Скачать программу можно по ссылке yandex.ru/soft/punto, она бесплатна и находится в свободном доступе. Вам нужно будет загрузить ее и открыть.
После того как в главном меню у вас появится режим «Настройки», кликните по нему, чтобы переключиться на «Язык клавиатуры». Проблема решена. Проще говоря, вы скачали аналог языковой панели за отсутствием оригинала.
Смена языка в программе Punto Switcher
Совет! В программу включено более сотни языков. Чтобы вам не пришлось постоянно тратить время на поиск нужных вам, вберете несколько, которыми будете пользоваться чаще всего, например: русский-немецкий-английский.
youtube.com/embed/RszWF9gFb3Q?rel=0&enablejsapi=1″>
Восстановление языковой панели Windows 7
В этом видео мы расскажем что делать, если у вас пропала языковая панель Windows 7. Приведём два способа вернуть панель на место.
Источник
Как предотвратить кражу Windows XP моего ввода Ctrl-Space, предназначенного для Emacs?
спросил
Изменено
7 лет, 1 месяц назад
Просмотрено
23 тысячи раз
Я изучаю и использую Emacs. Что меня раздражает, так это то, что ввод Ctrl-Space будет украден Windows XP для переключения языковой панели вместо установки отметки в Emacs. «Языковая панель» — это выбор родных языков ввода, таких как китайская клавиатура, отличная от английской. Есть ли способ временно предотвратить кражу XP? Я отключил языковую панель в разделе «Язык и региональные стандарты» панели управления, но проблема все еще существует.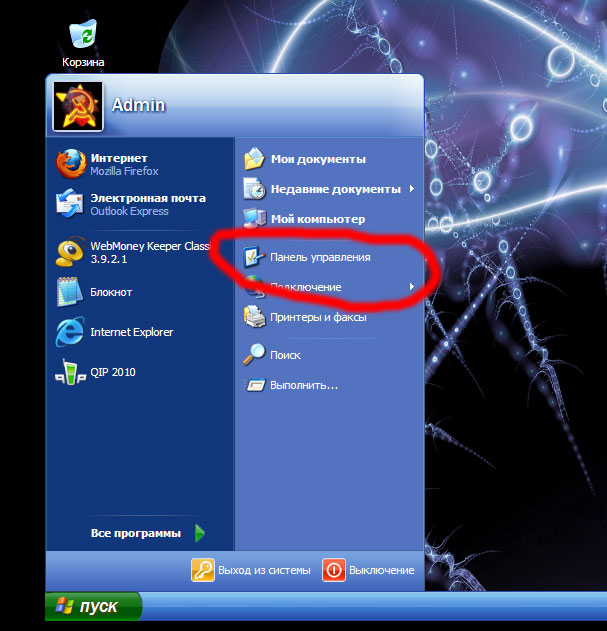 Это не происходит на моем рабочем столе с Windows 2000 в офисе, но это происходит на моем рабочем ноутбуке с Windows XP. Большое спасибо.
Это не происходит на моем рабочем столе с Windows 2000 в офисе, но это происходит на моем рабочем ноутбуке с Windows XP. Большое спасибо.
- окна
- emacs
2
Нашел решение этой проблемы, так как только что столкнулся с ней. Так что здесь идет, даже если вопрос старый.
Относится к Windows 7 и, возможно, другим. Я добавил китайский, японский и корейский языки ввода, так как они были нужны мне для разработки. После этого я снова удалил их через Панель управления «Смена клавиатуры…». Я удалил их все за один раз и закрыл диалог.
После этого все языки по-прежнему отображались на языковой панели, и у меня возникла проблема с Ctrl-Space.
Чтобы исправить это, я сделал следующее для каждого языка по одному:
1. Откройте апплет Панели управления «Смена клавиатуры…».
2. Добавьте клавиатуру для языка (например, китайский)
3. Нажмите OK и выйдите из панели управления.
4. Снова откройте апплет и удалите клавиатуру.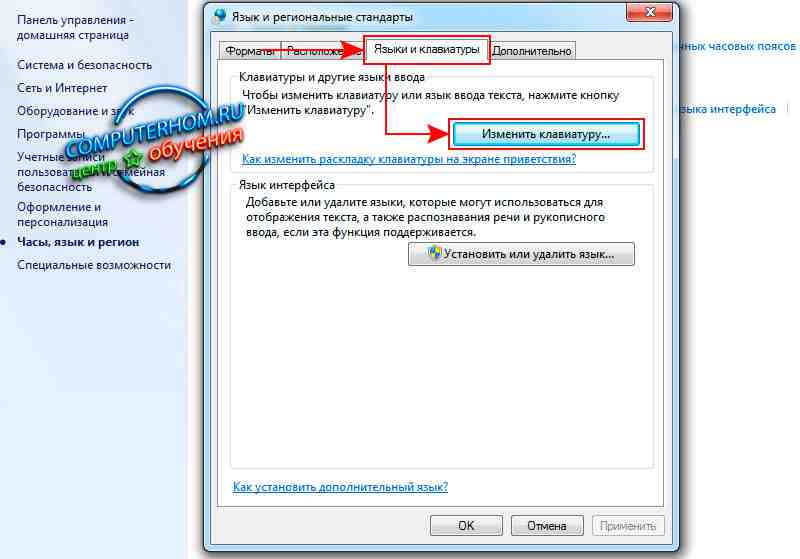
Проблема, похоже, заключается в ошибке, которая появляется при удалении нескольких клавиатур одновременно.
4
В комментариях под блогом Разбирая все это (упомянутый в ответе Сундара) упоминается это решение:
- Откройте RegEdit и перейдите в раздел HKEY_CURRENT_USER\Панель управления\Метод ввода\Горячие клавиши
- Найдите ключ «00000070» (китайский традиционный) или «00000010» (китайский упрощенный), который имеет следующие значения: Key Modifiers=’02,c0′ (Control) Virtual Key=’20’ (Пробел)
- Замените эти значения, например, на Модификаторы ключа = «FF, c0,00,00» и виртуальный ключ = «FF».
- Выйдите из системы/войдите снова (важно).
Это сработало для меня в Windows 7.
1
Я знал об этой ошибке Windows лет . После множества неудовлетворительных обходных путей и бесплодных поисков один или два раза в год я пытаюсь найти решение, наконец-то оно у меня есть!
- Перейдите к
Start> Введитеregeditи запустите его - Перейдите к
HKEY_CURRENT_USER/Панель управления/Метод ввода/Горячие клавиши - Выберите ключ с именем:
-
00000070длякитайского (традиционного) IME — переключение Ime/NonImeгорячая клавиша -
00000010длякитайский (упрощенный) IME - Переключение Ime/NonImeгорячая клавиша
-
- В правом подокне есть три подраздела.

- Модификаторы клавиш обозначают Alt / Ctrl / Shift /etc и установлены на Ctrl (
02c00000). - Virtual Key обозначает завершающую клавишу и имеет значение Space (
20000000).
- Модификаторы клавиш обозначают Alt / Ctrl / Shift /etc и установлены на Ctrl (
- Изменить первый байт в
Ключевые модификаторыот02до00 - Изменить первый байт в
Virtual Keyс20наFF - Выйдите из системы и войдите снова. Я не думаю, что нужно перезапускать.
- Не меняйте
Горячие клавиши для языков вводав Панели управления, если вы не хотите делать это снова и снова.
Примечания: Симптомы
Каждый раздел реестра (вещь, похожая на папку) предназначен для каждой конкретной настройки горячей клавиши, которую вы обычно найдете в Панель управления > Регион и язык > Клавиатуры и языки > Изменить клавиатуру. . Повторяющаяся ошибка заключается в том, что горячая клавиша автоматически сбрасывается на Ctrl + пробел , даже если она изменена через графический интерфейс. .. > Расширенные настройки клавиш > Горячие клавиши для языков ввода
.. > Расширенные настройки клавиш > Горячие клавиши для языков ввода
Это для 64-разрядной версии Windows 7, хотя, судя по моим исследованиям, это может работать и для XP и Vista.
Источники:
Настройки реестра горячих клавиш Pocket IME для традиционного китайского языка
Упрощенный китайский MSPY 3.0 IME Hot Key Registry Settings
Кажется, в этом блоге обсуждается именно этот вопрос. Похоже, что даже отключение горячих клавиш из панели управления не работает — они автоматически снова включаются из-за какой-то ошибки в ОС.
Предлагаются два решения:
- «использование альтернативной оболочки рабочего стола, такой как GeoShell, решает эту проблему». (ссылка)
- «установить еще один язык.
Я устанавливаю японский и китайский языки на английский win XP. После этого XP больше не отвечает на Ctrl-Space.» (Ссылка)
После этого XP больше не отвечает на Ctrl-Space.» (Ссылка)
2
Перейдите в панель управления региональными и языковыми параметрами. Перейдите на вкладку «Языки», затем нажмите кнопку «Подробнее…». Нажмите кнопку Параметры ключа…. Дважды щелкните каждую запись в списке «Горячие клавиши для языков ввода» и убедитесь, что флажки не отмечены. (Если они есть, снимите с них галочки и нажмите Ok.)
Вам не нужно отключать языковую панель, только горячие клавиши.
2
Вы также можете изменить горячую клавишу для языковой панели.
1
У меня работает следующее:
Существует бесплатная программа AutoHotkey для Windows, которая позволяет вам,
например, привяжите F12 к Alt-a.
Установите AutoHotkey и привяжите C-Space к C-@.
Привязка C-Space к C-Space не работает.
Я нашел этот пост, и он работает для меня в Vista.
- открыть «regedit.
 exe» в диалоговом окне запуска
exe» в диалоговом окне запуска - Найдите в редакторе реестра папку: HKEY_CURRENT_USER\Панель управления\Метод ввода\Горячие клавиши\
- Теперь удалите записи реестра с именем: 0000007x (x означает любое число)
1
У меня работает простой трюк:
Ctrl+Windows+Пробел
Обе кнопки находятся в одном месте, поэтому их можно нажимать одновременно.
И они работают как Ctrl+Пробел
1
Посмотрев и попробовав ответ Ричарда С с помощью regedit…
, я обнаружил, что после изменения всех последовательностей клавиш в окне настроек языка указанные выше значения реестра уже были изменены… Так что без редактируя реестр, я перезапустился, и последовательность Ctrl-Space была отключена!
Мораль истории : Если что-то не работает в Windows, ПЕРЕЗАГРУЗИТЕ !
Глупый способ, но в моей системе было открыто много приложений, поэтому просто удалил китайский язык из вкладки Общие — Установленные службы. Это сработало!
Это сработало!
Зарегистрируйтесь или войдите в систему
Зарегистрируйтесь с помощью Google
Зарегистрироваться через Facebook
Зарегистрируйтесь, используя адрес электронной почты и пароль
Опубликовать как гость
Электронная почта
Обязательно, но не отображается
Опубликовать как гость
Электронная почта
Требуется, но не отображается
Нажимая «Опубликовать свой ответ», вы соглашаетесь с нашими условиями обслуживания и подтверждаете, что прочитали и поняли нашу политику конфиденциальности и кодекс поведения.
| |||||||||||||||||||||||||||||||||||||||||||||||||||||||||||||||||

 zip и распакуйте её;
zip и распакуйте её; После введите команду “regedite”.
После введите команду “regedite”.
 После этого XP больше не отвечает на Ctrl-Space.» (Ссылка)
После этого XP больше не отвечает на Ctrl-Space.» (Ссылка) exe» в диалоговом окне запуска
exe» в диалоговом окне запуска Это руководство относится к Windows XP. Обратите внимание, что выполнение этих действий на компьютере, которым вы не владеете или не имеете права управлять, является уголовным преступлением в нарушение раздела 502(c)(2) Уголовного кодекса.
Это руководство относится к Windows XP. Обратите внимание, что выполнение этих действий на компьютере, которым вы не владеете или не имеете права управлять, является уголовным преступлением в нарушение раздела 502(c)(2) Уголовного кодекса.
 Файл cookie покажет название сайта, который кто-то посетил, сохраняя историю того, куда пользователь ходил в Интернете.
Файл cookie покажет название сайта, который кто-то посетил, сохраняя историю того, куда пользователь ходил в Интернете.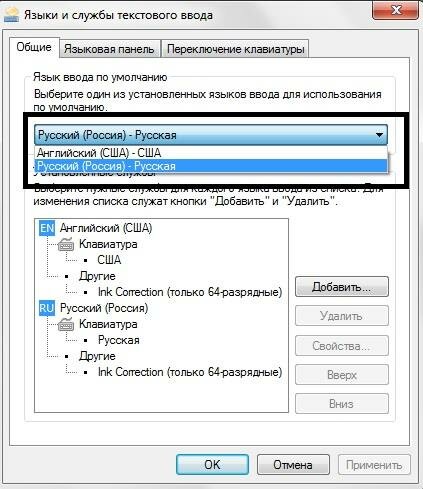 Регулярно просматривая их, вы сможете увидеть, какие изображения и документы просматривают ваши дети.
Регулярно просматривая их, вы сможете увидеть, какие изображения и документы просматривают ваши дети.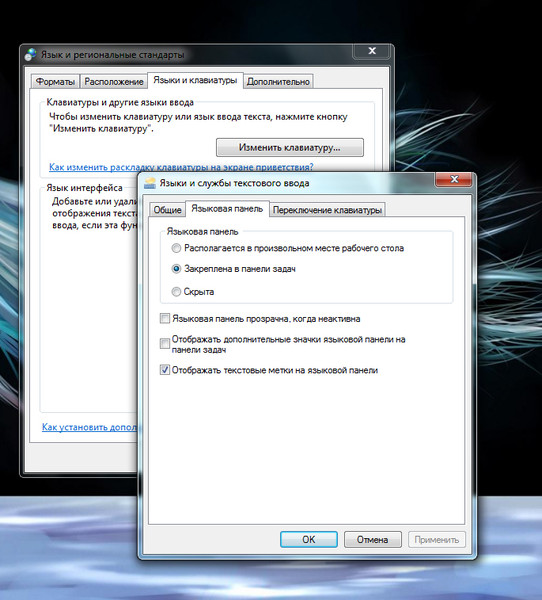
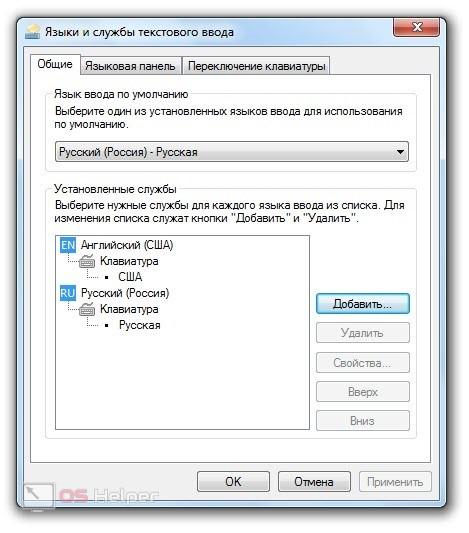 Чтобы лучше оценить, какой объем контроля вы хотите иметь на своем компьютере, щелкните здесь (веб-сайт Microsoft).
Чтобы лучше оценить, какой объем контроля вы хотите иметь на своем компьютере, щелкните здесь (веб-сайт Microsoft).