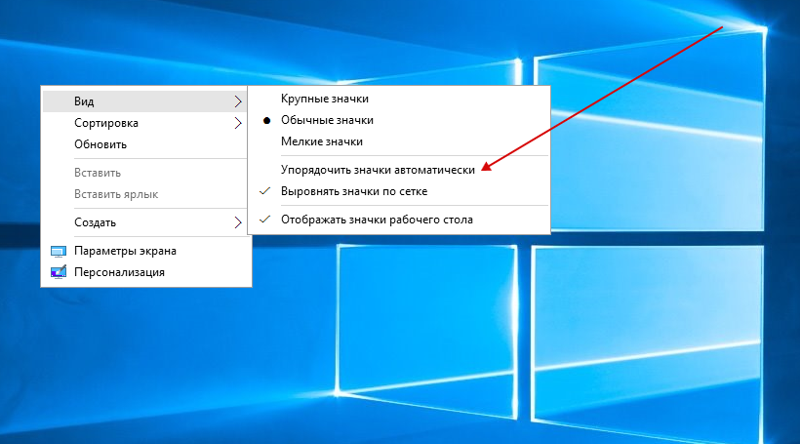Не отображаются ярлыки на рабочем столе windows 10: Пропали значки с рабочего стола Windows 10
Содержание
Что делать если иконки приложений на ярлыках не отображаются
Здравствуйте. Да ребята, это Windows и здесь всегда что-нибудь может сломаться и сегодня мы поговорим о кэше иконок. Проявляется эта болезнь по разному, к примеру на рабочем столе (или меню пуск) вместо иконки приложения будет белая иконка или вообще может пропасть ярлык из меню пуск. Обычно при появлении этой проблемы народ первым делом переустанавливает программу, но вот засада, майкрософт этот предусмотрели и он не помогает;)) Но к нашему счастью, всегда есть способ решить эту проблему. И даже два способа:
1. С помощью командной строки;
2. С помощью проводника Windows.
1. Очистка кэша иконок с помощью командной строки.
И тут для самых ленивых я предлагаю вообще скачать готовый bat файл и запустить его от имени администратора, это будет самый простой способ.
Для тех же, кто всё любит делать руками. Открываем командную строку от имени администратора (все способы описаны здесь). У меня современная Windows, поэтому я просто жму правой клавишей по углу пуск и выбираю командную строку с правами администратора.
Вводим команду:
taskkill /f /im explorer.exe
Она закроет проводник, у вас пропадет полоса панели задач. Не паникуйте, всё хорошо) Если закроете строку командной строки раньше времени, просто нажмете Ctrl+Alt+Del, запустите диспетчер задач, «Файл» — «Новая задача» введете explorer и нажмете ОК, все вернется на место. Пока что он нам будет мешать.
Далее есть два варианта, если у вас современна ос (Windows 10, 8.1, 8), то вводим следующий строчки по порядку:
cd /d %userprofile%\AppData\Local\Microsoft\Windows\Explorer
del /f /a s IconCache*
explorer
Если же Windows 10 или старше, то вот эти:
cd /d %userprofile%\AppData\Local
del /f /a s IconCache.db
explorer
После последней команды запустится проводник. У меня обычно с первого раза не получается удалить все файлы, но помогает полное повторение с повторным отключением проводника Windows.
2. Обновление кэша иконок с помощью проводника Windows
Внимательные пользователи в первом способе могли уже увидеть каталоги в которых хранятся файлы кэша, поэтому переходим в вашу папку с кэшом иконок:
Windows 8+:
%userprofile%\AppData\Local\Microsoft\Windows\Explorer
Windows 7:
%userprofile%\AppData\Local
Где, %userprofile% — это папка вашего пользователя, с C:\Users. Но можно просто скопировать путь в адресную строку проводника и нажать Enter, система сама вас перенесет в нужную папку:
И здесь в ручную удаляем все файлы iconcache.
При этом способе у меня не получилось удалить два файла из 6, но можно попробовать использовать Unlocker, который удалит файлы при запуске системы.
Вроде всё. Надеюсь эта статья оказалась вам полезной, нажмите одну из кнопок ниже, чтобы рассказать о ней друзьям. Также подпишитесь на обновления сайта, введя свой e-mail в поле справа или подписавшись на группу во Вконтакте и канал YouTube.
Спасибо за внимание
Материал сайта geekteam.pro
Почему пропадают ярлыки с рабочего стола в Windows 10
Решение проблемы с пропавшими значками на рабочем столе в Windows 10
Быстро перейти в необходимую папку или запустить программу можно с помощью соответствующих ярлыков, которые создаются на рабочем столе в операционной системе Windows 10. Однако данная ОС, как и любая другая, не всегда работает полностью корректно, периодически случаются различные неполадки. Связаны такие проблемы могут быть и с отображением значков на десктопе. Далее мы попытаемся максимально детально разобраться с такой неприятностью и продемонстрируем доступные методы ее решения.
Решаем проблему с пропавшими значками на рабочем столе в Windows 10
За отображение ярлыков отвечает установленная по умолчанию утилита под названием «Проводник». Она выполняет и другие функции, но сегодня нас интересует только одно ее предназначение. Некорректная работа этого инструмента часто провоцирует появление рассматриваемой ошибки, однако появляются быть и другие причины.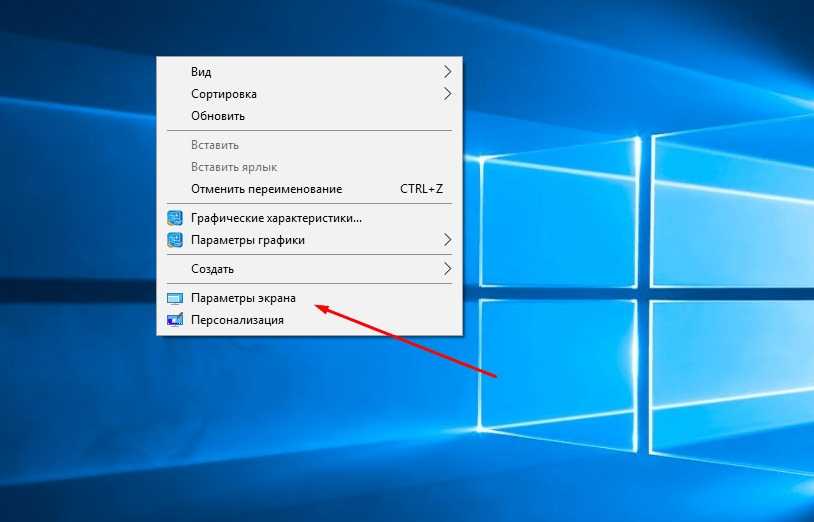 Сначала мы рекомендуем проверить самое банальное — включено ли отображение значков. Кликните на пустом месте десктопа ПКМ, наведите курсор на пункт «Вид» и убедитесь, что присутствует галочка возле «Отображать значки рабочего стола».
Сначала мы рекомендуем проверить самое банальное — включено ли отображение значков. Кликните на пустом месте десктопа ПКМ, наведите курсор на пункт «Вид» и убедитесь, что присутствует галочка возле «Отображать значки рабочего стола».
Кроме этого иконки пропадают и из-за мелкой ошибки ОС, которая периодически случается у некоторых пользователей. Она исправляется путем создания на десктопе элемента любого типа.
Если все это не принесло никакого результата, следует проделать более сложные действия, требующие детального разбора. Давайте начнем с самого простого и эффективного метода.
Способ 1: Режим планшета и персонализация
В ОС Виндовс 10 присутствует стандартный инструмент «Режим планшета», оптимизирующий используемое оборудование для сенсорного ввода. Он уменьшает значки на рабочем столе, но иногда по ошибке убирает их. Поэтому даже если на данный момент этот инструмент неактивен, лучше выполнить следующую инструкцию, чтобы точно исключить этот момент из возможных причин:
- Щелкните на «Пуск» и перейдите в «Параметры».
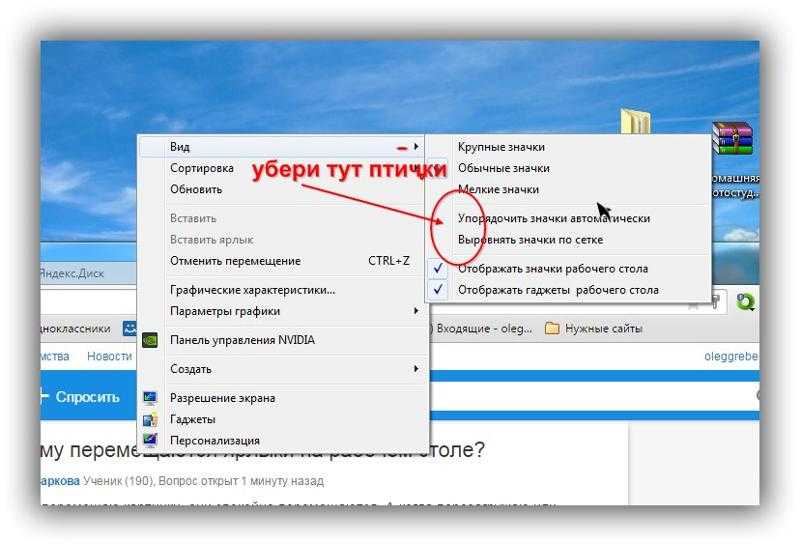
На панели слева отыщите категорию «Режим планшета» и активируйте в ней пункты «Скрывать значки приложений на панели задач в режиме планшета» и «Автоматическим скрывать панель задач в режиме планшета».
Теперь передвиньте упомянутые выше ползунки в состояние «Откл».
Обычно если причина крылась именно в рассмотренном режиме, все иконки возвращаются на свои места, но иногда случаются проблемы с системными ярлыками. Их восстановление производится через другое меню:
- Находясь в окне «Параметры», кликните на «Персонализация».
Переместитесь в раздел «Темы» и щелкните по ссылке «Параметры значков рабочего стола».
Теперь вы видите все системные значки. Отметьте галочкой необходимые и примените изменения, чтобы активировать их отображение.
Способ 2: Исправление работы Проводника
Предыдущий способ был ориентирован на изменение системных настроек, что иногда помогает решить поставленную задачу, но, как уже было сказано ранее, чаще всего она вызывается проблемами с функционированием «Проводника». Сначала рекомендуем перезапустить его. Сделать это можно буквально за несколько минут:
Сначала рекомендуем перезапустить его. Сделать это можно буквально за несколько минут:
- Щелкните ПКМ по кнопке «Пуск» и выберите «Диспетчер задач».
Перейдите во вкладку «Процессы», нажмите правой кнопкой мыши на «Проводник» и выберите пункт «Перезапустить».
Если среди процессов вы не можете отыскать нужное приложение, найдите его через поиск в «Пуск» и кликните на «Открыть».
Когда произведенные выше действия не принесли никакого результата, стоит проверить параметры реестра, ведь запуск и функционирование «Проводника» осуществляется именно через них. Самостоятельно можно проверить только три значения:
- Зажмите комбинацию клавиш Win + R, чтобы запустить утилиту «Выполнить». В соответствующей строке напечатайте regedit и нажмите на «ОК» или Enter.
Перейдите по указанному ниже пути, чтобы попасть в необходимую папку.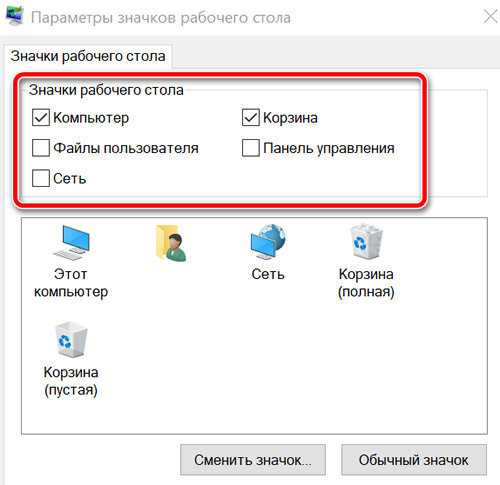
Отыщите строку Shell и проверьте, чтобы она имела значение explorer.exe .
Если значение отличается, дважды кликните на этой строке и отредактируйте его.
Такие же действия повторите с параметром Userinit. Он должен иметь значение C:Windowssystem32userinit.exe
Теперь перейдите по пути HKEY_LOCAL_MACHINESOFTWAREMicrosoftWindows NTCurrentVersionImage File Execution Options и отыщите там директории iexplorer.exe или explorer.exe. Если такие имеются, удалите их.
Больше никакие параметры не стоит исправлять вручную, поскольку это может привести к сбоям в работе всей операционной системы. Лучше воспользоваться специальными средствами для очистки реестра от ошибок, это точно поможет избавиться от оставшихся неполадок. Детальные инструкции по этой теме ищите в другой нашей статье по следующей ссылке.
Способ 3: Сканирование системы на вирусы
Довольно часто основной проблемой не только с отображением ярлыков на рабочем столе, но и функционированием ОС является заражение компьютера вредоносными файлами.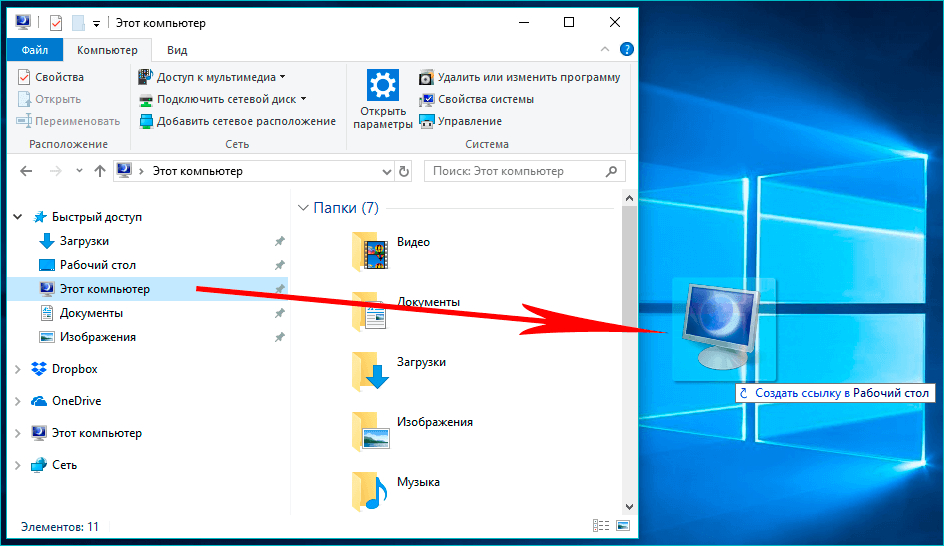 Нормализуется работа ПК только после полной очистки от вирусов. Помогут разобраться с этим процессом другие наши статьи, которые вы найдете далее.
Нормализуется работа ПК только после полной очистки от вирусов. Помогут разобраться с этим процессом другие наши статьи, которые вы найдете далее.
После проведения сканирования и очистки рекомендуется еще раз повторить первый и второй способ, если иконки не появились.
Способ 4: Восстановление системных файлов
Системные файлы также иногда повреждаются из-за деятельности вирусов, случайных манипуляций пользователя или различных сбоев. Существует три стандартных инструмента, которые помогут провести анализ и восстановление таких объектов. Разберитесь с ними, перейдя к нашему отдельному материалу.
Отдельно хочется отметить функцию резервного копирования. Восстановление сохраненной копии Windows пригодится тогда, когда ярлыки пропали сразу же после осуществления каких-либо действий, например, установки программного обеспечения.
Способ 5: Переподключение второго монитора
Сейчас все чаще пользователи задействуют для работы несколько экранов. При соединении они настраиваются для нормального функционирования, однако если вы заметили, что на одном из дисплеев пропали ярлыки, потребуется отличить экран и провести повторное подключение с правильным конфигурированием. Развернутое руководство по этой теме читайте далее.
При соединении они настраиваются для нормального функционирования, однако если вы заметили, что на одном из дисплеев пропали ярлыки, потребуется отличить экран и провести повторное подключение с правильным конфигурированием. Развернутое руководство по этой теме читайте далее.
Способ 6: Удаление обновления
Иногда компания Microsoft выпускает обновления, которые работают не совсем корректно у определенных пользователей. Если вы обнаружили, что значки пропали же сразу после обновления, рекомендуется откатить его и дождаться, пока все ошибки будут исправлены разработчиками. Удаление нововведений можно без труда произвести самостоятельно, при необходимости используя следующее руководство.
На этом наша статья подходит к своему логическому завершению. Вы были ознакомлены с шестью доступными вариантами исправления ошибки с пропавшими ярлыками на рабочем столе. Как видите, каждый метод будет наиболее подходящим в разных ситуациях, поэтому мы рекомендуем выполнить каждый из них, чтобы отыскать подходящий и справиться с неприятностью.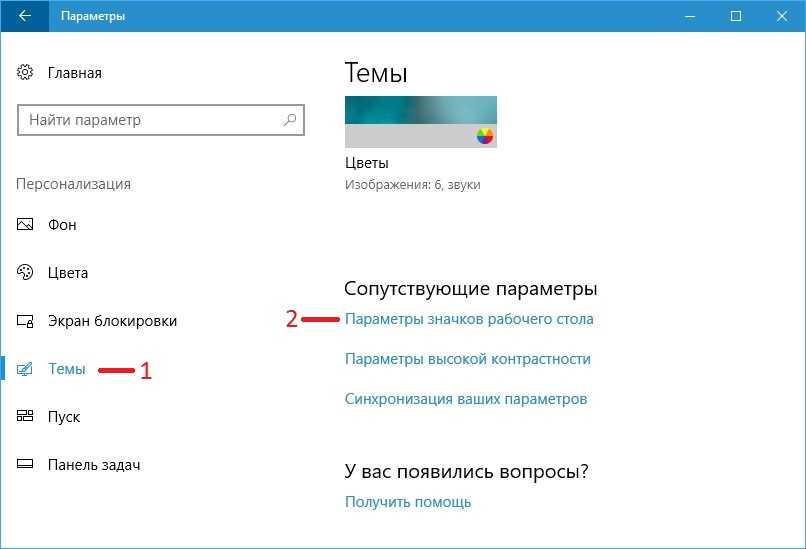
Отблагодарите автора, поделитесь статьей в социальных сетях.
Windows 10: пропали значки/ярлыки с рабочего стола
Пользователи Виндовс 10 могут столкнуться с ситуацией, когда с рабочего стола начинают удаляться значки без каких-нибудь действий с их стороны. Чтобы решить данную проблему необходимо узнать, из-за чего она могла появиться.
Если вам требуется профессиональная помощь в ремонте ноутбуков или восстановлении Windows — наш сервисный центр в Санкт-Петербурге к вашим услугам.
Почему ярлыки стираются самостоятельно?
Основными причинами исчезновения ярлыков является заражение вирусами или баг системы. При системном баге нужно осуществить проверку некоторых системных настроек, а при заражении вирусами – избавиться от него, а потом на рабочий стол вернуть ярлыки вручную.
Еще выделяют следующие причины возникновения проблемы:
- Отключившийся процесс Explorer.
- Некорректное отключение 2-го монитора.
- Активированный «Режим планшета».

- Некорректная установка обновлений.
Если после установки обновлений появилась проблема, то, скорее всего, они были внесены или загружены с ошибками, которые вызвали удаление значков. Необходимо проверить настройки системы и заново добавить ярлыки.
«Режим планшета» способен изменить некоторые системные свойства, из-за чего происходит пропажа значков. В некоторых случаях достаточно его отключить, чтобы все значки вернулись на место, а иногда требуется после его отключения вручную добавить необходимые ярлыки.
Удаление вирусов
Перед проверкой и изменения настроек, следует убедиться, что нет вирусов. У некоторых вредоносных программ есть особенность по удалению и блокированию значков рабочего стола.
На компьютере необходимо запустить установленный антивирус и провести полное сканирование. Затем удаляем найденные вирусы.
Активация отображения значков
Проверяем, есть ли разрешение на отображение на рабочем столе ярлыков:
- Нажимаем ПКМ в рабочем столе в пустом месте.

- Разворачиваем вкладку «Вид».
- Проверяем, включено ли значение «Отображать значки». Если там нет галочки, то ставим ее, после чего ярлыки должны появиться. Если уже стоит галочка, то сначала убираем ее, а затем снова ставим. Возможно, подобная перезагрузка поможет.
Создание нового элемента
Существует способ по созданию любого нового элемента. В некоторых ситуациях все скрытые ярлыки сразу после этого появляются.
- Нажимаем ПКМ в рабочем столе в пустом месте.
- Разворачиваем вкладку «Создать».
- Выбираем любой элемент, к примеру, папку. Если появилась папка, а иные значки нет, то данный способ не сработал и переходим к следующему.
Деактивация «Режима планшета»
Если «Режим планшета» активирован, то могут пропасть иконки. Для его отключения нужно выполнить следующую инструкцию:
- Открываем параметры компьютера.
- Перегоняем ползунок по окну «Режим планшета», чтобы отключить его функцию.
 Если режим уже отключен, то включаем его, а затем снова выключаем. Возможно, именно перезагрузка решит вопрос.
Если режим уже отключен, то включаем его, а затем снова выключаем. Возможно, именно перезагрузка решит вопрос.
Решение для 2-х мониторов
Если ошибка образовалась во время подключения или отключения 2-го монитора, то следует поменять настройки экрана:
- Кликаем по пустому месту в рабочем столе ПКМ и выбираем «Параметры экрана».
- Пробуем отключить 2-ой монитор, включаем его, потом изменяем параметры разрешения и отображения. Изменяем все возможные показатели, а затем возвращаем их на исходные положения.
Запуск процесса Explorer
За работу «Проводника» отвечает Explorer.exe. От него зависит корректное отображение ярлыков рабочего стола. Из-за системных ошибок процесс может выключиться, но запустить его можно вручную:
- Открываем вкладку «Файл» и переходим к запуску новой задачи.
- Прописываем «explorer» и подтверждаем действие. Когда процесс будет запущен, ярлыки должны вернуться.

- В общем списке задач находим процесс. Если он уже был запущен, то нужно его остановить, а потом выполнить 3 вышеописанные пункта для повторного его запуска.
Ручное добавление иконок
Если ярлыки исчезли и после вышеприведенных действия не появились, то следует их добавить вручную. Необходимо перемещать иконки на рабочий стол или использовать функцию «Создать» на рабочем столе.
Удаление обновлений
Если после удаления обновлений системы появились проблемы с рабочим столом, необходимо их удалить. Выполняем следующие действия:
- Выбираем «Программы и компоненты», которые находятся в «Панели управления».
- Переходим к списку обновлений, нажимаем на «Просмотр установленных обновлений».
- Выбираем обновления, которые могут быть причиной проблемы. Нажимаем на кнопку «Удалить» и подтверждаем действие. Изменения начнут действовать после перезагрузки системы.
Настройка реестра
Есть вероятность, что произошло изменение или повреждение параметров реестра.![]() Для проверки или восстановления их, следует выполнить действия:
Для проверки или восстановления их, следует выполнить действия:
- Нажимаем Win+R, откроется окно, где прописываем команду regedit.
- Переходим по HKEY_LOCAL_MACHINESOFTWAREMicrosoftWindows NTCurrentVersionWinlogon, проверяем параметры: значение explorer.exe должно быть для Shell, а C:Windowssystem32userinit.exe – для Userinit.
- Переходим: HKEY_LOCAL_MACHINESOFTWAREMicrosoftWindows NTCurrentVersionImage File Execution Options. При обнаружении там подраздела iexplorer.exe или explorer.exe, удаляем его.
- Перезапускаем компьютер.
Другие способы
В случае, если ни один способ из вышеперечисленных не помог решить вопрос, то остается только переустановить или восстановить систему. Возможен второй вариант, если уже создана резервная системная копия.
Точки восстановления по умолчанию создаются автоматически системой. Откатываем Виндовс до того момента, когда рабочий стол работал стабильно:
- Находим «Пуск» через поисковую строку, заходим в «Восстановление».

- Выбираем раздел «Запуск восстановления системы».
- Выбираем необходимую из доступных копий и заканчиваем процесс.
После совершения отката должны пропасть проблемы с отображением ярлыков рабочего стола.
Пропали значки с рабочего стола windows 10
Одной из проблем, которые могут возникнуть с ОС Windows 10, является внезапное исчезновение всех иконок с рабочего стола. Это может произойти в любой момент, в том числе при установке обновления и перезагрузке компьютера. Интересно то, что причина этого явления пока точно не известна, а разработчики и программисты пока что только рекомендуют несколько путей её решения.
Простейший метод возврата иконок
Первым и наиболее логичным способом решения проблемы является простая проверка отображения иконок на рабочем столе в параметрах самой ОС. Выполняется это с помощью контекстного меню. В его первом пункте должна стоять пометка возле параметра об отображении иконок рабочего стола.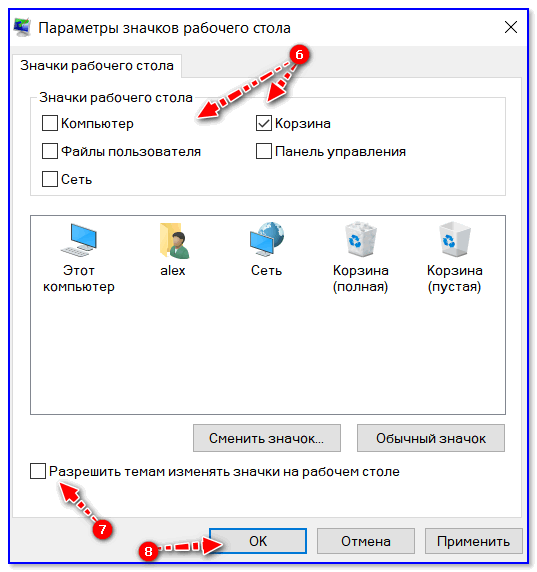 Если она есть, то нужно снять и вернуть эту пометку с помощью мыши, после чего обновить десктоп с помощью клавиши F5 либо выбрав в контекстном меню соответствующий пункт.
Если она есть, то нужно снять и вернуть эту пометку с помощью мыши, после чего обновить десктоп с помощью клавиши F5 либо выбрав в контекстном меню соответствующий пункт.
Вариант №2
Другим способом, доступным каждому пользователю независимо от навыка, является создание нового ярлыка на десктопе. Это можно выполнить, выбрав соответствующий пункт в контекстном меню рабочего стола. Чаще всего этого достаточно для решения проблемы. Если же этого не произошло, то созданный объект нужно удалить.
Параметры отображения
Даже пользователи с большим опытом использования ПК часто не знают всех возможностей, которые предоставляет меню Windows 10.
- В меню «Пуск» либо с помощью комбинации клавиш Win+I выбрать пункт «Параметры» ОС.
- Выбрать пункт «Система».
- Выбрать ярлык, включающий модификацию планшет (Режим планшета), после чего провести процедуру «включить-выключить» с обеими иконками переключения.
- После этого следует закрыть меню Параметров и с помощью указанных выше способов обновить десктоп.

Нарушения в работе программы «Проводник»
Многие пользователи других ОС от Microsoft скорее всего, уже знают об этом способе решения проблемы и испробовали его. Связан этот способ с небольшой вероятностью заражения Проводника некоторыми типами вирусов, которые ранее очень широко использовались, но теперь большинство антивирусных программ успешно их блокирует.
- С помощью специальных комбинаций клавиш вызвать Диспетчер задач. Это можно сделать с помощью Ctrl+Alt+Esc, а также Ctrl + Alt + Del, а также с помощью меню «Пуск».
- В открытой программе в отдельной вкладке найти процесс Проводник.
- После нахождения процесса с помощью правой кнопки мыши вызывается меню, в котором выбирается пункт перезапуска.
- Также можно выделить процесс Проводника нажатием кнопки. Этот шаг приведёт к автоматическому перезапуску процесса, после чего вероятность устранения нарушений в работе ОС будет довольно высока.

- Если меню «Пуск» вызвать невозможно, а процесс «Проводник» не значится в списке активных можно выполнить такую последовательность действий:
- Нажать на раздел «Файл» и выбрать пункт «Выполнить» или «Новая задача». Другим способом запуска этого окна является одновременное нажатие «Win+R»
- В появившемся контекстном окне вводим название команды «explorer» или «explorer.exe» (это одно и то же), после чего нажимаем кнопку «ввести»
Это приведёт к запуску программы Проводник, по каким-то причинам (вирусная атака и т.д.) она не работала должным образом.
Нарушения в работе «explorer.exe»
Если вдруг выскочило сообщение, что файл не обнаружен или инструмент недоступен, пришло время проверить систему самым свежим антивирусом и убедиться в целостности файла, который отвечает за оконный интерфейс Windows 10. Производим проверку системного диска и ОЗУ на вредоносные программы, затем выполняем команду «sfc /scannow» через окно «Выполнить» или Диспетчер задач.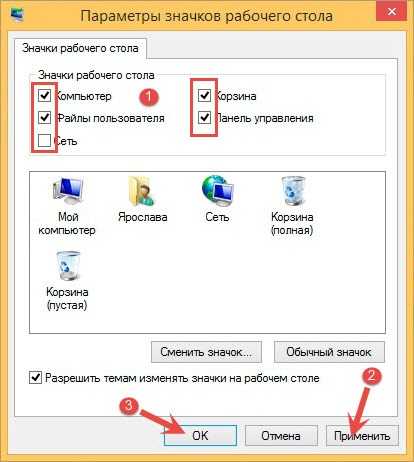
В случае появления сообщения об отсутствии или недоступности файла, то следует, в первую очередь, провести полную проверку системы с помощью антивируса. Это нужно для того, чтобы обнаружить возможные проблемы с файлом, который отвечает за вид рабочего стола и отображение иконок в Windows 10. После окончания проверки ОЗУ и жёстких дисков на наличие вирусов следует запустить команду «sfc /scannow» с помощью Диспетчера заказ либо с помощью окна ввода программ.
Общее состояние файла, отвечающего за графику и отображение рабочего стола можно проверить с помощью ввода программы:
sfc /scanfile=C:Windowsexplorer.exe
Дабы проверить только состояние файла, отвечающего за графическую оболочку, выполните:
sfc /scanfile=C:Windowsexplorer.exe
Дополнительные способы решения проблемы (в случае, если вышеуказанные не сработали):
- Использовать путь, который был описан выше, для того, чтобы проверить состояние файла explorer.exe. В случае его отсутствия следует выполнить возврат Windows;
- Если при запуске в безопасном режиме проблема не проявляется, то источником является нарушение работы приложений, работающих в фоновом режиме при запуске Windows 10;
- перезагрузить компьютер, использовав последние подходящие параметры.
 Возможно, что это поможет устранить проблему.
Возможно, что это поможет устранить проблему. - использовать копию explorer.exe, которую можно скачать из интернета либо же скопировать её у другого пользователя аналогичной версии Windows 10.
Предварительно необходимо создать архив с оригиналом программы и закрыть Проводник.
Что делать если в Windows 10 значки с рабочего стола куда-то пропали
Пришло время рассмотреть проблему, когда пропали значки с рабочего стола Windows 10. Такое может случиться как после очередного обновления, так и без видимых на то причин, например, после включения ПК. Как ни странно, представители Майкрософт так и не назвали точный источник проблемы, и лишь рекомендуют пару вариантов ее решения. Еще один нашли сами пользователи.
Простейший метод возврата иконок на рабочий стол
Прежде всего необходимо проверить настройки системы. Возможно визуализация иконок рабочего стола отключена в параметрах Windows 10.
Если все в порядке, уберите его, затем снова установите и обновите состояние рабочего стола через то же самое контекстное меню или при помощи клавиши F5.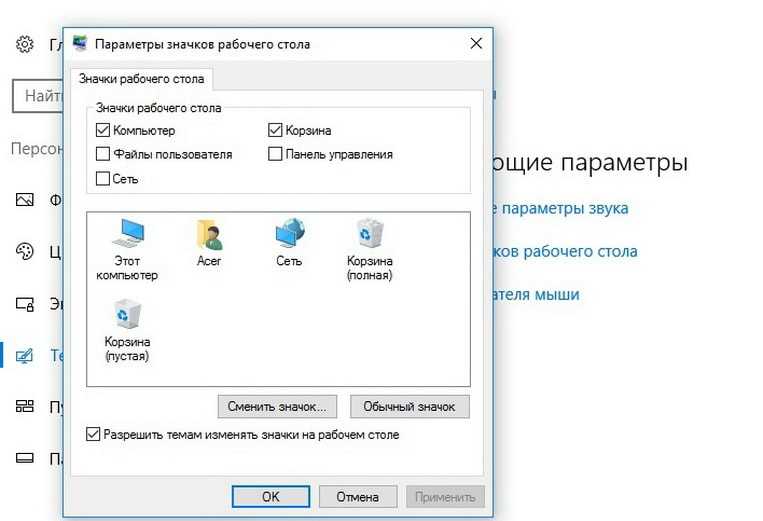
Вариант №2
Следующим элементарным вариантом исправления проблемы является создание нового элемента рабочего стола. Открываем контекстное меню десктопа, перемещаем курсор к варианту «Создать», нажимаем по любому объекту, затем жмем «Ввод». Порой, таким образом все встает на место.
После, если решение не помогло, созданный объект удаляем.
Параметры отображения
В новом меню «десятки» таится множество ее настроек, о которых даже опытный пользователь не всегда знает.
- Вызываем «Параметры» Виндовс 10 (зажав Win+I или через контекстное меню Пуска).
- Посещаем раздел «Система».
- Активируем вкладку «Режим планшета».
- Переводим оба переключателя в положение «Вкл.», а затем обратно в «Откл.».
- Закрываем окошко и обновляем рабочий стол, если его состояние не вернулось к прежнему.
Проблемы с Проводником
1. Вызываем инструмент под названием «Диспетчер задач».
2. При помощи контекстного меню Пуска, если он отображается, посредством комбинации Ctrl+Shift+Esc или любым иным.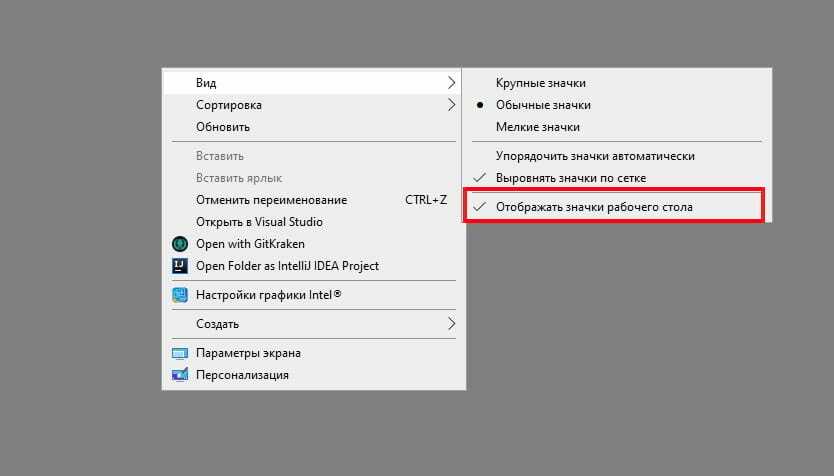
3. В Диспетчере отыскиваем процесс Проводник (может назваться Windows Explorer) в соответствующей вкладке.
Если он есть, вызываем контекстное меню элемента и выполняем команду «Перезапустить».
Или же жмем по одноименной кнопке, выделив процесс. Последний будет перезапущен и возникшая неполадка, вероятно, исчезнет.
4. Когда не отображается Пуск, а Проводника в перечне активных задач нет, нажимаем «Файл» и вызываем команду «Выполнить» или «Новая задача».
5. Вводим «explorer» или «explorer.exe» (разницы нет) и посылаем команду системе.
Команду можно также запустить в окне «Выполнить», которое открывается при помощи комбинации Win+R.
Таким образом запустится Проводник, который почему-то не включился (работа вредоносного ПО) или был кем-то завершен.
Проблемы с файлом «explorer.exe»
Если появилось сообщение, что файл не обнаружен или инструмент недоступен, пришло время проверить систему на вирусы и убедиться в целостности файла, отвечающего за оконный интерфейс Windows 10.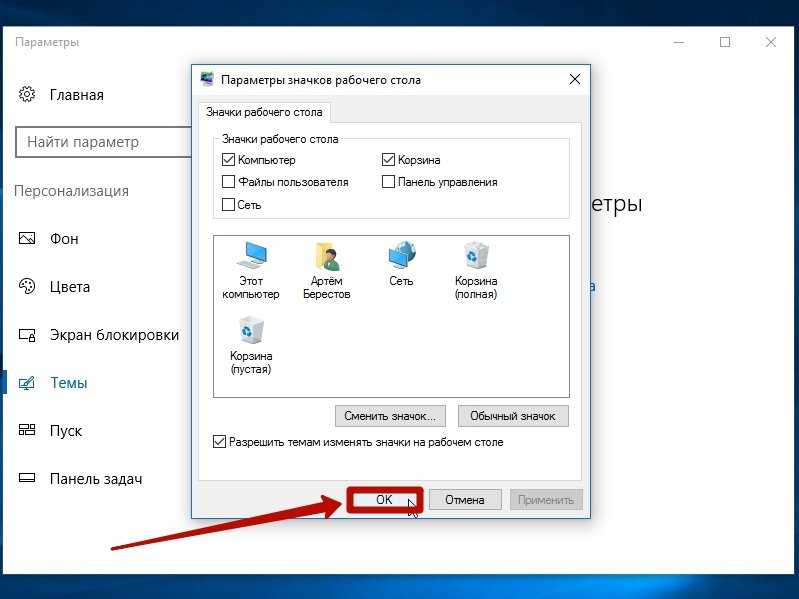 Проверяем системный диск и ОЗУ на вредоносные программы, затем выполняем команду «sfc /scannow» через окно «Выполнить» или Диспетчер задач.
Проверяем системный диск и ОЗУ на вредоносные программы, затем выполняем команду «sfc /scannow» через окно «Выполнить» или Диспетчер задач.
Дабы проверить только состояние файла, отвечающего за графическую оболочку, выполните:
В случае когда все перечисленные советы не принесли желаемого результата, можно осуществить следующее:
- проверить наличие explorer.exe по указанному выше пути, если файл отсутствует, необходимо выполнить откат/возобновление системы;
- загрузиться в безопасном режиме и проверить наличие проблемы, если ее нет — ищите источник неполадки в запускаемых с Windows 10 службах и программах;
- включить компьютер из последней удачной конфигурации — вероятно, это вернет его в нормальное рабочее состояние;
- заменить explorer.exe на его аналог, например, скопированный у друга, использующего ту же версию Windows 10 аналогичной разрядности, сделав копию или заархивировав оригинал и завершив процесс Проводник.
О своих способах избавиться от неполадки пишите в комментариях.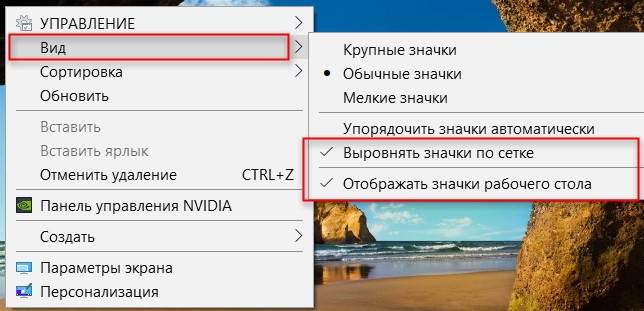
Как сделать ярлыки на рабочем столе в Windows 10
Когда вы покупаете по ссылкам на нашем сайте, мы можем получать партнерскую комиссию. Вот как это работает.
Как сделать ярлыки на рабочем столе в Windows 10
Нужны инструкции по созданию ярлыков на рабочем столе в Windows? Вам повезло! Мы составили пошаговую инструкцию, как это сделать. И не волнуйтесь, хотя поиск конвейера для выполнения этой задачи не самый интуитивный, как только вы узнаете, как создавать ярлыки на рабочем столе, это будет очень просто.
Ищете еще больше лайфхаков для экономии времени? Эти сочетания клавиш Windows 10 сэкономят вам клики , мы обещаем.
Способ 1. Только настольные приложения
1. Нажмите кнопку Windows , чтобы открыть меню «Пуск».
2. Выберите Все приложения.
3. Щелкните правой кнопкой мыши приложение, для которого вы хотите создать ярлык на рабочем столе.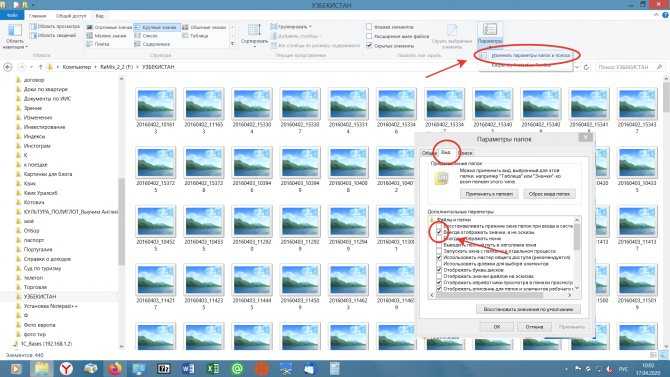
4. Выберите Еще.
5. Выберите Открыть местоположение файла. Если этот параметр не отображается, это приложение является современным, поэтому вам следует использовать второй набор инструкций.
6. Щелкните правой кнопкой мыши значок приложения.
7. Выберите Создать ярлык.
8. Выберите Да.
Теперь у вас есть ярлык для программы на рабочем столе!
Способ № 2. Современные или настольные приложения
1. Коснитесь значка Windows , чтобы открыть меню «Пуск».
2. Введите «Командная строка» в поле Cortana.
3. В результатах выберите Командная строка .
4. Введите «оболочка проводника:AppsFolder» без кавычек и нажмите Enter.
5. Щелкните приложение правой кнопкой мыши.
Щелкните приложение правой кнопкой мыши.
6. Выберите Создать ярлык.
7. Выберите Да.
Теперь у вашего приложения есть ярлык на рабочем столе!
Чтобы узнать, как размещать ссылки на веб-сайты на рабочем столе, ознакомьтесь с нашим руководством о том, как создавать ярлыки веб-сайтов на рабочем столе с помощью Chrome. А если вы хотите заполнить свой рабочий стол пользовательскими папками, вот как создать папку в Windows 10.
Руководство по переходу с Mac на ПК.0126
- Создание учетной записи Microsoft
- Настройка и использование iCloud в Windows
- Форматирование жесткого диска для Windows и Mac
- Перенос файлов Mac на ПК с Windows работа в Windows 10
- Авторизация нового ПК с помощью учетной записи iTunes
- Как импортировать фотографии с iPhone в Windows 10
- Руководство по жестам сенсорной панели Windows 10 для пользователей Mac
- Руководство пользователя Mac по сочетаниям клавиш Windows 10
- Вход в Facebook и Twitter в Windows 10
- Настройка электронной почты и календарей iCloud в Windows 10
- Как принудительно завершить работу в Windows 10
- Как установить приложения в Windows 10
- Одновременная привязка четырех окон в Windows 10
- Как использовать Cortana в Windows 10: советы и рекомендации
- Установка QuickTime в Windows 10
Лучшие на сегодня предложения для Windows 10
107 отзывов клиентов Amazon (открывается в новой вкладке)
☆☆☆
(открывается в новой вкладке)
(открывается в новой вкладке)
30,99 фунтов стерлингов
(открывается в новой вкладке)
Просмотр сделки (открывается в новой вкладке)
(открывается в новой вкладке)
(открывается в новой вкладке)
(открывается в новой вкладке)
89 фунтов стерлингов
(открывается в новой вкладке)
49 фунтов стерлингов
(открывается в новой вкладке)
Просмотр сделки (открывается в новой вкладке)
(открывается в новой вкладке)
(открывается в новой вкладке)
£196,13
(открывается в новой вкладке)
Посмотреть предложение (откроется в новой вкладке)
Показать больше предложений
Получите мгновенный доступ к последним новостям, самым горячим обзорам, выгодным предложениям и полезным советам.
Свяжитесь со мной, чтобы сообщить о новостях и предложениях других брендов Future. Получайте электронные письма от нас от имени наших надежных партнеров или спонсоров.
3 быстрых способа показать свой рабочий стол в Windows 10
- Миниинструмент
- Центр новостей MiniTool
- 3 быстрых способа показать свой рабочий стол в Windows 10
Сара | Подписаться |
Последнее обновление
Некоторые значки по умолчанию размещаются на рабочем столе, чтобы пользователи могли легко получить к ним доступ. Вы также можете согласиться создавать ярлык на рабочем столе каждый раз при установке нового приложения. Но как попасть на рабочий стол сразу, когда много открывающихся программ, документов и окон. В этом посте на веб-сайте MiniTool будут представлены 3 способа быстрого отображения рабочего стола в Windows 10.
Рабочий стол Windows 10 — это главное окно, которое вы видите после запуска компьютера. По умолчанию здесь размещены несколько иконок: Этот ПК, Корзина, Internet Explorer и т.д. Кроме того, каждый раз, когда вы устанавливаете новое приложение на компьютер, вас будут спрашивать, создавать ли ярлык на рабочем столе или нет в последнем шаг установки.
По умолчанию здесь размещены несколько иконок: Этот ПК, Корзина, Internet Explorer и т.д. Кроме того, каждый раз, когда вы устанавливаете новое приложение на компьютер, вас будут спрашивать, создавать ли ярлык на рабочем столе или нет в последнем шаг установки.
Но как вы можете показать рабочий стол Windows 10 напрямую, когда открыто много программ и окон? Не беспокойтесь; 3 метода отображения рабочего стола Windows 10 будут представлены один за другим в следующих разделах.
Совет: Настоятельно рекомендуется приобрести необходимое программное обеспечение MiniTool (например, MiniTool Power Data Recovery) для защиты вашей системы и данных, решения проблем с дисками и редактирования/преобразования медиафайлов.
Скачать бесплатно
Как показать рабочий стол в Windows 10
Пользователям, которые открывают слишком много окон для многозадачности, трудно найти нужное окно вручную, щелкая значки на панели задач.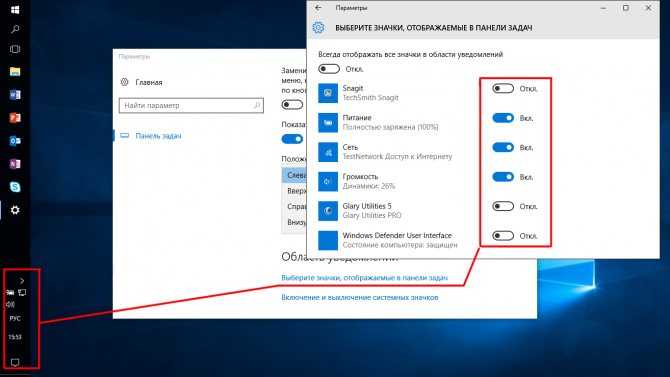 Поэтому они предпочитают использовать сочетания клавиш или комбинации клавиш для переключения между окнами (Alt + Tab) и просматривать миниатюры всех задач в одном окне (Windows + Tab).
Поэтому они предпочитают использовать сочетания клавиш или комбинации клавиш для переключения между окнами (Alt + Tab) и просматривать миниатюры всех задач в одном окне (Windows + Tab).
Однако что делать, если они хотят быстро отображать значки на рабочем столе Windows 10? Было бы очень проблематично нажимать кнопку сворачивания (или кнопку закрытия) при открытии окон одно за другим, чтобы попасть на рабочий стол. Людям интересно, есть ли ярлык на рабочем столе для Windows 10. В приведенном ниже содержании я покажу вам, как перейти на рабочий стол в Windows 10 тремя способами.
Microsoft выпустила обои Bing для установки изображения рабочего стола!
Первый способ: щелкните значок «Показать рабочий стол».
- Посмотрите в правый нижний угол, чтобы найти крошечную область справа от небольшой вертикальной линии. (Он находится в правой части панели задач.)
- Переместите сюда курсор и щелкните по нему; рабочий стол будет показан вам немедленно.
 (Все запущенные программы и окна свернуты, но не закрыты.)
(Все запущенные программы и окна свернуты, но не закрыты.) - Вы также можете щелкнуть правой кнопкой мыши по этой крошечной области и выбрать 9.0017 Показать рабочий стол из всплывающего меню.
Если щелкнуть по этой области еще раз (или щелкнуть ее правой кнопкой мыши и выбрать Показать рабочий стол еще раз), окна вернутся на прежнее место.
Обратите внимание:
Вы можете взглянуть на свой рабочий стол, чтобы увидеть некоторую ключевую информацию, переместив мышь на значок «Показать рабочий стол», если в контекстном меню включена опция «Просмотр рабочего стола». Вы можете настроить Peek на рабочем столе, выполнив следующие действия:
- Открыть Настройки .
- Выберите Персонализация .
- Выберите Панель задач .
- Перейдите к Используйте Peek для предварительного просмотра рабочего стола, когда вы наводите указатель мыши на кнопку Показать рабочий стол в конце панели задач .

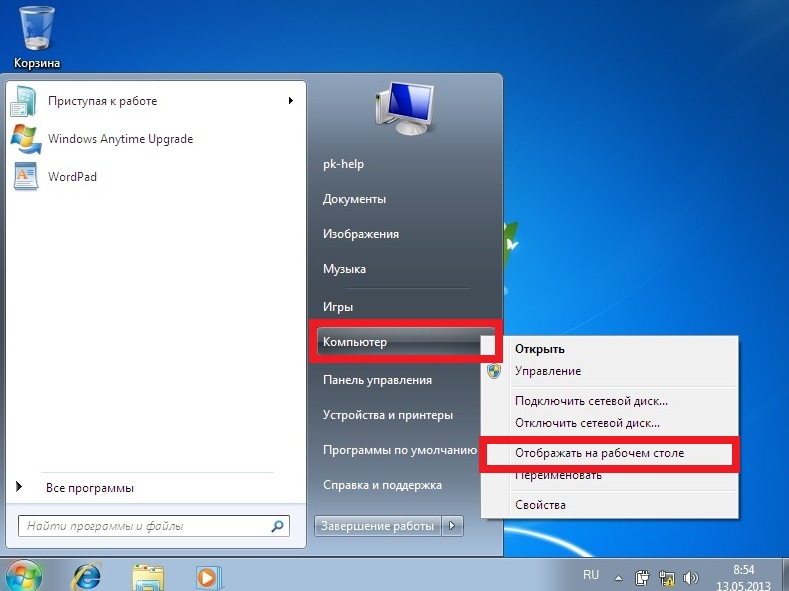
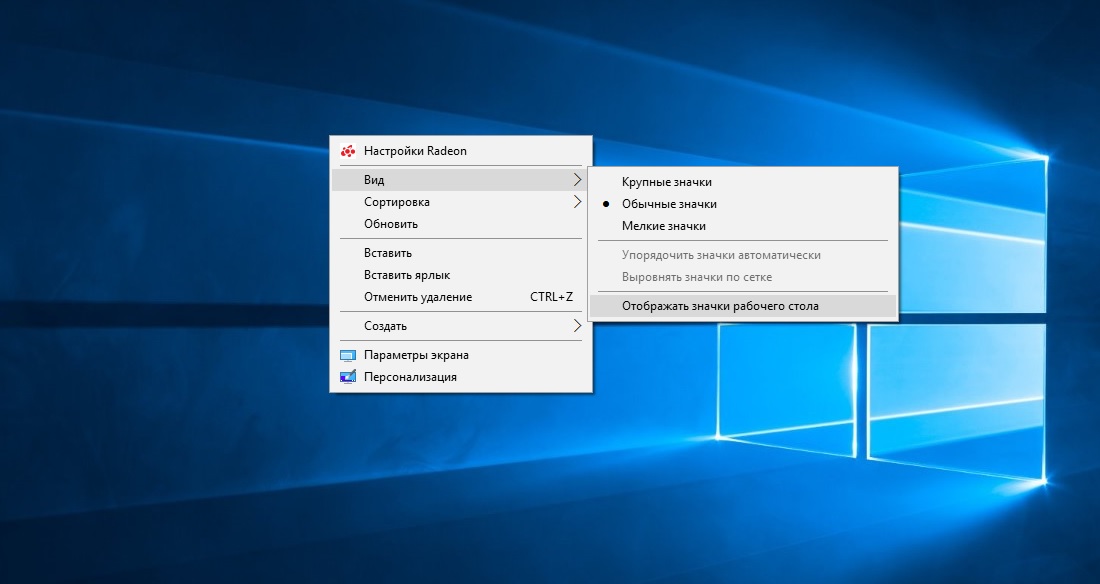
 Если режим уже отключен, то включаем его, а затем снова выключаем. Возможно, именно перезагрузка решит вопрос.
Если режим уже отключен, то включаем его, а затем снова выключаем. Возможно, именно перезагрузка решит вопрос.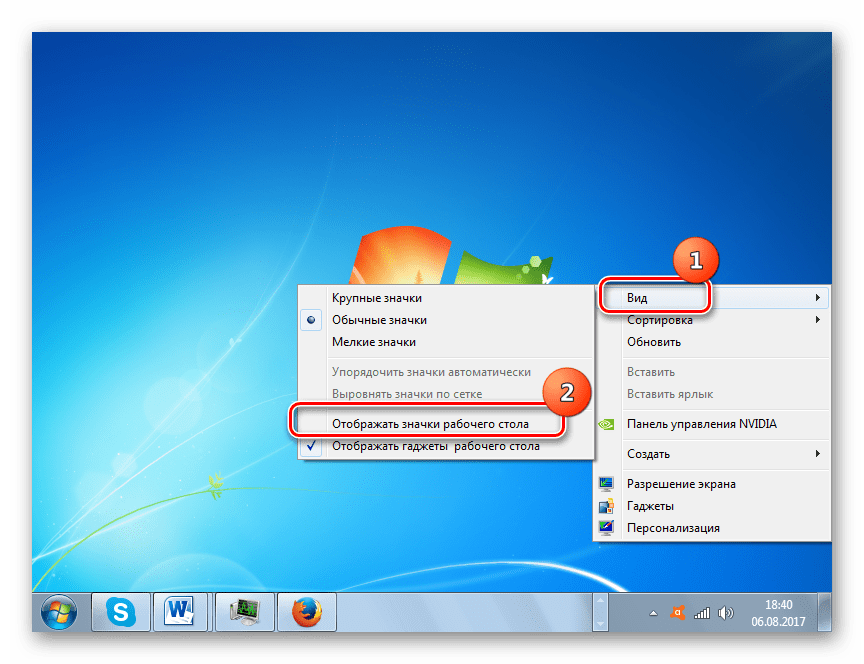
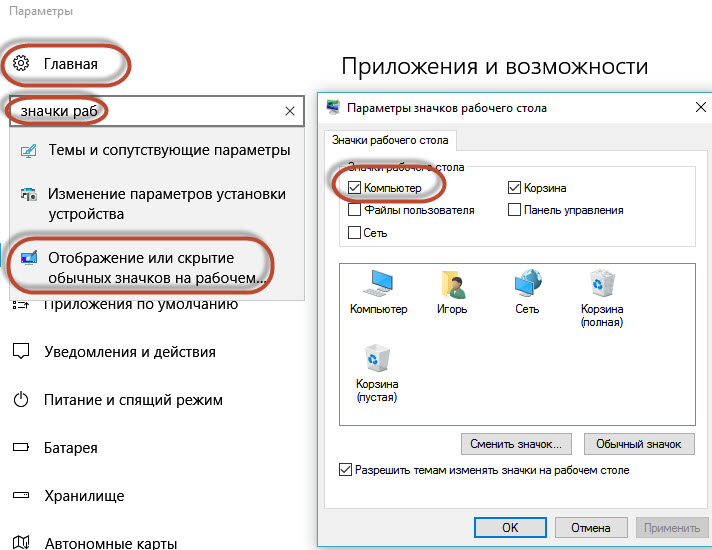
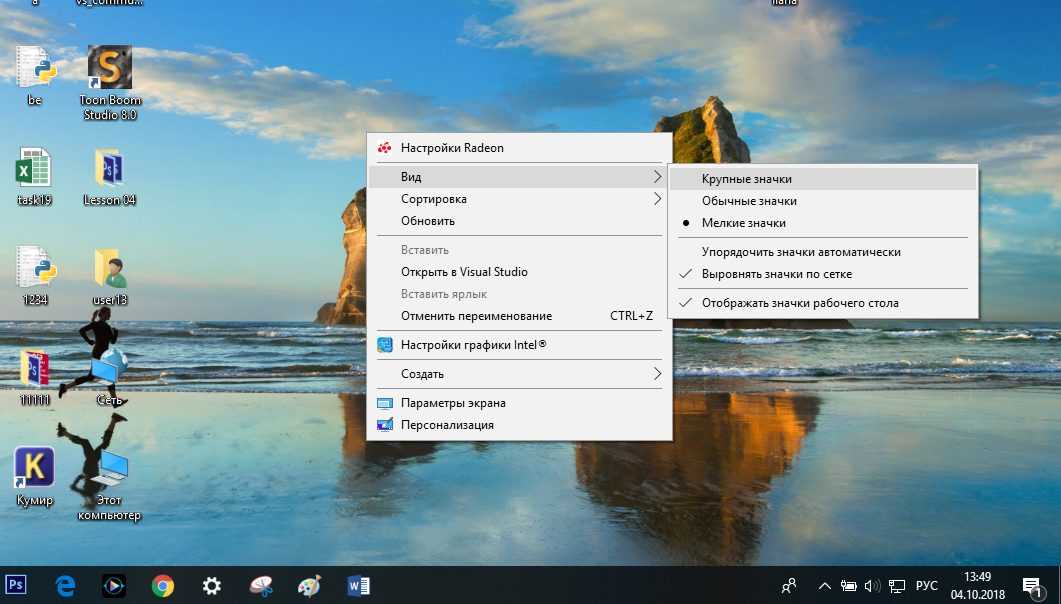
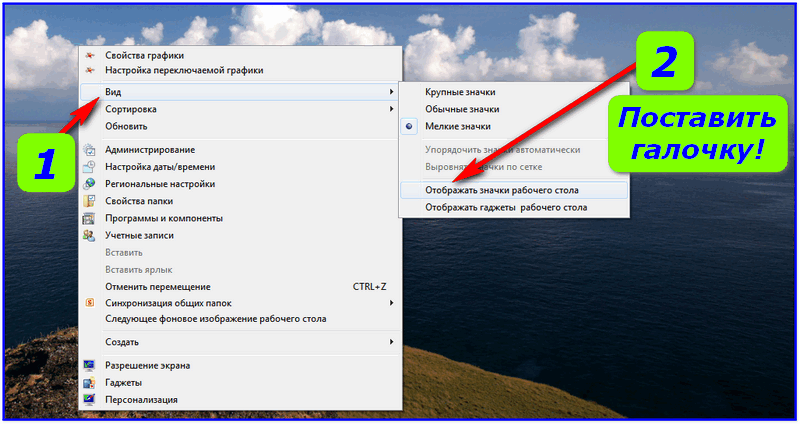
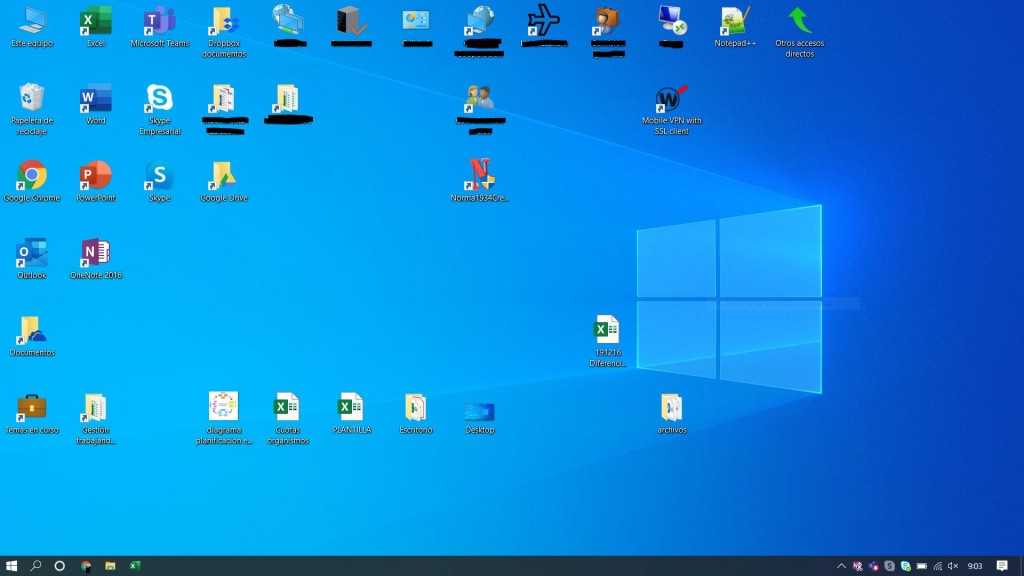 Возможно, что это поможет устранить проблему.
Возможно, что это поможет устранить проблему.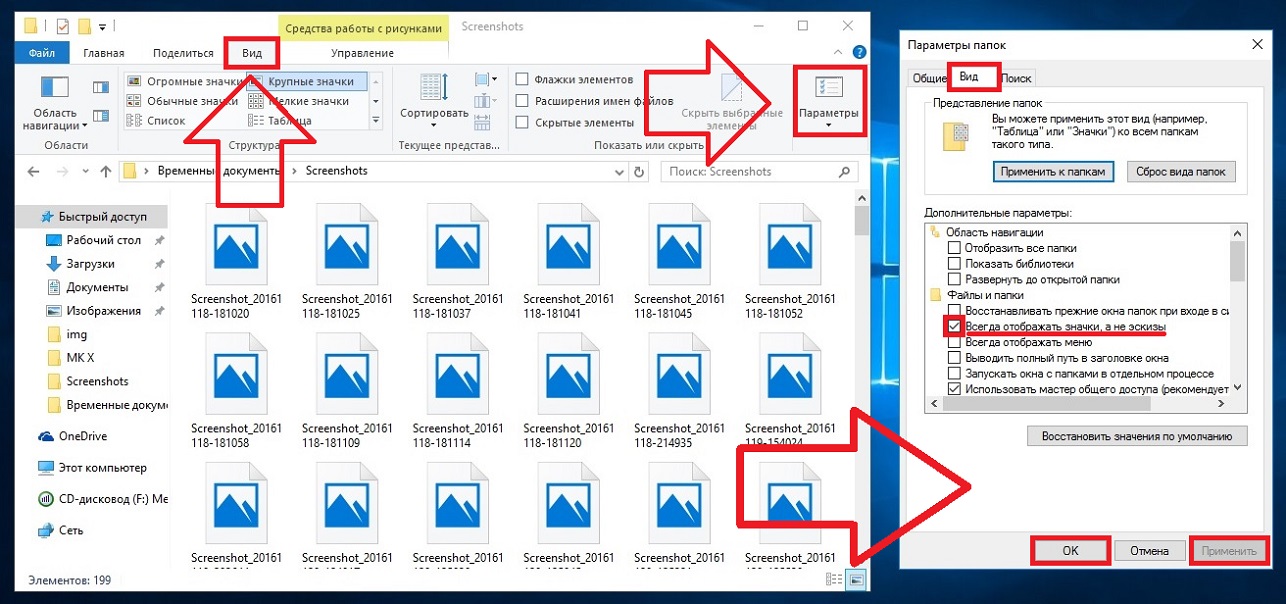 (Все запущенные программы и окна свернуты, но не закрыты.)
(Все запущенные программы и окна свернуты, но не закрыты.)