Не отображаются значки на рабочем столе windows xp: Пропали ярлыки с рабочего стола в Windows XP или 7?
Содержание
Как убрать значки с Рабочего стола — 3 способа
Некоторые пользователи интересуются, как убрать значки с Рабочего стола в операционной системе Windows, чтобы на экране компьютера ничего не отображалось, кроме Панели управления. Для многих пользователей это предложение звучит странно из-за того, что на рабочем столе удобно размещать значки и ярлыки для быстрого запуска программ, или для перехода к настройкам и функциям операционной системы.
Рабочий стол Windows выглядит по-разному: на одних компьютерах он буквально заставлен ярлыками, значками, папками и файлами, на других компьютерах экран имеет аскетичный вид, на рабочем столе находится только самое необходимое для работы на ПК.
Содержание:
- Как убрать значки с Рабочего стола Windows — 1 способ
- Как вернуть значки на рабочий стол Windows
- Как убрать значки с рабочего стола в Windows XP
- Как удалить значки с Рабочего стола — 2 способ
- Как снова отобразить значки на Рабочем столе, используя групповые политики
- Как убрать системные значки с Рабочего стола
- Выводы статьи
- Как убрать значки с рабочего стола Windows (видео)
Я предпочитаю не иметь много элементов на экране своего компьютера. По моему мнению, гораздо удобнее и продуктивнее работать, когда на рабочем столе нет ничего лишнего. Для этого потребуется навести порядок на компьютере.
По моему мнению, гораздо удобнее и продуктивнее работать, когда на рабочем столе нет ничего лишнего. Для этого потребуется навести порядок на компьютере.
На Рабочем столе моего компьютера расположены два системных значка: «Корзина», «Этот компьютер» (Мой компьютер), и папка «Программы» с ярлыками, в основном, переносных программ, которые я часто использую на своем ПК.
А что делать тем, кто хочет применить на Рабочем столе своего компьютера радикальное решение: убрать все значки временно или навсегда? Есть варианты решить эту проблему.
Способы, описанные в инструкциях этой статьи, одинаково работают в разных версиях операционной системы Windows.
Для примера я поместил на Рабочий стол несколько системных значков, ярлыков и папку. Чтобы было лучше видно, я применил настройку для отображения крупных значков.
Как убрать значки с Рабочего стола Windows — 1 способ
Сейчас мы попробуем убрать значки с рабочего стола в Windows 10. Подобным способом можно убрать значки с рабочего стола в Windows 7, Windows 8, Windows 8.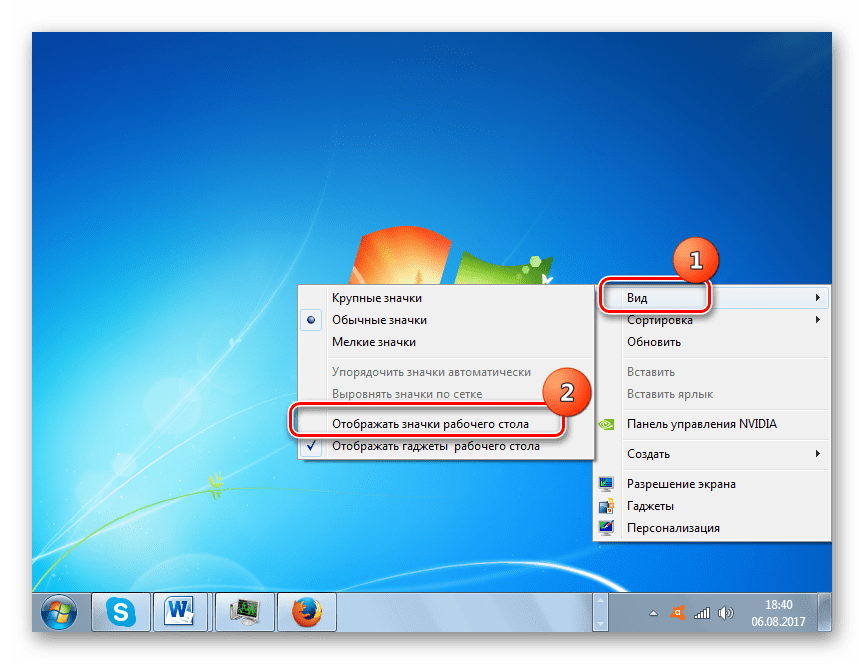 1.
1.
Для того, чтобы очистить Рабочий стол Windows от всех элементов, проделайте следующее:
- Щелкните правой кнопкой мыши по свободному месту на экране.
- В открывшемся контекстном меню нажмите на «Вид», а затем снимите флажок напротив пункта «Отображать значки рабочего стола».
С Рабочего стола Windows исчезнут все элементы (значки, ярлыки, папки, файлы), которые там находились.
Как вернуть значки на рабочий стол Windows
Большинству пользователей будет не очень комфортно работать на девственно чистом экране компьютера. Для того, чтобы вернуть прежнее удобство, необходимо снова включить отображение значков, ярлыков и других элементов на Рабочем столе.
- Кликните правой кнопкой мыши по свободному месту на Рабочем столе.
- В контекстном меню сначала выберите пункт «Вид», а затем поставьте галку в пункте «Отображать значки рабочего стола».
Все значки, ярлыки и файлы вернутся на прежнее место.
Как убрать значки с рабочего стола в Windows XP
В операционной системе Windows XP можно воспользоваться аналогичным способом:
- После щелчка мышью по свободному месту экрана, выберите пункт меню «Упорядочить значки».

- Снимите галку с пункта «Отображать значки рабочего стола».
Как удалить значки с Рабочего стола — 2 способ
Рассматриваемый способ работает только в старших версиях операционной системы Windows: Windows Профессиональная (Professional) и Windows Корпоративная (Enterprise), в которых имеется системный инструмент — Локальная групповая политика. Пользователи домашних версий Windows могут воспользоваться первым способом, описанным в этой статье.
Для отключения отображения значков рабочего стола, выполните следующие действия:
- Нажмите на сочетание клавиш «Win» + «R».
- В окне «Выполнить», в поле «Открыть» введите команду: «gpedit.msc» (без кавычек), нажмите на клавишу «Enter».
- На компьютере откроется Редактор локальной групповой политики.
- В окне «Редактор локальной групповой политики», в левой колонке пройдите по пути: «Политика “Локальный компьютер”» ➜ «Конфигурация пользователя» ➜ «Административные шаблоны» ➜ «Рабочий стол».
- Найдите параметр «Скрыть и отключить все элементы рабочего стола», щелкните два раза по нему левой кнопкой мыши.

- В окне «Скрыть и отключить все элементы рабочего стола» активируйте параметр «Включено», а затем нажмите на кнопку «ОК».
- Перезагрузите компьютер.
Как снова отобразить значки на Рабочем столе, используя групповые политики
После удаления значков с Рабочего стола в Редакторе локальной групповой политики, нам придется снова изменить настройки политики в конфигурации пользователя, чтобы вернуть все элементы на прежнее место.
- Запустите Редактор локальной групповой политики.
- Перейдите к параметрам политики рабочего стола: «Политика “Локальный компьютер”» ➜ «Конфигурация пользователя» ➜ «Административные шаблоны» ➜ «Рабочий стол».
- Кликните правой кнопкой мыши по параметру «Скрыть и отключить все элементы рабочего стола», в контекстном меню нажмите на пункт «Изменить».
- В открывшемся окне «Скрыть и отключить все элементы рабочего стола» включите параметр «Не задано», нажмите на кнопку «ОК».

- Выполните перезагрузку компьютера.
Все элементы, находившиеся на Рабочем столе, снова станут видимыми.
Как убрать системные значки с Рабочего стола
В некоторых случаях, нужно убрать с Рабочего стола только некоторые или все системные значки (иконки), не затрагивая остальные ярлыки или файлы с папками, находящиеся там, в данный момент времени. Эту проблему можно решить, после применения изменений в параметрах значков Рабочего стола Windows.
В операционной системе Windows 10 выполните несколько последовательных шагов:
- Щелкните по свободному месту на Рабочем столе.
- В контекстном меню выберите пункт «Персонализация».
- Запустится приложение «Параметры», в котором нужно открыть вкладку «Темы».
- В разделе «Сопутствующие параметры» нажмите на ссылку «Параметры значков рабочего стола».
- В окне «Параметры значков рабочего стола», во вкладке «Значки рабочего стола» снимите галки напротив системных значков, которые необходимо скрыть.

- Нажмите на кнопку «ОК», для применения настроек.
В операционных системах Windows 7, Windows 8, Windows 8.1 проделайте следующее:
- После клика правой мыши по свободному месту экрана, нажмите на пункт «Персонализация».
- В окне «Персонализация», в правом меню выберите «Изменение значков рабочего стола».
- В окне «Параметры значков рабочего стола» уберите флажки с соответствующих значков, которые не следует отображать на экране компьютера.
Выводы статьи
После изменения настроек персонализации, или при помощи Редактора локальной групповой политики, пользователь может убрать значки с Рабочего стола Windows. При необходимости, пользователь может отключить только некоторые системные значки, не отключая остальные элементы на рабочем столе компьютера.
Как убрать значки с рабочего стола Windows (видео)
Нажимая на кнопку, я даю согласие на обработку персональных данных и принимаю политику конфиденциальности
Значки рабочего стола Windows XP
Рабочий стол – базовый объект Windows XP. Он появляется на экране, когда операционная система Windows XP готова к действию.
Он появляется на экране, когда операционная система Windows XP готова к действию.
На Рабочем столе обычно располагаются объекты, к которым необходим удобный доступ.
Значок на Рабочем столе — это элемент Рабочего стола, представляющий объект (программу, документ) напрямую.
Ярлык не представляет объект, а только указывает на него. Ниже показано, как на рабочем столе Windows XP выглядит ярлык для программы Скайп, которая предназначена для общения между пользователями.
Одному объекту может соответствовать несколько ярлыков-указателей. Отличают ярлык от обычного значка тем, что у ярлыка есть маленькая стрелка в нижнем левом углу. Используют и значок, и ярлык одинаково, а именно для запуска программы или открытия документа.
Как установить ярлыки?
Чтобы создать ярлык на Рабочем столе для какой-либо программы или документа, необходимо
- кликнуть правой кнопкой мыши на свободном месте Рабочего стола.
- В появившемся при этом окне контекстного меню следует кликнуть по опции «Создать»,
- затем по «Ярлык»,
- и, наконец, по «Обзор».
 Здесь находим тот файл, для которого следует создать ярлык. Щелкаем по «ОК», «Далее», вводим имя для ярлыка (если не подходит имя, уже имеющееся там) и кликаем по опции «Готово».
Здесь находим тот файл, для которого следует создать ярлык. Щелкаем по «ОК», «Далее», вводим имя для ярлыка (если не подходит имя, уже имеющееся там) и кликаем по опции «Готово».
Стандартные значки на Рабочем столе
Существует ряд стандартных значков, которые присутствуют на Рабочем столе всегда. Например:
1. Значок «МОИ ДОКУМЕНТЫ» позволяет открыть папку «Мои документы». Эта папка для личных документов создается в системе Windows XP автоматически для каждого зарегистрированного пользователя.
2. Значок МОЙ КОМПЬЮТЕР открывает окно, в котором можно просматривать файловую систему компьютера.
3. Значок СЕТЕВОЕ ОКРУЖЕНИЕ доступен, если компьютер включен в состав локальной сети. Он позволяет получить доступ к документам, имеющимся на других компьютерах сети.
4. Значок INTERNET EXPLORER позволяет запустить программу для просмотра документов Интернета. Другими словами, можно запустить браузер INTERNET EXPLORER для выхода на просторы сети.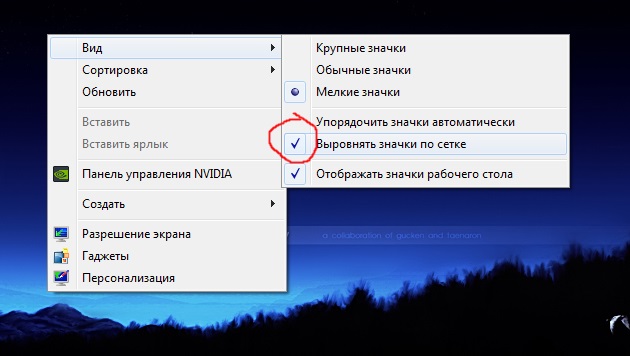
5. Значок КОРЗИНА открывает специальную папку. Корзина – это инструмент для восстановления документов, удаленных пользователем по ошибке. В нее попадают все удаляемые файлы. Ранее удаленные файлы можно восстановить из Корзины или, наоборот, сделать удаление необратимым.
Кроме стандартных значков, на Рабочем столе Windows могут располагаться и другие значки. Значки попадают на Рабочий стол, как правило, при установке программ на компьютер. Но они могут быть помещены там самим пользователем для удобства своей работы.
Как упорядочить значки на Рабочем столе
Разместить значки на Рабочем столе можно по своему усмотрению. Значок переносят в нужное место Рабочего стола путем перетаскивания мышью. Если при перетаскивании наложить значок документа на значок или ярлык программы, этот документ будет открыт в выбранной программе. Перетащить значок объекта на значок Корзины – значит дать команду на его удаление, проще говоря, удалить.
Поддерживать порядок на Рабочем столе помогают автоматические средства. В контекстном меню Рабочего стола (которое открывается щелчком правой кнопки мыши по свободному месту на Рабочем столе) есть пункт «Упорядочить значки». Если кликнуть по этому пункту, откроется дополнительное меню, позволяющее выбрать способ упорядочения. Пункты «Имя», «Размер», «Тип» и «Изменен» задают порядок сортировки значков.
В контекстном меню Рабочего стола (которое открывается щелчком правой кнопки мыши по свободному месту на Рабочем столе) есть пункт «Упорядочить значки». Если кликнуть по этому пункту, откроется дополнительное меню, позволяющее выбрать способ упорядочения. Пункты «Имя», «Размер», «Тип» и «Изменен» задают порядок сортировки значков.
При этом значки выстраиваются в выбранном порядке в один или несколько столбцов вдоль левого края Рабочего стола.
Стандартные значки (Мои документы, Мой компьютер и др.) не участвуют в сортировке и всегда устанавливаются ранее прочих значков. Если отмечен пункт «Автоматически», значки выстраиваются вдоль левого края Рабочего стола и при перетаскивании меняется порядок значков, но не их положение на Рабочем столе. Если отмечен пункт «Выровнять по сетке», значки всегда находятся в узлах невидимой сетки.
Не требуется специально выстраивать значки в ряды и колонки – Рабочий стол всегда выглядит аккуратно, правда, при условии, что количество значков находится в разумных пределах.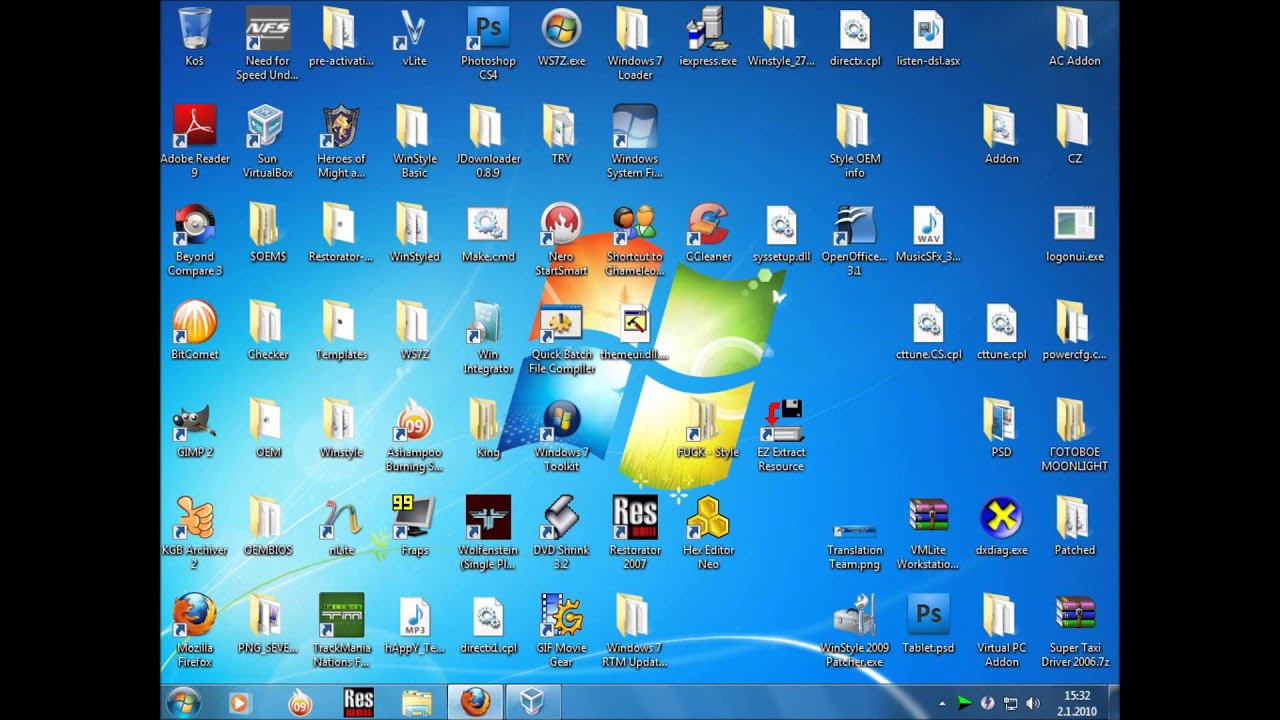
Как изменить значки Рабочего стола
Если есть необходимость изменить картинку для изображения значка Рабочего стола Windows XP, то следует кликнуть правой кнопкой мыши по значку, который подлежит обновлению. Откроется контексное меню, где нужно щёлкнуть по опции «Свойства», далее выбрать вкладку «Настройка» и, наконец, кликнуть по окну с надписью «Сменить значок».
Здесь будет предложено выбрать для замены значок из имеющегося списка значков, либо можно кликнуть по опции «Обзор» и найти какой-либо другой значок, которого нет в предложенном списке.
Как можно убрать значки с Рабочего стола? Или обратная задача: что делать, если не отображаются значки Рабочего стола? Все дело в наличии соответствующей галочки: значки на Рабочем столе видны только в том случае, если отмечен пункт «Отображать значки Рабочего Стола».
Упражнения по компьютерной грамотности
1) Установите ярлык, например, описанным выше способом для какого-либо файла на Рабочем столе своего компьютера.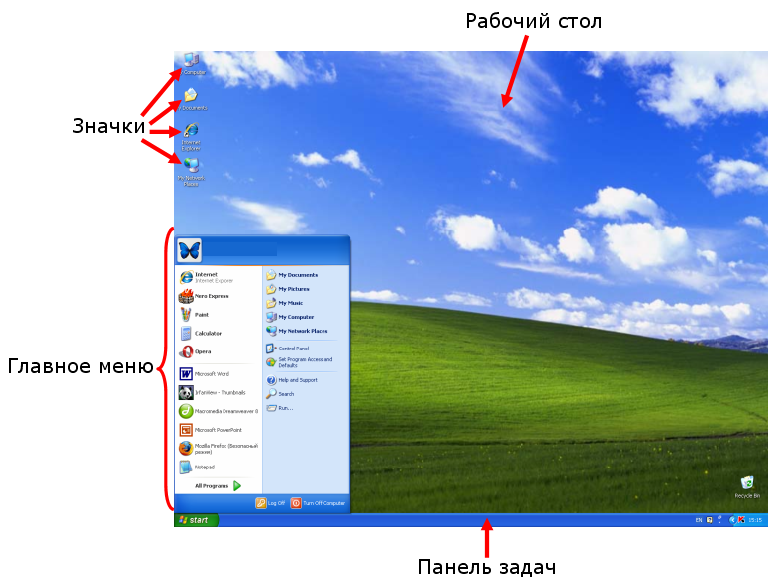 Затем этот ярлык можно будет удалить.
Затем этот ярлык можно будет удалить.
2) Уберите значки с Рабочего стола, удалив галочку напротив опции «Отображать значки рабочего стола». Верните значки обратно.
3) Измените картинку для какого-либо значка на Рабочем столе. Стандартные значки: Мой компьютер, Мои документы, Сетевое окружение, Internet Explorer, Корзина лучше оставить как есть.
Статья закончилась, но можно еще прочитать:
1. Оформление Рабочего стола Windows XP
2. Панель задач Windows XP
3. Главное меню Windows XP
4. Окна Windows XP
Получайте новые статьи по компьютерной грамотности на ваш почтовый ящик:
Необходимо подтвердить подписку в своей почте. Спасибо!
Рабочий стол Windows XP пустой
Как исправить: Нет значков на рабочем столе Windows XP. Пустой рабочий стол. Отсутствуют значки на рабочем столе.
Если вы включаете компьютер и замечаете, что все значки рабочего стола отсутствуют и вы видите только обои, не паникуйте.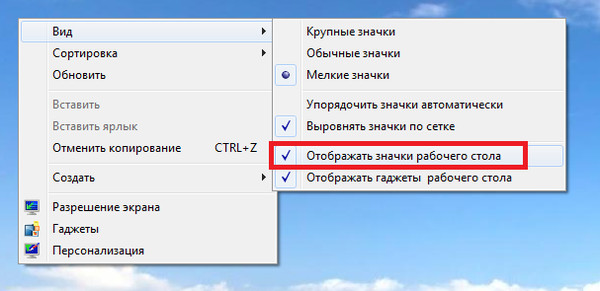
Вот как вы можете решить эту проблему:
НЕТ ЗНАЧКОВ НА РАБОЧЕМ СТОЛЕ, НО КНОПКА СТАРТ И ПАНЕЛЬ ЗАДАЧ ВИДИМЫ:
- Щелкните правой кнопкой мыши в любом месте рабочий стол — выберите Расположите значки по и убедитесь, что параметр Показать значок на рабочем столе s установлен на Отмечено .
- Щелкните правой кнопкой мыши в любом месте рабочего стола — выберите «Свойства» — выберите вкладку Desktop — щелкните Customize desktop — щелкните вкладку Web и убедитесь, что опция Lock Desktop Items не отмечена .
НЕТ ЗНАЧКОВ НА РАБОЧЕМ СТОЛЕ. БЕЗ КНОПКИ ПУСК И ПАНЕЛИ ЗАДАЧ:
Это связано с повреждением Explorer.exe
ЧТОБЫ РЕШИТЬ ЭТУ ПРОБЛЕМУ:
- Нажмите Control+Alt+Del и запустите диспетчер задач Windows XP .

- Щелкните Файл и выберите Новая задача (Выполнить) и введите Explorer и нажмите <
> или щелкните OK
Если это не сработает, попробуйте следующее:
- Нажмите Control+Alt+Del на клавиатуре и запустите Диспетчер задач Windows
- Нажмите Файл и выберите Новая задача и нажмите кнопку Обзор
- Перейдите к папке C:\WINDOWS и
- Щелкните правой кнопкой мыши файл explorer.exe и переименуйте его в explorer1.exe
- Проверьте, решает ли это вашу проблему. Если это все еще не работает, выполните шаги, перечисленные ниже:
- Сейчас Щелкните на кнопке Отмена и вернитесь в диспетчер задач .
- В Диспетчере задач щелкните Файл -> Новая задача (Выполнить) и введите regedit и нажмите OK или нажмите <
> . Это откроет реестр Windows :
Это откроет реестр Windows :
.
Здесь найдите следующий ключ:
HKEY_LOCAL_MACHINE\SOFTWARE\Microsoft\Windows NT\CurrentVersion\Winlogon
- Выберите Winlogon , и на правой панели вы увидите значение с именем SHELL
- Дважды щелкните Оболочка
- В поле данных Value вы должны увидеть Explorer.exe
- Переименуйте его в Explorer1.exe
- Нажмите ОК
- Выход Реестр
- Перезагрузите компьютер
.
Эта проблема может быть вызвана рядом причин, но обычно это происходит из-за вирусной активности на вашем компьютере . Вот почему, как только ваш компьютер перезагрузится, убедитесь, что вы просканировали его с помощью хорошей антивирусной программы. В Интернете доступно множество бесплатных программ .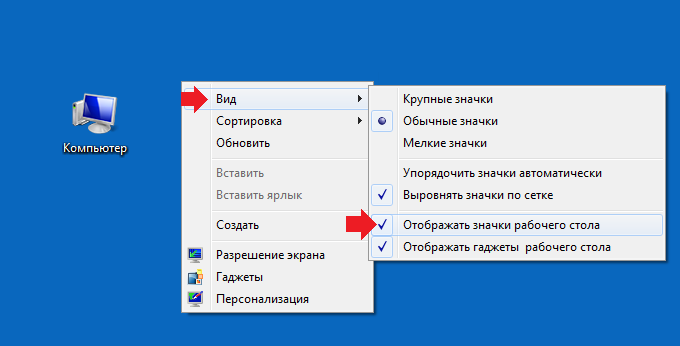 Malwarebytes , Spybot-Search & Destroy , Superantispyware — вот некоторые из них.
Malwarebytes , Spybot-Search & Destroy , Superantispyware — вот некоторые из них.
Если это не решит проблему или вы считаете, что ваш компьютер работает не так, как раньше, следующим вариантом будет Восстановить установку Windows на вашем компьютере.
После этого само собой разумеется, что на вашем компьютере должно быть установлено действительное антивирусное/антишпионское приложение.
Если ничего не работает, у вас нет особого выбора, кроме как выполнить чистую установку Windows XP .
Нравится:
Нравится Загрузка…
сочетаний клавиш — Значки рабочего стола и панель задач не отображаются в Windows XP
спросил
Изменено
12 лет, 4 месяца назад
Просмотрено
2к раз
Я не вижу ни значков на рабочем столе, ни панели задач в моей системе Windows XP.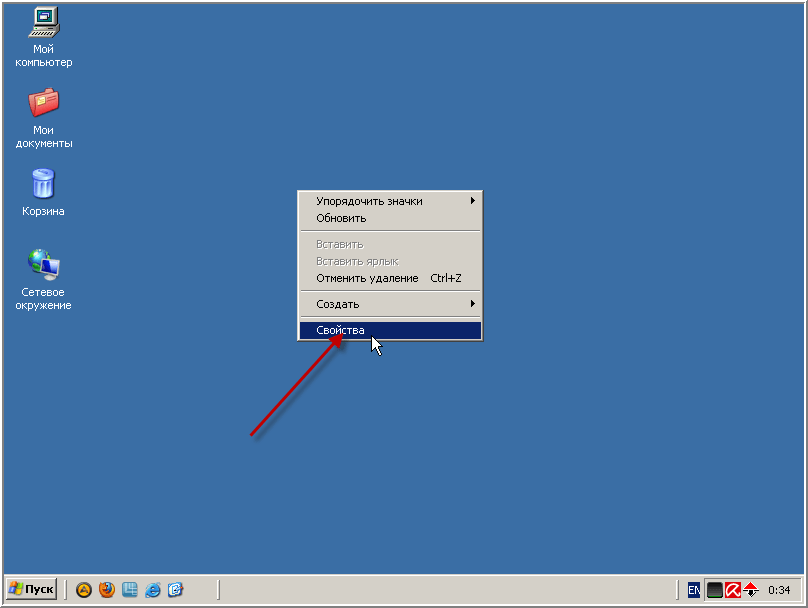 Также ни одно из сочетаний клавиш, таких как Win Key + R, Win Key + E, не работает.
Также ни одно из сочетаний клавиш, таких как Win Key + R, Win Key + E, не работает.
Вчера я установил AVG 9.0 на свой компьютер, и он работал нормально. Но сегодня, когда я запустил систему, произошла ошибка svchost, в которой говорилось, что «невозможно записать память в указанном месте».
В чем может быть причина этой проблемы?
- windows-xp
- сочетания клавиш
- рабочий стол
- значки
1
Попробуйте запустить explorer.exe через Win + R . Если это не работает, запустите диспетчер задач ( Strg + Shift + Esc ) и создайте новый explorer.exe через File->New Process .
Иногда проводник зависает, чтобы вы могли запустить его самостоятельно.
Панель задач является экземпляром explorer.exe , поэтому панель задач может перезапуститься.
2
Вы также можете подтвердить, что ваш экран не настроен как расширенный монитор в настройках вашего дисплея.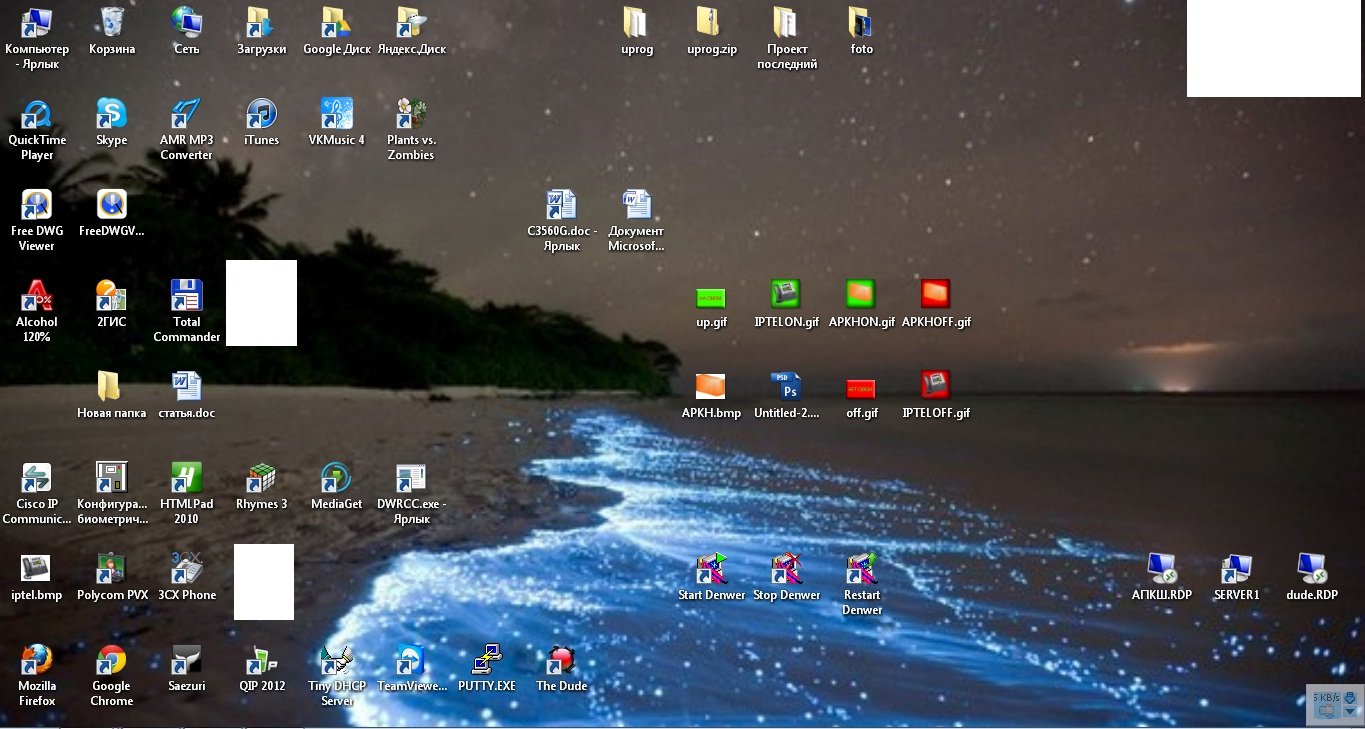




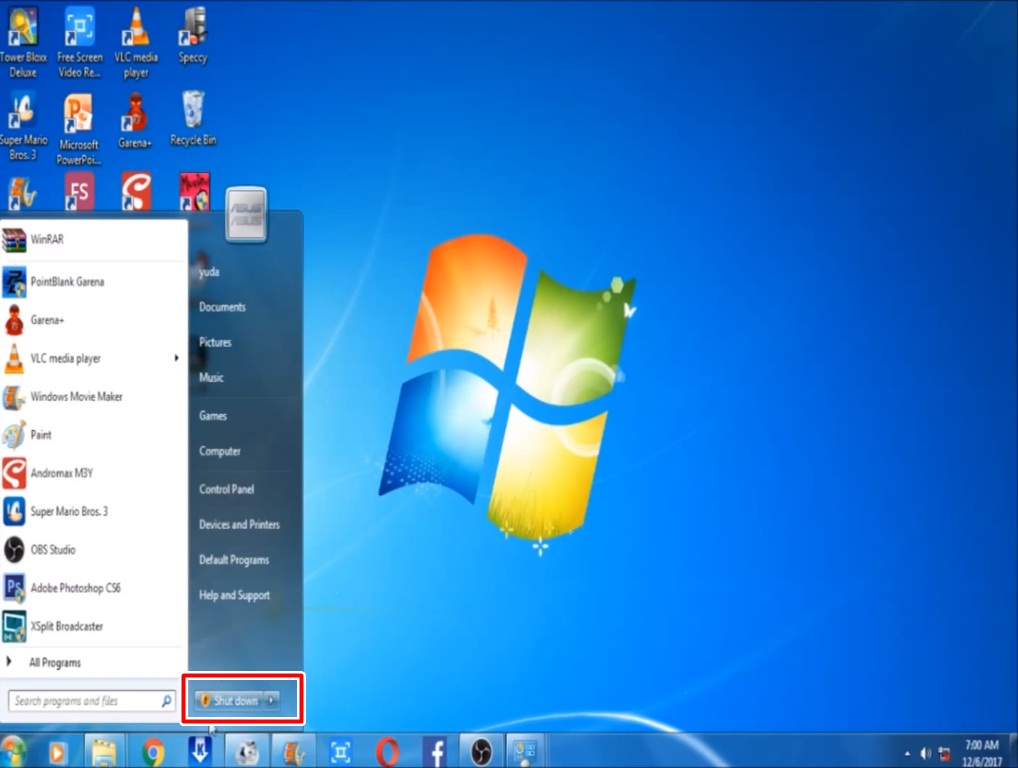 Здесь находим тот файл, для которого следует создать ярлык. Щелкаем по «ОК», «Далее», вводим имя для ярлыка (если не подходит имя, уже имеющееся там) и кликаем по опции «Готово».
Здесь находим тот файл, для которого следует создать ярлык. Щелкаем по «ОК», «Далее», вводим имя для ярлыка (если не подходит имя, уже имеющееся там) и кликаем по опции «Готово».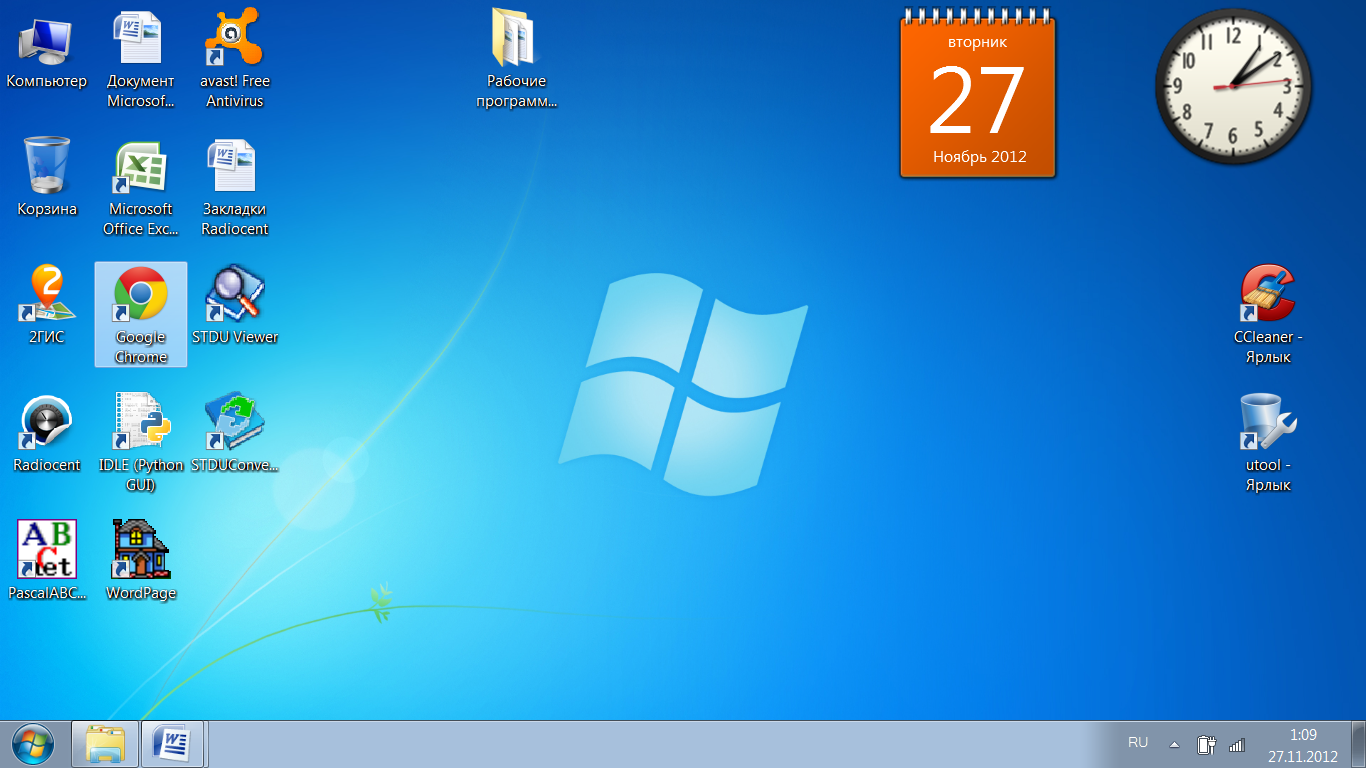
 Это откроет реестр Windows :
Это откроет реестр Windows :