Не отображаются значки: Не отображаются значки (иконки) ярлыков в Windows 7. Что делать?
Содержание
Что делать, если пропали значки на панели задач Windows 10
Обновлено windows
Среди прочих сравнительно часто встречающихся проблем с Windows 10 — исчезновение значков программ с панели задач. Проблема может проявлять себя по-разному: при каких-то определенных событиях, очередном включении компьютера, просто во время работы и в других ситуациях.
В этой инструкции подробно о том, что делать, если пропали значки на панели задач Windows 10, чтобы исправить ситуацию и решить проблему.
- Простые способы вернуть значки на панель задач
- Дополнительные методы решения проблемы
- Видео инструкция
Простые способы вернуть значки на панель задач Windows 10
В первую очередь о простых подходах, которые могут помочь быстро исправить ситуацию с пропавшими с панели задач значками:
- Перезапустите проводник: для этого нажмите правой кнопкой мыши по кнопке «Пуск», выберите пункт «Диспетчер задач» в контекстном меню, на вкладке «Процессы» найдите «Проводник», выделите его и нажмите кнопку «Перезапустить».

- Проверьте, появляются ли значки на панели задач, если перезагрузить компьютер. Важно: выполните именно перезагрузку, а не «Завершение работы» с последующим включением. Если после перезагрузки они отображаются, а после завершения работы и включения компьютера значки панели задач пропадают, попробуйте отключить быстрый запуск Windows 10.
- Вручную скачайте и установите драйверы видеокарты (не только дискретной, но и интегрированной при её наличии) с официального сайта AMD, NVIDIA или Intel. Для интегрированной графики можно использовать драйвер с официального сайта производителя ноутбука или материнской платы компьютера — иногда он оказывается «более» рабочим. После установки драйверов перезагрузите компьютер.
- Если проблема появилась недавно, а у вас есть точки восстановления системы, используйте их, подробнее: Точки восстановления Windows 10.
- Если вместо отдельных иконок стали отображаться значки пустых окон, это может говорить о том, что программа, на которую ссылался ярлык была удалена: вами или, случается, антивирусом.
 Решение — удалить значок из панели задач: правый клик по нему — открепить от панели задач.
Решение — удалить значок из панели задач: правый клик по нему — открепить от панели задач. - В случае использования каких-либо программ для модификации внешнего вида панели задач (например: Как разместить значки панели задач по центру), теоретически такие программы могут привести и к исчезновению значков. Если запускали что-то подобное, проверьте, нет ли этих программ в трее, списке запущенных процессов, автозагрузке — закройте программу и посмотрите, решило ли это проблему.
Прежде чем переходить к описанным далее способам, проверьте, а есть ли значки панели задач в папке, где они должны располагаться. Для этого:
- Откройте проводник (для этого можно нажать клавиши Win+E).
- В адресную строку проводника вставьте
%AppData%\Microsoft\Internet Explorer\Quick Launch\User Pinned\TaskBar
и нажмите Enter.
- В открывшейся папке должны быть пропавшие значки.
- Если их там нет, можно предположить следующее:
- Значки были кем-то откреплены от панели задач
- У вас возникали проблемы с профилем или папкой пользователя в ходе которой значки были потеряны.
 В этом случае проверьте содержимое папки C:\Пользователи (C:\Users\), если там есть старая папка пользователя, то в ней в AppData\Roaming\Microsoft\Internet Explorer\Quick Launch\User Pinned\TaskBar вы найдёте значки и их можно будет скопировать в папку, которую мы открывали на 2-м шаге.
В этом случае проверьте содержимое папки C:\Пользователи (C:\Users\), если там есть старая папка пользователя, то в ней в AppData\Roaming\Microsoft\Internet Explorer\Quick Launch\User Pinned\TaskBar вы найдёте значки и их можно будет скопировать в папку, которую мы открывали на 2-м шаге.
- Если значков на 4-м шаге не оказалось, вы можете не продолжать выполнять далее описанные действия: просто снова закрепите значки на панели задач: сделать это можно через меню по правому клику на ярлыке или исполняемому файлу программы, выбрав соответствующий пункт, либо, если нужно закрепить из меню Пуск: правый клик — дополнительно — закрепить на панели задач.
Дополнительные методы решения проблемы
Если ранее описанные простые подходы к исправлению не принесли результата, можно попробовать использовать следующие варианты.
Ручная очистка кэша иконок
Иногда отсутствие значков может быть следствием поврежденного кэша иконок, чтобы очистить его, выполните следующие шаги:
- Запустите командную строку от имени администратора.

- По одной введите следующие команды, нажимая Enter после каждой
ie4uinit.exe -show taskkill /IM explorer.exe /F del /A /Q "%localappdata%\IconCache.db" del /A /F /Q "%localappdata%\Microsoft\Windows\Explorer\iconcache*"
- После выполнения последней команды закройте командную строку и перезагрузите компьютер.
Исправление в реестре Windows 10
Перед выполнением следующих шагов рекомендую создать точку восстановления системы или резервную копию реестра, так как есть вероятность, что что-то пойдёт не так, как ожидается. Затем:
- Нажмите клавиши Win+R, введите regedit и нажмите Enter, чтобы открыть редактор реестра.
- Перейдите к разделу реестра
HKEY_CLASSES_ROOT\Local Settings\Software\Microsoft\Windows\CurrentVersion\TrayNotify
- Удалите в этом разделе параметры с именами IconStreams и PastIconsStream
- Повторите то же самое в разделе реестра
HKEY_CURRENT_USER\SOFTWARE\Classes\Local Settings\Software\Microsoft\Windows\CurrentVersion\TrayNotify
После выполнения изменений закройте редактор реестра и перезагрузите компьютер.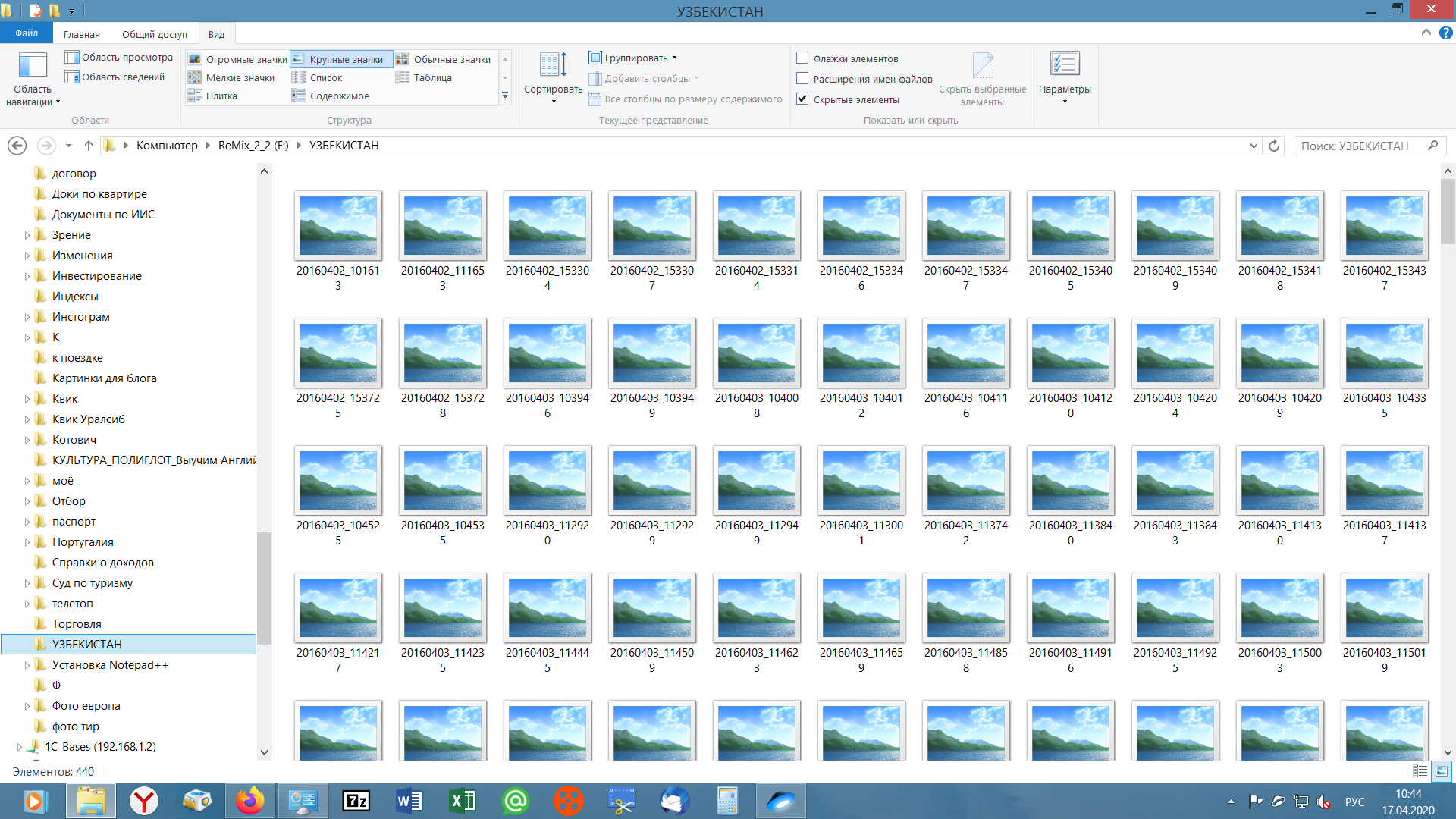
Перерегистрация приложения Shell Experience Host
Запустите Windows PowerShell от имени администратора (правый клик по кнопке «Пуск» и выбор соответствующего пункта контекстного меню, подробнее: Как запустить PowerShell от имени Администратора).
Введите команду (нажав Enter после неё)
get-appxpackage -all *shellexperience* -packagetype bundle |% {add-appxpackage -register -disabledevelopmentmode ($_.installlocation + "\appxmetadata\appxbundlemanifest.xml")}После выполнения команды (каких-либо сообщений появиться не должно, отобразится новое приглашение для ввода следующих команд) закройте PowerShell и перезагрузите компьютер.
Видео
Если же ни один из методов не помогает, можно попробовать выполнить проверку целостности системных файлов Windows 10 или создать нового пользователя, зайти под ним и посмотреть, будут ли показываться значки на панели задач в этом случае.
remontka.pro в Телеграм | Способы подписки
Как исправить значки и значки панели задач, которые не отображаются в Windows 10
Windows
Панель задач Windows 10 — это функция, которой уделялось много внимания. К сожалению, время от времени возможно, что вы столкнетесь с проблемой с панелью задач, так что она не будет Скрывает наличие пропущенных символов. Учитывая, что меню «Пуск» иногда называют всем в Windows 10, это создает огромную проблему для пользователей, когда панель задач Windows 10 внезапно перестает работать.
Хотя для этого могут быть некоторые причины, прежде чем вы впадете в полную панику, вот несколько исправлений, которые вы можете попробовать решить, чтобы значки не отображались на панели задач и в меню «Пуск».
1. С помощью сценария командной строки
Первый шаг — открыть командную строку с правами администратора.
Чтобы открыть командную строку, нажмите Win + X на клавиатуре.
Затем нажмите Командная строка (администратор).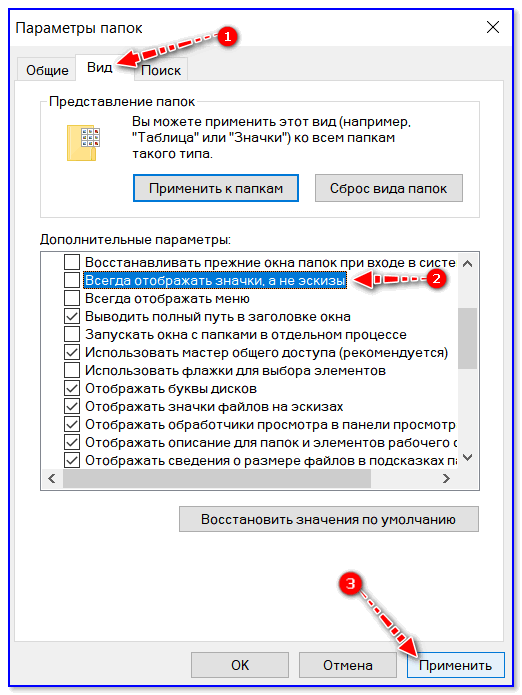
Когда отобразится командная строка, запустите следующий код:
DISM / Online / Cleanup-Image / RestoreHealth
Набрав или вставив его в приглашение и нажав Enter. Процессы могут занять некоторое время, но терпеливо дождитесь их завершения. В конце процесса в приглашении отобразится сообщение об успешном завершении процесса.
2. Переустановите приложения Windows.
Утилиты, такие как панель задач, не позволяют открепить опцию непосредственно из ее свойств. В этом случае удалите эти приложения с помощью командлета PowerShell.
1. Введите «PowerShell» в диалоговом окне меню «Пуск». Затем щелкните правой кнопкой мыши PowerShell и выберите параметр «Запуск от имени администратора».
2. Скопируйте и вставьте или введите следующую команду в свою оболочку и нажмите Enter:
Get-AppxPackage -AllUsers | Foreach {Add-AppxPackage -DisableDevelopmentMode -Register ”$ ($ _. InstallLocation) \ AppXManifest.xml”}3. Наконец, когда процесс будет завершен, перезагрузите компьютер и проверьте, устранена ли проблема.
3. Загрузите последнее обновление Windows.
Windows обновляет исправления ошибок в операционной системе Windows. Решение состоит в том, чтобы проверить наличие последних обновлений, выпущенных Windows, и установить последние обновления. для этого выполните следующие действия:
1. Нажмите Win + S и введите обновление Windows в строке поиска.
2. Щелкните появившуюся кнопку «Проверить наличие обновлений». Windows проверит наличие обновлений и установит их. В конце процесса вам может быть предложено перезагрузить компьютер.
3. После перезагрузки вы должны проверить, исправлен ли ваш компьютер.
4. Перезапустите проводник Windows.
Это очень просто и может стать вашей первой остановкой в решении этой проблемы. Шаги следующие:
1. Откройте диспетчер задач, нажав Ctrl + Shift + ESC.
2. Перейдите на вкладку «Процессы», выберите приложение Windows Explorer и нажмите «Перезагрузить».
5. Создайте нового пользователя.
Это окончательное решение проблемы исчезновения значков на панели задач. Это может быть очень неприятной альтернативой, но часто оказывается эффективным в лечении этой проблемы.
Это может быть очень неприятной альтернативой, но часто оказывается эффективным в лечении этой проблемы.
Заключение
Многие проблемы, с которыми вы сталкиваетесь в Windows 10, требуют в первую очередь самостоятельного подхода. Также важно иметь в виду, что установка обновлений — один из наиболее эффективных способов поддерживать хорошую жизнь компьютера и избегать случайных проблем с компьютером. Если после использования всех вышеупомянутых методов проблемы с панелью задач все еще возникают, вам следует подумать о том, чтобы проконсультироваться с техническим специалистом.
Источник
Как исправить Windows 10, не отображающую значки приложений на панели задач
Если на панели задач отображаются ваши любимые приложения, это отличный способ получить к ним быстрый доступ, но иногда ваши значки исчезают с панели задач без предупреждения. Хотя это не является серьезной проблемой и не мешает вам использовать компьютер, это все равно доставляет огромное неудобство, и вы, вероятно, захотите вернуть свои красочные значки.
Если значки на панели задач отсутствуют, продолжайте читать, пока мы покажем вам, как вернуть панель задач в нормальное состояние.
1. Выйти из режима планшета
В Windows 10 режим планшета делает ваше устройство сенсорным, поэтому вы можете использовать свой компьютер без клавиатуры или мыши.
Даже если ваше устройство не оснащено сенсорными функциями, режим планшета по-прежнему влияет на работу вашего компьютера. По умолчанию Windows скрывает значки панели задач, когда включен режим планшета.
К счастью, режим планшета можно легко отключить в настройках Windows или Центре поддержки.
2. Перезапустите проводник Windows 9.0007
Сначала попробуем перезапустить проводник Windows. Прежде чем выполнять эти шаги, обязательно сохраните свою работу, чтобы предотвратить потерю данных. Затем закройте все открытые окна и приложения.
Когда вы будете готовы перезапустить проводник Windows, вот как это сделать с помощью диспетчера задач:
- Щелкните правой кнопкой мыши Пуск и выберите Диспетчер задач .
 Или используйте сочетание клавиш Ctrl + Shift + Esc .
Или используйте сочетание клавиш Ctrl + Shift + Esc . - Откройте вкладку Процессы и щелкните правой кнопкой мыши Проводник Windows .
- Щелкните Перезапустить .
Это завершит процесс и должно решить проблему с отсутствующими значками. Однако, если ваши значки по-прежнему отсутствуют на панели задач, перейдите к следующему решению, чтобы разобраться с этим.
3. Проверьте настройки панели задач
Если Windows 10 не отображает определенные значки на панели задач, проверьте настройки панели задач. Вот как вы можете это сделать:
- Нажмите Пуск , затем перейдите в Настройки > Персонализация .
- В меню слева выберите Панель задач .
- Выключить переключатель ниже Автоматически скрывать панель задач в режиме планшета .
- В разделе Уведомление щелкните Выберите, какие значки будут отображаться на панели задач .

- Включите переключатель для значков, которые должны отображаться на панели задач.
4. Обновите драйвер дисплея
Устаревший или поврежденный драйвер дисплея может привести к тому, что Windows 10 перестанет отображать значки на панели задач. Хотя драйверы обновляются автоматически, вы также можете обновить их вручную. Выполните следующие действия, чтобы обновить драйверы с помощью диспетчера устройств :
- В строке поиска меню Пуск найдите диспетчер устройств и выберите Лучшее соответствие .
- Разверните список Видеоадаптеры
- Щелкните драйвер правой кнопкой мыши и выберите Обновить драйвер .
5. Запустите средство очистки диска
Этот инструмент Windows просканирует ваш компьютер на наличие файлов, которые вам больше не нужны, таких как временные файлы, кэшированные данные или файлы, которые вы удалили и теперь находятся в корзине. Вы можете использовать этот инструмент для очистки системных файлов, удалив все, что мешает отображать ваши значки на панели задач.
Вы можете использовать этот инструмент для очистки системных файлов, удалив все, что мешает отображать ваши значки на панели задач.
- Щелкните правой кнопкой мыши Запустите и выберите Проводник . Или используйте сочетание клавиш Win + E .
- Выберите диск (C:) .
- Откройте вкладку Drive Tools и щелкните значок Cleanup .
- Запустите инструмент с настройками по умолчанию, чтобы избежать других проблем.
- Нажмите кнопку Очистить системные файлы , чтобы начать процесс.
Примечание: Если используемый вами ноутбук или ПК принадлежит вашему работодателю, вы не сможете запустить средство очистки диска .
6. Удалить кэш значков
Поврежденный кэш значков приложений может быть причиной отсутствия значков приложений на панели задач. Выполните следующие действия, чтобы удалить кэш значков через проводник:
- Нажмите Win + R , чтобы открыть диалоговое окно «Выполнить ».

- Введите appdata , затем нажмите OK .
- Выберите вкладку Просмотр и проверьте параметры Скрытые элементы , чтобы убедиться, что все файлы видны.
- Найдите и удалите IconCache.db .
- Перезагрузите компьютер и проверьте, отображаются ли теперь значки на панели задач.
7. Используйте редактор реестра
Редактор реестра Windows 10 содержит все параметры и конфигурации для компонентов, приложений и служб. Таким образом, это отличный инструмент для устранения неполадок в вашей системе. Вот как использовать редактор реестра для исправления отсутствующих значков на панели задач:
- В строке поиска меню Пуск найдите редактор реестра и выберите Запуск от имени администратора .
- Перейдите к HKEY_CLASSES_ROOT > Локальные настройки > Программное обеспечение > Microsoft > CurrentVersion > TrayNotify .

- Найдите IconStreams и удалите его.
- Перезагрузите компьютер.
- Теперь вам нужно удалить pasteconstreams . Следуйте по тому же пути от шаг 2 .
- Удалить пастиконпотоков .
- Перезагрузите компьютер.
Ваши любимые приложения снова отображаются на панели задач
Вы можете быстро решить эту проблему, проверив настройки панели задач и выбрав значки, которые должны отображаться на панели задач. Если вы не можете найти ничего неправильного при проверке настроек панели задач, вам следует попробовать более сложные решения, такие как перерегистрация панели задач или редактирование реестра.
Вернув значки на панель задач, вы можете изменить значки программ, чтобы они лучше соответствовали вашим предпочтениям.
Исправление: значки не отображаются правильно в поиске Windows
By Kevin Arrows10 марта 2023 г.
3 минуты чтения
Кевин является сертифицированным сетевым инженером
Некоторые пользователи Windows 10 пытались решить странную проблему, из-за которой весь Microsoft Office значки не отображаются при поиске определенного приложения с помощью меню «Пуск». Большинство затронутых пользователей сообщают, что значок отображается правильно, когда они вручную переходят к приложению с помощью меню «Пуск», но не при использовании функции поиска. Проблема, по-видимому, эксклюзивна для Windows 10.
Большинство затронутых пользователей сообщают, что значок отображается правильно, когда они вручную переходят к приложению с помощью меню «Пуск», но не при использовании функции поиска. Проблема, по-видимому, эксклюзивна для Windows 10.
Значки Office не отображаются успешно в Windows 10
Хотя некоторые пользователи сообщают, что проблема возникает только с программами Office, другие пользователи говорят, что проблема возникает и с другими сторонними программами.
Из-за чего значки Office перестают правильно отображаться в Windows 10?
Мы исследовали эту конкретную проблему, просмотрев различные пользовательские отчеты и стратегии исправления, которые обычно используются для устранения этой конкретной проблемы. Основываясь на том, что мы собрали, известно несколько различных сценариев, которые вызывают это конкретное сообщение об ошибке:
- Windows не настроена на сохранение миниатюр на панели задач . Как сообщают многие пользователи, эта конкретная проблема может возникнуть, если ваша операционная система настроена так, чтобы не сохранять миниатюры на панели задач.
 После проверки этой опции несколько затронутых пользователей сообщили, что проблема решена.
После проверки этой опции несколько затронутых пользователей сообщили, что проблема решена. - Ошибка в файле кэша значков — есть одна повторяющаяся ошибка, которая преследует Windows 10 с момента ее запуска. Эта проблема также может возникнуть, если файл кэша значков поврежден. Если этот сценарий применим, вы можете решить проблему, перестроив кэш значков или изменив кэш значков для принудительного сброса.
Если вы в настоящее время пытаетесь решить эту конкретную проблему, в этой статье вы найдете несколько различных стратегий устранения неполадок. Ниже вы найдете набор методов, которые другие пользователи в аналогичной ситуации успешно применили для решения проблемы.
Хотя не все методы могут быть применимы к вашему сценарию, стоит использовать все потенциальные исправления по порядку и исключить те, которые неприменимы. Давай начнем!
Метод 1. Включение функции сохранения эскизов на панели задач
Наиболее популярное исправление этой конкретной проблемы — заставить операционную систему сохранять миниатюры на панели задач. По мнению большинства затронутых пользователей, эта процедура в конечном итоге заставит Windows 10 отображать правильный значок при поиске приложения с помощью меню «Пуск».
По мнению большинства затронутых пользователей, эта процедура в конечном итоге заставит Windows 10 отображать правильный значок при поиске приложения с помощью меню «Пуск».
Имейте в виду, что этот параметр, который мы собираемся изменить, по умолчанию отключен, и вам нужно будет выполнить изменение из меню «Свойства системы». Вот краткое руководство о том, как это сделать:
- Нажмите клавишу Windows + R , чтобы открыть диалоговое окно «Выполнить». Затем введите «sysdm.cpl» и нажмите . Введите , чтобы открыть меню «Свойства системы».
- В меню Свойства системы перейдите на вкладку Расширенные и нажмите кнопку Настройки , связанную с разделом Производительность .
- В меню Performance Options перейдите к Visual Effects установите переключатель в положение Custom.

- Затем установите флажок, связанный с Сохранить эскизы на панели задач , и нажмите Применить , чтобы сохранить изменения.
- Перезагрузите компьютер и посмотрите, решена ли проблема со значком.
Принуждение Windows к сохранению эскизов на панели задач
Если у вас по-прежнему возникают проблемы с отображением значков Office (или других значков) при поиске чего-либо с помощью меню «Пуск», прокрутите вниз до следующего метода ниже.
Способ 2: изменение масштаба значка
Некоторым затронутым пользователям удалось решить эту проблему, изменив масштаб значка на 125%. Значение по умолчанию — 100%, но не беспокойтесь — даже если вам не нравится новый размер, вы можете вернуться к значению по умолчанию (после применения исправления), и оно останется фиксированным.
Вот краткое руководство по изменению масштаба значков, чтобы исправить сломанные значки запуска:
- Нажмите Клавиша Windows + R , чтобы открыть Выполнить 9диалоговое окно 0023.
 В поле введите «ms-settings:easeofaccess-display» и нажмите . Введите , чтобы открыть вкладку Display приложения Settings .
В поле введите «ms-settings:easeofaccess-display» и нажмите . Введите , чтобы открыть вкладку Display приложения Settings . - Внутри вкладки Дисплей прокрутите вниз до вкладки Увеличить все и измените раскрывающееся меню под Изменить размер приложений на 125%.
- Перезагрузите компьютер.
- После завершения следующего запуска проверьте, правильно ли отображаются значки.
Примечание: Независимо от результата (было ли это исправление успешным или нет) вы можете вернуться на вкладку Показать и изменить размер приложений обратно на 100%.
Изменение масштаба значка
Если проблема по-прежнему не решена, перейдите к следующему способу ниже.
Метод 3: восстановление кэша значков с помощью командной строки
Значки, отображаемые в меню «Пуск», на самом деле сохраняются в кэше значков, чтобы их можно было быстро извлечь при необходимости.![]() Однако бывают случаи, когда этот файл значка кеша повреждается, что приводит к неправильному отображению всех (или некоторых) значков.
Однако бывают случаи, когда этот файл значка кеша повреждается, что приводит к неправильному отображению всех (или некоторых) значков.
Некоторые затронутые пользователи, которые боролись именно с этой проблемой, сообщили, что им удалось решить проблему на неопределенный срок после перестройки кэша значков.
ПРИМЕЧАНИЕ : Приведенные ниже шаги применимы только к Windows 10.
Вот быстрый способ, как сделать это из поднятой командной строки:
- Нажмите КЛЮЧ Windows + R , чтобы открыть . диалоговое окно. Затем введите «cmd» и нажмите Ctrl + Shift + Enter , чтобы открыть командную строку с повышенными привилегиями. При появлении запроса в окне UAC (Контроль учетных записей пользователей) нажмите Да , чтобы предоставить административные привилегии.
Запуск CMD с помощью диалогового окна «Выполнить»
- В командной строке с повышенными привилегиями введите следующие команды по порядку и нажмите Enter после каждой:
ie4uinit.


 Решение — удалить значок из панели задач: правый клик по нему — открепить от панели задач.
Решение — удалить значок из панели задач: правый клик по нему — открепить от панели задач.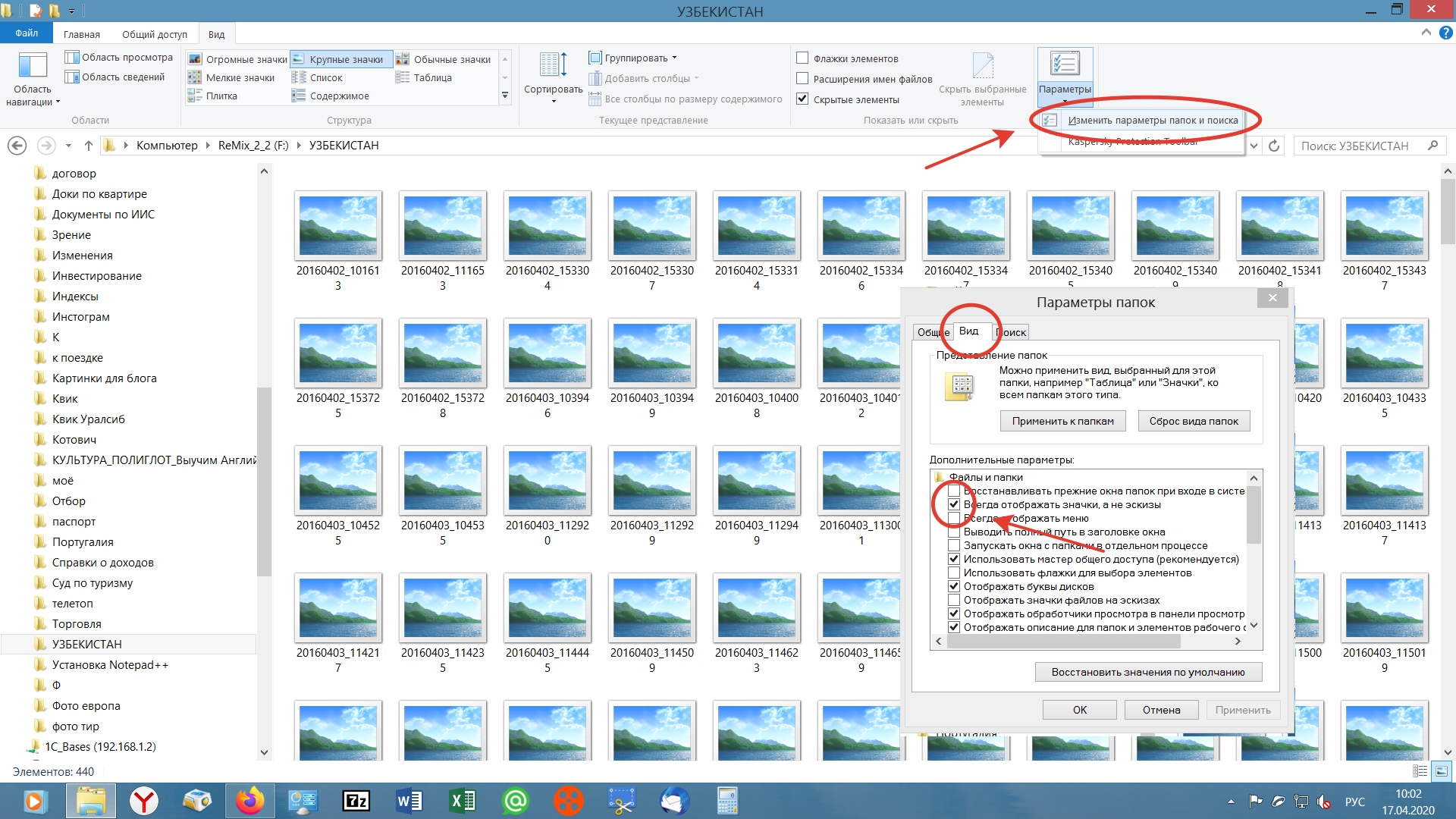 В этом случае проверьте содержимое папки C:\Пользователи (C:\Users\), если там есть старая папка пользователя, то в ней в AppData\Roaming\Microsoft\Internet Explorer\Quick Launch\User Pinned\TaskBar вы найдёте значки и их можно будет скопировать в папку, которую мы открывали на 2-м шаге.
В этом случае проверьте содержимое папки C:\Пользователи (C:\Users\), если там есть старая папка пользователя, то в ней в AppData\Roaming\Microsoft\Internet Explorer\Quick Launch\User Pinned\TaskBar вы найдёте значки и их можно будет скопировать в папку, которую мы открывали на 2-м шаге.
 Или используйте сочетание клавиш Ctrl + Shift + Esc .
Или используйте сочетание клавиш Ctrl + Shift + Esc .



 В поле введите «ms-settings:easeofaccess-display» и нажмите . Введите , чтобы открыть вкладку Display приложения Settings .
В поле введите «ms-settings:easeofaccess-display» и нажмите . Введите , чтобы открыть вкладку Display приложения Settings .