Если Проводник не отвечает в Windows 7 — как исправить. Не отвечает компьютер
Проводник не отвечает Windows 7 как исправить: варианты
Проводник — это стандартная программа Windows, созданная на том же движке, что и Internet Explorer. Используется для работы с дисками, файлами и папками. Именно в нее попадают пользователи, когда переходят по ярлыку «Мой компьютер». Иногда с утилитой могут возникать проблемы, которые приводят к внеплановому завершению работы.
В некоторых случаях программа просто не отвечает и перезапускается, в более серьезных она полностью прекращает работу и отказывается включаться. В данной статье описывается, что делать, чтобы устранять подобные ошибки.
Неполадки с графическим драйвером
Видеокарта имеет отношение к работе практически всех программ на компьютере. Проводник Windows не исключение. Если во время работы он периодически показывает ошибки и прекращает функционировать — решение проблемы стоит начать в обновлении драйверов. Текущая версия могла быть повреждена или просто устарела, а потому некорректно выполняет свои функции. Существует 3 способа обновление видеодрайвера:
- Через Центр обновления Windows;
- Через утилиту от производителя видеокарты;
- Вручную.
По умолчанию Центр обновления загружает все необходимые апдейты автоматически. Если ранее вы изменяли его настройки и выключали автообновление, кликните по значку утилиты в трее (панели с иконками в нижней части экрана). В открывшемся окне требуется кликнуть по кнопке «Поиск обновлений».

При первой инсталляции видеодрайверов, на ваш персональный компьютер также устанавливается специальное программное обеспечение для автоматической загрузки и установки новых версий. Вы можете открыть его и выполнить поиск новых патчей.
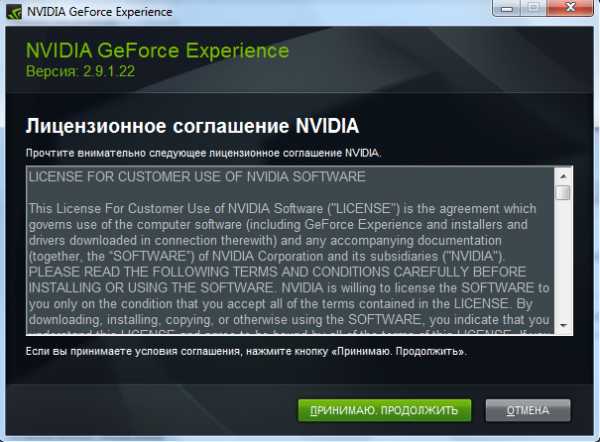
Третий способ: посетить официальный вебсайт производителя вашего графического адаптера и скачать с него последний пакет драйверов.
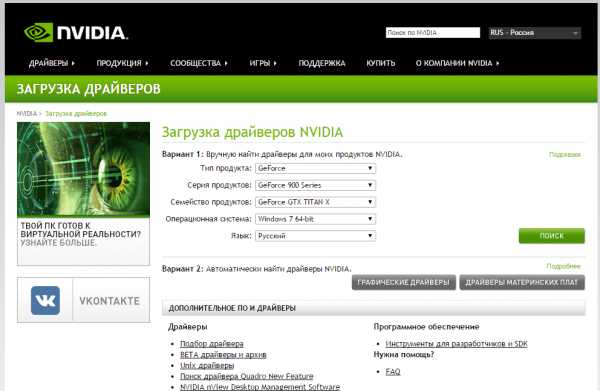
После этого вам необходимо перезагрузить компьютер и попробовать запустить Проводник еще раз. Если проблема не решена — следуйте дальше.
Проверка и восстановление системных файлов
Поврежденные системные файлы также могут стать причиной прекращения работы. В операционной системе Windows присутствует специальная утилита, с помощью которой можно автоматически проверить и исправить проблемы с системными файлами. Если в результате сбоев или действий вирусных программ какие-то данные были повреждены, вы можете легко исправить данную ошибку.
Для этого нужно делать следующее:
- Одновременно нажмите клавишу с логотипом Windows Win и R, чтобы вызвать диалоговое окно «Выполнить».
- В открывшемся небольшом окне необходимо ввести cmd и нажать кнопку OK или клавишу Enter.
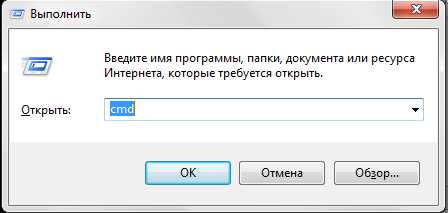
- Появившееся окно с черным фоном и без графического интерфейса — системная консоль Windows. Введите команду sfc /scannow и нажмите Enter.
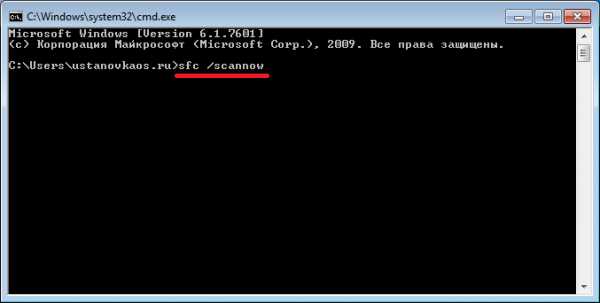
Подождите некоторое время, пока завершится сканирование. После этого перезагрузите персональный компьютер и попробуйте запустить Проводник Windows еще раз.
Командная строка Windows не поддерживает копирование с помощью горячих клавиш Ctrl + V. Либо вводите команды вручную, либо копируйте с помощью контекстного меню (вызывается нажатием правой кнопки мыши в любом месте консоли).
Борьба с вирусными программами
Вредоносные скрипты и вирусы могут послужить причиной возникновения любой ошибки. Зараженные библиотеки или сам exe-файл проводника, действующие службы – все это может привести к тому, что Проводник постоянно завершает свою работу и перезапускается или не включается вообще.
Решение проблемы очень простое — антивирусная программа. Просто запустите свой антивирус и начните полное сканирование системы Windows. Все зараженные файлы будут помещены в карантин и вылечены, либо удалены.
Если на вашем персональном компьютере нет антивирусной программы, настоятельно рекомендуется ее установить. Неработающий Проводник — не самая большая проблема, которую могут вызвать вирусы. Если не готовы приобретать антивирус, вы можете воспользоваться бесплатным инструментом от корпорации Microsoft, который можно загрузить по ссылке: https://www.microsoft.com/ru-ru/download/details.aspx?id=5201.
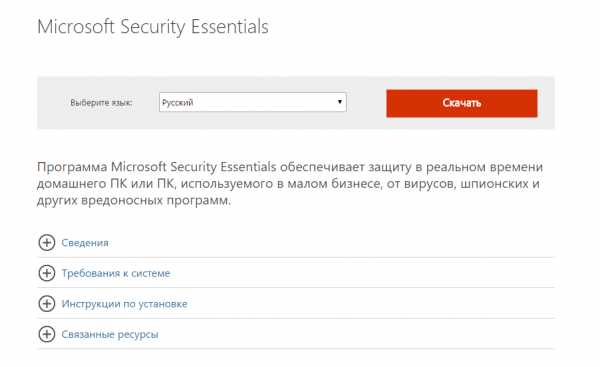
Рекомендуется всегда держать данную программу включенной, чтобы обезопасить свою операционную систему и личные данные. Если во время установки каких-либо приложений ее потребуется отключить, постарайтесь не загружать никакие файлы из сети во время повышенной уязвимости.
Нехватка системных ресурсов Windows
Описанные выше решения чаще решают ситуации, при которых Проводник перезапускается постоянно. Но что делать, если он завершает свою работу только иногда? В первую очередь необходимо проследить за количеством свободной оперативной памяти и загруженностью центрального процессора.
Для этого необходимо делать следующее:
- Воспользуйтесь комбинацией горячих клавиш Ctrl + Shift + Esc, чтобы вызвать Диспетчер задач. Если данная комбинация на вашем ПК не работает — используйте Ctrl + Alt + Delete и выберите пункт «Диспетчер задач» в представленном списке.
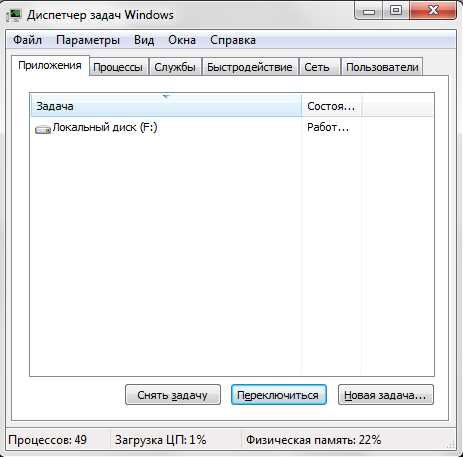
- Откройте раздел «Приложения».
- В нижней строке открывшегося окна будет отображена информация о загрузке процессора и физической памяти.
Если значения этих параметров часто достигают 90–95% — ваш компьютер может начать работать нестабильно и завершать различные процессы для разгрузки. В этом случае необходимо прекратить работу тех приложений, которые вы на данный момент не используете.
Если подобные проблемы возникают часто и даже во время бездействия компьютера — необходимо почистить компьютер от пыли и продиагностировать его компоненты. Возможно, следует увеличить объем оперативной памяти.
Отображение эскизов
Еще одна распространенная причина подобных ошибок — поврежденные видео и изображения. Во время создания, редактирования или загрузки файла мог произойти сбой, который стал причиной повреждения. Такие файлы невозможно открыть.
Во время своей работы Проводник открывает файлы картинок и видео и сохраняет миниатюру изображения, чтобы отобразить ее. Такие миниатюры называются эскизами. Соответственно, если исходник был поврежден, создать эскиз не получится, и программа попытается завершить работу.
В случае подобных проблемы вам потребуется:
- Запустите Проводник с помощью ярлыка «Мой компьютер». Его можно найти в меню «Пуск» на Рабочем столе или на панели быстрого доступа.

- Откройте меню «Упорядочить» с помощью панели инструментов в верхней части окна;

- Перейдите в раздел «Параметры папок и поиска»;
- Откройте категорию «Вид»;
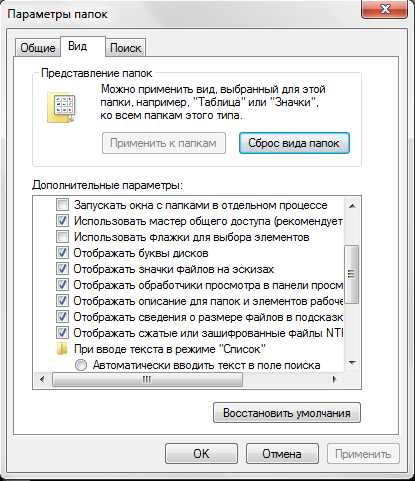
- Уберите отметку напротив опции «Отображать значки файлов на эскизах»;
- Поставьте галку напротив «Всегда отображать значки, а не эскизы»;
- Нажмите Применить и OK;
Если неполадки были вызваны невозможностью отобразить миниатюры-эскизы — проблема будет решена. Теперь вы сможете в ручном режиме выявить поврежденные медиа-файлы и удалить их. После этого можно будет снова включить отображение эскизов.
Облачные хранилища
Клиенты облачных хранилищ данных, таких как OneDrive, Google Drive, Asus WebStorage и так далее, также могут стать причиной неполадок. Они внедряются в Проводник, немного изменяя его работу и добавляя новые возможности. Если вы используете подобные приложения — попробуйте отключить их. В случае, если именно они стали причиной проблем — необходимо полностью удалить их со своего персонального компьютера.
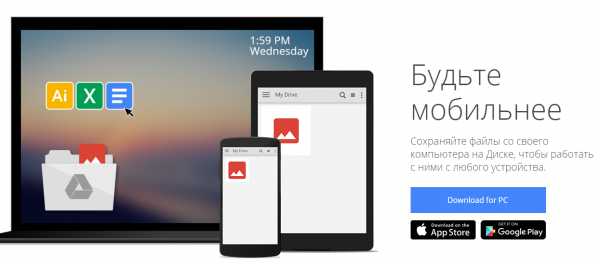
Затем с официального сайта загрузите новую актуальную версию и установите ее. Рекомендуется отключить работу всех посторонних приложений и антивируса на время установки.
Видео по теме
Хорошая реклама
ustanovkaos.ru
Что делать если программа не отвечает?

Даже самый хороший и мощный компьютер не защищен от проблем с программной частью. Частые зависания и отключения программ могут возникнуть как из-за общей захламленности компьютера, так и из-за системных ошибок Windows или несовместимости драйверов. Дабы этого не происходило, рекомендуется постоянно чистить свой компьютер от ненужных приложений, устаревших файлов, делать очистку реестра и дефрагментацию дисков.
Если же программа все же зависла, то закрыть её можно несколькими путями. Прежде всего, вы можете немного подождать, если приложение не «умерло», то через какое-то время оно скорее всего пролагает (то есть вернется к работоспособному состоянию). Но бывает и так, что ждать нет никакого смысла и в таких случаях приходиться пользоваться более радикальными средствами, чтобы закрыть её.
Что делать, как закрыть зависший процесс?
Если программа зависла и не отвечает, то самым простым вариантом, делать который любят многие пользователи, является перезагрузка компьютера. Однако это слишком импульсивное и не самое полезное решение. Во время вынужденной перезагрузки Windows завершается в несвойственном ему режиме, что может повлечь за собой системные ошибки и неисправности. Так что прежде всего рекомендуется воспользоваться таким универсальным средством, как «Диспетчер задач». Во всех поколениях Windows он вызывается одной и той же комбинацией клавиш — Ctrl + Alt + Delete. В версиях Windows, вышедших после XP, диспетчер открывается не сразу, сначала вызывается меню с различными системными командами, последняя из которых и отвечает за него. Есть еще вариант прямого открытия данной утилиты путем правого клика по любой свободной области панели задач и нажатия по соответствующему пункту меню «Запустить диспетчер задач».
Итак, если какое-то приложение пишет вам, что не отвечает и вы решили воспользоваться услугами диспетчера, то открываем его и сразу же видим список всех активных приложений. Напротив того, которое зависло, будет надпись «Не отвечает». Выделяем его левой кнопкой мыши и кликаем по кнопке «Снять задачу», после чего оно должно успешно закрыться. Однако в особо тяжелых случаях бывает, что и это не помогает и приложение продолжает висеть мертвым грузом. В таких случаях выбираем в диспетчере вторую вкладку, которая называется «Процессы» и ищем там процесс от нужного нам приложения. Затем выделяем его и кликаем на «Завершить процесс». Это процедура должна мгновенно закрыть любое не отвечающее приложение.
Также важно помнить, что не следует завершать неизвестные вам процессы. Делать это стоит только с теми, природа которым вам точно известна. Если закрыть какой-то случайный неизвестный вам процесс, это может привести к нежелательным исходам, вплоть до перезагрузки компьютера. Это вызвано тем, что некоторые из процессов напрямую отвечают за работоспособность системы Windows.
Периодические зависания программ из автозагрузки
Бывает и такое, что вы сами не включали какое-то приложение, но оно все равно периодически зависает или тормозит работу компьютера. Причины подобных проблем заключаются в том, что некоторые программы активируются при запуске Windows и не требуют личного включения от пользователя. Это может быть и торрент-клиент, и разнообразные приложения от mail.ru, и многое другое. Но что делать, если вы не хотите удалять подобную программу? В таких случаях вы можете просто закрыть её появление в автозапуске.
Для этого нужно запустить строку «Выполнить» клавишами Win + R (первая находится между Ctrl и Alt) и написать там «msconfig». Это действие откроет вам окно «Конфигурации системы», в котором вам нужно нажать по вкладке автозагрузка. Тут расположен список всех программ, которые запускаются или могут запускаться вместе с вашим компьютером. Находите в нем программу, вызывающую зависания, и убираете галочку рядом с её названием. После этого можно закрыть окно кнопкой «ОК».
Профилактика зависаний компьютера
Есть несколько несложных действий, которые помогут сохранить ваш компьютер в чистоте и закрыть к нему доступ ненужному хламу. Вот некоторые из них:
- Не засоряйте ваш системный диск С. В идеале все ваши файлы, музыка, фильмы и игры должны храниться на других локальных дисках.
- Не забывайте периодически делать дефрагментацию и очистку дисков.
- Удаляйте ненужные или устаревшие файлы/записи в реестре Windows и на компьютере. Для подобных мер была создана далеко не одна программа, которая сама очистит ваш ПК от ненужного хлама (к примеру, Ccleaner).
- Не устанавливайте программы, природа которых вам неизвестна или вы сомневаетесь в доброжелательных целях её создателя.
Вывод
Вот и все. Мы рассказали вам, что нужно делать, когда программа не отвечает и назвали основные способы борьбы с подобными проблемами. Надеемся, наша статья оказалась вам полезной и вы смогли узнать что-то новое.
instcomputer.ru
Проводник Windows 7 не отвечает, что делать?

Здравствуйте, сегодня мы поговорим о довольно-таки распространённой проблеме, а именно о том, что проводник windows 7 не отвечает или начинает зависать.
Когда я впервые столкнулся с этой проблемой, я подумал, что не смогу решить её самостоятельно, но покопавшись полдня в сети интернета, я всё-таки нашёл способ исправления этой ошибки. Чтобы и вам не пришлось так же долго искать ответа, я напишу об этом способе здесь.
Проводник Windows 7 не отвечает
В таком случае система выдает это окно:
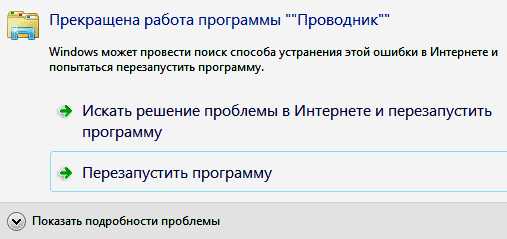
Ошибки с проводником windows 7 могут возникнуть по многим причинам, например, нехватка ОЗУ (оперативное запоминающее устройство). Чтобы узнать в этом ли проблема, откройте диспетчер задач, для этого зажмите сочетание клавиш «Alt + Ctrl + Delete», если одновременно зажать кнопки не получается, включите залипание клавиш.

Дальше нажмите на вкладку «быстродействие» и посмотрите на монитор загруженности ОЗУ.
Как видно на рисунке, у меня загруженность ОЗУ составляет около 50%, если у вас также или меньше, то проблема не в этом. Главное, чтобы загруженность была меньше 90%.
По желанию также можно проверить температуру процессора, так как в 60% случаев проблема заключается именно в этом.
Как решить проблему?
Методов исправления этой ошибки, конечно, большое множество, первым и наиболее надёжным из которых является переустановка операционной системы windows. Но скорее всего, такой метод подойдёт не каждому.
А вот второй способ гораздо легче, нужно скачать специальную программу, под названием ShellExView, найти которую вы сможете в интернете введя, название в поисковик Гугла или Яндекса.
Хочу предупредить, что если у вас стоит windows 7, то качайте 64-х разрядную версию программы. После того как скачаете её, следуйте дальнейшим инструкциям:
Запустите программу от имени администратора, если вы не умеете этого делать, то почитайте статью о том, как включить права администратора.
После запуска программы откроется окно, в котором можно увидеть все запущенные расширения.
Теперь, с помощью ползунка пролистайте список расширений вправо, найдите строку «Company» и щёлкните по ней. В результате программа выделит одно из расширений, которое нужно отключить. Вы должны так и сделать, нажав на кнопку «F7».
Дальше останется только перезапустить компьютер. Все, теперь вы исправили эту ошибку и она вас больше не должна потревожить.
В этом руководстве вы узнали что делать если проводник windows 7 перестанет отвечать на запросы и будет выдавать окно об ошибке. Если проблема все же не была решена, то дайте мне знать, я обязательно помогу её устранить. А мне пора с вами прощаться, всем спасибо за внимание.
yrokicompa.ru
Не отвечают программы на windows 7: что делать?
Пользователям компьютера, всем без исключения, хоть раз, но приходилось сталкиваться с проблемой, когда все запущенные программы перестают отвечать на любые действия, и просто зависают. Конечно, это раздражает, особенно, когда в этот момент выполняешь что-то важное, и отвлекаться на такие моменты ну никак нельзя. И ладно, если бы этот процесс длился недолго, но зачастую окно становится белым и висит достаточно продолжительное время, пока не будут предприняты какие-либо меры. Проблема, когда не отвечают программы windows 7, достаточно часто встречается, а потому нужно знать, как ее решать.
Прежде всего, убедитесь, что программа зависла на самом деле, а не «думает», выполняя какую-то сложную задачу. К слову, такое очень часто встречается, когда в компьютере очень мало ОЗУ или накопилось много ошибок в ОС. Если же дело не в этом, то предлагаю воспользоваться советами, приведенными ниже.
Не отвечают программы windows 7: что делать
Быстрее всего справиться с данной проблемой поможет вызов службы «Диспетчер задач» при помощи всем известной комбинации Ctrl+Alt+Del. Запускаете ее, и перед вами откроется окошко с перечнем задач, которые запущены в данный момент на вашем компьютере. Напротив какой-то из них вы увидите надпись «Не отвечает» – это и есть именно то приложение, которое заставляет вас тратить драгоценное время на решение проблемы.
Запускаете ее, и перед вами откроется окошко с перечнем задач, которые запущены в данный момент на вашем компьютере. Напротив какой-то из них вы увидите надпись «Не отвечает» – это и есть именно то приложение, которое заставляет вас тратить драгоценное время на решение проблемы.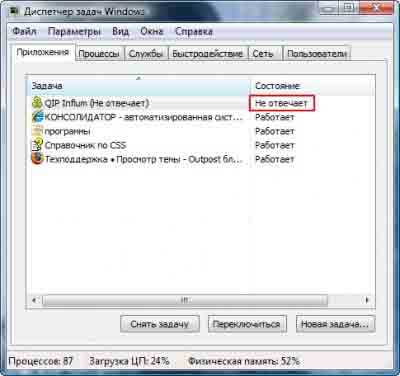 Чтобы закрыть программку, которая зависла, и тормозит ваш компьютер, кликните по ней мышкой, тем самым ее выделив, и кликните по строчке «Снять задачу». Вероятнее всего, после этого появится окно, в котором будут предложены несколько вариантов дальнейших действий, вы же нажимаете «Закрыть программу». Вот и всё, при необходимости, запускайте программу заново, и работайте с ней, как ни в чем не бывало.
Чтобы закрыть программку, которая зависла, и тормозит ваш компьютер, кликните по ней мышкой, тем самым ее выделив, и кликните по строчке «Снять задачу». Вероятнее всего, после этого появится окно, в котором будут предложены несколько вариантов дальнейших действий, вы же нажимаете «Закрыть программу». Вот и всё, при необходимости, запускайте программу заново, и работайте с ней, как ни в чем не бывало.
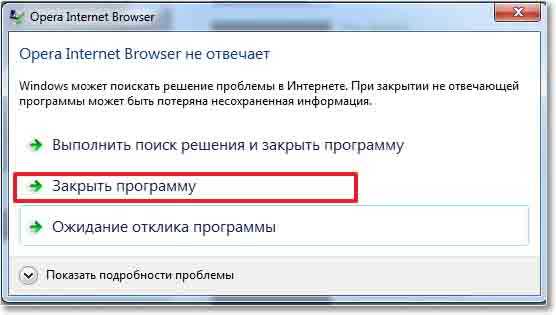 Однако иногда бывает так, что эти действия не помогают, поэтому предлагаю запасной план. Кликните по приложению, которое не отвечает, правой мышиной клавишей, и выбирайте строку «Перейти к процессу». После этого вы увидите ту программу, которая зависла, она будет автоматически выделена системой. Нажимайте на нее, и выбирайте «Завершить процесс». Проблема решена.
Однако иногда бывает так, что эти действия не помогают, поэтому предлагаю запасной план. Кликните по приложению, которое не отвечает, правой мышиной клавишей, и выбирайте строку «Перейти к процессу». После этого вы увидите ту программу, которая зависла, она будет автоматически выделена системой. Нажимайте на нее, и выбирайте «Завершить процесс». Проблема решена.
Ну, и если вдруг ничего из этого не помогло, ничего не остается, как перезагрузить компьютер. После перезагрузки рекомендую провести сканирование операционной системы на наличие ошибок. Вот и всё, теперь вы знаете, что делать, и как справляться с такой неприятной проблемкой, как зависшая программа на компьютере. Главное, не волноваться и не раздражаться по таким пустякам!
userologia.ru
Не отвечает мой компьютер в windows 7.
В операционной системе Windows 10 даже после выпуска крупного ноябрьского обновления продолжают появляться ошибки. Среди них стоит выделить неполадку с Проводником, которая проявляется различными способами. Ни с панели задач, ни с меню Пуск невозможно попасть в Проводник. Компьютер при этом глючит, появляется чёрный экран, а в некоторых случаях даже перезагружается ПК. Также проблема с Проводником может проявляться следующим образом: элемент открывается, но не реагирует на дальнейшие действия пользователя. Чтобы исправить такую неполадку существует несколько способов.
Решение проблемы с неработающим Проводником в Windows 10
Если в Windows 10 не работает или не отвечает на запросы пользователя Проводник, стоит выполнить следующие действия:
- Удаляем обновление KB3074681 или заменяем его KB3074683. Для этого жмём «Пуск», «Параметры» и выбираем «Обновление и безопасность».
- В левом меню нажимаем «Центр обновления Windows» и жмём «Проверить обновления». Жмём «Установить» после того, как система выполнит поиск.
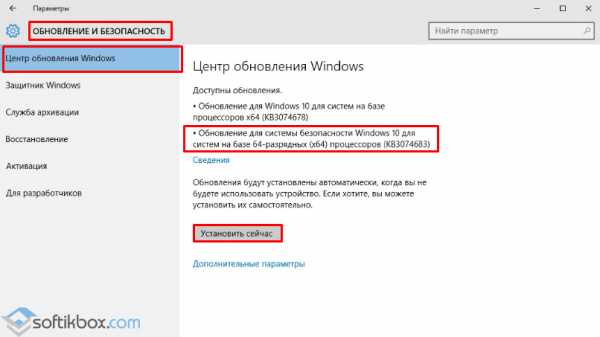
- Чтобы удалить установленное обновление, стоит перейти в «Панель управления» и выбрать «Центр обновления Windows», а далее «Просмотр журнала обновлений».
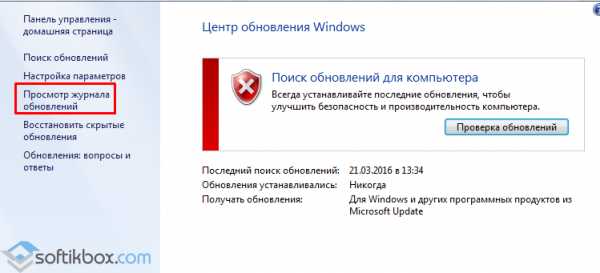
- Находим в списке нужное обновление и удаляем его.
Если у вас не было установлено дефектное обновление, стоит попробовать зайти в Проводник через комбинацию клавиш «Win+E» или нажав правой кнопкой мыши на значке «Пуск» и выбрав нужный элемент.
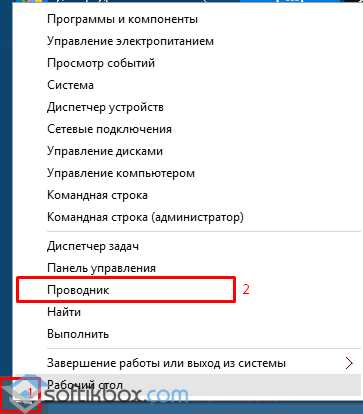
Также попасть в Проводник можно через команду «Выполнить». Для этого нажимаем «Win+R» и вводим «explorer».
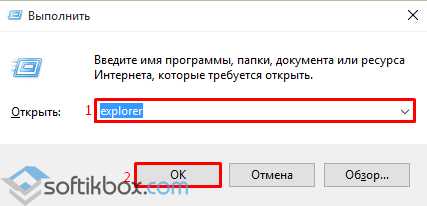
Если с помощью этих способов попасть в Проводник не удалось, и он постоянно вылетает, стоит выполнить сканирование системы на наличие ошибок. Для этого запускаем командную строку от имени Администратора и вводим по очерёдности следующие команды:
- sfc /scannow
- dism /online /cleanup-image /scanhealth
- dism /online /cleanup-image /restorehealth
После выполнения данных команд необходимо перезагрузить компьютер.
На сайте компании Майкрософт разработчики Windows 10 объясняют данную проблему как результат работы вирусного приложения и рекомендуют проверить систему на наличие вражеского ПО с помощью сторонней утилиты. При этом встроенный защитник и антивирус должны быть отключены. Для этой цели можно воспользоваться утилитой .
Если же Проводник закрывается сразу после запуска, стоит его перезапустить. Для этого жмём «Ctrl+Shift (Alt) +Esc». Откроется «Диспетчер задач». Находим в списке «Windows Explorer» и жмём «Перезапустить» или «Restart».
Теперь в «Диспетчере задач» нужно нажать «Файл», «Новая задача» и вводим «explorer».
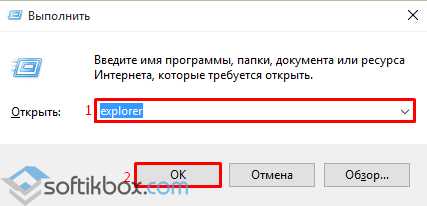
Если перезагрузка Проводника не помогла решить проблемы и он по-прежнему вылетает, стоит перейти в Журнал событий Windows и узнать, какой софт вмешивается в работу Проводника и вызывает ошибку. Для этого выполняем следующие действия.
- Жмём «Пуск», «Панель управления», «Администрирование» и выбираем «Просмотр событий».
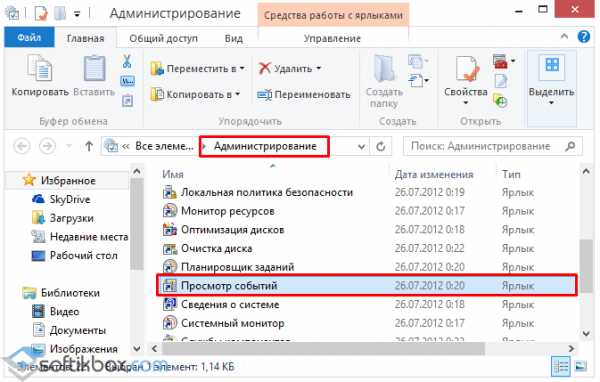
- Откроется новое окно. В левом меню появится новая ветка. Выбираем «Система». Выделяем ошибку и в небольшом окне читаем пояснение.
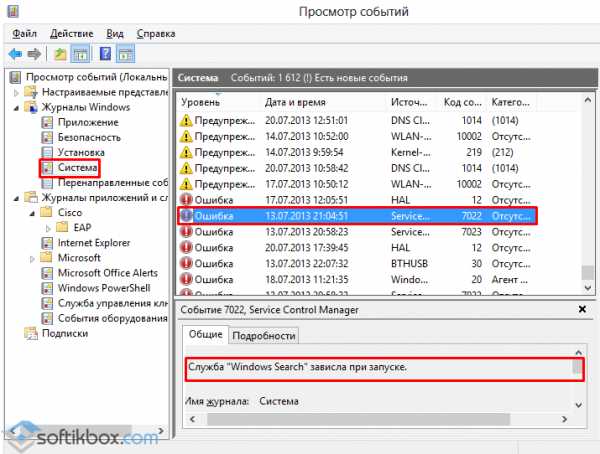
- После этого находим процесс, который вмешивается в работу Проводника и завершаем его. Если это программа, стоит её переустановить.
Если кроме того, что Проводник закрывается, у вас ещё и тормозит сам компьютер, стоит попробовать запустить элемент через командную строку. Для этого жмём правой кнопкой мыши на значке «Пуск» и выбираем соответствующую команду или жмём «Win+R» и вводим «cmd».
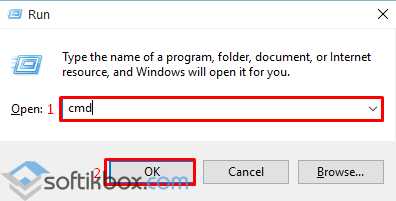
Вводим такую команду:
Get-AppXPackage -AllUsers | Foreach {Add-AppxPackage -DisableDevelopmentMode -Register “$($_.InstallLocation)\AppXManifest.xml”
Ещё одним способом решения проблемы, когда Проводник в Windows 10 не открывается и вылетает, является создание нового пользователя. Для этого выполняем следующие действия:
- Жмём «Пуск», «Параметры» и выбираем «Учётные записи».
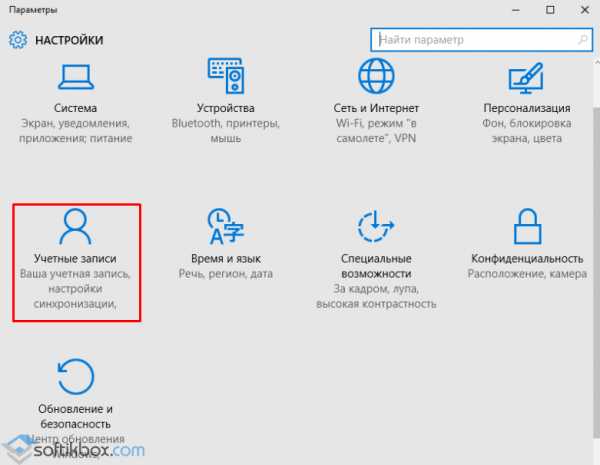
- Откроется новое окно. В левом меню выбираем «Семья и другие пользователи». Жмём «Добавить пользователя для этого компьютера».
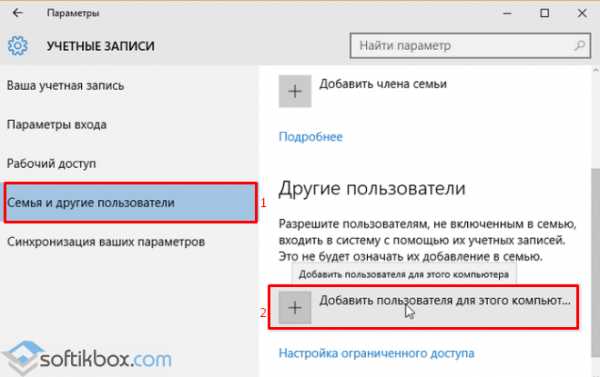
Это стандартная программа Windows, созданная на том же движке, что и Internet Explorer . Используется для работы с дисками, файлами и папками. Именно в нее попадают пользователи, когда переходят по ярлыку «Мой компьютер ». Иногда с утилитой могут возникать проблемы, которые приводят к внеплановому завершению работы.
В некоторых случаях программа просто не отвечает и перезапускается , в более серьезных она полностью прекращает работу и отказывается включаться. В данной статье описывается, что делать, чтобы устранять подобные ошибки.
Неполадки с графическим драйвером
Видеокарта имеет отношение к работе практически всех программ на компьютере. Проводник Windows не исключение. Если во время работы он периодически показывает ошибки и прекращает функционировать - решение проблемы стоит начать в обновлении драйверов . Текущая версия могла быть повреждена ил
gikk.ru
Удаленный компьютер не отвечает — Мегаобучалка
Проблема вызвана отсутствием ответа от сервера авторизации (RADIUS). Ответ может не прийти по причине проблем с серверами авторизации (высокая загрузка, перебои в работе, потери до серверов авторизации), так же проблема может быть и из-за высокой нагрузки VPN- сервера.
При отсутствии ГП – необходимо завести заявку на ТП2.
Ошибка 720
Не удаётся подключится к удаленному компьютеру. Возможно, потребуется изменение сетевой настройки подключения. Нажмите кнопку дополнительно или обратитесь в центр поддержки за помощью
Попытка подключения не удалась по причине конфликта протоколов управления PPP между вашим компьютером и удаленным компьютером.
Возникает, если VPN соединение не может запустить протокол TCP/IP.
1)Пересоздать VPN – соединение.
2)Зайти в командную строку и сбросить протокол IP и каталоги, затем перезагрузить компьютер.
Если у клиента операционная система Windows 7 сразу переводим клиента на ТП2 с заявкой аварийная/ ошибка720
Подробное решение проблемы указано в «Диагностике».
Ошибка 733
На сервере недоступен управляющий протокол PPP для данного сетевого протокола.
Возникает, если включена функция "Согласовывать многоканальное подключение для одноканальных подключений" в свойствах VPN-подключения (Свойства->Сеть->Параметры)
1) В свойствах VPN-соединения убрать галочки напротив всех пунктов, кроме "Протокол Интернета (TCP/IP)".
2) При получении ошибки необходимо поставить галочку "Не запрашивать более протоколы с ошибками" и нажать кнопку "Принять". Ошибка устранится и более не появится.
Подробное решение проблемы указано в «Диагностике».
Ошибка 735
Запрошенный адрес был отвергнут сервером
Возникает в случае, когда у Клиента в свойствах VPN-соединения вручную прописан адрес в настройках протокола tcp/ip (Свойства VPN соединения --> Закладка Сеть --> Протокол интернета --> Свойства), указываем галочки в пунктах «Автоматическое присвоение IP-адреса и DNS-серверов», либо пересоздаем VPN-соединение, предварительно удалив старое.
Подробное решение проблемы указано в «Диагностике».
Ошибка 738
Сервер не назначил адрес
Возникает в случае, когда при подключении к VPN-серверу Клиенту не был присвоен IP адрес (на VPN-сервере не осталось свободных IP-адресов).
При отсутствии ГП – необходимо завести заявку на ТП2.
Ошибка 742 (741)
Возникает в случае неверных настроек VPN-подключения.
Снять галочку "Требуется шифрование данных" (у нас шифрование не требуется).
Пуск => Панель управления => Сетевые подключенияПуск => Все программы => Стандартные => Связь =>Сетевые подключенияПуск => Мой компьютер => (слева) Сетевое окружение =>(слева) Отобразить сетевые подключенияМой компьютер - ПАНЕЛЬ УПРАВЛЕНИЯ - папка 'СЕТЕВЫЕ ПОДКЛЮЧЕНИЯ' MY COMPUTER - CONTROL PANEL- папка 'NETWORK CONNECTIONS'Щелкаем по значку ВПН-подключения правой кнопкой мыши и выбираем свойства (Properties) - в открывшемся окне в закладке 'БЕЗОПАСНОСТЬ' {'SECURITY'), надо убрать галочку с параметра 'ТРЕБУЕТСЯ ШИФРОВАНИЕ ДАННЫХ' ('REQUIRE DATA ENCRYPTION') и нажимаем ОК.
Если проблема сохранилась пересоздать ВПН, удалив старое, и перезагрузить компьютер.
Подробное решение проблемы указано в «Диагностике».
Ошибка 752
Указанное имя компьютера не найдено
Ошибка возникает в ОС WINDOWS 98/ME (аналогична 769 для WinXP)
- Узнать у Клиента IP и MAC - адреса
- Пуск (START) - стандартные (Accessories) - сеанс MS DOS (Command Prompt)
- Появляется окно MS DOS
- В окне пишем (там, где мигает курсор) winipcfg и нажимаем клавишу ENTER
- Если настройки IP-адреса, маски, шлюза, DNS прописан статически то поставить на получение IP-адреса автоматически.
Данное описание для информации. Решение проблем в программе «Диагностика» для Win 98/ME отсутствует.
Ошибка 769, 800
Указанное назначение недостижимо
1. Проверить включение локальной сети.
Мой компьютер - ПАНЕЛЬ УПРАВЛЕНИЯ - папка 'СЕТЕВЫЕ ПОДКЛЮЧЕНИЯ'
(MY COMPUTER - CONTROL PANEL - папка 'NETWORK CONNECTIONS')
Пуск => Панель управления => Сетевые подключенияПуск => Все программы => Стандартные => Связь =>Сетевые подключенияПуск => Мой компьютер => (слева) Сетевое окружение =>(слева) Отобразить сетевые подключения
Если не включена (значок не цветной) – включить (Два раза щелкнуть по значку "Подключение по локальной сети" ("Local area connection") или ЛВС (LAN).
Нажать кнопку "Подключить" (Enable).
Проверить выход в Интернет. Если та же проблема:
2. Проверить тип IP-адреса
В новой Диагностике приоритет указан, что смотрим через свойства. Т.е.
Мой компьютер - ПАНЕЛЬ УПРАВЛЕНИЯ - папка 'СЕТЕВЫЕ ПОДКЛЮЧЕНИЯ'
(MY COMPUTER - CONTROL PANEL- папка 'NETWORK CONNECTIONS')
Пуск => Панель управления => Сетевые подключенияПуск => Все программы => Стандартные => Связь =>Сетевые подключенияПуск => Мой компьютер => (слева) Сетевое окружение =>(слева) Отобразить сетевые подключения
Правой кнопкой по ярлыку «Подключение по локальной сети» выбираем «свойства», вкладка «Общие», в списке протоколов находим «Протокол интернета ТСР/IP». Выделяем его л.к.м. и жмем кнопку «Свойства». Если IP-адрес или DNS-сервера прописаны вручную - выбираем «Получить IP адрес автоматически» и «Получать DNS адрес автоматически». Нажимаем «ОК». Далее в состоянии лок. сети проверяем IP адрес, маску подсети, MAC адрес, DNS адреса. Два раза щелкнуть по значку "Подключение по локальной сети" ("Local area connection") или ЛВС (LAN).
В открывшемся окне выбираем закладку 'ПОДДЕРЖКА' ('SUPPORT').
Проверяем Маску подсети: она должна быть вида (255.*.*.*)
Если начинается на 0.0.0.0, то нужно отключить/включить подключение по локальной сети, если не помогло перезагрузить компьютер, если не помогло перекоммутировать кабель.
Проверить выход в Интернет. Если проблема остается:
3. Проверить адрес VPN-сервера:
Мой компьютер - ПАНЕЛЬ УПРАВЛЕНИЯ - папка 'СЕТЕВЫЕ ПОДКЛЮЧЕНИЯ'
MY COMPUTER - CONTROL PANEL- папка 'NETWORK CONNECTIONS'
Пуск => Панель управления => Сетевые подключенияПуск => Все программы => Стандартные => Связь =>Сетевые подключенияПуск => Мой компьютер => (слева) Сетевое окружение =>(слева) Отобразить сетевые подключения
Щелкаем по значку Beeline правой кнопкой мыши и выбираем свойства, в открывшемся окне в закладке 'ОБЩИЕ' (GENERAL) в графе IP адрес проверяем IP адрес vpn-сервера, если он отличается от верного - исправляем. Для удобства можно отправить клиенту адрес VPN сервера в смс сообщении через ИЦ.
http://hd.bee.vimpelcom.ru/sheminfo/IC/systems/smsfttb/smssending.htm
используя слева раздел "Техническая Поддержка", выбрав далее
| Адрес L2TP - сервера Адрес PPTP-сервера |
Если в качестве имени сервера написано 8,10.. и т.д., то это значит, что компьютер заражен вирусом (троян) Необходимо лечить компьютер
Также проблема часто связана не с вирусом, а просто с неверно написанным адресом VPN-сервера (например, wpn.internet.bilain.ru). В этом случае просто исправить и попробовать подключиться.
4. Проверить IP-адрес
Мой компьютер - ПАНЕЛЬ УПРАВЛЕНИЯ - папка 'СЕТЕВЫЕ ПОДКЛЮЧЕНИЯ'
(MY COMPUTER - CONTROL PANEL- папка 'NETWORK CONNECTIONS')
Пуск => Панель управления => Сетевые подключенияПуск => Все программы => Стандартные => Связь =>Сетевые подключенияПуск => Мой компьютер => (слева) Сетевое окружение =>(слева) Отобразить сетевые подключения
Подключение по локальной сети {LOCAL AREA CONNECTION} или ЛВС {LAN} щелкаем по нему левой кнопкой мыши 2 раза.
В открывшемся окне выбираем закладку 'ПОДДЕРЖКА' {'SUPPORT'} переписываем IP-адрес
Если IP-адрес начинается на:
10... - подключение по локальной сети отключить/включить, перезагрузить компьютер, пересоздать VPN, если не помогло - занести в заявку IP адрес полностью.
Если у клиентов неверные адреса ДНС-серверов вида 195.226.220.xxx, в состоянии подключения к сети пишет, что ДНС серверы присвоены автоматически -- необходимо в свойствах подключения к сети поставить галочку получать ДНС серверы автоматически, и рекомендовать клиенту проверить компьютер на наличие вирусов.
IP 192... – узнать, не используется ли дополнительное сетевое оборудование (роутеры, wifi и т.д.). Если IP-адрес прописан вручную, то выставить получение IP автоматически. Если Клиент не знает, есть ли роутер, то проверить, куда идет кабель локальной сети от компьютера, нет ли там каких-либо коробочек (роутер).
Если роутера нет или удалось подключить провод напрямую, нажать кнопку "Исправить" ("REPAIR").
Если сообщение о невозможности исправления появилось моментально, то:
- Произвести сброс настроек командой netsh winsock reset для этого: открываем меню командной строки – Пуск – Выполнить - набираем CMD, нажимаем ОК- в командной строке(черный экран) вводим на английском netsh winsock reset- после выполнения команды перезагружаем компьютер.Это не решает саму проблему, так как у Клиента на компьютере вирус, который необходимо удалить, иначе проблема с подключением будет повторяться.
- Откл/вкл локальную сеть и перекоммутировать кабель.
IP 169... - (подключение отсутствует или ограничено, желтый треугольник с восклицательным значком)
megaobuchalka.ru
Мышь не отвечает, когда компьютер занят
Я столкнулся с очень раздражающей проблемой с моим Lenovo Thinkpad T430. Иногда, когда я выполняю некоторые задачи, которые могут использовать большое количество процессорного времени, мышь перестает отвечать на запросы. Потребовалось бы несколько секунд, чтобы он реагировал, когда я компилирую кучу файлов, например.
Я понимаю, что компьютеры, как правило, становятся менее отзывчивыми, когда они заняты, но это мышь. Он должен реагировать 99,99% времени, даже когда компьютер занят, в по крайней мере, из прошлого опыта работы с компьютерами. Это происходит с сенсорной панелью, проводной мышью и мышью bluetooth, поэтому я очень уверен, что это не ошибка мыши.
Это почти как если бы операционная система не приоритет драйвера мыши выше, чем другие процессы. Также кажется, что слишком много прерываний происходит или что-то еще. Возможно, мышь-это только симптом гораздо большей проблемы?
Я недавно создал виртуальную машину Linux (с virtualbox) и он использовал все мои ядра. Всякий раз, когда я скомпилировать исходные файлы (которые используют все ядра на 100%) компьютер становится полностью непригодным и мышь еле двигается. Это просто не относится к другим машинам.
эта проблема происходит только с моим T430 и я никогда не сталкивался с этой проблемой на других компьютерах. Я не пробовал другие thinkpads до этого, поэтому я не уверен, что это проблема с Thinkpad (я предполагаю, что это, однако).
редактировать: я не могу подтвердите наверняка, но мой брат, у которого есть углерод Thinkpad X1 (относительно новый), также говорит, что он сталкивается с той же проблемой, поэтому я действительно предполагаю, что это thinkpad thing
EDIT2: я заметил кое-что интересное. Я запускаю виртуальную машину Linux с virtualbox на этом ноутбуке (хост Windows 7), и я компилировал исходный код. При компиляции исходного кода загрузка ЦП достигает 100%. Когда это происходит, если я использую Windows, мышь замедляется и становится едва пригодной для использования. Однако, если я с помощью виртуальной машины Linux, мышь совершенно не влияет. Это будет означать, что сигналы мыши достигают нормально, но окна (или что-то) занимает некоторое время, чтобы изменить положение курсора. Может быть, это означает, что курсор мыши обрабатывается пользовательским процессом, а не драйвером или ядром? И теперь, когда я вспомнил, я играл в игры на этом ноутбуке. Игры занимают много системных ресурсов, но у меня никогда не было проблем с мышью во время игры. Эта проблема, кажется, влияет только на курсор windows, и ничего больше.
EDIT3: Пожалуйста, игнорируйте EDIT2:) это произошло и в моей виртуальной машине
kompsekret.ru
- Закрыть доступ к сайтам
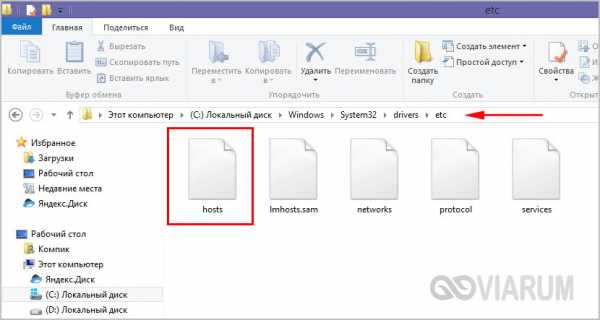
- Установка postgresql на windows
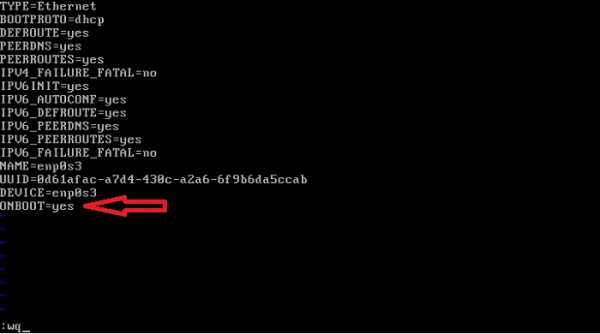
- Яндекс интернетометр измерить
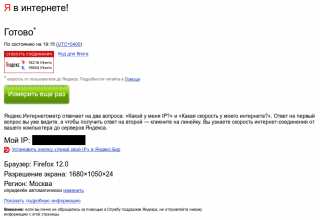
- Не зарегистрирован
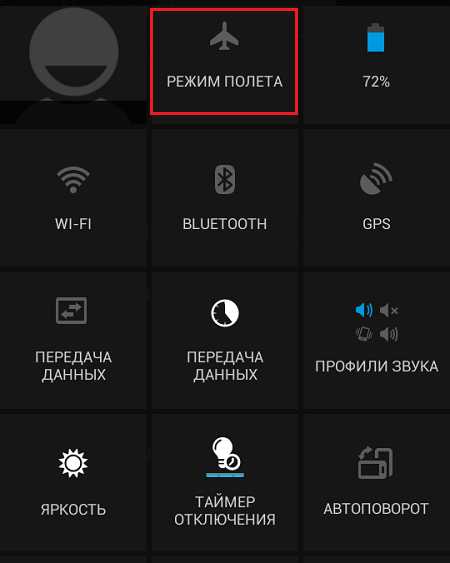
- Windows powershell открывается автоматически
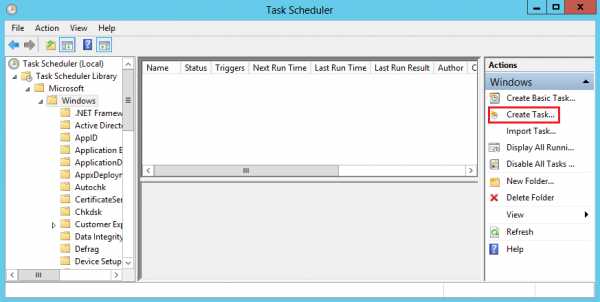
- Что это значит инкогнито

- Как обновить в опере страницу
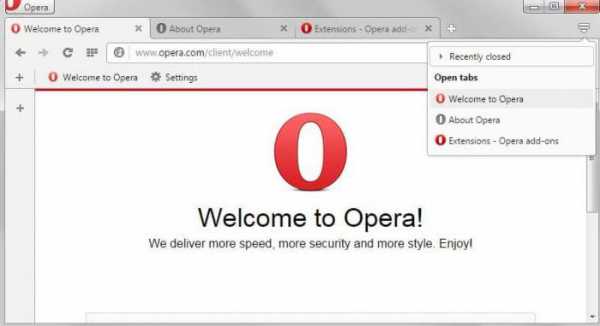
- Взломанный вконтакте
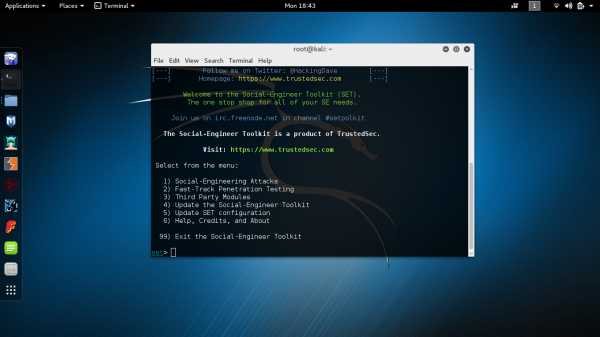
- Adobe flash player зависает при установке
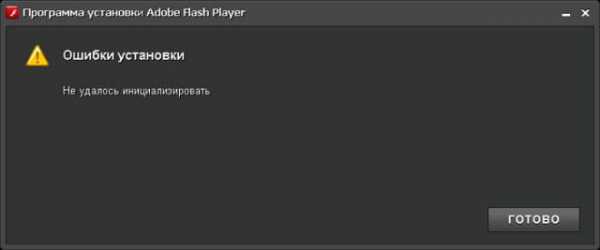
- Что такое ех

- Компьютерная память это

