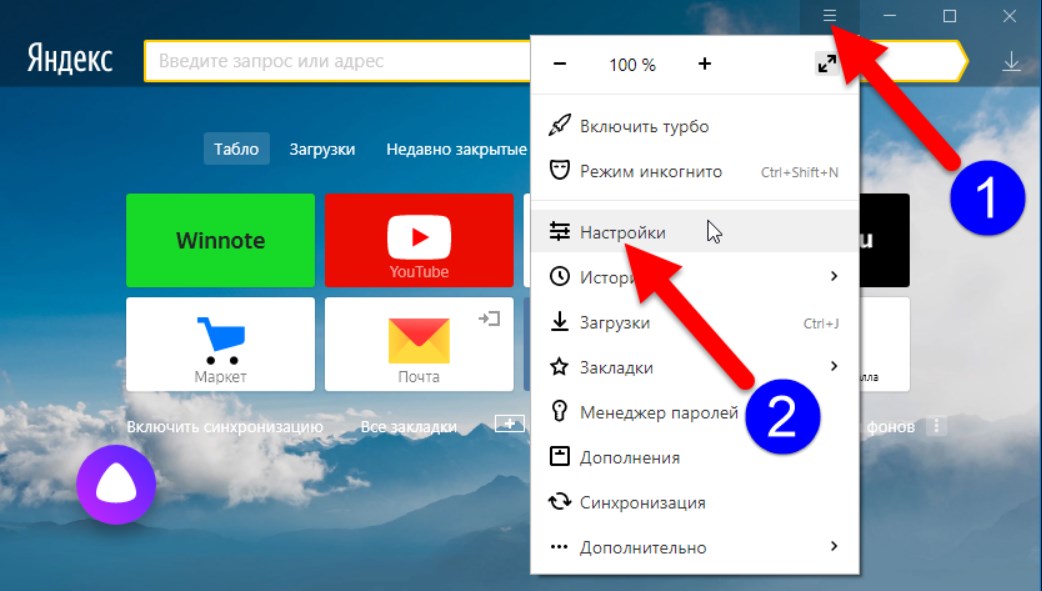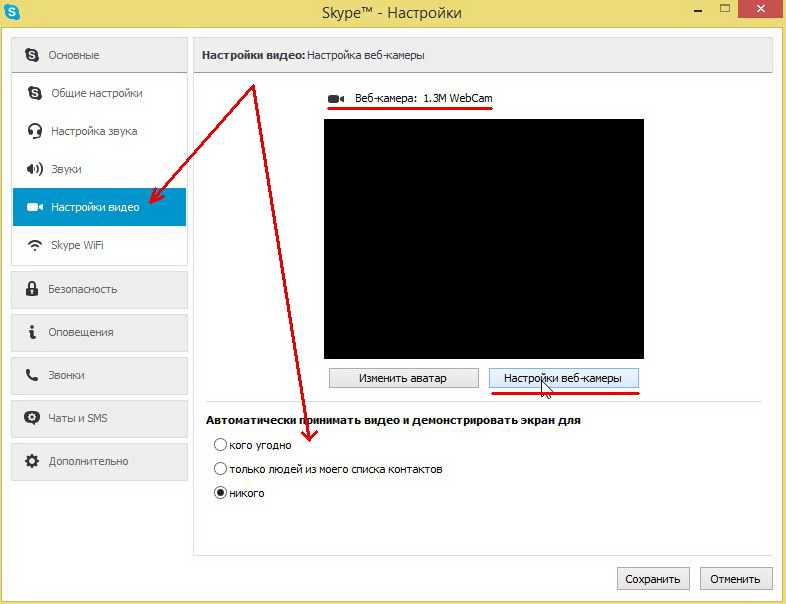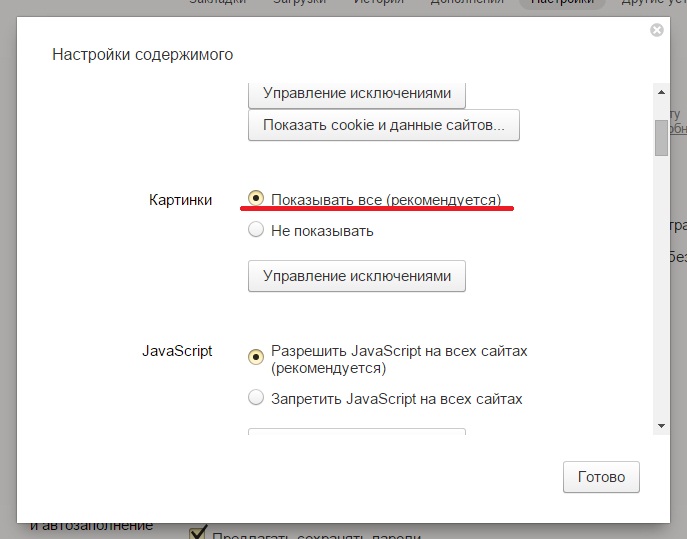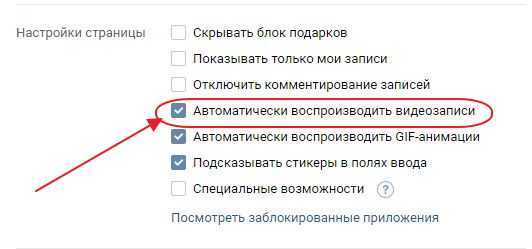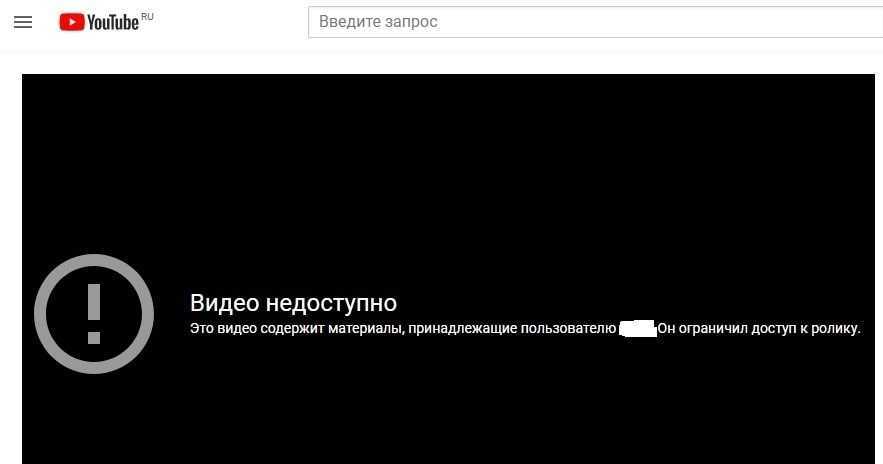Не показывает видео в интернете: Не работает видео на компьютере. Нет видео в интернете. В браузере не воспроизводится видео
Содержание
На планшете не показывает видео
Операционная система андроид захватила большую часть рынка мобильных устройств и технологий. На данный момент она считается наиболее популярной среди пользователей. Самые известные устройства, работающие под управлением os android, – это планшеты и телефоны.
Фото: планшет на андроид
Из-за огромного количества всевозможных моделей и конфигураций техники, а также большого разнообразия программного обеспечения, у пользователей нередко возникают неполадки. Самой часто встречающейся проблемой является некорректное отображение видео или отсутствие изображения при попытке просмотра в сети интернет.
Почему не воспроизводится видео на планшете
Современные мобильные устройства стали намного мощнее, чем были раньше. Их характеристики выросли и сравнялись с персональными компьютерами. Следуя за технологиями, развлекательные приложения, игры и мультимедиа также быстро развиваются.
Фото: приложения в планшете
Возможность просмотра роликов и фильмов через интернет играет очень важную роль для владельцев мобильных устройств, которые в основном именно для этого и используются. Становится очень обидно, когда ими не показывается мультимедиа контент, который хочется посмотреть.
Становится очень обидно, когда ими не показывается мультимедиа контент, который хочется посмотреть.
Существует три основных вида проблем, возникающих при просмотре онлайн фильмов на вашей технике.
Давайте рассмотрим основные ответы на вопрос: почему на планшете не показывает видео?
- некорректная работа проигрывателя в браузере;
- отключена поддержка JavaScript;
- низкий уровень предоставляемого интернет трафика.
Далее проанализируем каждую из проблем и методы их устранения.
Неполадки с Flash Player
Одна из наиболее часто встречающихся причин неработающего видео кроется во Flash Player.
Фото: не включен флеш плеер
Может быть несколько вариантов, при которых у вас могли возникнуть неполадки из-за этого приложения:
- Flash Player не установлен. Из-за отсутствия официальной поддержки со стороны разработчика этот плеер не имеется в системе по умолчанию, и его нужно устанавливать вручную.
 Большинство Web сайтов, предоставляющих доступ к просмотру, работают с проигрывателями, основанными именно на флеш. Чтобы установить программу, необходимо скачать её последнюю версию в формате *.apk и запустить её. После установки может понадобиться перезапуск вашего аппарата.
Большинство Web сайтов, предоставляющих доступ к просмотру, работают с проигрывателями, основанными именно на флеш. Чтобы установить программу, необходимо скачать её последнюю версию в формате *.apk и запустить её. После установки может понадобиться перезапуск вашего аппарата.Фото: сообщение о том, что флэш плеер не установлен
- Flash Player не обновлен или обновлен неправильно. Если вы пользуетесь персональным компьютером на os Windows, то, наверное, знаете, что данное приложение постоянно обновляется и усовершенствуется. При этом исправляются ошибки, способные нанести вред вашему компьютеру. Поэтому выполнять обновление приложения действительно важно.
- ваш браузер или его версия несовместимы с плеером. Так как разработчиком Android является всемирно известная компания Google, то нужно учесть, что приложения, выпущенные ею, будут вести себя так же, как система в целом.
 То есть, браузер Chrome для Android работать с флешь плеером не будет вообще. Поэтому лучше использовать любой другой браузер для проверки работоспособности отображения контента. Но не забудьте обновить его перед этим;
То есть, браузер Chrome для Android работать с флешь плеером не будет вообще. Поэтому лучше использовать любой другой браузер для проверки работоспособности отображения контента. Но не забудьте обновить его перед этим; - старая версия браузера может не поддерживать обновленный плеер и наоборот. В связи с этим плагин, который устанавливается в программу для серфинга в интернете, может плохо и нестабильно работать.
Видео: Что делать если не проигрывается видео?
Отключен JavaScript
Чтобы было понятнее, о чем речь, разберемся, что такое JavaScript. Прежде всего – это язык программирования. Он широко применяется для создания многих элементов web сайтов. Ранее похожий сервис использовался для создания практически всех игр и приложений.
Фото: включение JavaScript
Во всех существующих под андроид браузерах есть поддержка работы с JavaScript. По умолчанию она включена. Если её отключить в настройках, то многие функции сайтов работать не будут.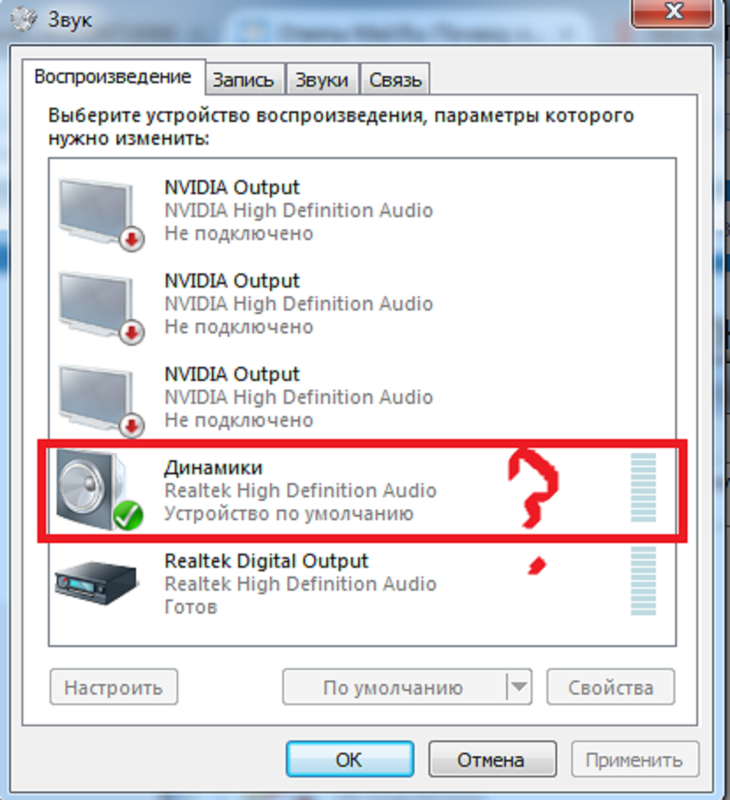 В том числе может не работать и отображение плеера.
В том числе может не работать и отображение плеера.
Отключение поддержки может произойти в следующих случаях:
В любом из этих случаев нужно просто активировать Java, установив галочку в настройках браузера напротив соответствующего пункта.
Низкая скорость Интернет
С каждым днем повышаются требования к экранам и разрешающей способности устройств, это касается и планшетных компьютеров. Качество картинки и яркость отображения очень высоко котируется среди пользователей. Приобретая аппараты для просмотра мультимедиа контента, покупатели выкладывают немалые деньги и хотят смотреть фильмы только в HD качестве.
Для нормального отображения высококачественного видео из интернет необходим не только современный аппарат с хорошими характеристиками, но и высокая скорость передачи данных. Для начала проверьте: возможно, весь канал используется другой программой.
Фото: проверка скорости интернета
Если выбора нет, и вам приходится пользоваться низкоскоростным трафиком, всё равно существует несколько вариантов просмотра:
- некоторые крупные онлайн ресурсы позволяют изменять качество воспроизведения.
 Чем оно ниже, тем меньше трафика потребляет поток, и тем лучше воспроизводится.
Чем оно ниже, тем меньше трафика потребляет поток, и тем лучше воспроизводится. - большинство браузеров поддерживают функцию буферизации или подкачки. Если ролик или фильм притормаживает, или отображается скачками и фрагментами, поставьте его на паузу и подождите немного. Во время ожидания запущенный и остановленный при помощи паузы фильм загружается в буфер. Это устранит проблемы при просмотре, в то время как будет загружаться следующая часть.
- скачайте то, что желаете посмотреть. Загрузив видео себе на компьютер, вы сможете наслаждаться им, независимо от качества интернета.
Что делать, планшет так и не показывает видео
Если не один из советов не помог, можно попробовать «сбросить» планшет к заводским параметрам. Сделать это можно из основных настроек устройства.
Не забудьте, что использование этой функции уничтожит все приложения, установленные вами, а также их настройки и параметры. Если есть необходимость, создайте копии всех данных и приложений, сохраните их на SD карточку.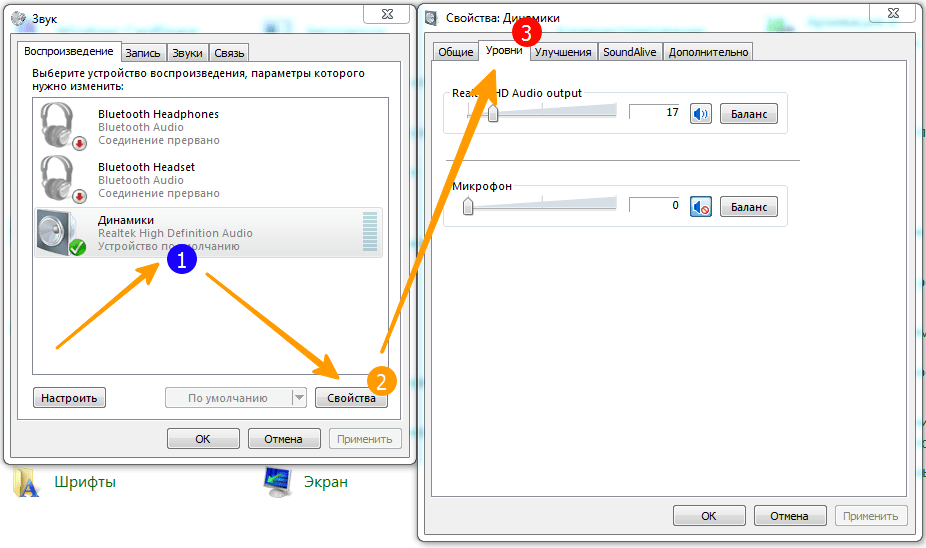
Иногда нет потребности в сбросе настроек и нужно удалить лишние установленные приложения. Особенно часто такая необходимость возникает на устройствах с маленьким количеством памяти. Это происходит из-за упомянутой выше буферизации при просмотре в режиме онлайн. Чтобы понять, как работает буфер, представьте, что вы временно загружаете объем информации, занимающий память, а после закрытия плеера, очищаете его.
Фото: процесс установки
С каждым устройством при работе могут возникнуть проблемы. И планшет – не исключение. Но прежде чем нести его в сервисный центр, попробуйте сами разобраться и ответить на вопрос: почему на планшете не показывает видео. Скорее всего, некорректность работы вызвана несовместимостью приложений или устаревшими версиями.
Что касается совета по сбросу к заводским настройкам: если вы не знаете как это сделать или как сохранить нужные вам приложения, то обратитесь за помощью к специалистам.
Предыдущая статья: URL — что это такое Следующая статья: VPN сервер на Windows 7
На телевизоре LG не работает YouTube: причины, варианты решения — журнал LG MAGAZINE Россия
Почему не работает Ютуб на телевизоре LG Смарт ТВ? Этим вопросом задаются пользователи, которые включили телевизор и не нашли на нем значка приложения.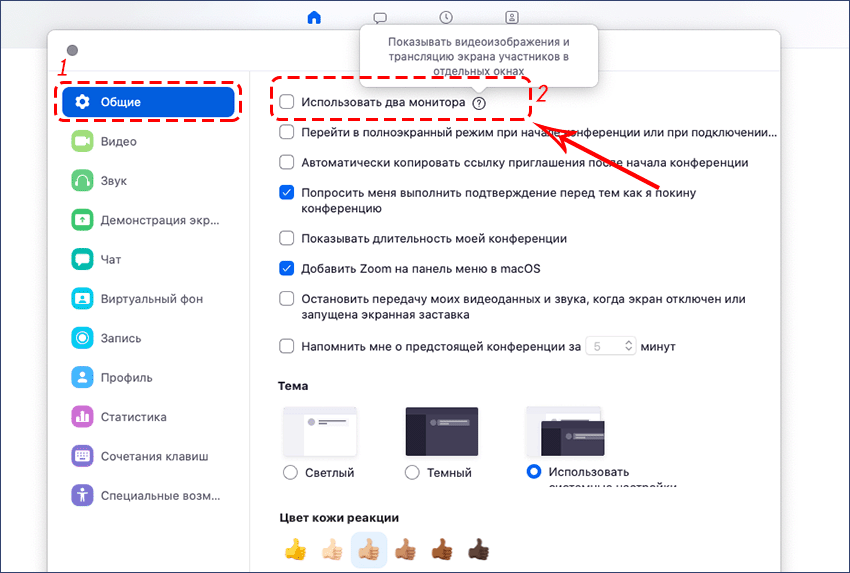
Если вы решили посмотреть видео-ролик в телевизоре со Smart TV, то, скорее всего, воспользуетесь приложением YouTube. Приложение Ютуб является одним из самых популярных в мире, с тоннами интересного контента. Приложение данного сервиса мультиплатформенное и доступно не только для телевизоров, но и для планшетов и смартфонов. Бывает, что работа приложения нарушается, а иногда возможно полное пропадание YouTube из списка приложений. Возникнуть данная проблема может у любого производителя Smart TV. Рассмотрим, почему не работает Ютуб на телевизоре LG.
Приведем список возможных вариантов нестабильной работы YouTube и дадим пошаговую инструкцию, что делать, чтобы работа приложения наладилась:
- При открытии приложения YouTube появляется надпись, что приложение больше не поддерживается.
- Ютуб на телевизоре LG пропал из списка приложений.
- Значок приложения есть, но YouTube не обновляется или не загружается.
- Тормозит Ютуб и искажается изображение (например, появляются квадратики).

- Приложение открывается, но не воспроизводится видео.
- Выдает сетевую ошибку, и на экране телевизора появляется соответствующая надпись.
- Выкидывает из приложения во время просмотра видео-контента.
Это не весь список возможных проблем, почему на телевизоре LG не работает YouTube, но существуют универсальные методы по восстановлению корректной работы приложения. Рассмотрим на примерах телевизоров, выпущенных до 2012 года включительно и начиная с 2013 года.
Как многие знают, YouTube принадлежит компании Google. И еще в 2017 году компания Google объявила о том, что переходит на новую версию приложения Ютуб. В связи с чем на всех телевизорах, выпущенных до 2012 года, старое приложение перестало работать. И при открытии YouTube появлялась надпись, что приложение больше не поддерживается. Скачать новую официальную версию Ютуб и установить на устаревший телевизор не получится. Но проблему можно решить:
- Покупкой нового телевизора.
 При этом повысится качество изображения картинки. Так как современные приборы поддерживают показ видео в формате 4k.
При этом повысится качество изображения картинки. Так как современные приборы поддерживают показ видео в формате 4k. - Покупкой Smart-приставки. Это более бюджетный вариант. Подключить приставку можно как к устаревшему Smart TV, так и к обычному телевизору.
- Дублированием экрана со смартфона на телевизор. Дублирование возможно двумя способами. Либо с помощью Wi-Fi и технологии Miracast, но требуется, чтобы оба устройства поддерживали беспроводную передачу данных. Либо с помощью HDMI-кабеля.
- Просмотром YouTube через браузер. Но не все телевизоры в сложившейся ситуации будут продолжать поддерживать просмотр Ютуб через браузер, скорее всего, он так же будет недоступен.
Если же телевизор LG 2013 и более позднего года выпуска, то Ютуб должен работать. Но и в этих версиях телевизоров можно столкнуться с ситуацией, когда пропадает иконка YouTube после того, как прошло обновление программного обеспечения. Если столкнулись с подобной ситуацией, то необходимо предпринять следующие шаги:
- На пульте LG нажмите кнопку «Home» (изображение домика).

- На появившейся всплывающей панели найдите в списке приложений и откройте «LG Content Store».
- Обычно YouTube находится сразу на стартовой странице в разделе популярных приложений. Если его там нет, то в поисковике (расположен в правом верхнем углу) введите «YouTube».
- Нажмите на появившуюся иконку «Ютуб» и далее на кнопку «Установить».
- Дождитесь полной загрузки приложения и его установки, после этого кнопка «Установить» сменится на кнопку «Запуск».
- После нажатия на кнопку «Запуск», YouTube запустится, а сама иконка появится в конце списка главного меню.
Если же столкнулись с ситуацией, когда YouTube не загружается, виснет или не воспроизводит видео, то попробуйте выключить телевизор LG и отключить его от источника питания на 10-20 минут. Очень важно выдержать указанный промежуток времени, чтобы произошла очистка системного кэша. Такой способ помогает убрать и случайные сбои операционной системы. После этого Ютуб должен заработать корректно.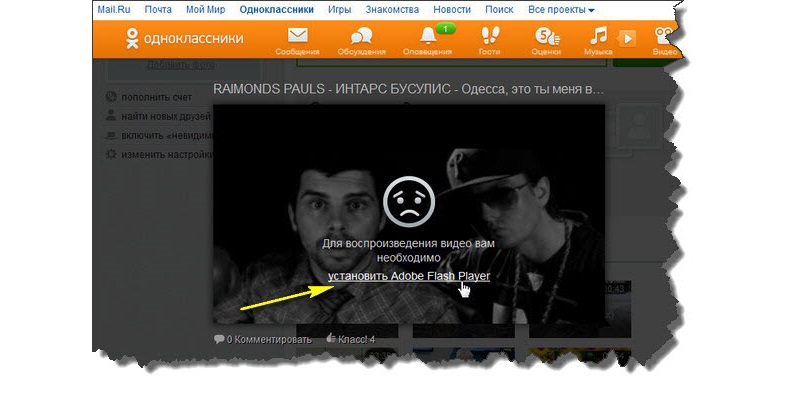
Бывает, что отключение телевизора LG не помогает, тогда стоит убедиться в том, что телевизор подключен к сети и стабильно работает интернет. Для проверки рекомендуем открыть браузер и загрузить любой сайт. Если появляется сообщение, что нет соединения, попробуйте отключить LAN-кабель и подсоединить его снова. Либо же перезагрузите Wi-Fi роутер и подключитесь заново, выбрав нужную сеть и введя верный пароль. Если же сайт загрузился, значит проблема не в подключении.
Попробуйте проверить, верно ли выставлены параметры даты, времени и часового пояса. Если нет, то необходимо исправить, так как это тоже может быть одной из причин некорректной работы приложения YouTube. Установите автоматическую настройку даты и времени.
Еще один из способов восстановления работы – это обновление программного обеспечения телевизора LG. Если не стоит автообновление, то настройка обновления пройдет по следующему алгоритму:
- Откройте раздел «Настройки».
- Далее подраздел «Общие».

- Далее «Сведения о телевизоре».
- Запустите автоматический поиск обновления.
- Загрузите и установите последнюю версию прошивки.
По модели телевизора можно найти последнюю версию обновления на официальном сайте LG, скачать ее на флеш-карту и установить на телевизоре, воспользовавшись USB-портом.
Иногда на телевизорах LG при запуске YouTube, можно столкнуться с надписью, что «Не удалось найти DNS-сервер». В этом случае рекомендуется ввести DNS вручную:
- Зайдите в раздел «Настройки» телевизора LG.
- Далее выберите раздел «Сеть».
- Зайдите в меню «Подключение к сети Wi-Fi».
- Выберите строку «Расширенные настройки».
- Нажмите на кнопку «Изменить».
- Снимите галочку с пункта «Автоматически».
- В строке «DNS» пропишите «8.8.8.8».
- Нажмите на кнопку «Подключение».
После указанных действий работа приложения Ютуб будет восстановлена. Если же ничего из вышеперечисленного не помогает, то можно попробовать переустановить само приложение:
- На пульте LG нажмите кнопку «Home» (изображение домика).

- В появившейся всплывающей панели найдите в списке приложений YouTube.
- Наведите на иконку и нажмите и удерживайте кнопку «Ok». Над иконкой должен появиться крестик. В более ранних версиях webOS необходимо нажать два раза стрелку вверх на пульте.
- Нажмите крестик и в появившемся окне подтвердите удаление приложения.
- Откройте «LG Content Store» и снова загрузите YouTube по схеме, которую описывали ранее.
Если же не один из способов не помог восстановить работу Ютуб, то следует прибегнуть к радикальному методу – сбросу настроек телевизора LG до заводских. Перед сбросом сфотографируйте или перепишите важные параметры, после сброса они не сохранятся:
- Откройте раздел «Настройки».
- Далее выберите подраздел «Общие».
- И выберите строку «Сброс настроек до заводских».
- Для подтверждения сброса необходимо будет ввести PIN-код, если его не меняли, то это будет «0000», или «1111», или «1234».
- После завершения процедуры необходимо будет заново скачать приложение YouTube из LG Content Store.

Обращаем внимание, что сброс обнулит все пользовательские настройки телевизора. Необходимо будет заново настраивать цифровые каналы, параметры изображения и звука, устанавливать приложения.
Проблема может возникнуть и в самом приложении. Например, открыли его, а оно не загружает превью видео, то есть внутри приложения отображается черный экран, или не воспроизводит видео и показывает вечный индикатор загрузки. В этом случае потребуется очистить историю и сбросить настройки приложения:
- Откройте YouTube.
- Перейдите в раздел настроек. Для этого на главном экране приложения в левом нижнем углу нажмите на значок шестеренки.
- Выберите пункт «Очистить историю просмотра» и подтвердите действие.
- Выберите пункт «Очистить историю поиска» и подтвердите действие.
- Выберите пункт «Сброс настроек» и так же подтвердите действие. После сброса настроек приложения необходимо будет заново в нем авторизоваться, если смотрели видео-контент под своим аккаунтом.

Данный метод восстановления работы подходит всем производителям Smart TV, а не только LG. И после всех указанных действий, приложение YouTube начнет корректно работать и загружать все видео.
Amazon Prime Video не работает? Вот идеальное решение!
Вы собирались посмотреть свое следующее шоу/видео на Amazon Prime Video только для того, чтобы обнаружить, что оно не работает? Не паникуйте. Есть несколько вещей, которые вы можете попытаться исправить, чтобы Amazon Prime Video не работал на ваших устройствах.
Независимо от того, пытаетесь ли вы использовать службу на своем телевизоре, ПК или мобильных устройствах, эта статья поможет вам разобраться в сути проблемы и исправить неработающее Prime Video.
Давайте снова подключим вас к Prime Video!
1. Перезагрузите устройства
Первый способ исправить неработающее видео Amazon Prime — будь то телевизор, мобильный телефон или компьютер — перезагрузить устройство. Это дает вам уверенность в том, что временный сбой в системе не вызвал проблему.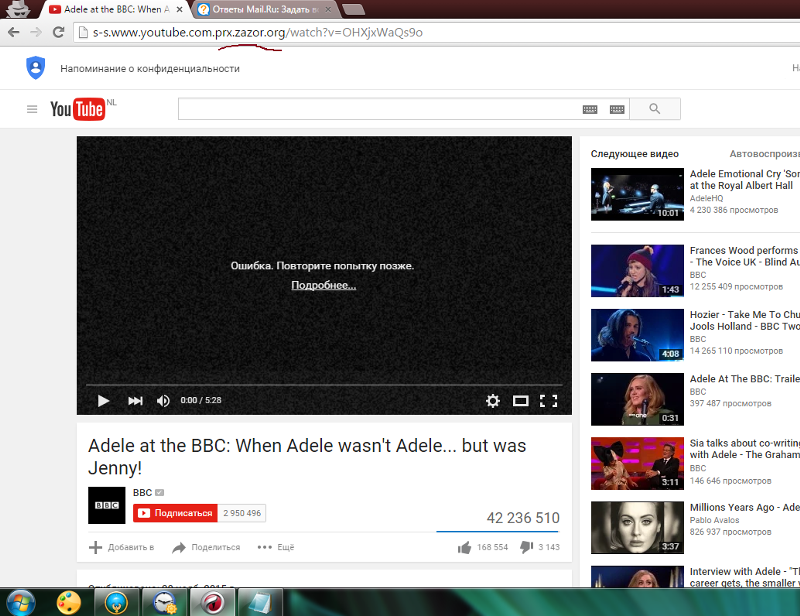 Это обновит систему, перезапустит ваше интернет-соединение и снова подключит вас к серверам Prime Video.
Это обновит систему, перезапустит ваше интернет-соединение и снова подключит вас к серверам Prime Video.
- Чтобы исправить то, что Prime Video не работает на вашем телевизоре, просто перезапустите его, отключив от источника питания и снова подключив. Когда телевизор загрузится, попробуйте снова открыть Amazon Prime Video, чтобы проверить, работает ли он.
- То же самое относится к вашему мобильному телефону или компьютеру. Просто выключите и перезапустите его, чтобы увидеть, решит ли он проблему.
2. Подтвердите, активна ли ваша учетная запись Amazon Prime Video
Затем вам необходимо убедиться, что ваша учетная запись Amazon Prime Video активна. Как вы, наверное, знаете, все видео на Amazon Prime платные. Таким образом, вы не сможете смотреть некоторые видео, если срок действия вашей подписки истек. Независимо от того, есть ли у вас месячная или годовая подписка, вам все равно необходимо подтвердить статус своей учетной записи.
Чтобы подтвердить статус своей учетной записи Prime Video, выполните следующие действия:
- Посетите страницу вашей учетной записи на Amazon.

- Перейдите к настройкам Prime Video
- Оттуда вы можете управлять настройками своей учетной записи и статусом подписки.
Если срок действия вашей подписки истек, пожалуйста, подпишитесь повторно, чтобы продолжать наслаждаться Prime Videos.
Более того, убедитесь, что вы не используете свою учетную запись Amazon Prime Video на нескольких устройствах. Вы можете использовать одну и ту же учетную запись только на двух устройствах. Если вы подключили его к более чем двум устройствам, пожалуйста, выйдите из системы на других устройствах.
3. Проверьте подключение к Интернету
Чтобы пользоваться непрерывным доступом к Amazon Prime Video и исправить то, что Prime Video не работает на ваших устройствах, необходимо обеспечить активное подключение к Интернету.
Не просто «активное» интернет-соединение, а быстрое интернет-соединение. Для потоковой передачи видео на Amazon Prime скорость вашего интернета должна быть выше:
- 0 Мбит/с для качества видео SD.

- 0 Мбит/с для качества видео HD.
- 0 Мбит/с для качества видео 4K.
Но сначала убедитесь, что ваше интернет-соединение работает. Вы можете попробовать открыть другой веб-сайт в своем браузере, чтобы проверить, работает ли он. Если нет, сначала идите и устраните неполадки в Интернете!
- Перезагрузите маршрутизатор , чтобы исправить невозможность загрузки основного видео на телевизоре
- Перезагрузите телефон/компьютер
- Включение/выключение режима полета на вашем телефоне.
- Проверьте баланс данных , если вы находитесь в мобильной сети.
Если ваша сеть настроена и работает, но Prime Video по-прежнему не работает, пришло время запустить тест скорости. Перейдите на страницу speedtest.com или fast.com в браузере, чтобы убедиться, что скорость вашей сети соответствует указанным выше требованиям.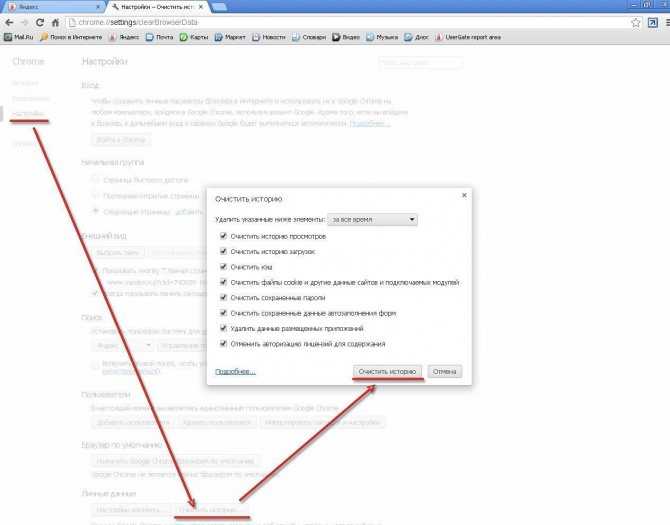
Вы также можете попробовать приостановить другие действия в Интернете, чтобы улучшить пропускную способность, или попытаться переключиться на другую сеть.
4. Убедитесь, что ваш браузер или приложение обновлены.
Еще одна причина, по которой Prime Video может не работать на вашем устройстве, — это устаревший браузер или приложение. Если вы пытаетесь смотреть Amazon Prime на своем ПК, убедитесь, что ваш браузер обновлен. Если вы пытаетесь транслировать со своего мобильного телефона или телевизора, убедитесь, что вы используете последнюю версию приложения Prime Video.
Вы можете проверить наличие последних обновлений в настройках браузера или в App Store на своем телефоне и телевизоре. Установите все доступные обновления и перезагрузите устройство. Если Amazon Prime Video по-прежнему не работает, попробуйте выполнить следующий шаг ниже.
5. Переустановите приложение Prime Video
Если, например, Prime Video продолжает останавливаться на вашем телефоне Samsung, вы можете попробовать переустановить приложение Prime Video из Play Store. Это позволит исправить любую программную ошибку, влияющую на функциональность приложения, и сбросить его. Тем временем вам нужно будет снова войти в свою учетную запись Amazon Prime Video после переустановки приложения.
Это позволит исправить любую программную ошибку, влияющую на функциональность приложения, и сбросить его. Тем временем вам нужно будет снова войти в свою учетную запись Amazon Prime Video после переустановки приложения.
Как переустановить приложение Prime Video на Android:
- Зайдите в Play Store.
- Найдите Amazon Prime Video.
- Нажмите и коснитесь
- Подождите несколько секунд и коснитесь Установить , чтобы переустановить его.
Как переустановить приложение Prime Video на iOS:
- Найдите приложение Amazon Prime Video на главном экране и нажмите и удерживайте его.
- Коснитесь Удалить , чтобы удалить его.
- Зайдите в App Store , чтобы переустановить приложение.
Как переустановить приложение Prime Video на телевизор:
- Посетите Google Play Store.

- Найдите Amazon Prime Video и удалите его.
- Переустановите его снова.
6. Отключите VPN
Если вы подключены к службе VPN, возможно, вы не сможете смотреть Amazon Prime Video на своих устройствах. Причина в том, что Amazon может подумать, что вы находитесь в другой стране, и запретить вам смотреть контент.
Чтобы это исправить, отключитесь от VPN или любых прокси-серверов, к которым вы подключены, и попробуйте перезагрузить Prime Video.
7. Попробуйте переключиться на другой браузер.
Если ни одно из приведенных выше исправлений не устраняет проблему с работой Amazon Prime Video, возможно, вам придется переключиться на другой браузер. Это применимо, если вы пытаетесь смотреть Prime Videos со своего компьютера.
Перед переключением убедитесь, что вы используете последнюю версию браузера.
8. Amazon Prime Video не работает?
Применение всех указанных выше исправлений должно исправить загрузку или работу Amazon Prime Video на ваших устройствах.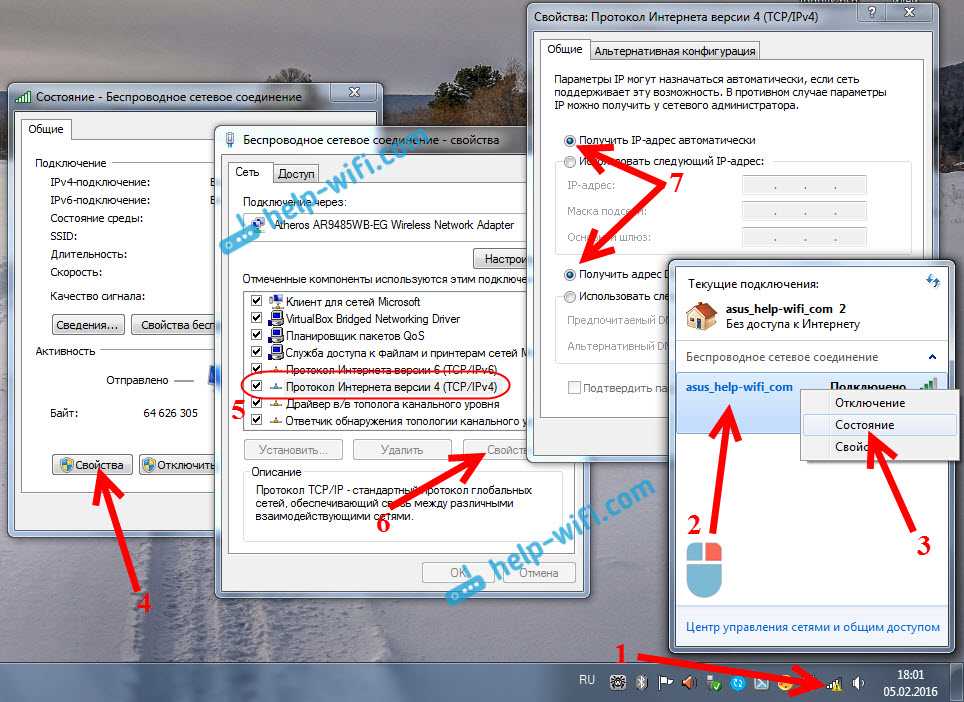 Если нет, мы рекомендуем вам проверить, не работает ли их сервер.
Если нет, мы рекомендуем вам проверить, не работает ли их сервер.
Наиболее распространенной причиной того, что Prime Video не работает, является плохое подключение к Интернету, проблемы с оборудованием или программным обеспечением на вашем устройстве или когда их сервер не работает.
В этом случае вам необходимо проверить, активны ли серверы Amazon Prime Video. Вы можете использовать такой сервис, как детектор падения , чтобы проверить, работает ли Prime Video или нет. Просто следуйте b шагам ниже.
- Найдите «Amazon Prime Video — детектор падения»
- Вы должны увидеть прямую ссылку на детектор вниз, чтобы проверить статус Prime Video в верхней части результатов поиска.
- Щелкните по нему, чтобы просмотреть статус.
Если вы обнаружите, что Prime Video не работает, все, что вы можете сделать, это подождать, пока Amazon не исправит это. А пока вы можете попробовать другие потоковые сервисы или заняться другими делами, пока Amazon Prime исправит лазейки в своей системе.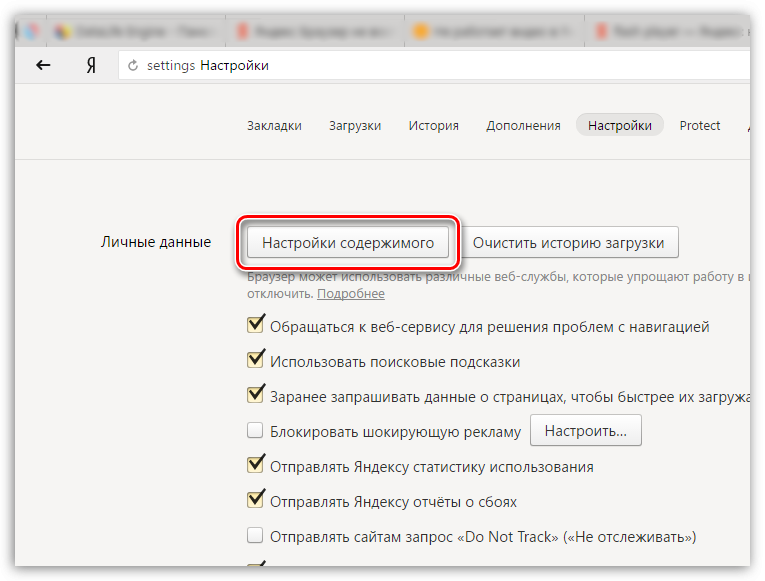
9 лучших способов исправить Facebook, не воспроизводящий видео в Интернете и на мобильных устройствах
Просмотр ленты Facebook без каких-либо медиа кажется неполным. Особенно когда сервис не загружает картинки и видео. Что ж, это может сбивать с толку, когда Facebook не воспроизводит видео, несмотря на то, что нажимал на них несколько раз.
Во-первых, вы должны проверить интернет-соединение на вашем телефоне и компьютере. Вы можете использовать такие инструменты, как fast.com, для измерения текущей скорости интернета. Помимо ненадежного подключения к Интернету, несколько других факторов также могут привести к нарушению работы медиа на Facebook. Давайте обсудим их и включим плавное воспроизведение видео на платформе.
1. Включить автовоспроизведение видео (мобильное)
Возможно, вы отключили воспроизведение видео на Facebook для мобильных устройств. Видео не будет воспроизводиться автоматически, пока вы не нажмете кнопку воспроизведения.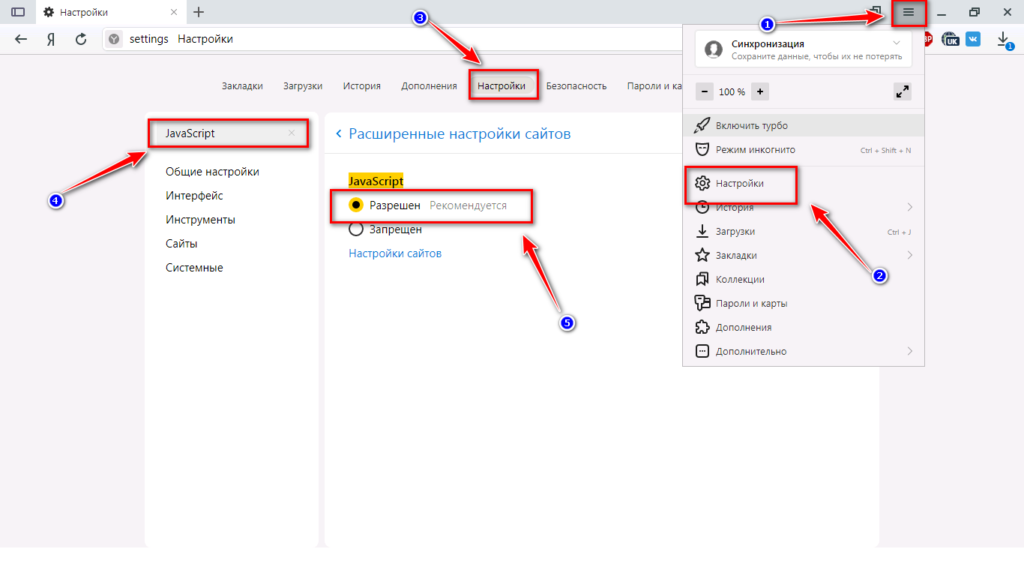 Если вы используете Wi-Fi или безлимитные тарифные планы, вы можете включить автозапуск видео в настройках.
Если вы используете Wi-Fi или безлимитные тарифные планы, вы можете включить автозапуск видео в настройках.
Шаг 1: Запустите Facebook и нажмите кнопку «Меню».
Шаг 2: Откройте «Настройки» и выберите «Медиа».
Шаг 3: Нажмите на кнопку-переключатель рядом с Autoplay для мобильных данных и опции Wi-Fi.
Вернитесь на главную страницу Facebook и обновите ленту, чтобы начать воспроизведение видео.
2. Отключить режим экономии трафика (мобильный)
Если вы просматриваете ленту Facebook в режиме экономии трафика, у вас могут возникнуть проблемы с воспроизведением видео.
Шаг 1: Откройте меню «Медиа» в настройках Facebook (см. шаги выше).
Шаг 2: В меню «Качество видео» коснитесь переключателя рядом с «Оптимизировано».
После этого Facebook подстроит разрешение видео под условия сети, и вы не столкнетесь с проблемами буферизации.
3. Администратор удалил видео
Если пользователь удалил видео из профиля или страницы Facebook, вы не сможете просмотреть или воспроизвести видео. Вы можете связаться с администратором группы или страницы, чтобы поделиться видео в частном порядке или повторно загрузить его на Facebook.
4. Видео недоступно в вашем регионе
В основном это относится к развлекательному и спортивному контенту. Если вы следите за такими страницами или профилями Facebook, есть вероятность, что некоторый контент может быть незаконным для потоковой передачи в вашем регионе. Например, контент WWE недоступен для потоковой передачи во многих регионах. Таким образом, людям необходимо подключаться к серверам в США или Великобритании через VPN для потоковой передачи видео в реальном времени.
Вам необходимо подключить свой телефон или компьютер к службе VPN, установить соединение с одним из региональных серверов, где доступно видео, и обновить ленту Facebook, чтобы воспроизвести видео.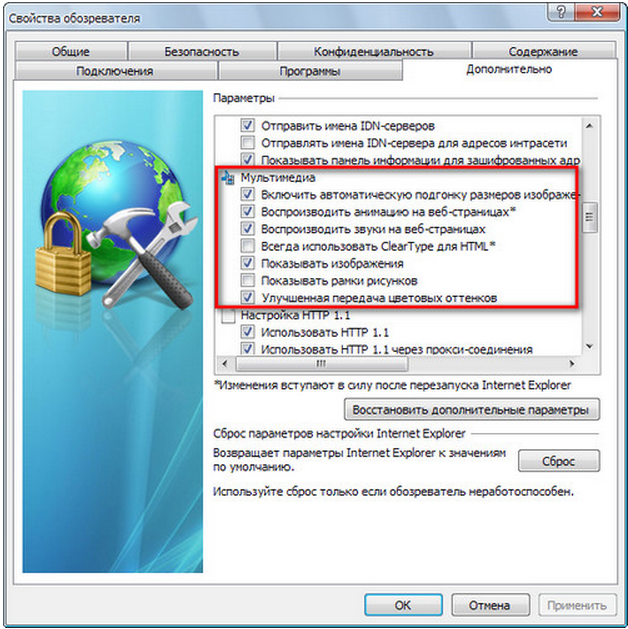
5. Очистить кеш браузера (рабочий стол)
Если вы являетесь опытным пользователем Facebook на настольном компьютере, возможно, вы накопили довольно много данных кеша в браузере. Некоторые поврежденные данные кеша могут привести к проблемам с воспроизведением видео на Facebook.
Самый популярный браузер Google Chrome мы покажем на скриншотах ниже.
Шаг 1: Откройте предпочитаемый браузер на рабочем столе и нажмите кнопку «Дополнительно» (представленную меню из трех точек) в правом верхнем углу.
Шаг 2: Перейдите в Дополнительные инструменты и выберите Очистить данные просмотра.
Шаг 3: Перейдите к Дополнительно и выберите Очистить данные.
Снова зайдите в свою ленту Facebook и попробуйте воспроизвести видео.
6. Отключить расширение браузера (рабочий стол)
Расширение для сохранения данных или агрессивный блокировщик рекламы могут мешать воспроизведению видео на Facebook.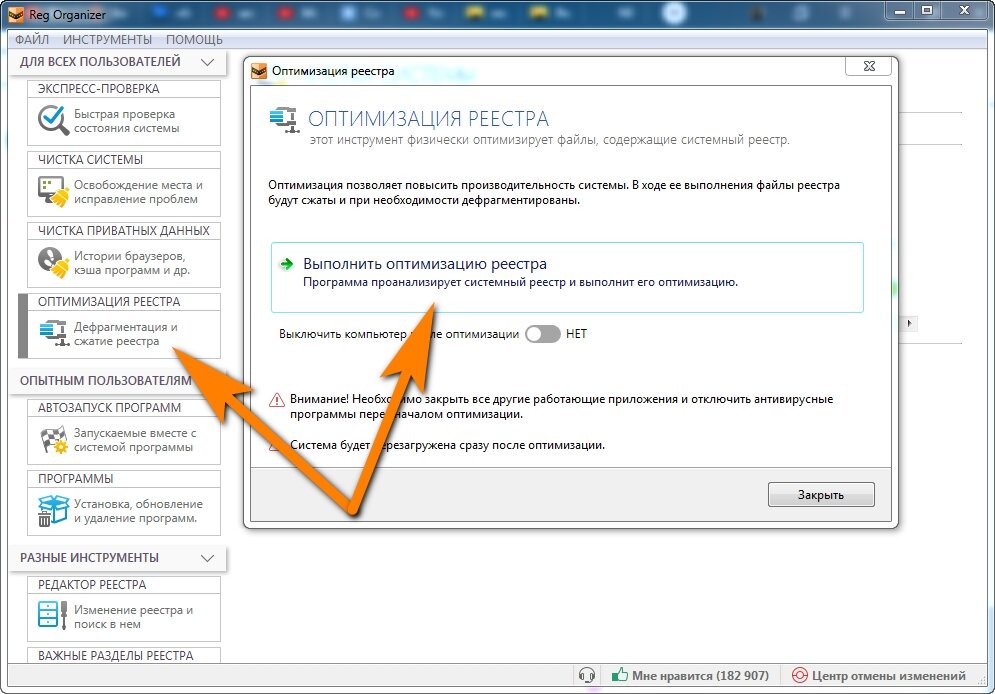 Давайте отключим или удалим такие расширения. А не ___ ли нам?
Давайте отключим или удалим такие расширения. А не ___ ли нам?
Шаг 1: Откройте меню «Дополнительные инструменты» в Google Chrome (см. скриншоты в разделе выше).
Шаг 2: Нажмите на меню «Расширения».
Шаг 3: Вы можете отключить или нажать «Удалить», чтобы удалить проблемные расширения из браузера.
7. Удаление вредоносного программного обеспечения (настольный компьютер)
На работу в Интернете могут повлиять вредоносные файлы на вашем компьютере. Google Chrome предлагает встроенный инструмент для сканирования и удаления вредоносных файлов на компьютере. Вот как вы можете это использовать.
Шаг 1: В Google Chrome щелкните значок меню с тремя горизонтальными точками в правом верхнем углу и перейдите в «Настройки».
Шаг 2: Разверните меню «Дополнительно» и выберите «Сброс и очистка».
Шаг 3: На экране «Очистить компьютер» нажмите кнопку «Найти».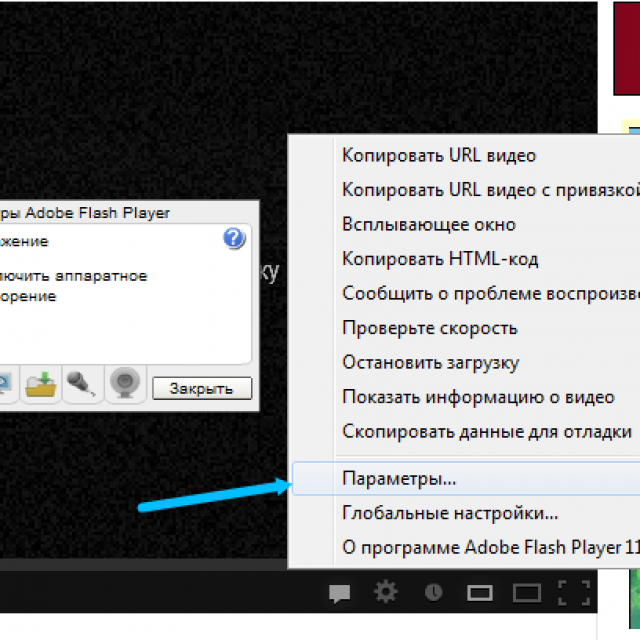
Пусть Google Chrome найдет и удалит такие файлы с компьютера, и вы снова сможете попытать счастья с видео в Facebook.
8. Проверьте серверы Facebook
Когда пользователь загружает видео на Facebook, медиафайлы сохраняются на серверах Facebook. Когда серверы Facebook выходят из строя (а это часто случается), ваш телефон или компьютер не может подключиться к серверам компании, и вы не сможете просматривать фотографии или воспроизводить видео в приложении.
Чтобы подтвердить проблему, вы можете посетить Downdetector и выполнить поиск в Facebook. Как только серверы будут запущены, вы можете открыть Facebook и просмотреть видео пользователей.
9. Обновите Facebook (мобильный)
Facebook регулярно выпускает новые обновления для улучшения функциональности приложений и исправления ошибок. Устаревшее мобильное приложение может быть основной причиной проблемы с воспроизведением видео.
Зайдите в App Store или Google Play Store и установите на телефон ожидающие обновления Facebook.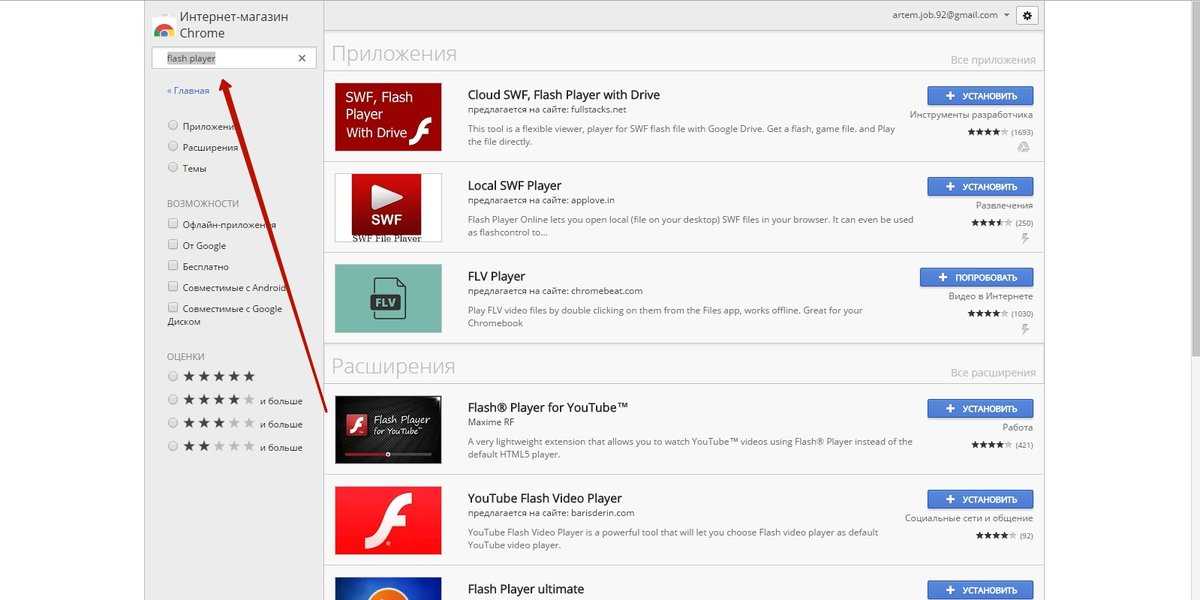
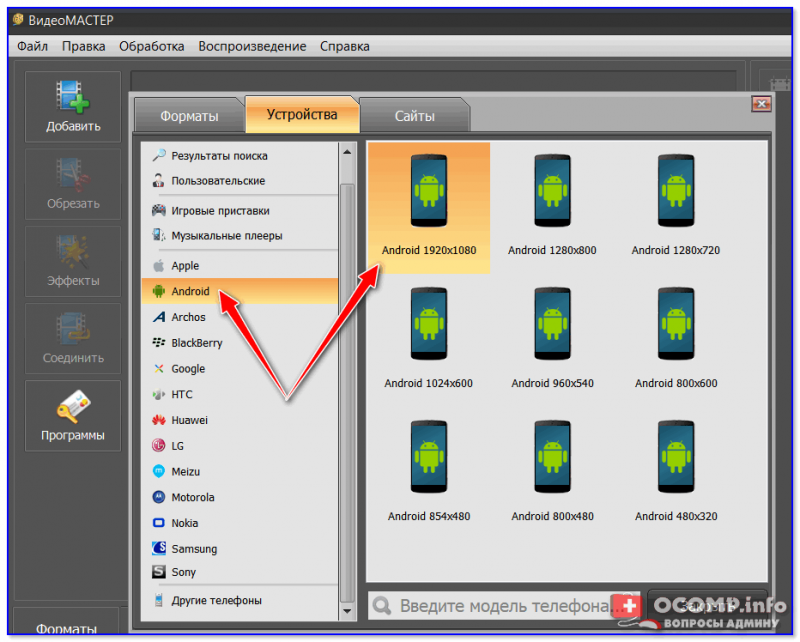 Большинство Web сайтов, предоставляющих доступ к просмотру, работают с проигрывателями, основанными именно на флеш. Чтобы установить программу, необходимо скачать её последнюю версию в формате *.apk и запустить её. После установки может понадобиться перезапуск вашего аппарата.
Большинство Web сайтов, предоставляющих доступ к просмотру, работают с проигрывателями, основанными именно на флеш. Чтобы установить программу, необходимо скачать её последнюю версию в формате *.apk и запустить её. После установки может понадобиться перезапуск вашего аппарата.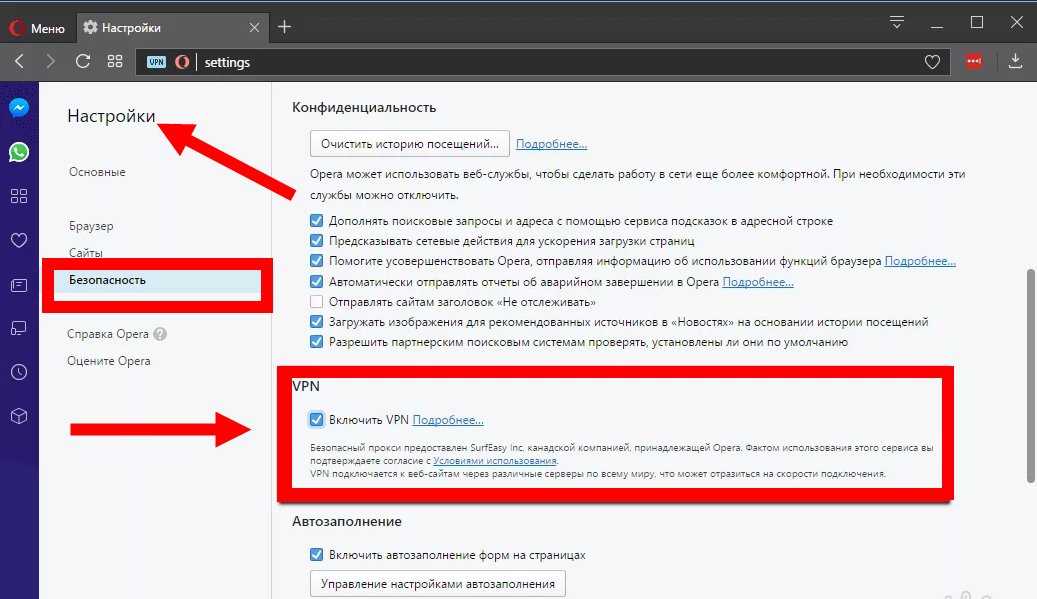 То есть, браузер Chrome для Android работать с флешь плеером не будет вообще. Поэтому лучше использовать любой другой браузер для проверки работоспособности отображения контента. Но не забудьте обновить его перед этим;
То есть, браузер Chrome для Android работать с флешь плеером не будет вообще. Поэтому лучше использовать любой другой браузер для проверки работоспособности отображения контента. Но не забудьте обновить его перед этим; Чем оно ниже, тем меньше трафика потребляет поток, и тем лучше воспроизводится.
Чем оно ниже, тем меньше трафика потребляет поток, и тем лучше воспроизводится.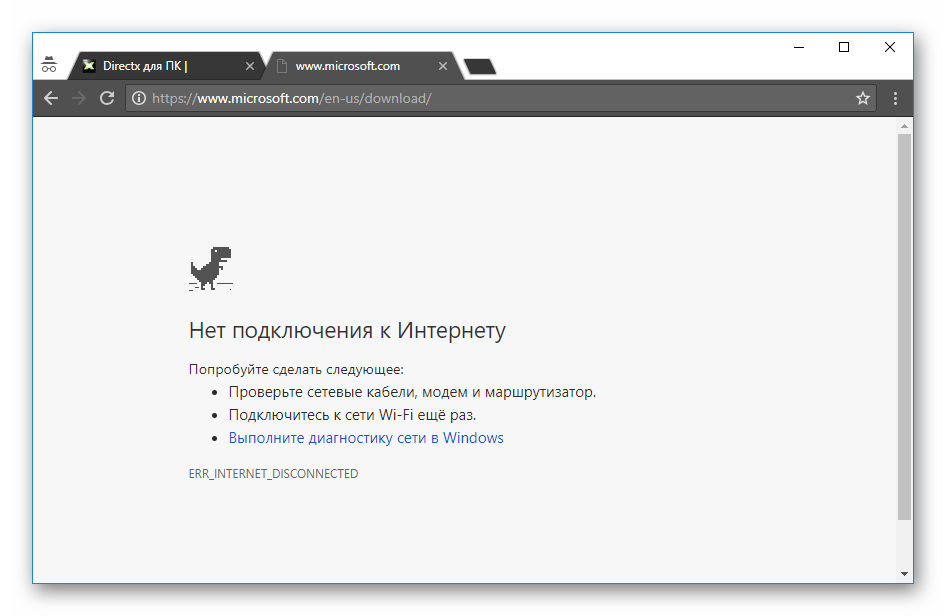
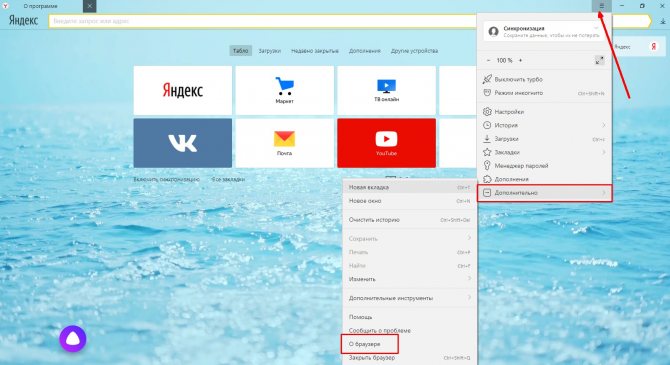 При этом повысится качество изображения картинки. Так как современные приборы поддерживают показ видео в формате 4k.
При этом повысится качество изображения картинки. Так как современные приборы поддерживают показ видео в формате 4k.