Не получается настроить роутер: Почему я не могу подключиться к Интернету после подключения маршрутизатора TP-Link к моему модему
Содержание
Не могу зайти в настройки роутера, что делать?
На компьютерных форумах очень много внимания уделяется тонкой настройке маршрутизатора, которая позволяет существенно повысить его скорость и стабильность соединения. Однако, многие юзеры сталкиваются с проблемой иного порядка — они просто не могут зайти в настройки своего роутера, чтобы выбрать оптимальные параметры. Паниковать и отправляться в магазин за новым прибором не нужно, поскольку решить такую проблему может каждый человек. Если компьютер не заходит в стандартное меню веб-клиента маршрутизатора, нужно попробовать изменить параметры подключения или обратить внимание на другие нюансы.
Ищем выход, если к настройкам маршрутизатора нет доступа.
Простые решения
Набрав адрес веб-клиента 192.168.1.1 в любимом браузере, вы можете столкнуться с тем, что роутер не отвечает на вашу команду. Чтобы войти в меню веб-клиента, вначале возьмите инструкцию и прочтите, какой адрес установлен для маршрутизатора производителем. Очень многие девелоперы электроники предпочитают задавать сочетание 192.168.0.1, которое позволяет освободить указанный выше адрес для другого сетевого оборудования. Также сведения о базовом адресе могут содержаться на нижней части корпуса прибора.
Очень многие девелоперы электроники предпочитают задавать сочетание 192.168.0.1, которое позволяет освободить указанный выше адрес для другого сетевого оборудования. Также сведения о базовом адресе могут содержаться на нижней части корпуса прибора.
Попробуйте поменять веб-обозреватель — оптимальный вариант даёт стандартное приложение Internet Explorer, которое пользуется прямыми подключениями без перенаправления. Однако и он может отображать ошибку при попытке введения 192.168.1.1. Повысить шансы на успешное создание соединения можно, воспользовавшись кабелем стандарта RJ-45, который поставляется в комплекте с вашим роутером. Будьте внимательны — его нужно подключать к порту локальной сети на маршрутизаторе, а не разъёму WAN, который чаще всего выделен синим цветом. Чтобы получить неограниченный доступ к меню 192.168.0.1, обязательно отключите используемый беспроводной адаптер на компьютере, воспользовавшись специальной функциональной кнопкой либо меню сетевых подключений.
youtube.com/embed/y7WQ-qFU30w?feature=oembed» frameborder=»0″ allowfullscreen=»»/>
Тонкая настройка
Если компьютер не заходит в стандартное меню веб-клиента, вполне возможно, что ошибка соединения с 192.168.1.1 вызвана конфликтом адресов в сети. Прежде всего вам потребуется войти в панель управления операционной системы и найти там пункт «Свойства интернета», который также может носить имя «Свойства браузера». Затем нужно открыть вкладку «Подключение» и внизу найти кнопку, которая отвечает за параметры локальной сети. В открывшемся после её нажатия диалоговом окне отключите использование прокси в обычных локальных сетях и VPN.
Однако установить соединение с 192.168.0.1 получается не всегда. Нужно открыть свойства используемого сетевого адаптера — войти в это меню можно тремя основными способами:
- Через «Центр управления сетями»;
- Через панель управления — инструмент «Сетевые подключения»;
- Ввести в командной строке control netconnections.

Поскольку роутер имеет адрес веб-клиента 192.168.1.1 либо альтернативный 192.168.0.1, для корректной работы сети электронная вычислительная машина должна иметь подобный IP, отличающийся исключительно последней цифрой. Нажав правой кнопкой на значок необходимого вам адаптера, откройте его свойства, в появившемся диалоговом окне выберите протокол подключения IPv4 и вновь нажмите на кнопку «Свойства».
В общих параметрах протокола может содержаться ответ, почему компьютер не заходит в стандартное меню веб-клиента маршрутизатора. IP может отличаться от того, какой использует роутер — для продолжения работы вам необходимо будет изменить его, использовав то же начало, что в 192.168.1.1 либо в 192.168.0.1. Расположенная в конце цифра должна варьироваться в пределах 2–254, чтобы не создавать конфликта адресов внутри локальной сети. Конечно, оптимальным вариантом будет установить адрес автоматически на основании потребностей компьютера, но такая возможность поддерживается далеко не каждой сетью. Не забудьте также установить на этой вкладке адрес шлюза и сервера DNS — в данных полях необходимо будет ввести цифры 192.168.0.1 или альтернативное сочетание 192.168.1.1, в зависимости от стандартных параметров роутера.
Не забудьте также установить на этой вкладке адрес шлюза и сервера DNS — в данных полях необходимо будет ввести цифры 192.168.0.1 или альтернативное сочетание 192.168.1.1, в зависимости от стандартных параметров роутера.
Также компьютер иногда не заходит в требуемое вам меню в результате ограничения передаваемого трафика внутри созданной локальной сети. Открыть меню 192.168.1.1 ему может помешать установленный вами антивирус, который устанавливает слишком серьёзный контроль действий юзера — на время работы с настройками прибора его стоит попросту отключить. Доступ по указанному адресу либо 192.168.0.1 часто перекрывается стандартным брандмауэром операционной системы — его можно также отключить через панель управления операционки. После выполнения указанных выше действий у вас должна появиться возможность зайти в настройки используемого маршрутизатора, однако в определённых ситуациях все действия пользователя оказываются безрезультатными.
Крайние меры
Если компьютер по-прежнему не заходит в веб-клиент прибора, целесообразно выполнить его полную перезагрузку — для этого эксплуатируется небольшая кнопка Reset, которая может быть расположена сзади или в нижней части корпуса роутера.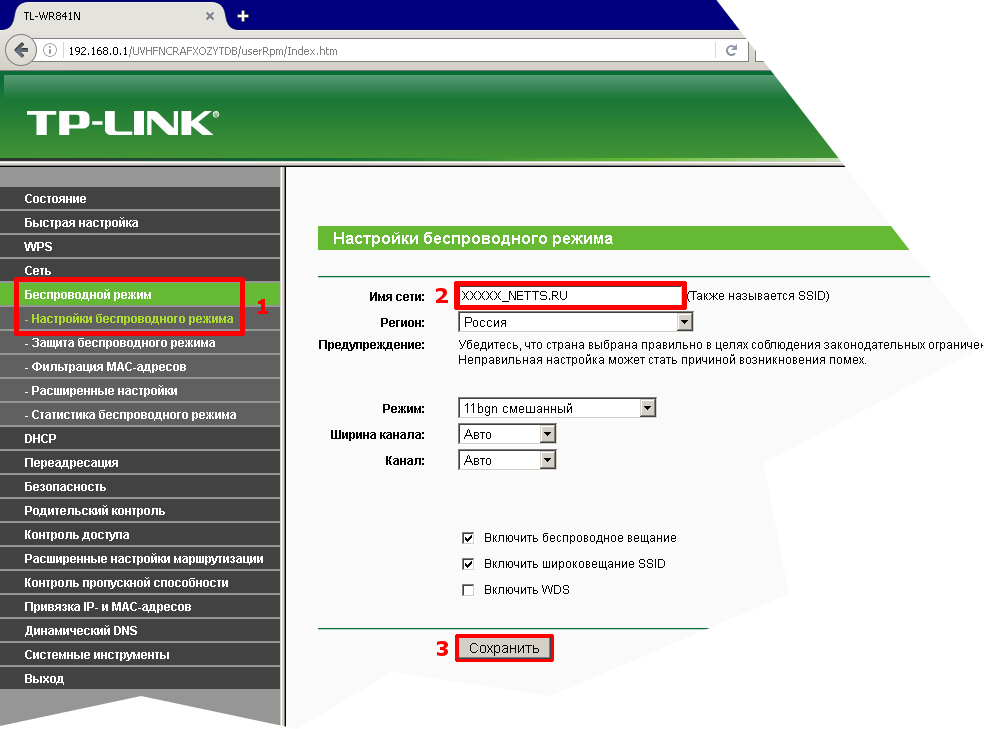 Её нужно нажать длинным тонким предметом (например, скрепкой) и удерживать в течение приблизительно 10–20 секунд, в зависимости от модели беспроводного девайса. После полного сброса данных вы сможете получить доступ ко всем расширенным настройкам устройства по стандартному адресу меню 192.168.0.1, а также альтернативному сочетанию 192.168.1.1 — это определяется моделью прибора.
Её нужно нажать длинным тонким предметом (например, скрепкой) и удерживать в течение приблизительно 10–20 секунд, в зависимости от модели беспроводного девайса. После полного сброса данных вы сможете получить доступ ко всем расширенным настройкам устройства по стандартному адресу меню 192.168.0.1, а также альтернативному сочетанию 192.168.1.1 — это определяется моделью прибора.
Указанный метод будет действенным и в случае, если вы утеряли безвозвратно данные для доступа к веб-клиенту либо их изменил другой человек, получивший несанкционированный доступ к меню настроек маршрутизатора. После выполненной перезагрузки нужно обязательно использовать стандартный логин и предустановленный пароль, который задан компоновщиком оборудования. Чаще всего в обе строки нужно ввести слово «admin», но встречаются и некоторые исключения. Чтобы точно определить правильные данные для входа в стандартный веб-клиент, просмотрите инструкцию к девайсу. Будьте внимательны, поскольку после перезагрузки все настройки придётся устанавливать заново.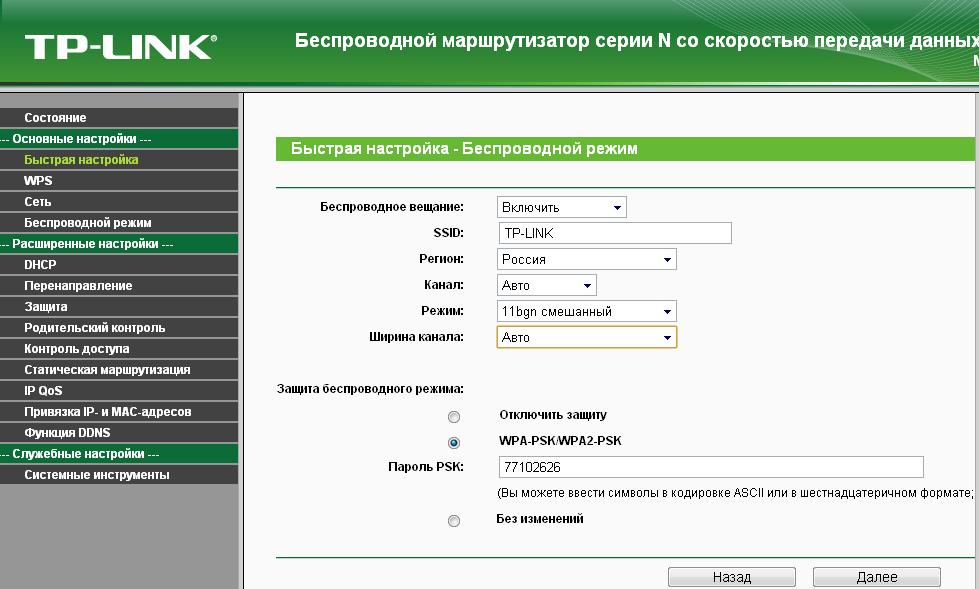
Если после сброса параметров роутера компьютер не входит в меню настроек по адресу меню 192.168.0.1 или альтернативному IP, попробуйте повторить попытку, используя другой ноутбук либо современный планшет. Вполне возможно, что невозможность получения доступа к 192.168.1.1 вызвана неправильной настройкой сетевой карты либо её повреждением. В первом случае следует попробовать восстановить драйверы либо воспользоваться фирменным дистрибутивом операционной системы от девелопера умной машины. Во втором случае придётся поменять беспроводной модуль.
Источником ваших проблем может быть и неисправность самого маршрутизатора — обычно проблема невозможности доступа к 192.168.1.1 решается простой перепрошивкой беспроводного устройства. Помните, что войти без помех в меню веб-клиента вы сможете исключительно, если загрузите программное обеспечение из проверенного источника — лучше всего пользоваться ресурсом глобальной сети либо файловым сервером самого производителя роутера. Также маршрутизатор не заходит в стандартное меню настроек по сочетанию 192. 168.0.1 и при полной поломке комплектующих. Подобное устройство всегда проще и дешевле поменять, чем ремонтировать. При выборе нового девайса руководствуйтесь характеристиками его мощности и усиления антенны, а также возможностью работы с определёнными типами сетей.
168.0.1 и при полной поломке комплектующих. Подобное устройство всегда проще и дешевле поменять, чем ремонтировать. При выборе нового девайса руководствуйтесь характеристиками его мощности и усиления антенны, а также возможностью работы с определёнными типами сетей.
Если прибор повреждён, но вам необходимо создать беспроводную сеть на короткое время, вы можете воспользоваться соответствующей функцией адаптера в компьютере. Для этого стоит установить соответствующее программное обеспечение — хорошим вариантом будет Virtual Router Manager. После его запуска и правильной настройки электронная вычислительная машина будет самостоятельно раздавать трафик через беспроводную сеть, хотя возможности такого подключения будут ограниченными. К примеру, достичь высокой скорости и большой дальности работы сети точно не получится. Кроме того, в это время устройство не сможет подключаться к другим беспроводным сетям.
Решение проблем
Статистика, предоставленная сервисными центрами, показывает, что в 90% случаев проблему с невозможностью доступа к веб-клиенту удаётся решить простой перенастройкой роутера либо компьютера. Особое внимание юзеру следует обратить на параметры сети — чаще всего причиной неисправности становится конфликт адресов в окружении компьютера. Также невозможность доступа часто обусловлена ограничением трафика антивирусом либо стандартным брандмауэром, поэтому такие защитные приложения целесообразно отключить перед работой с настройками беспроводной сети. Однако встречаются и неприятности, связанные со сбоем программного обеспечения маршрутизатора — девайсу понадобится перезагрузка или повторная прошивка. Наконец, корень проблемы стоит поискать в неисправности самого прибора или сетевого адаптера компьютера — к сожалению, при их поломке придётся приобретать новое оборудование.
Особое внимание юзеру следует обратить на параметры сети — чаще всего причиной неисправности становится конфликт адресов в окружении компьютера. Также невозможность доступа часто обусловлена ограничением трафика антивирусом либо стандартным брандмауэром, поэтому такие защитные приложения целесообразно отключить перед работой с настройками беспроводной сети. Однако встречаются и неприятности, связанные со сбоем программного обеспечения маршрутизатора — девайсу понадобится перезагрузка или повторная прошивка. Наконец, корень проблемы стоит поискать в неисправности самого прибора или сетевого адаптера компьютера — к сожалению, при их поломке придётся приобретать новое оборудование.
Почему не получается войти в веб-интерфейс настройки устройства Mercusys?
Большая часть устройств Mercusys обладает веб-интерфейсом для изменения или просмотра настроек устройства. Веб-интерфейс может использоваться в операционных системах Windows, Macintosh или Unix с помощью веб-браузеров Microsoft Internet Explorer, Google Chrome, Mozilla Firefox, Microsoft Edge или Apple Safari.
Для доступа в веб-интерфейс любого устройства вам понадобится найти данные для входа по умолчанию. Для каждого устройства возможны собственные данные для входа. Переверните устройство, и на его нижней части вы увидите наклейку. На данной наклейке вы сможете увидеть строку «Доступ по умолчанию».
Необходимо ввести указанный адрес в адресной строке браузера на компьютере или ноутбуке, после чего ввести пароль, заданный для входа в веб-интерфейс, либо задать новый пароль, если Вы настраиваете устройство впервые.
Если у вас не получается зайти в настройки роутера, данная статья предложит вам ряд решений, которые вы можете выполнить.
Выберите интересующий вас пункт или просто следуйте указаниям данной статьи подряд.
- 1. Подключение к устройству
- 2. Перезагрузка устройства
- 3. Ошибочный ввод IP-адреса в поле поиска, вместо адресной строки
- 4. Настройки протокола TCP/IP на компьютере
- 5. Другой способ входа в веб-интерфейс (для Windows)
- 6.
 Особенности некоторых провайдеров
Особенности некоторых провайдеров - 7. Настройки антивируса и межсетевого экрана
- 8. На компьютере настроен прокси
- 9. Неверный пароль при входе в веб-интерфейс
- 10. Сброс настроек роутера
1. Подключение к устройству
Чтобы зайти в веб-интерфейс устройства, не требуется подключение к интернету. Тем не менее, ваш компьютер, с которого вы хотите войти в веб-интерфейс, должен быть подключен к соответствующему устройству. Это можно сделать с помощью патч-корда (кабеля) или по Wi-Fi.
а) Подключение по кабелю
Соедините кабелем ваш компьютер с одним из портов LAN устройства. Убедитесь, что соответствующий светодиодный индикатор загорелся.
На экране компьютера на панели задач должен отобразиться значок сетевого подключения. Обратите внимание, что он может быть с восклицательным знаком, это нормально.
Но если вы видите на нем красный крестик, это значит, что соединение с устройством не было установлено.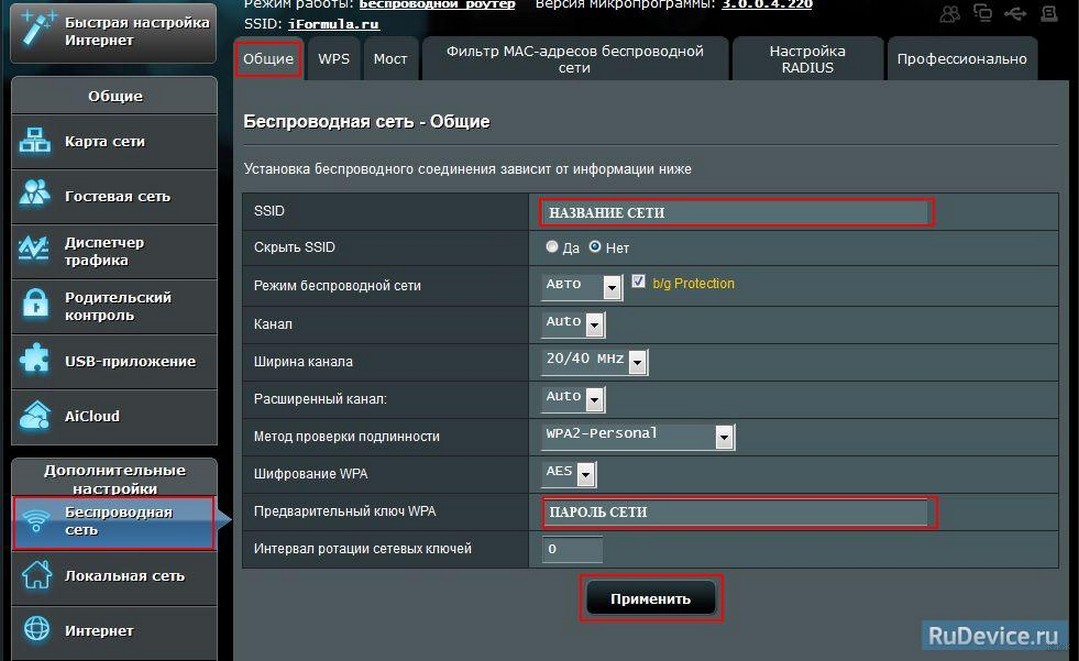
В таком случае проверьте, правильно ли подключен кабель. Включено ли устройство в розетку и горит ли на нем индикатор порта LAN, в который вставлен кабель? Попробуйте переключить кабель в другой порт LAN, если он есть. Если это не помогает, попробуйте сменить кабель или подключиться с другого компьютера.
б) Беспроводное подключение
Также можно использовать Wi-Fi для подключения к устройству. Обратите внимание, что на некоторых устройствах, например, на коммутаторах, такая возможность может отсутствовать. Также некоторые устройства (например, усилитель MW300RE) не имеют порта LAN, в таком случае беспроводное подключение будет единственным возможным вариантом.
После подключения значок Wi-Fi на экране компьютера должен выглядеть следующим образом:
Если вы видите на значке восклицательный знак, вы все равно сможете войти в веб-интерфейс устройства. Однако если значок сетевого подключения выглядит по-другому, это значит, что соединение с устройством не установлено.
Как подключиться к беспроводной сети устройства?
Случай 1. Если вы уже подключались к сети данного устройства или устанавливали на нем определенные имя и пароль беспроводной сети, найдите его в списке сетей на компьютере и подключитесь.
Если вы не знаете пароля от вашей беспроводной сети, можно сделать следующее:
а) использовать подключение по кабелю
б) попробовать войти в веб-интерфейс с устройства, которое уже подключено к сети
в) сбросить настройки устройства до заводских, обратитесь к пункту 10 данной инструкции
Случай 2. Если вы настраивайте устройство впервые, найдите на наклейке на нижней панели роутера надпись SSID. После него будет указано название беспроводной сети роутера. Найдите эту сеть в списке беспроводных сетей на вашем компьютере и подключитесь к ней. Если система потребует ввести пароль для подключения, вы можете посмотреть его на наклейке рядом с SSID, однако в большинстве случаев на устройствах Mercusys сеть по умолчанию открыта и не защищена паролем.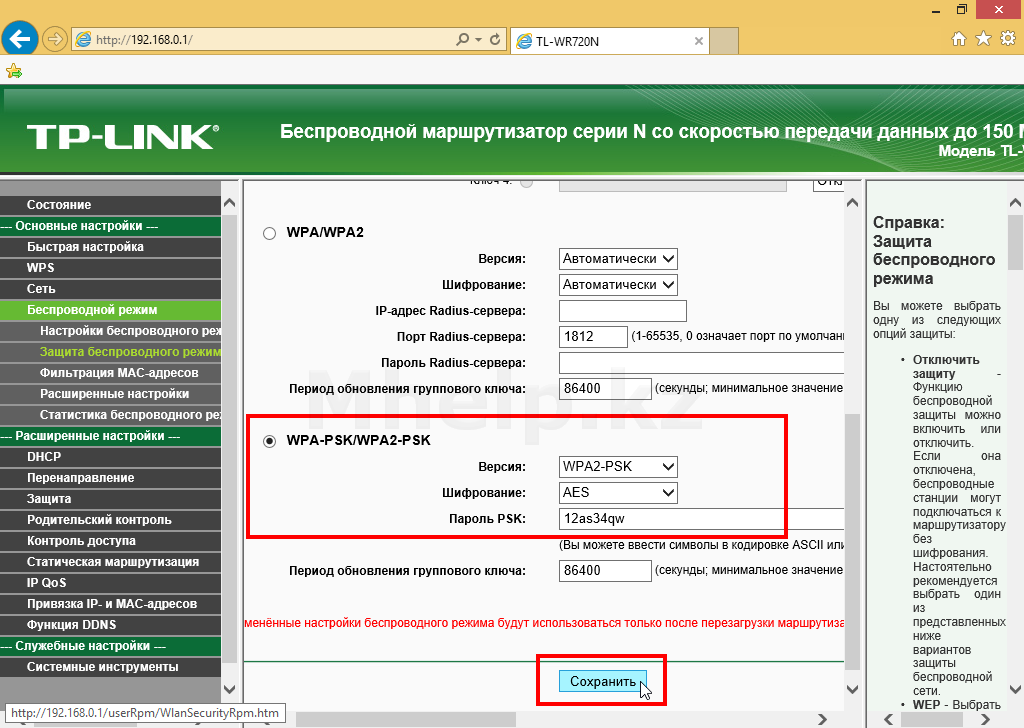 Если устройство новое, но требует пароль, а на наклейке пароля Вы не видите, обратитесь к пункту 10 данной инструкции.
Если устройство новое, но требует пароль, а на наклейке пароля Вы не видите, обратитесь к пункту 10 данной инструкции.
Если вы не видите на наклейке надписи SSID, вы можете узнать имя беспроводной сети по MAC-адресу устройства. Ваша сеть будет называться MERCUSYS_XXXXXX, где XXXXXX – последние 4 или 6 символов MAC-адреса устройства.
Примечание: если у вас установлена система Windows 7, то при подключении она будет запрашивать не пароль, а PIN. В таком случае нажмите Подключиться используя ключ безопасности под окном для ввода PIN и введите пароль беспроводной сети в появившееся окно.
Если вы не видите вашей беспроводной сети в списке, проверьте, горит ли на устройстве индикатор Wi-Fi. Если нет, то попробуйте включить Wi-Fi, нажав соответствующую кнопку на самом устройстве.
Если индикатор горит, попробуйте подключиться к этой сети с другого устройства. Если это не помогает, возможно, по какой-то причине, беспроводная сеть устройства имеет другое имя. В таком случае обратитесь к пункту 10 данной инструкции.
В таком случае обратитесь к пункту 10 данной инструкции.
Если пароль, указанный на наклейке, не подходит к вашей сети и вы не знаете другого пароля, обратитесь к пункту 10 данной инструкции.
2. Перезагрузка устройства
Иногда требуется перезагрузить устройство, чтобы успешно войти в веб-интерфейс.
Для этого отключите питание устройства на 10-15 секунд, а затем включите снова.
Подождите 1-2 минуты, пока устройство загрузится, и снова попробуйте открыть веб-интерфейс.
3. Ошибочный ввод IP-адреса в поле поиска, вместо адресной строки
Необходимо вводить IP-адрес устройства Mercusys в адресную сроку, а не в поле поиска.
Не используйте Яндекс.Браузер для входа в веб-интерфейс устройства, так как в данном случае он может работать некорректно. Вы можете использовать любой другой браузер (например, Internet Explorer, Google Chrome, Firefox, Safari или Microsoft Edge). Рекомендуется использовать браузер Google Chrome в режиме инкогнито (для входа в этот режим нажмите Ctrl + Shift + N).
Также попробуйте закрыть и снова открыть браузер или использовать другой браузер.
4. Настройки протокола TCP/IP на компьютере
Вы сможете войти в веб-интерфейс настройки, только если IP-адрес вашего компьютера находится в одной подсети с устройством Mercusys. Большая часть устройств Mercusys обладает включенной по умолчанию функцией DHCP, которая автоматически назначает IP-адреса вашим компьютерам и устройствам. В таком случае на компьютере должна быть включена функция DHCP. Ниже показано, как это сделать.
Для Windows 8, 8.1, 10
Шаг 1. Нажмите сочетание клавиш Windows + X на клавиатуре и выберите Панель управления
Шаг 2. Нажмите Сеть и Интернет > Центр управления сетями и общим доступом, нажмите Изменение параметров адаптера слева.
Шаг 3. Нажмите правой кнопкой мыши на Ethernet (если устройство подключено к компьютеру по кабелю) или Беспроводная сеть (при беспроводном подключении), выберите Свойства
Шаг 4. Выделите строку IP версии 4 (TCP/IPv4), затем нажмите Свойства
Выделите строку IP версии 4 (TCP/IPv4), затем нажмите Свойства
Шаг 5. Выберите Получить IP-адрес автоматически и Получить адреса DNS-сервера автоматически, нажмите OK, затем еще раз нажмите OK в предыдущем окне
Для Windows Vista, 7
Шаг 1. Нажмите Пуск > Панель управления > Сеть и Интернет > Центр управления сетями и общим доступом
Шаг 2. Слева в этом окне нажмите Изменение параметров адаптера
Шаг 3. Нажмите правой кнопкой мыши на Подключение по локальной сети (если устройство подключено к компьютеру по кабелю) или Беспроводное сетевое соединение (при беспроводном подключении), выберите Свойства
Шаг 4. Выделите строку Протокол Интернета версии 4 (TCP/IPv4), затем нажмите Свойства
Шаг 5. Выберите Получить IP-адрес автоматически и Получить адрес DNS-сервера автоматически, нажмите OK, затем еще раз нажмите OK в предыдущем окне
Для Windows XP
Шаг 1. Нажмите Пуск > Панель управления > Сеть и подключения к Интернету
Нажмите Пуск > Панель управления > Сеть и подключения к Интернету
Шаг 2. Откройте Сетевые подключения
Шаг 3. Нажмите правой кнопкой мыши на Подключение по локальной сети (если устройство подключено к компьютеру по кабелю) или Беспроводное сетевое соединение (при беспроводном подключении), выберите Свойства
Шаг 4. Выделите строку Протокол Интернета (TCP/IP) затем нажмите Свойства
Шаг 5. Выберите Получить IP-адрес автоматически и Получить адрес DNS-сервера автоматически, нажмите OK, затем еще раз нажмите OK в предыдущем окне
Для MAC OS
Шаг 1. Нажмите кнопку APPLE (Яблоко) и зайдите в Системные настройки.
Шаг 2. Нажмите Сеть
Шаг 3. Нажмите Wi-Fi или Etnernet (в зависимости от того, каким образом компьютер подключен к роутеру) в левой части окна, затем нажмите Дополнительно в правом нижнем углу.
Шаг 4. Выберите вкладку TCP/IP сверху.
Шаг 5. В строке Конфигурировать IPv4 выберите Используя DHCP, нажмите OK.
5. Попробуйте другой способ входа в веб-интерфейс (для Windows)
Шаг 1. Создайте пустую папку на рабочем столе. Щелкните правой кнопкой мыши по пустому пространству на рабочем столе, выберите Создать > Папку.
Шаг 2. Откройте только что созданную папку и слева нажмите Сеть
Шаг 3. В разделе Сетевая инфраструктура вы увидите значок с моделью вашего устройства. Нажмите на него правой кнопкой мыши и выберите Просмотр веб-страницы устройства.
Примечание: если папка «Сеть» пуста или вы видите сообщение о том, что сетевое обнаружение отключено, нажмите OK, затем сверху в папке нажмите на строку Сетевое обнаружение и общий доступ к файлам отключены. Сетевые компьютеры и устройства не видны. Щелкните для изменения… Затем выберите Включить сетевое обнаружение и общий доступ к файлам.
Щелкните для изменения… Затем выберите Включить сетевое обнаружение и общий доступ к файлам.
6. Особенности некоторых провайдеров
В случае с некоторыми интернет-провайдерами, вход в веб-интерфейс может быть затруднен, если кабель провайдера подключен к порту WAN.
Шаг 1. Отключите кабель провайдера от роутера.
Шаг 2. Перезагрузите роутер, вытащив блок питания из розетки и вставив обратно через 15 секунд.
Шаг 3. Не подключая кабель провайдера, повторите попытку входа в веб-интерфейс, руководствуясь предыдущими пунктами данной статьи.
Шаг 4. После входа в веб-интерфейс выполните необходимые настройки, и только затем подключите кабель провайдера к порту WAN.
7. Настройки антивируса и межсетевого экрана
Иногда межсетевой экран на вашем компьютере может блокировать ответное сообщение, исходящее от вашей сети. В таком случае вам потребуется отключить антивирусное ПО для решения проблемы.
Касперский
- В нижнем правом углу на экране компьютера нажмите на значок Kaspersky правой кнопкой мыши и выберите Приостановить защиту.
- Выберите Приостановить до перезагрузки. В этом случае антивирус снова начнет работать после перезагрузки компьютера.
ESET NOD 32
- В нижнем правом углу на экране компьютера нажмите правой кнопкой мыши на значок ESET. Выберите Приостановить защиту.
- В открывшемся окне выберите Приостановить до перезагрузки и нажмите Продолжить. В этом случае антивирус начнет работать после перезагрузки компьютера.
- Нажмите снова на значок ESET в правом нижнем углу экрана правой кнопкой мыши и выберите Приостановить работу файервола (разрешить весь трафик)
Avast
- В правом нижнем углу экрана нажмите правой кнопкой мыши на значок Avast.

- Выберите Управление экранами avast! > Отключить до перезапуска компьютера. В этом случае антивирус снова начнет работать после перезагрузки компьютера.
Dr.Web
- Нажмите на значок Dr.Web в правом нижнем углу экрана.
- Нажмите на замок, затем выберите Компоненты защиты.
- Нажмите на переключатели напротив каждого параметра, чтобы они переместились в положение «Отключено» (налево).
Norton Antivirus
- В правом нижнем углу экрана нажмите правой кнопкой мыши на значок Norton.
- Выберите Выключить автоматическую защиту.
- В открывшемся окне выберите До перезагрузки системы и нажмите OK.
Если у вас установлен другой антивирус, пожалуйста, свяжитесь с технической поддержкой его разработчика, чтобы узнать, как его отключить.
8.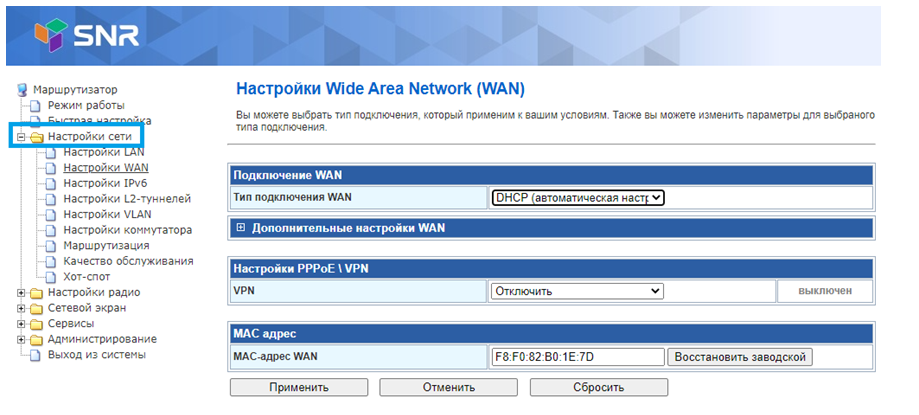 На компьютере настроен прокси
На компьютере настроен прокси
Если на вашем компьютере настроено подключение через прокси, вы не сможете войти в веб-интерфейс устройства Mercusys. Ниже показано, как отключить прокси.
Для Windows при использовании браузера Mozilla Firefox
Шаг 1. Нажмите значок параметров в правом верхнем углу в браузере и выберите Настройки.
Шаг 2. Введите в поисковой строке слово «прокси» и нажмите Настроить, как показано ниже.
Шаг 3. Выберите Без прокси и нажмите OK.
Для Windows при использовании других браузеров
Шаг 1. Откройте панель управления
В Windows 8, 8.1, 10: нажмите сочетание клавиш Windows + X на клавиатуре, затем выберите Панель управления
В Windows XP, Vista, 7: нажмите Пуск > Панель управления
Шаг 2.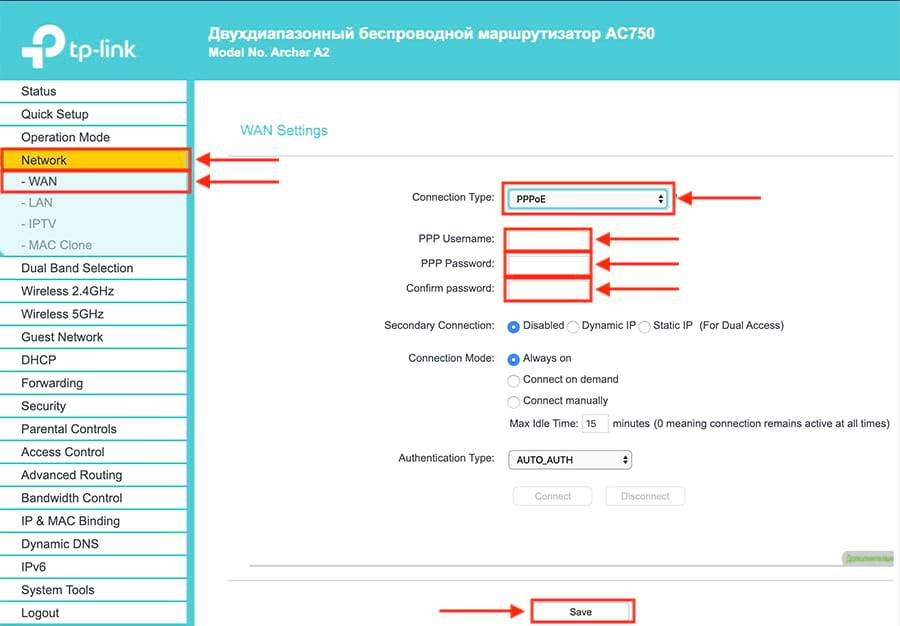 Выберите Сеть и Интернет > Свойства браузера
Выберите Сеть и Интернет > Свойства браузера
Шаг 3. Выберите вкладку Подключения и нажмите Настройка сети
Шаг 4. Снимите галочку Использовать прокси-сервер для локальных подключений, нажмите OK, затем еще раз нажмите OK в предыдущем окне
Для MAC OS при использовании браузера Safari
Шаг 1. Нажмите на меню браузера Safari, затем Настройки
Шаг 2. Выберите Дополнения и нажмите кнопку Изменить настройки напротив параметра Прокси.
Шаг 3. В списке слева снимите галочку Веб-прокси (HTTP) и Защищенный веб-прокси (HTTPS), нажмите OK.
9. Неверный пароль при входе в веб-интерфейс
Если вы успешно зашли на страницу по адресу, указанному на устройстве, то, чтобы получить доступ к настройкам, в большинстве случаев потребуется ввести пароль.
Если вы задавали собственный пароль для данного устройства ранее, введите его. Если вы настраиваете устройство впервые, в большинстве случаев устройство Mercusys предложит Вам создать новый пароль, с которым впоследствии Вы сможете попасть в веб-интерфейс.
Если устройство требует пароль для входа, но Вы его не знаете, пожалуйста, перейдите к пункту 10 данной инструкции.
10. Сброс настроек роутера
Если вышеуказанные методы не помогают, попробуйте сбросить настройки устройства до заводских. Нажмите и удерживайте в течение 15 секунд кнопку Reset, которая находится на корпусе устройства, после чего попробуйте еще раз подключиться к нему.
После сброса беспроводная сеть устройства поменяет свое имя на заводское. Чтобы подключиться, обратитесь к пункту 1 (Случай 2) данной инструкции.
Примечание: после сброса все настройки устройства, сделанные до этого, пропадут, и его нужно будет полностью настраивать заново. Это означает, что, в большинстве случаев, интернет будет недоступен при подключении к этому устройству до повторной настройки. Пожалуйста, прибегайте к этому методу только в крайнем случае и перед сбросом убедитесь, что знаете правильные настройки для вашего интернет-провайдера.
Пожалуйста, прибегайте к этому методу только в крайнем случае и перед сбросом убедитесь, что знаете правильные настройки для вашего интернет-провайдера.
Что делать, если вы не можете получить доступ к своей странице маршрутизатора или веб-интерфейсам в Windows
Заводской IP-адрес по умолчанию позволяет вам получить доступ к странице входа вашего маршрутизатора по умолчанию. Однако иногда, когда вы вводите 192.168.1.1 или заводской IP-адрес вашего маршрутизатора, вы не можете получить доступ к странице входа и также можете увидеть ошибку.
Если вы не можете получить доступ к странице входа или веб-интерфейсу маршрутизатора, проверьте правильность IP-адреса шлюза по умолчанию. Это также может быть проблема с браузером и вашим беспроводным маршрутизатором. Здесь мы покажем вам несколько способов решить проблему доступа к IP-адресу маршрутизатора и странице входа в систему.
Почему вы не можете получить доступ к странице входа в маршрутизатор?
Страница входа в систему вашего маршрутизатора может не работать, если вы используете неправильный IP-адрес для доступа к странице. Проверьте свой адрес шлюза по умолчанию, чтобы подтвердить IP-адрес. Другие причины, по которым страница входа в систему вашего маршрутизатора может стать недоступной, включают:
Проверьте свой адрес шлюза по умолчанию, чтобы подтвердить IP-адрес. Другие причины, по которым страница входа в систему вашего маршрутизатора может стать недоступной, включают:
- Неверные настройки TCP/IP для получения IP-адреса и адреса DNS-сервера.
- Нет доступа к странице входа в систему маршрутизатора по защищенному протоколу HTTP.
- Временные глюки с настройками роутера и прошивкой.
1. Доступ к странице входа через HTTPS
По умолчанию ваш браузер использует HTTP (протокол передачи гипертекста) для доступа к странице входа. Однако страница входа в систему некоторых маршрутизаторов доступна только при использовании защищенной версии HTTP, то есть безопасного протокола передачи гипертекста (HTTPS). Прежде чем что-либо попробовать, проверьте, можете ли вы получить доступ к странице входа в маршрутизатор с помощью HTTPS, за которым следует IP-адрес. Для этого:
- Откройте браузер, введите следующее и нажмите Enter:
https:\\ 192.
 168.1.1
168.1.1 - Это должно работать, если ваш маршрутизатор требует использования безопасной версии HTTP для доступа к странице входа.
2. Проверьте правильность IP-адреса
Почти все производители маршрутизаторов используют частный IP-адрес 192.168.1.1 для входа в панель администратора маршрутизатора и изменения настроек маршрутизатора по умолчанию. Однако некоторые маршрутизаторы могут использовать другой адрес. Если это так, вы, вероятно, столкнетесь с ошибкой при доступе к странице входа с помощью 192.168.1.1.
Чтобы устранить проблему, проверьте, используете ли вы правильный IP-адрес. Вы можете использовать команду ipconfig в командной строке, чтобы узнать свой IP-адрес.
Чтобы найти IP-адрес шлюза по умолчанию для маршрутизатора:
- Нажмите клавишу Win и введите cmd .
- Щелкните правой кнопкой мыши Командная строка и выберите Запуск от имени администратора .

- В окне командной строки введите следующую команду и нажмите Enter:
ipconfig
- Команда вернет информацию, связанную с конфигурацией Windows IP. Здесь найдите адрес шлюза по умолчанию для адаптера Ethernet . Обратите внимание на адрес шлюза по умолчанию.
- Затем запустите веб-браузер и введите адрес шлюза по умолчанию в адресной строке. Нажмите Enter, чтобы получить доступ к странице входа в маршрутизатор.
3. Используйте другой веб-браузер
Иногда проблема может быть связана с вашим веб-браузером. Плохой кеш или другие сбои могут помешать браузеру перенаправить на страницу входа в систему вашего маршрутизатора.
Чтобы определить причину, используйте другой браузер для доступа к странице входа в систему маршрутизатора. Если он доступен в другом браузере, попробуйте очистить кеш браузера Edge, чтобы узнать, поможет ли это. Если вы используете Chrome, выполните следующие действия.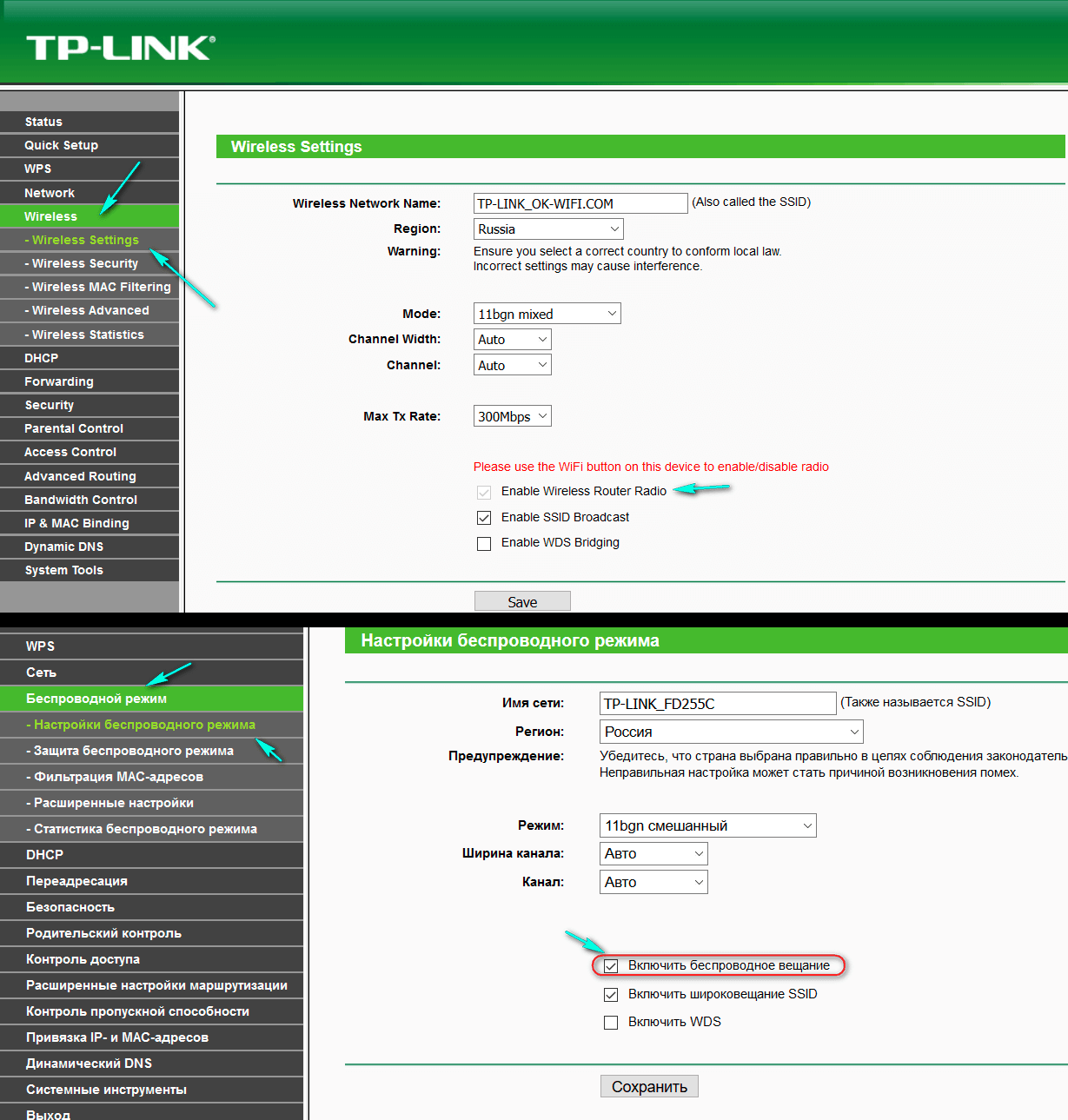
- В Google Chrome щелкните меню из трех точек и выберите Настройки .
- Откройте вкладку Конфиденциальность и безопасность на левой панели.
- Далее нажмите Очистить данные просмотра .
- Выберите диапазон времени и нажмите Очистить данные . Если страница маршрутизатора внезапно перестала работать, установите временной диапазон на последние 7 дней.
После очистки кэша перезапустите браузер и проверьте, можете ли вы получить доступ к странице входа в систему маршрутизатора. Если проблема не устранена, можно переустановить браузер. Однако использование другого браузера для доступа к странице входа в систему вашего маршрутизатора — гораздо более простой обходной путь.
4. Изменение настроек TCP/IP для сетевого адаптера
Вы можете настроить параметры TCP/IP сетевого адаптера для автоматического получения IP-адреса. Вы не сможете получить доступ к странице входа в свой маршрутизатор, если вы использовали неправильные настройки IP для сетевого адаптера.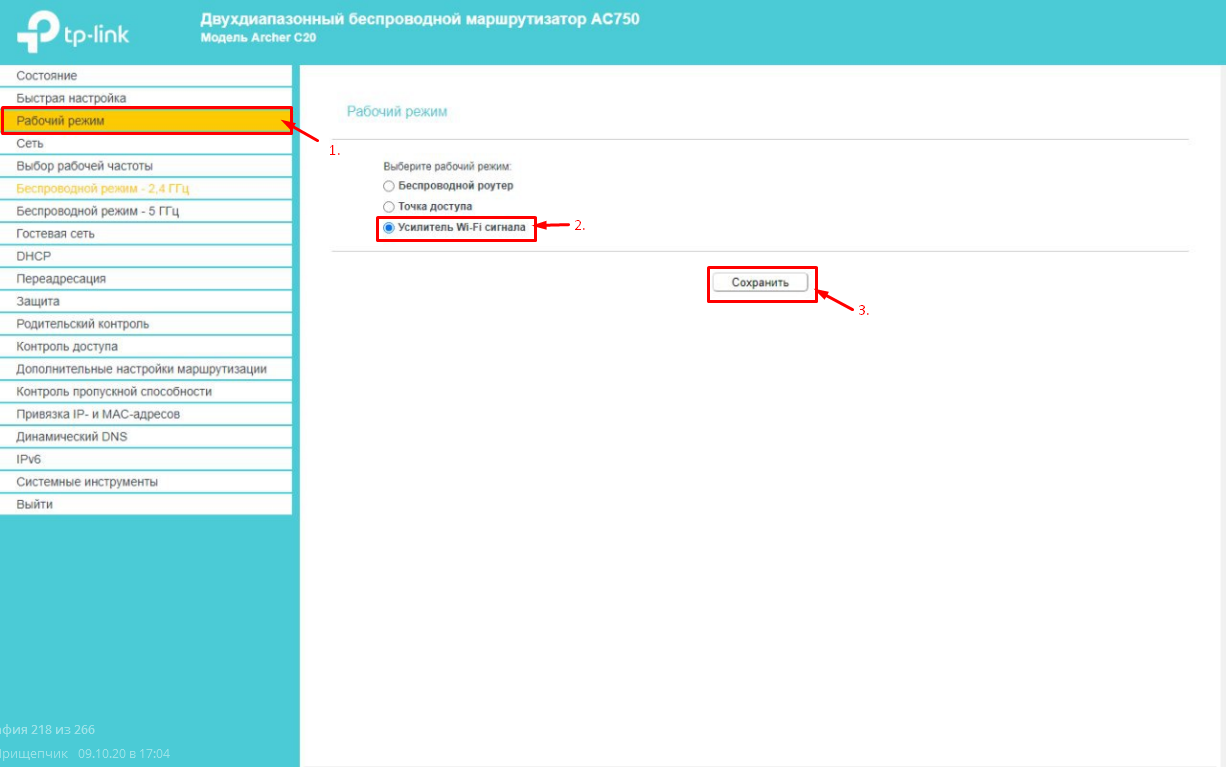
Чтобы настроить сетевой адаптер для автоматического получения IP-адреса и адреса DNS-сервера:
- Нажмите Win + R , чтобы открыть . Запустите .
- Введите control и нажмите OK , чтобы открыть панель управления.
- Далее перейдите на Сеть и Интернет .
- Нажмите Центр управления сетями и общим доступом .
- На левой панели щелкните Изменить настройки адаптера .
- Щелкните правой кнопкой мыши на своем Адаптер Ethernet и выберите Свойства .
- Затем дважды щелкните Интернет-протокол версии 4 (TCP/IPv4) , чтобы открыть его Свойства .
- В диалоговом окне Свойства выберите Получить IP-адрес автоматически . Далее выберите Получить адрес DNS-сервера автоматически .

- Выберите параметр Проверять настройки при выходе и нажмите OK .
- Перезапустите браузер и попробуйте получить доступ к странице маршрутизатора.
Если вы используете другую службу VPN, проверьте наличие похожих функций и отключите ее, чтобы решить проблему.
5. Отключите невидимость в любой сети VPN
Если вы используете VPN, проверьте, включена ли у клиента функция невидимости в локальной сети. Невидимость в локальной сети скрывает ваш компьютер от других в той же локальной сети. Однако эта функция также может помешать вам получить доступ к странице входа в ваш маршрутизатор.
Чтобы отключить невидимость в локальной сети на NordVPN:
- Откройте клиент NordVPN и нажмите Настройки .
- На левой панели откройте вкладку Advanced .
- Затем переключите Invisibility на переключатель LAN , чтобы выключить его.
- Запустите браузер и откройте страницу входа в свой маршрутизатор, чтобы проверить, работает ли он.
 Если нет, закройте VPN-клиент из панели задач и повторите попытку.
Если нет, закройте VPN-клиент из панели задач и повторите попытку.
6. Сбросьте маршрутизатор к заводским настройкам по умолчанию
Если вы не можете попасть на страницу входа, проверьте, работает ли ваш маршрутизатор. Временные проблемы с роутером можно исправить быстрой перезагрузкой. Если это не сработает, вы можете выполнить сброс настроек, чтобы восстановить настройки маршрутизатора по умолчанию.
Вы можете перезагрузить маршрутизатор, используя специальную кнопку сброса или веб-интерфейс. В этом случае вам нужно будет использовать специальную кнопку сброса, так как веб-интерфейс недоступен. Перед сбросом сделайте резервную копию конфигурации маршрутизатора.
Если проблема не устранена, рассмотрите возможность обновления прошивки маршрутизатора, чтобы добавить новые функции, улучшения производительности, а также исправления любых ошибок, вызывающих сбои в работе маршрутизатора.
Устранение неполадок с недоступной страницей входа в маршрутизатор в Windows
Если у вас возникли проблемы с доступом к странице входа в систему маршрутизатора, убедитесь, что вы используете правильный IP-адрес. Используйте команду ipconfing в командной строке и проверьте, соответствует ли ваш IP-адрес адресу шлюза по умолчанию. Кроме того, проверьте настройки TCP/IP сетевого адаптера, выключите и снова включите маршрутизатор или восстановите заводские настройки по умолчанию, чтобы устранить проблему.
Используйте команду ipconfing в командной строке и проверьте, соответствует ли ваш IP-адрес адресу шлюза по умолчанию. Кроме того, проверьте настройки TCP/IP сетевого адаптера, выключите и снова включите маршрутизатор или восстановите заводские настройки по умолчанию, чтобы устранить проблему.
Не удается получить доступ к маршрутизатору, хотя Интернет работает
спросил
Изменено
9 месяцев назад
Просмотрено
349 тысяч раз
Я могу получить доступ к Интернету, но когда я набираю 192.168.1.1 в адресной строке браузера, я не могу получить доступ к маршрутизатору, страница просто не открывается, и я даже не дохожу до экрана пароля, тогда как раньше я используется для доступа к этому же маршрутизатору.
В чем может быть причина? Что мне попробовать?
- маршрутизатор
8
Убедитесь, что вы используете правильный IP-адрес.
 Используйте
Используйте ipconfigили аналогичную команду, чтобы узнать адрес шлюза и использовать этот IP-адрес для доступа к странице вашего маршрутизатора.Убедитесь, что вы подключены напрямую. Некоторые маршрутизаторы можно настроить таким образом, чтобы запретить администрирование через Wi-Fi или любой другой канал, не связанный напрямую с маршрутизатором. Итак, убедитесь, что ваше соединение осуществляется через кабель, идущий напрямую от вашего компьютера к маршрутизатору с больше ничего между ними. Кроме того, отключите Wi-Fi на своем компьютере, чтобы убедиться, что ваша машина на самом деле использует жесткое соединение для доступа к маршрутизатору.
Убедитесь, что вы можете подключиться к маршрутизатору. Используйте
ping, чтобы проверить подключение к IP-адресу, иtracert, чтобы убедиться, что между вами и маршрутизатором ничего нет.
Убедитесь, что вы используете правильный протокол. Некоторые маршрутизаторы могут быть настроены на разрешение администрирования только через HTTPS и могут не иметь соответствующего перенаправления HTTP->HTTPS. Итак, если
http://router-ip/не работает, попробуйтеhttps://router-ip/.Попробуйте другой браузер. Некоторые маршрутизаторы не работают со всеми браузерами или расширениями браузера. Наиболее универсально совместимым обычно является IE.
RTFM Просто чтобы убедиться, что вы не пропустили что-то очевидное или, может быть, что-то не столь очевидное, характерное для вашей модели маршрутизатора.
Восстановление заводских настроек Если ничего не помогает, просто нажмите маленькую красную кнопку и удерживайте ее около 30 секунд. Имейте в виду, что это, конечно же, сотрет любую пользовательскую конфигурацию, которую вы сделали для маршрутизатора, включая пароли администратора и диапазоны IP-адресов.

5
Существует несколько причин, по которым страница маршрутизатора НЕ открывается в браузере. Поскольку ваш интернет работает, это означает, что нет проблем с подключением между ПК и маршрутизатором.
Если IP-адрес сетевой карты настроен на автоматическое получение, измените его, чтобы заполнить IP-адрес вручную . Например, если IP-адрес маршрутизатора 192.168.1.1, введите IP-адрес локальной сети ПК как 19.2.168.1.x и аналогично, если IP-адрес маршрутизатора 192.168.0.1, введите IP-адрес как 192.168.0.x. Теперь укажите шлюз по умолчанию как 192.168.1.1 или 192.168.0.1.
Если описанный выше метод не работает, попробуйте подключить маршрутизатор напрямую к ПК/ноутбуку с помощью кабеля Ethernet. А теперь попробуйте открыть страницу роутера.
Отключить брандмауэр .
Я надеюсь, что один из вышеперечисленных шагов работает, или вы можете перейти по этой ссылке [Исправлено] Невозможно открыть веб-страницу конфигурации маршрутизатора 192. 168.1.1 для получения подробных инструкций.
168.1.1 для получения подробных инструкций.
Для меня проблема заключалась в том, что я включил доступ только по https:// для маршрутизатора, поэтому ему также требовался правильный номер порта.
Попробуйте следующее для маршрутизаторов Asus:
- https://192.168.1.1:8443
- http://router.asus.com
- https://router.asus.com:8443
Смотрите эту статью:
Не включайте вход по протоколу HTTPS на ASUS RT-N66U (и как это исправить, если он у вас есть)
У меня возникла проблема, когда 192.168.1.1 направлял меня на неправильный маршрутизатор (маршрутизатор fios, к которому был подключен мой Wi-Fi-маршрутизатор). ). http://router.asus.com никуда не вела (nslookup показал, что не указывает ни на один IP-адрес). Однако я был в сети и мог нормально подключаться к маршрутизатору с других компьютеров.
Проблема заключалась в том, что мой IP-адрес на самом деле был 192.168.50.x, а не 192.168.1.x, поэтому мой маршрутизатор можно было найти по адресу 192. 168.50.1, а не 192.168.1.1. Проверьте свой собственный IP-адрес при поиске маршрутизатора.
168.50.1, а не 192.168.1.1. Проверьте свой собственный IP-адрес при поиске маршрутизатора.
Оказывается, другие мои компьютеры смогли найти маршрутизатор через router.asus.com, потому что их настройки DNS были настроены маршрутизатором. Этот компьютер не работал, потому что я установил DNS на 8.8.8.8.
Это была и моя проблема, и все эти полезные решения мне не помогли… но я случайно обнаружил, что вам нужно удалить все устройства, подключенные к маршрутизатору, затем вы подключаетесь к маршрутизатору только одним устройством (по кабелю или любые другие способы)… и проблема была решена.
Надеюсь быть полезным для вас!
Сетевой кабель категории 5 необходимо подключить к порту 1 маршрутизатора и обратно к компьютеру для доступа к шлюзу. Интернет-порт на маршрутизаторе предназначен только для модема. Отключите все адаптеры Wi-Fi на вашем ПК/ноутбуке и выполните перезагрузку, это удалит вашу IP-конфигурацию и ваш BIOS, что позволит установить прямую связь с картой Ethernet.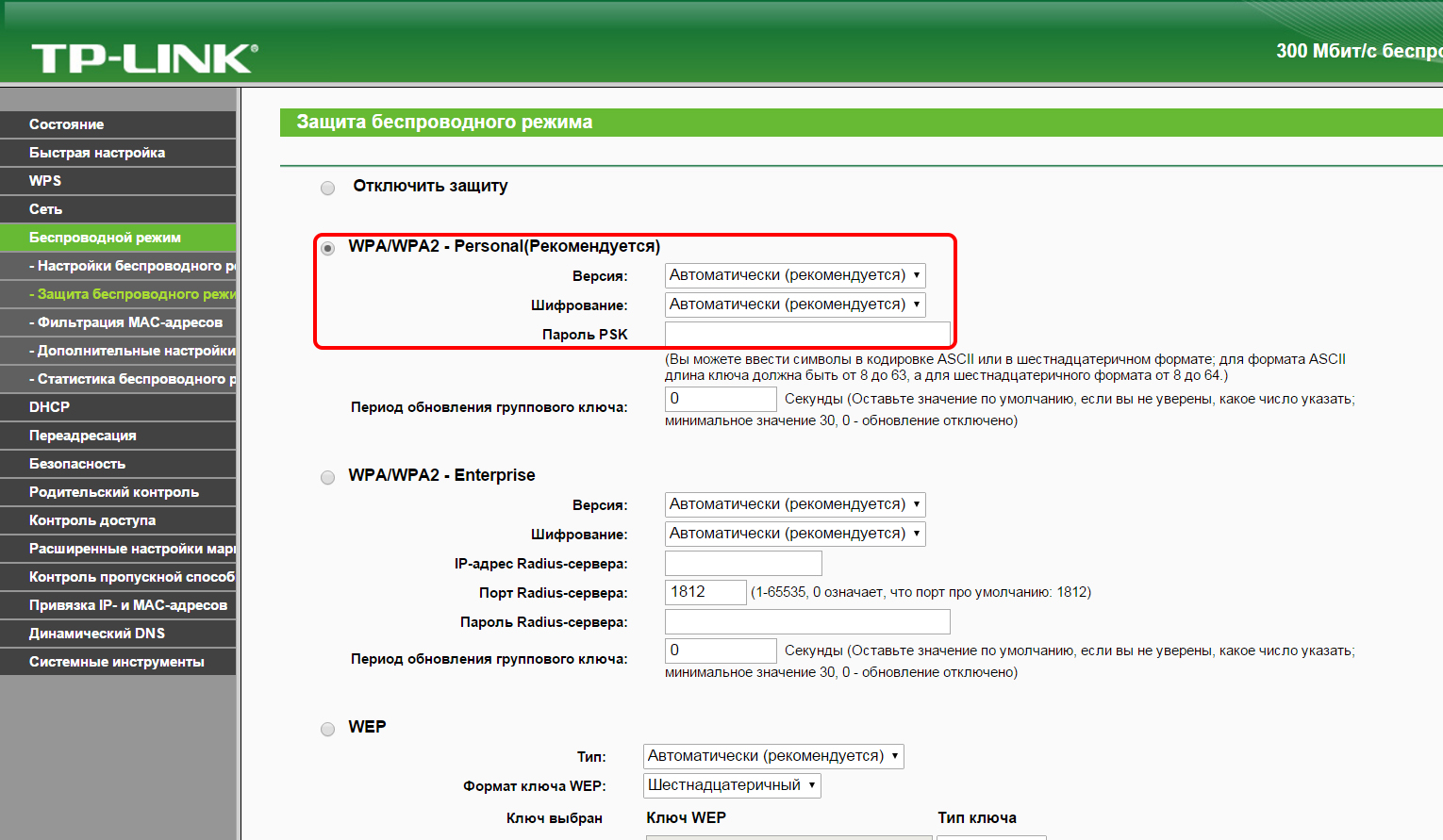

 Особенности некоторых провайдеров
Особенности некоторых провайдеров
 168.1.1
168.1.1 

 Если нет, закройте VPN-клиент из панели задач и повторите попытку.
Если нет, закройте VPN-клиент из панели задач и повторите попытку. Используйте
Используйте 
