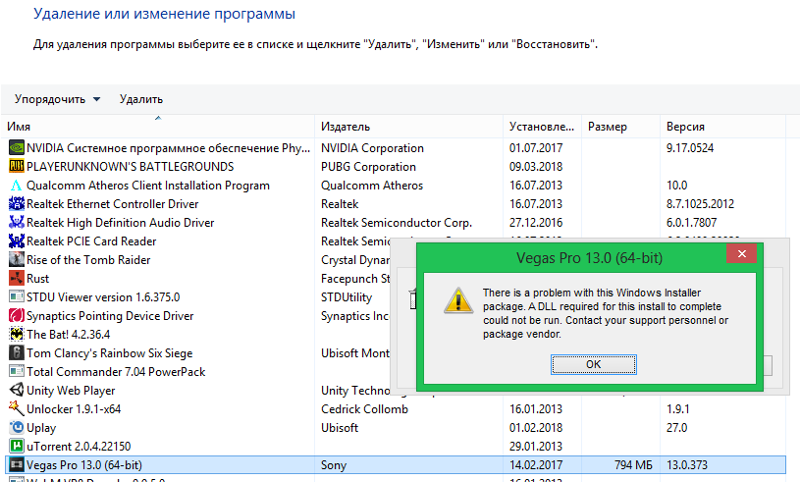Не получается удалить программу: Не удаляется программа. Как удалить любую программу
Содержание
Почему не удаляется программа с компьютера?
Здравствуйте!
Довольно часто многие пользователи сталкиваются с такой ситуацией, что у них почему-то не удаляется программа с компьютера. И, разумеется, почему-то не помогают такие утилиты, как: Unlocker, Ccleaner, Revo Uninstaller и другие подобные утилиты для удаления программ. Поэтому в этой статье давайте попробуем разобраться, что мы будем делать, если все вышеупомянутые программы нам не помогли.
Многие пользователи в случае неудачи с удалением какой-либо программы со своего компьютера даже пытаются переустанавливать операционную систему, если дело касается их любимой игры. Поверьте мне, в большинстве случаев этого делать не нужно. Дело кстати, ещё и в накоплении мусора в Windows, ведь остатки программы где-то находятся и занимают место на жёстком диске. Всё это довольно неприятно и конечно хочется узнать, где именно находятся оставшиеся файлы программы.
Происходит такая неприятность из-за нарушившейся, по каким-то причинам, связи между программой и её ключами в реестре. Причин этих много, начиная от неправильных действий пользователя и ошибок самой программы. Останавливаться мы на этом не будем. Для решения подобных проблем, нам нужно будет вручную внести изменения в реестр, и наша программа удалится полностью. Теперь давайте разберем, как это сделать.
Причин этих много, начиная от неправильных действий пользователя и ошибок самой программы. Останавливаться мы на этом не будем. Для решения подобных проблем, нам нужно будет вручную внести изменения в реестр, и наша программа удалится полностью. Теперь давайте разберем, как это сделать.
Внимание! Все операции в реестре выполняйте очень аккуратно!
Заходим в реестр: Пуск –> Выполнить –> вводим команду: regedit. Далее заходим в раздел: HKEY_LOCAL_MACHINE -> SOFTWARE -> Microsoft -> Windows -> CurrentVersion -> Uninstall. Именно здесь находится большое количество ключей реестра, отвечающих за каждую программу. Найдите тот ключ, который соответствует имени вашей программы, удалите его и после этого сможете заново переустановить эту программу. Если Вы боитесь это делать или Вы вообще не нашли названия своей программы читайте дальше.
Давайте рассмотрим пример удаления компьютерной игры Call of Duty 4.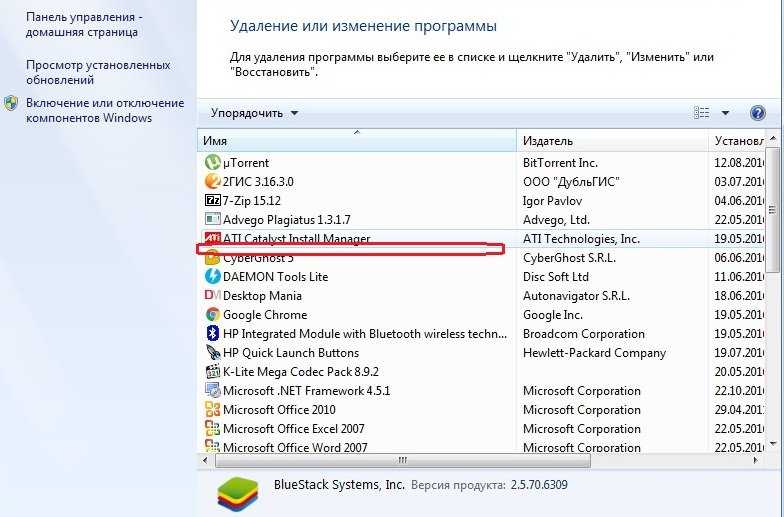 Что касается этой игры, то её можно удалить через меню «Установка и удаление программ» в Панели управления. Однако, если Вы испытываете сложности с таким видом удаления, то лучше используйте специальный деинсталлятор, удаляющий игру, который должен находится на установочном диске вместе с игрой. Если такой диск есть, вставляем его в дисковод, запускаем и видим пункт «Удалить», нажимаем его и игра удаляется. После этого мы можем вновь установить игру на свой компьютер. Если у Вас такого диска нет, то пробуем первый способ – это удаление через Панель управления или читаем далее.
Что касается этой игры, то её можно удалить через меню «Установка и удаление программ» в Панели управления. Однако, если Вы испытываете сложности с таким видом удаления, то лучше используйте специальный деинсталлятор, удаляющий игру, который должен находится на установочном диске вместе с игрой. Если такой диск есть, вставляем его в дисковод, запускаем и видим пункт «Удалить», нажимаем его и игра удаляется. После этого мы можем вновь установить игру на свой компьютер. Если у Вас такого диска нет, то пробуем первый способ – это удаление через Панель управления или читаем далее.
Рассмотрим еще один пример, в котором не могли установить программу LoviVkontakte, из-за неправильного удаления.
- Во-первых, при удалении всегда используйте встроенную в ОС Windows утилиту Установка и удаление программ.
- Нельзя удалять любую программу, простым удалением её из папки Program Files, которая находится в корневой директории системного раздела, например диска (С:).
 Потому что вместе с папкой программы Вы удалите, находящийся в ней специальный деинсталлятор, в большинстве случаев он называется Uninstall.exe, предусмотренный разработчиками почти каждой программы, на случай правильного самоудаления.
Потому что вместе с папкой программы Вы удалите, находящийся в ней специальный деинсталлятор, в большинстве случаев он называется Uninstall.exe, предусмотренный разработчиками почти каждой программы, на случай правильного самоудаления.
- Если Вы всё сделали правильно, но программа не удаляется, то убедитесь, что заходите в операционную систему в качестве Администратора.
- Удалите программу из Автозагрузки и перезагрузитесь.
Далее необходимо завершить сам процесс в Диспетчере задач, который относится к удаляемой программе, если Вы его знаете.
Далее необходимо отключить службу, которая относится к удаляемой программе в Управлении компьютером.
Теперь удаляйте все файлы, относящиеся к программе с вашего компьютера, начиная с её личной папки, находящаяся в папке Program Files. После этого перезагрузите компьютер, и если программа не удалилась и заново её невозможно установить, то придётся удалять её записи в реестре.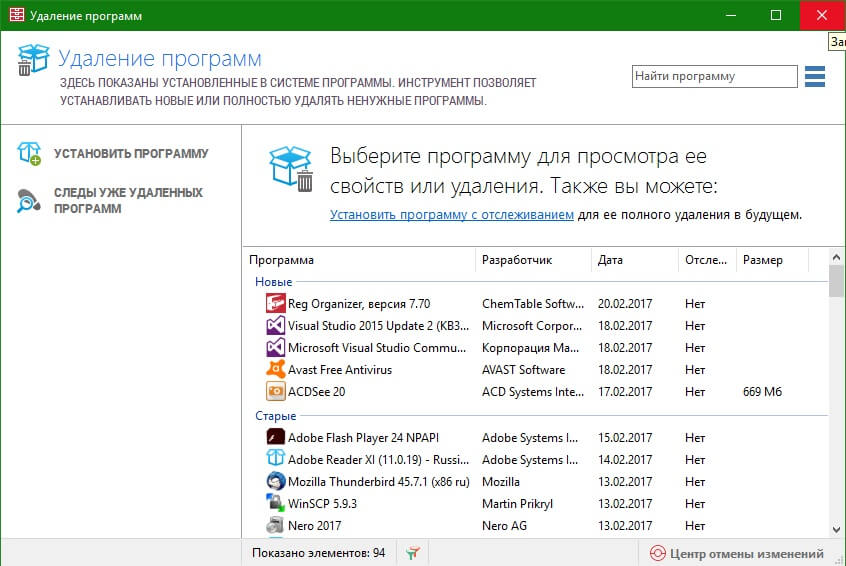
Заходим в реестр, Пуск -> Выполнить -> команда: regedit. Внимание, производить изменения в реестре нужно со знанием дела. Если Вы в себе не уверены, то перед работой можно сделать резервную копию реестра.
Найдите в реестре параметр HKEY_LOCAL_MACHINE -> SOFTWARE -> Microsoft -> Windows -> CurrentVersion -> Uninstall. Там находятся ключи реестра, отвечающие за удаление всех программ. Находим ключ соответствующий названию вашей программы, если названия вашей программы здесь нет, тогда используем «Поиск», как показано на рисунке. Вводим имя нашей программы, которую хотим удалить, и нажимаем пункт «Найти».
Далее удаляем все найденные ключи, — они будут выделены.
Желательно просмотреть полностью весь реестр или ветви раздела HKEY_LOCAL_MACHINE (содержит информацию о железе и программном обеспечении) и раздела HKEY_CURRENT_USER\Software, где находится вся информация об установленных приложениях.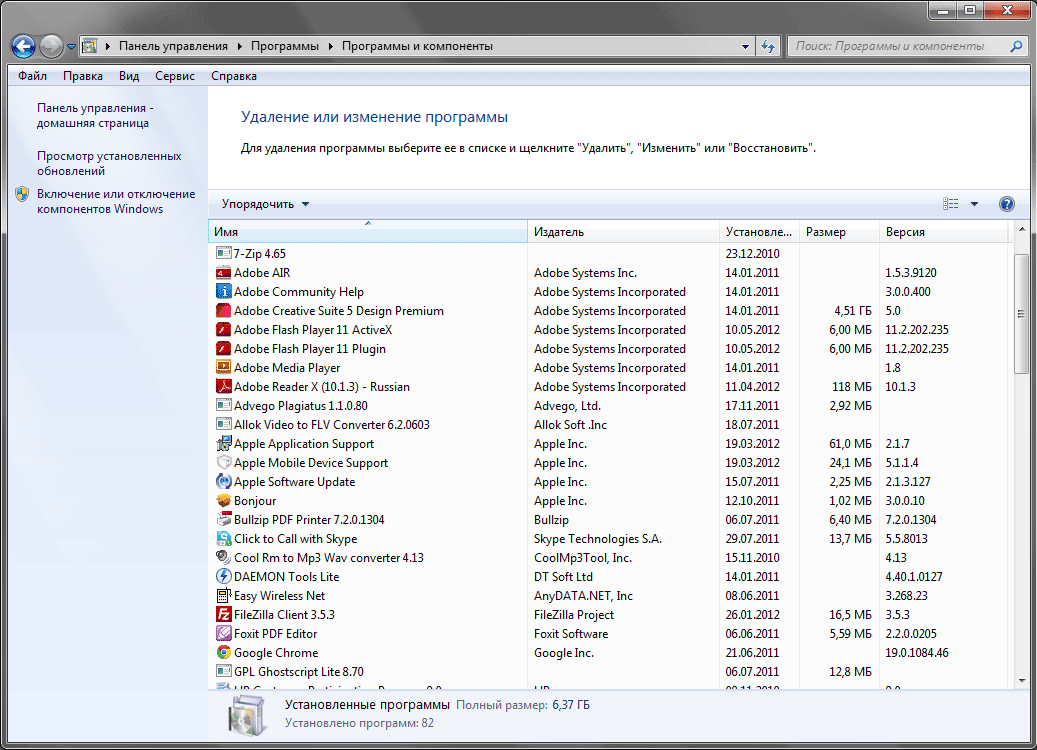
И так… Что ещё можно предпринять при решении вопроса, почему не удаляется программа?
- Попытайтесь посетить сайт производителя программы. Большая вероятность, что там доступен к скачиванию специальный деинсталлятор, например на сайте программы Nero, которую не так просто удалить, присутствует такая утилита.
- Если Вы удаляете безуспешно компьютерную игру или программу, деинсталлятор может находиться на установочном диске. Просто нужно запустить его и Вы увидите пункт «Удалить». Если такого диска у Вас нет, тогда читаем дальше.
- В особо сложных случаях, Вам придётся заходить в Вашу операционную систему в «Безопасном режиме». Только в этом режиме удастся отключить службу и удалить все оставшиеся файлы и ключи реестра от Вашей удаляемой программы.
- Иногда бывает так, что не удаляется программа или файлы программы даже в «Безопасном режиме». В этом случае необходимо переименовать их и после перезагрузки ПК, удалить их.

- Стоит попытаться заново установить программу, а затем она успешно удалится.
Теперь давайте для наглядности вновь вернемся к нашей ранее упомянутой компьютерной игре Call of Duty 4: Modern Warfare и попробуем её удалить и переустановить.
- В игре Call of Duty 4: Modern Warfare заходим в меню «Установка и удаление программ» и нажимаем удалить. Если игрушка не удаляется и выходит ошибка, значит читаем далее.
- Идём в личную папку компьютерной игрушки, Activision -> Call of Duty 4 — Modern Warfare — Modern Warfare. Она находится там, куда мы её устанавливали, обычно это диск C:\Program Files\. И конечно никакого деинсталлятора для удаления игры там не находим.
- Далее вставляем в привод диск с игрой, запускаем его и видим пункт «Удалить», нажимаем и удаляем, а уже затем устанавливаем игру заново.

- Если такого диска у Вас нет и деинсталлятора тоже нет, то в этом случае придется удалить личную папку игры по адресу C:\Program Files\Activision\Call of Duty 4 — Modern Warfare. Далее через «Поиск» ищем на всём жёстком диске все файлы нашей игры. Также в папке «Мои документы» Вы можете найти папку с сохранениями этой игры, её также не забываем удалить.
- Далее заходим в реестр и работаем осторожно, ничего лишнего не удаляем. Лучше сначала сделать резервную копию реестра, а лучше всего сделать резервную копию всего раздела, на котором у вас установлена операционная система, например с помощью программы Acronis. Затем в реестре заходим на ветку HKEY_LOCAL_MACHINE -> SOFTWARE -> Microsoft -> Windows -> CurrentVersion -> Uninstall, тут находятся ключи реестра, отвечающие за каждую программу.
 Если названия нашей игры здесь нет, тогда используем поиск; вводим имя нашей программы и нажимаем «Найти».
Если названия нашей игры здесь нет, тогда используем поиск; вводим имя нашей программы и нажимаем «Найти».
После того как программа поиска найдет все ключи от программы, удаляем их.
Так же можете просмотреть в реестре ветку HKEY_LOCAL_MACHINE, содержащую информацию о программном обеспечении и ветку HKEY_CURRENT_USER\Software, там содержится информация об установленных приложениях. Если там найдёте ключи с названием вашей игры или программы, удаляйте их, затем перезагружайтесь, а после этого устанавливаем игру или программу заново.
На этом всё! Вот так вот, долго и «муторно» удаляются те программы, которые не хотят удаляться из Вашего компьютера обычными средствами и методами. Зато, теперь и Вы будете знать, как всё это делается. Всем пока! Удачи!
Как удалить приложение, которое не удаляется на Android?
Такое может произойти с каждым — при попытке удалить приложение оказывается, что удалить его невозможно.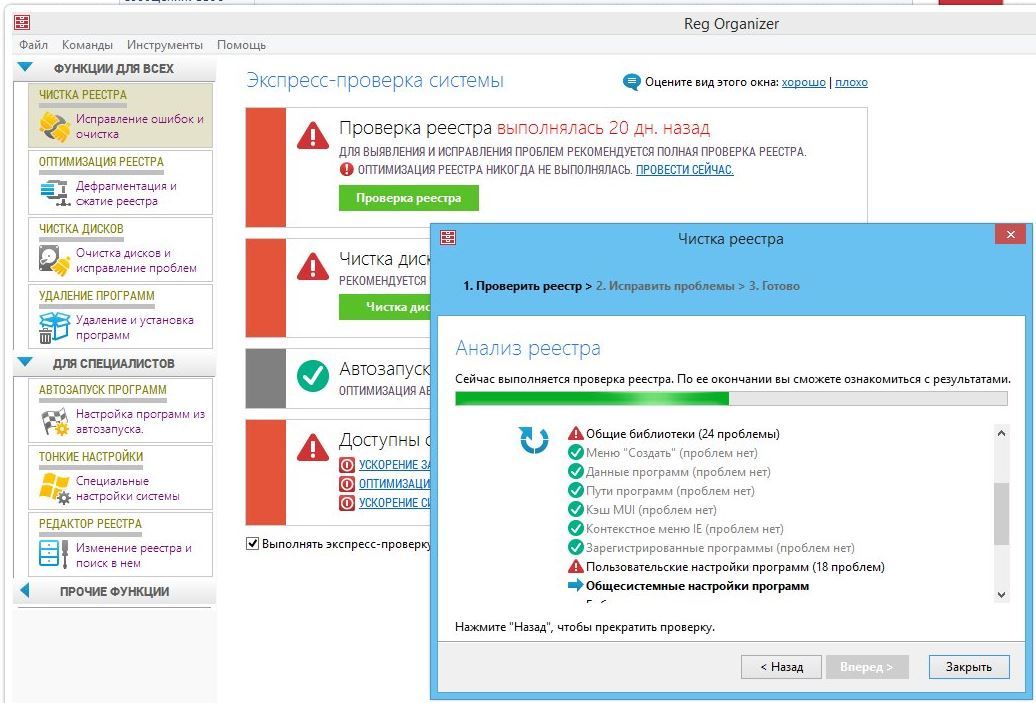 Причем в данном случае речь идет не о встроенном приложении в прошивку, которое без рут-прав не удалить, а о самом обычном, которое вы же и установили на свое устройство.
Причем в данном случае речь идет не о встроенном приложении в прошивку, которое без рут-прав не удалить, а о самом обычном, которое вы же и установили на свое устройство.
К примеру, некоторое время назад мы рассказали о том, как перезагрузить устройство на базе ОС Android и там же показали приложение под названием Volume Unlock, благодаря которому включать устройство можно, нажав на кнопку увеличения громкости. При работе приложение получает права администратора, поэтому простым способом его не удалить. А вот как это выглядит — покажем наглядно.
Заходим в настройки и находим раздел «Приложения».
Здесь мы видим список приложений. Выбираем нужное (в нашем случае — Volume Unlock).
И что мы видим? Правильно, кнопка «Удалить» является неактивной.
Если вы столкнулись с подобной проблемой, не беда, ее можно решить. Для этого зайдите в Google Play и наберите в поиске слово «удалить» (без кавычек) или uninstaller.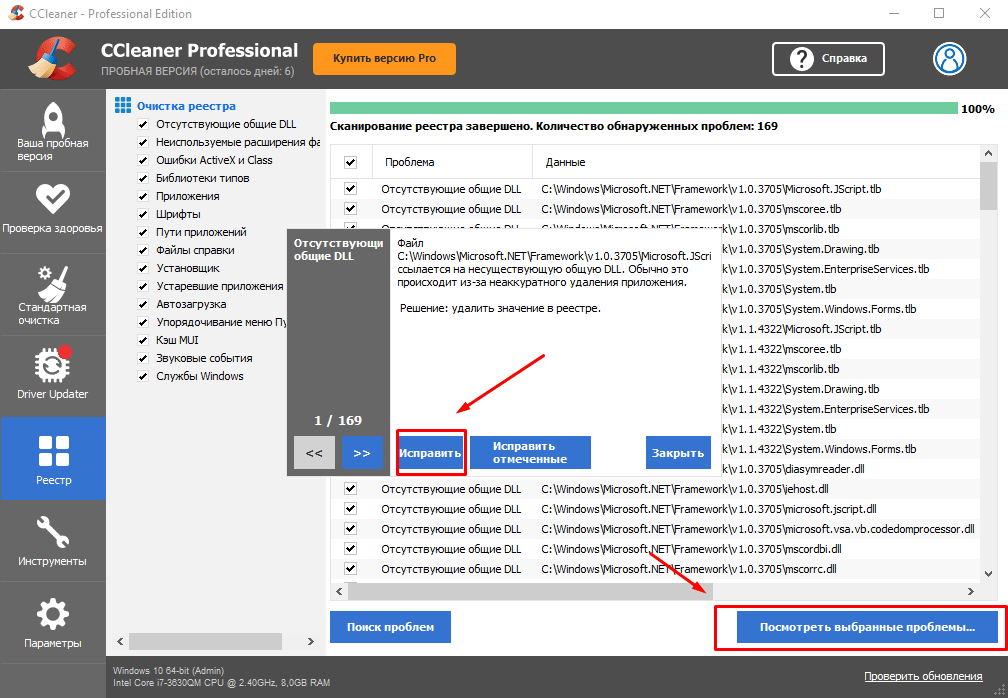 Выберите приложение от компании Rhythm Software и установите его. Это крайне небольшое бесплатное приложение, которое даже не требует предоставления дополнительных прав.
Выберите приложение от компании Rhythm Software и установите его. Это крайне небольшое бесплатное приложение, которое даже не требует предоставления дополнительных прав.
После установки приложения открываем его и видим список всех установленных приложений. Выбираем нужное из них, тапнув по нему один раз, после чего нажимаем на кнопку «Удалить выбранные приложения», что находится в верхней части экрана.
Соглашаемся с удалением и видим перед собой окно, в котором написано: «Невозможно удалить пакет, т.к. он выбран для администрирования устройства.» Нажимаем «Настройки администрирования».
Открывается окно, в нем снимаем галочку с приложения.
В новом окне отключаем права администрирования у приложения, нажав на кнопку «Отключить».
После этого попадаем на страницу приложения и видим, что кнопка «Удалить» активирована.
Нажимаем на нее и приложение удалено.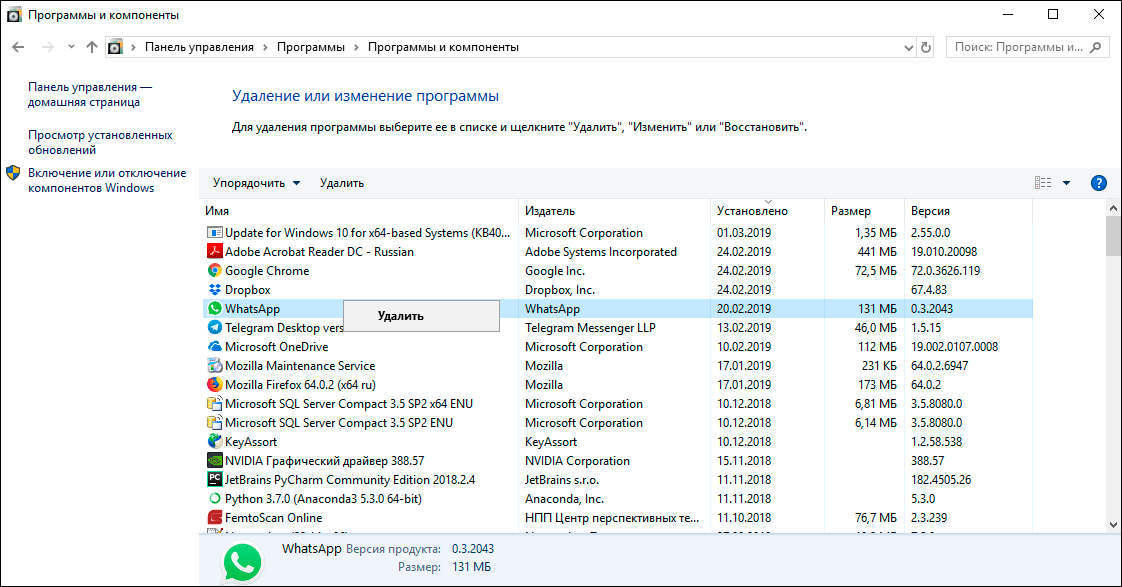
Разумеется, таким образом можно удалить вирусные приложения, которые нельзя удалить обычным способом. Для удаления системных приложений требуется наличие рут-прав.
За этот способ благодарим пользователя с ником Андроид, который в комментариях предложил менее сложный метод удаления таких приложений. Он рассказал про иной метод, который требует включения отладки по USB. Пользователь с ником Валерий сообщил, что можно пользоваться данным способ без отладки USB, за что ему спасибо. И все же мы показываем пример именно с отладкой USB — на всякий случай. Вам же советуем сразу открывать раздел «Безопасность» (смотрите последние три скриншота) и если это не поможет, попробуйте включить отладку USB.
Зайдите в настройки. Здесь найдите раздел «О телефоне» (или «О планшете»).
Далее тапаете на номер сборки 7 раз — таким образом вы откроете режим разработчика, который нам необходим (подробно — здесь).
После открытия данного раздела он появится в настройках:
Зайдите в него и поставьте галочку рядом с пунктом «Отладка по USB».
Далее в настройках нажмите на раздел «Безопасность» и найдите пункт «Администраторы устройства».
Здесь вы увидите галочку на приложении, которое не удаляется обычным способом.
Просто снимите галочку, затем нажмите «Отключить».
Теперь приложение можно удалить обычным способом.
Как исправить Windows, когда программа не удаляется
Автор
Зайнаб Фалак
Если Windows не отпускает программу, есть способы заставить ОС удалить ее.
Процесс установки и удаления программ в Windows порой не так прост, как должен быть. Бывают случаи, когда определенные программы не могут быть удалены из системы, и пользователи сталкиваются с неприятными ошибками при попытке сделать это.
Это может произойти по ряду причин, таких как отключенная или поврежденная служба установщика Windows или проблемы в операционной системе.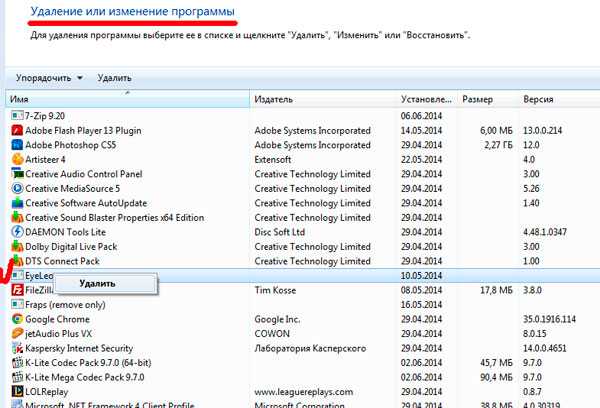 В этом руководстве мы рассмотрим пять методов устранения неполадок, которые вы можете попробовать, если не можете удалить программное обеспечение в Windows.
В этом руководстве мы рассмотрим пять методов устранения неполадок, которые вы можете попробовать, если не можете удалить программное обеспечение в Windows.
1. Перезапустите установщик Windows
Хотя может показаться, что служба установщика Windows относится только к установке программ в Windows, она также играет жизненно важную роль в процессе удаления. Если служба установщика Windows отключена или работает неправильно, вы, вероятно, столкнетесь с проблемами при удалении приложений из системы.
Поскольку в большинстве случаев ошибок удаления виновата служба установщика Windows, мы начнем устранение неполадок с перезапуска этой службы. Если перезагрузка не работает, мы попробуем перерегистрировать установщик Windows и проверим, имеет ли это значение.
Вот как это сделать:
- Нажмите Win + R , чтобы открыть Run.
- Введите services.msc в поле «Выполнить» и нажмите «Открыть ».

- В следующем окне найдите службу установщика Windows и щелкните ее правой кнопкой мыши.
- Выберите Свойства из контекстного меню.
- В диалоговом окне «Свойства» нажмите кнопку Stop , подождите несколько секунд, а затем нажмите кнопку Start .
- Убедитесь, что для параметра Тип запуска установлено значение Автоматический .
- Щелкните Применить > OK , чтобы сохранить изменения.
Теперь вы можете попробовать удалить программу и посмотреть, работают ли описанные выше шаги. Если вы по-прежнему не можете удалить программу, выполните перерегистрацию службы установщика Windows.
- Введите cmd в поиске Windows и нажмите Запуск от имени администратора .
- Нажмите Да в окне контроля учетных записей.
- Когда вы находитесь в командной строке, введите в ней команду, указанную ниже, и нажмите Введите , чтобы выполнить ее:
msiexec /unreg - После выполнения команды продолжите выполнение следующей команды:
msiexec /regserver - Теперь закройте командную строку и попробуйте удалить программу, которая вызывала рассматриваемую проблему.

2. Завершить процесс приложения в диспетчере задач
Возможно, вам также не удастся удалить программу, если ее процесс активно запущен в диспетчере задач. Этот процесс будет мешать процессу удаления, что приведет к ошибке.
Если эта ситуация применима, вы можете завершить процесс приложения в диспетчере задач, а затем попробовать удалить его.
Вот как это сделать:
- Введите Диспетчер задач в поиске Windows и нажмите Открыть .
- В следующем окне перейдите на вкладку «Процессы» и найдите программу, которую вы пытаетесь удалить.
- Щелкните правой кнопкой мыши и выберите Завершить задачу .
- После этого закройте диспетчер задач и проверьте, можете ли вы теперь удалить целевую программу.
Вы также можете попробовать перезапустить процесс Windows Explorer в том же окне, чтобы устранить проблему. Просто найдите проводник Windows и щелкните его правой кнопкой мыши.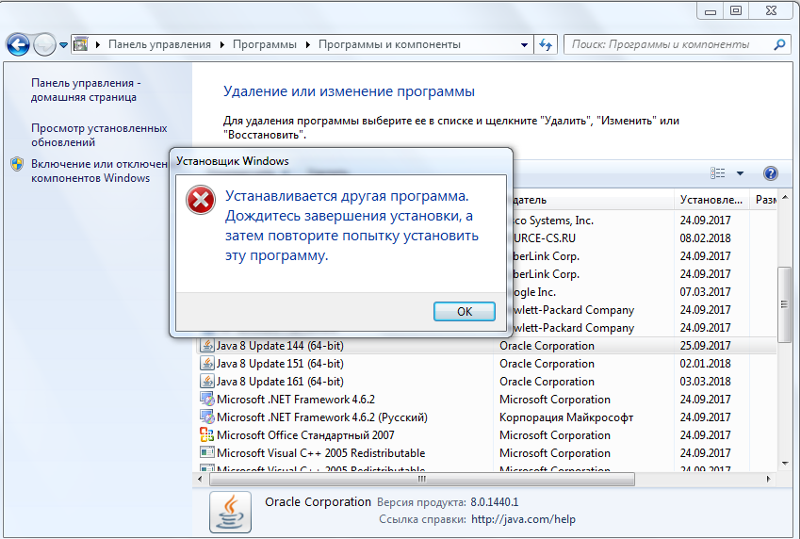 Выберите Перезапустите из контекстного меню и проверьте, есть ли разница.
Выберите Перезапустите из контекстного меню и проверьте, есть ли разница.
3. Удалите приложение в безопасном режиме
Как мы упоминали выше, вы также можете столкнуться с рассматриваемой проблемой, когда приложение работает в фоновом режиме и его процесс мешает процессу удаления. Как оказалось, в вашей системе могут быть и другие приложения, мешающие процессу удаления.
Поскольку сложно определить точное приложение, которое может быть причиной этой проблемы в вашей операционной системе, мы загрузимся в безопасном режиме, чтобы решить эту проблему. Безопасный режим запускает Windows с самыми основными драйверами и приложениями, которые жизненно важны для ее работы.
Это не позволит фоновым приложениям мешать удалению, что устранит ошибку в процессе.
Вот как вы можете это сделать:
- Нажмите Win + I вместе, чтобы открыть настройки Windows.
- Выберите System на левой панели и перейдите в раздел Recovery в правой части окна.

- Нажмите кнопку Перезагрузить сейчас , связанную с расширенным запуском.
- Нажмите Перезапустите сейчас снова.
- Перейдите к Устранение неполадок > Дополнительные параметры в следующем окне.
- Выберите Startup Settings и нажмите Restart .
- В следующем окне нажмите 4 , чтобы запустить безопасный режим.
- После успешной загрузки ПК в безопасном режиме попробуйте удалить целевую программу.
Надеюсь, вы сможете успешно удалить его с помощью этого метода. Когда вы закончите, перезагрузите компьютер, чтобы выйти из безопасного режима.
4. Используйте деинсталлятор программы по умолчанию
Некоторые программы поставляются со своими собственными деинсталляторами, которые хорошо справляются с деинсталляцией. Вы найдете этот деинсталлятор в официальной папке программы в проводнике.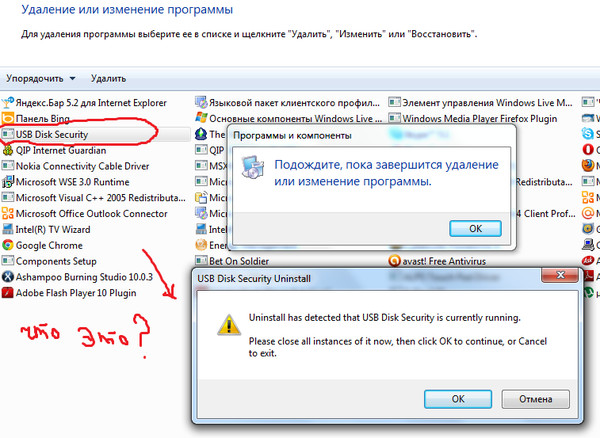
Чтобы использовать программу удаления, перейдите в папку в проводнике и дважды щелкните программу удаления, чтобы запустить ее. Если вы не можете найти деинсталлятор в проводнике, вы можете найти его на официальном сайте производителя. Если вы хотите удалить несколько программ, вы можете рассмотреть возможность использования бесплатных сторонних инструментов для массового удаления приложений.
5. Удалите ключи реестра программы
Наконец, есть вероятность, что вы не сможете удалить программу из-за проблемы в реестре. В идеале ключи реестра, связанные с программой, должны автоматически удаляться при ее удалении.
Однако, если это не сработает, вы можете удалить ключи реестра программы вручную. Убедитесь, что вы вошли в Windows как администратор, прежде чем продолжить этот метод. Это должно решить проблему раз и навсегда.
Успешное удаление нежелательных программ
Если вам больше не нужна программа в вашей системе, вы можете полностью удалить ее, чтобы освободить место для более новых и лучших альтернатив.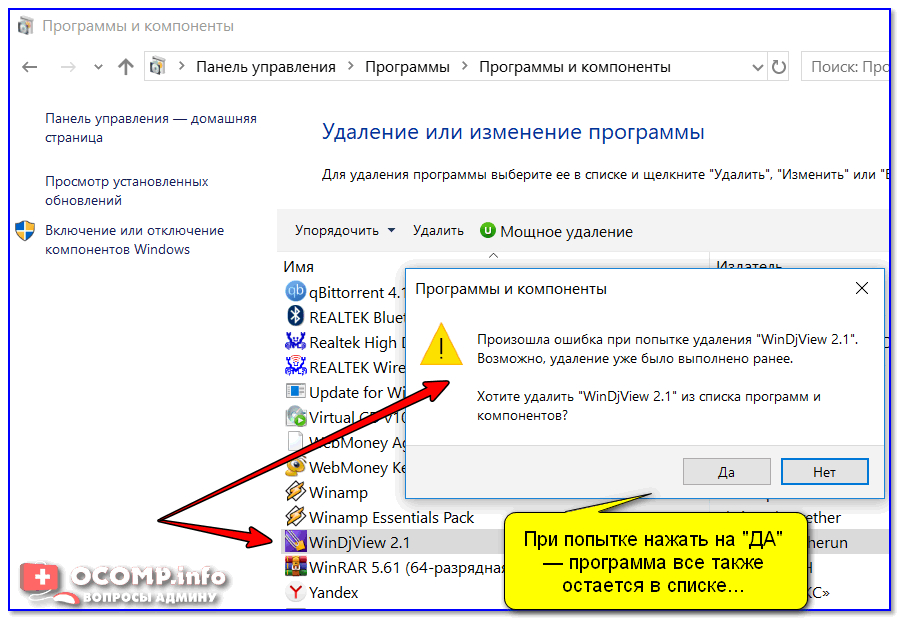 Если вы столкнетесь с проблемой во время этого процесса, упомянутые выше методы должны помочь вам быстро вернуться к процессу удаления.
Если вы столкнетесь с проблемой во время этого процесса, упомянутые выше методы должны помочь вам быстро вернуться к процессу удаления.
Однако, если вы все еще сталкиваетесь с проблемой, вы можете либо связаться с официальной командой Microsoft и сообщить им о проблеме, либо установить стороннюю программу удаления. Надеюсь, это поможет вам успешно удалить целевую программу.
Как принудительно удалить программу, которая не удаляется
Представьте себе такой сценарий. Вы устанавливаете программу. Вы используете его несколько дней и решаете, что не хотите устанавливать его на свой компьютер. Итак, вы открываете приложения и компоненты Windows 10 на панели управления или решаете использовать сторонний деинсталлятор и пытаетесь удалить его. К сожалению, вы обнаружите, что вы не можете удалить программное обеспечение. В этой статье я объясню, как принудительно удалить программу, которая не удаляется в Windows.
Но сначала…
Давайте узнаем, что происходит во время установки программного продукта.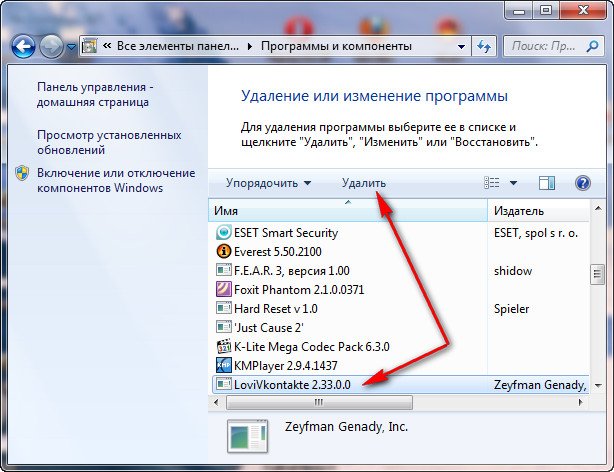
Во время установки программы происходит несколько событий. Поняв их, вы поймете, почему иногда возникают проблемы при их удалении:
- При установке программного продукта файлы сохраняются в определенной папке. Его расположение большую часть времени находится в папке Program Files.
- Некоторые типы файлов, такие как общие библиотеки (файлы .dll), можно найти в папке Common Files, расположенной внутри Program Files.
- Файлы, такие как драйверы, копируются в папки
WINDOWS\SYSTEM32 и WINDOWS\SYSTEM32\drivers. - Другие файлы также хранятся в
C:\Users\User\AppData\илиC:\ProgramData\. По умолчанию Windows скрывает эти папки. - Программа установки вносит изменения в реестр Windows. Это база данных, в которой хранятся настройки и опции операционной системы. То же самое касается любых приложений или компонентов ОС, использующих эту базу данных. Установщик может вносить изменения в реестр. Например, если необходимо зарегистрировать разделяемую библиотеку или если определенные типы файлов необходимо связать с устанавливаемой программой.
 Возьмем в качестве примера Microsoft Word. Если вы установите его, вы также сможете открывать документы Microsoft Word.
Возьмем в качестве примера Microsoft Word. Если вы установите его, вы также сможете открывать документы Microsoft Word.
Следующий на очереди…
- Установщик использует его для добавления ключа в реестр Windows. Здесь инструмент Windows Apps and Features ищет установленные программы.
- В процессе установки все эти операции по установке сохраняются в специальном лог-файле. Программа установки помещает этот файл в папку приложения вместе с деинсталлятором. Когда вы пытаетесь удалить программу с помощью инструмента «Установка и удаление», Windows пытается найти зарегистрированную программу удаления в реестре и запустить ее. Программа удаления просматривает файл журнала и отменяет все изменения, сделанные во время установки. Другими словами, он удаляет все скопированные файлы, все созданные ключи реестра и так далее.
- Если по какой-либо причине отсутствует файл журнала или отсутствуют записи об изменениях, внесенных в реестр, существует высокая вероятность сбоя программы удаления.
 Это означает, что программный продукт необходимо будет удалить другими способами.
Это означает, что программный продукт необходимо будет удалить другими способами.
Проще говоря, вы можете удалить любую программу с помощью файла деинсталлятора. В процессе установки создается этот файл. В некоторых случаях этот файл не создается. Это означает, что его невозможно будет удалить с помощью инструмента Windows Add/Remove. В большинстве случаев вам придется обратиться к сторонним продуктам для удаления, таким как Revo Uninstaller Pro.
Итак, как принудительно удалить программу, которая не удаляется?
Большинство из нас знакомы с наиболее распространенным способом удаления программ с наших компьютеров:
- Открытие меню «Пуск»
- Поиск «Установка и удаление программ»
- Нажмите на результаты поиска с заголовком «Установка и удаление программ».
- Найдите определенное программное обеспечение, которое вы хотите удалить, и выберите его.
- Нажмите кнопку «Удалить».
- После этого просто следуйте инструкциям на экране.

Вы можете узнать больше об этом процессе в нашей ранее написанной статье на эту тему
Однако бывают случаи, когда Windows не может удалить определенные сторонние программы.
Это может создать большую путаницу у большинства пользователей относительно того, что именно они должны сделать, чтобы удалить программу.
К счастью, существует множество методов, которые помогут вам принудительно удалить программу, которая не удаляется в Windows 10.
Давайте рассмотрим некоторые из этих методов.
Способы удаления программы, которая не удаляется:
- Используйте Revo Uninstaller Pro для принудительного удаления программы
- Используйте инструмент удаления производителя
- Удалите приложение в безопасном режиме
- Удалите программу с помощью редактора реестра
Метод I — принудительное удаление Revo Uninstaller Pro
Поскольку мы рекомендуем использовать программу удаления стороннего производителя, это, вероятно, самый безопасный способ принудительного удаления программного обеспечения, которое не хочет удаляться, без вреда для вашего ПК.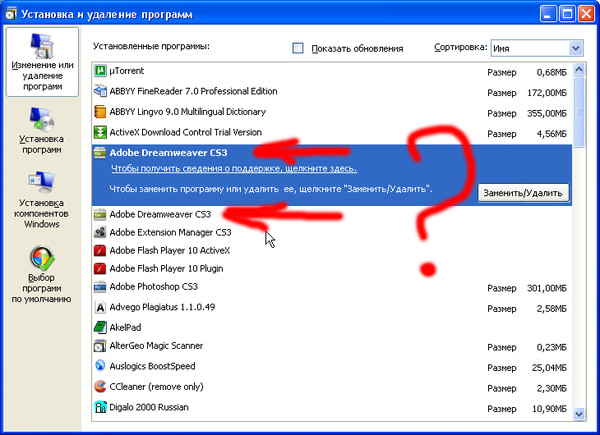 Эта функция Revo Uninstaller Pro предназначена для удаления программ, которые все еще находятся на компьютере пользователя, но не входят в список установленных программ. Вы можете найти информацию о том, как использовать Forced Uninstall в этой статье
Эта функция Revo Uninstaller Pro предназначена для удаления программ, которые все еще находятся на компьютере пользователя, но не входят в список установленных программ. Вы можете найти информацию о том, как использовать Forced Uninstall в этой статье
Принудительное удаление Revo Uninstaller Pro также помогает в некоторых случаях, когда продукт, который вы хотите удалить, зависает на полпути удаления. То же самое происходит, когда вы пытаетесь установить или переустановить программный продукт. Принудительное удаление решит проблему за вас.
Метод II. Средство удаления от производителя
Большая часть программного обеспечения, которое вы устанавливаете на свой компьютер, поставляется с собственной программой удаления. Расположение этой исполняемой утилиты находится в папке установки программы. Этот инструмент представляет собой мастер удаления, который используется для удаления программного продукта с вашего компьютера. Чтобы использовать этот метод, выполните следующие действия:
- Перейдите в каталог, где установлена программа.
 Наиболее распространенный путь, по которому находится установка, выглядит так: X:\Program Files\ (имя приложения) или X:\Program Files (x86) \ (имя приложения).
Наиболее распространенный путь, по которому находится установка, выглядит так: X:\Program Files\ (имя приложения) или X:\Program Files (x86) \ (имя приложения). - Проверьте содержимое папки, в которой установлено приложение, и найдите файл uninstaller.exe или uninstall.exe.
- Дважды щелкните файл и запустите его
- Следуйте инструкциям и завершите процесс удаления
Способ III. Удаление приложений в безопасном режиме
В некоторых случаях стороннее вмешательство может вызвать проблемы, когда вы пытаетесь удалить программу с ПК с Windows 10. Чтобы избавиться от всевозможных помех на компьютере с Windows нужно загрузиться в безопасном режиме. Когда ваша Windows работает в безопасном режиме, могут работать только стандартные приложения и службы. Этот метод может помочь вам удалить программу, которая не удаляется. Вот шаги, которые вам нужно выполнить:
- Нажмите клавишу Windows + R, чтобы открыть диалоговое окно «Выполнить».

- Перейдите к загрузке
- Включите параметр «Безопасная загрузка» в параметрах загрузки
- Нажмите «Применить», а затем «ОК». загрузиться в безопасном режиме. Вы можете использовать другие методы, описанные в этой статье, чтобы удалить программное обеспечение, которое не удаляется
Метод IV. Удаление программы с помощью редактора реестра
Когда вы устанавливаете программу на свой компьютер, данные этой программы устанавливаются в реестр компьютера. Если вы удалите все эти следы из реестра, вы удалите программу. Если у вас возникли проблемы с удалением программы обычными методами, вы можете удалить программу с помощью редактора реестра. Для этого вам необходимо:
Шаг I.
- Нажмите клавишу Windows + R, чтобы открыть диалоговое окно «Выполнить».
- Введите regedit и нажмите Enter, чтобы запустить редактор реестра.
- В левой панели редактора реестра перейдите к: HKEY_LOCAL_MACHINE > ПРОГРАММНОЕ ОБЕСПЕЧЕНИЕ > Microsoft > Windows > CurrentVersion > Удалить .

- В левой панели редактора реестра найдите подраздел, относящийся к программе или приложению, которое вы хотите удалить с вашего компьютера, под ключом Uninstall .
- После того, как вы нашли подраздел для конкретной программы, которую хотите удалить, щелкните ее правой кнопкой мыши и выберите «Удалить» в контекстном меню.
- Нажмите «Да» во всплывающем окне, чтобы применить действие.
- После завершения процесса закройте редактор реестра и перезагрузите компьютер.
Шаг II.
Вам нужно будет вручную найти все оставшиеся данные программного обеспечения, которое вы хотите удалить.
- Нажмите клавишу Windows + E, чтобы открыть проводник
- Убедитесь, что вы видите скрытые папки, такие как
C:\Users\User\AppData\илиC:\ProgramData\, где много оставшихся файлов можно хранить. Вы можете проверить наше руководство о том, как увидеть скрытые папки - В строке поиска введите название программного обеспечения, которое вы пытаетесь удалить (или название компании-разработчика/название программного пакета).

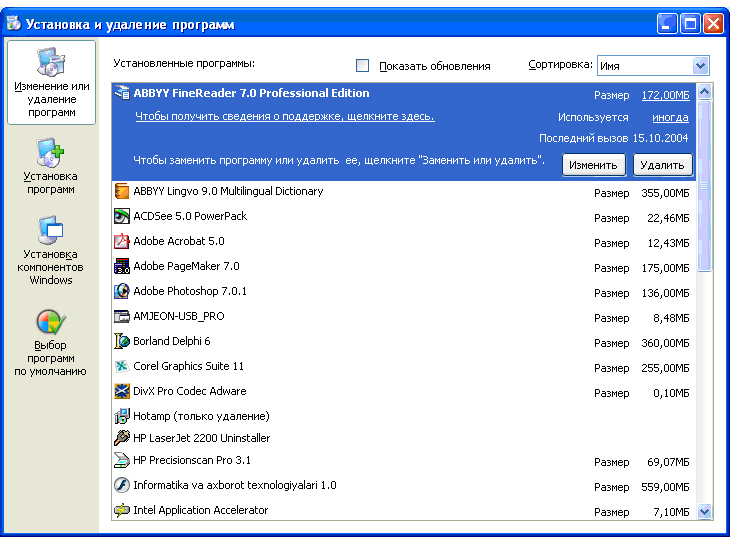 Потому что вместе с папкой программы Вы удалите, находящийся в ней специальный деинсталлятор, в большинстве случаев он называется Uninstall.exe, предусмотренный разработчиками почти каждой программы, на случай правильного самоудаления.
Потому что вместе с папкой программы Вы удалите, находящийся в ней специальный деинсталлятор, в большинстве случаев он называется Uninstall.exe, предусмотренный разработчиками почти каждой программы, на случай правильного самоудаления.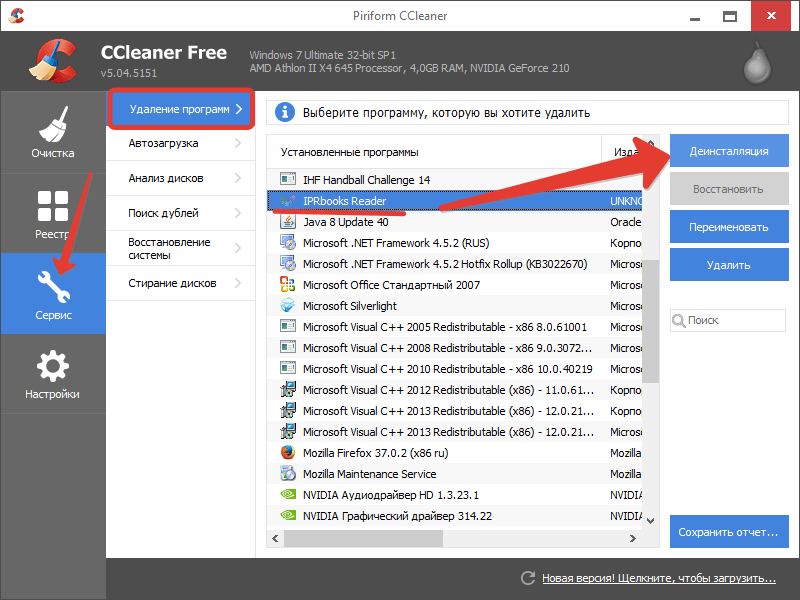
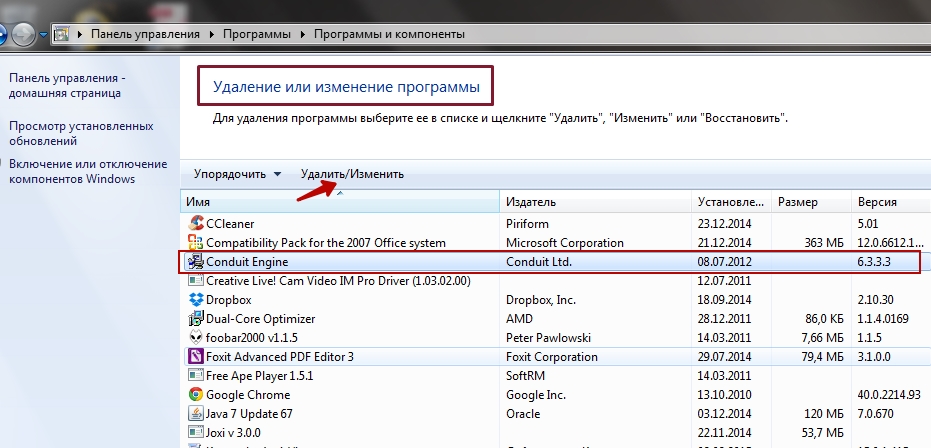
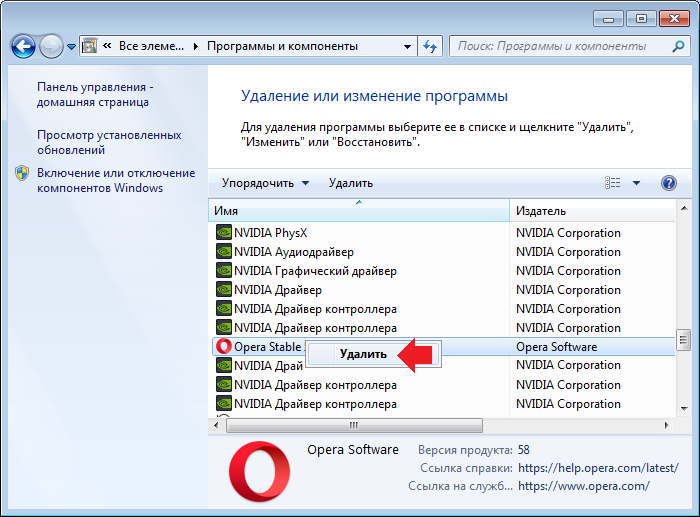 Если названия нашей игры здесь нет, тогда используем поиск; вводим имя нашей программы и нажимаем «Найти».
Если названия нашей игры здесь нет, тогда используем поиск; вводим имя нашей программы и нажимаем «Найти».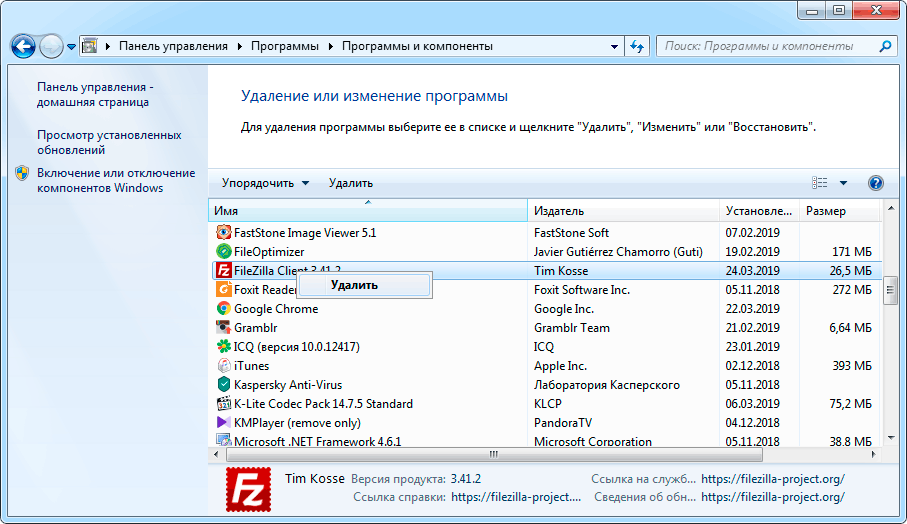
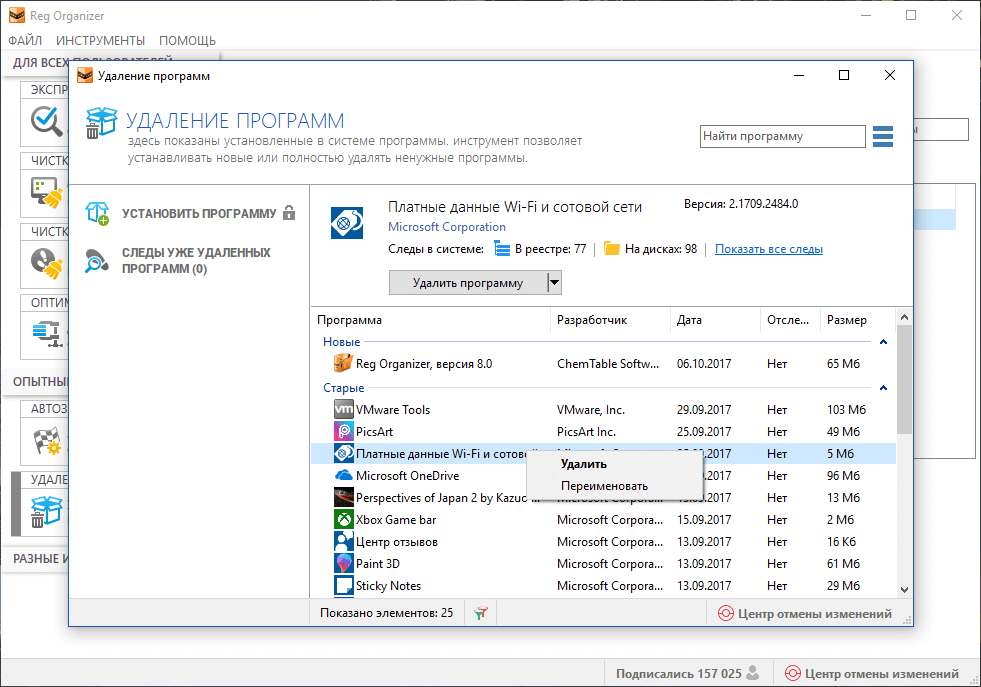

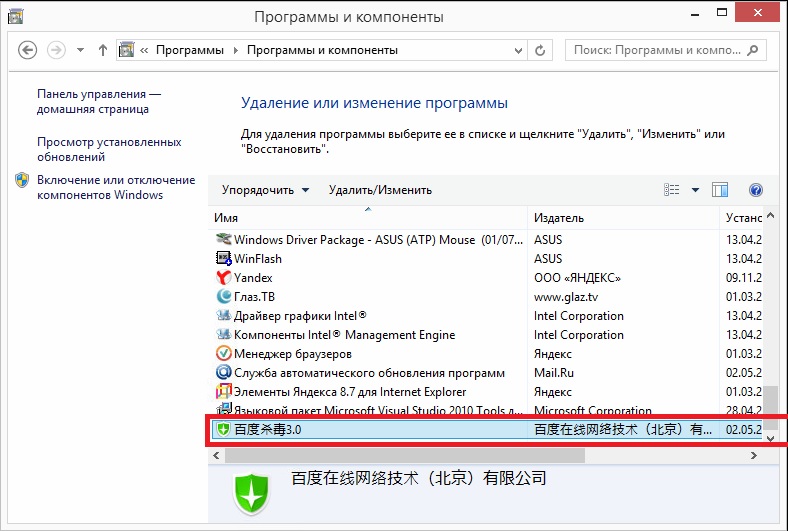 Возьмем в качестве примера Microsoft Word. Если вы установите его, вы также сможете открывать документы Microsoft Word.
Возьмем в качестве примера Microsoft Word. Если вы установите его, вы также сможете открывать документы Microsoft Word. Это означает, что программный продукт необходимо будет удалить другими способами.
Это означает, что программный продукт необходимо будет удалить другими способами.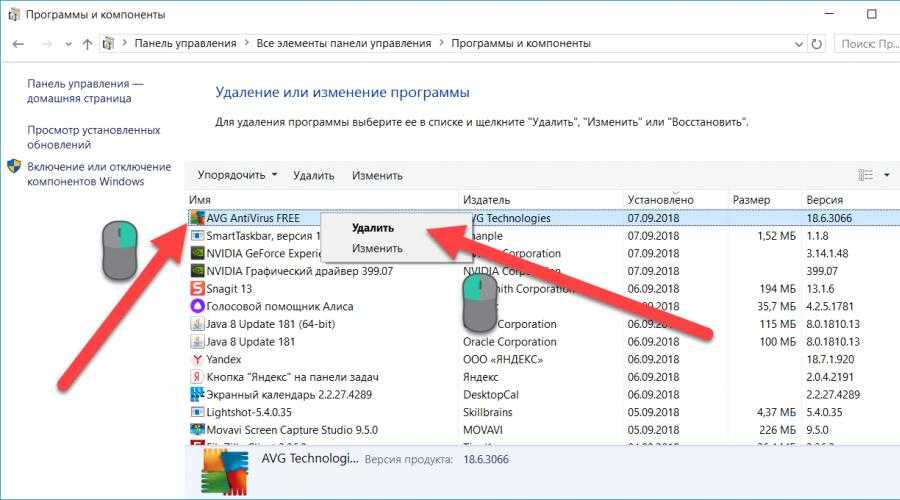
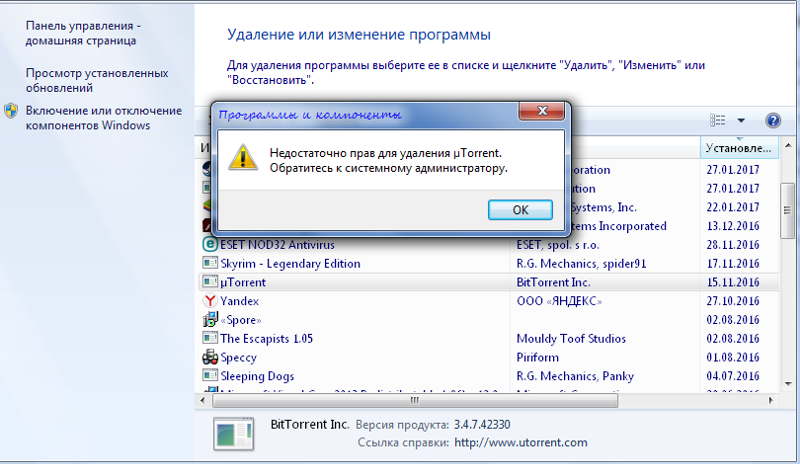 Наиболее распространенный путь, по которому находится установка, выглядит так: X:\Program Files\ (имя приложения) или X:\Program Files (x86) \ (имя приложения).
Наиболее распространенный путь, по которому находится установка, выглядит так: X:\Program Files\ (имя приложения) или X:\Program Files (x86) \ (имя приложения).