Не приходят письма на почту майл: Не приходят письма, перестал обновляться ящик — ПОЧТА
Содержание
Почему не отправляются письма по электронной почте
Несмотря на все преимущества электронной почты, нередко при отправке писем возникают сложности. То письмо не отправляется, то доставить его до адресата почта не может. Попробуем разобраться, из-за чего могут возникать подобные проблемы и как с ними бороться.
Некорректный адрес электронной почты
Самая частая причина проблем с отправкой писем – это ошибка в адресе ящика (поле «Кому»). Хотя обычно пользователь думает на что угодно, но только не на это.
Если Вы пропустите или напечатаете хотя бы одну «не ту» букву в названии почты, письмо доставлено не будет!
В лучшем случае, об этом сразу же сообщит почтовый сайт, то есть появится соответствующая надпись, и письмо Вы отправить просто-напросто не сможете.
Но может быть и по-другому: письмо отправляется, но потом приходит уведомление, что оно не было доставлено (см. Недоставленное сообщение).
А есть третий вариант: письмо «уйдет» по адресу, но не по тому, который нужен. Это самое неприятное, потому как Вы можете об этом даже не узнать.
Это самое неприятное, потому как Вы можете об этом даже не узнать.
Например, мне нужно отправить письмо на адрес
Но при печати я случайно пропускаю одну букву в имени. Получается не , а .
Если я не замечу ошибку и отправлю это письмо, то оно в лучшем случае не будет доставлено и мне сразу же придет уведомление об этом.
А в худшем случае мое сообщение все-таки отправится, но попадет к другому человеку. К кому-то, у кого есть ящик с названием
Частые ошибки
Самые частые ошибки в адресе, из-за которых возникают проблемы с отправкой и доставкой:
- Лишние точки и пробелы в адресе.
- Недопустимые знаки (двоеточие, скобки, точка с запятой и др.).
- Имя вместо адреса (например, Иван Иванович вместо ).
Еще одна из частых ошибок — неправильно напечатанный почтовый сайт (часть после знака @). То есть если вместо части yandex.ru напечатать yandeks.ru или просто yandex (без .ru), то письмо доставлено не будет. И опять же мы об этом можем даже не узнать.
Вот как правильно пишутся самые популярные почтовые сайты:
- yandex.ru
- gmail.com
- mail.ru
- bk.ru
- inbox.ru
- list.ru
- rambler.ru
Недоставленное сообщение
В том случае, если почта не смогла доставить Ваше письмо, то она об этом сообщает в специальном уведомлении.
Происходит это так: через какое-то время после отправки приходит письмо, в котором по-русски или по-английски написано, что Ваше сообщение не было доставлено.
Вот как оно выглядит в Яндекс.Почте:
А так – в Mail.ru:
Так – в Gmail.com:
И так – в Рамблере:
Таким образом почта сообщает нам, что отправка не удалась – письмо никто не получил.
Бывает это по двум причинам:
1. Адрес не существует
Это означает, что такого адреса не существует в природе. Возможно, он был удален, а, может, Вы допустили ошибку при печати.
Довольно часто бывает так, что когда Вам оставляли адрес электронной почты, его случайно указали с ошибкой.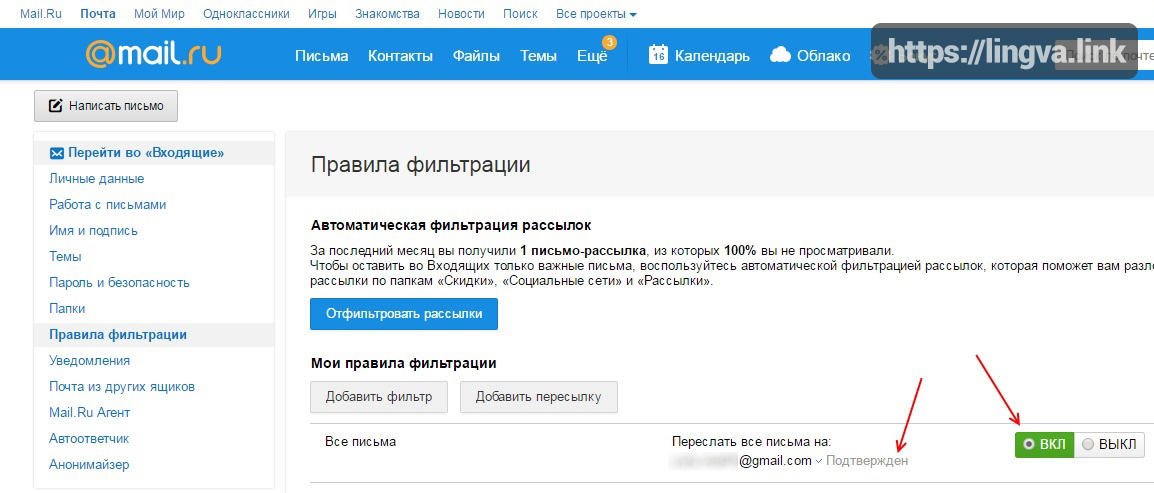 То есть ошибку допустили даже не Вы, а тот, кто его оставил.
То есть ошибку допустили даже не Вы, а тот, кто его оставил.
2. Ящик недоступен
Недоступен – это значит, что он работает, но по каким-то причинам сейчас не может принять почту.
Обычно это бывает из-за переполненности. То есть писем в ящике слишком много и для новых просто нет места. В этом случае получатель должен удалить хотя бы одно-два письма из ящика.
Другая причина: проблемы с почтовым сайтом. То есть сайт, на котором находится ящик, перестал работать. Обычно это временное явление, которое проходит в течение нескольких часов.
Что делать. Самостоятельно определить, что именно произошло, невозможно. Поэтому если приходит такое уведомление, нужно просто повторить отправку спустя какое-то время.
Если и повторная отправка не удалась, то тут уж ничего не поделаешь – придется каким-то другим способом связываться с получателем.
Как избежать проблем с отправкой и доставкой почты
По статистике самая частая причина проблем с доставкой почты это неверно указанный адрес. То есть, по сути, виноват не тот, кто получает письмо, а тот, кто его пишет.
То есть, по сути, виноват не тот, кто получает письмо, а тот, кто его пишет.
Поэтому Вы должны быть очень внимательны не только при печати адреса в поле «Кому», но и в процессе его «получения».
Если Вам, например, диктуют адрес по телефону, не стесняйтесь уточнить, правильно ли Вы поняли ту или иную букву. Желательно, конечно, получить его в текстовом виде, а не стараться понять на слух (по смс, через социальную сеть и т.д.).
Также следует помнить, что у адресов электронной почты есть определенный синтаксис. То есть имеется, так сказать, набор правил, по которым формируется каждый адрес ящика в интернете.
- Любой адрес состоит только из английских букв, цифр и некоторых знаков (точка, дефис, нижнее подчеркивание). Никаких русских букв!
- В нем не может быть пробелов.
- В нем всегда есть знак @ (примерно посередине) и этот знак всего один.
- После знака @ всегда идет название какого-то сайта. И в этом названии всегда есть точка, после которой еще несколько английских букв (например, mail.
 ru, gmail.com).
ru, gmail.com). - Точка в конце адреса не ставится.
Желательно, конечно, запомнить эти правила. Тогда ошибка «Некорректный адрес электронной почты» возникать у Вас не будет.
Автор: Илья Кривошеев
9 лучших способов исправить то, что iPhone не получает электронные письма
Вы можете пропустить важные банковские обновления, объявления компании и сведения о встречах, когда ваш iPhone перестанет получать электронные письма. Поскольку за последние несколько лет приложение Mail по умолчанию получило довольно много надстроек, большинство пользователей iPhone используют его для отправки или получения электронных писем. Воспользуйтесь приведенными ниже советами по устранению неполадок и начните получать электронные письма в режиме реального времени.
Вы снова используете мобильный браузер для проверки последних сообщений электронной почты в своей учетной записи Gmail или Outlook. Но это неудобно и не идеальное решение. Вместо этого вы можете следовать приведенным ниже советам, чтобы исправить проблему с iPhone, которая не получает электронные письма.
1. Обновить папку «Входящие» вручную
Прежде чем мы рассмотрим дополнительные приемы, вам следует сначала вручную обновить папку «Входящие» на вашем iPhone.
Шаг 1: Откройте приложение «Почта» на iPhone.
Шаг 2: Проведите сверху вниз, чтобы обновить папку «Входящие».
2. Включите доступ к мобильным данным
Если вы запретили доступ к мобильным данным для почтового приложения по умолчанию, ваш iPhone не будет получать новые электронные письма. Вам необходимо внести необходимые изменения в меню «Настройки».
Шаг 1: Откройте приложение «Настройки» на своем iPhone. Затем прокрутите вниз, чтобы нажать «Почта».
Шаг 2: Включите переключатель «Мобильные данные» в следующем меню.
3. Проверьте настройки синхронизации для папки «Входящие»
Существует три способа синхронизации новых сообщений электронной почты на iPhone. Вы можете выбрать push, чтобы получать новые электронные письма, fetch, чтобы обновлять новые электронные письма с фиксированным интервалом, или получать новые электронные письма вручную. В идеале вы должны выбрать опцию «Push». Если он недоступен, используйте функцию выборки и установите короткую интервальную частоту для получения новых писем.
В идеале вы должны выбрать опцию «Push». Если он недоступен, используйте функцию выборки и установите короткую интервальную частоту для получения новых писем.
Шаг 1: Откройте приложение «Настройки» на iPhone и нажмите «Почта».
Шаг 2: Нажмите «Учетная запись» и выберите «Получить новые данные».
Шаг 3: Включите переключатель рядом с Push. Не забудьте выбрать один и тот же для всех ваших учетных записей электронной почты. Если функция Push недоступна в почтовом провайдере, выберите Fetch.
4. Удалите учетную запись и добавьте ее снова
Вы изменили пароль своей учетной записи Gmail или Outlook? Вам необходимо повторно аутентифицировать свою учетную запись с новым паролем, чтобы начать получать электронные письма. Если это не поможет, вы можете удалить учетную запись и добавить ее снова.
Шаг 1: Откройте приложение «Настройки» на iPhone и прокрутите вниз, чтобы выбрать «Почта».
Шаг 2: Выберите учетные записи.
Шаг 3: Коснитесь соответствующей учетной записи.
Шаг 4: Выберите Удалить учетную запись и подтвердите свое решение.
Шаг 5: Верните учетные записи и выберите Добавить учетную запись.
Шаг 6: Введите данные для входа и повторите синхронизацию электронной почты.
5. Проверьте настройки уведомлений по почте
Вам необходимо проверить настройки уведомлений для приложения «Почта» на вашем iPhone. Если вы отклонили разрешение, вы продолжите получать новые электронные письма в фоновом режиме, но не будете получать о них никаких предупреждений. Выполните указанные ниже действия, чтобы включить и настроить почтовые уведомления.
Шаг 1: Откройте приложение «Настройки» на iPhone и прокрутите вниз, чтобы выбрать «Почта».
Шаг 2: Выберите Уведомления.
Шаг 3: Включите «Разрешить уведомления».
Шаг 4: Выберите «Немедленная доставка». Вы даже можете настроить уведомления для каждой учетной записи электронной почты и VIP.
6. Обновите приложение «Почта»
Почта является частью программного обеспечения iOS на iPhone. Apple обновляет все приложения по умолчанию основными обновлениями iOS. Компания часто выпускает новые версии для добавления функций и исправления ошибок, таких как iPhone, не получающий электронные письма.
Шаг 1: Откройте «Настройки» на вашем iPhone.
Шаг 2: Прокрутите до пункта Общие.
Шаг 3: Выберите «Обновление ПО».
Шаг 4: Загрузите и установите новую сборку iOS из следующего меню.
7. Переустановите Mail
Apple, наконец, позволяет удалять приложения по умолчанию на вашем iPhone. Если какое-то приложение работает некорректно, вы можете удалить его и снова установить из App Store. Давайте сделаем то же самое с приложением Почта.
Шаг 1: Нажмите и удерживайте значок почтового приложения и выберите «Удалить приложение».
Шаг 2: Нажмите «Удалить приложение».
Шаг 3: Запустите App Store, найдите Mail и установите его на свой телефон. В качестве альтернативы вы можете получить его по ссылке ниже.
Загрузить приложение Mail для iPhone
8. Проверить альтернативы Mail
Почта — не единственное почтовое приложение на iPhone. В App Store есть множество удобных почтовых приложений на выбор. Среди них Gmail и Outlook — две лучшие альтернативы Mail. Если вы переходите с телефона Android, используйте Gmail для лучшего знакомства. Тем, кто предпочитает универсальное приложение электронной почты и календаря от Microsoft, следует выбрать Outlook.
9. Проверьте хранилище электронной почты
Если вы по-прежнему не получаете электронные письма на свой iPhone, пришло время проверить хранилище для вашей учетной записи электронной почты.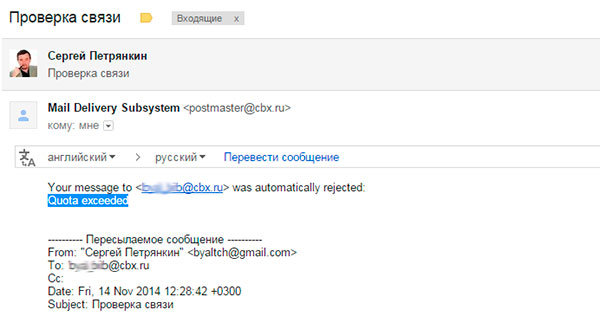 Gmail предлагает 15 ГБ хранилища, а Microsoft ограничивает свободное пространство до 5 ГБ. Как только вы превысите пространство, вы не будете получать новые электронные письма (если вы не удалите старые или не подпишетесь на платные планы).
Gmail предлагает 15 ГБ хранилища, а Microsoft ограничивает свободное пространство до 5 ГБ. Как только вы превысите пространство, вы не будете получать новые электронные письма (если вы не удалите старые или не подпишетесь на платные планы).
Вы можете проверить свой Google Диск или хранилище Outlook из Интернета и внести необходимые изменения, чтобы начать получать новые электронные письма.
Получайте электронную почту на ходу
iPhone не получает электронную почту, что может привести к нежелательным ситуациям. Это также может нарушить ваш рабочий процесс. Какой трюк сработал у вас? Поделитесь своими выводами в комментариях ниже.
Как исправить проблему с получением писем в Outlook [7 простых способов]
- Мастер разделов
- Диспетчер разделов
- Как исправить проблему, из-за которой Outlook не получает электронные письма [7 простых способов]
Ариэль | Подписаться |
Последнее обновление
Английский
- 日本語
Многие пользователи жалуются на то, что Outlook не получает электронные письма. Они могут отправлять электронные письма другим, но не могут получать их вместо этого. Как исправить эту проблему с тем, что Outlook не получает электронные письма? MiniTool проведет вас через пошаговые инструкции, чтобы исправить это.
Outlook — широко используемый сервер электронной почты и инструмент управления приложениями, выпущенный Microsoft. Он предоставляет вам надежную и удобную поддержку для управления электронной почтой. Однако иногда вы можете столкнуться с различными ошибками, такими как Outlook не отвечает, Outlook зависает при загрузке профиля и обсуждается здесь.
Проблема с тем, что Outlook не получает электронные письма, может быть вызвана многими факторами. Чтобы решить эту неприятную проблему без проблем, давайте сначала рассмотрим, что вызывает эту проблему с Outlook.
- Нестабильные сетевые подключения или недоступная служба Outlook.

- Ваши письма неправильно помечены как нежелательные файлы.
- Ваш аккаунт заблокирован.
- Ваши электронные письма не хранятся в основной папке «Входящие» или она переполнена.
- Профиль Outlook поврежден.
- Подключено слишком много учетных записей электронной почты к вашей учетной записи Outlook.
Как исправить, что Outlook не получает электронные письма? Пожалуйста, продолжайте читать.
В этой части мы в основном сосредоточимся на том, как исправить то, что Outlook не получает электронные письма. Здесь будут представлены 7 лучших методов устранения неполадок с подробными инструкциями.
Исправление 1. Проверьте подключение к Интернету
В первую очередь необходимо проверить подключение к сети и статус службы Outlook. Если ваше интернет-соединение прервано или нестабильно, вы можете столкнуться с тем, что Outlook не получает электронные письма. Проблема. Вот краткое руководство:
Шаг 1. Перезагрузите компьютер и подключите его к стабильному интернет-соединению.
Перезагрузите компьютер и подключите его к стабильному интернет-соединению.
Шаг 2. Откройте браузер и перейдите на официальный сайт Outlook. А затем проверьте, является ли текущее состояние нормальным на странице состояния службы Outlook. Если нет, то он будет помечен красным.
Исправление 2. Проверьте папку нежелательной почты
Необходимо проверить папку нежелательной почты. Это связано с тем, что вы могли получить электронные письма, но вместо этого Outlook пометил их как нежелательные.
Шаг 1. Перейдите к списку папок Outlook.com и щелкните папку Нежелательная почта , чтобы проверить, нет ли пропущенных писем.
Шаг 2. Щелкните правой кнопкой мыши сообщение о неполучении сообщений электронной почты и выберите параметр Пометить как не нежелательное в контекстном меню. Теперь электронные письма будут автоматически перемещаться в папку «Входящие».
Совет: Можно также перейти по этому пути: Действие > Нежелательная почта > Отметить как нежелательную .
Исправить 3. Проверьте настройки папки «Входящие»
Во многих случаях неправильные настройки фильтра и сортировки папки «Входящие» являются причиной того, что электронная почта не поступает в Outlook. Вы можете решить проблему, сбросив настройки папки «Входящие».
Шаг 1. Откройте службу Outlook, затем перейдите на вкладку Фильтр и выберите Сортировать по в раскрывающемся меню.
Шаг 2. Теперь вы можете выбрать тип из подменю. Например, если вы хотите просмотреть последние электронные письма, вы можете отсортировать их по 9.0013 Дата . Или вы можете отсортировать по От , чтобы просмотреть электронную почту от определенного человека.
Исправление 4. Проверьте заблокированных отправителей и надежных отправителей в Outlook
Выполните следующие действия, чтобы проверить, настроены ли заблокированные адреса отправителей, которые могут вызвать неполучение электронных писем в проблеме Outlook.
Шаг 1. Щелкните значок Параметры и выберите параметр Просмотреть все параметры Outlook .
Шаг 2. Перейдите на вкладку Mail на левой панели и выберите Нежелательная почта .
Шаг 3. Выберите заблокированный адрес отправителя и нажмите Удалить > Сохранить . Если адреса заблокированных отправителей нет в списке, вы можете добавить их в список надежных отправителей. Введите адрес электронной почты и нажмите Добавить > Сохранить .
Исправление 5. Создайте новый профиль Outlook
Если профиль Outlook поврежден, вы можете столкнуться с проблемой неполучения электронной почты Outlook. Вы можете выполнить шаги, чтобы создать новый.
Шаг 1. Откройте службу Outlook и перейдите к Файл > Настройки учетной записи > Управление профилями .
Шаг 2.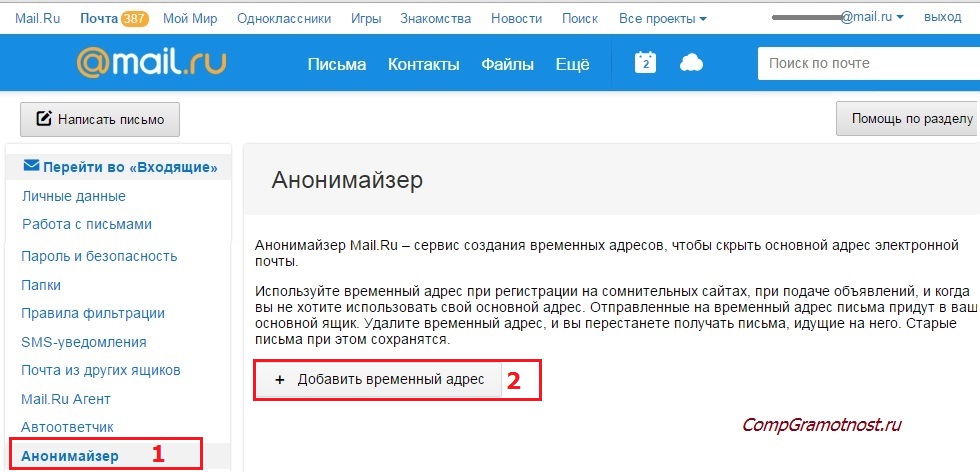 Во всплывающем окне нажмите кнопку Показать профили .
Во всплывающем окне нажмите кнопку Показать профили .
Шаг 3. Нажмите кнопку Добавить в диалоговом окне Почта , затем введите новое имя профиля и нажмите OK , чтобы сохранить его. Затем следуйте инструкциям на экране, чтобы настроить учетную запись электронной почты для нового профиля.
Шаг 4. Перезапустите Outlook, а затем перейдите к Файлу > Настройки учетной записи > Изменить путь к профилю . Нажмите кнопку OK в окне Outlook закроется .
Шаг 5. Перезапустите Outlook и откройте окно Choose Profile . Затем выберите новый профиль, который вы только что создали, из раскрывающегося меню и нажмите кнопку OK , чтобы сохранить его.
Исправление 6. Освободите место для хранения в Outlook
Кроме того, вам необходимо проверить, недостаточно ли свободного места для сохранения полученных писем. Если почтовый ящик заполнен, вы можете столкнуться с проблемой неполучения писем в Outlook. Чтобы освободить место для хранения, вы можете перейти в папку «Нежелательная почта», «Входящие» или другие папки и удалить все нежелательные электронные письма. Кроме того, вы также можете использовать функцию Sweep в Outlook для автоматического удаления старых писем от отправителя.
Если почтовый ящик заполнен, вы можете столкнуться с проблемой неполучения писем в Outlook. Чтобы освободить место для хранения, вы можете перейти в папку «Нежелательная почта», «Входящие» или другие папки и удалить все нежелательные электронные письма. Кроме того, вы также можете использовать функцию Sweep в Outlook для автоматического удаления старых писем от отправителя.
Исправление 7. Удаление нескольких подключенных учетных записей электронной почты
Как вы, возможно, знаете, Outlook позволяет подключать до 20 учетных записей электронной почты в одном месте. Несколько подключенных учетных записей электронной почты могут заблокировать эту службу от получения электронных писем. Чтобы решить проблему с неполучением электронных писем в Outlook, вам лучше удалить несколько учетных записей.
Вы можете нажать Accounts > Connected Accounts . Затем проверьте список подключенных учетных записей здесь и очистите все неактивные учетные записи электронной почты.
 ru, gmail.com).
ru, gmail.com).