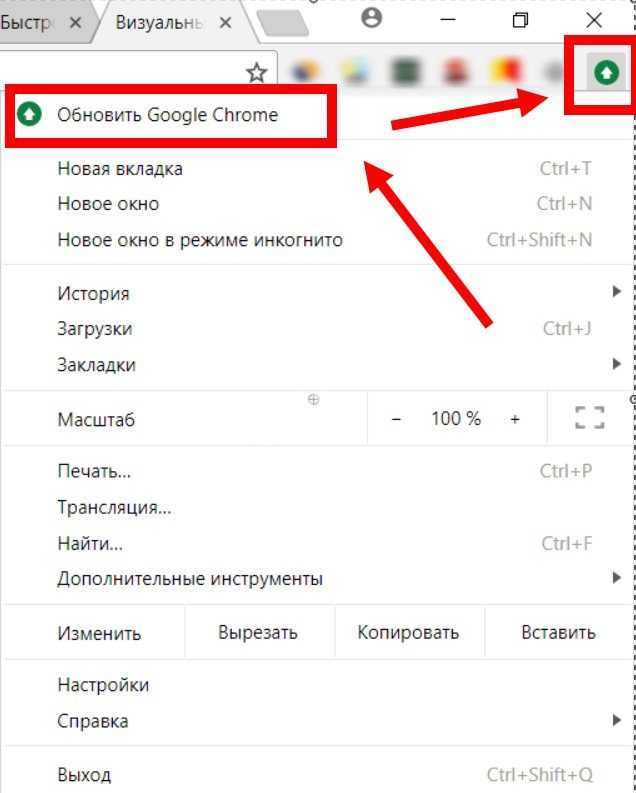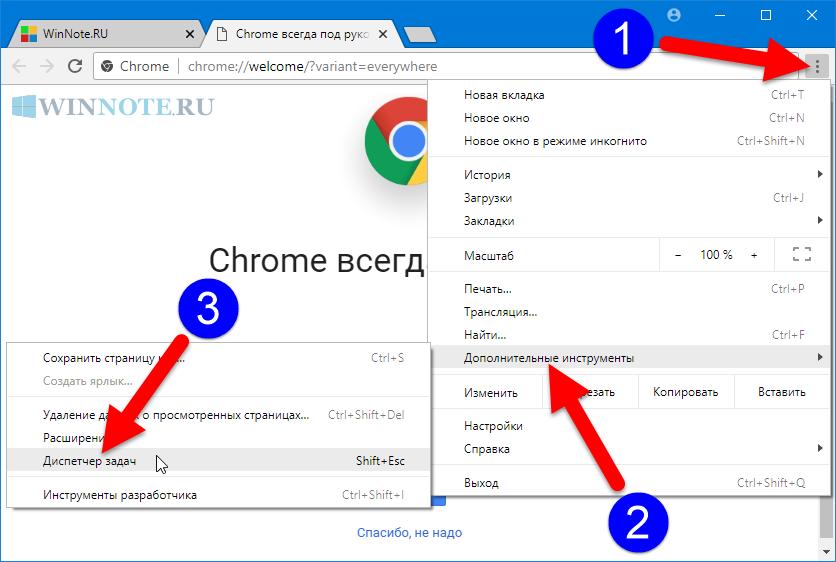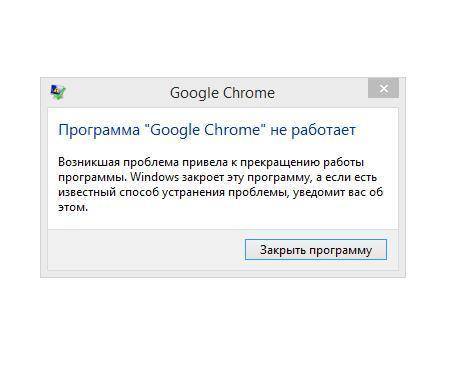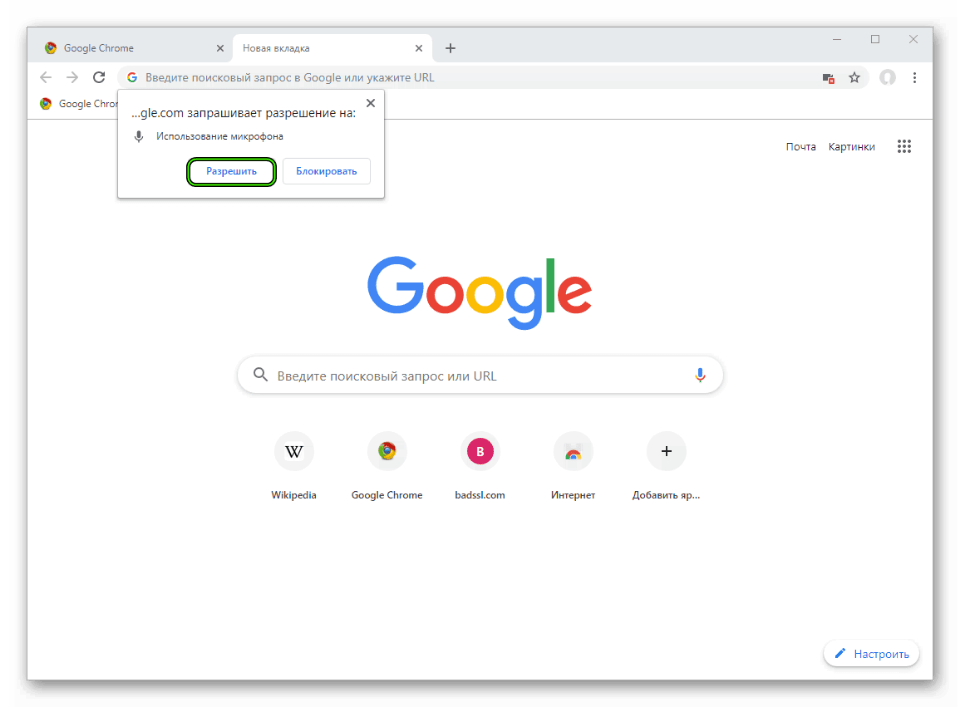Не работает гугл в гугл хроме: На Windows 10 перестал работать самый популярный браузер в мире, Google предлагает простое решение проблем с Chrome
Содержание
Что делать, если веб-браузер Google Chrome не запускается
Google Chrome – это один из самых популярных веб-обозревателей. Но иногда он может вести себя неадекватно. В этом материале мы попытаемся ответить на вопрос о том, почему не открывается Гугл Хром на компьютере.
Содержание
- Подробности
- Проверяем фоновые процессы
- Chrome не запускается с ярлыка
- Устраняем вирусы
- Если ничего не помогает
- Заключение
Подробности
Вообще, причин для такого поведения браузера может быть много. Самая распространенная – Хром уже запущен в фоне и процесс висит в Диспетчере задач. Это не так страшно. Но бывают и куда более серьезные проблемы.
Конечно, далеко не всегда виноват сам веб-обозреватель. Это может быть системный глюк, работа вирусов или сбой в работе браузера. В любом случае, проблему нужно решать. И сейчас мы рассмотрим возможные способы исправления ситуации.
Мы начнем с самых простых и понятных каждому вариантов. И только потом перейдем к более сложным. Это облегчит восприятие информации. Да и простые способы всегда наиболее действенны и эффективны.
И только потом перейдем к более сложным. Это облегчит восприятие информации. Да и простые способы всегда наиболее действенны и эффективны.
Проверяем фоновые процессы
Если Google Chrome не запускается, то первым делом стоит проверить процессы, работающие в фоне. Вполне возможно, что браузер отказывается стартовать именно потому, что он уже запущен. В таком случае перед повторным запуском нужно убить процесс.
Для решения проблемы такого плана нам понадобиться всего лишь Диспетчер задач Windows. Никаких специальных программ на компьютер устанавливать не нужно. А инструкция по этому поводу простая. С ней справится даже новичок. Вот она.
- Кликаем правой кнопкой мыши по значку «Пуск» и в появившемся контекстном меню щелкаем по пункту «Диспетчер задач».
- Запустится сам диспетчер и сразу же отобразит список процессов. Внимательно просматриваем список. Если находим Google Chrome, то щелкаем по нему правой кнопкой мыши и выбираем «Снять задачу».

Как только процесс убит, можно пробовать запускать веб-обозреватель. Теперь он точно должен стартовать нормально. Если все получилось, то проблема была в этом. Но если такой вариант не помог, то переходим к следующей главе.
Chrome не запускается с ярлыка
Если Google Chrome не запускается с ярлыка, а при запуске из каталога с программой все нормально, то это означает, что каким-то образом в ярлыке сбился путь на исполняемый файл, запускающий веб-обозреватель.
Нам придется исправить ярлык. А еще лучше – создать новый. Тогда точно никаких проблем не будет. Создать ярлык для приложения в Windows 10 или «семерке» очень просто. Мы рассмотрим самый легкий способ. Вот инструкция.
- Открываем «Проводник Windows» и переходим по пути «C:\Program Files (x86)\Google\Chrome\Application». Достаточно вбить этот путь в адресную строку проводника и нажать на кнопку Enter на клавиатуре.
- Теперь нужно найти файл chrome.
 exe и кликнуть по нему правой кнопкой мыши.
exe и кликнуть по нему правой кнопкой мыши. - В появившемся контекстом меню ищем пункт «Отправить» и выбираем «На рабочий стол (создать ярлык)».
Остается только закрыть все окна и перейти на рабочий стол. Там будет находиться только что созданный ярлык. Теперь можно пробовать запускать веб-обозреватель с его помощью. Если же и после этого нет никакой реакции, то проблема куда серьезнее. Переходим к следующей главе.
Устраняем вирусы
Действия вредоносных объектов тоже часто могут приводить к такому результату. Если файлы браузера или операционной системы еще не полностью повреждены, то можно попытаться исправить ситуацию с помощью удаления вирусов. Например, для этих целей подходит продукт от компании ESET под названием NOD32. Стоит установить его в качестве основного антивируса. После установки продукта можно приступать к решению проблемы. Вот подробная инструкция.
- В системном трее ищем иконку антивируса и кликаем по ней правой кнопкой мыши.

- Далее выбираем пункт «Открыть ESET Smart Security».Запустится главное окно программы.
- Здесь нам нужно перейти на вкладку «Сканирование ПК».
- Кликните на кнопку запуска процедуры.
Процесс начнется и закончится автоматически. Программа выдаст подробный отчет о количестве найденных и удаленных вредоносных объектов. Перезагружаем компьютер и после рестарта пробуем снова запустить веб-обозреватель.
Подойдет и любой другой современный антивирус, просто запустите сканирование и дождитесь окончания процедуры.
Если ничего не помогает
Это значит, что вирусы смогли-таки повредить файлы браузера. И поэтому ему уже ничего не поможет. Реанимационные меры маленько запоздали. Теперь поможет только полная переустановка веб-обозревателя.
Но сначала нужно скачать последнюю версию на официальном сайте Google. Это совершенно бесплатно. После скачивания можно будет приступать к удалению старой версии и инсталляции новой.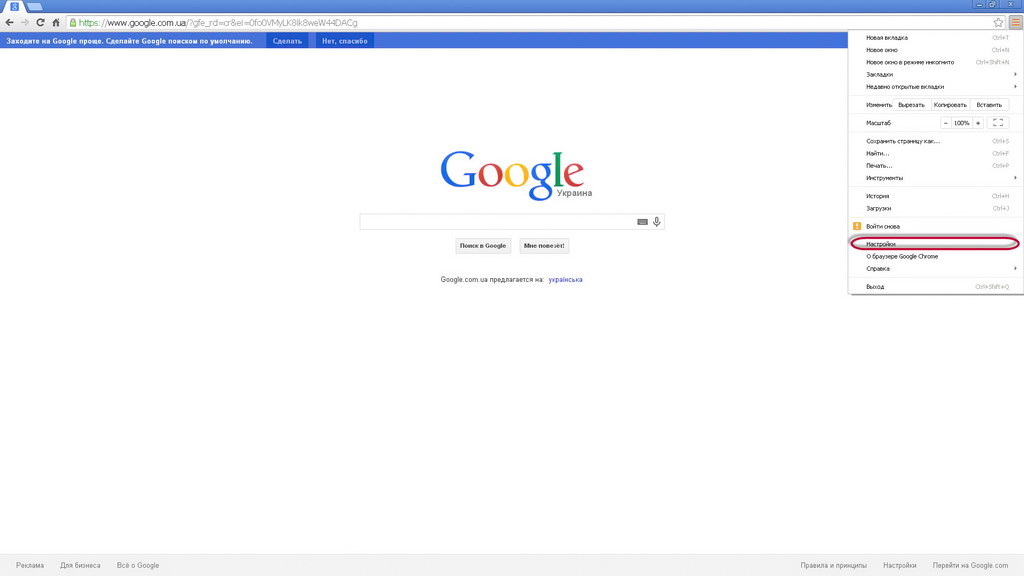
Заключение
А теперь подведем итоги. Мы попытались ответить на вопрос о том, что делать, если Google Chrome вдруг отказался запускаться. Как видите, для решения проблемы есть довольно много способов. И практически все они могут помочь.
К переустановке браузера нужно прибегать только в самых крайних случаях, так как этот метод довольно радикальный. Тем не менее, если вы не хотите заморачиваться, то можете и сразу переустановить. Но перед этим обязательно проверьте компьютер на вирусы.
Google Chrome не работает / не отвечает в Windows 10? Попробуйте 7 решений
Несомненно, Google Chrome — самый популярный веб-браузер из-за скорости, пользовательского интерфейса и безопасности. И Chrome является наиболее часто используемым веб-браузером в мире, но ряд пользователей Windows сообщают о проблеме «Chrome не загружает страницы». После установки недавнего обновления Windows « Google Chrome не работает ‘При попытке открыть Chrome он просто продолжает загружаться, пока в конце концов я не получаю сообщение о том, что он не отвечает.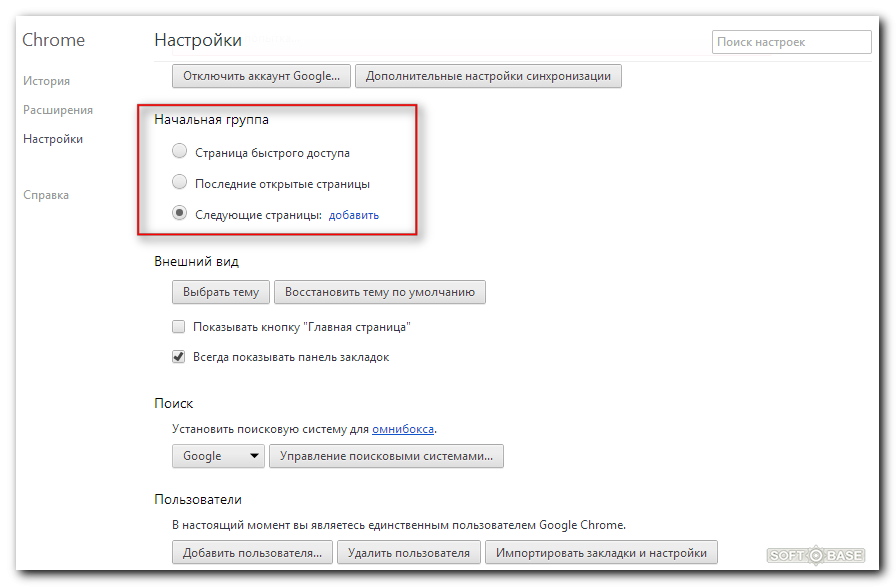 Даже пробовал переустановить браузер Chrome, но его подоконник хром продолжает рушиться.
Даже пробовал переустановить браузер Chrome, но его подоконник хром продолжает рушиться.
Содержание сообщения: —
Он зависает, не отвечает и даже перестает работать. Когда у меня открыто более одной вкладки в Google Chrome и я пытаюсь переключаться между вкладками, появляется старый любимый ‘ хром не отвечает ‘
Существует несколько причин, по которым Chrome не работает: это может быть возможная проблема с настройками Google Chrome, кешем браузера, файлами cookie, вирусной инфекцией или браузером не обновляется. Какой бы ни была причина, у нас есть 5 решений, помогающих восстановить работоспособность браузера Chrome в норме.
Читайте также: Исправить использование ЦП Google Chrome Hight .
Прежде чем продолжить, откройте командную строку, введите nslookup Google.com и нажмите клавишу ввода. Если вы не вернете IP-адрес, это всего лишь ваше интернет-соединение.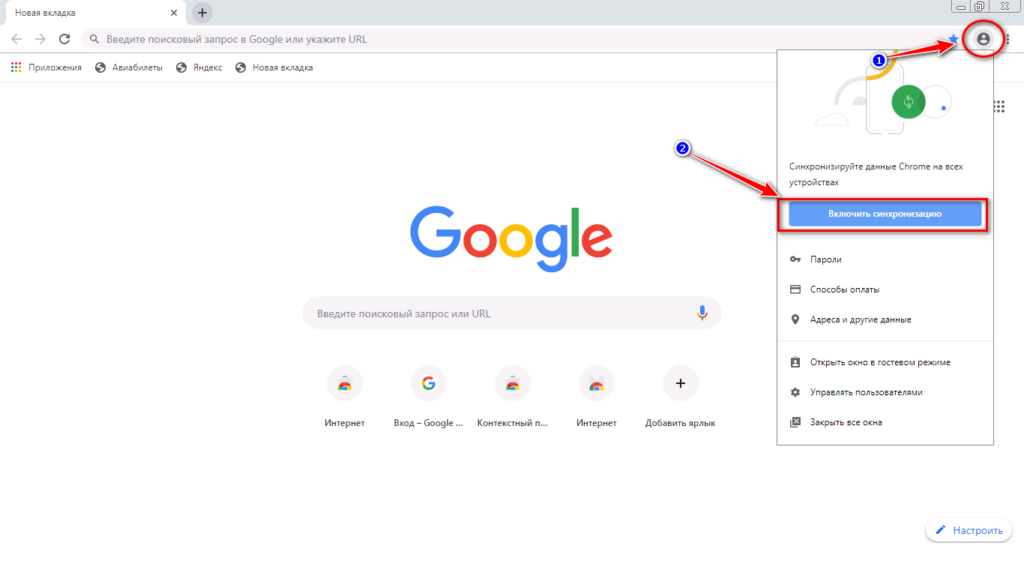 Если вы используете проводное соединение, проверьте, правильно ли подключены кабели. Если он беспроводной, попробуйте повторно подключить его. Или попробуйте это Устранение неполадок подключения к Интернету шаги.
Если вы используете проводное соединение, проверьте, правильно ли подключены кабели. Если он беспроводной, попробуйте повторно подключить его. Или попробуйте это Устранение неполадок подключения к Интернету шаги.
Если вы вернули IP-адрес, значит, проблема возникла по другой причине, попробуйте решения ниже.
Прежде всего установите хорошо антивирусная программа , с установленными последними обновлениями и выполните полное сканирование системы, чтобы убедиться, что заражение вирусом не является причиной проблемы.
Оптимизировать Google Chrome
Как только вы замечаете, что веб-браузер начинает плохо себя вести, в первую очередь вам необходимо очистить кеш, историю просмотров и файлы cookie, которые помогают Chrome вернуться в хорошее состояние и решить большинство проблем.
Примечание. Если Google Chrome постоянно дает сбой, не отвечает, это означает, что вам необходимо загрузиться в безопасном режиме для выполнения шагов ниже.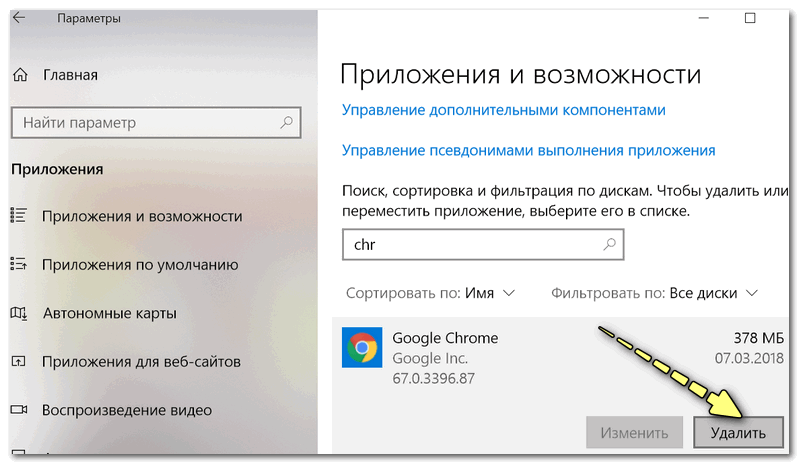
- Откройте браузер Google Chrome, щелкните значок меню (три точки, выровненные по вертикали) в правом верхнем углу.
- Нажмите «Дополнительные инструменты> Очистить данные просмотров» (или вы можете использовать сочетание клавиш «Ctrl + Shift + Del»).
- Здесь в разделе «Дополнительно» установите все остальные флажки, кроме паролей, данных автозаполнения формы, данных размещенного приложения и лицензии на мультимедиа.
- Щелкните Очистить данные просмотра.
- Теперь перезапустите браузер и убедитесь, что все работает нормально.
Отключить расширения Chrome
Расширения Google Chrome (надстройки) позволяют делать в браузере больше функций, улучшая взаимодействие с пользователем. Но иногда неисправность сторонних плагинов может вызвать ошибку, когда Google Chrome не отвечает, особенно при переключении между вкладками. Если вы установили ряд расширений в свой веб-браузер, мы рекомендуем отключить их, выполнив следующие действия.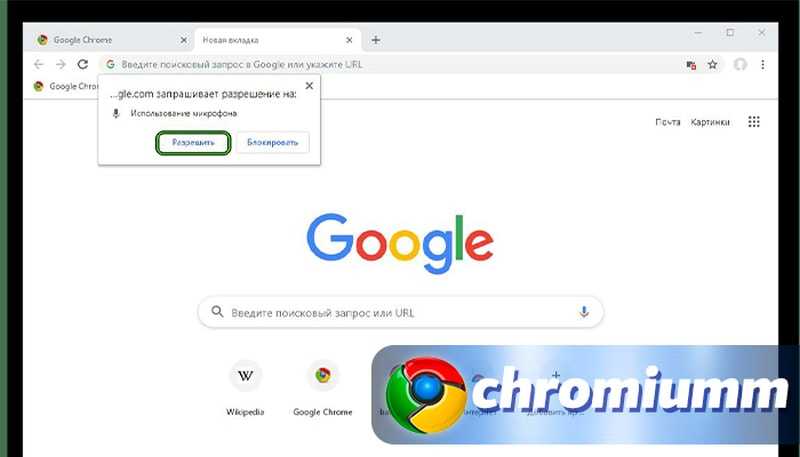
- Откройте Chrome.
- В правом верхнем углу нажмите на три вертикальные точки кнопка> Дополнительные инструменты > Расширения .
- Или по типу адресной строки хром: // расширения / нажмите ОК, это отобразит список всех установленных расширений.
- Отключите все расширения в своем Chrome.
- Начать сначала Chrome и проверьте его работу.
Примечание. Если отключение расширений решает проблему, включите расширения одно за другим, чтобы после включения выяснять, какое расширение вызывает перерыв в работе браузера.
Отключить аппаратное ускорение
Chrome поддерживает аппаратное ускорение — это функция, которая использует обработку графического процессора в дополнение к процессору, чтобы задачи выполнялись с большей скоростью. Но иногда это вызывает остановку работы Google Chrome, отключение аппаратного ускорения и проверку, что это помогает.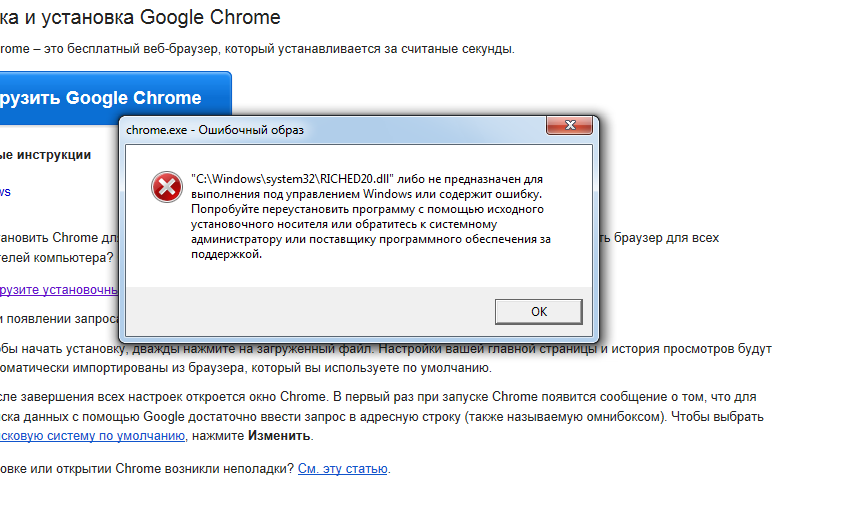
- Откройте тип Google Chrome chrome: // настройки в адресной строке и нажмите клавишу ввода.
- Искать Расширенные настройки и щелкните по нему.
- Прокрутите вниз и отключите параметр «Использовать аппаратное ускорение, если доступно» в настройках системы.
- Перезапустите браузер Chrome и проверьте его работу.
Запустите режим совместимости с браузером Chrome
Опять же, иногда из-за проблемы совместимости браузер Chrome перестает работать, даже не открывая, щелкнув значок ярлыка. Это заставит запустить Chrome в режиме совместимости, чтобы решить проблему.
- Щелкните правой кнопкой мыши Гугл Хром (значок ярлыка на рабочем столе) и нажмите Свойства.
- Перейти к совместимость вкладка и нажмите Изменить настройки для всех пользователей вариант.
- Установите флажок напротив Запустите эту программу в режиме совместимости и выберите Windows 7 или 8.

- Также в разделе «Настройки» установите флажок «Запускать эту программу как Администратор вариант.
- Примените все внесенные изменения, нажав на Подать заявление. затем нажмите ОК .
Разрешить Chrome через брандмауэр Защитника Windows
Нажмите Windows + R, введите контролировать firewall.cpl и ок, чтобы открыть брандмауэр защитника Windows.
С левой стороны нажмите Разрешить приложение или функцию через брандмауэр Защитника Windows .
Нажмите Изменить настройки . Затем убедитесь, что ВСЕ флажки для Google Chrome отмечены, и нажмите хорошо .
Сбросить браузер Chrome
Если все вышеперечисленные решения не помогли решить проблему, Google Chrome по-прежнему дает сбой, зависает или не отвечает. Сброс браузера Chrome до настроек по умолчанию, работает как шарм. Сделать это
- Откройте браузер Google Chrome.

- Щелкните значок Хром меню на браузер панель инструментов.
- Выберите ‘Настройки’.
- Нажмите Показать дополнительные настройки и найдите значок « Сбросить браузер настройки ».
- Нажмите Сбросить браузер настройки.
- В появившемся диалоговом окне нажмите Сброс .
Который Сбросить Chrome настройки по умолчанию, это может быть очень полезно если установленные вами приложения или расширения изменили ваши настройки без вашего ведома. Сохраненные закладки и пароли не будут удалены или изменены.
Очистить настройки прокси (необязательно)
- Нажмите Windows + R, введите inetcpl.cpl и ок, топ открытые интернет-свойства
- Перейдите на вкладку подключений, затем щелкните Параметры локальной сети.
- Здесь поставьте галочку «Автоматически определять настройки».
- И в разделе прокси-сервер снимите флажок «Использовать прокси-сервер для вашей локальной сети».

- Нажмите ОК и применить, чтобы сохранить изменения. Снова откройте хром и проверьте, что все работает правильно.
Очистите кеш DNS
Если вы заметили, что Chrome открывается, но посещает веб-страницы, застрявшие на белом экране, это можно решить, очистив кеш DNS. Вот как сделать
- Нажмите Пуск, введите cmd в текстовом поле поиска меню Пуск.
- Щелкните правой кнопкой мыши Командную строку и выберите Запуск от имени администратора.
- Появится окно командной строки Windows. Введите: ipconfig / flushdns и нажмите ENTER.
- Вы должны получить следующее сообщение: Windows IP Configuration. Кэш резольвера DNS успешно очищен.
Закройте командную строку, перезапустите окна и убедитесь, что Google Chrome работает без проблем. По-прежнему возникают проблемы, дайте нам знать в комментариях ниже, также прочтите Исправить Microsoft Edge, который не работает, вылетает и закрывается сразу после открытия.
Почему мой поиск в Google не работает и как это исправить [Chrome, ПК]
by Tashreef Shareef
Tashreef Shareef
Windows & Software Expert
Ташриф Шариф — разработчик программного обеспечения, ставший техническим писателем. Он обнаружил свой интерес к технологиям после того, как случайно прочитал технический журнал. Теперь он пишет обо всем, что связано с технологиями… читать далее
Обновлено
Факт проверен
Алекс Сербан
Алекс Сербан
Windows Server & Networking Expert
Отойдя от корпоративного стиля работы, Алекс нашел вознаграждение в образе жизни постоянного анализа, координации команды и приставания к своим коллегам.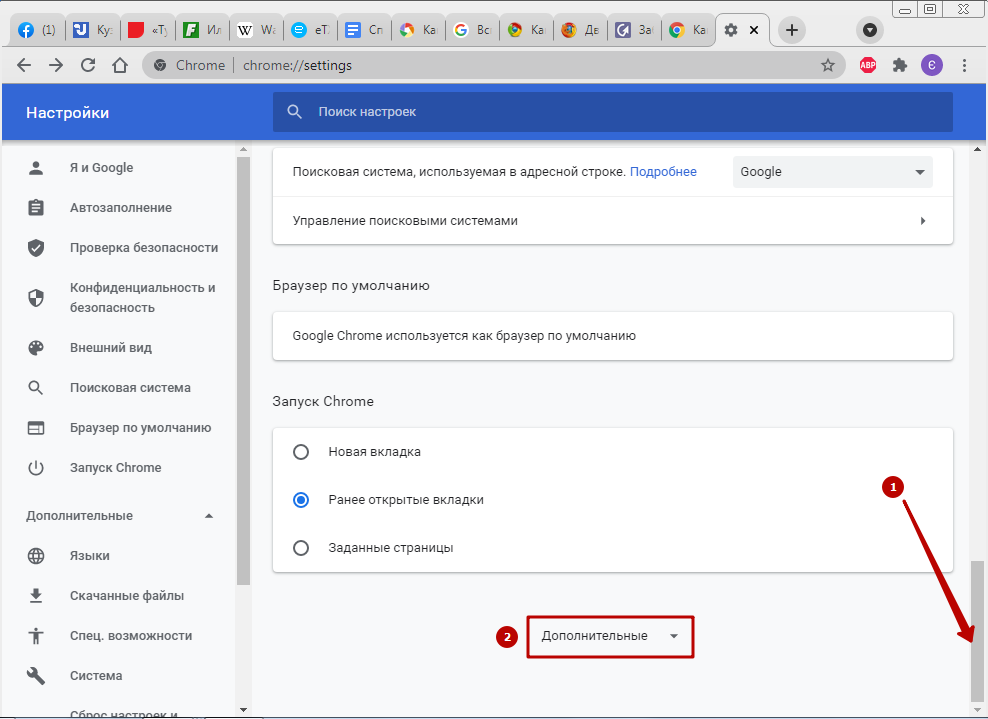 Обладание сертификатом MCSA Windows Server… читать далее
Обладание сертификатом MCSA Windows Server… читать далее
Партнерская информация
- Если поиск Google не работает в Chrome, это может быть связано с вредоносными программами или проблемами с расширениями.
- Кэш браузера или ваши настройки также могут мешать и вызывать подобные проблемы.
- Причиной этой проблемы также может быть поврежденная установка, поэтому обязательно переустановите браузер.
Вместо того, чтобы исправлять проблемы с Chrome, вы можете попробовать лучший браузер: Opera Вы заслуживаете лучшего браузера! 350 миллионов человек ежедневно используют Opera — полнофункциональную навигацию с различными встроенными пакетами, повышенным потреблением ресурсов и великолепным дизайном. Вот что умеет Опера:
- Простая миграция: используйте ассистент Opera для переноса существующих данных, таких как закладки, пароли и т. д.
- Оптимизируйте использование ресурсов: ваша оперативная память используется более эффективно, чем Chrome
- Повышенная конфиденциальность: бесплатный и неограниченный встроенный VPN
- Нет рекламы: встроенный блокировщик рекламы ускоряет загрузку страниц и защищает от интеллектуального анализа данных
- Скачать Opera
Поиск Google действительно очень удобный инструмент.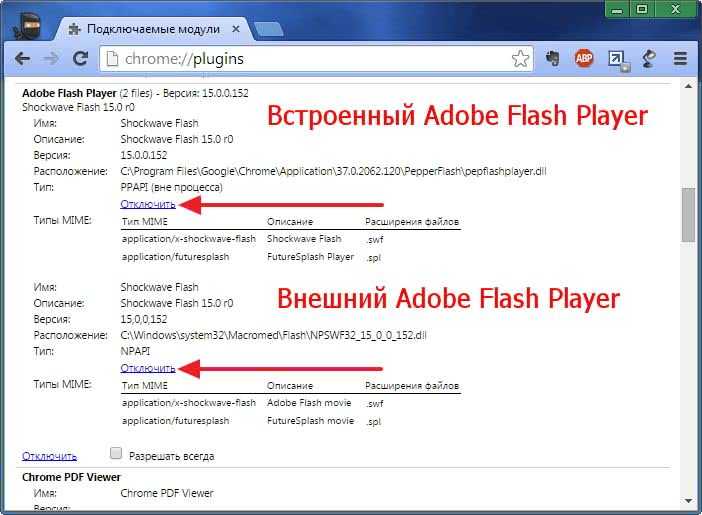 От поиска решения (которым вы сейчас занимаетесь) до определения значения нового термина Google может сделать все. Однако иногда поиск Google может перестать работать.
От поиска решения (которым вы сейчас занимаетесь) до определения значения нового термина Google может сделать все. Однако иногда поиск Google может перестать работать.
Несколько пользователей сообщили о том, что поиск Google не работает при попытке доступа к поисковой системе. Эта проблема обычно связана с учетной записью пользователя, но причины могут быть разными.
Если вы обнаружите, что ваш поиск Google не работает и на Android, не стесняйтесь избавиться от занимающей много места панели поиска Google.
В этом кратком руководстве для флагманов Android показано пошаговое руководство по удалению надоедливой панели поиска, поэтому обязательно ознакомьтесь с ним.
С другой стороны, у некоторых пользователей возникают проблемы с Bing, и мы уже рассмотрели, как окончательно удалить Bing из Chrome, в отдельном руководстве.
Прокрутите вниз, чтобы прочитать подробные инструкции по устранению всех проблем с панелью поиска Google на вашем ПК.
Почему мои поиски в Google не работают?
Если сетевой поиск не работает, возможно, есть проблема с сетевым подключением, поэтому обязательно проверьте его. Кроме того, проверьте свой браузер на наличие вредоносных программ.
Кроме того, проверьте свой браузер на наличие вредоносных программ.
Также возможно, что ваши расширения вызывают проблему, поэтому обязательно проверьте их. Кэш также является опцией, и вполне возможно, что он поврежден и вызывает эту проблему.
В этом руководстве мы покажем вам, что делать, если поиск Google не работает на ПК, поэтому обязательно продолжайте читать.
Что произойдет, если я сброшу настройки Chrome?
Если вы сбросите Chrome, ваша поисковая система и стартовая страница вернутся к значениям по умолчанию. Кроме того, все установленные расширения и кеш исчезнут.
Что касается настроек, то они будут восстановлены до значений по умолчанию. Конечно, закладки и сохраненный пароль от этого не пострадают.
Совет:
Если вы не уверены в сбросе настроек Chrome, попробуйте другой браузер. Проверьте, работает ли поиск Google в Opera, пока мы не разберемся с проблемой, подробно описанной ниже.
Кроме того, переход на Opera не приведет к потере сохраненных закладок или паролей, а также перенесет все ваши расширения Chrome.
Opera
Протестируйте панель поиска Google в Opera, ничего не потеряв из Chrome.
Бесплатно Посетите веб-сайт
Что делать, если поиск Google не работает в Windows 10?
1. Очистите редактор реестра
- Нажмите клавишу Windows + R . Введите regedit и нажмите OK , чтобы открыть редактор реестра .
- В редакторе реестра перейдите в следующую папку:
Компьютер\HKEY_LOCAL_MACHINE\ПРОГРАММНОЕ ОБЕСПЕЧЕНИЕ\Политики\Google\Chrome - В ключе Chrome проверьте наличие рекламного или вредоносного ПО и удалите его.
- Чтобы удалить, нажмите правой кнопкой мыши на ключ и выберите Удалить .
- Закрыть Редактор реестра.
Перезапустите Google Chrome и проверьте, устранена ли ошибка. Ваш компьютер может быть заражен рекламным или вредоносным ПО при установке программного обеспечения из незащищенных источников.
2. Используйте средство очистки Chrome
- Запустите Google Chrome . Нажмите на Еще (три точки). Далее выберите Настройки.
- Перейдите к Сброс и очистка.
- Выберите Очистить компьютер.
- Нажмите кнопку Найти .
- Chrome просканирует ваш компьютер на наличие вредоносных программ и удалит их.
- После этого перезапустите Chrome и проверьте, решена ли проблема.
3. Проверьте домашнюю сеть
- Убедитесь, что модем или маршрутизатор Wi-Fi включен.
- Вытащите вилку питания, чтобы выключить модем.
- Отсоедините кабель Ethernet.
- Оставьте устройство бездействующим на несколько минут.
- Снова подсоедините кабель Ethernet и включите маршрутизатор.
- Повторно подключитесь к сети и проверьте, есть ли у вас доступ к поиску Google
Совет эксперта:
СПОНСОРЫ
Некоторые проблемы с ПК трудно решить, особенно когда речь идет о поврежденных репозиториях или отсутствующих файлах Windows. Если у вас возникли проблемы с исправлением ошибки, возможно, ваша система частично сломана.
Если у вас возникли проблемы с исправлением ошибки, возможно, ваша система частично сломана.
Мы рекомендуем установить Restoro, инструмент, который просканирует вашу машину и определит причину неисправности.
Нажмите здесь, чтобы загрузить и начать восстановление.
Для работы поиска Google важно стабильное соединение. Если Google не отображает результаты поиска, убедитесь, что Интернет работает, выполнив перезапуск сети. Вы также можете использовать веб-сайты для тестирования скорости, чтобы проверить скорость сети.
4. Отключить расширения Chrome
- Откройте Google Chrome.
- Нажмите Еще (три точки). Затем перейдите к Дополнительные инструменты и выберите Расширения.
- Отключите все расширения, установленные в вашем браузере.
- Закройте и перезапустите Google Chrome.
- Попробуйте получить доступ к поиску Google, чтобы убедиться, что он работает.

Если расширение работает, возможно, у вас есть расширение, конфликтующее с функцией поиска Google. Чтобы найти вызывающее беспокойство расширение, включите все расширения одно за другим. После обнаружения удалите расширение, чтобы решить проблему.
5. Очистить кеш браузера
- Откройте Google Chrome.
- Нажмите Еще (три точки). Затем разверните Дополнительные инструменты и выберите Очистить данные просмотра .
- Выберите временной диапазон .
- Проверка Файлы cookie и другие данные сайта и Кэшированные изображения и файлы коробки.
- Нажмите Очистить данные .
- Перезапустите Google Chrome и проверьте, устранена ли проблема.
Сбросить Google Chrome
- Запустить Google Chrome. Нажмите Еще (три точки), а затем выберите Настройки .

- Перейдите к Сброс и очистка .
- Нажмите Восстановить настройки по умолчанию.
- Выберите Сброс настроек.
Многие проблемы с работой браузера можно решить, очистив кэш и файлы cookie. Есть два варианта: ручная стандартная очистка, как описано выше, или с помощью средства, предназначенного для этой конкретной повседневной цели.
Функция интеллектуального сканирования файлов cookie программы CCleaner помогает вам добавлять определенные популярные веб-сайты в список Cookies to Keep . Это предотвратит выход из системы на таких веб-сайтах, как Facebook и Twitter, а также на таких почтовых сервисах, как Gmail и Yahoo.
Интеллектуальное сканирование запоминает ваш выбор всякий раз, когда вы хотите очистить все браузеры одновременно.
После этого перезапустите Google Chrome и проверьте на наличие улучшений. Если проблема не устранена, переустановите Chrome, чтобы посмотреть, поможет ли это решить проблему.
Если проблема не устранена, переустановите Chrome, чтобы посмотреть, поможет ли это решить проблему.
6. Переустановите Google Chrome
- Нажмите клавишу Windows + I .
- Перейти к приложениям.
- Нажмите на Chrome. Нажмите Удалить.
- Подтвердите действие, нажав Удалить.
После удаления загрузите последнюю версию браузера Google Chrome с официального сайта. Установите браузер и проверьте наличие улучшений.
Если поиск Google не работает в адресной строке Chrome, проблема может заключаться в вредоносном или рекламном ПО, сбое браузера или конфликте расширений. Следуйте инструкциям в статье один за другим, чтобы устранить проблему.
7. Сканирование на наличие вирусов и вредоносных программ
- Откройте Eset Antivirus. Если у вас установлен другой антивирус, запустите его.

- Выполнить полную проверку.
- Сканирование может занять некоторое время в зависимости от размера файла.
- Найдите любое вредоносное или рекламное ПО и удалите его после завершения сканирования.
- Обязательно перезагрузите систему, чтобы завершить удаление.
Вредоносное и рекламное ПО может захватить вашу систему и изменить свойства браузера. Если проблема не устранена, обязательно проверьте редактор реестра на наличие следов.
⇒ Получить Eset Antivirus
Поисковые системы не работают в Windows 10/11
Если поиск Google не работает в Windows 10/11, возможно, проблема связана с вашим сетевым подключением, поэтому проверьте, не работают ли какие-либо другие веб-сайты. работает должным образом.
Расширения также могут блокировать определенные веб-сайты, проверьте и это. Кроме того, вы можете проверить свои настройки и убедиться, что им ничего не мешает.
Это всего лишь несколько решений, которые вы можете попробовать, если поиск Google не работает в Chrome, поэтому обязательно попробуйте их все.
Это не единственная проблема, о которой сообщают пользователи, и если автозаполнение поиска Google не работает, обязательно ознакомьтесь с нашим специальным руководством, чтобы исправить это.
Вы сами нашли другое решение этой проблемы? Если это так, не стесняйтесь поделиться им с нами в разделе комментариев ниже.
Была ли эта страница полезной?
Начать разговор
Делиться
Копировать ссылку
Информационный бюллетень
Программное обеспечение сделок
Пятничный обзор
Я согласен с Политикой конфиденциальности в отношении моих персональных данных
Как исправить: Google Chrome не загружает Google.Com после установки Flash Player | Small Business
Автор: Джон Листер
Браузер Google Chrome предоставляет пользователю широкие возможности индивидуальной настройки. Эта свобода позволяет установленному программному обеспечению автоматически изменять настройки: что-то полезное, когда вы хотите, чтобы это произошло, но раздражающее и часто загадочное, когда вы этого не делаете. Тот факт, что вы больше не можете получить доступ к Google.com после установки проигрывателя Flash, может быть вызван несколькими причинами.
Тот факт, что вы больше не можете получить доступ к Google.com после установки проигрывателя Flash, может быть вызван несколькими причинами.
Домашняя страница
Если проблема заключается в том, что вы больше не видите страницу Google при запуске браузера Chrome, вероятно, ваша домашняя страница по умолчанию была изменена без вашего ведома. Это могло произойти из-за того, что вы не заметили, как часть программного обеспечения спрашивала разрешения сделать это во время установки, или из-за того, что мошенническая часть программного обеспечения сделала это без запроса. Это просто исправить. Нажмите кнопку «Меню» Chrome (три горизонтальные линии), нажмите «Настройки», прокрутите вниз до записи «Показать кнопку «Домой»» с веб-адресом рядом с ней, затем нажмите «Изменить». В появившемся всплывающем окне замените указанный веб-адрес на «http://www.google.com» (без кавычек) и нажмите «ОК». Пока вы делаете это, стоит проверить раздел «Поиск» в меню «Настройки», чтобы убедиться, что домашняя страница по умолчанию не была изменена.

Расширения
Если вы вообще не можете получить доступ к Google, возможно, что мошенническое расширение — дополнительный инструмент в Chrome — влияет на ваш просмотр веб-страниц. Чтобы проверить это, нажмите кнопку Chrome «Меню», затем «Инструменты», затем «Расширения». Проверьте список активных расширений, которые показаны с цветным значком и отмеченным флажком «Включено». Если вы видите какие-либо из них, которые вы не распознали или не устанавливали, снимите флажок «Включено». Если это решит проблему и вы снова сможете получить доступ к Google, вернитесь к списку расширений и щелкните значок мусорной корзины, чтобы удалить ненужные расширения. Помните, что вы всегда можете переустановить расширения позже.
Сброс
Если вам по-прежнему не удается решить проблему с доступом к Google, попробуйте полностью сбросить настройки Chrome. Это вернет Google к исходным настройкам по умолчанию. Для этого щелкните значок «Меню» Chrome, затем «Настройки», затем нажмите «Показать дополнительные настройки».
 Прокрутите вниз и нажмите «Сбросить настройки браузера», затем «Сбросить». Обратите внимание, что при сбросе удаляются все расширения и файлы cookie, хотя эти изменения не являются необратимыми. Сброс Chrome не удаляет сохраненные закладки.
Прокрутите вниз и нажмите «Сбросить настройки браузера», затем «Сбросить». Обратите внимание, что при сбросе удаляются все расширения и файлы cookie, хотя эти изменения не являются необратимыми. Сброс Chrome не удаляет сохраненные закладки.
Flash
Если вы установили Flash для Chrome, возможно, это была мошенническая программа, а не от Adobe. Это связано с тем, что Adobe Flash Player встроен в Chrome и автоматически обновляется вместе с самим Chrome; вам не нужно загружать его отдельно. Чтобы убедиться, что вы используете встроенную версию Flash в Chrome, введите «chrome:plugins» в строку браузера и нажмите клавишу «Enter». Прокрутите вниз до раздела Flash и найдите в списке «pepflashplayer.dll» и убедитесь, что он отмечен и включен.
Ссылки
- Chrome: настройка домашней страницы
- Chrome: сброс настроек браузера
- Chrome: подключаемый модуль Adobe Flash Player Джон Листер руководил отделом прессы кампании Plain English до 2005 года.


 exe и кликнуть по нему правой кнопкой мыши.
exe и кликнуть по нему правой кнопкой мыши.