Не работает хот спот: [Решено:] Ошибка — Не удаётся настроить мобильный хот-спот
Содержание
[Решено:] Ошибка — Не удаётся настроить мобильный хот-спот
- О сайте
- Контакты
войти в систему
Добро пожаловат!Войдите в свой аккаунт
Ваше имя пользователя
Ваш пароль
Вы забыли свой пароль?
завести аккаунт
Зарегистрироваться
Добро пожаловат!Зарегистрируйтесь для создания учетной записи
Ваш адрес электронной почты
Ваше имя пользователя
Пароль будет выслан Вам по электронной почте.
восстановление пароля
Восстановите свой пароль
Ваш адрес электронной почты
Изменена:
В данной статье вы узнаете как решить проблему когда пытаетесь на компьютере или ноутбуке под управление операционной системы Windows 10 раздать интернет через стандартный функционал системы под названием Мобильный хот-спот, а при включении, он вам пишет сообщение красным цветом “Не удается настроить мобильный хот-спот” давайте разберемся почему это происходит и как решить эту ошибку?
Всем привет! сегодня будет снова мини заметка на тему удобств в windows 10 которая без лишних проблем позволяет вам раздавать интернет с ноутбука или компьютера, но сегодня у одного сотрудника данная функция вызвала ошибку с текстом – Не удаётся настроить мобильный хот-спот
1 Что такое Хот-спот (Hotspot)?
2 Почему вылетает ошибка?
3 Как исправить ошибку?
Что такое Хот-спот (Hotspot)?
Перед тем как перейдем к самому описанию проблемы и ее решения давайте разберемся что же такое этот за хотспот?
Хот-спот (Hotspot) – это технология которая позволяет компьютеру с wi-fi адаптером перевести его в режим роутера. Т.е. Ваш компьютер становится точкой доступа которая может работать в двух диапазонах 2.4 или 5 Ггц. Вам остается только придумать название своей wifi сети и пароль по которому другие пользователи будут подключаться к Вашему компьютеру.
Т.е. Ваш компьютер становится точкой доступа которая может работать в двух диапазонах 2.4 или 5 Ггц. Вам остается только придумать название своей wifi сети и пароль по которому другие пользователи будут подключаться к Вашему компьютеру.
Данная статья поможет вам ответить на такие вопросы как:
- Почему не включается хот спот?
- Не удается настроить хот спот из-за чего?
- Мобильный хот спот не включается что делать?
Почему вылетает ошибка?
При работе мобильного хот-спота задействовано большое кол-во сетевых технологий и не удивительно, что рано или поздно произойдет сбой при работе ПО или конфликт драйверов которые могут подтянуть за собой другие связанные между собой функций в windows. Поэтому причин по которой то или иное в операционной системе перестает работать много, но благо разработчики об этом позаботились и сделали нам для этого волшебную кнопку ребут)
Как исправить ошибку?
чтобы исправить ошибку с неработающим ХотСпотом необходимо сделать след:
- зайти в настройки windows и перейти в меню Сеть и Интернет
не удается настроить хот спот
- Открываем меню Состояние и спускаемся в самый низ где увидим синий пункт Сброс сети
не удается настроить мобильный хот спот
- В след окне подтверждаем что мы хотим сбросить сеть и нажимаем кнопку Сбросить Сейчас
мобильный хот спот не включается
- Windows нас уведомит, что произойдет перезапуск сети и потом перезагрузится компьютер, на что дает нам 5 минут для закрытия всех приложений в которых мы работали.
 После перезагрузки попробуйте включить снова Хот спот
После перезагрузки попробуйте включить снова Хот спот - Ура все работает)
мобильный хот спот windows 10 не работает
Вот таким не хитрым способом мы победили проблему с неработающим ХотСпотом. Но если у вас все равно не удается настроить мобильный хот спот пишите в комментариях я вам постараюсь помочь.
Да
16.71%
Нет
83.29%
Проголосовало: 353
Popular
почему не работает, как включить и настроить
Современный компьютер оснащен массой функций, о предназначении которых среднестатистический пользователь ничего не знает. В частности, в настройках интернета можно найти мобильный хот-спот на операционной системе Windows 10. Далее разберемся, что собой представляет эта опция, для чего она нужна, как ею пользоваться, а также рассмотрим пути решения различных проблем, связанных с хот-спотом.
СОДЕРЖАНИЕ СТАТЬИ:
Что такое хот-спот
Название функции происходит от англоязычного сочетания «Mobile Hot Spot». В переводе на русский – «мобильная точка доступа». Таким образом, хот-спотом в операционной системе Windows 10 называется опция, которая позволяет использовать компьютер в качестве маршрутизатора для подключения других домашних устройств к интернету по Wi-Fi.
В переводе на русский – «мобильная точка доступа». Таким образом, хот-спотом в операционной системе Windows 10 называется опция, которая позволяет использовать компьютер в качестве маршрутизатора для подключения других домашних устройств к интернету по Wi-Fi.
Как правило, функция работает на ноутбуке, а на десктопном компьютере она отсутствует. Впрочем, бывают исключения, о наличии которых свидетельствуют характеристики устройства на базе Windows 10 и присутствие раздела «Hot Spot» в настройках интернета.
Принцип работы
Определив, что такое мобильный хот-спот на Windows 10, мы уже примерно представляем, как работает функция. Компьютер на базе операционной системы Microsoft подключается к интернету, а после активации опции Hot Spot он начинает выступать в качестве отдельного Wi-Fi роутера. Это становится универсальным решением проблемы, когда дома отсутствует маршрутизатор и используется только проводное подключение. При помощи точки доступа становится возможным полный отказ от роутера в пользу ноутбука как устройства для раздачи интернета.
Справка. Функция Mobile Hot Spot работает как с проводным, так и беспроводным соединением. То есть ноутбук может выступать в качестве посредника в условной цепочке «Роутер – смартфон».
Плюсы и минусы
Идеальных технологий не существует, а потому пользователь должен принять во внимание тот факт, что Hot Spot имеет ряд недостатков, выделяющихся на фоне безоговорочных плюсов. Для понимания того, насколько данная опция подходит именно вам, рекомендуется изучить все достоинства и слабые стороны мобильного хот-спота.
Плюсы:
- возможность использования беспроводного соединения дома при отсутствии Wi-Fi-роутера;
- простота настройки;
- отсутствие дополнительных трат вне зависимости от тарифа на интернет;
- поддержка VPN и других сопутствующих опций при подключении к интернету.
Минусы:
- скорость ниже в сравнении с проводным подключением и классическим Wi-Fi;
- раздача интернета работает только в том случае, если устройство с мобильным хот-спотом включено.

Несмотря на наличие минусов, Mobile Hot Spot является незаменимым средством организации домашнего интернета, если пользователю требуется подключение к интернету при фактическом отсутствии маршрутизатора. Однако, если перед человеком стоит выбор использования хот-спота или отдельного роутера, то лучше все-таки остановиться на втором варианте. Маршрутизатор доставит намного меньше хлопот при эксплуатации.
Как узнать, можно ли использовать хот-спот
Mobile Hot Spot – довольно распространенная, но в то же время не повсеместная функция. Поэтому есть вероятность того, что конкретно ваше устройство на базе Windows 10 ее не поддерживает. Для работы хот-спота компьютер должен быть оснащен Wi-Fi-модулем с актуальными драйверами, а также последней версией операционной системы. Если проверка этих параметров в ручном режиме для вас не может быть реализована, то рекомендуется сделать следующее:
- Кликните ПКМ по иконке «Пуск».
- Запустите Командную строку с правами Администратора.

- Введите запрос «netsh wlan show drivers».
- Нажмите на клавишу «Enter».
После выполнения всех шагов инструкции в интерфейсе Командной строки появится информация о драйверах оборудования. Пользователю нужно обратить внимание на строку «Поддержка размещенной сети», которая может содержать значение «да» или «нет». Первое свидетельствует о поддержке хот-спота, а второе – об отсутствии совместимости.
Как его включить
Использование компьютера в качестве точки доступа Wi-Fi реализуется несколькими способами. Причем владелец устройства может обратиться как к встроенным средствам Windows 10, так и к специальным программам. Далее рассмотрим все возможные варианты.
Графический интерфейс
Стандартный способ, позволяющий настроить хот-спот, предполагает использование меню «Параметры». Это стандартный раздел настроек, в котором вам не составит труда найти пункт для активации точки доступа:
- Щелкните ЛКМ по иконке «Пуск» для открытия одноименного меню.

- Нажмите на кнопку в виде шестеренки для запуска «Параметров».
- Перейдите в раздел «Сеть и интернет», а затем – «Мобильный хоть-спот».
- Активируйте соответствующий переключатель.
На заметку. Графический интерфейс также позволяет задать и при необходимости изменить пароль для подключения сторонних устройств к точке доступа.
При настройке Mobile Hot Spot система предложит задать имя сети. Оно будет использоваться для подключения периферии. После выполнения всех манипуляций указанное ранее название отобразится в списке доступных Wi-Fi-соединений.
Командная строка
Еще один способ, позволяющий установить точку доступа на компьютере. Данный вариант является альтернативным и рассматривается в качестве запасного:
- Кликните ПКМ по иконке «Пуск».
- Запустите Командную строку с правами Администратора.
- Введите запрос формата «netsh wlan set hostednetwork mode=allow ssid=”Name” key=”12345″ keyUsage=persistent».
 Вместо «Name» укажите название точки доступа, а цифры «12345» замените паролем для подключения.
Вместо «Name» укажите название точки доступа, а цифры «12345» замените паролем для подключения.
- Нажмите на клавишу «Enter».
Указанный выше алгоритм создает хот-спот, но не активирует его. Для включения потребуется ввести еще одну команду «netsh wlan start hostednetwork» и обработать ее нажатием на клавишу «Enter».
Сторонние программы
Ранее мы рассмотрели способы активации функции встроенными средствами Windows 10. Но наряду с ними справиться с поставленной задачей помогают специальные программы. В их числе следует выделить:
- Switch Virtual Router;
- Virtual Router Plus;
- MaryFi;
- MyPublicWiFi;
- Connectify.
Работают они по схожему принципу. Пользователю необходимо подключить компьютер к интернету любым удобным способом. Затем требуется запустить понравившуюся программу, придумать название сети и пароль, а затем активировать раздачу Wi-Fi. Далее к ноутбуку удастся подключиться через любое устройство, поддерживающее беспроводной интернет.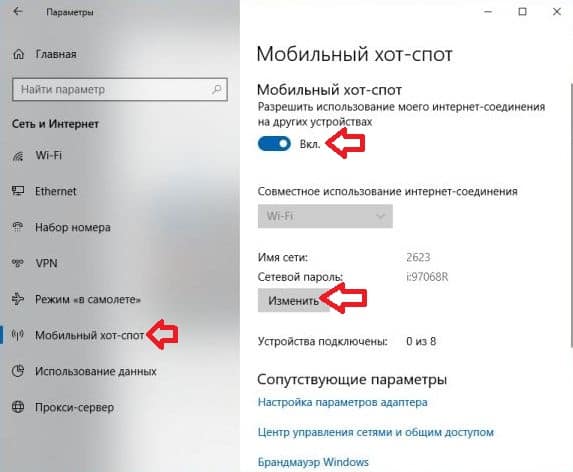
С каким проблемами можно столкнуться
Из-за невнимательности пользователя, системного сбоя и ряда других причин при настройке мобильного хот-спота могут возникнуть самые разные проблемы. Далее рассмотрим основные сложности, встающие на пути создания точки доступа, а также выделим варианты устранения неполадок.
Не удается настроить. Включите Wi-Fi
Как правило, такая ошибка выскакивает у людей, которые используют устаревший драйвер Wi-Fi-адаптера. Его необходимо обновить, обратившись к инструкции:
- Кликните ПКМ по значку «Пуск».
- Запустите «Диспетчер устройств».
- Раскройте вкладку «Сетевые адаптеры».
- Щелкните ПКМ по устройству, которое не работает, или из-за которого выскакивает ошибка.
- Нажмите на кнопку «Обновить драйвер».
Также вы можете попробовать удалить, а затем установить заново драйвер. Загрузка ПО допускается как средствами «Диспетчера устройств», так и вручную, через официальный сайт разработчиков.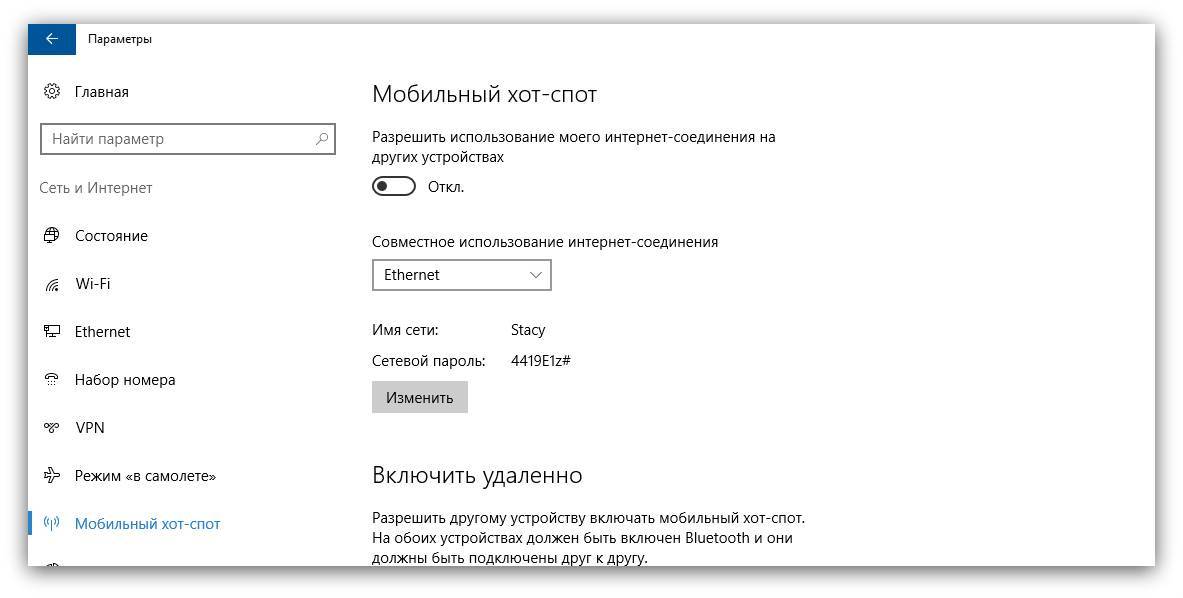
Нет соединения с сетью мобильной связи
Эта ошибка возникает у тех, кто настраивает хот спот при подключении к интернету 3G или 4G. Не исключено, что у оператора сотовой связи выставлено ограничение на раздачу трафика. Данный факт может стать причиной возникновения проблемы. Еще один вариант – отсутствие средств на лицевом счете.
Отсутствует подключение
В этом случае хот-спот не включается по причине неполадок, связанных с сетевой картой или блокировкой антивируса. Попробуйте обновить драйверы всех типов оборудования ПК, а также временно отключить Kaspersky Internet Security и любой другой защитник.
Устройства не подключаются
Если проблема заключается в том, что внешние устройства видят точку доступа, но интернет при подключении пропал – значит, вы ввели неправильный пароль или произошел конфликт IP-адресов. При втором сценарии рекомендуется сбросить настройки сетевой карты.
Невозможно подключить посредством Командной строки
Здесь важную роль играет правильность ввода запроса.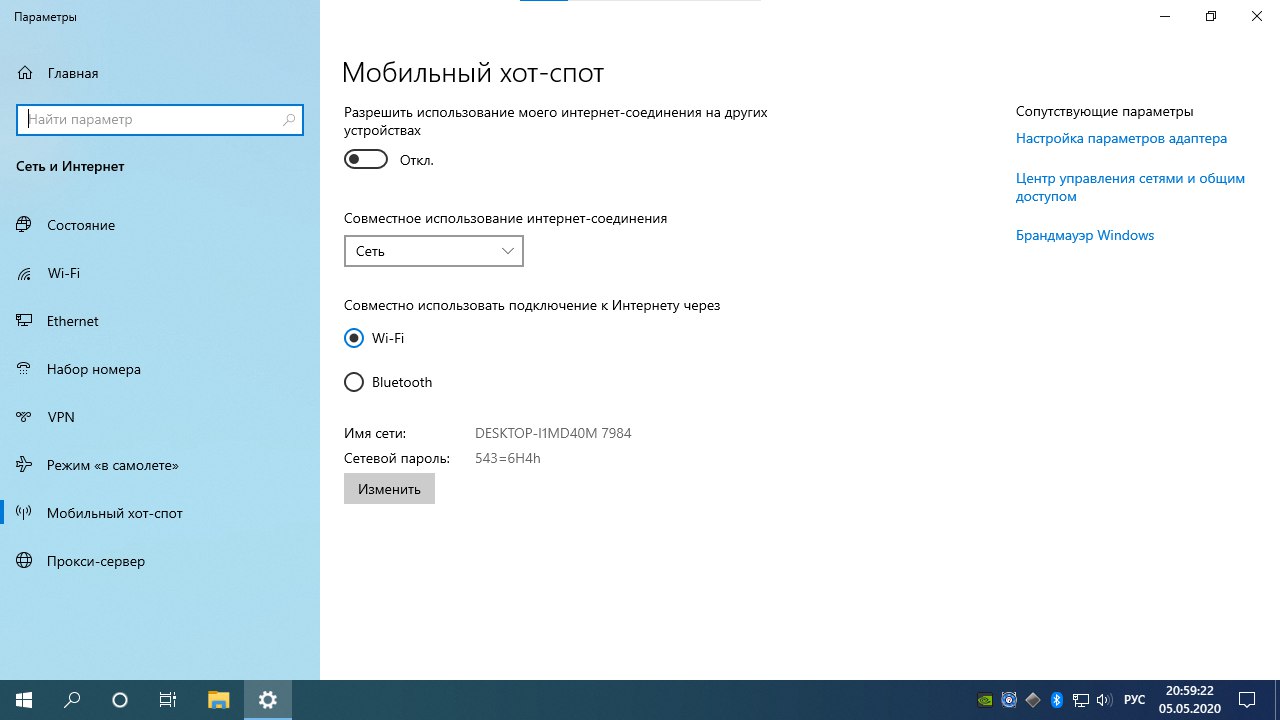 Если была допущена ошибка хотя бы в одном символе, то Командная строка не обработает пользовательский запрос. Также подобную проблему связывают с устаревшими драйверами сетевой карты, поэтому есть смысл проверить их и переподключиться.
Если была допущена ошибка хотя бы в одном символе, то Командная строка не обработает пользовательский запрос. Также подобную проблему связывают с устаревшими драйверами сетевой карты, поэтому есть смысл проверить их и переподключиться.
Если персональная точка доступа не работает на вашем iPhone или iPad (Wi-Fi + Cellular)
С помощью Personal Hotspot вы можете поделиться сотовым подключением для передачи данных вашего iPhone или iPad (Wi-Fi + Cellular) с другим устройством. Если вам нужна помощь с личной точкой доступа, выполните следующие действия.
Сначала выполните эти шаги
Повторно пытайтесь подключиться к персональной точке доступа после каждого шага.
- Убедитесь, что функция «Персональная точка доступа» включена в разделе «Настройки» > «Персональная точка доступа». Если вы не можете найти или включить личную точку доступа, убедитесь, что она включена вашим оператором беспроводной связи и поддерживается вашим планом беспроводной связи.

- Перезагрузите iPhone или iPad, который поддерживает режим модема, и другое устройство, которому необходимо подключиться к режиму модема.
- Убедитесь, что у вас установлена последняя версия iOS или iPadOS.
- На iPhone или iPad с функцией «Персональная точка доступа» выберите «Настройки» > «Основные» > «Перенос или сброс [устройство]» > «Сброс», затем нажмите «Сбросить настройки сети». Это также сбрасывает сети и пароли Wi-Fi, настройки сотовой связи, а также настройки VPN и APN, которые вы использовали ранее.
Выполните следующие действия, чтобы получить дополнительные сведения о персональной точке доступа через Wi-Fi или USB.
Персональная точка доступа с Wi-Fi
Персональная точка доступа с USB
Если не удается подключиться к персональной точке доступа с Wi-Fi горшок, перейдите в Настройки> Личные Точка доступа, затем:
- Убедитесь, что параметр Разрешить другим присоединяться включен.

- Запомните имя сети Wi-Fi и пароль устройства, которые отображаются на этом экране. Если вы хотите изменить имя сети Wi-Fi, узнайте, как изменить имя вашего устройства.
- Если вы используете модель iPhone 12 или новее, iPad Pro 11 дюймов (3-го поколения или новее), iPad Pro 12,9 дюйма (5-го поколения или новее) или iPad mini (6-го поколения), включите параметр «Максимальная совместимость». * Затем попробуйте снова подключить свои устройства к персональной точке доступа.
- Оставайтесь на этом экране, пока не подключите другое устройство к сети Wi-Fi.
На устройстве, которому необходимо подключиться к персональной точке доступа:
- Выключите и снова включите Wi-Fi.
- Убедитесь, что вы подключаетесь к правильной сети Wi-Fi. Имя сети такое же, как и у устройства iOS, предоставляющего персональную точку доступа, и рядом с ним может отображаться значок персональной точки доступа.
- Если вы видите ошибку пароля при попытке подключиться к персональной точке доступа, проверьте пароль Wi-Fi: на устройстве, предоставляющем персональную точку доступа, выберите «Настройки» > «Персональная точка доступа», чтобы увидеть пароль Wi-Fi.

* При включении параметра «Максимальная совместимость» производительность Интернета и безопасность Wi-Fi могут снизиться для устройств, подключенных к точке доступа.
Если не удается подключиться к персональной точке доступа через USB
- Обновите macOS на своем Mac.
- С помощью USB-кабеля подключите свой Mac к iPhone или iPad, поддерживающему персональную точку доступа. Если появится запрос, доверяйте устройству.
- Убедитесь, что вы можете найти и просмотреть свой iPhone или iPad в iTunes или Finder.
- На Mac выберите меню Apple > «Системные настройки» (или «Системные настройки»), затем нажмите «Сеть». Появится список сетевых сервисов, включая Wi-Fi.
- Если iPhone USB не отображается в списке сетевых служб, добавьте iPhone USB, следуя инструкциям по настройке сетевой службы. Если iPhone USB отображается в списке сетевых служб:
- macOS Ventura: щелкните iPhone USB. Нажмите «Сделать неактивным», затем нажмите «Сделать активным».

- Более ранние версии macOS: щелкните iPhone USB. Нажмите кнопку «Дополнительно» под списком служб, выберите «Сделать службу неактивной», затем нажмите «Применить». Нажмите кнопку «Дополнительно» еще раз, выберите «Сделать службу активной», затем нажмите «Применить».
- macOS Ventura: щелкните iPhone USB. Нажмите «Сделать неактивным», затем нажмите «Сделать активным».
Чтобы избежать ненужной платы за передачу данных, отключайте персональную точку доступа, когда она вам не нужна. Если вы этого не сделаете, каждый раз, когда вы подключаете свое устройство iOS с персональной точкой доступа к компьютеру для зарядки, ваш компьютер может подключаться к персональной точке доступа.
Получить дополнительную помощь
Если вам по-прежнему не удается подключиться, обратитесь в службу поддержки Apple , чтобы получить помощь по вашему iPhone или iPad (Wi-Fi + Cellular).
Информация о продуктах, не производимых Apple, или о независимых веб-сайтах, не контролируемых и не тестируемых Apple, предоставляется без рекомендации или одобрения.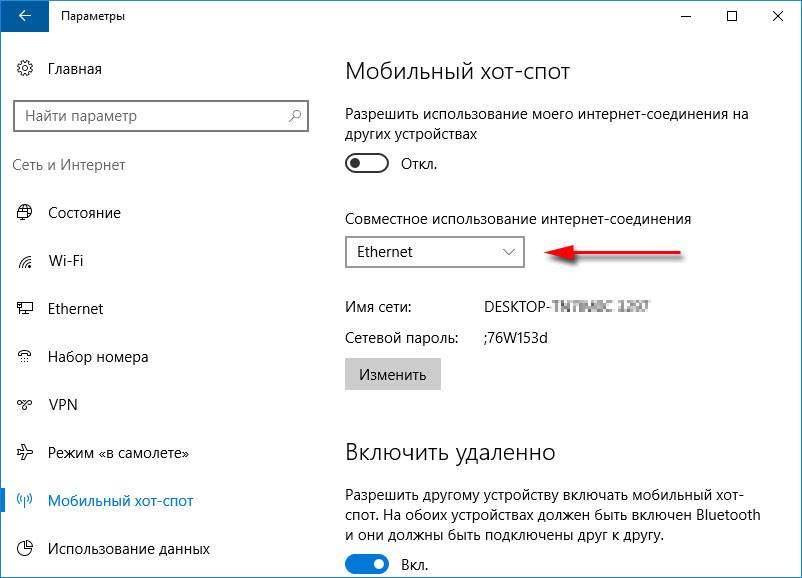 Apple не несет ответственности за выбор, работу или использование сторонних веб-сайтов или продуктов. Apple не делает никаких заявлений относительно точности или надежности сторонних веб-сайтов. Свяжитесь с продавцом для получения дополнительной информации.
Apple не несет ответственности за выбор, работу или использование сторонних веб-сайтов или продуктов. Apple не делает никаких заявлений относительно точности или надежности сторонних веб-сайтов. Свяжитесь с продавцом для получения дополнительной информации.
Дата публикации:
Как исправить неработающую точку доступа на Android
Функция точки доступа Android позволяет вам делиться Интернетом вашего телефона с другими совместимыми устройствами поблизости. Иногда вы можете обнаружить, что, хотя другие ваши устройства могут подключаться к вашей точке доступа, они не получают доступ в Интернет, который у них должен быть.
Если это произойдет, это означает, что точка доступа вашего телефона не работает, и тому есть много причин. Здесь мы покажем вам несколько быстрых способов обойти проблемы с точками доступа Android на вашем телефоне.
Содержание
Переключение режима полета для устранения проблем с мобильными данными/Wi-Fi
проблема. Когда вы это сделаете, ваш телефон отключится от всех беспроводных сетей. Затем, когда вы отключите этот режим, ваш телефон установит новые новые соединения.
Когда вы это сделаете, ваш телефон отключится от всех беспроводных сетей. Затем, когда вы отключите этот режим, ваш телефон установит новые новые соединения.
Это помогает исправить любые сбои в ваших подключениях, которые могут привести к тому, что ваша точка доступа не работает.
- Потяните вниз верхнюю часть экрана телефона, чтобы открыть параметры.
- Коснитесь Режим полета , чтобы включить этот режим на телефоне.
- Подождите около десяти секунд.
- Коснитесь Режим полета еще раз, чтобы выключить этот режим.
- Включите точку доступа и посмотрите, работает ли она.
Перезагрузите телефон Android
Если включение и отключение режима полета не решило проблему, попробуйте перезагрузить телефон и посмотрите, поможет ли это. Вы полностью закрываете все свои приложения, службы и временные файлы при перезагрузке телефона. Все эти элементы перезагружаются, когда ваш телефон снова включается.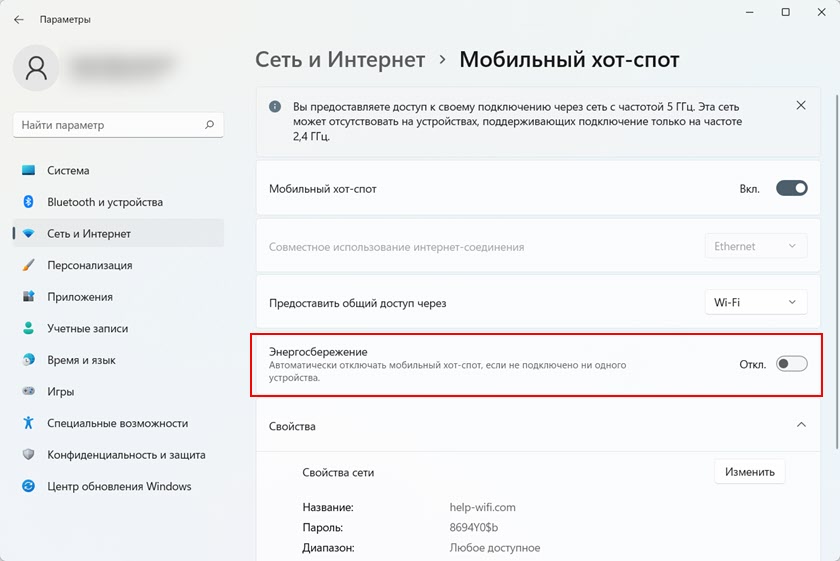
Это помогает решить многие проблемы с телефоном, включая проблемы с точками доступа. Вы можете перезагрузить телефон Android, нажав и удерживая кнопку Power и выбрав в меню Restart .
Когда ваш телефон снова включится, включите точку доступа, и она должна работать.
Отключить режим экономии заряда батареи Android
Android предлагает режим экономии заряда батареи для экономии заряда батареи на вашем телефоне. Хотя этот режим интеллектуально определяет способы экономии заряда батареи, иногда это приводит к проблемам с различными функциями Android.
Проблема с неработающей точкой доступа вашего телефона может быть связана с ограничениями, установленными режимом экономии заряда батареи. Один из способов подтвердить и устранить эту проблему — отключить режим и посмотреть, работает ли ваша точка доступа.
- Запустите Настройки на вашем телефоне.
- Прокрутите вниз и коснитесь Аккумулятор в Настройках.

- Выберите Battery Saver на открывшемся экране.
- Отключите опцию Включить сейчас вверху. Это отключает режим экономии заряда батареи.
- Активируйте точку доступа вашего телефона.
Отключите приложение VPN
Если вы используете службу VPN (виртуальная частная сеть) на своем телефоне, стоит отключить эту службу, чтобы решить проблему с неработающей точкой доступа на Android. Это связано с тем, что VPN выступает в качестве посредника в вашем сетевом соединении, что может иметь неблагоприятные последствия для определенных соединений на вашем телефоне.
Точные действия по отключению VPN зависят от используемого приложения. Однако обычно вы найдете возможность деактивировать службу в главном интерфейсе вашего VPN-приложения.
Изменение диапазона точки доступа для подключения к точке доступа
Многие телефоны Android позволяют настраивать диапазон точек доступа, используемый для точки доступа Wi-Fi. Если у вас есть устройство, которое не поддерживает определенный диапазон, измените текущий диапазон вашей точки доступа, что, вероятно, должно решить вашу проблему.
Если у вас есть устройство, которое не поддерживает определенный диапазон, измените текущий диапазон вашей точки доступа, что, вероятно, должно решить вашу проблему.
Вы можете переключаться между диапазонами 2,4 ГГц и 5 ГГц для вашей точки доступа.
- Откройте на телефоне приложение Settings .
- Зайдите в Wi-Fi и сеть > Точка доступа и модем > Точка доступа Wi-Fi в Настройках.
- Коснитесь параметра AP Band .
- Если ваш текущий диапазон установлен на 2,4 ГГц , измените его на 5,0 ГГц . Если ваш текущий диапазон установлен на 5,0 ГГц , измените его на 2,4 ГГц .
- Коснитесь Применить , чтобы применить изменения к телефону.
- Подключите свои устройства к точке доступа и проверьте, смогут ли они подключиться к Интернету.

Отключить параметр «Автоматически выключать»
На большинстве телефонов Android точка доступа отключается автоматически, если вы не подключаете свои устройства в течение указанного периода времени. Это может быть функция, вызывающая проблемы с вашей точкой доступа, поскольку ваша точка доступа отключается еще до того, как ваши устройства получат возможность подключиться.
К счастью, вы можете отключить эту опцию, чтобы ваша точка доступа всегда оставалась включенной.
- Запустите Настройки на вашем телефоне.
- Перейдите к Wi-Fi и сеть > Точка доступа и модем > Точка доступа Wi-Fi в настройках.
- Отключите параметр Автоматически отключать точку доступа .
- Включите точку доступа и начните подключать свои устройства.
Использование модема Bluetooth на Android
Одним из преимуществ телефона Android является то, что большинство телефонов предлагают несколько вариантов модема. Это означает, что если вы не можете использовать точку доступа Wi-Fi на своем телефоне, вы можете включить модем Bluetooth и таким образом получить доступ к Интернету на других своих устройствах.
Это означает, что если вы не можете использовать точку доступа Wi-Fi на своем телефоне, вы можете включить модем Bluetooth и таким образом получить доступ к Интернету на других своих устройствах.
Стоит переключиться на «точку доступа» Bluetooth, если у вас постоянно возникают проблемы с точкой доступа Wi-Fi. Просто убедитесь, что другие ваши устройства поддерживают Bluetooth, чтобы они могли подключаться к вашему телефону.
- Откройте на телефоне приложение Settings .
- Перейдите к Wi-Fi и сети > Точка доступа и модем в настройках.
- Активируйте опцию Модем Bluetooth .
- Подключите другие устройства к телефону через Bluetooth, и ваши устройства получат доступ к Интернету.
Сброс настроек сети Android
Если вы неправильно указали или ошиблись в настройках сети на своем телефоне, это может привести к тому, что точка доступа вашего телефона не будет работать. Если вы не уверены, так ли это, сбросьте сетевые настройки телефона на значения по умолчанию, что должно устранить любые проблемы.
Если вы не уверены, так ли это, сбросьте сетевые настройки телефона на значения по умолчанию, что должно устранить любые проблемы.
После сброса настроек вы можете изменить их в соответствии со своими потребностями.
- Доступ к Настройки на вашем телефоне.
- Прокрутите вниз и коснитесь System .
- Коснитесь Сброс параметров .
- Выберите Сброс Wi-Fi, мобильного телефона и Bluetooth вверху.
- Выберите параметр Сброс настроек .
- После сброса настроек заново настройте точку доступа Wi-Fi, и она должна работать.
Ядерный вариант: сброс вашего телефона Android до заводских настроек
Если ваша точка доступа Android по-прежнему не работает, проблема, вероятно, связана с системой вашего телефона. В этом случае сбросьте телефон до заводских настроек, что должно решить проблему.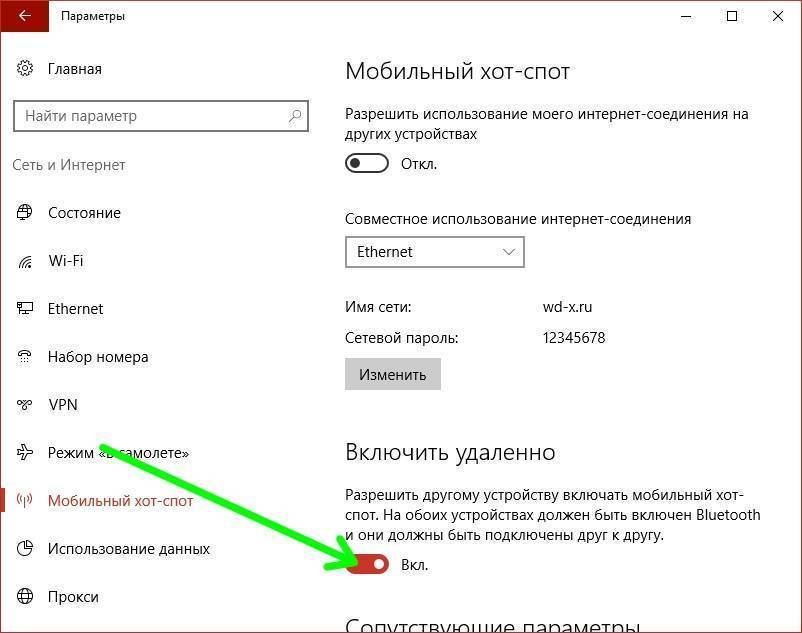
Имейте в виду, что вы потеряете все свои файлы и настройки при перезагрузке телефона. Поэтому обязательно сделайте резервную копию своих данных, прежде чем продолжить.
- Откройте Настройки на своем телефоне.
- Прокрутите вниз и коснитесь Система .
- Выберите Сбросить параметры .
- Выбрать Стереть все данные (сброс к заводским настройкам) .
- Следуйте инструкциям на экране, чтобы перезагрузить телефон.
- После завершения сброса настройте телефон с нуля.
Превратите неработающую точку доступа Android в рабочую
Многие люди полагаются на точку доступа своего телефона Android для доступа в Интернет на своих компьютерах. Если ваша точка доступа перестанет работать, это может вызвать проблемы в вашей личной и профессиональной жизни. К счастью, вам больше не нужно зацикливаться на этой проблеме, так как описанные выше методы должны помочь вам вернуть вашу точку доступа в действие.
 После перезагрузки попробуйте включить снова Хот спот
После перезагрузки попробуйте включить снова Хот спот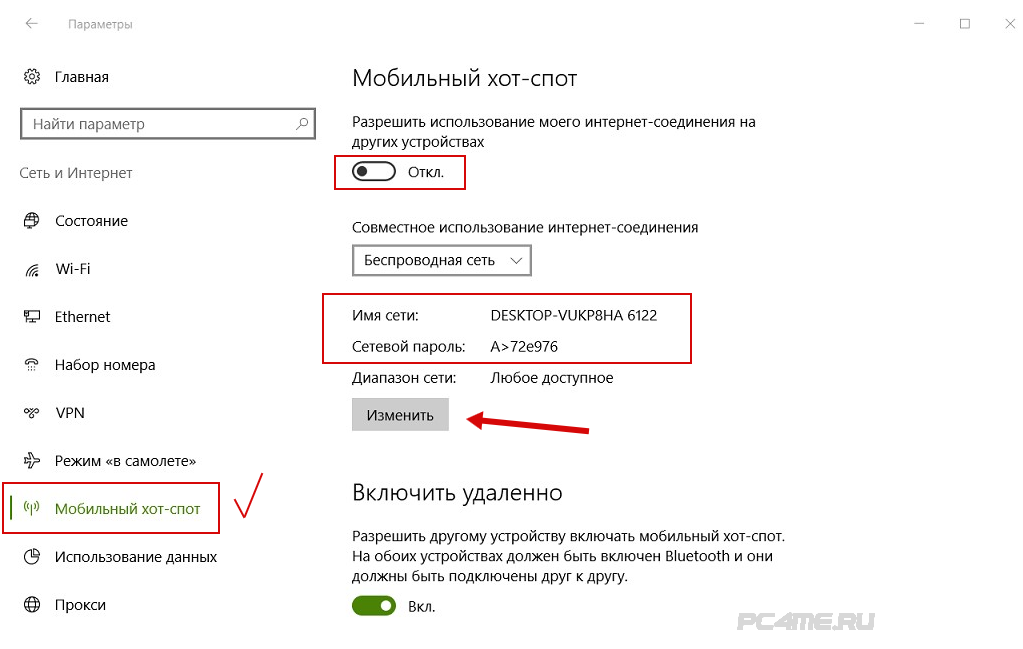
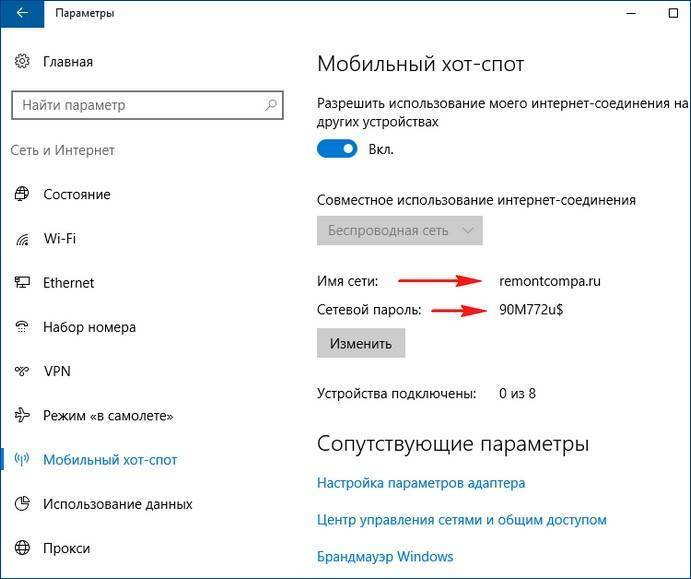
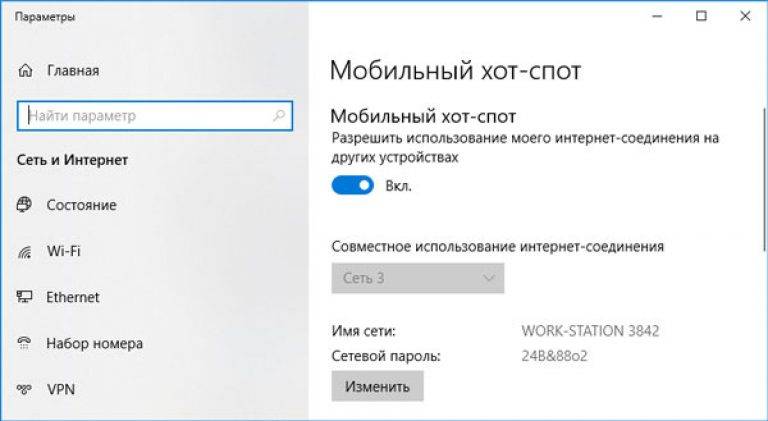
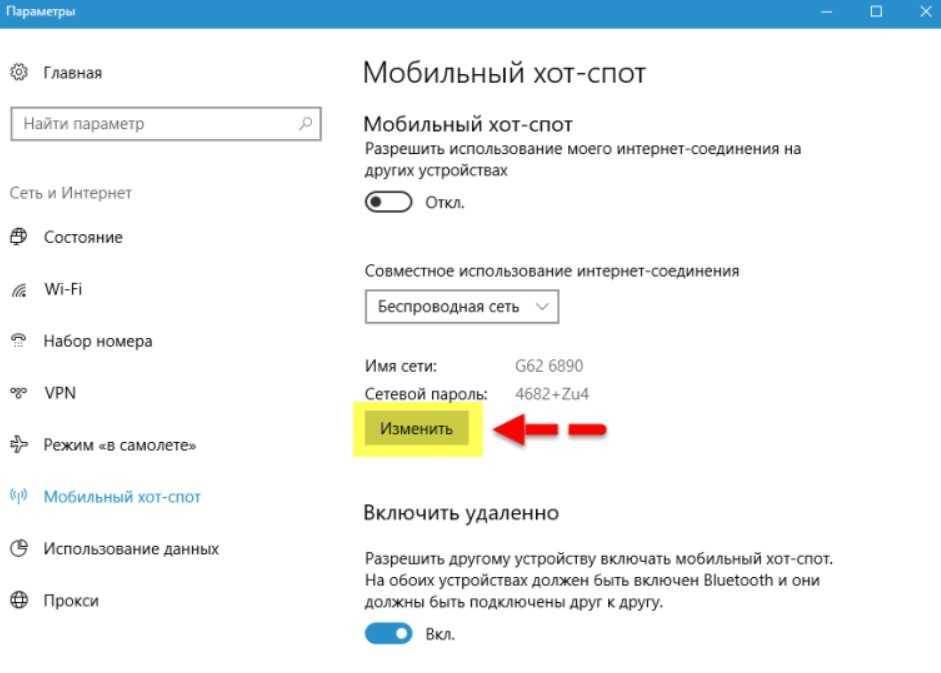 Вместо «Name» укажите название точки доступа, а цифры «12345» замените паролем для подключения.
Вместо «Name» укажите название точки доступа, а цифры «12345» замените паролем для подключения.




