Не работает хром на виндовс 7: Последняя версия Chrome не работает на Windows 7, 8 и 8.1 — Google прекратила поддержку старых ОС
Содержание
Почему перестал запускаться или не работает Google Chrome на ПК
Главная » Браузеры » Почему перестал запускаться или не работает Google Chrome на ПК
Браузер от Google – самый популярный и удобный проводник во всемирной паутине, но он не так уж идеален, как может показаться на первый взгляд. Уже много пользователей испытали на себе неудобства, которые вызывает ситуация, когда не запускается Google Chrome и перестает отвечать во время выполнения повседневных задач. Причин для подобных проблем можем насчитать с десяток, поэтому без опытного специалиста обычному пользователю не исправить неполадку. К счастью, мы здесь и знаем, почему не включается Хром, и подробно расскажем о необходимых мерах для исправления проблем с браузером.
Содержание
- Почему не запускается Гугл Хром
- Общие советы, когда перестал запускаться Гугл Хром
- Не запускается браузер Гугл Хром, что делать
- Способ 1: удаляем вирусы и вредоносное ПО
- Способ 2: завершаем Хром в фоновом режиме и запускаем заново
- Способ 3: правильно настраиваем антивирус
- Способ 4: ищем и устраняем конфликты в Хром
- Способ 5: восстанавливаем поврежденные системные файлы
- Способ 6: обновляем драйвера в Windows
- Способ 7: освобождаем оперативную память и ресурсы процессора
- Способ 8: откатываем браузер
- Способ 9: удаляем данные профиля
- Способ 10: отключаем встроенную безопасность браузера Google
- Способ 11: переустанавливаем браузер Chrome
- Почему не отвечает Гугл Хром на компьютере
- Гугл Хром не отвечает, что делать
Почему не запускается Гугл Хром
Проблема, когда не запускается Google Chrome известна с Windows 7 и даже более старых версий операционной системы. Она до сих пор встречается на компьютерах под управлением Windows 10 и довольно часто. Несмотря на различия между платформами, и семерка, и десятка подвержена практически одинаковым проблемам, из-за которых перестал запускаться браузер.
Она до сих пор встречается на компьютерах под управлением Windows 10 и довольно часто. Несмотря на различия между платформами, и семерка, и десятка подвержена практически одинаковым проблемам, из-за которых перестал запускаться браузер.
Почему не запускается Гугл Хром на компьютере:
- случайный сбой браузера;
- непредвиденная ошибка в системных файлах;
- система повреждена вирусами;
- завис фоновый процесс Хрома и не дает открыться браузеру;
- антивирус или брандмауэр блокирует запуск браузера от Гугл;
- возникли конфликты с другим ПО на компьютере;
- повреждены системные файлы Windows;
- неисправные данные профиля;
- неполадка с драйверами системы;
- недостаточно ресурсов компьютера для обработки процесса.
Когда не запускается Гугл Хром на Виндовс 10, мы можем сделать вывод, что имеет место одна из перечисленных выше проблем. Однако, заочно определить, что конкретно стало причиной, нам не по силам. Поэтому предлагаем выполнить процедуры по исправлению всех ранее указанных неполадок. Если же есть более точные догадки, рекомендуем начинать с устранения этих проблем.
Если же есть более точные догадки, рекомендуем начинать с устранения этих проблем.
Общие советы, когда перестал запускаться Гугл Хром
Если Гугл Хром не запускается при первом клике или не открывается совсем, рекомендуем начать с самых простых и при этом эффективных способов. Только после их выполнения стоит переходить к следующим методикам.
Не могу запустить Гугл Хром, что делать:
- Перезагружаем браузер (если иконка Chrome активна на панели задач). Нажимаем на нее правой кнопкой мыши (ПКМ) и выбираем «Закрыть окно».
- Перезагружаем компьютер. Для начала выполняем обычную загрузку. Если не запускается Гугл Хром в Виндовс 7-10 даже после перезапуска, пробуем перейти в безопасный режим. Для этого жмем на кнопку «Перезагрузка» и в момент включения, а конкретно – при появлении окна BIOS нажимаем F8 и выбираем пункт «Безопасный режим».
Удалось запустить веб-обозреватель от Гугла? Скорее всего его нормальной работе мешают другие программы, чаще всего это антивирусы.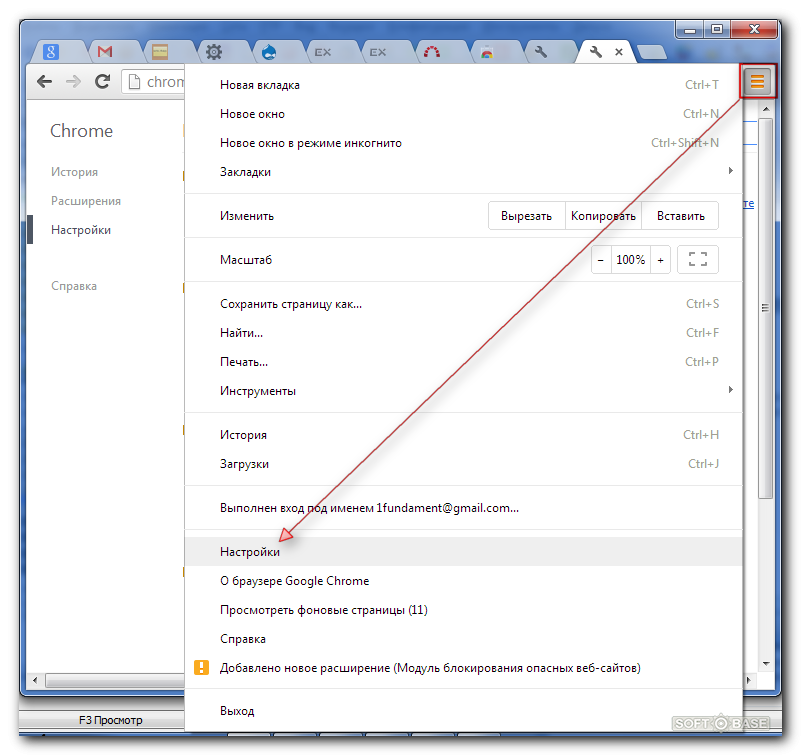 Если не запускается Гугл Хром на компьютере даже в данном режиме, то проблема не в сторонних приложениях, скорее всего виной является сбой системы или проблемы с самим браузером.
Если не запускается Гугл Хром на компьютере даже в данном режиме, то проблема не в сторонних приложениях, скорее всего виной является сбой системы или проблемы с самим браузером.
Не запускается браузер Гугл Хром, что делать
Есть масса способов, как запустить Гугл Хром при проблемах с его включением: начиная с жесткой перезагрузки браузера через «Диспетчер задач» и заканчивая его переустановкой. Мы рекомендуем удаление данных или повторную установку приберечь напоследок, а изначально задействовать более безопасные методы.
Способ 1: удаляем вирусы и вредоносное ПО
В первую очередь пытаемся вспомнить, после чего перестал запускаться Гугл Хром на Виндовс 7, 8 или 10. Очень часто этому предшествует установка каких-то сомнительных программ или файлов. Если это так, рекомендуем сначала удалить проблемное ПО, а затем запустить сканирование системы антивирусом. Для этого можем использовать полноценные антивирусные утилиты: Avast, Eset, Kaspersky, ESET NOD32 и т.п. Дополнительно рекомендуем запустить полное сканирование системы с помощью более компактных программ Dr. Web или Malwarebytes. Они отличаются высокой вероятностью обнаружения угроз и не конфликтуют с установленным в системе антивирусом.
Web или Malwarebytes. Они отличаются высокой вероятностью обнаружения угроз и не конфликтуют с установленным в системе антивирусом.
Способ 2: завершаем Хром в фоновом режиме и запускаем заново
Бывает, что не запускается Гугл Хром из-за того, что его фоновый процесс завис. Предлагаем выполнить ручной перезапуск браузера.
Не запускается Гугл Хром что делать:
- Нажимаем комбинацию Ctrl + Alt + Del и выбираем «Диспетчер задач».
- Жмем ПКМ по любому процессу и выбираем «Подробно».
- Снова кликаем ПКМ, но уже по задаче chrome.exe и выбираем «Завершить дерево процессов».
- Подтверждаем действие кликом по одноименной кнопке в новом окне.
Способ 3: правильно настраиваем антивирус
Одной из распространенных проблем, по которым не запускается браузер Гугл Хром является некорректная работа антивируса. В погоне за обеспечением максимальной безопасности пользователя предустановленный брандмауэр может заблокировать даже абсолютно безвредный процесс, вроде браузера Chrome.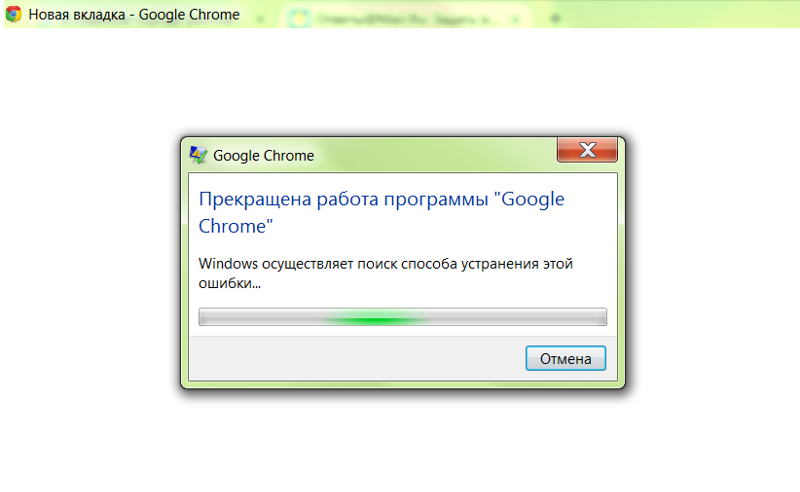
Что сделать, когда перестал запускаться Google Chrome на примере ESET Internet Security:
- Запускаем антивирус и из главного окна переходим в «Настройки», далее в раздел «Защита компьютера».
- В блоке «Защита файловой системы в реальном времени» нажимаем на шестерёнку и выбираем пункт «Изменить исключения».
- Жмем на кнопку «Добавить», а затем – «Обзор» и указываем путь к файлу chrome.exe. Обычно он расположен по пути C:\Program Files (x86)\Google\Chrome\Application.
- Подтверждаем добавление программы в исключения.
Способ 4: ищем и устраняем конфликты в Хром
Порой поиски, почему не запускается Google Chrome, ни к чему не приводят по той причине, что браузер конфликтует с вполне качественным программным обеспечением. Узнать об этом поможет встроенный инструмент веб-обозревателя от Google. Чтобы им воспользоваться, переходим на страницу chrome://conflicts/ и ждем завершение поиска. В случае обнаружения проблем, о них будет показываться уведомление в верхней части страницы.
Способ 5: восстанавливаем поврежденные системные файлы
Если не запускается Google Chrome на Windows 10, рекомендуем попробовать процедуру сканирования и восстановления системных файлов. Она в целом полезна для жизнедеятельности операционной системы.
Как включить сканирование ОС:
- Кликаем на поиск в Window 10 и набираем «Командная строка», далее выбираем «Запуск от имени администратора».
- Вводим команду sfc /scannow.
- Ждем, пока закончится процесс поиска и восстановления.
Способ 6: обновляем драйвера в Windows
До сих пор браузер Гугл Хром не запускается? Возможно, проблема куда серьезнее, и она связана не с самим браузером напрямую, а с драйверами. Самым простым решением будет использование специального ПО для поиска устаревших драйверов и их обновления. Хорошим представителем класса является DriverPack Solution. Достаточно установить программы и запустить автоматический поиск. Все остальное происходит без прямого участия пользователя.
Способ 7: освобождаем оперативную память и ресурсы процессора
Если на компьютере нет свободных ресурсов для запуска браузера, он не сможет обработаться. В таком случае понятно, почему не отображается интерфейс Гугл Хрома. Чтобы высвободить оперативную память и процессор, нужно закрыть ресурсоемкие процессы. Сюда относится обработка файлов, монтаж, игры и подобное. Еще повышенную нагрузку может вызывать вирус. Вся информация о загрузке ресурсов отображена в «Диспетчере задач» (Ctrl + Alt + Del).
Способ 8: откатываем браузер
Если Google Хром не запускается даже после выполнения перечисленных процедур, стоит попробовать откатиться. Конечно, можем вернуть всю систему ПК к более раннему состоянию, но есть менее радикальный способ.
Что сделать, если Гугл Хром не запускается при нажатии:
- Идем по пути C:\Program Files (x86)\Google\.
- Нажимаем правой кнопкой мыши по папке Chrome и выбираем «Восстановить прежнюю версию».

- Выбираем точку и нажимаем на кнопку «Восстановить».
- Следуем подсказкам мастера восстановления.
Если все равно появляется ошибка при запуске Google Chrome, стоит откатить всю систему. Для этого вводим в поиск Windows «Восстановление» и открываем меню с «Параметров». Затем выбираем «Запуск восстановления системы».
Способ 9: удаляем данные профиля
Повреждение пользовательских файлов может вызывать ошибки при запуске Гугл Хром. К сожалению, исправить это поможет только удаление профиль, но, когда Гугл Хром зависает при запуске, другого варианта нет. Результатом выполнения процедуры станет удаление всех данных: расширений, закладок, истории и т.п.
Важно! Можем попробовать скопировать содержимое папки перед удалением и переместить его обратно уже потом. Браузер может продолжить нормально работать.
Ремонтируем браузер, если Гугл Хром не запускается на Windows 7, 8 или 10:
- Открываем Проводник (любую папку).

- В адресную строку вставляем %LOCALAPPDATA%\Google\Chrome\User Data\.
- Удаляем папку с названием профиля, это может быть «Profile 1» или Default.
Важно! Перед тем, как удалять данные, нужно завершить процессы chrome в диспетчере задач. В противном случае мы не сможем очистить данные, появится сообщение, что файлы уже используются.
Способ 10: отключаем встроенную безопасность браузера Google
Еще один метод исправления, когда не запускается Гугл Хром на Виндовс, который мы бы не хотели рекомендовать. Однако, если ничего не помогает, приходится прибегать к радикальным действиям. Результатом использования способа станет отключение средства защиты браузера.
Что делать, если после восстановления не запускается Гугл Хром:
- Нажимаем ПКМ по ярлыку с браузером и выбираем «Свойства».
- Кликаем на строку «Объект» и листаем строку в самый конец.
- Через пробел добавляем ключ:
--no-sandbox
- Жмем кнопку «Применить» и закрываем окно.

- Пробуем запустить браузер.
Способ 11: переустанавливаем браузер Chrome
Последний способ решить проблему, когда Гугл Хром выдает ошибку при запуске – переустановить его полностью.
Не удается запустить Google Chrome? Решение:
- Из «Панели управления» Windows переходим в «Программы и компоненты»
- Выбираем браузер Google Chrome и жмем на кнопку «Удалить»
- Еще раз жмем на кнопку «Удалить».
- Переходим на официальный сайт Chrome и скачиваем дистрибутив установщика.
- Запускаем файл, соглашаемся с пользовательскими условиями и ждем завершения установки.
Надеемся, что какой-то из методов помог, так как мы пересмотрели уже всевозможные решения всех известных проблем.
Почему не отвечает Гугл Хром на компьютере
Бывают ситуации с другого рода проблемами, при них Гугл Хром не отвечает и виснет. Их причины частично пересекаются с источниками неполадок при запуске.
Почему не отвечает Гугл Хром:
- браузер слишком загружен;
- какой-то сайт потребляет слишком много ресурсов системы;
- файлы повреждены вирусами;
- конфликты с прочим ПО;
- недостаточно системных ресурсов;
- неполадки с файлами профиля.

Гугл Хром не отвечает, что делать
Чтобы сохранить удобный формат статьи для чтения, предлагаем рассмотреть исправления для проблемы, когда Гугл Хром не отвечает в виде списка с кратким описанием процедур. Более подробно о некоторых из них мы уже писали выше.
Почему перестал отвечать Гугл Хром и что делать:
- Освобождаем браузер. Чаще всего Google Chrome не отвечает из-за большого количества открытых вкладок. Слабые ПК могут начинать лагать уже с 5-10 открытых ссылок, а более мощные обрабатывают и по 50 шт. одновременно. Рекомендуем закрыть лишние вкладки и продолжить комфортно пользоваться браузером.
- Закрываем проблемный сайт. Есть веб-страницы, которые постепенно потребляют все больше оперативной памяти, доходя до 8 Гб и даже больше. Чтобы узнать об этом, открываем меню браузера, наводим мышь на «Дополнительные инструменты» и выбираем «Диспетчер задач». Закрываем вкладки, что потребляют больше всего ресурсов.
- Сканируем систему антивирусом.
 Подойдет практически любое антивирусное ПО от известных разработчиков.
Подойдет практически любое антивирусное ПО от известных разработчиков. - Проверяем наличие конфликтов и устраняем их. Отчет можем посмотреть на странице chrome://conflicts/.
- Завершаем ресурсоемкие задачи. Часто браузер критует и выкидывает из-за недостатка ресурсов. Тип процессов и количество задействованной памяти, пропускной способности можем посмотреть в «Диспетчере задач» (Ctrl + Alt + Del).
- Удаляем профиль и создаем новый. Для этого жмем на иконку рядом с меню (правый верхний угол) и в блоке «Другие пользователи» нажимаем «Добавить». Переключаемся на другой профиль, а предыдущий удаляем.
Теперь мы знаем, почему не удается запустить Гугл Хром, и тому есть действительно много причин. Также мы подробно разобрались с проблемой, когда страница не отвечает в Гугл Хром. Хорошая новость в том, что исправить оба сбоя реально и для этого мы разработали подробный алгоритм, включающий все возможные причины неполадок.
Решено: Google Chrome не открывает Windows 10, 8.
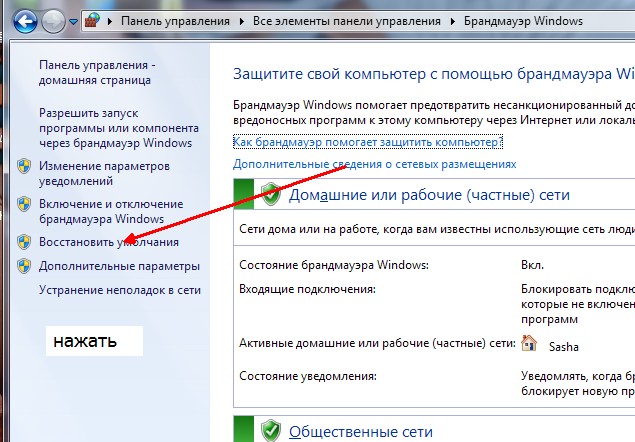 1 и 7
1 и 7
Возникли проблемы с открытием браузера Chrome в Windows 10? Google Chrome не открывается когда вы нажимаете значок ярлыка Chrome на рабочем столе? Возможно, эта проблема вызвана Профиль Chrome поврежден или любое несовместимое расширение Chrome вызывает внутреннюю ошибку, в результате которой Chrome закрывается. Вот 3 решения, которые помогают исправить Google Chrome не работает , Не открывается или даже браузер Chrome не отвечает в Windows 10. 8.1 и 7.
Содержание сообщения: —
Прежде чем продолжить, примените базовые решения, которые могут помочь, если какой-либо временный gitch препятствует открытию / запуску Google Chrome.
- Если вы впервые столкнулись с проблемой (Chrome не открывается), мы рекомендуем один раз перезагрузить компьютер с Windows и попробовать открыть браузер Chrome.
- Откройте диспетчер задач, найдите Google Chrome, если он запущен, щелкните правой кнопкой мыши и выберите Endtask now reopen chrome, проверьте, помогает ли это.

- Временно отключить программное обеспечение безопасности ( антивирус ) если установлено.
- Запустите сторонний оптимизатор системы, например Ccleaner чтобы очистить кеш браузера Chrome, файлы cookie, историю браузера и т. д., которые обновляют производительность браузера и помогают исправить, если какой-либо временный сбой, вызывающий сбой открытия хрома.
- Выполните чистую загрузку Windows, которая поможет определить любую запускаемую программу, конфликт службы, вызывающий хром, не будетВыполните чистую загрузку для диагностики проблем в Windows 10/8/7 открытие.
Читайте также: Как исправить высокую загрузку процессора и памяти Google Chrome в Windows 10.
Создайте новый профиль для Chrome
В основном поврежденный профиль пользователя Chrome вызывает различные проблемы в браузере Chrome, включая Браузер Chrome не открывается даже щелкните значок ярлыка. Таким образом, нет необходимости удалять или переустанавливать браузер Chrome, просто создайте новый профиль для Chrome, который устраняет проблему.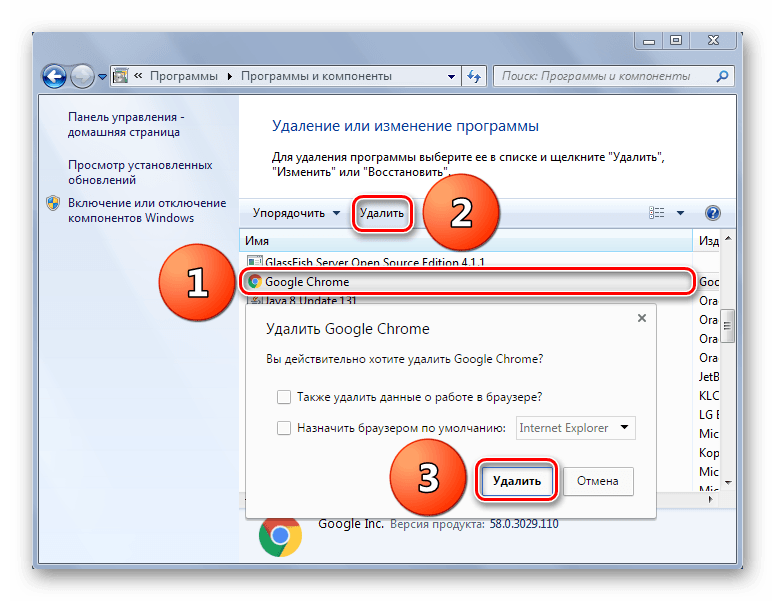
- Для этого закройте браузер Chrome, если он запущен,
- Также откройте диспетчер задач, найдите запущенную задачу google chrome, если щелкните ее правой кнопкой мыши и выберите конечную задачу.
- Теперь нажмите Windows + R, введите % LOCALAPPDATA% Google Chrome Данные пользователя и ок.
- Найдите папку с названием «Default», выберите и переименуйте ее в Default.old.
- Если это подсказывает, что хром уже используется, перезапустите Windows и снова выполните те же действия.
- После успешного переименования папки Default в Default.old откройте браузер Chrome.
- На этот раз браузер Chrome создает новый свежий браузер по умолчанию и запускается без проблем.
Примечание. Эти шаги удаляют старую историю браузера, закладки и установленные расширения. Если вы сохранили какие-то важные закладки и ищите их, восстановите. Затем скопируйте файл закладок из старого файла Default.old в эту новую папку.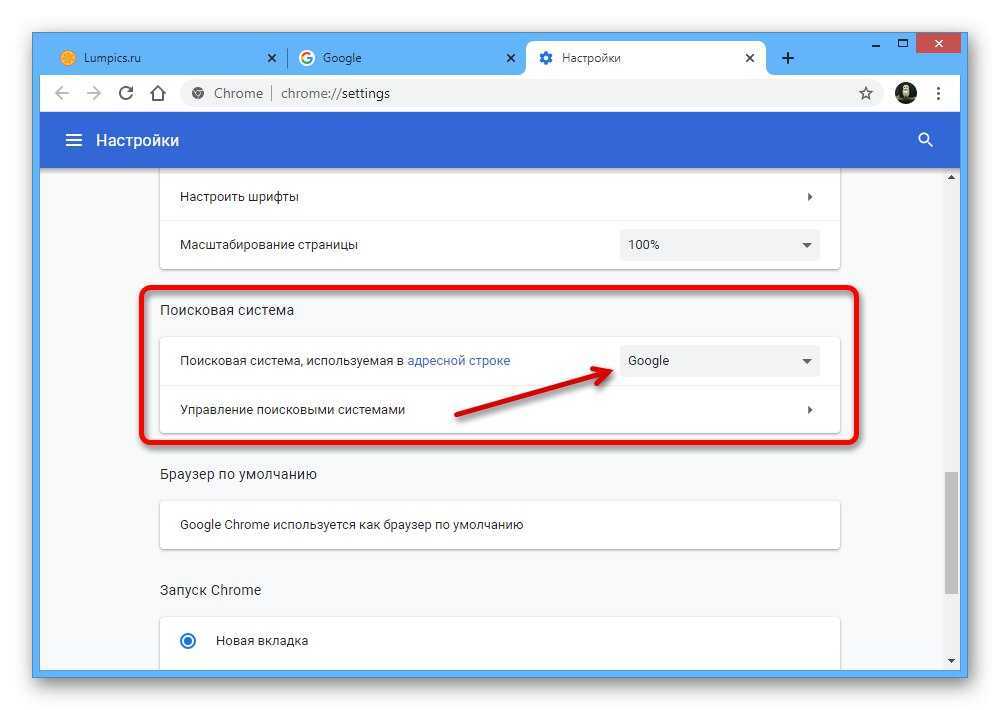 (Файл закладок находится вне себя, а не в какой-либо конкретной папке.)
(Файл закладок находится вне себя, а не в какой-либо конкретной папке.)
Запустите инструмент очистки Chrome
В большинстве случаев создание нового профиля для Chrome устраняет проблему, но если это все еще вызывает у вас проблемы, запустите Официальный Инструмент очистки Google Chrome это помогает в сканировании и удалении программного обеспечения, которое может вызвать проблемы с Chrome, например сбоев, необычных начальных страниц или панелей инструментов, неожиданной рекламы, от которой вы не можете избавиться, или иного изменения вашего опыта просмотра.
Переустановите браузер Chrome
Пробовал все, но все еще не смог решить проблему, а затем окончательное решение — просто удалите и переустановите браузер Chrome. Сделать это
- Откройте окно программ и функций, используя appwiz.cpl Команда выполнения.
- Искать Гугл Хром щелкните правой кнопкой мыши и выберите удалить.
- После полного удаления нажмите Windows + R, введите % LOCALAPPDATA% Google хорошо
- Щелкните правой кнопкой мыши папку Chrome, свойства и снимите флажок « Только чтение ‘
- Нажмите Применить и ОК, чтобы сохранить изменения.

- Теперь нажмите ctrl + A на клавиатуре, чтобы выбрать все, затем нажмите клавишу Delete.
- Перезагрузите Windows, чтобы полностью удалить хром с вашего ПК.
- Тогда посетите хром официальный сайт , Загрузите и установите браузер Chrome на свой компьютер.
Помогли ли эти решения решить проблему отсутствия открытия Google Chrome в Windows 10, 8.1 и 7? Дайте нам знать о комментариях ниже, также прочтите
- Google Chrome зависает в Windows 10 версии 1809 !!!
- Как исправить, что удаленный рабочий стол не работает после обновления Windows 10
- Google Chrome продолжает сбоить? Вот 7 решений, как это исправить
- Исправить ERR_NETWORK_CHANGED ошибку Google Chrome
- Как включить и использовать Emoji в браузере Chrome
Почему мой Google Chrome не работает в Windows 7? | Small Business
Эндрю Шрадер
Если Google Chrome больше не работает в Windows 7, вам необходимо устранить неполадки в трех областях: браузер, другое программное обеспечение и ваши настройки в Windows 7.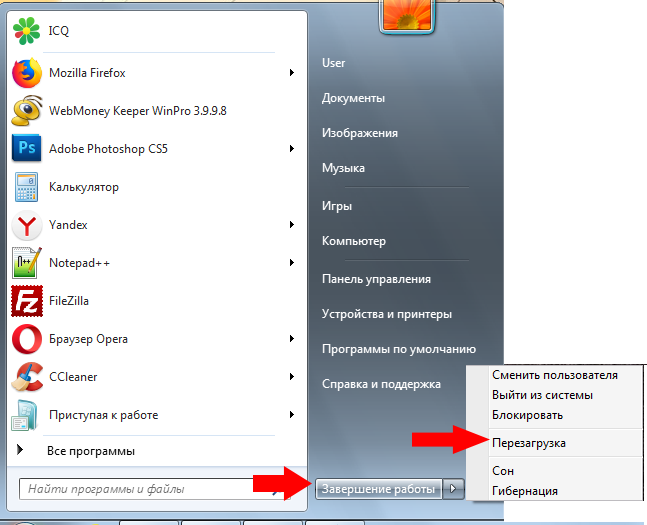 Например, вам следует проверить настройки вашего браузера. расширения и профиль пользователя, так как они могут привести к неожиданному сбою Google Chrome. Настройки антивируса и брандмауэра, а также стороннее ПО могут препятствовать открытию Google Chrome. Кроме того, если вы используете 64-разрядную версию Windows 7, вам может потребоваться отредактировать свойства ярлыка Chrome в проводнике Windows.
Например, вам следует проверить настройки вашего браузера. расширения и профиль пользователя, так как они могут привести к неожиданному сбою Google Chrome. Настройки антивируса и брандмауэра, а также стороннее ПО могут препятствовать открытию Google Chrome. Кроме того, если вы используете 64-разрядную версию Windows 7, вам может потребоваться отредактировать свойства ярлыка Chrome в проводнике Windows.
Расширения
Расширения — это полезные части программного обеспечения для выполнения определенных задач; однако они могут быть повреждены или мешать другим процессам в Google Chrome. Посетите домашнюю страницу каждого расширения и обновите ее до последней версии. Если проблема не устранена, попробуйте отключить их по одному, нажав кнопку меню Chrome и выбрав «Инструменты». Нажмите «Расширения» и отмените выбор всех расширений или щелкните значок корзины рядом с каждым именем. Перезапустите Google Chrome.
Если вы получили сообщение «Вау! В Google Chrome произошел сбой», проверьте, установлен ли у вас Internet Download Manager.
 Если вы это сделаете, обновитесь до последней версии или отключите опцию «Расширенная интеграция с браузером».
Если вы это сделаете, обновитесь до последней версии или отключите опцию «Расширенная интеграция с браузером».
Профиль пользователя
Если Google Chrome постоянно дает сбой, вам может потребоваться новый профиль пользователя браузера. Профиль пользователя браузера включает такую информацию, как надстройки, закладки, пароли и другие данные просмотра от каждого пользователя Google Chrome. Когда профили пользователей повреждены, они могут привести к сбою браузера.
Создайте новый профиль пользователя браузера, выйдя из Google Chrome и открыв новое окно проводника Windows. Введите в адресной строке следующее:
%LOCALAPPDATA%\Google\Chrome\User Data\
Найдите папку по умолчанию в новом окне каталога. Переименуйте его в «Резервное копирование по умолчанию», затем снова откройте Google Chrome.
Настройки антивируса и брандмауэра
В зависимости от этих настроек вы вообще не сможете открыть Google Chrome.
 Попробуйте отключить брандмауэр и антивирусные программы и перезапустить Google Chrome. Если браузер работает, создайте в настройках исключение, чтобы разрешить запуск Google Chrome, а затем повторно включите программы. Google заявляет, что пользователи сообщают, что Spyware Doctor, Comodo Firewall и McAfee Enterprise могут конфликтовать с Google Chrome.
Попробуйте отключить брандмауэр и антивирусные программы и перезапустить Google Chrome. Если браузер работает, создайте в настройках исключение, чтобы разрешить запуск Google Chrome, а затем повторно включите программы. Google заявляет, что пользователи сообщают, что Spyware Doctor, Comodo Firewall и McAfee Enterprise могут конфликтовать с Google Chrome.
Стороннее программное обеспечение
Если вы видите сообщение «Вау! Сбой Google Chrome», вероятно, стороннее программное обеспечение конфликтует с Google Chrome и вызывает его сбой. Введите «about:conflicts» (без кавычек) в адресную строку в верхней части Google Chrome и просмотрите список программного обеспечения, чтобы проверить, установлено ли оно на вашем компьютере. Google предлагает проверить ваш компьютер на наличие следующих программ, а также обновить, отключить или удалить следующие программы:
Программное обеспечение для родительского контроля Safe Eyes ContentWatch Microsoft Office XP Редактор методов ввода Naomi Web Filter Trusteer Rapport Hide My IP Межсетевой экран Venturi PPLive
64-разрядные системы
Сообщается, что Google Chrome несовместим с Windows 7 в версии 64 -битный режим.
 К счастью, вы можете отредактировать свойства Google Chrome, чтобы он работал в 64-разрядной версии, найдя значок Google Chrome на рабочем столе и щелкнув его правой кнопкой мыши. Нажмите «Свойства» и выберите вкладку «Ярлык». Найдите файл программы «.exe» в поле «Цель». Введите «–in-process-plugins» (без кавычек) сразу после «chrome.exe». Нажмите «Применить», чтобы сохранить изменения, и «ОК», чтобы выйти. Перезапустите Google Chrome.
К счастью, вы можете отредактировать свойства Google Chrome, чтобы он работал в 64-разрядной версии, найдя значок Google Chrome на рабочем столе и щелкнув его правой кнопкой мыши. Нажмите «Свойства» и выберите вкладку «Ярлык». Найдите файл программы «.exe» в поле «Цель». Введите «–in-process-plugins» (без кавычек) сразу после «chrome.exe». Нажмите «Применить», чтобы сохранить изменения, и «ОК», чтобы выйти. Перезапустите Google Chrome.
Ссылки
- Google: поддержка Chrome — управление расширениями
- Google: поддержка Chrome — «Вау! Произошел сбой Google Chrome».
- Google: поддержка Chrome — создание нового профиля пользователя браузера
- Google: поддержка Chrome — Google Chrome вообще не открывается
- Google: поддержка Chrome — программное обеспечение, вызывающее сбой Google Chrome
Ресурсы
- Google: Chrome Поддержка — Главная
Биография сценариста
Эндрю Шрейдер является профессиональным писателем и режиссером с 2004 года. Он работает сценаристом и режиссером, имеет степень бакалавра искусств в области кино и медиа исследований Калифорнийского университета в Санта-Барбаре. Шрадер специализируется на написании статей о технологиях и компьютерном программном обеспечении.
Он работает сценаристом и режиссером, имеет степень бакалавра искусств в области кино и медиа исследований Калифорнийского университета в Санта-Барбаре. Шрадер специализируется на написании статей о технологиях и компьютерном программном обеспечении.
Google Chrome не открывает Windows 10, 8.1 и 7
Как пользователь Windows, проблема « Google Chrome не открывает » не позволяет пользователям Windows открывать Chrome. Указанная ошибка обычно возникает из-за отсутствия административного доступа, поврежденных профилей пользователей, конфликтующих системных файлов или проблем с совместимостью. Однако, если вы также столкнулись с этой проблемой, прочитайте это руководство до конца, чтобы получить решение.
В этой статье будут рассмотрены различные способы решения проблемы, из-за которой Google Chrome не открывается.
Как решить проблему «Google Chrome не открывает Windows 10, 8.1 и 7»?
Прежде чем переходить к другим методам, сначала попробуйте перезапустить Windows, в противном случае попробуйте следующие методы:
- Запустите Chrome от имени администратора
- Запустите Chrome в режиме совместимости
- Переустановите Chrome
- Аппаратный сброс Chrome
- Удалить файл Chrome.
 dll
dll - Отключить антивирус
Давайте рассмотрим каждый метод по порядку.
Исправление 1. Запуск Chrome от имени администратора
Запуск Chrome от имени администратора также может решить указанную проблему. Для этого выполните следующие действия.
Шаг 1. Запустите свойства Chrome
Сначала найдите значок « Google Chrome » на рабочем столе и откройте его « Свойства »:
Шаг 2. Включите права администратора
Перейдите в раздел « Совместимость ». Установите флажок « Запускать эту программу от имени администратора » и, наконец, нажмите кнопку « OK »:
Исправление 2: Запустите Chrome в режиме совместимости к проблемам совместимости. Итак, запустите Chrome в режиме совместимости, выполнив указанные шаги:
- Сначала найдите значок « Google Chrome » и откройте его «9».
 0083 Свойства ”раздел.
0083 Свойства ”раздел. - Выберите « Свойства » и перейдите в раздел « Совместимость ».
- Установите флажок « Запустить эту программу в режиме совместимости для: ».
- Наконец, нажмите кнопку « OK »:
Исправление 3. Переустановите Chrome
Возможно, файлы Chrome повреждены или заражены, поэтому система не позволяет открыть Google Chrome. В такой ситуации переустановка Chrome — лучший вариант.
Шаг 1: Запустите приложение «Выполнить»
Прежде всего, откройте окно «Выполнить» в меню «Пуск» Windows:
Шаг 2: Откройте «Программы и компоненты»
Введите «» 9004 appwiz.cpl поле ввода в поле «Выполнить» и нажмите кнопку « OK », чтобы открыть программы и компоненты:
Шаг 3. Удаление Chrome
Найдите « Google Chrome », щелкните правой кнопкой мыши его пакет, и триггер « Uninstall », чтобы удалить его из Windows:
Шаг 4: Установите Chrome
Теперь откройте официальный сайт Google Chrome и загрузите его отсюда:
После загрузки Chrome запустите установочный файл и откройте браузер, чтобы проверить, решена ли проблема.
Исправление 4: аппаратный сброс Chrome
Упомянутая ошибка также может быть устранена путем аппаратного сброса Chrome.
Шаг 1: Запустите Диспетчер задач
Сначала откройте « Диспетчер задач » с помощью меню «Пуск» Windows:
Шаг 2: Завершите работу Google Chrome
Перейдите к « Процессы» раздел. Выберите « Google Chrome » и щелкните левой кнопкой мыши « Завершить задачу », чтобы завершить ее:
Шаг 3: Запустите окно «Выполнить» Меню Пуск:
Шаг 5. Откройте папку данных пользователя Chrome
Введите « %USERPROFILE%\AppData\Local\Google\Chrome\User Data » в поле ввода, чтобы открыть папку данных пользователя Chrome, и нажмите « OK ” кнопка:
Шаг 6: Hard Reset Chrome
Найдите папку “ Default ”.

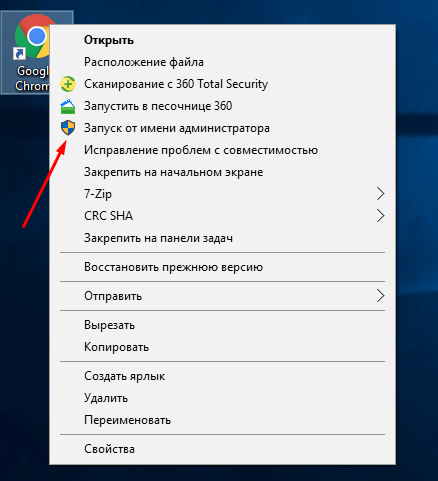
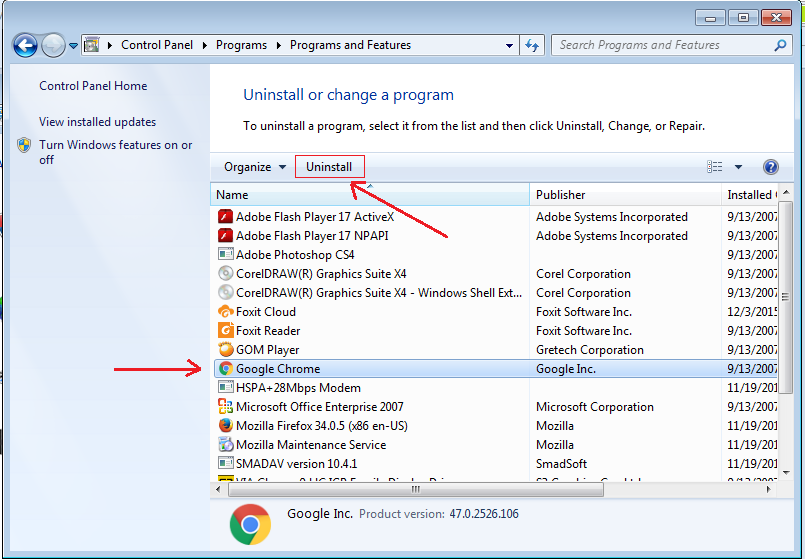
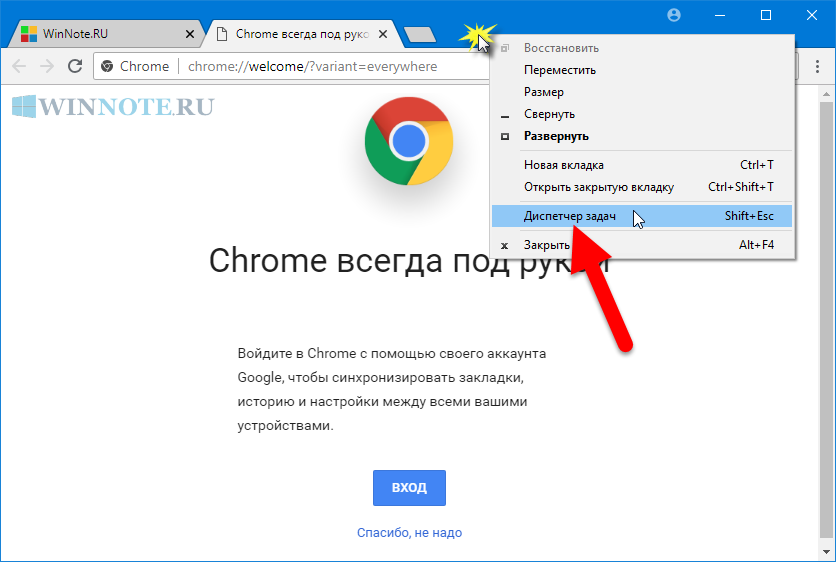
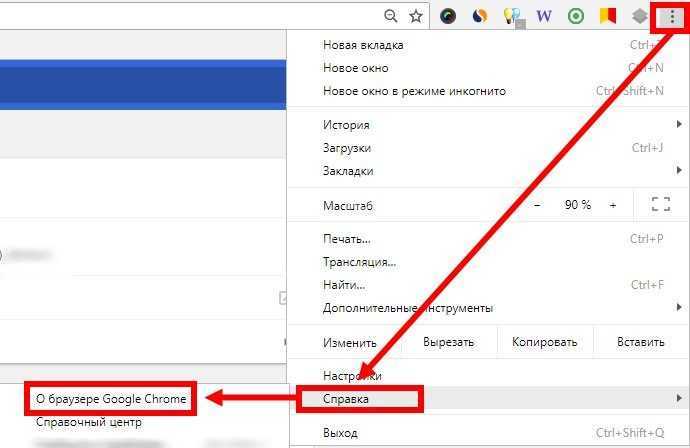 Подойдет практически любое антивирусное ПО от известных разработчиков.
Подойдет практически любое антивирусное ПО от известных разработчиков.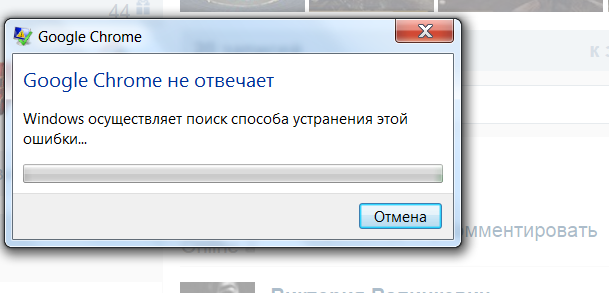
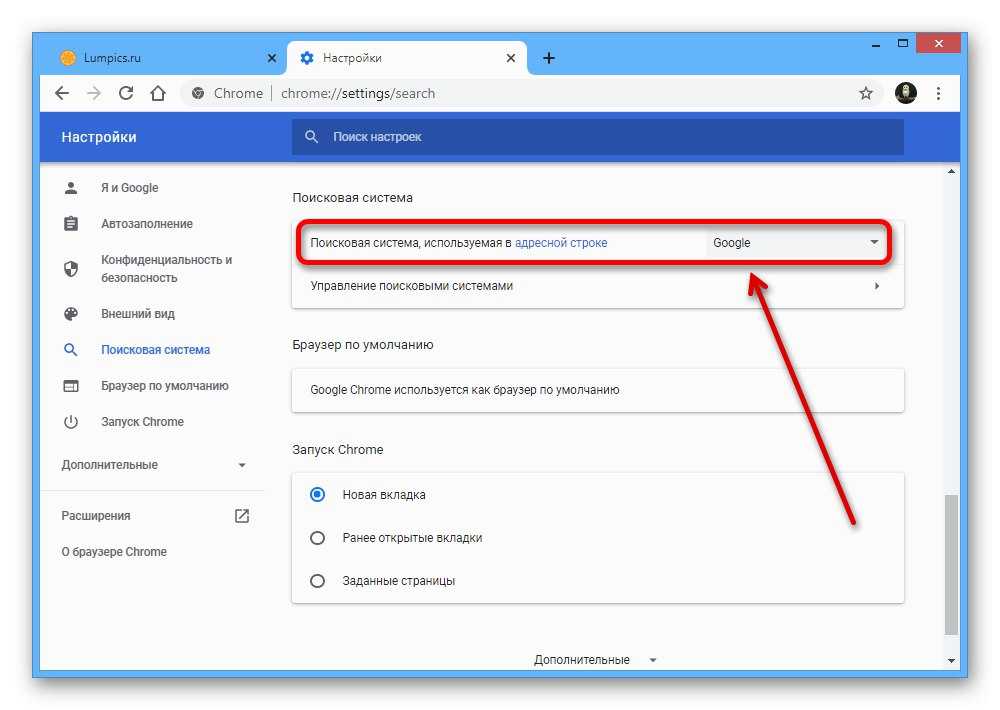
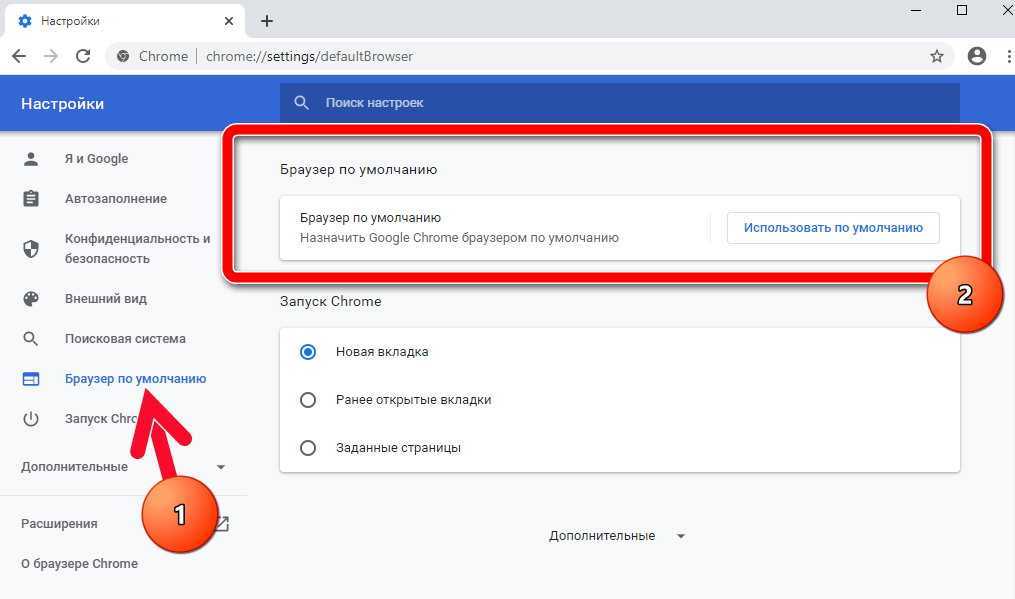 Если вы это сделаете, обновитесь до последней версии или отключите опцию «Расширенная интеграция с браузером».
Если вы это сделаете, обновитесь до последней версии или отключите опцию «Расширенная интеграция с браузером». Попробуйте отключить брандмауэр и антивирусные программы и перезапустить Google Chrome. Если браузер работает, создайте в настройках исключение, чтобы разрешить запуск Google Chrome, а затем повторно включите программы. Google заявляет, что пользователи сообщают, что Spyware Doctor, Comodo Firewall и McAfee Enterprise могут конфликтовать с Google Chrome.
Попробуйте отключить брандмауэр и антивирусные программы и перезапустить Google Chrome. Если браузер работает, создайте в настройках исключение, чтобы разрешить запуск Google Chrome, а затем повторно включите программы. Google заявляет, что пользователи сообщают, что Spyware Doctor, Comodo Firewall и McAfee Enterprise могут конфликтовать с Google Chrome. К счастью, вы можете отредактировать свойства Google Chrome, чтобы он работал в 64-разрядной версии, найдя значок Google Chrome на рабочем столе и щелкнув его правой кнопкой мыши. Нажмите «Свойства» и выберите вкладку «Ярлык». Найдите файл программы «.exe» в поле «Цель». Введите «–in-process-plugins» (без кавычек) сразу после «chrome.exe». Нажмите «Применить», чтобы сохранить изменения, и «ОК», чтобы выйти. Перезапустите Google Chrome.
К счастью, вы можете отредактировать свойства Google Chrome, чтобы он работал в 64-разрядной версии, найдя значок Google Chrome на рабочем столе и щелкнув его правой кнопкой мыши. Нажмите «Свойства» и выберите вкладку «Ярлык». Найдите файл программы «.exe» в поле «Цель». Введите «–in-process-plugins» (без кавычек) сразу после «chrome.exe». Нажмите «Применить», чтобы сохранить изменения, и «ОК», чтобы выйти. Перезапустите Google Chrome.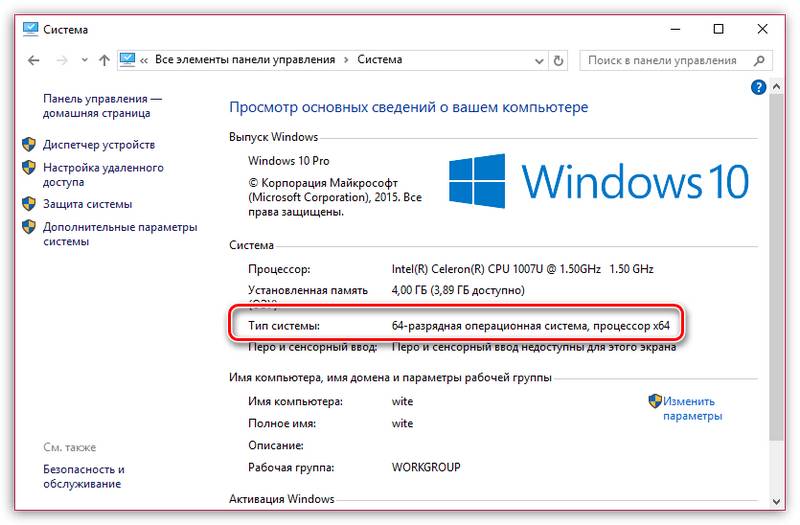 dll
dll 0083 Свойства ”раздел.
0083 Свойства ”раздел.