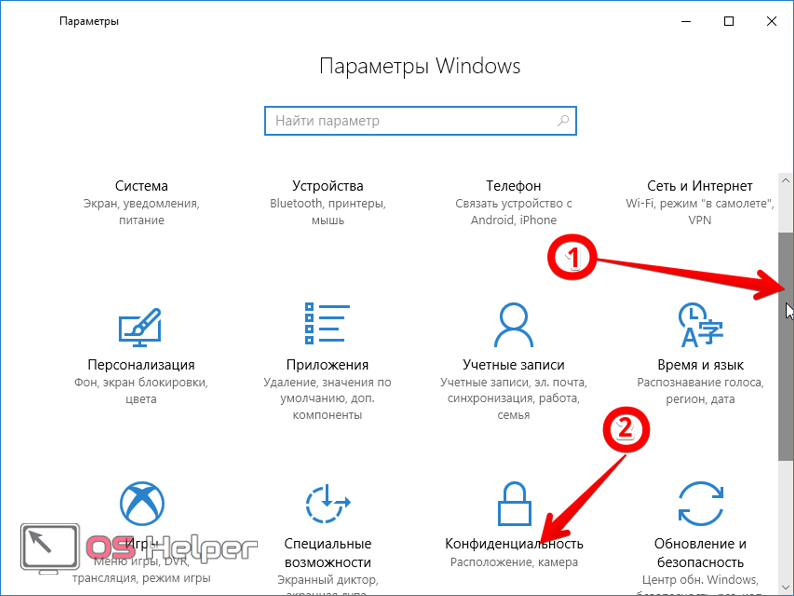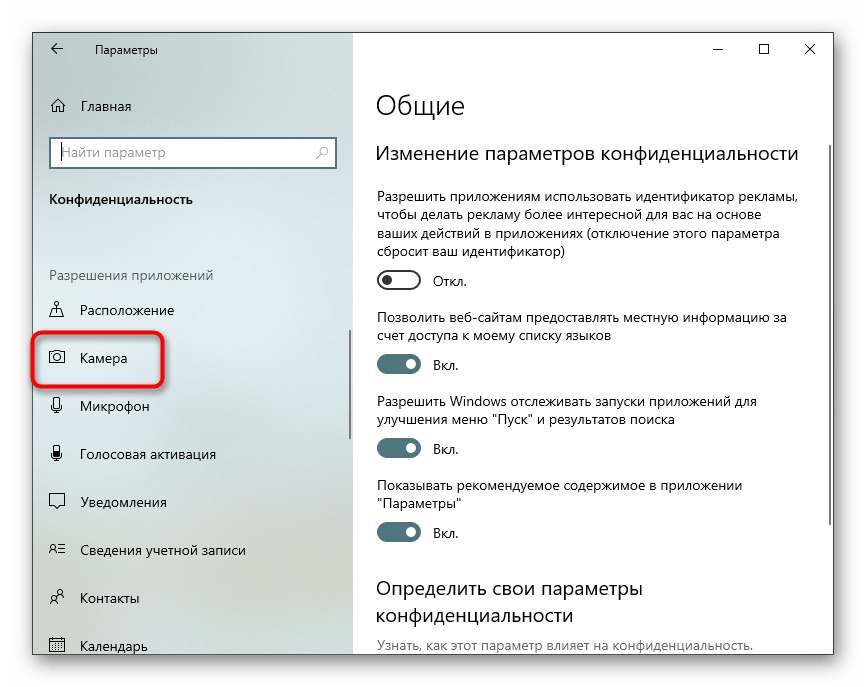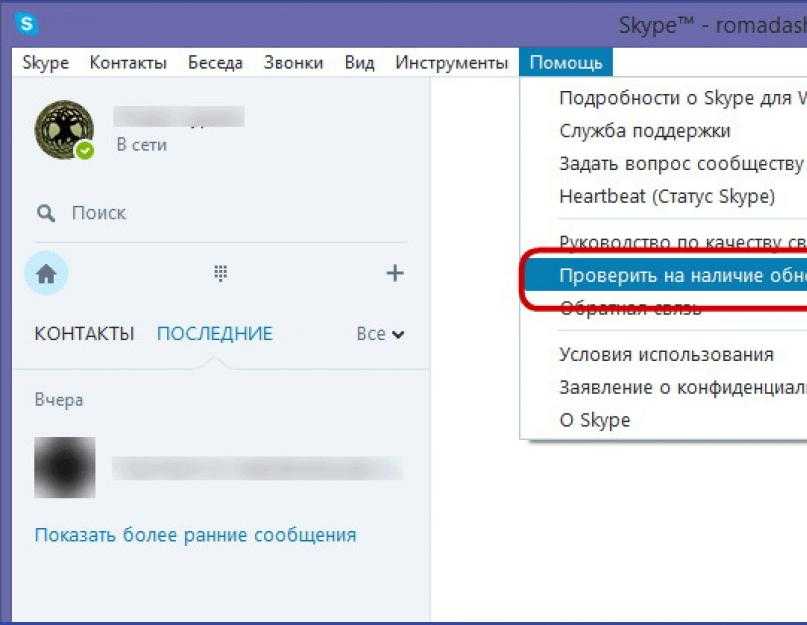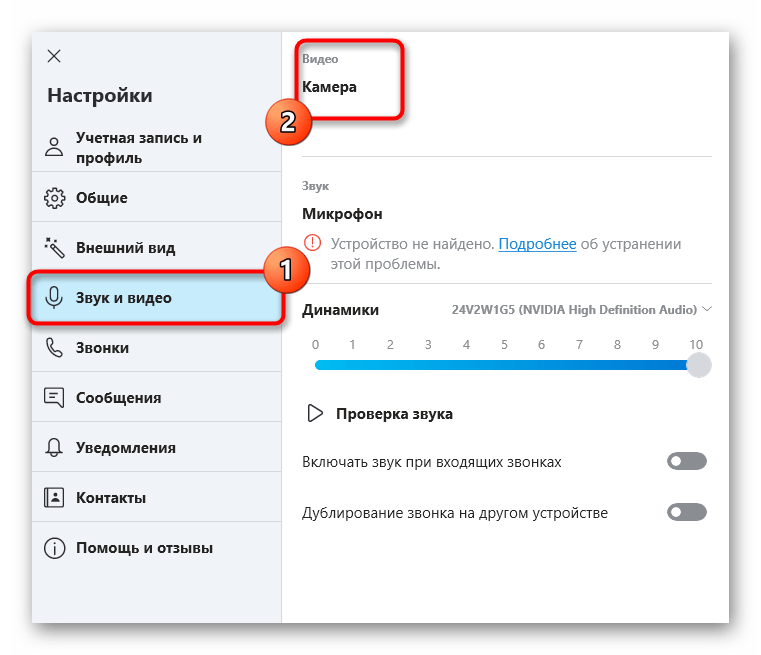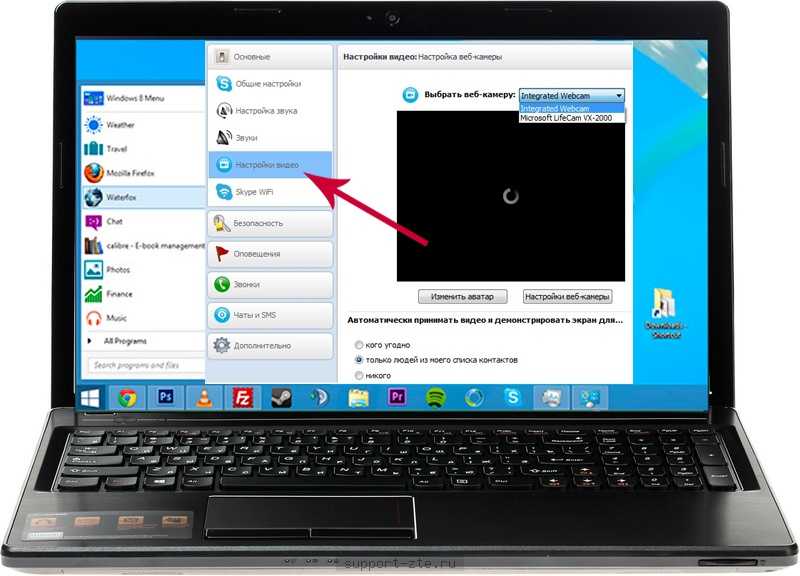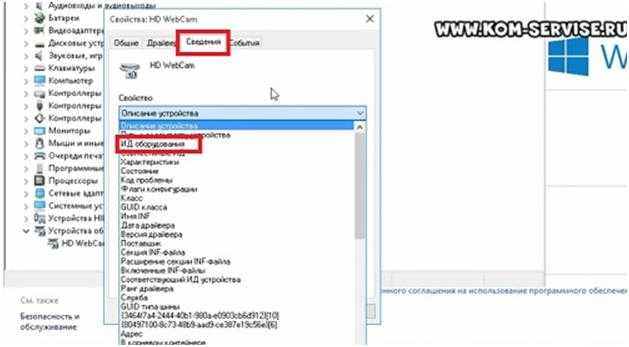Не работает камера windows 10: Камера не работает в Windows
Содержание
Скайп не видит камеру Windows 10 или не работает камера на Виндовс 7 – WindowsTips.Ru. Новости и советы
Бывает, что в самый неподходящий момент скайп не видит камеру windows 10 или 7. Причины этой ошибки могут скрываться в разных местах — оборудование, его настройки или параметры самой системы. Мы поделимся с вами решением проблемы, когда skype не видит камеру windows 10.
Причины
Для того, чтобы было проще вам решить данную проблему, необходимо разобраться в первопричине её возникновения.
Редко что-либо просто так выходит из строя — всегда есть объективные причины поломки. Вот наиболее частые:
- Системная неполадка — запрещен доступ или не выбрана камера в приложении и т.д.
- Проблема драйвера — такая ситуация иногда случается после обновления системы Windows 10;
- Аппаратная проблема — некорректно подключено оборудование или имеются неисправности самого устройства.
Попробуйте проанализировать, какие действия совершались перед возникновением ошибки и вы на шаг приблизитесь к её решению. А пока рассмотрим проблему, когда не работает камера в скайпе windows 7 или 10 из-за системной неполадки.
А пока рассмотрим проблему, когда не работает камера в скайпе windows 7 или 10 из-за системной неполадки.
Системная неполадка
Если вы столкнулись с проблемой, что в скайпе не работает камера на windows 10, проверьте в первую очередь правильность выбранного устройства в настройках приложения. Нужные вам настройки доступны во вкладке “Звук и видео”.
Попробуйте открыть и проверить настройки веб-камеры или попробовать другое устройство, если у Вас их несколько.
Также, в Windows 10 есть настройки конфиденциальности, которые оказывают влияние на всю работу системы. Откройте “Параметры Windows” и пройдите в настройки конфиденциальности.
Первое, на что стоит обратить внимание, это разрешение доступа к камере — он должен быть предоставлен.
Эти варианты в 50% случаев решают проблемы, когда в skype не работает камера на windows 10. Если эти варианты не помогли — перейдем к варианту, когда некорректно работает сам драйвер устройства.
Проблема драйвера
За корректную работу устройства отвечают драйверы того или иного компонента.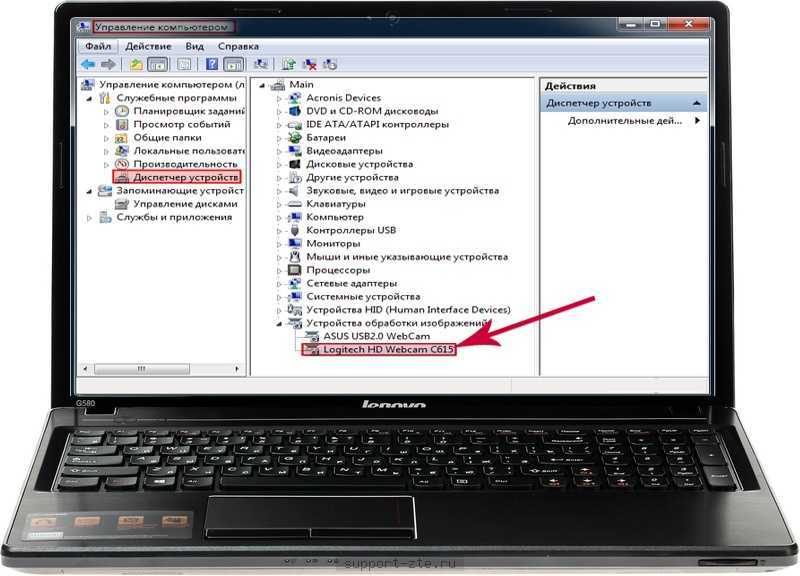 Такая же ситуация и с камерой — чтобы она корректно работала, ей нужен подходящий драйвер. Нередко, скайп не видит камеру windows 7 или 10 именно из-за проблем с драйвером. Но как проверить этот драйвер, обновить или установить новый — читайте далее.
Такая же ситуация и с камерой — чтобы она корректно работала, ей нужен подходящий драйвер. Нередко, скайп не видит камеру windows 7 или 10 именно из-за проблем с драйвером. Но как проверить этот драйвер, обновить или установить новый — читайте далее.
Для начала — откроем “Диспетчер устройств”.
Windows 10/8.1
Для этого нажмите ПКМ по кнопке пуск или сочетание клавиш Win+X для запуска меню быстрых настроек.
Windows 7
Нажмите сочетание клавиш Win+R и в окне “Выполнить” введите команду devmgmt.msc и нажмите ОК.
Запустите “Диспетчер устройств”.
Внешний вид у диспетчера одинаков, как на Windows 10, так и на Windows 7.
При первичном анализе вы должны обратить внимание на неопознанные устройства, возможно среди них есть “вебка” и именно поэтому в скайп не работает камера windows 10.
В этом случае, попробуйте выполнить обновление драйвера неизвестного устройства — через центр обновления Windows (см. изображение) или используя специальное ПО (Driver Booster, Driver Pack Solution и т.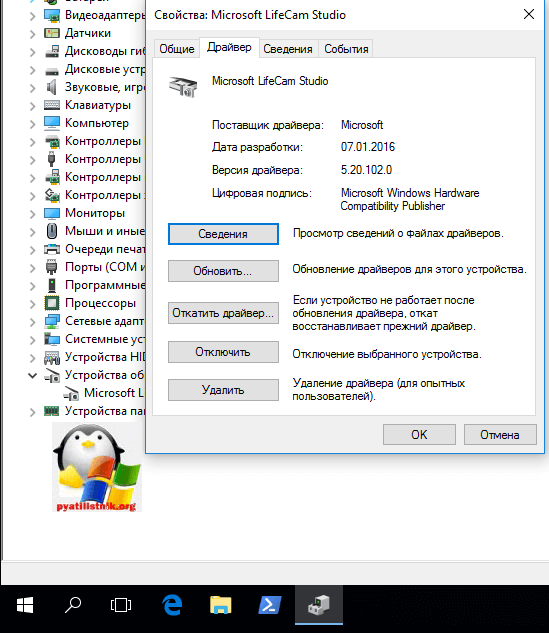 д.)
д.)
Еще обратите внимание на икноку с черной стрелкой (см изображение) — это означает, что устройство выключено и включить его можно нажатием зеленой иконки “стрелка вверх”.
Если проблема не решена и скайп в виндовс 10 всё еще не видит камеру — попробуйте выполнить переустановку драйвера:
- Нажмите ПКМ на камере и выберите удалить устройство
- Подтвердите удаление
- Перезагрузите компьютер
- Попробуйте обновить драйвер, через центр обновления Windows (см. изображение) или используя специальное ПО (Driver Booster, Driver Pack Solution и т.д.)
Переустановка драйвера решает многие проблемы. Но если все вышеперечисленные действия не помогли и в виндовс 7 или 10 скайп всё еще не видит камеру, попробуйте следующие советы:
- Если Web-камера подключается к компьютеру (а не встроенная, как на ноутбуках), попробуйте переподключить к другому USB-разъему;
- Проверьте работу устройства на другом ПК.
 Возможно оно неисправно — это поможет выявить неисправность;
Возможно оно неисправно — это поможет выявить неисправность; - Проверьте совместимость с Windows 10 — не всё оборудование может быть совместимо с новой версией системы.
В этой статье мы поделились советами, что делать, если в скайп не работает камера на виндовс 7 и 10. Надеемся, что наши рекомендации были вам полезны и решили возникший вопрос.
Не работает камера на windows 10/8
содержание видео
Рейтинг: 4.0; Голоса: 1
Не работает камера на windows 10/8
Jeck: Боже, не знаю что уже делать. Никакие способы не помогают. Она то бывает включится, после некоторых манипуляций. А потом диспетчер устройств начинает постоянно обновлять конфигурацию или шо то такое, короче моргает. Из за чего вебка то включается, то комп её не видит, то включается, то не видит. А потом вообще не видит, в диспетчере есть, но она серая. В свойствах ошибка 45, типо не подключена. Вебка логитечь с270. Она точно рабочая, драйвера последние.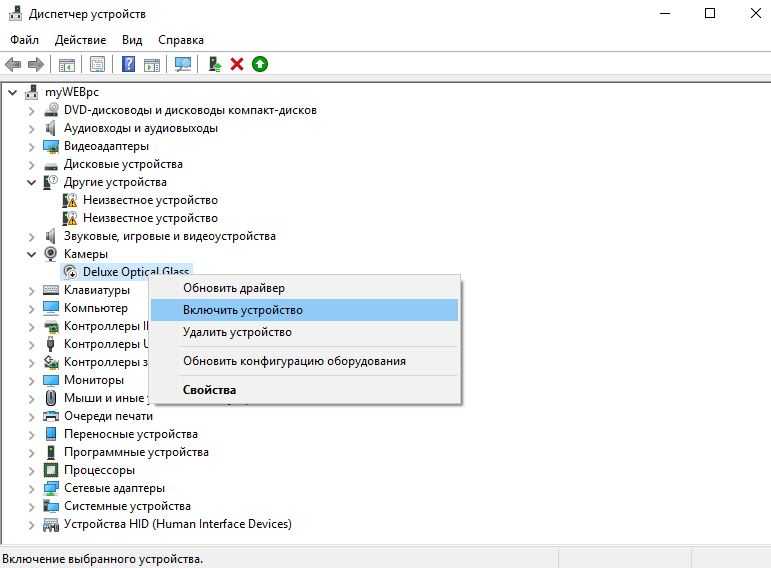 Её как будто винда сама принудительно отключает и перестаёт видеть. Самое вероятное это просто проблема в 10 винде, я бы перешел на 8. 1, но не хочется.
Её как будто винда сама принудительно отключает и перестаёт видеть. Самое вероятное это просто проблема в 10 винде, я бы перешел на 8. 1, но не хочется.
Дата: 2020-05-04
← Как установить, обновить, переустановить, удалить драйвер на Wi Fi
Почему компьютер не видит телефон через USB, но заряжается! →
Похожие видео
Вкладки в проводнике в Windows. Возможно ли это? Для начинающих!
• Евгений Юртаев: Компьютерные курсы
Безопасное извлечение устройств USB
• Евгений Юртаев: Компьютерные курсы
Градусы Цельсия в Ворде ( ) Разбираем все доступные варианты
• Обучение Microsoft Office
Средство удаления вредоносных программ Windows о котором вы не знали!!!
• Дневник Сисадмина
Как сделать эффект Mixed Art в Photoshop? Экшен Mixed Art
• Компьютерные Секреты
Проводник Windows 10 с вкладками. QTTabBar для начинающих
• Евгений Юртаев: Компьютерные курсы
Комментарии и отзывы: 9
Максим
Почему в настройках в операционной системе где конфиденцианальность, у тебя есть значок скайпа (и ты можешь включать доступ к вебке и выключать, а у меня нет этого значка скайпа? Все что можно только перепробовал, моя вебка не включается? что еще можно сделать брат ты мой) не могу понять почему она не работает, лампочка загорается и вместо видео перечеркнутый фотоаппарат, то есть не включается видеосвязь.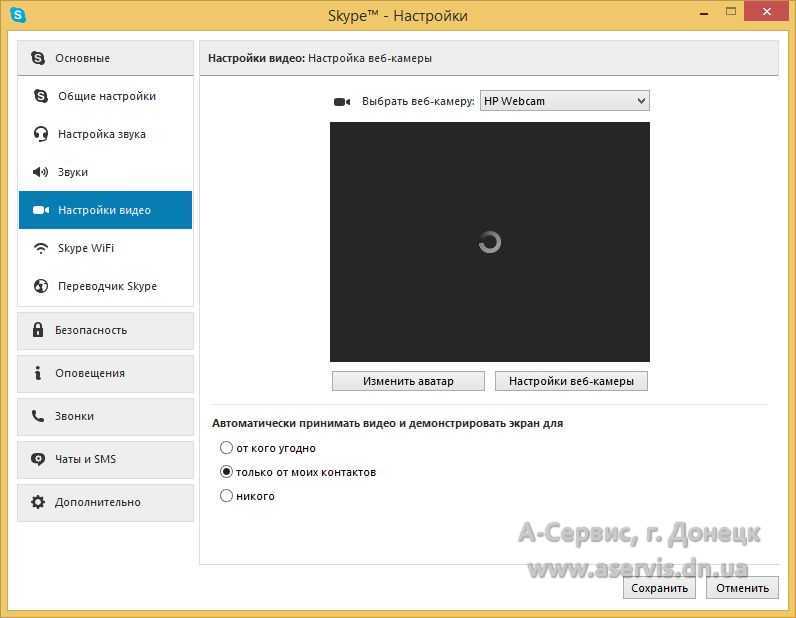 Помоги. P. S. Драйвера все есть не понимаююююю
Помоги. P. S. Драйвера все есть не понимаююююю
KING
Спасибо огромное тебе дружище очень помог) У меня камера работала в браузере в чат рулетке например проверял ее но когда я запускал программу камеры заводскую она работала ровно до того момента пока я не запускал браузер. как только я запускал браузер камеру отключало и помогала только перезагрузка! ты меня спас братан огромное спасибо)
Михаил
Для тех несчастных, кто смотрит это видео в 2020 на удалёнке — докладываю. Старые веб камеры просто не рнаботают в Skype на Win 10. Будет просто черный экран. Инфа из техподдержки скайпа. Методов обхода нет. Просто купите новую вебку. Пы. Сы. В Skype for business и Teams старые вебки продолжают работать.
Pasha
Спасибо большое. Мучился с проблемой пару месяцев. Видимо, драйвбустер нашёл новые дрова на вебку, обновил и после этого она перестала работать. Установил драйверы вебки через ручной поиск 2016 года и всё заработало. Я уже думал, что отошёл шлейф или что то ещё.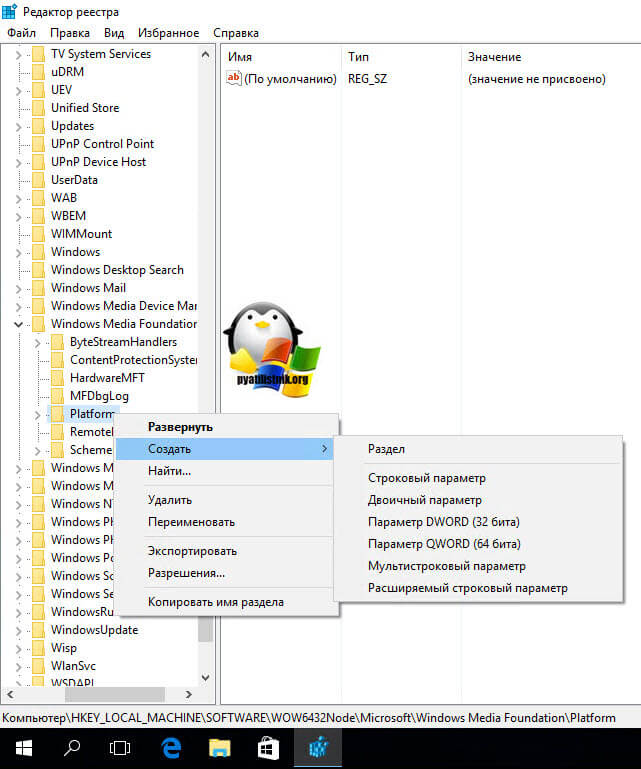 В общем, благодарен
В общем, благодарен
Иван
Потратил около 1 часа и 46 минут, чтобы разобраться в проблеме с моей веб-камерой) Из общего количества потраченного времени, 1 минута и 26 секунд ушла на просмотр данного видео и проблема решилась словно сама-собой) Спасибо Вам за помощь! Здоровья и удачи!
CHESHUYA
У меня проблема, приложения видят это устройство, но. Вот на примере обс, я там вебку подключению, она подключается, но изображение белое (т. е. изображение не выводится) модель logitech c310, драйвера проверял все стоит. а почему не работает не понимаю
Konan
Виндда 8 всё сдела по инструкции не работает камера проверил на онлайнг тесте вот итог: Кажется, ваша камера показывает одноцветную заливку. Это может быть связано с неисправностью или сторонним приложением, которое отключает видеопоток.
Алиса
Сначала проверьте правила своего антивирусника! У меня в Касперском была отключена вебка, и никакие мои разрешения в параметрах и обновления драйверов в Диспетчере устройств не помогали.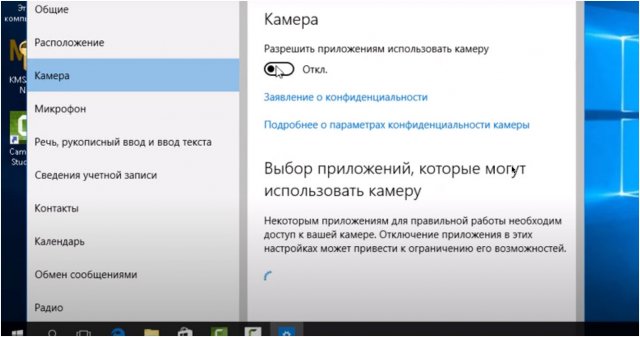
Excaliber
что делать если у меня нет Устройства обработки изображений но там написано камера>>>USB Video Device у меня ноутбук asus n53s с виндовс 10 там на этом все норм но не работает ЭТО ВООБЩЕ НОРМАЛЬНО!
Как исправить неработающую камеру Windows 10
Как вы, возможно, уже знаете, для Windows 10 требуется драйвер для каждого аппаратного устройства, подключенного к системе, будь то внутреннее устройство или внешнее. Любая проблема с указанным драйвером может вызвать проблемы с производительностью подключенного устройства и даже сделать устройство полностью неработоспособным, пока проблема не будет устранена.
Сегодня мы рассмотрим аналогичную проблему, которая часто возникает как у пользователей ноутбуков, так и у пользователей настольных ПК. Большинство пользователей сообщают, что камера, подключенная к их компьютеру, перестала работать. Теперь, когда вы уже ищете решения в Интернете, можно с уверенностью предположить, что вы уже проверили саму камеру, если используете внешний блок.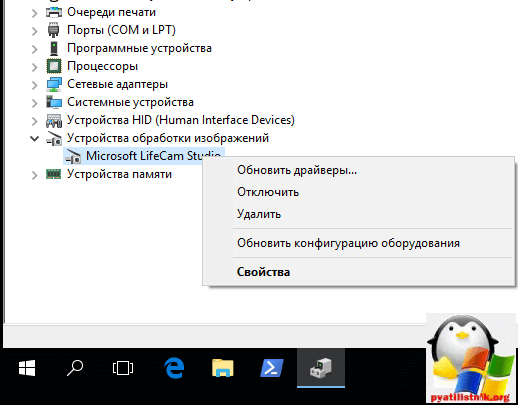
Что касается встроенной камеры ноутбуков и планшетов, вы не можете просто заменить ее другой камерой, чтобы она снова заработала. Поэтому мы подробно рассмотрим проблему, а также предложим решения прямо здесь. Чтобы полностью устранить проблему, мы рекомендуем вам опробовать все решения и прочитать статью до самого конца.
Outline
Причины, по которым камера Windows 10 не работает
Камера, даже если она является внутренним устройством, в основном является сторонним устройством для вашей Windows и работает на основе драйверов и конфигурации драйвера, выполненной установщиком . Поэтому может быть несколько причин, по которым камера вдруг перестает работать. Одна из возможностей с внешними камерами — проблема с самим устройством. Вы можете быстро проверить это, подключив устройство к другой системе и убедившись, что все в порядке.
В этой статье мы сосредоточимся на внутренних проблемах Windows, из-за которых камера может работать неправильно или вообще не работать. В большинстве случаев проблема вызвана проблемами с драйверами, которые можно решить в течение нескольких минут. Это может быть вызвано старым или несовместимым драйвером, который не может распознать оборудование в вашей системе. Даже если вы недавно не устанавливали вручную какой-либо драйвер или стороннее приложение, это может быть результатом недавнего обновления Windows.
В большинстве случаев проблема вызвана проблемами с драйверами, которые можно решить в течение нескольких минут. Это может быть вызвано старым или несовместимым драйвером, который не может распознать оборудование в вашей системе. Даже если вы недавно не устанавливали вручную какой-либо драйвер или стороннее приложение, это может быть результатом недавнего обновления Windows.
Помимо этого, также возможно, что определенная программа или программное обеспечение либо конфликтует с драйвером, либо не имеет разрешения на использование камеры. Это также может сделать камеру нефункциональной для этой конкретной программы. Сегодня мы сосредоточимся на всех этих проблемах, а также предложим вам решения для них.
Способы исправить неработающую камеру Windows 10
Как вы, возможно, уже поняли, существует множество причин, по которым камера не работает в Windows 10. Поэтому не может быть единого решения, которое могло бы сработать для всех проблем. . Прежде чем мы начнем с решениями, вам необходимо точно определить основную причину, вызвавшую проблему. Для этого вам просто нужно запомнить любые недавние изменения, которые вы, возможно, внесли в систему.
Для этого вам просто нужно запомнить любые недавние изменения, которые вы, возможно, внесли в систему.
Если камера перестала работать после установки определенного программного обеспечения, возможно, в этом виновата она. Если камера перестала отвечать после последнего обновления Windows, то это, безусловно, вызвано проблемой с драйвером. В любом случае вы можете либо выяснить причину и следовать соответствующему решению, либо попробовать решения, приведенные здесь, одно за другим, пока ваша проблема не будет устранена. Последнее, безусловно, является идеальным выбором, так как вы сможете решить проблему намного быстрее.
1. Проверьте, обнаруживается ли камера
Прежде чем мы перейдем к устранению проблемы с вашей камерой, мы должны проверить, распознается ли устройство ОС Windows или нет. Вы можете просто сделать это, проверив список подключенных устройств на вашем компьютере или ноутбуке. Список будет доступен в диспетчере устройств, и вот как вы можете проверить, обнаруживается ли ваше устройство или нет.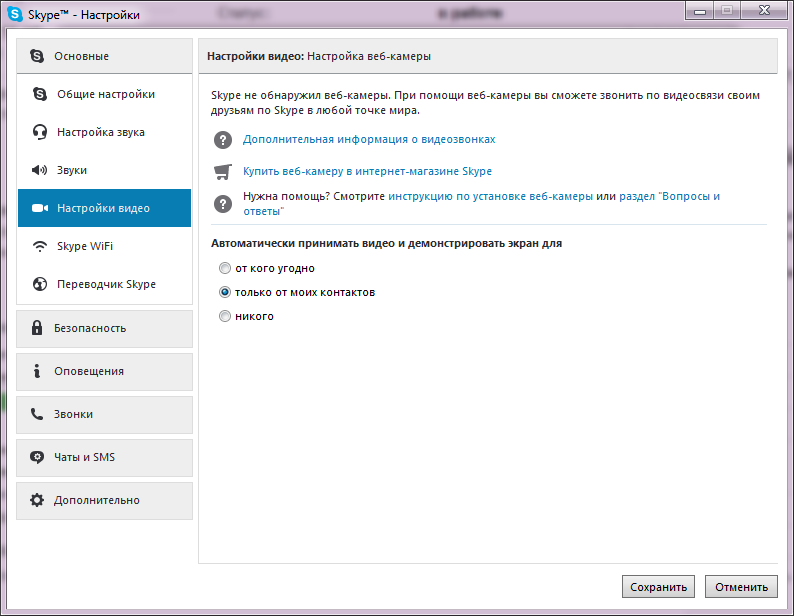
- Нажмите клавиша Windows+I , чтобы открыть страницу настроек Windows.
- Найдите Диспетчер устройств в строке поиска.
- Щелкните первый результат, чтобы открыть Диспетчер устройств.
- В Диспетчере устройств вы найдете информацию обо всех подключенных к вашему компьютеру устройствах в различных категориях.
- Если ваша камера является внутренней, вы должны увидеть отдельный раздел под названием « Камеры ».
- В некоторых случаях камеры расположены в разделе звуковых, видео и игровых контроллеров, поэтому проверьте и это.
- Если вы видите свою камеру в списке, вы можете перейти к следующему решению.
- Если вы не видите свою камеру в списке, откройте меню « Действия » в левом верхнем углу и выберите опцию « Сканировать аппаратные изменения ».
- Это просканирует все подключенные устройства и обнаружит вашу камеру.

2. Разрешить приложениям получать доступ к камерам
Даже если вы обнаружите, что ваша камера обнаружена системой, она все равно должна быть доступна системе, а также приложениям, которые будут использовать канал, снятый с камера. Как и на смартфонах, приложениям в ОС Windows также необходимо получить доступ к камере, чтобы отображать живое видео. Вы можете проверить приложения, которые имеют доступ к камере, в настройках конфиденциальности Windows 10.
- Откройте Настройки Windows еще раз.
- В предпоследнем ряду есть раздел под названием « Конфиденциальность ». Нажмите на нее, чтобы открыть окно конфиденциальности.
- Здесь вы можете проверить настройки конфиденциальности для различных функций, таких как камера, микрофон, местоположение и т. д. Нажмите « Камера » в меню слева, чтобы проверить настройки камеры.
- В этом разделе вы найдете все настройки вашей камеры, связанные с конфиденциальностью.

- Вверху есть кнопка « Изменить ». Нажмите на нее, чтобы проверить, включена камера или нет.
- Следующий вариант — разрешить приложениям доступ к вашей камере. Эту опцию также необходимо включить.
- Прокручивая дальше, вы найдете список приложений Windows, которые могут получить доступ к вашей камере. Убедитесь, что само приложение камеры, указанное на камере, имеет доступ.
- Ниже будет список сторонних приложений, которые могут получить доступ к вашей камере. Найдите приложение, с которым у вас возникли проблемы, и проверьте, включен ли переключатель доступа справа от него.
3. Установите/обновите драйвер камеры
Как мы упоминали ранее, наиболее распространенной причиной того, что камера не работает на устройстве с Windows 10, является проблема с драйвером. Чтобы проверить драйвер камеры на настольном компьютере или ноутбуке с Windows 10, выполните следующие действия.
- Откройте Диспетчер устройств .

- Перейдите в раздел, в котором ваша веб-камера указана как подключенное устройство. Это может быть под « Камера » или под « Звуковые, видео и игровые контроллеры » в случае некоторых внешних сторонних камер.
- Как только вы найдете свою камеру в списке, щелкните ее правой кнопкой мыши, чтобы открыть дополнительные параметры.
- Нажмите на опцию « Обновить драйвер » вверху списка.
- Теперь Windows предложит вам 2 варианта. Вы можете либо установить драйвер вручную, либо найти его в Интернете.
- Если у вас есть активное подключение к Интернету, выберите первый вариант.
- После этого Windows выполнит поиск и загрузит необходимые драйверы для вашей камеры.
- После установки драйверов перезагрузите компьютер и проверьте камеру.
4. Удалить последнее обновление Windows
Обновление Windows известно, или, скорее, печально известно тем, что вызывает проблемы с драйверами во время установки Windows. Во многих случаях драйверы, включенные в обновление Windows, несовместимы с некоторыми старыми камерами. Это приводит к тому, что камера перестает работать. Вы можете исправить это, удалив последнее обновление Windows 10.
Во многих случаях драйверы, включенные в обновление Windows, несовместимы с некоторыми старыми камерами. Это приводит к тому, что камера перестает работать. Вы можете исправить это, удалив последнее обновление Windows 10.
- Поиск « Центр обновления Windows » в строке поиска Windows 10.
- Нажмите « Настройки Центра обновления Windows » вверху.
- Здесь вы можете управлять обновлениями для вашей операционной системы.
- В том же окне вы найдете опцию « Просмотреть историю обновлений ». Нажмите на нее, чтобы двигаться дальше.
- Теперь вы можете проверить подробности всех последних обновлений в Интернете, нажав на ссылки. Просто нажмите на « Удалить обновления », чтобы удалить обновление.
- В этом окне просто дважды щелкните проблемное обновление, чтобы удалить его.
5. Откат к предыдущей сборке Windows 10
Если удаление определенного обновления не решило вашу проблему, вы также можете попробовать вернуться к предыдущей сборке Windows, чтобы устранить проблему.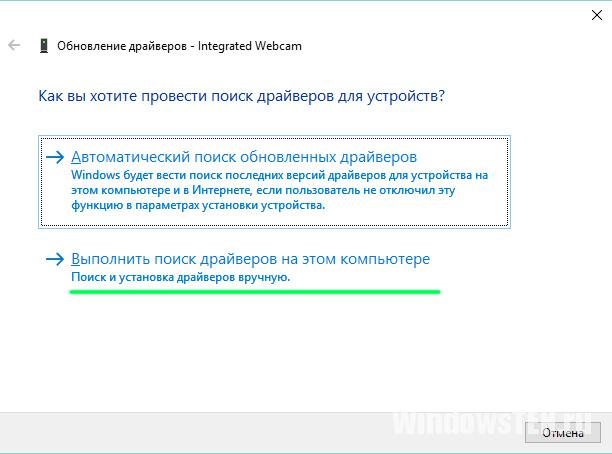 Вот как вы можете это сделать.
Вот как вы можете это сделать.
- Откройте раздел Центра обновления Windows, аналогичный нашему последнему решению.
- Теперь найдите параметр « Recovery » в меню слева.
- Этот параметр предоставляется в качестве резервной копии на случай, если вы захотите вернуться к предыдущей версии ОС Windows или полностью перезагрузить ПК.
- В окне восстановления вы найдете специальный раздел для отката Windows до предыдущей версии. Нажмите кнопку « Начать », чтобы начать процесс.
- Теперь вам будет предложено несколько вариантов для предыдущих сборок Windows 10. Отметьте тот, который предлагает откатиться на надежные сборки и нажмите «Далее».
- Теперь следуйте инструкциям по установке при откате к предыдущей версии Windows 10.
6. Откатить драйвер камеры до предыдущей версии
Подобно обновлениям Windows, обновление драйвера камеры также может привести к тому, что ваша система перестанет обнаруживать камеру.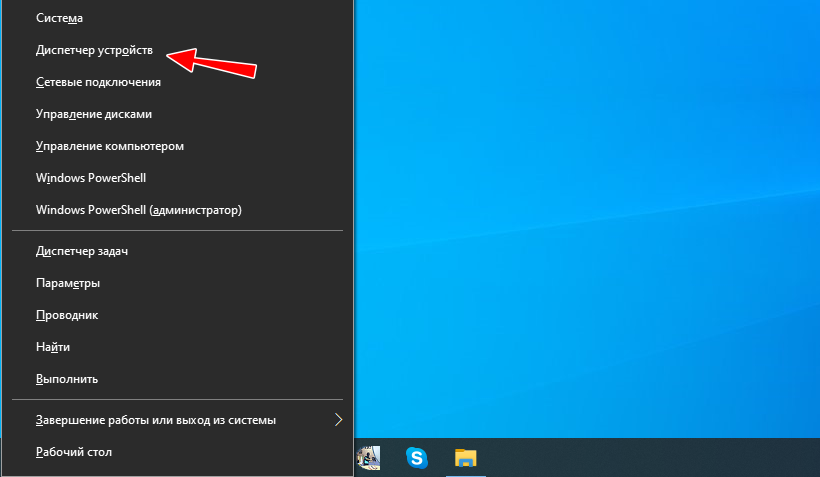 Если вы не хотите возвращаться к более ранней версии Windows, вы можете просто вернуться к более ранней версии самого драйвера камеры. Вот как это сделать.
Если вы не хотите возвращаться к более ранней версии Windows, вы можете просто вернуться к более ранней версии самого драйвера камеры. Вот как это сделать.
- Найдите свою камеру в диспетчере устройств, как указано в предыдущих решениях.
- Как только вы найдете свою камеру, щелкните ее правой кнопкой мыши и выберите « Свойства ».
- Теперь вы можете проверить общую информацию о вашем оборудовании. Перейдите на вкладку « Driver » для параметров, связанных с драйвером.
- Здесь вы найдете информацию о названии, дате установки и версии драйвера.
- Здесь вы также найдете возможность отката к более старой версии драйвера.
- После того, как вы нажмете на нее, Windows спросит вас о причине процесса. Вы можете либо ответить в черном текстовом поле, либо выбрать вариант из списка.
- Наконец, нажмите кнопку « Да », чтобы откатить драйвер камеры.
7. Переустановите драйвер камеры
Если откат к предыдущей версии не помог, вам придется полностью переустановить драйвер камеры. Вы также можете сделать это через диспетчер устройств, выполнив следующие действия.
Вы также можете сделать это через диспетчер устройств, выполнив следующие действия.
- В диспетчере устройств вы также найдете опцию удаления драйвера камеры прямо под опцией отката.
- Нажмите на опцию удаления драйвера и выберите « Удалить драйвер » перед удалением. Это полностью удалит драйвер, а также установочные файлы драйвера с вашего компьютера.
- Чтобы снова установить драйвер, просто перезагрузите компьютер.
- Если он не обнаруживает изменений в вашей системе после перезагрузки, вы можете вручную выполнить поиск аппаратных изменений в диспетчере устройств.
- После обнаружения камеры Windows автоматически загрузит соответствующие драйверы для устройства.
Заключение
Камеры постепенно становятся очень важным устройством ввода на компьютере, помимо мыши и клавиатуры. Камеры, безусловно, необходимы создателям контента и геймерам. Но даже официальным пользователям камера нужна для работы из дома или для посещения совещаний.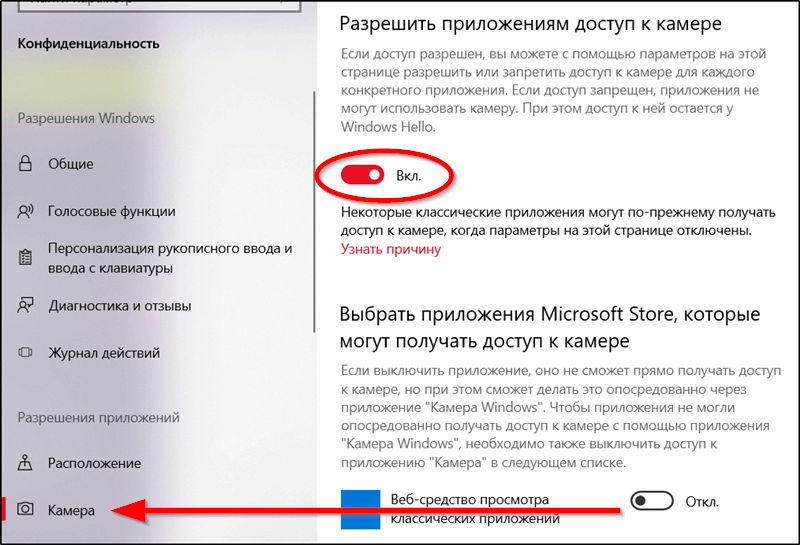 Даже онлайн-занятия проводятся на компьютерах, требующих подачи с камеры.
Даже онлайн-занятия проводятся на компьютерах, требующих подачи с камеры.
В таком случае неработающая камера на ноутбуке с Windows может стать очень раздражающей. Поэтому мы предложили вам решения проблем, которые вы можете попробовать прямо сейчас, чтобы решить проблему самостоятельно. Если у вас есть сомнения относительно какого-либо шага решения, упомянутого здесь, вы можете связаться с нами, разместив комментарий ниже.
Как исправить ошибку 0xa00f4288 приложения «Камера» в Windows 10 и 11
Есть большая вероятность, что вы используете приложение камеры Windows по умолчанию в качестве основного способа увидеть себя. Однако, если приложение «Камера» выдает ошибку 0xa00f4288, вы не сможете увидеть трансляцию с веб-камеры. Вы узнаете, затронуты ли вы, если увидите код ошибки «0xa00f4288
Ошибку 0xa00f4288 важно исправить, если вы часто используете приложение Windows Camera. Таким образом, вот некоторые решения для ошибки 0xa00f4288 в приложении Windows Camera.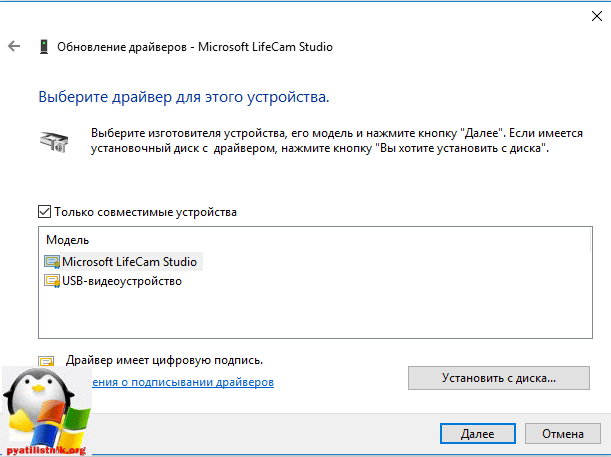
1. Включите доступ к камере в настройках
Во-первых, убедитесь, что у вашего ПК есть разрешение на доступ к веб-камере. Если это не так, Windows заблокирует использование любых приложений. Вы можете включить доступ к камере в Windows 10 и 11 следующим образом:
- Нажмите Win + I на клавиатуре, чтобы открыть настройки.
- Выберите Камеры на вкладке Bluetooth и устройства .
- Нажмите Настройки конфиденциальности камеры , чтобы получить доступ к параметрам на изображении ниже.
- Переключите параметр Доступ к камере , если он отключен.
- Если этот параметр уже включен, попробуйте отключить его, а затем снова включить.
- Также убедитесь, что Разрешить приложениям доступ к вашей камере и Настройки приложения Camera включены ниже.
Чтобы выбрать тот же параметр в Windows 10, вам нужно нажать Конфиденциальность в Настройках.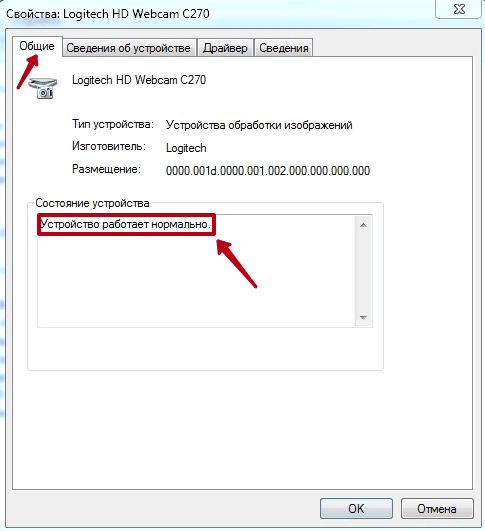 Щелкните Камера слева от настроек и нажмите кнопку Изменить . Затем вы можете включить доступ к камере для этого устройства.
Щелкните Камера слева от настроек и нажмите кнопку Изменить . Затем вы можете включить доступ к камере для этого устройства.
2. Отключить доступ к камере для других приложений
В сообщении об ошибке 0xa00f4288 говорится, что ваша веб-камера используется другой программой, и предлагается закрыть некоторые программы в фоновом режиме. Итак, стоит сделать именно это, чтобы увидеть, решит ли это вашу проблему.
Вот как вы можете закрыть другие приложения, которые могут использовать веб-камеру:
- Нажмите клавиши Ctrl + Shift + Esc для доступа к диспетчеру задач.
- Затем выберите ненужную стороннюю фоновую программу и нажмите Завершить задачу . Повторите предыдущий шаг для всех программ, перечисленных в разделе «Приложения», и некоторых программ или служб, перечисленных в разделе «Фоновые процессы», которые могут использовать приложение камеры.

- Поднимите Разрешить приложениям снова получить доступ к вашей камере в настройках, как описано в первом решении.
- Отключите тумблеры доступа к веб-камере для всех перечисленных приложений, не являющихся камерами Windows.
3. Запустите средство устранения неполадок приложения и камеры
В Windows 11 есть несколько встроенных средств устранения неполадок, которые могут исправить ошибку 0xa00f4288. Во-первых, мы попробуем средство устранения неполадок приложения Windows, чтобы увидеть, решает ли это какие-либо проблемы с самим приложением «Камера». После этого мы запустим средство устранения неполадок с камерой, чтобы устранить любые проблемы, связанные с веб-камерой.
Вы можете открыть оба этих средства устранения неполадок в Windows 11, выполнив следующие действия:
- Откройте Настройки и выберите Устранение неполадок на вкладке Система этого приложения.
- Чтобы просмотреть средства устранения неполадок Windows 11, щелкните стрелку Другие средства устранения неполадок .

- Нажмите кнопку «Выполнить » в Магазине Windows, чтобы запустить это средство устранения неполадок и применить исправления с его помощью.
- Нажмите кнопку Run для камеры, чтобы вызвать средство устранения неполадок, которое немного отличается от приложения Windows Store. Предполагая, что ваша камера действительно подключена к ПК, нажмите Да в этом средстве устранения неполадок, чтобы начать автоматическое устранение неполадок.
В приложении «Настройки» Windows 10 вам нужно выбрать Обновление и безопасность , чтобы получить доступ к средствам устранения неполадок. Щелкните Устранение неполадок на вкладках раздела Обновление и безопасность и выберите Дополнительные средства устранения неполадок . Затем вы можете нажать кнопку Run для устранения неполадок приложения Windows. Однако обратите внимание, что в Windows 10 нет средства устранения неполадок с камерой.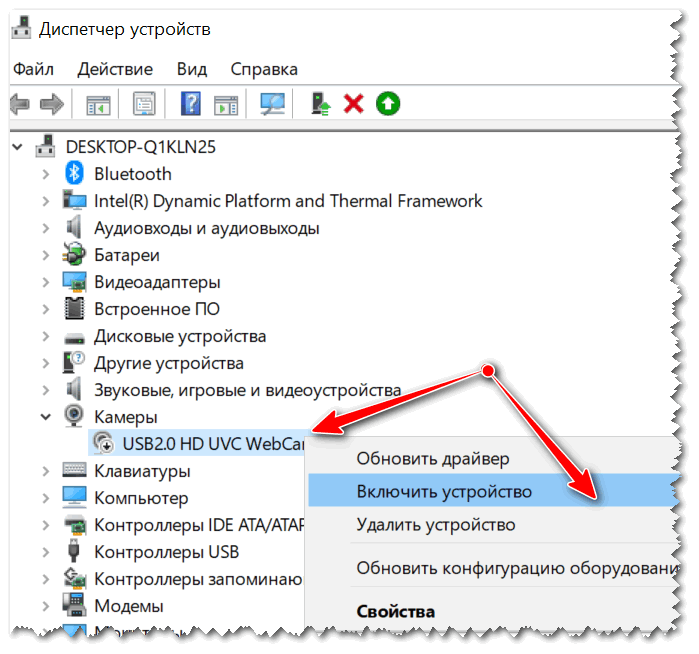
4. Используйте параметры восстановления и сброса приложения «Камера»
Приложения Windows UWP, в том числе Камера, включают Восстановить и Сбросить параметры устранения неполадок. Всегда стоит попробовать выбрать эти параметры, если приложение работает неправильно.
Вот как вы можете Восстановить и Сбросить приложение «Камера» в Windows 10 и 11.
- Нажмите Win + S , чтобы открыть инструмент поиска.
- Тип Приложения и функции в строку поиска. После этого нажмите «Приложения и функции», чтобы открыть панель «Настройки».
- Нажмите кнопку, показанную непосредственно ниже, чтобы выбрать Дополнительные параметры для камеры в Windows 11. В Windows 10 вы можете выбрать Камера и нажать Дополнительные параметры .
- Сначала нажмите кнопку Восстановить в приложении Камера.

- Если ошибка 0xa00f4288 сохраняется после выбора Восстановить , попробуйте щелкнуть значок камеры 9.0030 Сбросьте опцию чуть ниже, чтобы очистить данные.
5. Обновите драйвер камеры вашего ПК
Ошибка 0xa00f4288 может возникать из-за устаревших или неисправных драйверов веб-камеры на ваших ПК с Windows. Вы можете проверить состояние драйвера веб-камеры вашего ПК, запустив сканирование с помощью бесплатного Driver Booster.
Наше руководство Driver Booster содержит дополнительные сведения о том, как использовать программное обеспечение и обновлять драйверы веб-камеры. Если Driver Booster не может найти какие-либо обновленные драйверы, найдите веб-сайт производителя вашей веб-камеры и загрузите оттуда драйверы.
6. Переустановите веб-камеру
Если драйвер вашей веб-камеры не нуждается в обновлении, попробуйте переустановить камеру. Вы можете сделать это в Windows, удалив его через диспетчер устройств:
- Откройте диспетчер устройств, щелкнув правой кнопкой мыши кнопку меню «Пуск» и выбрав ее ярлык.

- Щелкните стрелку рядом с Камеры .
- Щелкните правой кнопкой мыши веб-камеру и выберите параметр Удалить устройство .
- Выберите Удалить в открывшемся окне подтверждения.
- Щелкните Просмотр > Сканировать аппаратные изменения в окне диспетчера устройств.
- Еще раз щелкните правой кнопкой мыши веб-камеру в диспетчере устройств, чтобы выбрать Обновить драйвер .
- Выберите обновление драйвера вручную, нажав Найдите на моем компьютере программное обеспечение драйвера .
- Затем нажмите Позвольте мне выбрать опцию , чтобы просмотреть доступные видеодрайверы на вашем ПК.
- Выберите Видеоустройство USB и нажмите Далее для переустановки.
7. Отключите или удалите любые сторонние антивирусные программы
Сторонние антивирусные инструменты могут по-разному мешать работе приложения «Камера». Например, антивирусное программное обеспечение Norton имеет функцию SafeCam, которая может блокировать доступ приложения «Камера» к веб-камере. Другие антивирусные утилиты могут иметь аналогичные функции, которые блокируют доступ приложения к камере.
Например, антивирусное программное обеспечение Norton имеет функцию SafeCam, которая может блокировать доступ приложения «Камера» к веб-камере. Другие антивирусные утилиты могут иметь аналогичные функции, которые блокируют доступ приложения к камере.
Поэтому пользователям, установившим стороннее программное обеспечение для обеспечения безопасности, рекомендуется хотя бы попытаться отключить элементы управления антивирусным экраном. Большинство пакетов антивирусного программного обеспечения имеют параметры контекстного меню, которые вы можете выбрать, чтобы отключить (отключить) их экраны. Вы можете выбрать такие параметры, щелкнув правой кнопкой мыши значки антивирусных утилит на панели задач.
Самый верный способ проверить, не вызывает ли сторонний антивирусный инструмент ошибку 0xa00f4288, — удалить его. Как правило, вам понадобится специальный инструмент от разработчика антивируса, который удалит этот инструмент за вас.
После отключения системы попробуйте снова использовать веб-камеру.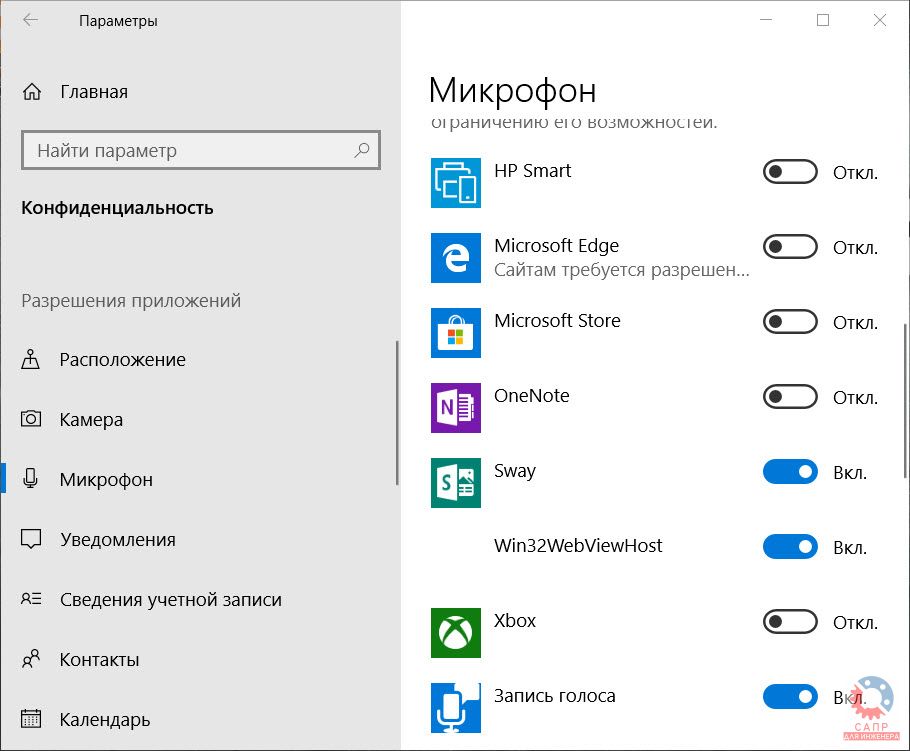 Если это исправлено, вы можете либо попробовать другой сторонний антивирус, либо придерживаться стандартного пакета безопасности Windows, Защитника.
Если это исправлено, вы можете либо попробовать другой сторонний антивирус, либо придерживаться стандартного пакета безопасности Windows, Защитника.
8. Отключите любые сторонние программы и службы автозапуска
Это разрешение предотвратит запуск всех сторонних программ и служб автозапуска. Если ваша проблема заключается в том, что сторонняя программа использует вашу веб-камеру, это должно освободить ее от захвата вашей камеры и позволить вам снова использовать ее.
Вы можете отключить все сторонние элементы автозагрузки, сказав Windows выполнить чистую загрузку. Для этого измените параметры загрузки MSConfig следующим образом:
- Во-первых, запустите System Configuration (дополнительную информацию см. в нашем посте об открытии MSConfig).
- На вкладке MSConfig Общие снимите (отмените выбор) флажок для Загрузить элементы запуска .
- Выберите Службы , чтобы получить доступ к настройкам, показанным ниже.

- Установите флажок Скрыть все службы Microsoft , чтобы установить флажок для этого параметра.
- Нажмите Отключить все , чтобы снять флажки для всех сторонних служб, включенных в автозагрузку.
- Не забудьте щелкнуть параметр MSConfig Apply и выбрать OK , чтобы закрыть утилиту.
- Затем вам будет предложено перезагрузить Windows. Выберите Перезапустите для чистой загрузки.
- Попробуйте использовать камеру после перезагрузки.
Сработало? Если это так, отключенное стороннее приложение или служба запуска, вероятно, имели доступ к камере и вызвали проблему. Вы можете оставить параметры загрузки без изменений или попытаться определить, какое приложение вызывало ошибку. Чтобы протестировать каждое приложение, вручную повторно включите один элемент автозагрузки за раз на вкладке диспетчера задач Startup . Вы также можете сделать то же самое для служб на вкладке MSConfig Services .
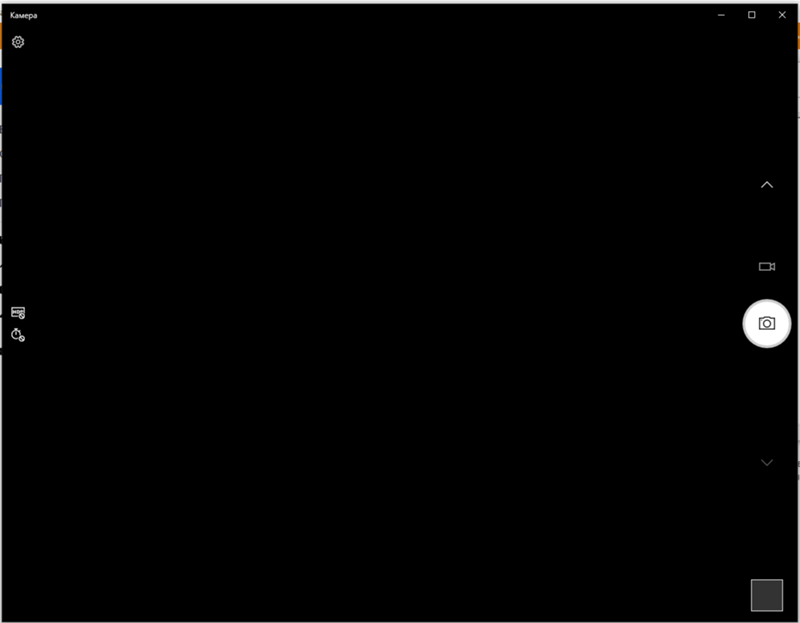 Возможно оно неисправно — это поможет выявить неисправность;
Возможно оно неисправно — это поможет выявить неисправность;