Не работает кнопка выключения на ноутбуке: Как включить ноутбук, если кнопка питания не работает
Содержание
Как включить ноутбук, если кнопка питания не работает
Самые разнообразные переключатели никогда не относились к устройствам высокой надежности. Это в полной мере касается такого элемента управления, как кнопка питания ноутбука. Бывает так, что штатным методом включить устройство никак не получается. Перед настройкой системы на активацию другими способами, стоит исключить возможные проблемы с питанием. Если же ничего не помогает, возможно настроить включение ноутбука без нажатия на кнопку питания. В зависимости от модели, это делается разными способами.
Содержание
Проверка проблем системы энергопитания
Если кнопка не работает, и включить ноутбук не получается, в первую очередь нужно убедиться в отсутствии проблем с внешними устройствами. Они могут быть следующими.
- Аккумулятор разряжен или поврежден. Батарею нужно снять. После этого нажимается кнопка питания при включенном сетевом адаптере ноутбука.
- Поврежден кабель питания.
 Изучение провода нужно проводить только при отключенном от сети адаптере. Если повреждена изоляция, есть области свободного перегиба, что означает обрыв кабеля — необходим ремонт или его полная замена.
Изучение провода нужно проводить только при отключенном от сети адаптере. Если повреждена изоляция, есть области свободного перегиба, что означает обрыв кабеля — необходим ремонт или его полная замена. - Не работает адаптер питания. Проверить это предположение можно только подключением к ноутбуку другого блока преобразования напряжения.
- Изношен разъем подключения. Убедиться в этом можно только экспериментально. Штекер необходимо шевелить в гнезде и одновременно нажимать кнопку включения.
Не лишним будет проверить параметры розетки. Возможно, просто не хватает напряжения. В комплекте с отсутствующим или разряженным аккумулятором это приводит к тому, что ноутбук не реагирует на нажатие кнопки питания. Если же проверки показывают, что система энергообеспечения в порядке, значит, нужно перенастраивать способ включения.
Запуск через аппаратную кнопку меню загрузки
Некоторые ноутбуки Леново (очень часто), Acer, Asus, HP (весьма редко) оснащаются аппаратной кнопкой входа в БИОС.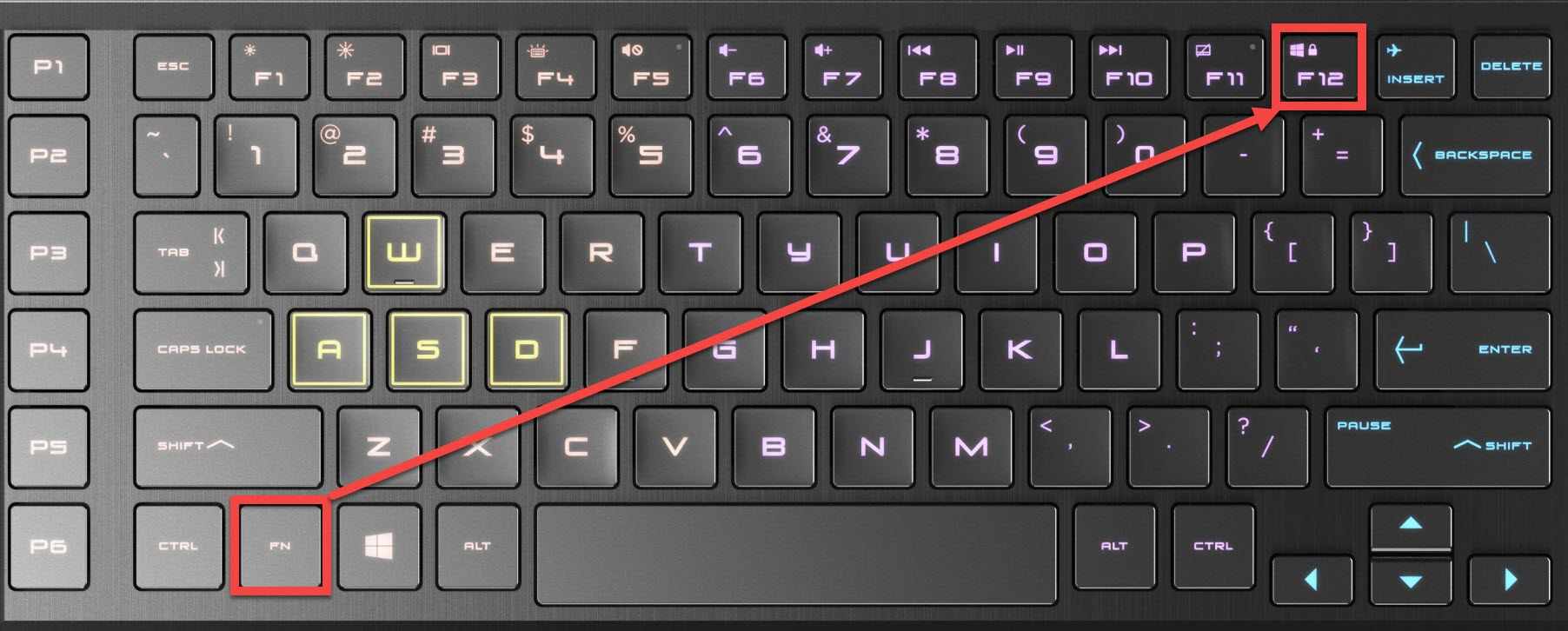 В отдельных сериях Sony также присутствует аппаратная клавиша в группе над клавиатурой, запускающая мастер обслуживания.
В отдельных сериях Sony также присутствует аппаратная клавиша в группе над клавиатурой, запускающая мастер обслуживания.
Совет! Есть ли отдельная кнопка для входа в меню загрузки, можно узнать из документации к конкретной модели ноутбука.
Если она присутствует, нажимают кнопку запуска меню загрузки. Для этого может понадобиться ручка или иголка. У отдельных моделей кнопка скрыта и к ней ведет только тонкое отверстие. Здесь выбирают пункт Normal Startup. После этого операционная система запускается в нормальном режиме. Имея кнопку входа в меню загрузки, можно без проблем включить ноутбук без кнопки включения.
Запуск с материнской платы
К сожалению, много моделей ноутбуков не имеют аппаратной кнопки входа в меню загрузки. Это изделия Dell, Самсунг и многие другие. Включить их без кнопки питания никак не получится. Но проблему можно решить путем настройки БИОС. Но чтобы в него войти, понадобится разобрать корпус устройства.
Совет! В каком именно порядке разбирать ноутбук, чтобы получить полный доступ к материнской плате, рекомендуется посмотреть видео от специалистов в интернете.
Но и без такой шпаргалки все можно сделать правильно. Главное — действовать внимательно и не торопясь. Перед работой стоит запастись тонкими отвертками и ножом.
- Ноутбук отключается от сети, из него вынимается аккумулятор.
- Снимаются крышки нижней панели.
- Полностью освобождается панель дна. Для этого тонким лезвием ведут по линии соединения деталей, находя защелки и последовательно их отжимая. У некоторых ноутбуков так сложно действовать не придется, поскольку у них нижняя панель крепится к другим деталям корпуса винтами.
- На материнской плате отыскивается блок контактов с присоединенными к нему проводами. На большинстве моделей он называется F-Panel, JFP1. Соответствующее наименование нанесено на поверхности материнской платы.
- По условным обозначениям на блоке находят контакты PWR SW+, PWR SW-.
- Чтобы включить ноутбук, их достаточно один раз коротко замкнуть отверткой.
Подать питание на аппаратную часть путем замыкания контактов можно только при собранном ноутбуке и подключенном адаптере или аккумуляторе. Поэтому такой способ подойдет для моделей, у которых можно снять накладку на передней панели над клавиатурой для доступа к кнопке питания. Здесь легко визуально найти два контакта для замыкания. К ним ведет шлейф от кнопки. Также вариант подойдет для ноутбуков, где доступ к гребенке контактов на материнской плате открывается после снятия служебных лючков на дне.
Поэтому такой способ подойдет для моделей, у которых можно снять накладку на передней панели над клавиатурой для доступа к кнопке питания. Здесь легко визуально найти два контакта для замыкания. К ним ведет шлейф от кнопки. Также вариант подойдет для ноутбуков, где доступ к гребенке контактов на материнской плате открывается после снятия служебных лючков на дне.
Если же разборка ноутбука сложна, и сохранить все подключения невозможно, рекомендуется вывести клеммы для замыкания наружу. Для этого можно воспользоваться тонкими проводами или снять совершенно аналогичную, штатную пару кабелей со старого корпуса настольного ПК. Она сразу оснащены клеммами для легкой установки на гребенку материнской платы.
Настройка БИОС
Большинство современных мобильных устройств позволяют изменить кнопку включения ноутбука. Проще говоря, система может запускаться с помощью клавиатуры. Чтобы сделать нужные настройки, необходимо попасть в БИОС. Для этого потребуется включить ноутбук без кнопки включения одним из приведенных выше способов.
Совет! Если у модели есть аппаратная кнопка входа в меню загрузки, в нем потребуется выбрать пункт BIOS Setup. В случае когда требуется замыкание контактов материнской платы, следует обратиться к документации к ноутбуку. Там четко прописано, как именно нужно входить в БИОС.
После входа:
- в БИОС отыскивается раздел Power Management;
- находится пункт Power On Key;
- устанавливается одно из предложенных значений, кроме ранее заданного.
Некоторые версии БИОС позволяют задать собственную, уникальную комбинацию кнопок для включения с помощью клавиатуры. После выбора раздела Save and Exit, пункта Exit and Save Changes — настройки будут сохранены. Ноутбук перезагрузится, и впредь его можно включить без кнопки питания, установленной комбинацией клавиш.
В качестве заключения
Если кнопка питания ноутбука сломалась — рекомендуется обратиться в сервис для замены шлейфа или переключателя. Обычно такая работа не стоит дорого. Самостоятельный ремонт в виде обрезки надломленного шлейфа, замены переключателя на совместимый при недостатке опыта может привести к нарушению электрических параметров аппаратной части. Иногда это сопровождается поломкой материнской платы и выливается в крайне дорогостоящий ремонт.
Самостоятельный ремонт в виде обрезки надломленного шлейфа, замены переключателя на совместимый при недостатке опыта может привести к нарушению электрических параметров аппаратной части. Иногда это сопровождается поломкой материнской платы и выливается в крайне дорогостоящий ремонт.
Правильно организовав включение ноутбука без нажатия на кнопку питания, легко эксплуатировать устройство без неудобств. Причем это будет происходить в нормальном режиме. Но заменить кнопку или шлейф все-таки стоит. Это позволит вернуть мобильному устройству его полные, задуманные производителем удобство и функциональность.
Самые лучшие ноутбуки по мнению покупателей
Ноутбук Apple MacBook Air 13 with Retina display Late 2018 на Яндекс Маркете
Ноутбук Xiaomi Mi Notebook Air 13.3″ 2018 на Яндекс Маркете
Ноутбук Lenovo ThinkPad Edge E480 на Яндекс Маркете
Ноутбук Acer SWIFT 3 (SF314-54G) на Яндекс Маркете
Ноутбук Acer ASPIRE 7 (A717-71G) на Яндекс Маркете
Не работает кнопка включения на ноутбуке
Не можете включить ноутбук обычным способом? Это свидетельствует о том, что пришло время обратиться в сервисный центр.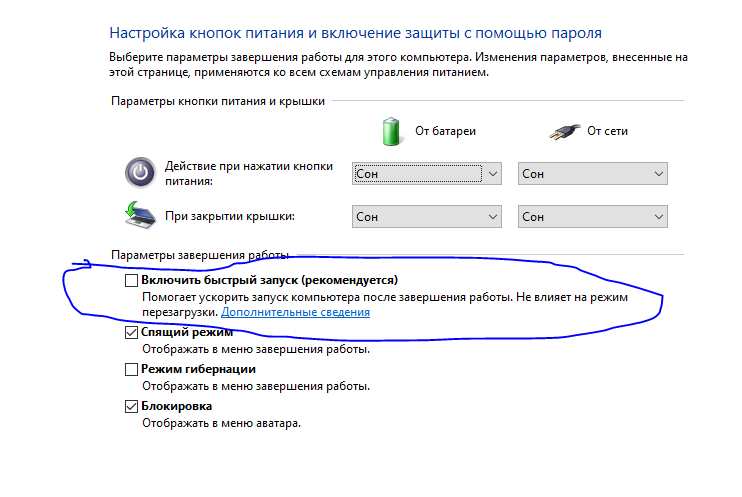 Ведь из строя могли выйти отдельные детали устройства или слетело программное обеспечение. Специалист сервиса проведет диагностику, разберет компьбтер. Это поможет разобраться, почему не работает кнопка включения на ноутбуке. После этого мастер сможет предложить варианты работ по восстановлению компьютера.
Ведь из строя могли выйти отдельные детали устройства или слетело программное обеспечение. Специалист сервиса проведет диагностику, разберет компьбтер. Это поможет разобраться, почему не работает кнопка включения на ноутбуке. После этого мастер сможет предложить варианты работ по восстановлению компьютера.
Почему не работает кнопка включения на ноутбуке
Если вы не можете включить Asus (Lenovo, HP и др.) из-за того, что не работает кнопка, то этому может быть несколько объяснений:
- Физическое повреждение детали. Произойти это может при падении гаджета или ином механическом воздействии. В этом случае сколы и трещины могут быть на внешней части, а также повреждения на внутренней.
- Контакты отходят, перегорели, окислились. Если вы залили компьютер, то не работает кнопка включения на ноутбуке скорее всего по причине испорченных контактов. Потребуется специальная чистка в сервисном центре или замена детали.
- Загрязнения под деталью включения.
 Если вы давно не чистили устройство, то в нем накопилась пыль и грязь, которая создает механический барьер.
Если вы давно не чистили устройство, то в нем накопилась пыль и грязь, которая создает механический барьер. - Произошел сбой программных настроек. Компьютер перестал реагировать на включение.
- Ноутбук Asus или иного производителя разряжен. В ряде случаев пользователи могут думать, что не неисправен именно элемент включения, поэтому не запускается. Однако проблема может быть в неисправном аккумуляторе или блоке питания. Проверьте, зажигается ли индикатор подключения зарядного устройства.
Если вы не можете сами определить причину неполадки, то можно обратиться в сервисный центр. Специалист проведет диагностику, чтобы выявить все неисправности. Это позволит не только устранить выявленные проблемы, но и полностью восстановить устройство.
Порядок ремонта ноутбука, если кнопка включения не работает
Если вы столкнулись с проблемой, что нет возможности включить компьютер обычным способом, то необходимо:
- Установить причину неполадки.
 Для этого осмотрите гаджет. Убедитесь, что деталь не повреждена, а устройство подключено к сети, т.е. включение физически возможно.
Для этого осмотрите гаджет. Убедитесь, что деталь не повреждена, а устройство подключено к сети, т.е. включение физически возможно. - Разобрать компьютер, чтобы проверить состояние контактов.
- При необходимости произвести чистку или заменить поврежденный элемент.
Как запустить ноутбук, если кнопка включения не работает
Когда нет возможности быстро восстановить стандартный запуск гаджета, а нужно получить доступ к важным документам или файлам, требуется срочно работать с системой, то можно запустить ПК другим способом. Среди наиболее простых вариантов такие способы:
- Boot Menu. На гаджетах Sony, HP, Aser, Asus, Lenovo есть аппаратная кнопка, которая дает возможность запустить Windows. Это позволит получить доступ к диску, чтобы скопировать нужную информацию на USB-накопитель или иной внешний носитель. Она в разных моделях может находиться над или под клавиатурой, на боковой части компьютера. Обратите внимание, что производители Делл, Десп, Самсунг такого решения не продумали.

Элемент достаточно маленький, поэтому для запуска может иногда понадобится иголка или маленькая отвертка. После нажатия на экране появится синее окно. Следует выбрать режим normal startup, а затем нажать энтер. После этого вы сможете работать на компьютере Asus или аналогичном. Если нет возможности быстро решить проблему, то гаджет лучше не выключать, а отправлять в режим сна с возможностью быстрого выхода из него. Работать так, конечно, не очень удобно.
- Power ON function. Этот способ предполагает изменение настроек в БИОС. Для входа в систему нажмите F2 или del. Эти клавиши актуальны для Асус, Асер, Леново. На Сони нажимаем esc+f2. При входе в бут меню выбираем bios setup. После этого переходим в power management setup, а затем — power on by ps2 kb/ms. Теперь выбираем новый способ запуска гаджета. Если выбрать any key, то включение будет осуществляться нажатием любой клавиши, что не всегда удобно. При выборе hot key можно задать сочетание клавиш, которые заменят неисправную деталь.
 Для сохранения настроек нажимаем f10. Далее гаджет Asus или от другого производителя можно перезагрузить и работать в привычном режиме.
Для сохранения настроек нажимаем f10. Далее гаджет Asus или от другого производителя можно перезагрузить и работать в привычном режиме. - Запуск с материнской платы. Если аппаратный элемент отсутствует, то использовать предыдущие способы ъ не получится. Тогда можно произвести запуск с материнской платы. Для этого потребуется отключить компьютер от сети, вынуть аккумулятор, снять нижнюю панель корпуса, открутить винты, найти контакты на материнской плате, на которых указано jfp1 или f-panel и контакты с надписью pwr sf+/ — или pwr. Эти контакты следует замкнуть на контактной кнопке. Затем собрать компьютер.
Подобные описанным выше способы кажутся вам слишком сложными, и вы не хотите самостоятельно пробовать их, рисковать? Тогда стоит обратиться в сервисный центр. Специалист выберет для вас оптимальный способ устранения проблемы, а также предложит варианты ремонта в соответствии с заводскими настройками
Если Вы не нашли свой бренд ноутбука — не огорчайтесь! Наши инженера обслужат технику любого производителя.
Устраним эту неисправность на всех брендах ноутбуков в Москве и области
9 способов исправить неработающую кнопку выключения в Windows 10
Воспользуйтесь простыми исправлениями, чтобы выключение снова работало эффективно!
by Иван Енич
Иван Енич
Эксперт по поиску и устранению неисправностей
Увлеченный всеми элементами, связанными с Windows, и в сочетании с его врожденной любознательностью, Иван глубоко погрузился в понимание этой операционной системы, специализируясь на драйверах и… читать дальше
Обновлено
Рассмотрено
Влад Туричану
Влад Туричану
Главный редактор
Увлеченный технологиями, Windows и всем, что имеет кнопку питания, он тратил большую часть своего времени на развитие новых навыков и изучение мира технологий. Скоро… читать дальше
Скоро… читать дальше
Раскрытие партнерской информации
- Проблемы с функцией быстрого запуска могут привести к тому, что кнопка выключения не работает.
- Вы можете быстро решить эту проблему, заменив драйвер интерфейса Intel Management Engine.
- Еще один быстрый и эффективный способ решить эту проблему — обновить компьютер до последней версии.
XУСТАНОВИТЬ, НАЖИМАЯ НА ФАЙЛ ЗАГРУЗКИ
Для устранения системных проблем ПК с Windows вам понадобится специальный инструмент
Fortect — это инструмент, который не просто очищает ваш компьютер, но имеет репозиторий с несколькими миллионами системных файлов Windows, хранящихся в их исходной версии. Когда на вашем ПК возникает проблема, Fortect исправит ее за вас, заменив поврежденные файлы свежими версиями. Чтобы устранить текущую проблему с ПК, выполните следующие действия:
- Загрузите Fortect и установите его на свой компьютер.
- Запустите процесс сканирования инструмента , чтобы найти поврежденные файлы, которые являются источником вашей проблемы.

- Щелкните правой кнопкой мыши Start Repair , чтобы инструмент мог запустить алгоритм исправления.
- В этом месяце Fortect скачали 0 читателей.
Windows 10 может похвастаться множеством отличных функций, благодаря которым она считается одной из лучших версий Microsoft. Однако он не лишен недостатков и проблем.
Одной из заметных проблем являются проблемы с выключением ПК, при этом некоторые пользователи жалуются, что их ноутбуки не выключаются. Теперь проблема с неработающей кнопкой выключения Windows 10 беспокоит пользователей.
К счастью, решить эту проблему не так сложно, как показано в этом руководстве. Вам нужно только внимательно следовать инструкциям, и все должно вернуться на круги своя.
Почему не работает кнопка выключения?
Существует несколько способов выключения ПК, но многие пользователи предпочитают кнопку выключения. Говоря о кнопке выключения, пользователи сообщали о следующих проблемах с ней:
- Закрытие меню «Пуск» не работает : Эта проблема может возникнуть из-за поврежденной установки.
 Если у вас есть эта проблема, вы можете создать новый профиль пользователя и проверить, помогает ли это.
Если у вас есть эта проблема, вы можете создать новый профиль пользователя и проверить, помогает ли это. - Кнопка выключения не работает на ноутбуке : Иногда кнопка выключения на вашем компьютере может не работать. Это вызвано вашими настройками питания, и это можно легко исправить.
- Когда я нажимаю «Выключить», ничего не происходит. Windows 10 : Если кнопка выключения не работает, попробуйте выключить компьютер другим способом.
- Кнопка выключения не отображается, исчезла, отсутствует Windows 10 : это несколько распространенных проблем, о которых сообщают пользователи. В большинстве случаев они вызваны поврежденной установкой Windows 10.
- Кнопка выключения не работает : Это может быть неприятной проблемой, но вы сможете решить ее с помощью одного из наших решений.
Как исправить кнопку выключения, если она не работает?
1. Замените драйвер интерфейса управления Intel
- Нажмите клавишу Windows + X и выберите Диспетчер устройств из списка.

- Дважды щелкните параметр Системные устройства , чтобы развернуть его.
- Щелкните правой кнопкой мыши Интерфейс Intel(R) Management Engine .
- Выберите параметры Свойства .
- Теперь щелкните вкладку Драйвер в верхнем меню.
- Проверьте версию драйвера, чтобы убедиться, что это 11.
- Если это версия 11, перейдите на веб-сайт Intel и загрузите более старую или более позднюю версию.
- При попытке установить более старую версию вы получите уведомление о том, что у вас уже есть более новая версия.
- Нажмите Да , чтобы перезаписать его.
Согласно отчетам, драйвер интерфейса управления Intel может привести к тому, что кнопка выключения не работает в Windows 10 и 11, поэтому, чтобы исправить это, вам необходимо установить более старую версию.
В настоящее время версия 11 является основной причиной некоторых проблем с выключением ноутбука, поэтому давайте сначала проверим, какую версию драйвера вы используете.
В противном случае вы можете использовать специализированное программное обеспечение, подобное приведенному ниже, и получить правильные версии драйверов для вашего ПК.
Часто ваша компьютерная система не может правильно обновить общие драйверы для вашего оборудования и периферийных устройств. Существуют существенные различия между универсальным драйвером и драйвером производителя. Поиск правильных версий драйверов для каждого аппаратного компонента может стать утомительным. Вот почему надежное средство обновления может помочь вам найти и обновить драйверы автоматически. Мы настоятельно рекомендуем программу обновления драйверов Outbyte, и вот как это сделать:
- Загрузите и установите приложение Outbyte Driver Updater .
- Запустите программу и подождите, пока она обнаружит все несовместимые драйверы.
- Теперь он покажет вам список всех устаревших драйверов, чтобы выбрать из них Обновить или Игнорировать .

- Нажмите Обновить и применить выбранное , чтобы загрузить и установить последние версии.
- Перезагрузите компьютер, чтобы изменения вступили в силу.
Программа обновления драйверов Outbyte
Поддерживайте работоспособность вашего устройства, позволяя программе обновления драйверов OutByte находить последние версии драйверов.
Бесплатная пробная версия
Скачать сейчас
Отказ от ответственности: вам может потребоваться обновить бесплатную версию приложения для выполнения определенных действий.
2. Переведите компьютер в спящий режим, а затем выключите его.
- Нажмите клавишу Windows и щелкните значок Power .
- Выберите параметр Sleep .
- Выведите компьютер из спящего режима и войдите в систему.
- Теперь выключите компьютер.
Это скорее обходной путь, который временно устранит проблему с неработающей кнопкой выключения. Но это не постоянное решение, так что имейте это в виду.
Но это не постоянное решение, так что имейте это в виду.
3. Используйте команду выключения, чтобы выключить компьютер.
- Нажмите клавишу Windows + R , чтобы открыть диалоговое окно «Выполнить».
- Когда откроется диалоговое окно Run , введите строку ниже и нажмите OK :
%SystemRoot%System32Shutdown.exe -s -t 00 -f
После запустив эту команду, ваш компьютер должен выключиться. Это легко обойти проблему с неработающей кнопкой выключения. Если эта команда работает, вы можете создать ярлык, чтобы запускать ее быстрее.
Это относительно просто, и вы можете сделать это, выполнив следующие действия:
- Сначала щелкните правой кнопкой мыши на рабочем столе и выберите в меню «Создать» > «Ярлык».
- В поле Введите расположение элемента введите приведенную ниже строку и нажмите «Далее», чтобы продолжить: %SystemRoot%System32Shutdown.
 exe -s -t 00 -f
exe -s -t 00 -f - Измените имя ярлыка, если хотите, и нажмите Готово .
Вы можете окончательно выключить компьютер с помощью команды выключения. Помните, что это обходной путь, который не решит основную проблему. Но это позволит вам выключить компьютер всего за несколько кликов.
4. Установите последние обновления
- Нажмите клавишу Windows + I, чтобы открыть приложение «Настройки».
- Выберите параметр «Обновление и безопасность».
- Теперь на правой панели нажмите кнопку Проверить наличие обновлений .
Windows 10 — надежная операционная система, но иногда могут возникать неизбежные сбои и ошибки. Например, если на вашем ПК не работает кнопка выключения, проблема может заключаться в ошибке в вашей системе.
Лучший способ окончательно решить эту проблему — установить последние обновления. Если вы не можете открыть приложение «Настройка» в Windows 10, ознакомьтесь с этой статьей, чтобы решить эту проблему.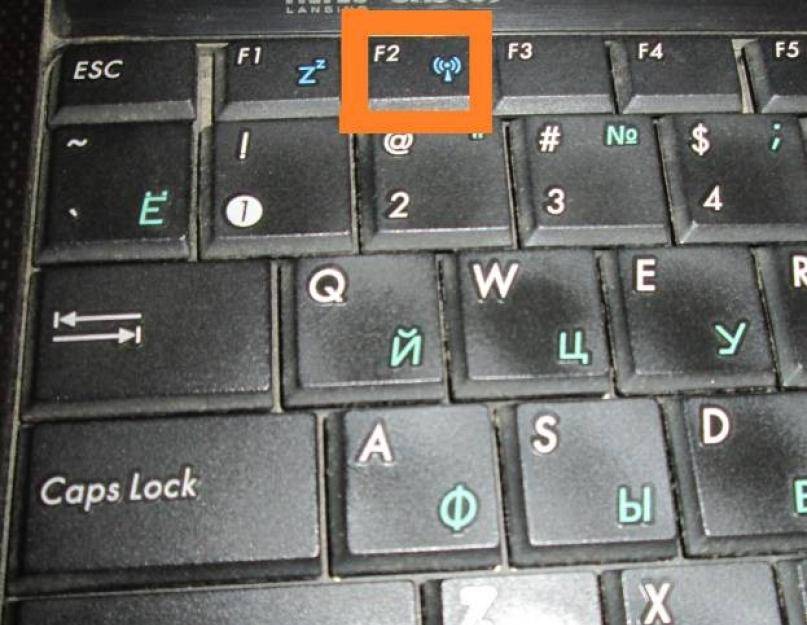
5. Изменить настройки кнопки питания
- Нажмите клавишу Windows + S и введите настройки питания .
- Выберите Настройки питания и сна в меню.
- Нажмите Дополнительные параметры питания на правой панели.
- Теперь нажмите Выберите, что делают кнопки питания в меню слева.
- Установить При нажатии кнопки питания 9от 0063 до Выключение .
- Теперь нажмите Сохранить изменения .
Если на вашем ПК не работает кнопка выключения, проблема может заключаться в ваших настройках. Кнопку питания можно настроить для выполнения нескольких действий, и иногда она может не выключать компьютер.
После этого ваша кнопка питания будет настроена на выключение компьютера при каждом ее нажатии.
6. Используйте сочетание клавиш Win + X
- Нажмите Windows + Х ключей.

- Выберите Завершение работы или выход из системы .
- Теперь выберите в меню Выключить .
Если кнопка выключения не работает, вы можете выключить компьютер с помощью этого обходного пути. Кроме того, в Windows 10 есть полезное меню Win + X, в котором есть несколько полезных сочетаний клавиш.
Совет эксперта:
СПОНСОРЫ
Некоторые проблемы с ПК трудно решить, особенно когда речь идет об отсутствующих или поврежденных системных файлах и репозиториях Windows.
Обязательно используйте специальный инструмент, такой как Fortect , который просканирует и заменит поврежденные файлы их свежими версиями из своего репозитория.
С помощью этого меню вы можете легко получить доступ к определенным приложениям, но вы также можете выключить компьютер.
После этого ваш компьютер должен без проблем выключиться. Помните, что это всего лишь обходной путь, поэтому вам придется использовать этот метод всякий раз, когда вы хотите выключить компьютер.
Помните, что это всего лишь обходной путь, поэтому вам придется использовать этот метод всякий раз, когда вы хотите выключить компьютер.
7. Отключить быстрый запуск
- Нажмите клавишу Windows , введите параметры питания, и выберите Параметры питания и сна .
- Выберите параметр Дополнительные параметры питания .
- Выберите Выберите действие кнопок питания на левой панели.
- Теперь нажмите Изменить настройки, которые сейчас недоступны .
- Снимите флажок Включить быстрый запуск (рекомендуется) .
- Нажмите кнопку Сохранить изменения .
Windows 10 имеет замечательную функцию быстрого запуска, которая позволяет вашему ПК запускаться быстрее. Эта функция объединяет выключение и гибернацию в одно целое, позволяя вашему компьютеру запускаться быстрее.
Однако из-за этой функции могут возникать определенные проблемы, такие как неработающая кнопка выключения. И многие пользователи предлагают отключить его.
После этого эту функцию следует полностью отключить. Помните, что ваш компьютер может загружаться медленнее, чем раньше, после отключения этой функции, но проблема с выключением должна быть решена полностью.
8. Выключите режим гибернации
- Нажмите клавишу Windows + X и выберите Командная строка (администратор) или PowerShell (администратор). ) , если командная строка недоступна.
- Когда запустится Командная строка , введите команду ниже и нажмите Введите : powercfg.exe /hibernate off
Режим гибернации — это полезная функция, которая выключит компьютер и сохранит все открытые файлы, позволяя продолжить работу с того места, где вы остановились.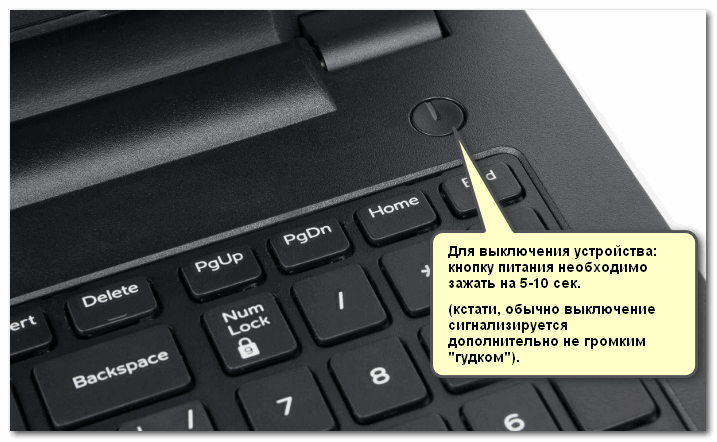
Однако иногда эта функция может привести к тому, что кнопка выключения не работает. После этого функция гибернации будет отключена, и проблема с выключением будет решена.
9. Сбросьте настройки BIOS
Если кнопка выключения не работает, возможно, проблема связана с конфигурацией BIOS. BIOS работает как утилита настройки для вашего ПК, и иногда определенные настройки BIOS могут мешать работе вашего ПК и препятствовать его правильному выключению.
Многие версии BIOS позволяют выбирать между несколькими различными режимами выключения, и иногда выбор неправильного режима может вызвать появление этой проблемы. Однако вы можете решить эту проблему, просто сбросив настройки BIOS по умолчанию.
Для этого вам нужно войти в BIOS и выбрать опцию сброса. Чтобы узнать, как войти в BIOS и сбросить его, мы советуем вам ознакомиться с подробными инструкциями в руководстве по материнской плате.
Если Windows пропускает BIOS, быстро решите проблему, следуя этому фантастическому руководству.
Кроме того, пользователи сообщают, что удаление Intel Rapid Storage и Intel Security Assist помогает решить эту проблему. Поэтому вы можете проверить аналогичные исправления на тот случай, если ваш ноутбук с Windows 10 не выключится.
Почему я не могу выключить компьютер?
Если ваш компьютер не выключается, это может быть связано с поврежденными системными файлами. Вы можете быстро исправить это, запустив встроенные инструменты восстановления Windows или специальное программное обеспечение, такое как Fortect .
Кроме того, проблема может быть связана с функцией быстрого запуска. Мы показали, как отключить эту функцию в этом руководстве.
Вот и все. Мы надеемся, что эти решения помогли вам исправить неработающую кнопку выключения в Windows 10.
Пока еще не решены проблемы с завершением работы, вы можете ознакомиться с нашим подробным руководством по планированию автоматического завершения работы в Windows 10.
Если у вас есть дополнительные вопросы или предложения, обратитесь к разделу комментариев ниже.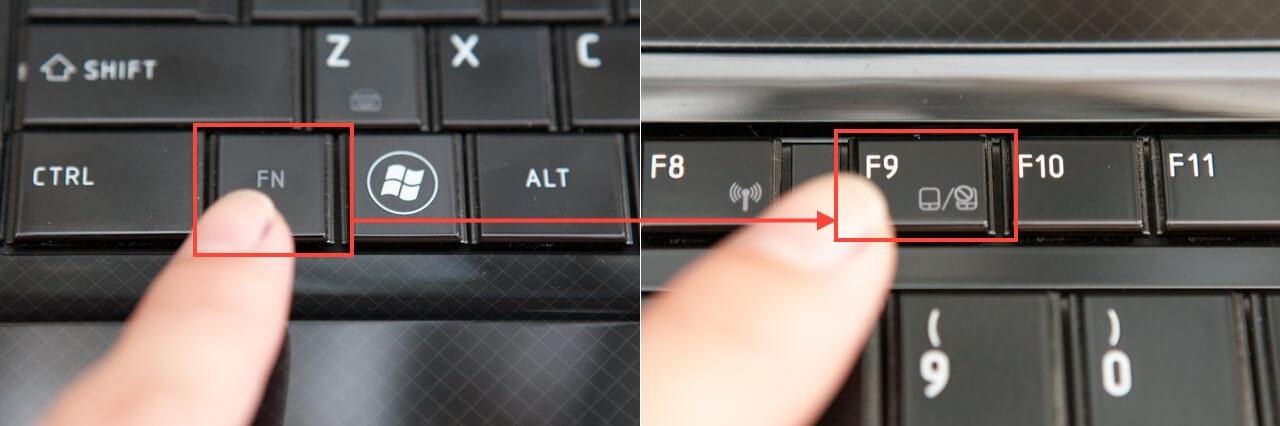
Проблемы все еще возникают?
СПОНСОРЫ
Если приведенные выше рекомендации не помогли решить вашу проблему, на вашем компьютере могут возникнуть более серьезные проблемы с Windows. Мы предлагаем выбрать универсальное решение, такое как Fortect , чтобы эффективно решать проблемы. После установки просто нажмите View&Fix , а затем нажмите Start Repair.
Была ли эта страница полезной?
Есть 3 комментария
Делиться
Копировать ссылку
Новостная рассылка
Программное обеспечение сделок
Пятничный обзор
Я согласен с Политикой конфиденциальности в отношении моих персональных данных
Исправить кнопку выключения, не работающую в Windows 10/11
Когда вы захотите выключить компьютер, вы перейдете к Меню «Пуск» > Power , обычно вы можете выбрать Sleep , Shutdown или Restart в Windows 10/11, или иногда выбрать Hibernate на некоторых компьютерах.
Пока вы нажимаете кнопку выключения, ничего не происходит, нет выхода из системы, нет черного экрана, вы просто не выключитесь с помощью кнопки питания из меню «Пуск».
Эта проблема с выключением довольно сложна, так как трудно понять, какая часть ПК вызывает неправильное завершение работы в Windows 10/11.
Поэтому необходимо, чтобы вам удалось решить эту проблему с кнопкой питания с терпением и методами, описанными ниже.
Решения:
- 1: Создайте файл Shutdown.exe
- 2: Проверить наличие обновлений Windows
- 3: запустить средство проверки системных файлов
- 4: запустить DISM
- 5: восстановление параметров питания по умолчанию
- 6: Настройка параметров кнопки питания
- 7: Запустите средство устранения неполадок питания
- 8: Обновление драйверов
- 9: переход в спящий режим
Но прежде всего, если необходимо срочно выключить компьютер, вы можете попробовать перезагрузить компьютер или закрыть все программы в Windows 10 с наличием проблемы с выключением.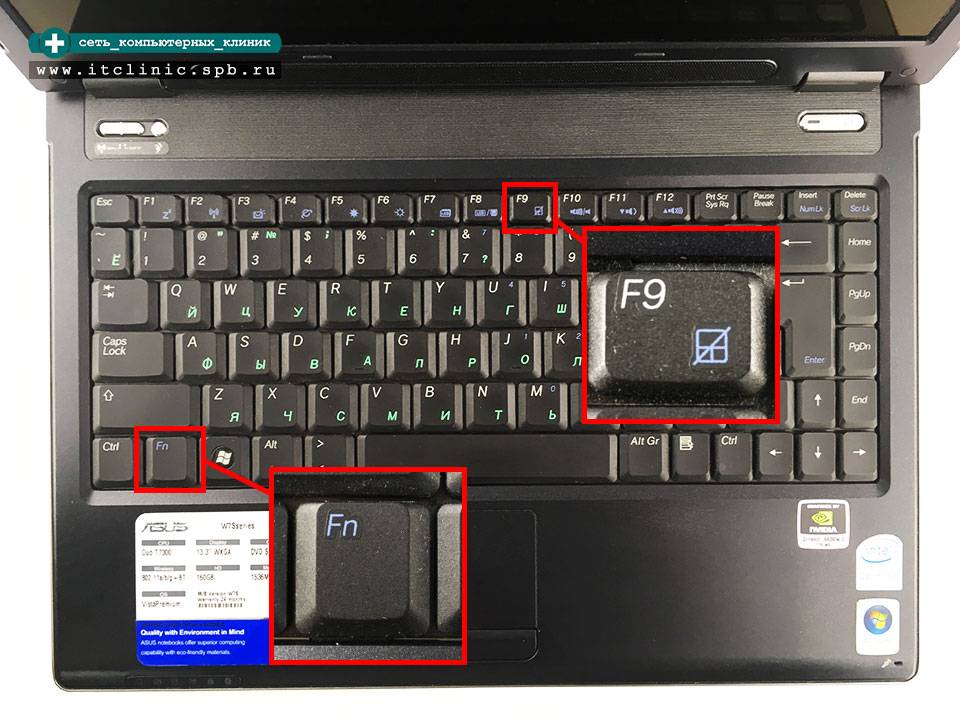
Перезагрузите компьютер без кнопки выключения
При необходимости вы можете принудительно перезагрузить компьютер, чтобы проверить, не выключается ли он в Windows 10.
Нажмите комбинацию клавиш Ctrl + Alt + Удалить , чтобы войти в окно, в котором вы можете Выйти или Сменить пользователя .
Если вы не восстановили выключение из-за того, что оно не работало, или вы должны продолжить работу с углубленными методами.
Решение 1. Создайте файл Shutdown.exe
Теперь, когда ваша кнопка выключения отсутствует или не работает из Power , после сборки 14905 вы также можете решить создать файл shutdown.exe, чтобы посмотреть, может ли он вернуть кнопку выключения или даже кнопку питания обратно в Windows 10/11.
1. Щелкните правой кнопкой мыши рабочий стол компьютера и выберите из списка Новый , а затем Ярлык .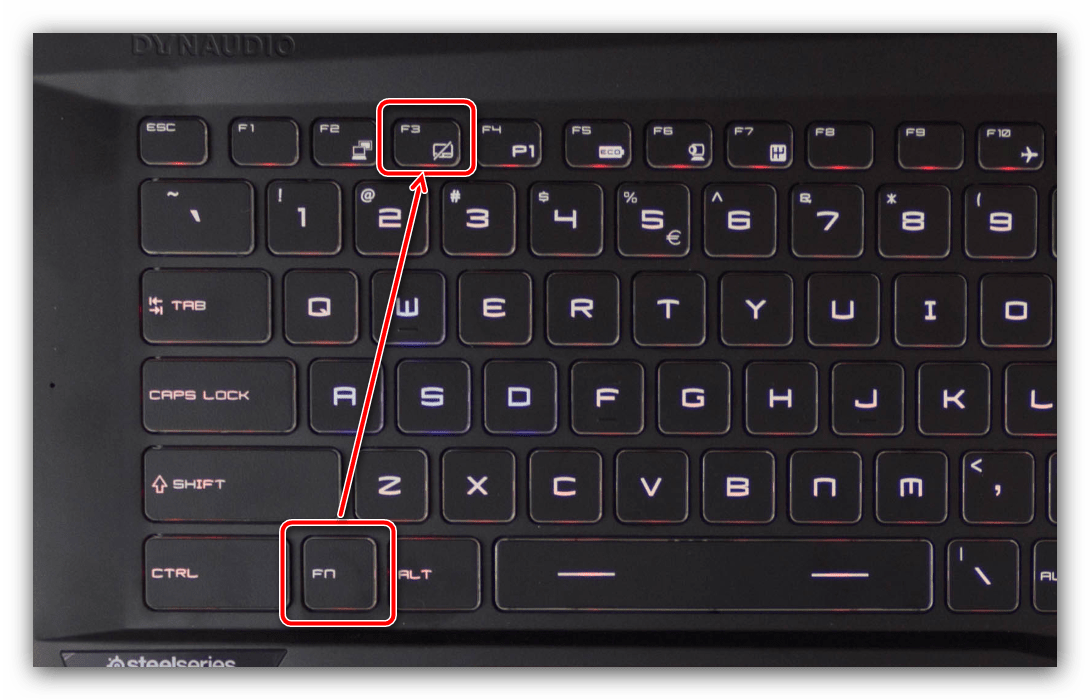
2. Введите местоположение элемента, как показано ниже, а затем нажмите Next .
%SystemRoot%\System32\Shutdown.exe -s -t 00 -f
3. Затем Введите имя для этого ярлыка . Вы можете видеть, что exe заполняется автоматически.
4. По завершении на рабочем столе появится ярлык shutdown.exe .
5. Дважды щелкните по нему, чтобы использовать его для выключения ПК.
Вы можете видеть, что можете выключить компьютер с помощью этого метода.
Но это может быть только второй вариант, так как он все равно не решит проблему с неработающей кнопкой выключения.
Решение 2. Проверьте наличие обновлений Windows
Необходимо убедиться, что ваша система Windows обновлена, чтобы устройства с Windows 10/11 работали как обычно или лучше.
С другой стороны, что касается ошибки выключения, не работающей в Windows 10/11, обновление Windows может исправить некоторые ошибки, связанные с питанием.
1. Перейдите к Пуск > Настройки > Обновление и безопасность .
2. В разделе Обновление и безопасность выберите Проверить наличие обновлений .
Если доступны какие-либо обновления, Windows 10 установит их автоматически.
После этого вы можете увидеть, исчезла ли проблема с выключением или неработающей кнопкой питания в Windows 10.
Решение 3. Запустите средство проверки системных файлов
Поврежденные файлы на локальном диске могут привести к тому, что ноутбук, рабочий стол не выключается при включении питания из меню «Пуск». На данный момент выберите использование SFC, чтобы проверить наличие проблемных системных файлов на вашем ПК.
1. Нажмите кнопку Пуск , а затем введите Командная строка в поле поиска.
2. Щелкните правой кнопкой мыши результат, чтобы Запуск от имени администратора .
3. В командной строке введите SFC/scannow и нажмите . Введите для запуска этой команды.
Затем средство проверки системных файлов начнет сканирование системных файлов и исправит их. После завершения попробуйте нажать кнопку «Завершение работы » в меню «Питание» в меню «Пуск», чтобы увидеть, отсутствует ли она или зависает.
Решение 4. Запустите DISM
DISM, сокращение от Development Imaging and Servicing Management , предназначено для восстановления системных образов. Если что-то пойдет не так с изображениями, ваша Windows 10 также может столкнуться с ошибками завершения работы. Кнопка выключения не будет работать, и вам лучше использовать DISM, чтобы попробовать.
1. Откройте Командную строку от имени администратора.
2. Введите и нажмите Введите , чтобы выполнить следующие команды одну за другой.
Dism /Online /Cleanup-Image /ScanHealth
Dism /Online /Cleanup-Image /CheckHealth
Dism /Online /Cleanup-Image/RestoreHealth
Инструмент Windows DISM успешно решит проблему с повреждением образа системы.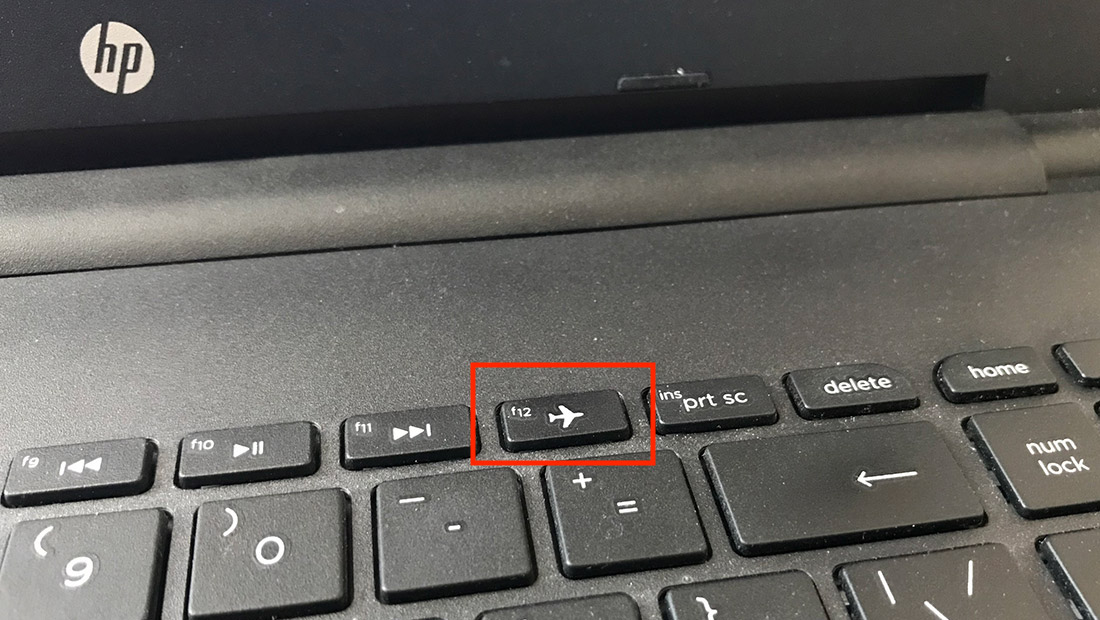 Можете ли вы выключить на этот раз на Windows 10?
Можете ли вы выключить на этот раз на Windows 10?
Решение 5. Восстановите параметры питания по умолчанию
Иногда в целях экономии энергии вы можете случайно установить некоторые параметры кнопки питания, которые делают один из параметров питания – Завершение работы пропустить или не работать из меню «Пуск» в Windows 10.
Теперь вам предлагается установить эти параметры, связанные с питанием, по умолчанию.
1. Перейдите к Пуск > Настройки > Система .
2. В разделе Питание и спящий режим выберите Дополнительные параметры питания .
3. Затем перейдите к Изменить настройки плана рядом с вашим Планом питания , например Сбалансированный .
4. Выберите Восстановить настройки по умолчанию для этого плана .
Затем вы можете увидеть все настройки питания, относящиеся к вашему плану питания, либо Balanced , либо High Performance , либо даже Power Saver . Снова выключите компьютер, нажав кнопку питания в меню «Пуск».
Снова выключите компьютер, нажав кнопку питания в меню «Пуск».
Возможно, это поможет вам решить проблему с кнопками питания или сказать, что выключение не работает или отсутствуют ошибки.
Связанный: Как управлять настройками плана электропитания в Windows 10/11
Решение 6. Настройте параметры кнопки питания
Нажмите кнопку Завершение работы в меню Пуск , ничего не происходит даже после описанных выше способов, вполне возможно, что вам удастся изменить настройки кнопки питания и крышки для Windows 10.
1. Попробуйте выполнить шаг от 1 до 3 от до Изменить настройки плана .
2. Затем в следующем окне найдите и выберите Изменить дополнительные параметры питания .
3. В Опции электропитания , разверните Кнопки питания и крышку , затем внесите два изменения:
Установите Действие кнопки питания на Выключение .
Установить действие кнопки Sleep на Sleep .
4. Затем нажмите Применить и OK , чтобы эти изменения вступили в силу.
Обычно, когда вы проверяете вопрос отключения питания, он погибает. Вы больше не будете страдать от того, что эта кнопка питания не работает.
Решение 7. Запустите средство устранения неполадок питания
Кнопка выключения по-прежнему ничего не делает в Windows 10? Windows 10 подготовила для вас встроенный инструмент для устранения неполадок с кнопкой питания или выключением.
Это средство устранения неполадок с электропитанием позволяет вам изменить настройки времени ожидания для Windows 10, то есть оно способно определить, как долго ваш компьютер ждет перед выключением дисплея.
Как видите, это средство устранения неполадок может быть вам хорошим помощником, чтобы исправить ошибку выключения или кнопки питания, которая не работает или отсутствует в Windows 10.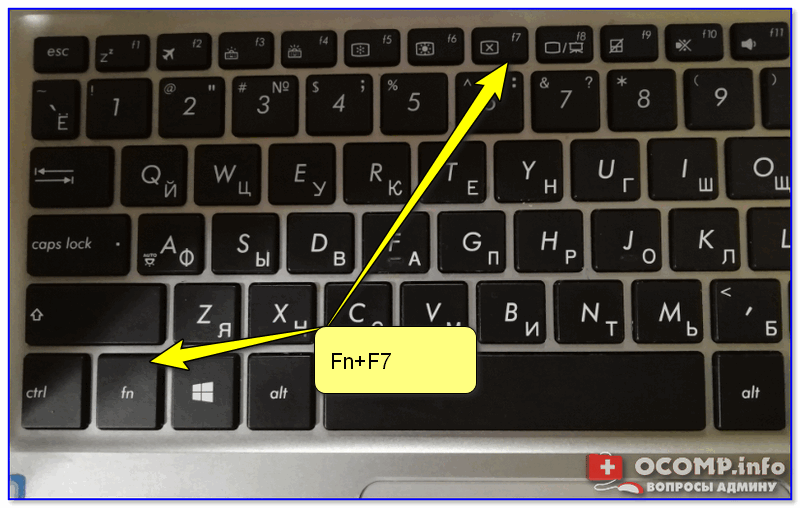 Все равно попробуйте.
Все равно попробуйте.
1. Найдите Устранение неполадок в поле поиска и нажмите . Введите , чтобы перейти к настройкам устранения неполадок.
2. В разделе Устранение неполадок найдите Мощность и выберите Запустить средство устранения неполадок .
Как вы уже знаете, это действие позволяет экономить энергию и продлевать срок службы батареи вашего ПК.
Возможно, после устранения неполадок с питанием проблемы с настройками питания компьютера могут быть устранены, таким образом, вы сможете нормально завершить работу с Стартовое меню .
Решение 8. Обновите драйверы
Кнопка питания или выключения не работает, возможно, драйверы ваших устройств плохо работают в Windows 10, поскольку они устарели или несовместимы с вашим ПК.
Driver Booster , инструмент для автоматической загрузки и обновления драйверов, может помочь пользователям получить последнюю версию графического драйвера, аудиодрайвера, драйвера USB, драйвера мыши и т.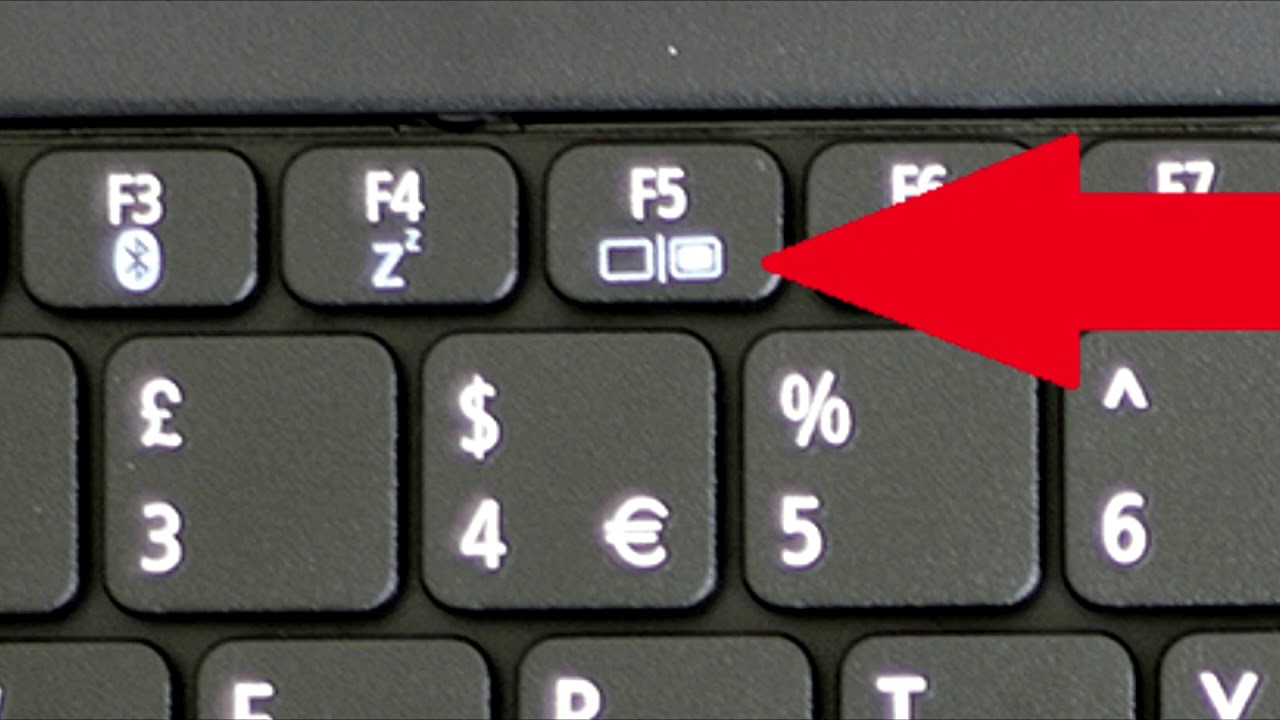 д. одним щелчком мыши. И как лучший сканер драйверов, он может обнаружить самые устаревшие и отсутствующие драйверы для вашего компьютера.
д. одним щелчком мыши. И как лучший сканер драйверов, он может обнаружить самые устаревшие и отсутствующие драйверы для вашего компьютера.
Таким образом, обновление отсутствующих или устаревших драйверов, чтобы вернуть кнопки выключения, может быть хорошим способом.
1. Загрузите , установите и запустите Driver Booster на своем компьютере.
2. Следуйте инструкциям Scan > Update Now , чтобы автоматически обновить все отсутствующие и устаревшие драйверы.
Он просканирует ваш компьютер и загрузит все драйверы для вас за несколько кликов. Просто следуйте инструкциям по установке драйверов Windows 10 на свой компьютер.
Вполне вероятно, что кнопка выключения не будет работать, никогда не может задерживаться на вашем компьютере.
Решение 9. Перейдите в спящий режим
Согласно сообщениям многих клиентов, есть оригинальный метод, который вы можете попробовать, если ваша кнопка выключения ничего не делает в Windows 10.
 Изучение провода нужно проводить только при отключенном от сети адаптере. Если повреждена изоляция, есть области свободного перегиба, что означает обрыв кабеля — необходим ремонт или его полная замена.
Изучение провода нужно проводить только при отключенном от сети адаптере. Если повреждена изоляция, есть области свободного перегиба, что означает обрыв кабеля — необходим ремонт или его полная замена. Если вы давно не чистили устройство, то в нем накопилась пыль и грязь, которая создает механический барьер.
Если вы давно не чистили устройство, то в нем накопилась пыль и грязь, которая создает механический барьер.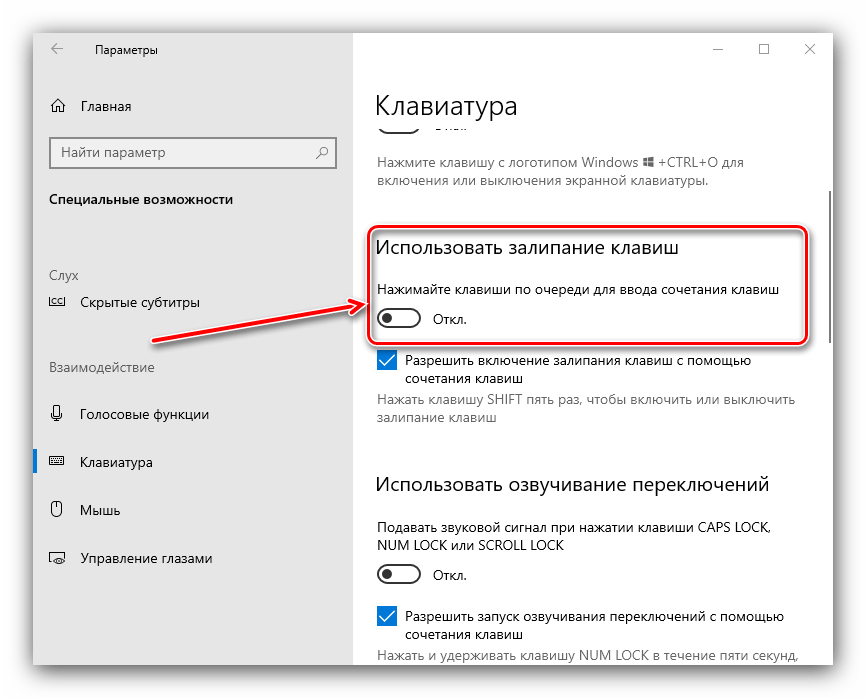 Для этого осмотрите гаджет. Убедитесь, что деталь не повреждена, а устройство подключено к сети, т.е. включение физически возможно.
Для этого осмотрите гаджет. Убедитесь, что деталь не повреждена, а устройство подключено к сети, т.е. включение физически возможно.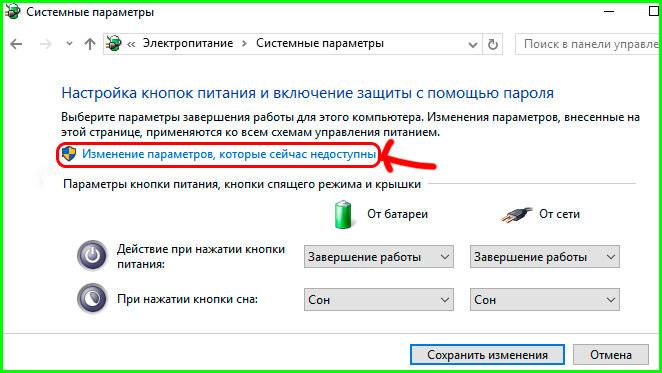
 Для сохранения настроек нажимаем f10. Далее гаджет Asus или от другого производителя можно перезагрузить и работать в привычном режиме.
Для сохранения настроек нажимаем f10. Далее гаджет Asus или от другого производителя можно перезагрузить и работать в привычном режиме.
 Если у вас есть эта проблема, вы можете создать новый профиль пользователя и проверить, помогает ли это.
Если у вас есть эта проблема, вы можете создать новый профиль пользователя и проверить, помогает ли это.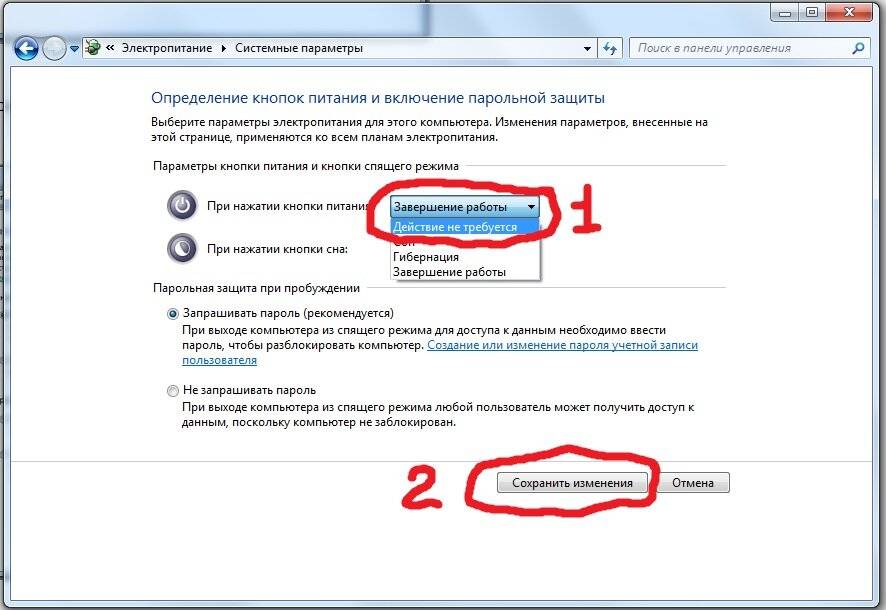
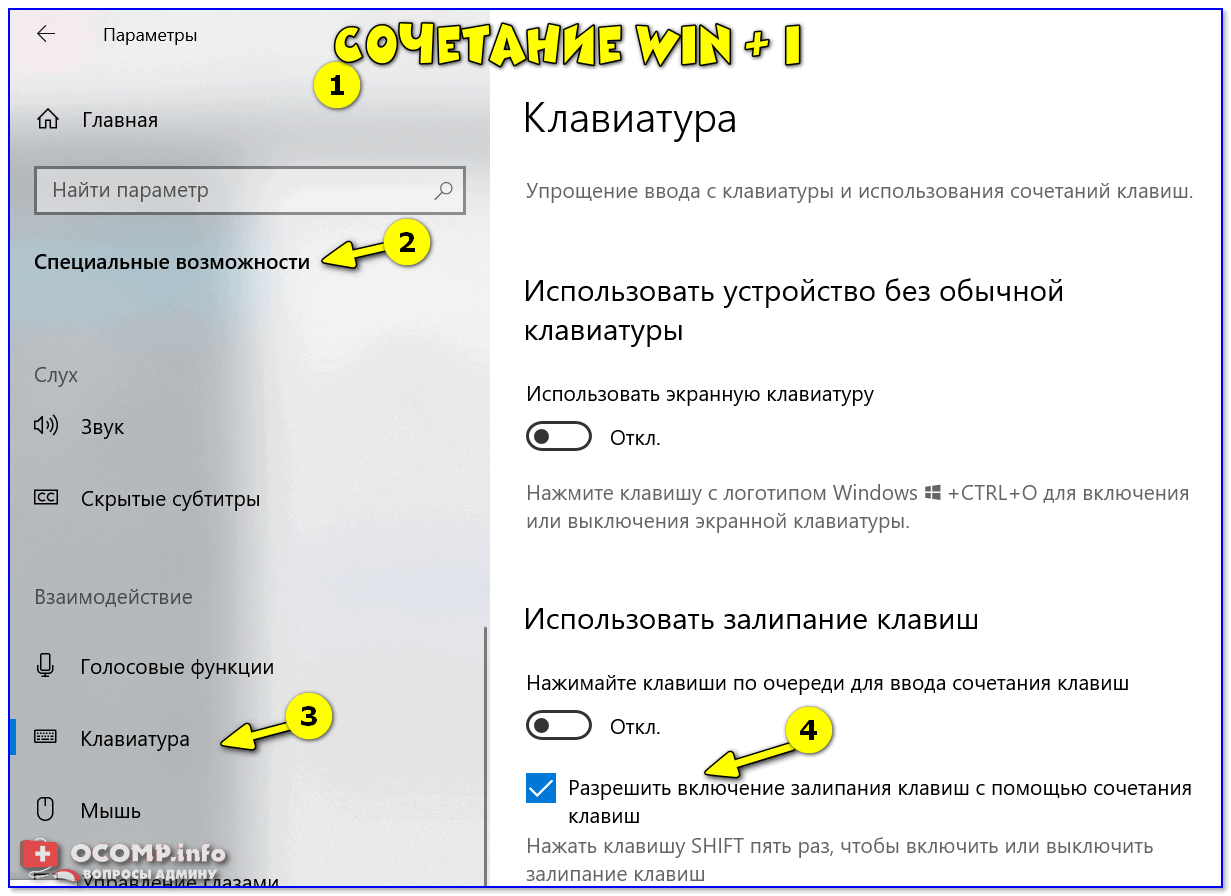
 exe -s -t 00 -f
exe -s -t 00 -f