Не работает мышь на ноутбуке windows 10: Что делать, если не работает мышка
Содержание
Что делать, если не работает мышка
Ликбез
Технологии
14 декабря 2019
Самое главное — не паникуйте. В большинстве случаев проблема решается изменением настроек.
Что делать в первую очередь
Исключите поломку мыши
В первую очередь нужно разобраться, в чём причина неполадок: в самом устройстве или в компьютере. Для этого подключите свою мышь к любому другому десктопу или ноутбуку. Если она заработает, то проблема в вашем ПК, если нет — неисправна сама мышь.
Можно поступить и наоборот. Найдите и подключите заведомо исправную мышь к своему компьютеру. Если она не работает, это подтвердит проблемы с ПК.
Экран настроек UEFI BIOS. Фото: Public domain / Pinterest
Ещё один способ убедиться в работоспособности манипулятора — проверить его функции вне ОС. Это можно сделать в настройках UEFI на современных компьютерах, а также при загрузке с установочного или Live CD на более старых. Если там с мышью всё в порядке, проблема определённо с ОС или драйверами.
Неисправную мышь проще заменить новой, чем ремонтировать. Исключение составляют лишь дорогие игровые модели, которые можно попытаться починить. Неполадки компьютера легко исправить одним из способов ниже.
Проверьте провод
Кабель — уязвимое место проводных мышек, так что поиск неисправностей лучше начать с него. Внимательно осмотрите изоляцию на предмет изломов и других повреждений: возможно, кабель чем‑то передавили или его погрызли животные.
Если при шевелении провода или в его определённом положении мышь начинает работать, значит, нарушен контакт в проводниках. Тут есть два варианта: не заморачиваться и просто заменить манипулятор на новый или повозиться, зачистить жилы кабеля и спаять их, заизолировав соединение.
Замените батарейку
Фото: Public domain / Pinterest
У беспроводных устройств причиной отсутствия связи с приёмником может быть разрядившаяся батарейка. Если это действительно так, то проблема легко решается заменой на новую и качественную. При использовании аккумулятора достаточно будет его зарядить.
При использовании аккумулятора достаточно будет его зарядить.
Убедитесь в исправности порта
Следующим шагом логично проверить работоспособность порта, к которому подключена мышь. Если это USB‑разъём, попробуйте вставить в него флешку или другое устройство и убедиться, что они работают. Можно также просто подключить манипулятор к другому порту — желательно к тем, что находятся на задней панели или в самом верху.
Фото: Public domain / Pinterest
PS/2 порт для мыши на материнской плате всего один, поэтому можно попробовать подключиться к USB с помощью специального переходника. Также имеет смысл проверить контакты самого разъёма — они имеют форму штырьков и иногда загибаются. Их легко выпрямить пинцетом или тонкой отвёрткой.
Кстати, проверьте, не подключена ли случайно мышь в разъём клавиатуры. Порты не взаимозаменяемы, соответственно, ничего работать не будет.
Выполните сброс батареи ноутбука
Отказ мышек на портативных устройствах часто случается из‑за программных сбоев, исправить которые можно, если сделать процедуру инициализации.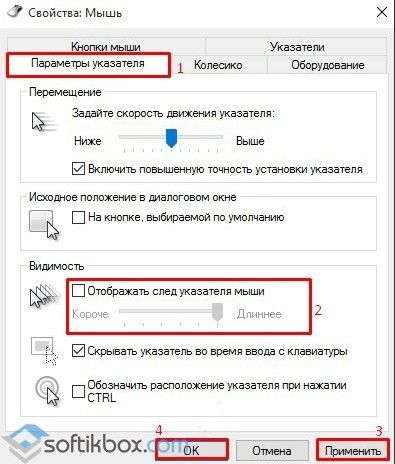 Действуйте так:
Действуйте так:
- Полностью отключите ноутбук и отсоедините от адаптера питания.
- Извлеките аккумулятор, если он съёмный.
- Нажмите и удерживайте кнопку включения 30–60 секунд.
- Если снимали батарею, установите её на место.
- Включите ноутбук и подсоедините мышь, она должна заработать.
Измените настройки
Иногда манипулятор работает, но ведёт себя странно. Например, курсор двигается слишком медленно или рывками. В таком случае следует проверить настройки чувствительности и другие параметры мышки.
Windows
- Запустите «Панель управления», перейдите в раздел «Оборудование и звук».
- Откройте пункт «Мышь» и переключитесь на вкладку «Параметры указателя».
- Обратите внимание на опцию «Скорость движения указателя». Поставьте среднее значение и понемногу изменяйте его. Но не переборщите: слишком высокая скорость может привести к ухудшению точности.
- «Включить повышенную точность указателя» — часто проблемы возникают из‑за этой настройки.
 Попробуйте включить или отключить её и проверить работу манипулятора.
Попробуйте включить или отключить её и проверить работу манипулятора. - «Отображать след указателя мыши» — при включении этой опции за курсором тянется длинный шлейф, который многие принимают за подтормаживание системы. Проверьте и отключите эту опцию.
macOS
- Откройте системные настройки.
- Перейдите в раздел «Мышь».
- Попробуйте изменить значения всех параметров. Передвигайте ползунки и оценивайте результат.
Linux
- Вызовите главное меню и откройте системные настройки.
- Зайдите в пункт «Мышь и сенсорная панель».
- Включите тумблеры «Ускорение задаёт пользователь» и «Чувствительность задаёт пользователь».
- Поэкспериментируйте с изменением настроек.
Как исправить системные неполадки с мышкой в Windows
Проверьте компьютер на вирусы
Мышь может не работать из‑за вирусов и другого вредоносного ПО. Чтобы убедиться в их отсутствии, нужно выполнить полную проверку всех дисков с помощью антивируса.
Для запуска откройте меню «Пуск» клавишей Win и, перемещаясь по нему с помощью стрелок, найдите нужное приложение и откройте его нажатием Enter. Также можно вызвать поиск сочетанием Win + S и ввести название программы. Для навигации по окну приложения используйте те же стрелки и клавишу Tab.
Используйте мастер устранения неполадок
Если у вас Windows, воспользуйтесь встроенным мастером решения проблем с оборудованием. Он помогает не всегда, но попробовать однозначно стоит.
1. Откройте меню «Выполнить» сочетанием клавиш Win + R, наберите control и нажмите Enter.
2. Стрелками на клавиатуре выделите пункт «Оборудование и звук» и откройте его нажатием Enter.
3. Таким же образом перейдите в раздел «Устройства и принтеры».
4. Выделите мышь и нажмите клавишу контекстного меню на клавиатуре или сочетание Shift + F10.
5. В открывшемся меню выделите пункт «Устранение неполадок» и следуйте подсказкам мастера. После этого перезагрузите компьютер и проверьте работу мыши.
После этого перезагрузите компьютер и проверьте работу мыши.
Установите или обновите драйверы
В компьютерах с Windows повреждённый драйвер ещё одна распространённая причина неполадок с мышью. Исправить проблему можно обновлением или повторной установкой соответствующего ПО в «Диспетчере устройств».
1. Сочетанием Win + R вызовите меню «Выполнить», введите devmgmt.msc и нажмите Enter.
2. С помощью стрелок вниз и вверх на клавиатуре перейдите в раздел «Мыши и иные указывающие устройства».
3. Раскройте список стрелкой вправо, найдите свою мышь и вызовите контекстное меню соответствующей клавишей или сочетанием Shift + F10.
4. Выберите пункт «Обновить драйверы» и подождите, пока Windows выполнит эту процедуру.
5. Если эне поможет, попробуйте удалить устройство и перезагрузить компьютер. При следующем запуске система обнаружит мышь и установит драйвер для неё.
Как исправить системные неполадки с мышкой в macOS
Для этого вам нужно установить драйвер.
Драйверы для фирменной мыши Magic Mouse от Apple включены в macOS, и проблем из‑за них никогда не возникает. При использовании сторонних манипуляторов с дополнительными кнопками могут быть неполадки. Как правило, базовые функции работают исправно благодаря стандартному драйверу, а вот расширенные возможности недоступны.
Устранить неполадки помогает загрузка специальных драйверов для конкретной мыши. Для этого скачайте их с официального сайта производителя устройства и установите, следуя подсказкам мастера.
Как исправить системные неполадки с мышкой в Linux
Как и в остальных ОС, драйверы устройств ввода устанавливаются в Linux‑дистрибутивах автоматически, но иногда возникают сбои, приводящие к проблемам с оборудованием. Самый распространённый метод решения проблемы — переустановка драйверов.
Для этого запустите терминал и выполните следующую команду:
sudo apt‑get install —reinstall xserver‑xorg‑input‑all
Перезагрузите компьютер, и всё должно заработать.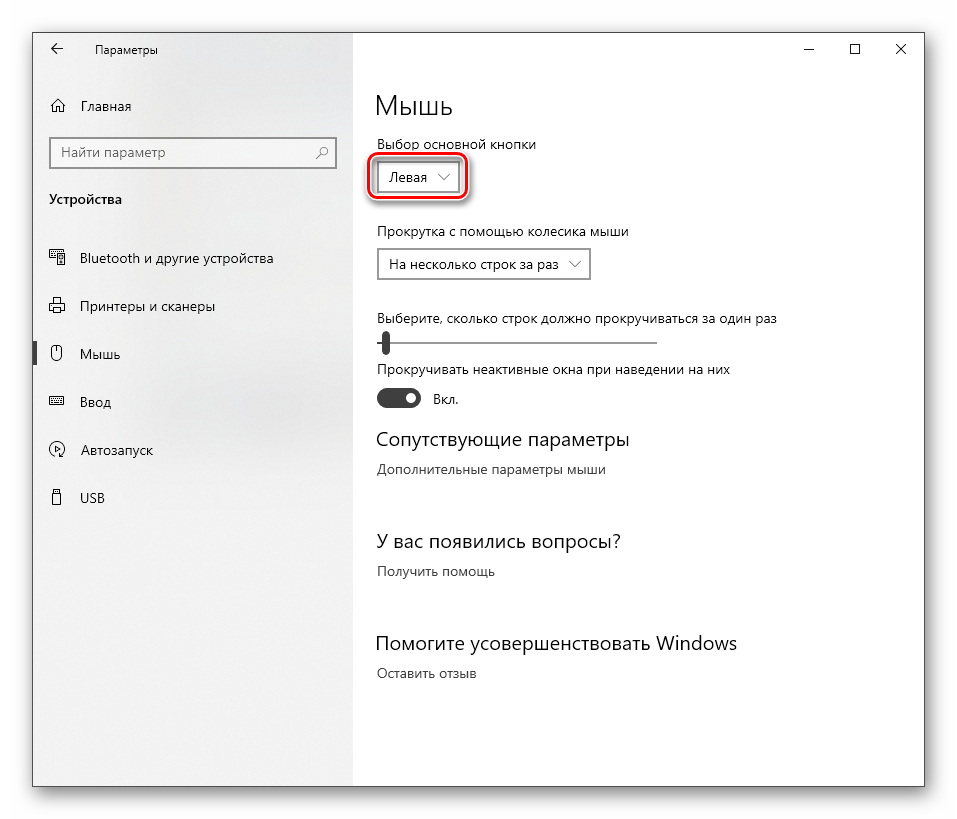
Как временно решить проблему с мышкой
В качестве временного решения можно использовать функцию управление курсором с клавиатуры, которая позволяет двигать указатель с помощью клавиш на цифровой панели. Чтобы её включить, нужно сделать следующее.
Windows
1. Откройте поиск сочетанием Win + S, введите «Центр специальных возможностей» и нажмите Enter.
2. С помощью клавиши Tab выделите пункт «Облегчение работы с мышью» и нажмите пробел или Enter.
3. Таким же образом перейдите к опции «Включить управление указателем с клавиатуры» и выделите её.
4. С помощью клавиш Tab и Enter активируйте кнопку «Применить», а затем выберите «ОК».
5. Теперь все кнопки на цифровом блоке клавиш отвечают за навигацию курсора. С помощью «/» можно выбрать левую кнопку мыши, «–» — правую, а «5» — выполнить клик. Для перетаскивания объектов используются «0» и «.», первой клавишей «хватаем», второй — «отпускаем».
Для переключения цифрового блока в обычный режим нужно нажать сочетание левых Alt + Shift + Num Lock. Повторное нажатие вернёт функцию управления курсором с клавиатуры.
Повторное нажатие вернёт функцию управления курсором с клавиатуры.
macOS
Иллюстрация: Apple
- Нажмите сочетание клавиш Option + Command + F5.
- С помощью клавиши Tab выделите пункт «Включить клавиши управления»
- Нажмите пробел и Enter.
- Теперь для перемещения мыши используйте клавиши 7, 8, 9, 4, 6, 1, 2, 3 на цифровой клавиатуре или 7, 8, 9, U, O, J, K, L — на обычной. За нажатие кнопки мыши отвечает «5» на цифровом блоке или клавиша «I», а за нажатие и удержание — «0» и «M», соответственно.
Linux
В большинстве дистрибутивов управление курсором с клавиатуры работает из коробки и вызывается сочетанием Alt + Left Shift + Num Lock, как в Windows, или просто Shift + NumLock. В некоторых случаях функция может быть отключена по умолчанию. Тогда для её активации нужно ввести в терминале такую команду:
setxkbmap -option keypad:pointerkeys
Движение курсора осуществляется кнопками цифровой клавиатуры, расположенными вокруг клавиши «5». Верхний ряд переключает кнопки мыши, а клики выполняются пятёркой и плюсом.
Верхний ряд переключает кнопки мыши, а клики выполняются пятёркой и плюсом.
Читайте также 🧐
- Как проверить жёсткий диск на ошибки и восстановить его
- Почему компьютер не видит флешку или внешний жёсткий диск и что с этим делать
- Что делать, если на компьютере пропал звук
- Почему не работает клавиатура и как это исправить
- Что делать, если не включается компьютер
Не работает Клавиатура или Мышь в Windows 10
Опубликовано: 08. 02.2018 Обновлено: 15.12.2018 Категория: windows Автор: myWEBpc
02.2018 Обновлено: 15.12.2018 Категория: windows Автор: myWEBpc
Если ваша клавиатура или мышь не работает в Windows 10 после недавнего обновления, то рассмотрим несколько способов, которые помогут исправить эту проблему. Иногда просто перезагрузка компьютера или ноутбука могут помочь, а также отсоединение и повторное подключение мыши или клавиатуры исправят эту досадную ошибку. Если ничего не вышло, то давайте рассмотрим ниже способы, которые могут помочь вам.
Если у вас есть сенсорный монитор или ноутбук, вы можете продолжать использовать свой ПК с ОС Windows без мыши или клавиатуры, а также упростить поиск и устранение неисправностей. Если у вас нет сенсорного монитора или компьютера, и ваша мышь или клавиатура перестали работать в Windows 10, это немного затруднит ситуацию. Сначала просмотрите список и прикиньте, какие из этих предложений вы сможете выполнить в данных обстоятельствах. Включите экранную клавиатуры в Windows 10, нажав правой кнопкой мыши на панели задач и выбрав «Показать кнопку сенсорной клавиатуры«.
1. Используйте клавиатуру или мышь на другим компьютером
Используйте клавиатуру или мышь с другим компьютером. Таким образом, вы убедитесь, что проблема заключается в вашей клавиатуре и мыши. Вы также можете подключить к своему компьютеру другую рабочую мышь или клавиатуру и посмотреть, что дело может быть в вашем ПК.
2. Проверьте соединение Bluetooth и Wi-Fi
У многих есть беспроводные устройства ввода. Проверьте, работают ли ваши соединения Bluetooth, Wi-Fi, связаны ли они между собой подключением. Разрыв соединения может быть виновником не функционирования клавиатуры или мыши на компьютере.
3. Проверьте кабель проводной клавиатуры и мыши
Если вы используете кабельную клавиатуру или мышь, вам нужно проверить провод. Вы также должны подключить кабельную мышь / клавиатуру к другому ПК, чтобы определить неисправность. Если у вас нет другого компьютера поблизости и у вас есть кабель OTG, вы можете проверить на своем смартфоне подключив к нему.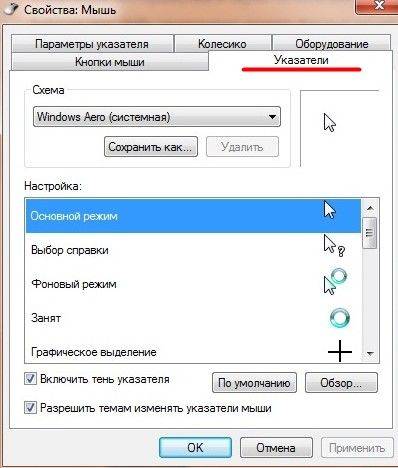 Но вы не сможете тестировать старые модели PS2 с кабелем OTG.
Но вы не сможете тестировать старые модели PS2 с кабелем OTG.
4. Выполнение чистой загрузки
Чистая загрузка, самый простой способ исправить различные проблемы, связанные с драйвером или программным обеспечением. Загрузите компьютер в состояние чистой загрузки и проверьте, работают ли они, а затем устраните неполадки вручную методом проб и ошибок.
5. Проверьте драйвер устройства
Если мышь или клавиатура не работают, вы можете обновить свои драйверы и посмотреть, решило ли это проблему. Хотя мышь и клавиатура (Bluetooth , Wi-Fi) не требуют установки какого-либо программного обеспечения в Windows 10, если вы используете более старые модели, им может понадобиться какое-либо стороннее программное обеспечение или драйвер для установки. Для этого вы можете использовать диспетчер устройств.
6. Удалить вторичные драйверы клавиатуры или мыши
Иногда драйверы от других клавиатур или мыши, которые вы ранее подключали, могут мешать и автоматически отключать клавиатуру ноутбука или ПК.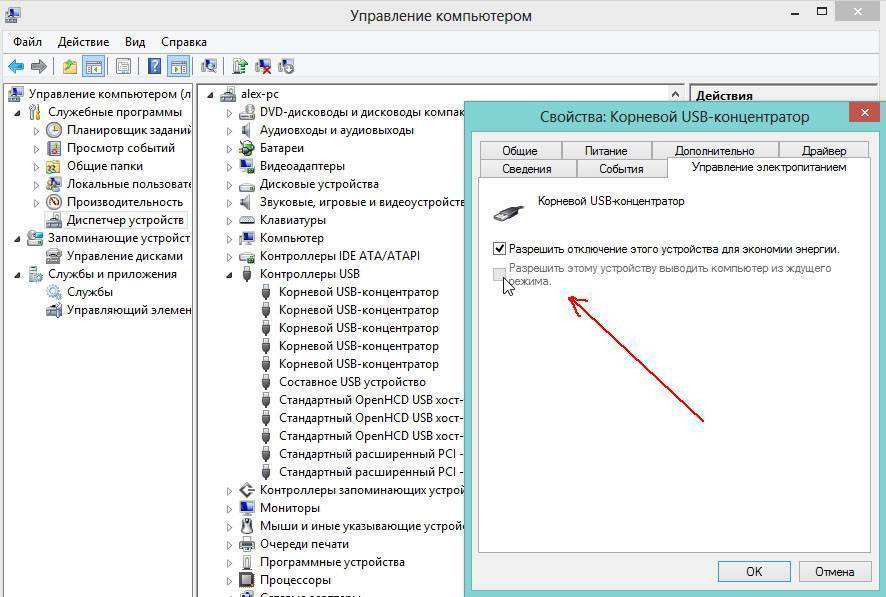 Начните настройку клавиатуры, удалив все драйверы ноутбуков, которые не являются основной клавиатурой. Откройте диспетчер устройств, нажмите вкладку «Вид» и выберите «Показать скрытые устройства». Далее вы увидите все драйвера клавиатуры или мыши, которые были подключены давно. Возьмите и удалите их все, после чего перезагрузите систему.
Начните настройку клавиатуры, удалив все драйверы ноутбуков, которые не являются основной клавиатурой. Откройте диспетчер устройств, нажмите вкладку «Вид» и выберите «Показать скрытые устройства». Далее вы увидите все драйвера клавиатуры или мыши, которые были подключены давно. Возьмите и удалите их все, после чего перезагрузите систему.
7. Отключить Гибридное завершение работы
Посмотрите, поможет ли отключение Fast Startup, некоторые сообщили, что это помогло. Откройте панель управления и перейдите в раздел «Электропитание». Найдите слева «Действие кнопок питания«. В новом появившимся окне нажмите на «Изменение параметров, которые сейчас недоступны» и снизу уберите галочку «Включить быстрый запуск» для отключения функции. Сохраните изменения и перезагрузитесь. Если не помогло, то включите обратно функцию быстрого пуска.
8. Отключить фильтры
Если вы включили Filter Keys (фильтрация ввода), отключите его и проверьте.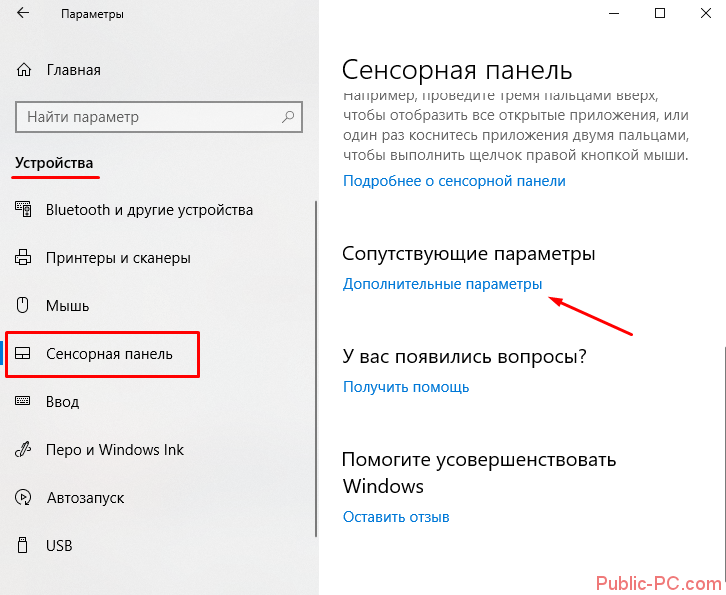 Откройте «Параметры windows» > «Специальные возможности» > «Клавиатура» и справа найдите «Фильтрация ввода«. Отключите ее и проверьте, решило ли это вашу проблему.
Откройте «Параметры windows» > «Специальные возможности» > «Клавиатура» и справа найдите «Фильтрация ввода«. Отключите ее и проверьте, решило ли это вашу проблему.
9. Запуск устранение неполадок
Запуск устранение неполадок может исправить проблему, когда не работает мышь или клавиатура в windows 10. Для этого откройте «Все параметры» > «Обновление и безопасность» > «устранение неполадок» и выберите справа «Клавиатура«, а потом «Оборудование и устройства«.
[ Telegram | Поддержать ]
Что делать, если компьютерная мышь не работает
Это относится и к некоторым беспроводным мышам. Если ваша беспроводная мышь не работает, возможно, беспроводной приемник был отключен от вашего компьютера. Или вам может понадобиться адаптер для правильной работы.
Проверьте источник питания мыши
Если вы заметили снижение времени отклика или работы мыши, возможно, вам необходимо заменить батарейки (обычно AAA) или зарядить мышь. Если это не сработает с первого раза, попробуйте использовать другой зарядный кабель.
Если это не сработает с первого раза, попробуйте использовать другой зарядный кабель.
Подключите мышь через Bluetooth
Большинство беспроводных мышей подключаются к компьютеру через Bluetooth. Устройства Bluetooth нередко отключаются без предупреждения, что приводит к нарушению работы мыши. Если ваша беспроводная мышь не работает, выполните следующие действия, чтобы проверить ее состояние Bluetooth.
Окна
Нажмите кнопку меню Пуск и откройте Настройки .
Выберите Устройства .
Выберите Bluetooth и другие устройства из меню.
Найдите свою мышь в списке всех устройств Bluetooth, которые в настоящее время подключены к вашему компьютеру с Windows или недавно были подключены. Если под мышью написано Connected , то в настоящее время он подключен к вашему компьютеру через Bluetooth.
 Если он не говорит о подключении, попробуйте дважды щелкнуть его, чтобы подключиться.
Если он не говорит о подключении, попробуйте дважды щелкнуть его, чтобы подключиться.
Mac
Щелкните значок Bluetooth на панели инструментов и убедитесь, что переключатель включен.
Вы должны увидеть свою мышь под Devices . Если мышь подключена, значок слева будет синим, в противном случае — серым. Если мышь не подключена, щелкните ее для подключения. Если вы не видите свою мышь, нажмите Настройки Bluetooth .
Когда откроется новое окно, ваш Mac автоматически начнет поиск новых устройств. Нажмите Подключите рядом с мышью.
Если вы вообще не видите свою мышь в меню Bluetooth, это означает, что ваш компьютер не обнаруживает ее. Если вы раньше не использовали мышь, вам может потребоваться нажать кнопку на мыши, чтобы включить ее сопряжение, или вам может потребоваться щелкнуть параметр на вашем компьютере, чтобы помочь ему обнаружить и подключить новое устройство. Если вам нужна помощь, обратитесь к руководству по продукту, чтобы узнать, как это сделать.
Если вам нужна помощь, обратитесь к руководству по продукту, чтобы узнать, как это сделать.
Также возможно, что ваша мышь подключена к другому устройству, например к другому ноутбуку поблизости. Чтобы подключить его к компьютеру, вам необходимо отключить его от любых других устройств.
Смените USB-порт
Еще одно простое решение — изменить подключение мыши с одного USB-порта на другой. Порты USB могут со временем выходить из строя, поэтому ваш USB может не распознавать мышь, даже если она подключена. Часто это является результатом устаревших драйверов устройств (подробнее об этом далее). Если ваша USB-мышь не работает или отключается, подключите ее к другому USB-порту.
К сожалению, некоторые ноутбуки имеют только один порт USB. Если ваша USB-мышь не работает на таком ноутбуке, вам может потребоваться адаптер или ключ, который подключается к другому порту, чтобы вы могли подключить USB-мышь.
Обновите драйверы
Мышь может перестать работать, если драйверы вашего компьютера устарели. Устаревшие драйверы также могут привести к тому, что ваши USB-порты перестанут работать. Вы можете восстановить неактивный USB-порт и оживить мышь, используя качественное программное обеспечение для обновления драйверов. Использование программного обеспечения — это самый простой способ обновить все ваши драйверы. В противном случае для некоторых драйверов вам необходимо знать характеристики вашего ПК, например номер модели вашей видеокарты.
Устаревшие драйверы также могут привести к тому, что ваши USB-порты перестанут работать. Вы можете восстановить неактивный USB-порт и оживить мышь, используя качественное программное обеспечение для обновления драйверов. Использование программного обеспечения — это самый простой способ обновить все ваши драйверы. В противном случае для некоторых драйверов вам необходимо знать характеристики вашего ПК, например номер модели вашей видеокарты.
Вот как вручную обновить драйверы в Windows 10:
Окна
Щелкните меню Пуск и откройте Диспетчер устройств .
Продвигайтесь вниз по списку, щелкая каждую категорию, а затем щелкая правой кнопкой мыши устройство, которое хотите обновить. Затем выберите Автоматический поиск обновленного программного обеспечения драйвера и выберите Обновить драйвер .
Как видите, проверка обновлений драйверов по отдельности может занять много времени.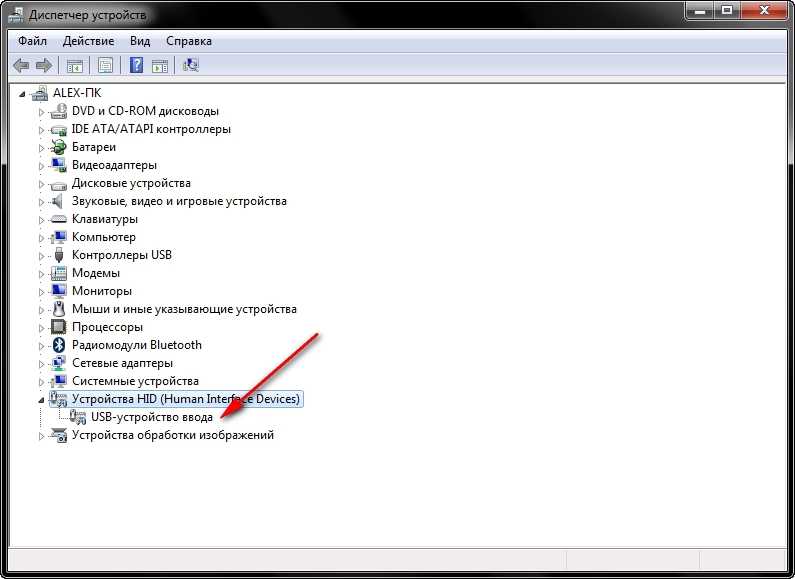 AVG Driver Updater — это разработанное экспертами программное обеспечение, которое поможет вам автоматически обновлять драйверы.
AVG Driver Updater — это разработанное экспертами программное обеспечение, которое поможет вам автоматически обновлять драйверы.
Mac
Откройте меню Apple и выберите Системные настройки .
Выберите Обновление программного обеспечения .
Проверьте, есть ли обновление, и нажмите Перезагрузить сейчас , чтобы установить его.
Если вы хотите, чтобы мышь, порты и другое оборудование и устройства работали без сбоев, важно своевременно обновлять драйверы. Если учесть, что это включает в себя обновление графических драйверов, аудиодрайверов и всего, что между ними, может быть трудно идти в ногу. А иногда стандартные обновления не работают.
Вот почему полезно загрузить такой инструмент, как AVG Driver Updater. Он автоматически обновляет ваши драйверы, чтобы обеспечить бесперебойную работу ваших компьютерных аксессуаров. С помощью AVG Driver Updater вы столкнетесь с меньшим количеством проблем с мышью, оцените более плавное подключение оборудования и повысите общую производительность устройства.
С помощью AVG Driver Updater вы столкнетесь с меньшим количеством проблем с мышью, оцените более плавное подключение оборудования и повысите общую производительность устройства.
Обновите Windows и перезапустите
Устаревшее системное программное обеспечение может вызвать проблемы совместимости. Это может привести к тому, что обновленное оборудование (например, ваша мышь) внезапно станет несовместимым с вашим компьютером или ноутбуком. Например, если ваша мышь Windows 10 случайно перестает работать, вероятно, это связано с тем, что вам нужно обновить операционную систему.
Устаревшая система может быть подвержена ошибкам и сбоям, некоторые из которых могут повлиять на работу мыши. Обновление вашей системы исправит известные ошибки, которые могут быть причиной того, что ваша мышь Windows не работает. Если у вас включены автоматические обновления, ваш компьютер будет обновляться при перезагрузке. Вот почему рекомендуется время от времени выключать компьютер.
Чистка мыши
Вы должны регулярно физически чистить компьютер и такие устройства, как мышь. Как правило, вы должны чистить мышь ежемесячно, если вы используете ее ежедневно. Грязь, копоть и пыль могут легко скапливаться в мелких трещинах. Со временем это затрудняет нажатие и влияет на чувствительность сенсора мыши.
Как правило, вы должны чистить мышь ежемесячно, если вы используете ее ежедневно. Грязь, копоть и пыль могут легко скапливаться в мелких трещинах. Со временем это затрудняет нажатие и влияет на чувствительность сенсора мыши.
Перед чисткой мыши прочтите руководство пользователя, чтобы узнать, как ее разобрать. Он также может включать инструкции по очистке. Как правило, для удаления мусора с мыши можно использовать мягкую сухую ткань или ватные палочки. Помните, что нельзя использовать обычную бытовую чистящую жидкость для очистки электронных компонентов.
Используйте мышь на подходящей поверхности
Некоторым компьютерным мышам (особенно старым) необходимо сидеть на плоской неотражающей поверхности. Попытка использовать такую мышь на стеклянном столе, например, может быть очень неприятной. Если вы видите значок стрелки на экране, но ваша мышь не работает должным образом, попробуйте положить мышь на коврик для мыши. Если у вас его нет, используйте кусок картона, папку, книгу в твердом переплете или подобную поверхность.
Устранение проблем с мышью с помощью AVG Driver Updater
Нет ничего более неприятного, чем неисправная мышь. Но следуя приведенным выше советам, вы вернете свою мышь в нужное русло. Покачивая кабель или перезагружая компьютер, можно решить проблему, но некоторые проблемы более упрямы, например устаревшие драйверы.
Вот где на помощь приходит AVG Driver Updater. Driver Updater разработан экспертами по производительности компьютеров, чтобы обеспечить бесперебойную связь операционной системы вашего компьютера с аксессуарами, такими как динамики и мышь. Когда все ваши компоненты будут работать вместе, вы получите лучшую производительность в целом. Попробуйте AVG Driver Updater бесплатно уже сегодня.
Мышь не работает Часто задаваемые вопросы
Как исправить не отвечающую мышь?
Сначала проверьте источник питания и убедитесь, что мышь заряжена или подключена к сети. Для беспроводных мышей проверьте состояние подключения Bluetooth. Возможно, вам потребуется обновить системное программное обеспечение или драйверы, чтобы решить проблему с мышью.
Если мышь по-прежнему не работает, возможно, ее необходимо почистить. Старые мыши могут работать только на определенных поверхностях, поэтому попробуйте использовать коврик для мыши.
Почему моя мышь не работает?
Разряженный аккумулятор или неисправное соединение Bluetooth — наиболее распространенная причина внезапного прекращения работы мыши. Зарядите мышь или замените батареи. Если у вас есть Bluetooth-мышь, проверьте ее подключение к компьютеру.
Устаревшие или поврежденные драйверы также могут привести к неисправности мыши и других аксессуаров. Обновление драйверов вручную или с помощью такого инструмента, как AVG Driver Updater, может восстановить функциональность мыши.
Как перезагрузить мышь?
Сбросьте настройки мыши на ПК через меню Диспетчера устройств . Разверните список под Мыши и другие указывающие устройства и выберите мышь, которую вы хотите сбросить. Нажмите Удалить устройство , затем Удалить программное обеспечение драйвера для этого устройства в окне подтверждения. Перезагрузите компьютер, и Windows автоматически переустановит мышь.
Перезагрузите компьютер, и Windows автоматически переустановит мышь.
Если ваша мышь беспроводная, вам нужно будет снова связать ее с компьютером после завершения сброса.
Устранение неполадок с мышью
Устранить неполадки с мышью можно различными способами в зависимости от проблемы. Проблемы с питанием встречаются чаще всего. Устраните неполадки с мышью, зарядив мышь, заменив батареи, заменив зарядное устройство, подключив мышь к новому USB-порту или выключив и снова включив соединение Bluetooth.
Проблемы с драйверами и устаревшее системное программное обеспечение также могут вызывать зависание мыши. Попробуйте решить эти проблемы с мышью, обновив драйверы и операционную систему. Поиск и обновление всех драйверов также поможет улучшить общую производительность вашего компьютера.
Клавиатура или мышь не работают в Windows 11/10
Если клавиатура или мышь не работают в Windows 11/10 , возможно, после обновления BIOS, сброса ПК, загрузки или обновления или обновления Windows, вот несколько вещей можно попробовать решить проблему. Иногда может помочь простая перезагрузка компьютера или отключение и повторное подключение мыши или клавиатуры; если это не так, то этот пост предлагает несколько советов по устранению неполадок, которые могут вам помочь.
Иногда может помочь простая перезагрузка компьютера или отключение и повторное подключение мыши или клавиатуры; если это не так, то этот пост предлагает несколько советов по устранению неполадок, которые могут вам помочь.
Если у вас есть монитор с сенсорным экраном или ноутбук, вы можете продолжать использовать свой ПК с Windows без мыши или клавиатуры, а также упрощает устранение неполадок. Если у вас нет монитора с сенсорным экраном или ПК с Windows, а ваша мышь и клавиатура перестали работать, это немного усложняет задачу. Возможно, вам придется использовать экранную клавиатуру. Кроме того, прочитайте наш пост о том, как использовать компьютер с Windows без клавиатуры или мыши.
Сначала просмотрите список и посмотрите, каким из этих предложений вы можете следовать в данных обстоятельствах. Если возможно, используйте другую работающую мышь / клавиатуру с этим ПК, пока не решите проблему.
Читать : Как войти в компьютер с Windows без клавиатуры.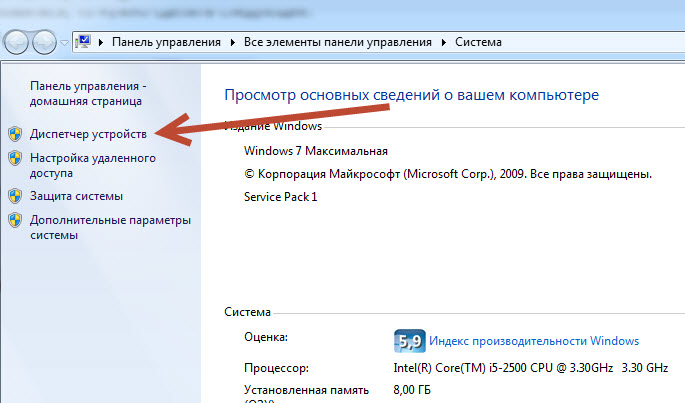
Если ваша клавиатура или мышь не работает в Windows 11/10, сначала проверьте, не нужно ли вам заменить батарею ; а затем попробуйте следующие предложения:
- Используйте клавиатуру/мышь на другом компьютере
- Проверьте соединение Bluetooth/Wi-Fi
- Проверьте кабели подключенной клавиатуры и мыши
- Выполните чистую загрузку
- Проверьте драйвер устройства
- Запустите средство устранения неполадок клавиатуры Настройки клавиатуры Bluetooth
- Проверьте USB-концентратор
- Отключите ключи фильтра
- Запаздывает указатель мыши.
Давайте посмотрим на это подробнее.
1] Использование клавиатуры/мыши на другом компьютере
Используйте клавиатуру или мышь с другим компьютером. Таким образом, вы подтвердите, связана ли проблема с клавиатурой и мышью или с ПК. Вы также можете подключить к компьютеру другую клавиатуру или мышь и посмотреть, работает ли она.
Связанный : Мышь Bluetooth подключена, но не работает.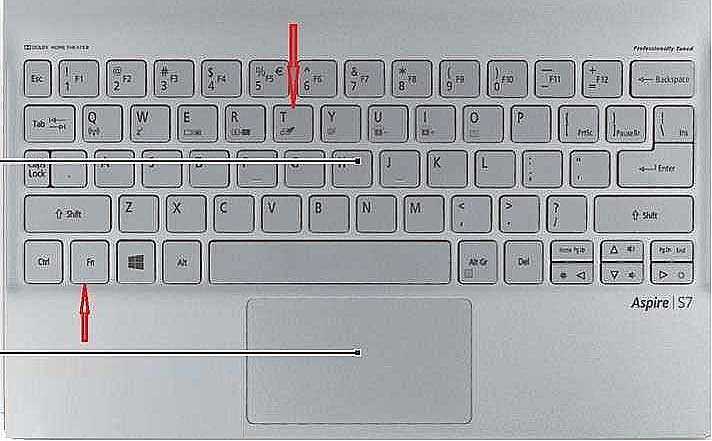
2] Проверьте соединение Bluetooth/Wi-Fi
Проверьте, нормально ли работают ваши соединения. Во многих случаях приемник Bluetooth вашей клавиатуры и мыши перестает работать. В этом случае вы не сможете использовать периферийные устройства с вашим ПК.
Связанный : Не могу нажать на Рабочий стол; Щелчок мышью работает только на панели задач.
3] Проверьте кабель клавиатуры и мыши
Если вы используете клавиатуру или мышь с кабелем, вам необходимо правильно проверить провод. Вы также должны подключить мышь/клавиатуру с кабелем к другому ПК, чтобы определить, связана ли неисправность с клавиатурой/мышью или с ПК. Если рядом нет другого компьютера и есть кабель OTG, можно проверить и с помощью смартфона. Но вы не сможете протестировать старые модели PS2 с кабелем OTG.
Чтение : Компьютер не распознает монитор, клавиатуру или мышь.
4] Выполнить чистую загрузку
Чистая загрузка, вероятно, самый простой способ исправить различные проблемы, связанные с драйверами или программным обеспечением. Запустите в состоянии чистой загрузки и проверьте, работают они или нет, а затем устраните неполадки вручную методом проб и ошибок.
Запустите в состоянии чистой загрузки и проверьте, работают они или нет, а затем устраните неполадки вручную методом проб и ошибок.
Чтение : Клавиатура и мышь перестают работать при подключении флэш-накопителя USB.
5] Проверьте драйвер устройства
Если мышь или клавиатура не работают, вы можете обновить драйверы и посмотреть, поможет ли это. Хотя мышь и клавиатура Bluetooth или Wi-Fi не требуют установки какого-либо программного обеспечения в Windows 10, если вы используете более старые модели, для них может потребоваться установка стороннего программного обеспечения или драйвера. Для этого можно использовать Диспетчер устройств.
Чтение : USB-клавиатура не распознана.
6] Запустите средство устранения неполадок клавиатуры
Откройте страницу устранения неполадок в настройках Windows и запустите средство устранения неполадок клавиатуры.
Чтение : Клавиатура печатает несколько букв одновременно в Windows
7] Отключение гибридного выключения
Посмотрите, помогает ли отключение быстрого запуска — некоторые сообщают, что это помогло.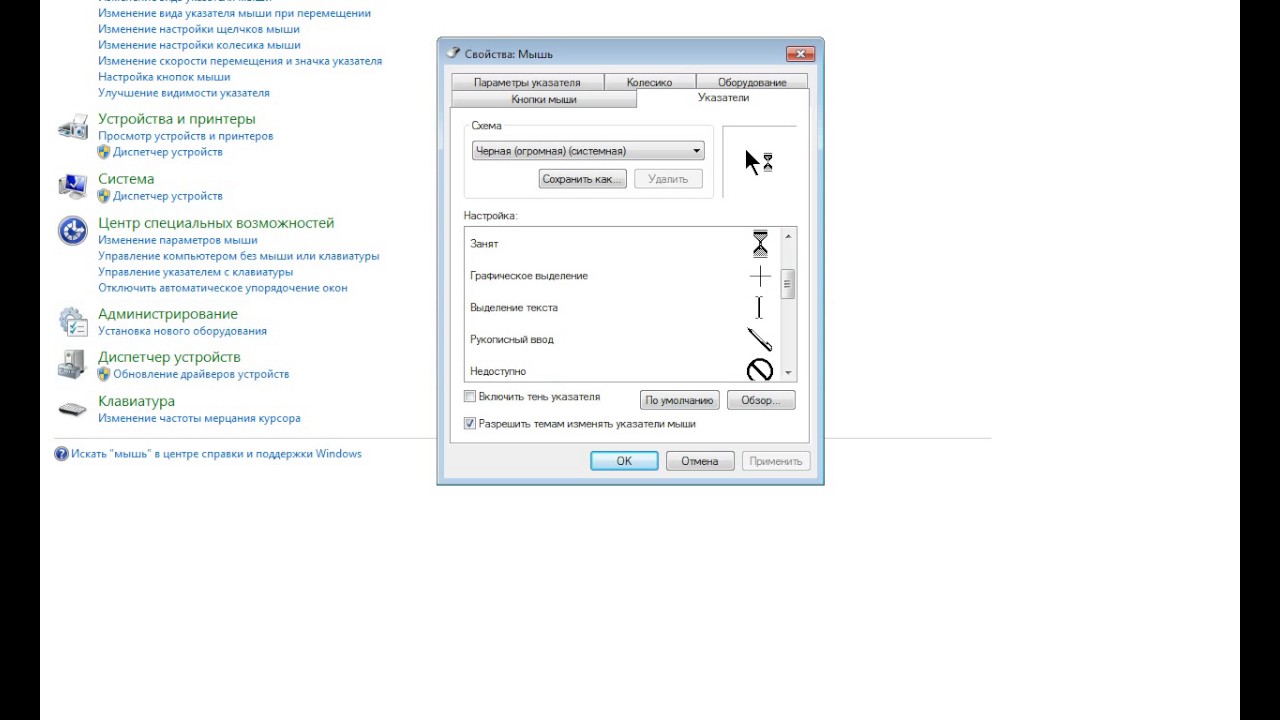
Откройте панель управления и перейдите к Параметры электропитания . После этого нажмите Выберите, что делают кнопки питания и Изменить настройки, которые в данный момент недоступны . Здесь снимите галочку с Включите быстрый запуск . Сохраните изменения и выйдите.
Если это не поможет, не забудьте отменить изменения.
8] Проверьте настройки клавиатуры Bluetooth
Всякий раз, когда вы добавляете приемник Bluetooth на свой ПК или используете встроенную функцию Bluetooth, он сохраняется в разделе «Устройства и принтеры» панели управления. Итак, откройте его, щелкните правой кнопкой мыши параметр Bluetooth Keyboard и выберите 9.0018 Свойства . Перейдите на вкладку Службы и убедитесь, что установлен флажок Драйверы для клавиатуры, мыши и т. д. (HID) .
9] Проверьте USB-концентратор
Если вы используете USB-концентратор для подключения всех внешних устройств, вам следует проверить, правильно ли он работает.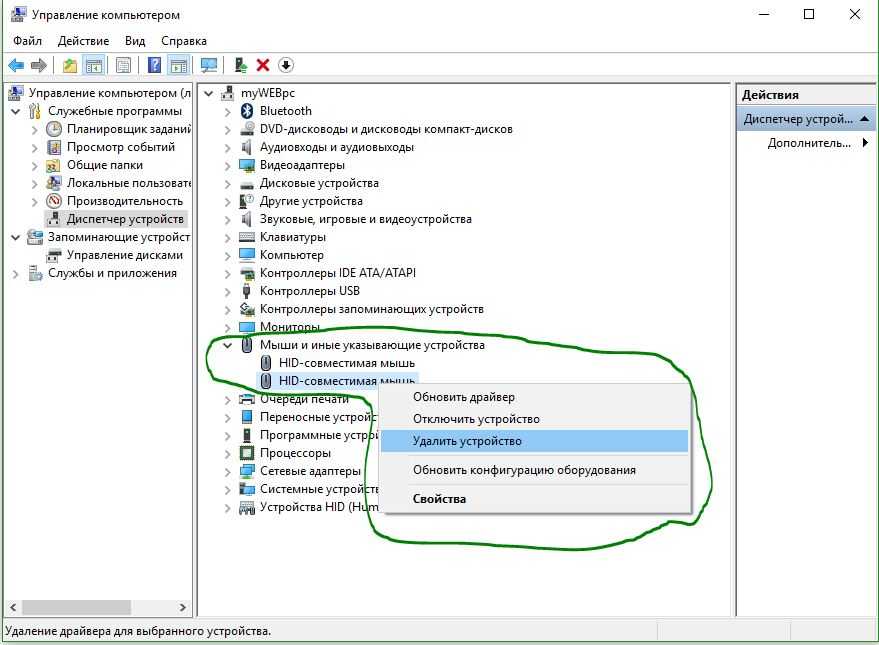 Попробуйте подключить другое USB-устройство или использовать мышь или клавиатуру напрямую с компьютером.
Попробуйте подключить другое USB-устройство или использовать мышь или клавиатуру напрямую с компьютером.
Чтение : Клавиатура печатает неправильные буквы.
10] Отключить ключи фильтра
Если вы включили Ключи фильтра , отключите его и проверьте. Откройте Настройки Windows > Специальные возможности > Клавиатура. С правой стороны установите переключатель Игнорировать или замедлять короткие или повторяющиеся нажатия клавиш и настройте частоту повторения клавиатуры в разделе Клавиши фильтра в положение «Выкл.» и посмотрите.
11] Запаздывание указателя мыши
Этот пост поможет вам, если указатель мыши отстает или зависает во время работы или игр.
См. этот пост, если клавиатура Logitech не работает.
Связанные чтения:
- Surface Book не распознает сенсорную панель и клавиатуру
- Мышь Bluetooth отключается случайным образом
- Устройства Bluetooth не отображаются или не подключаются.

Сенсорная панель ноутбука не работает
Если сенсорная панель вашего ноутбука с Windows не работает, проверьте, не отключили ли вы сенсорную панель случайно. Затем вы также можете сбросить настройки сенсорной панели по умолчанию. Это должно сработать для вас.
Смотрите эти сообщения, если:
- Сенсорный экран не работает в Windows
- Сенсорная клавиатура не работает.
Есть ли кнопка блокировки клавиатуры?
Большинство компьютеров имеют функцию блокировки клавиатуры, которая позволяет заблокировать клавиатуру, чтобы предотвратить непреднамеренное нажатие клавиш или доступ к компьютеру. Блокировка клавиатуры обычно включается нажатием комбинации клавиш или специальной кнопки блокировки клавиатуры, если она доступна. Например, на многих ноутбуках блокировку клавиатуры можно включить, нажав клавишу «Fn» вместе с клавишей «F1» или «F2». Блокировку клавиатуры можно включить на настольных компьютерах, нажав клавишу «Scroll Lock» или «Num Lock».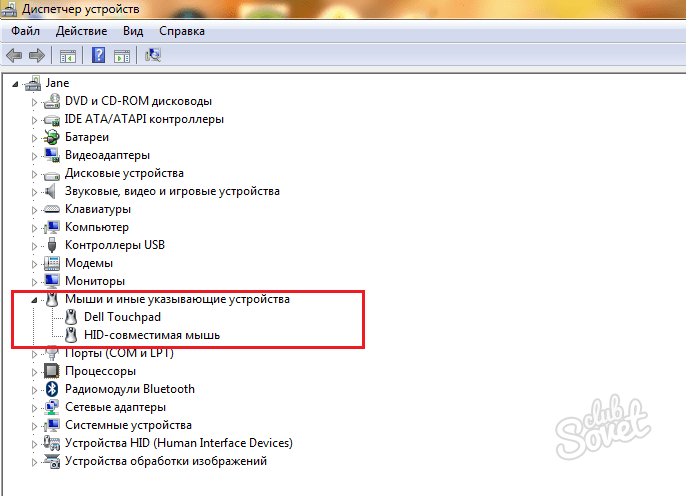
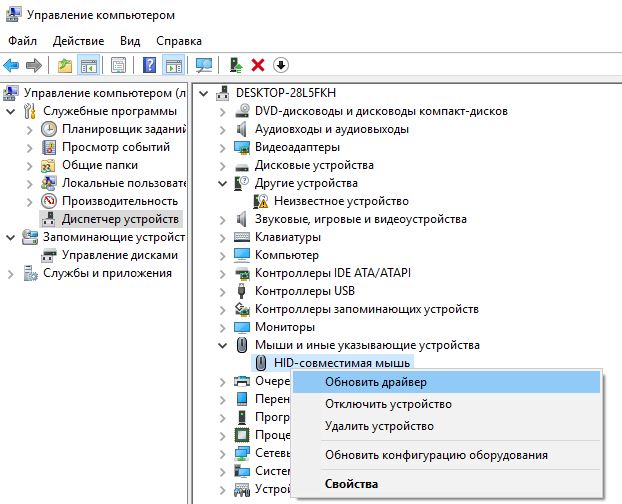 Попробуйте включить или отключить её и проверить работу манипулятора.
Попробуйте включить или отключить её и проверить работу манипулятора.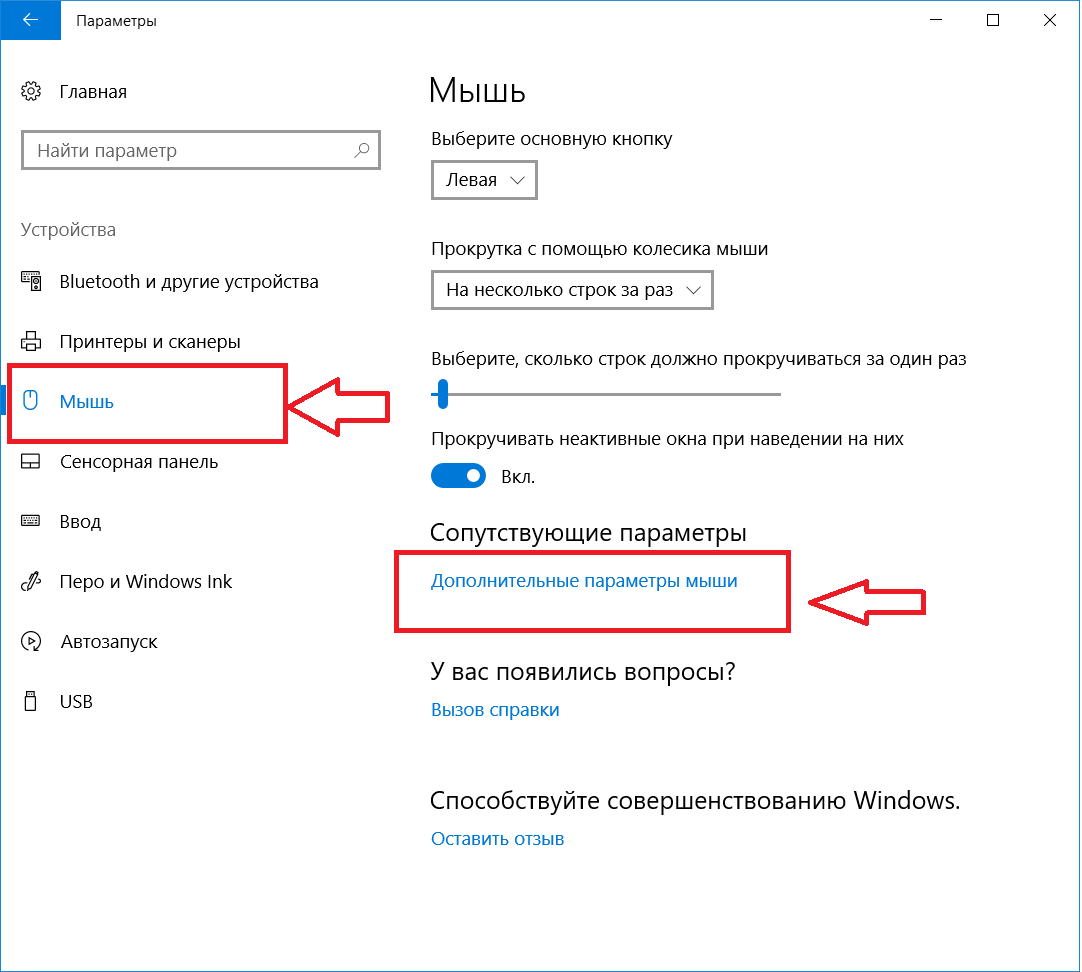 Если он не говорит о подключении, попробуйте дважды щелкнуть его, чтобы подключиться.
Если он не говорит о подключении, попробуйте дважды щелкнуть его, чтобы подключиться.