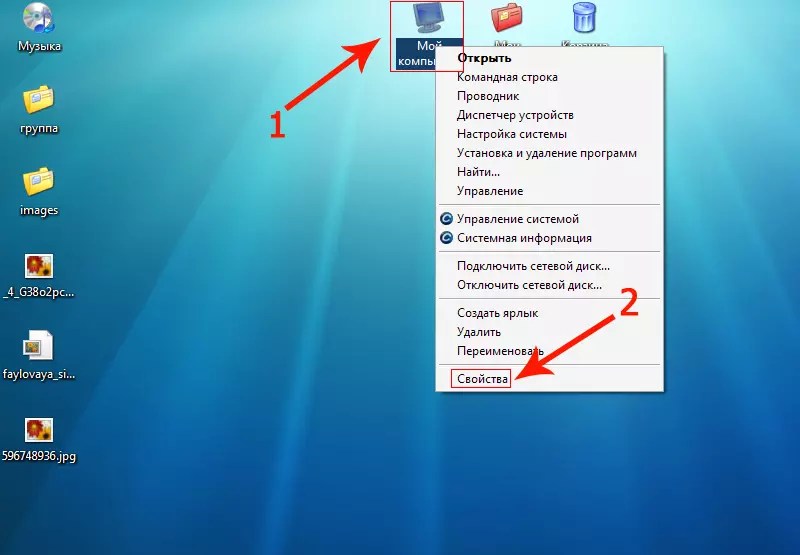Не работает новая флешка: Не работает новая флешка что делать. Выясняем причины, почему компьютер не видит флешку
Содержание
Почему новая флешка не открывается
Прочее › Покупка › Нужно ли после покупки форматировать флешку
Причин у данной проблемы всего две: аппаратная и программная. В первом случае неисправно само устройство или интерфейсы подключения. Во втором — операционная система некорректно отреагировала на подключение. И если с физической неполадкой ничего не поделать (проще купить новую флешку), то ошибки ОС можно исправить.
- Что делать если новая флешка не читается
- Как правильно начать работать с новой флешкой
- Почему не видит новую флешку
- Что делать если комп видит флешку но не открывает
- Как проверить новую флешку
- Как получить доступ к флешке
- Что нужно сделать после покупки флешки
- Нужно ли Форматировать карту памяти после покупки
- Как открыть USB флешку на компьютере
- Как восстановить флешку которая не открывается
- Почему не играет флешка
- Почему компьютер не видит информацию на флешке
- Что делать если Windows 10 не видит флешку
- Что может сломаться в флешке
- Почему флешка SD не читается
- Как понять что флешка не работает
- Как определить сгорела флешка или нет
- Как перенести все данные с компьютера на флешку
- Нужно ли Форматировать флешку перед установкой Windows
- Как правильно отформатировать флешку в NTFS
- Что будет если просто вытащить флешку
- Что делать если компьютер не видит устройство
- Что делать если флешка пишет нет носителя
- Почему компьютер не видит файлы на флешке
- Почему компьютер не видит флешку с Эцп
Что делать если новая флешка не читается
Причин, по которым ПК не видит накопитель, может быть масса. Чтобы сузить поиск, первым делом нужно проверить накопитель на другом устройстве, а к используемому USB-порту попробовать подключить другие накопители. Если флешка видна на другом устройстве, то проблема кроется в USB-порте или программном обеспечении.
Чтобы сузить поиск, первым делом нужно проверить накопитель на другом устройстве, а к используемому USB-порту попробовать подключить другие накопители. Если флешка видна на другом устройстве, то проблема кроется в USB-порте или программном обеспечении.
Как правильно начать работать с новой флешкой
Активировать её работу можно таким образом: вставьте карту памяти в один из свободных разъёмов USB на Вашем персональном компьютере. Подождите, пока система определит подключенное устройство. После того, как определится флеш-карта, откроется диалоговое окно с предложением «Открыть текущую папку».
Почему не видит новую флешку
Обычно в качестве подозреваемых в этом деле выступают сбои в работе ПО, неправильные настройки операционной системы, устаревшие драйверы, неисправности USB-портов компьютера, переходников или самих накопителей.
Что делать если комп видит флешку но не открывает
Когда флешка не открывается, можно предположить её заражение вирусом (или непосредственно компьютера). Даже после лечения может быть заблокирован доступ. Это происходит в связи с тем, что вредоносное ПО создаёт файл autorun.exe с функцией автозапуска.
Даже после лечения может быть заблокирован доступ. Это происходит в связи с тем, что вредоносное ПО создаёт файл autorun.exe с функцией автозапуска.
Как проверить новую флешку
В главном окне Check Flash выберите нужную флэшку и в разделе «Тип доступа» отметьте параметр «Использовать временный файл». В разделе «Продолжительность» выберите параметр «Один проход», затем нажмите «Пуск!». В графике над кнопкой отображается процесс проверки.
Как получить доступ к флешке
Включение доступа к флешке и другим USB накопителям в редакторе локальной групповой политики:
- Нажмите клавиши Win+R на клавиатуре, введите gpedit.
- Перейдите к разделу Конфигурация компьютера — Административные шаблоны — Система — Доступ к съемным запоминающим устройствам.
Что нужно сделать после покупки флешки
Форматирование накопителей в ОС Windows:
- Вставьте USB-накопитель в порт USB.
- Откройте Проводник.
- В левой панели щелкните «Этот компьютер».

- В разделе «Устройства и диски» щелкните правой кнопки флеш-накопитель и выберите опцию «Форматировать».
- В раскрывающемся меню «Файловая система» выберите нужную опцию.
Нужно ли Форматировать карту памяти после покупки
Если накопитель будет неподдерживаемого формата, то телефон просто не сможет его распознать. Следовательно, воспользоваться им не получится. Поэтому, после покупки карты памяти рекомендуется выполнить ее форматирование. Также в такой операции нуждаются носители, вышедшие из строя.
Как открыть USB флешку на компьютере
В окне «Компьютер» найти значок подключенного к компьютеру запоминающего устройства, навести на него указатель мышки и дважды, с минимальным интервалом, щелкнуть левой кнопкой мышки. Значки для каждого типа запоминающих устройств будут иметь разный вид. Как выглядит значок подключенной к компьютеру флешки см ниже.
Как восстановить флешку которая не открывается
Выполните восстановление флешки. Пользователям Windows нужно сделать следующее. Откройте «Проводник», нажмите на накопитель правой кнопкой мыши и выберите «Свойства» → «Сервис» → «Проверить» → «Проверить и восстановить диск». В macOS то же самое можно выполнить с помощью «Дисковой утилиты».
Пользователям Windows нужно сделать следующее. Откройте «Проводник», нажмите на накопитель правой кнопкой мыши и выберите «Свойства» → «Сервис» → «Проверить» → «Проверить и восстановить диск». В macOS то же самое можно выполнить с помощью «Дисковой утилиты».
Почему не играет флешка
Нередко такое происходит вследствие отсутствия поддержки файловой системы, в которую отформатирована флешка. Эта причина особенно характерна для старых магнитол. Практически все современные устройства поддерживают чтение файловой системы FAT32 и даже NTFS. Если же песни не воспроизводятся, нужно поменять ее на FAT16.
Причины неисправности флешки
Системный драйвер дал сбой; компьютер был заражен вирусами; возникли какие-то конфликты в файловой системе; накопитель был поломан физически.
Что делать если Windows 10 не видит флешку
Причины Есть 2 вида причин, почему Виндовс 10 не видит флешку: аппаратные, то есть из-за неправильной работы «железа», либо программные, когда происходят сбои в программном обеспечении. Аппаратные причины, чаще всего, сводятся к поломке самого USB-порта или части платы, отвечающей за обработку этого разъема.
Аппаратные причины, чаще всего, сводятся к поломке самого USB-порта или части платы, отвечающей за обработку этого разъема.
Что может сломаться в флешке
Основные причины поломок флешки:
- Механическое повреждение корпуса флешки
- Обычно повреждение флешки происходит на границе разъема и корпуса, в виде перегиба.
- Намокание флешки — есть шанс спасти
- Повреждения электрическим током
- Неправильная эксплуатация флешки — путь к поломке устройства
- Износ памяти флешки — бывает и такое
Почему флешка SD не читается
Если SD-карта установлена правильно, но не отображается на телефоне, вероятная причина заключается в том, что файловая система SD-карты не поддерживается телефоном. Лучшее решение — отформатировать SD-карту в FAT32.
Как понять что флешка не работает
Основные причины поломки usb-флешки
Как понять, что usb-флешке требуется ремонт: При подключении флешки не горит светодиод на ее корпусе; Устройство не распознается на другом компьютере / ноутбуке; Флешка определяется как неопознанное usb устройство.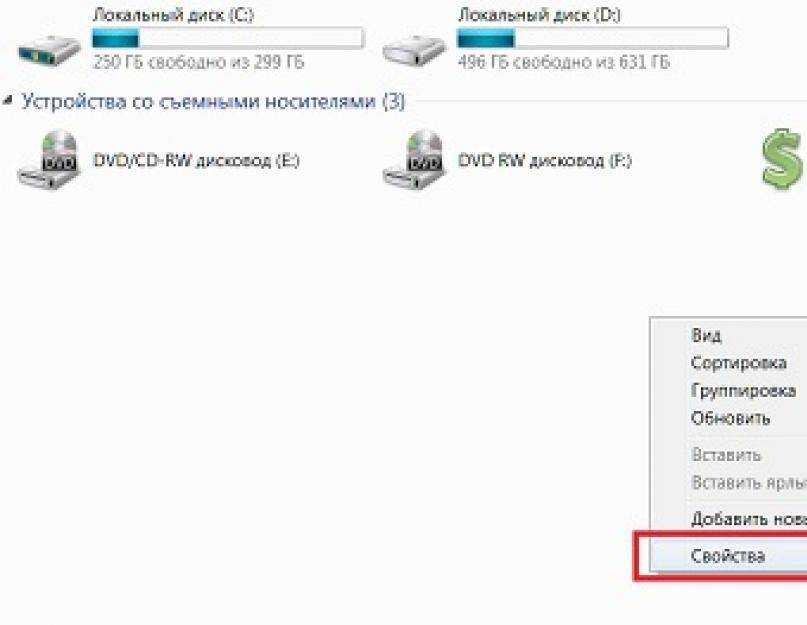
Как определить сгорела флешка или нет
Сгоревшую лампочку определить легко — не светится — сгорела. С флешкой все сложнее. Сгорать — они не сгорают, но начинают себя неадекватно вести — не форматируется, определяется с неправильным размером, или вообще с нулевым размером, не определяется системой.
Как перенести все данные с компьютера на флешку
- Подключите флешку к свободному порту USB.
- Позвольте ПК распознать USB-накопитель, и нажмите Пуск > Мой Компьютер.
- Дважды щелкните на Съемный Диск, связанный с USB-накопителем.
- Перейдите в папку на Вашем компьютере, содержащую файлы, которые Вы хотите перетащить.
- Нажмите и перетащите нужные файлы на съемный диск.
Нужно ли Форматировать флешку перед установкой Windows
Перед началом работы по созданию загрузочной флешки, устройство следует отформатировать, выставив в настройках файловую систему FAT-32. Процедуру следует выполнить через соответствующую команду в контекстном меню к флешке через сервис «Мой компьютер».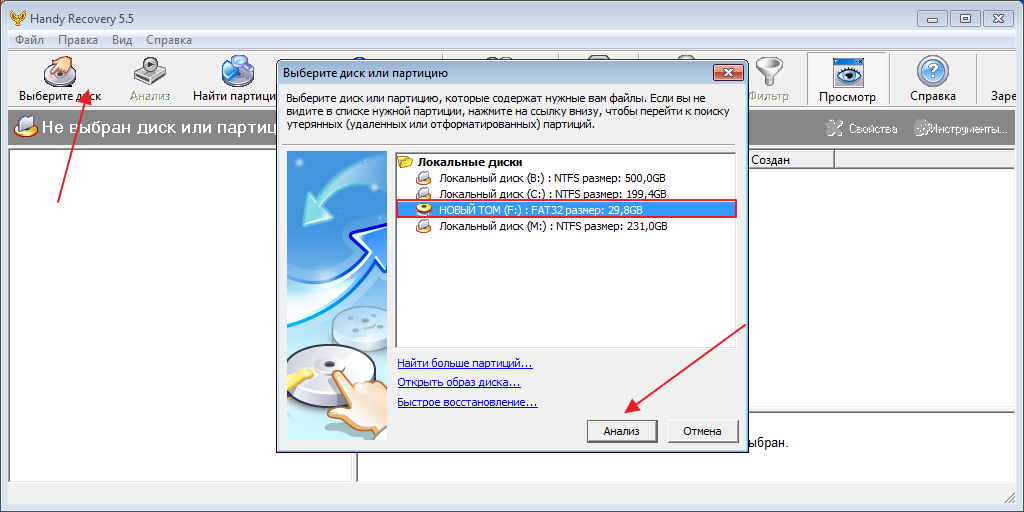
Как правильно отформатировать флешку в NTFS
Важно!:
- Подключите USB-накопитель или внешнее запоминающее устройство к компьютеру с Windows 10/11.
- Откройте Проводник.
- Щелкните правой кнопкой мыши USB-накопитель или внешнее запоминающее устройство.
- В раскрывающемся меню выберите Форматировать.
- В раскрывающемся меню Файловая система выберите NTFS.
Что будет если просто вытащить флешку
Если внезапно вытащить флешку, часть данных, к которым компьютер имел доступ в этот момент, может быть не перезаписана, и возникнет ошибка. Иногда это приводит к потере всех файлов, и восстановить работу флешки поможет только полное форматирование.
Что делать если компьютер не видит устройство
Что делать, если компьютер не видит USB-устройство:
- Отключите от компьютера лишние USB-устройства.
- Попробуйте подключиться через другой кабель или порт.
- Перезагрузите компьютер и мобильный девайс.

- Если у вас Windows, обновите драйвер, необходимый для распознавания USB-устройства.
Что делать если флешка пишет нет носителя
В большинстве случаев «нет носителя» — это состояние вашего USB-накопителя, которое указывает на повреждение вашего устройства. Если описанные выше исправления не помогли сделать USB-флешку пригодной для использования, возможно, ваше устройство вышло из строя, и вам необходимо отремонтировать или заменить его.
Почему компьютер не видит файлы на флешке
Причина Чаще всего из-за вируса, который изменяет атрибут файлов на скрытый и/или системный. Также проблема может быть из-за повреждения носителя.
Почему компьютер не видит флешку с Эцп
Почему компьютер не видит ключевой носитель Рутокен ЭЦП
Не отображаться токен ЭЦП может по нескольким причинам: на компьютер не установлен определённый драйвер; неисправное программное обеспечение или несовместимость установленных компонентов; поломка USB-порта или ключевого носителя Rutoken.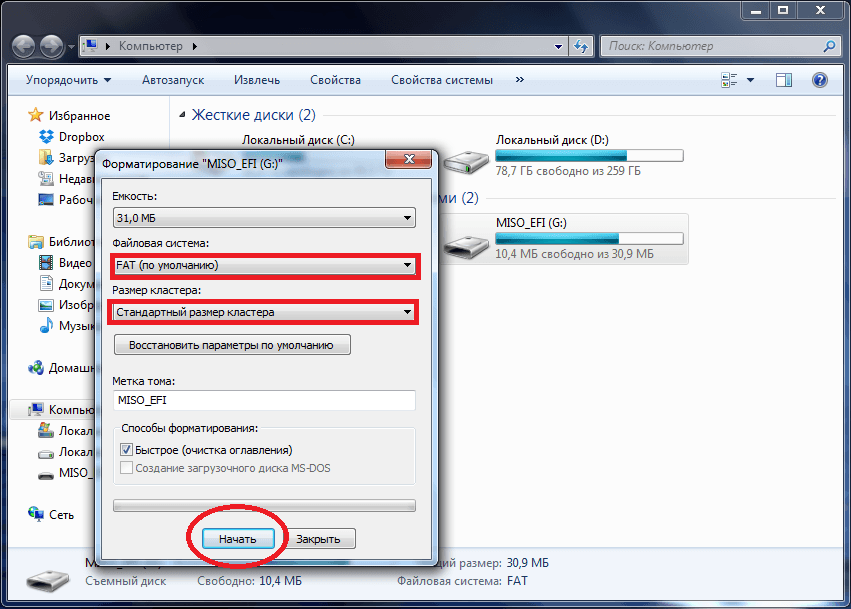
Как активировать USB-флешки
Перейти к основному содержанию
This site requires a JavaScript enabled browser
- Главная
- Новости
- Как активировать USB-флешки с логотипом
→
→
Как активировать USB-флешки с логотипом. Инструкция.
Запустить новую карту памяти (USB — флешки с логотипом) на персональном компьютере очень просто. Её активация не заставит пользователя выполнять сложные манипуляции. При подключении карты памяти к компьютеру, которой уже пользовались, можно занести в систему ПК вредоносные программы (вирусы).
- У вас имеется новая карта памяти, которую Вы купили в специализированном отделе электроники или флешки, купленные оптом для Вашей компании с последующей её персонализацией.
 Активировать её работу можно таким образом: вставьте карту памяти в один из свободных разъёмов USB на Вашем персональном компьютере. Подождите, пока система определит подключенное устройство. После того, как определится флеш-карта, откроется диалоговое окно с предложением «Открыть текущую папку». Не выбирайте никаких предложенных действий, просто закройте данное окно.
Активировать её работу можно таким образом: вставьте карту памяти в один из свободных разъёмов USB на Вашем персональном компьютере. Подождите, пока система определит подключенное устройство. После того, как определится флеш-карта, откроется диалоговое окно с предложением «Открыть текущую папку». Не выбирайте никаких предложенных действий, просто закройте данное окно. - После этого на вашем компьютере нажмите «Пуск» и выберите раздел «Мой компьютер». Наведите курсор мыши на ярлык карты памяти и щёлкните на него правой кнопкой. Откроется меню устройства. Найдите строку под названием «Свойства» и нажмите на неё. Откроется диалоговое окно. Выберите пункт «Отформатировать устройство». Для лучшей работоспособности карты памяти, примените функцию «Медленное форматирование». После данной процедуры, Вы можете воспользоваться активной флеш-картой.
- Подключить уже использованную USB-флешку к компьютеру также просто. Вставьте данную флешку в USB–разъём. Операционная система компьютера определит запоминающее устройство как съёмный носитель.
 Откроется окошко с предложением открыть папку карты памяти. Проигнорируйте данное предложение, закрыв диалоговое окно. Найдите папку «Мой компьютер» и откройте её. Используйте правую кнопку мыши на ярлыке запоминающего устройства. Из открывшегося меню выберите строку «Сканировать на вирусы». В меню эта опция имеется, если на Вашем персональном компьютере установлена антивирусная программа. Если на Вашем ПК нет антивируса, то не стоит открывать карту памяти, чтобы избежать заражения вирусами. После того, как завершится сканирование флешки антивирусом на наличие вредоносных программ, то Вы с полной уверенностью можете её открыть. Если в процессе проверки были найдены трояны и скрипты, а также различные вирусы, то желательно их удалить.
Откроется окошко с предложением открыть папку карты памяти. Проигнорируйте данное предложение, закрыв диалоговое окно. Найдите папку «Мой компьютер» и откройте её. Используйте правую кнопку мыши на ярлыке запоминающего устройства. Из открывшегося меню выберите строку «Сканировать на вирусы». В меню эта опция имеется, если на Вашем персональном компьютере установлена антивирусная программа. Если на Вашем ПК нет антивируса, то не стоит открывать карту памяти, чтобы избежать заражения вирусами. После того, как завершится сканирование флешки антивирусом на наличие вредоносных программ, то Вы с полной уверенностью можете её открыть. Если в процессе проверки были найдены трояны и скрипты, а также различные вирусы, то желательно их удалить.
- ‹ Работа флеш-памяти
- О стандарте интерфейса USB ›
Что делать, если ваш USB-порт перестает работать
USB-порты на вашем компьютере помогают вам настраивать и контролировать ваш компьютер.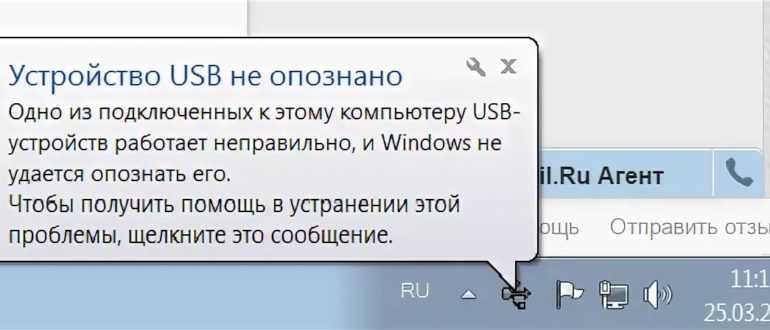 Нужна мышь? Новая клавиатура? Просто подключите его. Это может сделать работу и игры на вашем компьютере гораздо более приятными, если только один из этих портов не выйдет из строя. Если вы пробовали все, чтобы починить мышь или заставить внешний диск отображаться, проблема может быть внутренней. Вот что нужно сделать, чтобы порты снова заработали, прежде чем обращаться к профессионалам.
Нужна мышь? Новая клавиатура? Просто подключите его. Это может сделать работу и игры на вашем компьютере гораздо более приятными, если только один из этих портов не выйдет из строя. Если вы пробовали все, чтобы починить мышь или заставить внешний диск отображаться, проблема может быть внутренней. Вот что нужно сделать, чтобы порты снова заработали, прежде чем обращаться к профессионалам.
1. Сужение проблемы
(Фото: Александр Муйжниекс/Shutterstock)
Если на вашем компьютере несколько USB-портов, попробуйте подключить периферийное устройство к другому. Это простой способ узнать, связана ли проблема с одним портом или распространяется на все порты. Вы также можете попробовать другой кабель; убедитесь, что существующий не порван, не расплавлен и не поврежден каким-либо иным образом.
Другой вариант — сменить устройство. Если мышь не работает с определенным портом, попробуйте использовать клавиатуру или принтер, чтобы проверить, не связана ли проблема с самим устройством. Или подключите устройство к другому компьютеру, если он у вас есть.
Или подключите устройство к другому компьютеру, если он у вас есть.
2. Убедитесь, что у вас правильный порт
(Кредит: Молли Флорес)
Вы пытаетесь зарядить свой ноутбук через порт USB Type-C? Некоторые производители назначают определенные порты только для передачи данных, что означает, что вы можете передавать данные через них, но не можете потреблять энергию. Проверьте порты USB, чтобы увидеть, как они помечены. Некоторые могут иметь значок штекера зарядного устройства или что-то подобное, чтобы указать, что он предназначен для зарядки.
Если вы пытаетесь заряжать через порт только для передачи данных, переключение на порт для зарядки должно решить проблему. (Чтобы узнать больше об этом, ознакомьтесь с нашим руководством, когда ваш ноутбук подключен к сети, но не заряжается.)
3. Очистка от мусора
Пылеуловитель сжатого газа Falcon Dust-Off Electronics
Присмотритесь к своим USB-портам.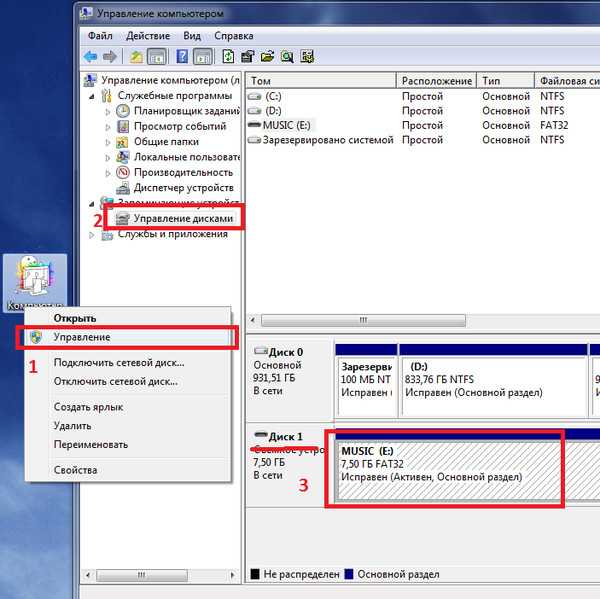 Мусор или грязь могут заблокировать порт и помешать правильному соединению между компьютером и вилкой. Хорошим индикатором того, что что-то застряло, является то, что кабель не вставлен до конца.
Мусор или грязь могут заблокировать порт и помешать правильному соединению между компьютером и вилкой. Хорошим индикатором того, что что-то застряло, является то, что кабель не вставлен до конца.
Вам может понадобиться фонарик, но проверьте, не заметите ли вы пищу или пыль, блокирующие порт. Если это так, выключите компьютер и используйте зубочистку для осторожно освободите все, что застряло внутри. Вы также можете использовать сжатый воздух(Открывается в новом окне) для очистки пространства — просто не вставляйте пластиковую насадку прямо в порт, потому что может образоваться конденсат, который принесет больше вреда, чем пользы.
Если вы подключаете свое устройство и можете ненадолго подключиться, слегка покачивая его, скорее всего, это физическая проблема. На этом этапе вам может понадобиться открыть корпус компьютера, чтобы посмотреть, сможете ли вы починить порт самостоятельно или вызвать профессионала.
4. Перезапустите и обновите
Возможно, все, что нужно вашему USB-порту, — это быстрый перезапуск.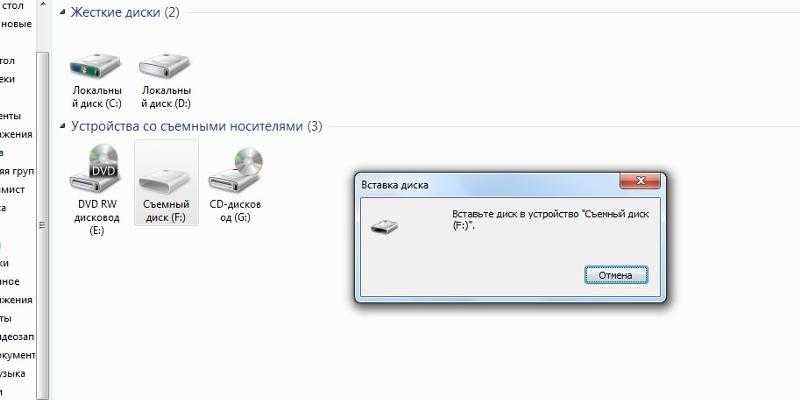 Иногда возникает внутренняя ошибка, которая может помешать компонентам работать должным образом, и перезагрузка дает компьютеру возможность исправить себя. В Windows щелкните меню «Пуск» > кнопку «Питание» > «Перезагрузить ». На Mac нажмите Apple > Перезагрузить .
Иногда возникает внутренняя ошибка, которая может помешать компонентам работать должным образом, и перезагрузка дает компьютеру возможность исправить себя. В Windows щелкните меню «Пуск» > кнопку «Питание» > «Перезагрузить ». На Mac нажмите Apple > Перезагрузить .
Проблема, с которой вы столкнулись, также может быть решена путем обновления вашего компьютера. Драйверы, используемые для работы всех ваших устройств, могут со временем вызывать проблемы и нуждаться в обновлении. Обновления драйверов обычно входят в состав обычных системных обновлений, так что стоит попробовать.
В Windows 10 перейдите к Настройки > Обновление и безопасность > Центр обновления Windows и нажмите кнопку Проверить наличие обновлений . Нажмите кнопку Загрузить и установить , если есть обновление. Для Windows 11 перейдите в Настройки > Центр обновления Windows и нажмите Установить сейчас .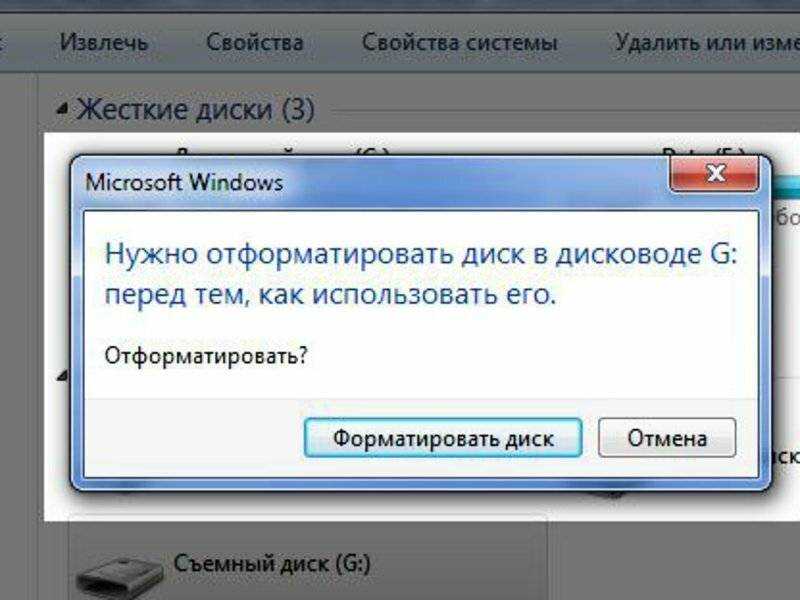
Пользователи Mac, работающие под управлением macOS Monterey и более ранних версий, могут перейти в раздел «Системные настройки» > «Обновления программного обеспечения» для поиска обновлений. Если у вас macOS Ventura или новее, откройте Системные настройки > Общие , затем нажмите Обновление ПО .
Рекомендовано нашей редакцией
Компьютер не отвечает? Что делать, если ваш ноутбук зависает
Еще не умер: что делать, если ваш компьютер не запускается
Что делать, если ваш антивирус перестал работать
5. Управление USB-контроллерами
Ваши порты USB управляются собственными драйверами. Если с этими драйверами что-то не так, это может привести к тому, что USB-порты станут непригодными для использования. Щелкните правой кнопкой мыши меню «Пуск» и выберите 9.0045 Диспетчер устройств из списка. Прокрутите вниз до Контроллеры универсальной последовательной шины и разверните список.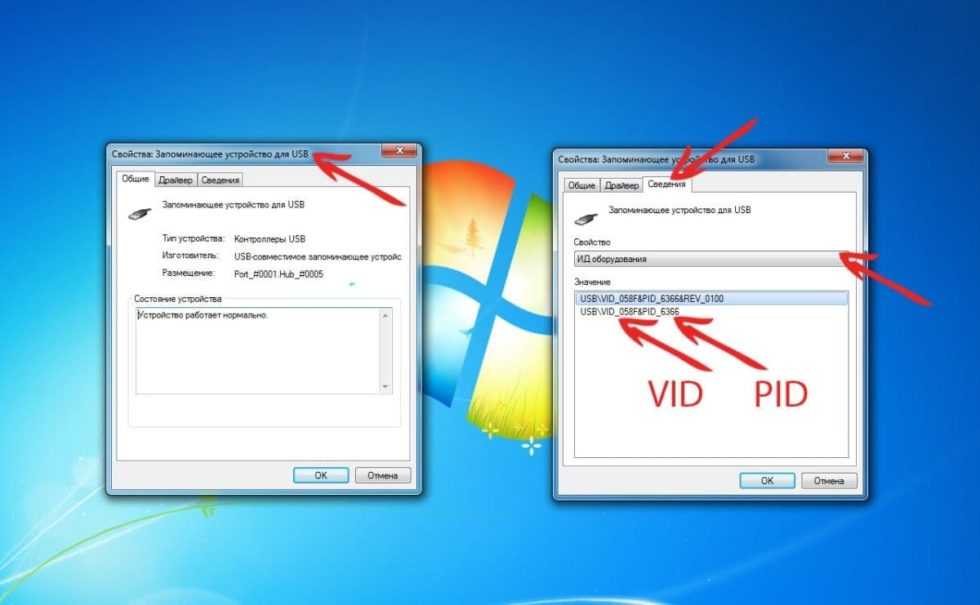 Ищите вариант, который включает в себя «Хост-контроллер USB» в названии.
Ищите вариант, который включает в себя «Хост-контроллер USB» в названии.
Щелкните запись правой кнопкой мыши и выберите Удалить устройство . Если есть несколько объявлений с таким названием, сделайте то же самое для всех из них. Дайте драйверам удалиться, затем перезагрузите компьютер. Хост-контроллеры USB будут переустановлены автоматически при перезапуске и, как мы надеемся, устранят все проблемы.
На Mac все работает немного иначе. Контроллер управления системой (SMC) отвечает за многие аппаратные функции на Mac. Поэтому, если вы не можете заставить USB-порт работать, вы можете сбросить SMC. Метод различается в зависимости от того, является ли это Apple Silicon или Mac на базе Intel, имеет ли он съемную батарею или включает чип безопасности T2. У Apple есть инструкции по сбросу SMC(откроется в новом окне) на вашем устройстве.
6. Отключить выборочную приостановку USB
Настройки управления питанием на вашем компьютере могут нарушать работу USB-портов.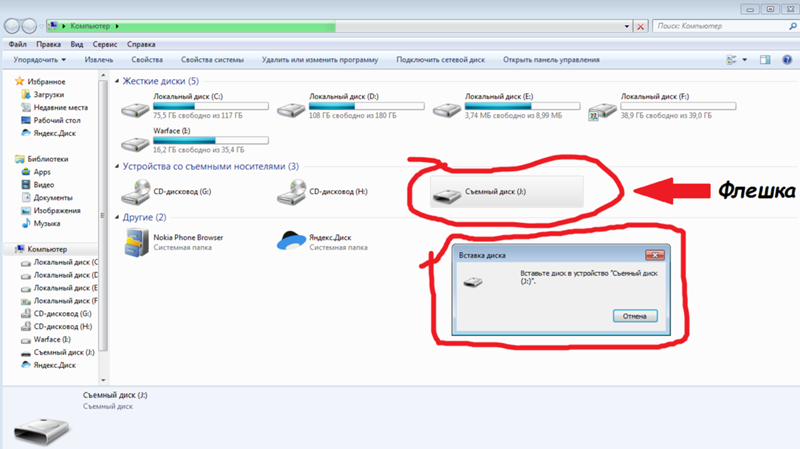 USB Selective Suspend может деактивировать USB-порт, когда он не используется, для экономии заряда батареи, но также может иногда отключать порт, когда вы пытаетесь его использовать. Когда это произойдет, вы можете зайти в «Электропитание» и отключить настройку.
USB Selective Suspend может деактивировать USB-порт, когда он не используется, для экономии заряда батареи, но также может иногда отключать порт, когда вы пытаетесь его использовать. Когда это произойдет, вы можете зайти в «Электропитание» и отключить настройку.
Введите «Power Plan» в строку поиска Windows и выберите Edit Power Plan . Щелкните Изменить дополнительные параметры питания . Найдите Настройки USB , затем перейдите к Настройка выборочной приостановки USB . Отключите параметры рядом с От батареи и От сети , затем нажмите Применить. Затем необходимо перезагрузить компьютер, чтобы он не отключал USB-порты без необходимости.
Нравится то, что вы читаете?
Подпишитесь на 9Информационный бюллетень 0045 Tips & Tricks для получения экспертных советов по максимально эффективному использованию вашей технологии.
Этот информационный бюллетень может содержать рекламу, предложения или партнерские ссылки.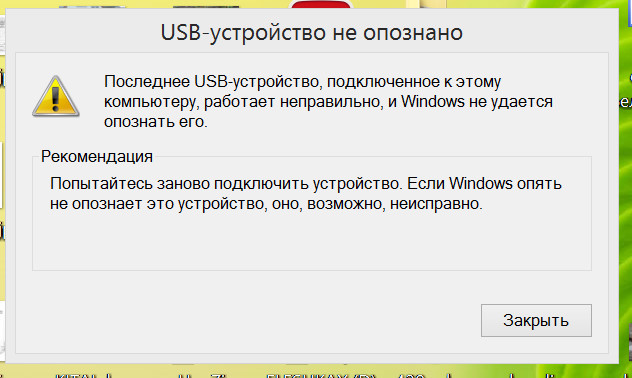 Подписка на информационный бюллетень означает ваше согласие с нашими Условиями использования и Политикой конфиденциальности. Вы можете отказаться от подписки на информационные бюллетени в любое время.
Подписка на информационный бюллетень означает ваше согласие с нашими Условиями использования и Политикой конфиденциальности. Вы можете отказаться от подписки на информационные бюллетени в любое время.
Спасибо за регистрацию!
Ваша подписка подтверждена. Следите за своим почтовым ящиком!
Подпишитесь на другие информационные бюллетени
USB-порт может перестать работать после извлечения или вставки USB-устройства
Симптомы
Если вы быстро и неоднократно вставляете и извлекаете USB-устройство, USB-порт может перестать отвечать. Когда порт находится в этом состоянии, он больше не распознает никакие USB-устройства, и USB-устройство не будет работать.
Эта статья поможет вам устранить проблему.
Предпосылки
Вы должны использовать учетные данные администратора для входа в Windows, чтобы использовать некоторые методы устранения неполадок, перечисленные в этой статье.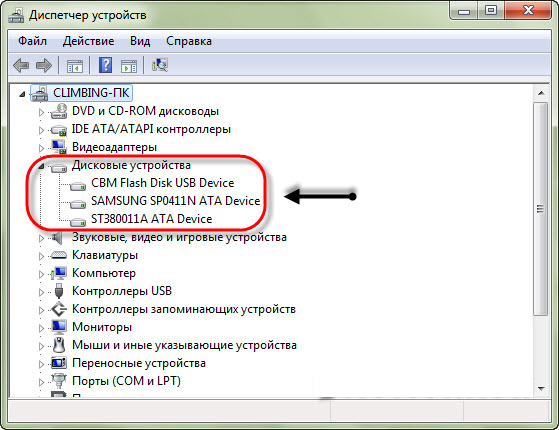 Если это ваш персональный компьютер, скорее всего, вы уже вошли в систему с учетной записью администратора. Если это компьютер, являющийся частью рабочей сети, возможно, вам придется обратиться за помощью к системному администратору.
Если это ваш персональный компьютер, скорее всего, вы уже вошли в систему с учетной записью администратора. Если это компьютер, являющийся частью рабочей сети, возможно, вам придется обратиться за помощью к системному администратору.
Разрешение
Чтобы решить эту проблему, используйте следующие методы в том порядке, в котором они перечислены. После каждого метода проверяйте USB-устройство, чтобы убедиться, что проблема устранена. Если проблема не устранена, попробуйте следующий способ.
В этой статье также содержится обходной путь, который можно попробовать, если эти методы не работают.
Способ 1. Используйте диспетчер устройств для поиска изменений в оборудовании
Используйте Диспетчер устройств для поиска аппаратных изменений. После того, как ваш компьютер выполнит поиск изменений в оборудовании, он может распознать USB-устройство, подключенное к USB-порту, чтобы вы могли использовать это устройство.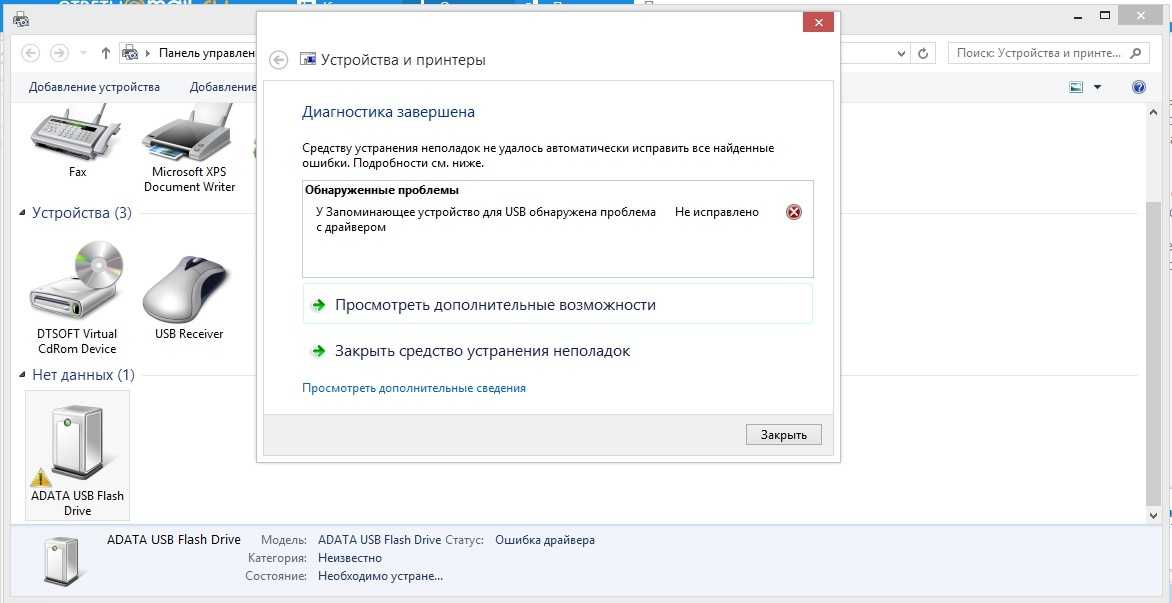
Для сканирования аппаратных изменений выполните следующие действия:
Щелкните Запустить , а затем щелкните Выполнить .
Примечание. Если вы используете Windows Vista, нажмите Запустите , а затем используйте поле Начать поиск .
Введите devmgmt.msc и нажмите OK . Открывается Диспетчер устройств.
В диспетчере устройств щелкните свой компьютер, чтобы он был выделен.
org/ListItem»>Проверьте USB-устройство, чтобы убедиться, что оно работает.
Нажмите Действие , а затем нажмите Сканирование аппаратных изменений .
Если сканирование аппаратных изменений устранило проблему, вы закончили. Если этот метод не устранил проблему, перейдите к способу 2.
Метод 2: перезагрузите компьютер
Если поиск нового оборудования не устранил проблему, попробуйте перезагрузить компьютер. После перезагрузки компьютера проверьте USB-устройство, чтобы убедиться, что оно работает.
Если перезагрузка компьютера устранила проблему, все готово. Если этот метод не устранил проблему, перейдите к способу 3.
Способ 3: отключить и снова включить контроллер USB
Используйте Диспетчер устройств для отключения и повторного включения всех контроллеров USB. Это позволяет контроллерам восстанавливать USB-порт из состояния, в котором он не отвечает. Контроллеры USB представляют порты USB в диспетчере устройств. Если вас не устраивают расширенные способы устранения неполадок, попробуйте выполнить действия, описанные в разделе «Временное решение».
Это позволяет контроллерам восстанавливать USB-порт из состояния, в котором он не отвечает. Контроллеры USB представляют порты USB в диспетчере устройств. Если вас не устраивают расширенные способы устранения неполадок, попробуйте выполнить действия, описанные в разделе «Временное решение».
Чтобы отключить и снова включить контроллеры USB, выполните следующие действия:
Щелкните Запустить , а затем щелкните Выполнить .
Примечание. Если вы используете Windows Vista, нажмите Start , а затем используйте поле Start Search .
Введите devmgmt.msc и нажмите OK . Открывается Диспетчер устройств.
org/ListItem»>Щелкните правой кнопкой мыши первый USB-контроллер в разделе Контроллеры универсальной последовательной шины и выберите Удалить , чтобы удалить его.
Повторите шаг 4 для каждого USB-контроллера, указанного в списке под номером 9.0157 Контроллеры универсальной последовательной шины .
Перезагрузите компьютер. После запуска компьютера Windows автоматически выполнит поиск изменений в оборудовании и переустановит все удаленные контроллеры USB.

Проверьте USB-устройство, чтобы убедиться, что оно работает.
Развернуть Контроллеры универсальной последовательной шины .
Примечание. Возможно, вам придется прокрутить список вниз, чтобы найти этот элемент.
Если USB-порт распознает устройство и вы можете его использовать, все готово.
Если этот метод устранил проблему, все готово. Если этот способ не устранил проблему, перейдите в раздел «Временное решение».
Обходной путь
Если ни один из этих методов вам не помог, вы можете отключить функцию выборочной приостановки. Однако имейте в виду, что когда функция выборочной приостановки отключена, это влияет на все драйверы хост-контроллера USB (и, следовательно, на все порты USB и подключенные устройства USB) в системе. Таким образом, ваш компьютер не может приостановить работу каких-либо USB-устройств, подключенных к нему, и USB-устройства могут продолжать потреблять энергию, пока они подключены к компьютеру.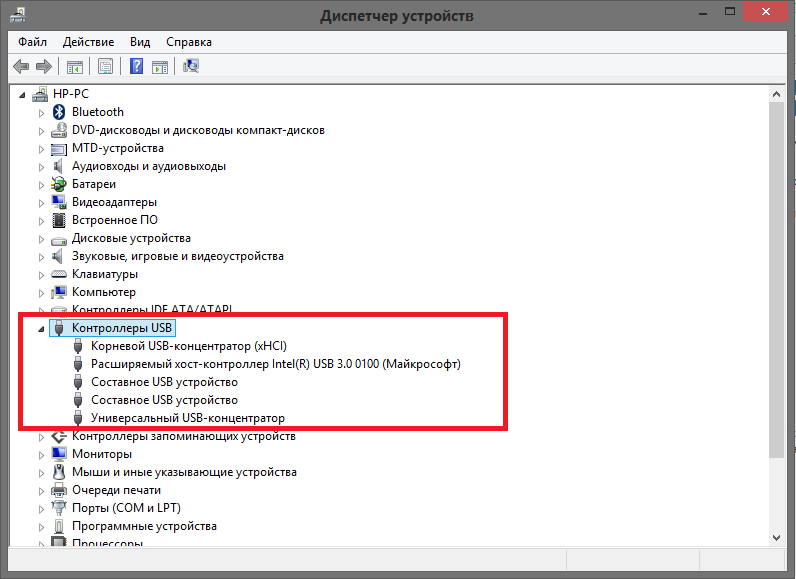 Кроме того, Разрешить компьютеру отключать это устройство для экономии энергии Флажок не отображается на вкладке Управление питанием для корневого концентратора USB.
Кроме того, Разрешить компьютеру отключать это устройство для экономии энергии Флажок не отображается на вкладке Управление питанием для корневого концентратора USB.
Этот раздел предназначен для продвинутого пользователя компьютера.
Вы можете отключить функцию выборочной приостановки USB в качестве обходного пути, отредактировав реестр. USB-устройство может перестать отвечать на запросы из-за состояния гонки в функции выборочной приостановки. Функция выборочной приостановки приостанавливает работу USB-устройства для эффективного поддержания заряда батареи, позволяя компьютеру выключать USB-устройство. Однако иногда эта функция может неправильно активировать USB-устройство. Таким образом, USB-устройство не отвечает, когда вы пытаетесь его использовать.
Возможно, вы захотите отключить эту функцию для серверных продуктов, где управление питанием не важно или не требуется.
Важно! Этот раздел, метод или задача содержат шаги, которые сообщают вам, как изменить реестр.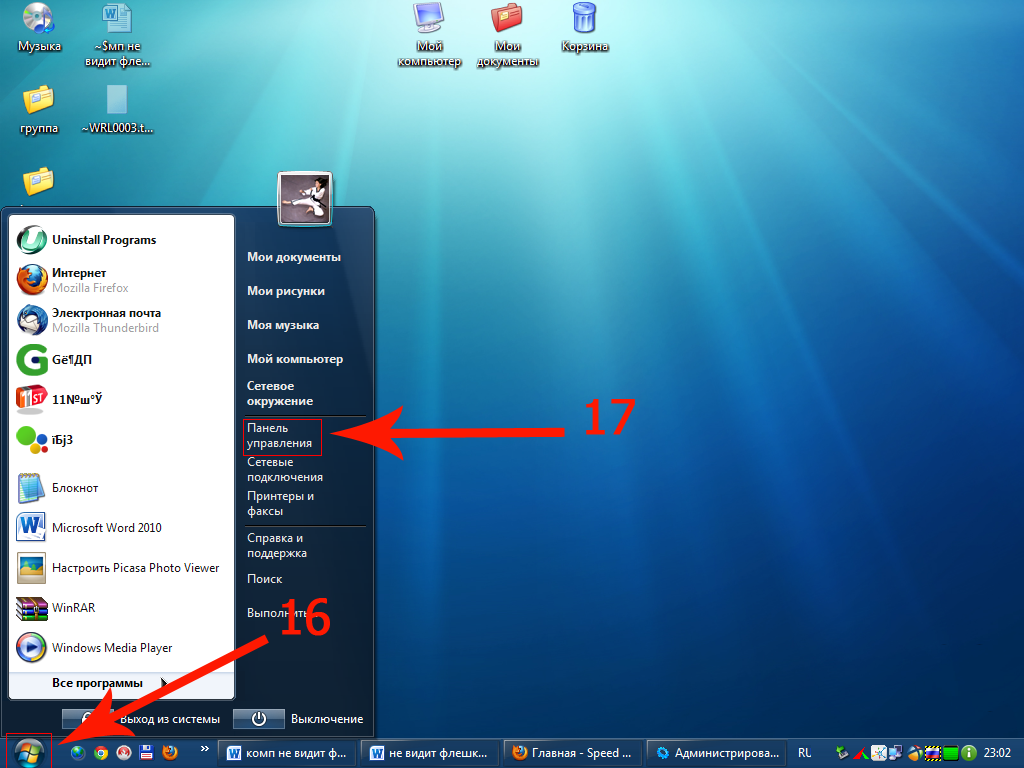 Однако при неправильном изменении реестра могут возникнуть серьезные проблемы. Поэтому убедитесь, что вы внимательно выполните следующие действия. Для дополнительной защиты создайте резервную копию реестра перед его изменением. Затем вы можете восстановить реестр, если возникнет проблема. Для получения дополнительных сведений о резервном копировании и восстановлении реестра щелкните следующий номер статьи базы знаний Майкрософт:
Однако при неправильном изменении реестра могут возникнуть серьезные проблемы. Поэтому убедитесь, что вы внимательно выполните следующие действия. Для дополнительной защиты создайте резервную копию реестра перед его изменением. Затем вы можете восстановить реестр, если возникнет проблема. Для получения дополнительных сведений о резервном копировании и восстановлении реестра щелкните следующий номер статьи базы знаний Майкрософт:
322756 Как сделать резервную копию и восстановить реестр в WindowsЧтобы отключить функцию выборочной приостановки, выполните следующие действия:
Щелкните Запустить , а затем щелкните Выполнить .
Примечание. Если вы используете Windows Vista, нажмите Start , а затем используйте поле Start Search .
org/ListItem»>Найдите и щелкните следующий подраздел реестра:
HKEY_LOCAL_MACHINE\System\CurrentControlSet\Services\USB
Если запись реестра DisableSelectiveSuspend присутствует, дважды щелкните ее. Если его нет, создайте запись. Чтобы создать запись, выполните следующие действия:
В меню Edit укажите New , а затем щелкните DWORD .
org/ListItem»>
Введите DisableSelectiveSuspend и нажмите клавишу ВВОД.
В меню Изменить выберите Изменить .
Введите regedit и нажмите ОК . Откроется редактор реестра.
В поле «Значение» введите 1, чтобы отключить функцию выборочной приостановки, а затем нажмите OK .
Теперь перейдите к разделу «Это устранило проблему?» раздел.
Причина
Эта проблема может возникнуть из-за ошибки синхронизации, из-за которой компьютер не может обнаружить USB-устройство.
Microsoft и поставщики аппаратного обеспечения, которые производят микросхемы, используемые для USB, изучили проблему. Однако результаты были неубедительны из-за прерывистого характера проблемы.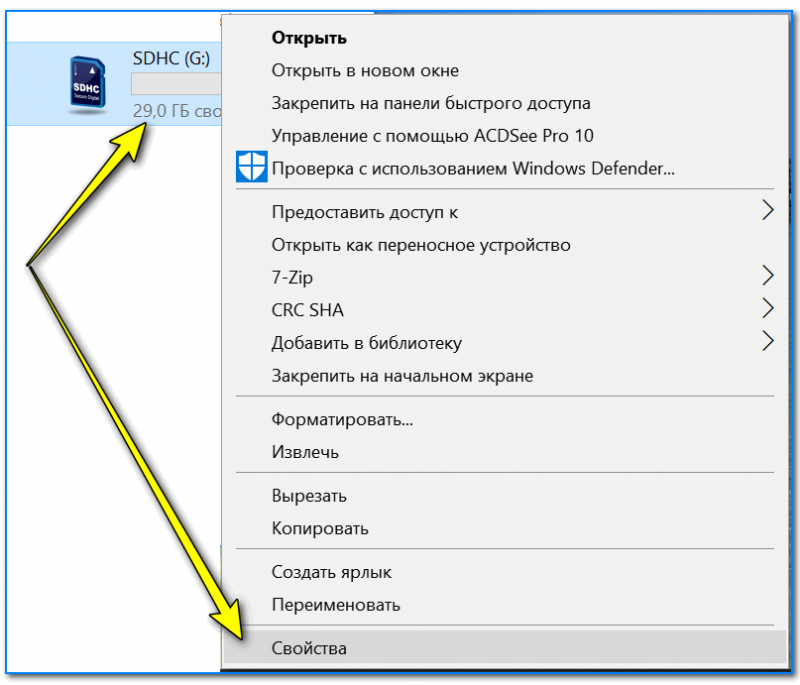
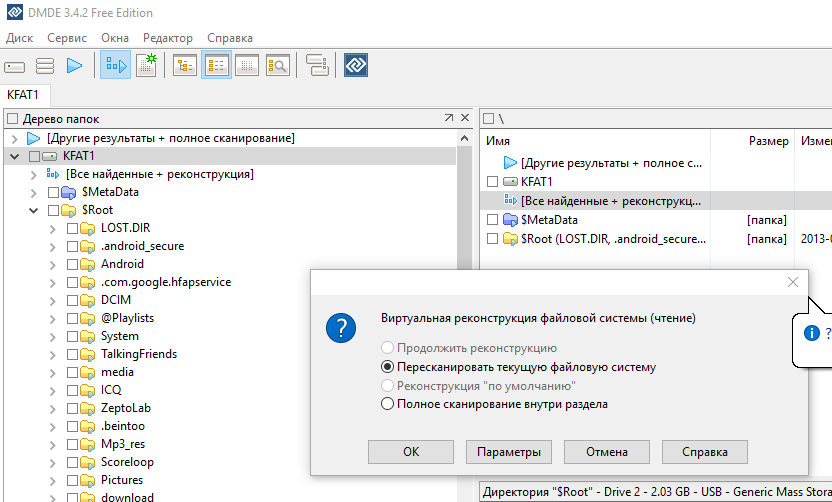
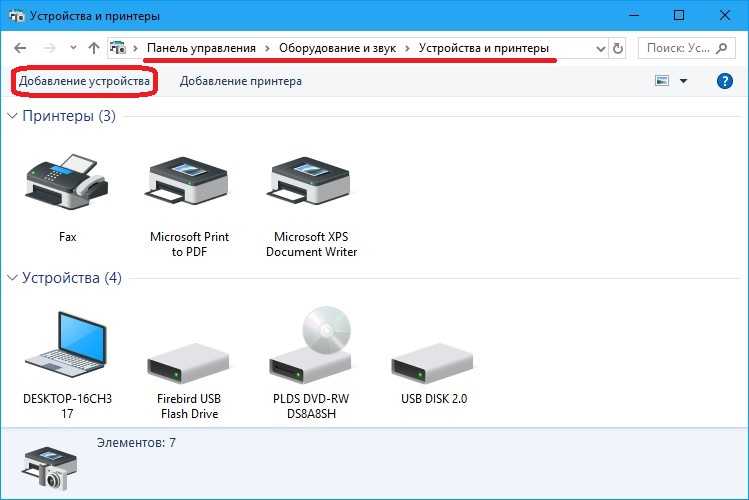
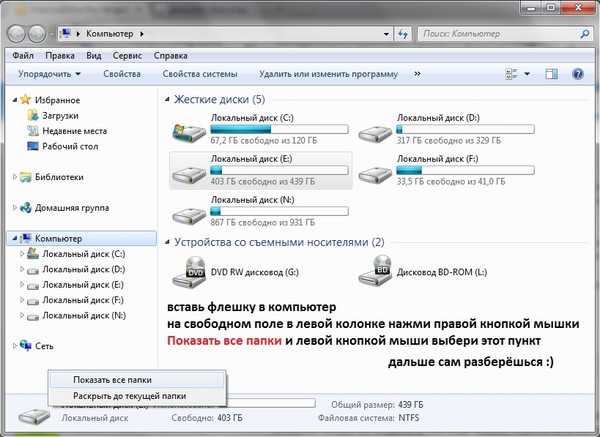 Активировать её работу можно таким образом: вставьте карту памяти в один из свободных разъёмов USB на Вашем персональном компьютере. Подождите, пока система определит подключенное устройство. После того, как определится флеш-карта, откроется диалоговое окно с предложением «Открыть текущую папку». Не выбирайте никаких предложенных действий, просто закройте данное окно.
Активировать её работу можно таким образом: вставьте карту памяти в один из свободных разъёмов USB на Вашем персональном компьютере. Подождите, пока система определит подключенное устройство. После того, как определится флеш-карта, откроется диалоговое окно с предложением «Открыть текущую папку». Не выбирайте никаких предложенных действий, просто закройте данное окно.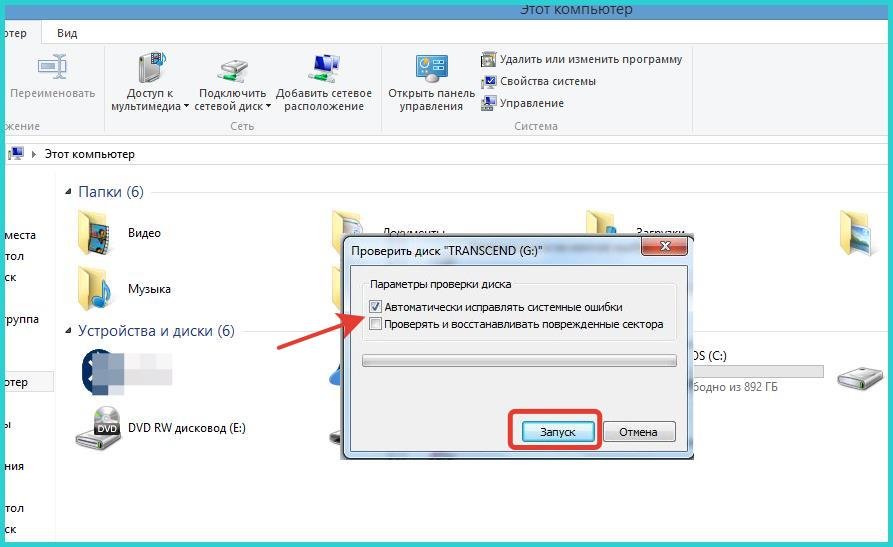 Откроется окошко с предложением открыть папку карты памяти. Проигнорируйте данное предложение, закрыв диалоговое окно. Найдите папку «Мой компьютер» и откройте её. Используйте правую кнопку мыши на ярлыке запоминающего устройства. Из открывшегося меню выберите строку «Сканировать на вирусы». В меню эта опция имеется, если на Вашем персональном компьютере установлена антивирусная программа. Если на Вашем ПК нет антивируса, то не стоит открывать карту памяти, чтобы избежать заражения вирусами. После того, как завершится сканирование флешки антивирусом на наличие вредоносных программ, то Вы с полной уверенностью можете её открыть. Если в процессе проверки были найдены трояны и скрипты, а также различные вирусы, то желательно их удалить.
Откроется окошко с предложением открыть папку карты памяти. Проигнорируйте данное предложение, закрыв диалоговое окно. Найдите папку «Мой компьютер» и откройте её. Используйте правую кнопку мыши на ярлыке запоминающего устройства. Из открывшегося меню выберите строку «Сканировать на вирусы». В меню эта опция имеется, если на Вашем персональном компьютере установлена антивирусная программа. Если на Вашем ПК нет антивируса, то не стоит открывать карту памяти, чтобы избежать заражения вирусами. После того, как завершится сканирование флешки антивирусом на наличие вредоносных программ, то Вы с полной уверенностью можете её открыть. Если в процессе проверки были найдены трояны и скрипты, а также различные вирусы, то желательно их удалить.