Не работает панель задач и кнопка пуск windows 10: 7 способов исправить меню Пуск и панель задач Windows 10, которые не работают после обновления 2020
7 способов исправить меню Пуск и панель задач Windows 10, которые не работают после обновления 2020
Иногда вы можете столкнуться с ситуацией, когда панель задач Windows 10 не отвечает или не работает после установки недавнего обновления Windows. Кроме того, количество пользователей сообщается на форуме Microsoft, Reddit «Меню Пуск Windows 10 не работает» или «Панель задач Windows 10 не отвечает» для некоторых других, «Автоматическое скрытие панели задач Windows 10» и многих других. Есть много возможных причин, которые вызывают Меню Пуск и панель задач Windows 10 не отвечают , одна из самых распространенных — конфликт с приложением, работающим в фоновом режиме. некоторые другие причины, такие как повреждение системных файлов, заражение вирусным вредоносным ПО, повреждение данных пользователя, базы данных приложений и т. д.
Содержание сообщения: —
Какой бы ни была причина, вы можете применить некоторые решения, чтобы исправить Меню Пуск и панель задач Windows 10 не работают проблема.
Прежде всего, перезагрузите систему, чтобы исправить какие-либо временные ошибки, вызывающие прекращение работы меню «Пуск» или панели задач.
Перезапустите проводник Windows.
Также вы можете попробовать Перезапустите проводник Windows. это может помочь вам вернуть панель задач в рабочее состояние.
- Нажмите Windows + R, введите taskmgr.exe и ОК, чтобы открыть диспетчер задач.
- В процессе прокрутите вкладку вниз и найдите проводник Windows.
- Щелкните его правой кнопкой мыши и выберите перезапуск.
Ряд пользователей отметили это как рабочее решение. Если пользователи сталкиваются с тем, что функция автоматического скрытия панели задач Windows 10 может иногда перестать работать, перезапуск проводника Windows поможет им решить проблему.
Проверьте сторонние приложения и надстройки bad explorer
Запустить окна в чистая загрузка заявляют, что отключают все службы сторонних разработчиков и помогают выяснить, не мешает ли какой-либо надстройка проводника работать бесперебойной работе explorer. exe, что приводит к тому, что меню «Пуск» Windows 10 и диспетчер задач не работают.
exe, что приводит к тому, что меню «Пуск» Windows 10 и диспетчер задач не работают.
- Нажмите Значок Windows + R , чтобы открыть окно «Выполнить».
- Тип msconfig и ударил Войти .
- Перейти к Вкладка Services и поставить чек на Скрыть все службы Microsoft и нажмите Подать заявление .
- Нажмите Отключить все .
- Нажмите Подать заявление затем хорошо .
- Начать сначала твой компьютер.
Теперь проверьте, работает ли панель задач должным образом, тогда могут любые сторонние приложения, вызывающие проблему, найти приложение или удалить недавно установленные приложения и проверить, что это может решить проблему для вас.
Повторно зарегистрируйте меню Пуск Windows 10
- Откройте диспетчер задач, полностью нажав CTRL + SHIFT + ESC.

- Нажмите Файл в верхнем левом углу и выберите Запустить новую задачу.
- Тип PowerShell и установите флажок Создать эту задачу с правами администратора и нажмите клавишу ВВОД.
Вставьте следующий код в следующий появившийся экран
Get-AppXPackage -AllUsers | Foreach {Add-AppxPackage -DisableDevelopmentMode -Register «$ ($ _. InstallLocation) AppXManifest.xml»}
Подождите, пока все приложения Windows не будут переустановлены.
Примечание: игнорируйте любые сообщения об ошибках, которые могут возникнуть.
- Закройте Powershell и перейдите к C: / Users / {Ваше_имя} / AppData / Local
- Найдите папку с именем TileDataLayer и удалите его.
- Перезагрузите компьютер еще раз, и это должно решить проблему с неработающей панелью задач Windows 10.
Запустите утилиту DISM и SFC.
Более того, поврежденный системный файл или сломанный файл Windows также могут вызвать это, поскольку вы только что обновили Windows. Мы рекомендуем проверить наличие поврежденных системных файлов, выполнив следующие действия:
Мы рекомендуем проверить наличие поврежденных системных файлов, выполнив следующие действия:
- Выбрать Начало и в поле поиска введите Командная строка . Нажмите и удерживайте (или щелкните правой кнопкой мыши) Командная строка (настольное приложение) из результатов поиска и выберите Запустить от имени администратора .
- Войти DISM.exe / Online / Cleanup-image / Restorehealth (Чтобы восстановить образ системы) И дождитесь 100% завершения процесса сканирования.
- После этого введите Enter sfc / scannow для запуска утилиты проверки системных файлов, которая выполняет поиск поврежденных и отсутствующих системных файлов. Если обнаружены какие-либо утилиты SFC, автоматически восстанавливают их из специальной папки, расположенной в% WinDir% System32 dllcache, дождитесь 100% завершения процесса сканирования после этого перезапустите Windows и проверьте.

Добавление новой учетной записи пользователя в вашу систему
Опять же, иногда поврежденный профиль пользователя также вызывает проблемы с приложениями Windows или их отсутствие. мы рекомендуем создать новую учетную запись пользователя, выполнив следующие шаги, войти в систему с новым профилем учетной записи пользователя и проверить приложения Windows и меню «Пуск», панель задач работает правильно или нет.
Чтобы добавить нового пользователя в вашу систему,
- Откройте Настройки с помощью сочетания клавиш Win + I,
- Выберите Учетные записи из отображаемого параметра настройки.
- В показанном списке выберите Семья и другие люди.
- Теперь выберите вариант «Добавить кого-нибудь на этот компьютер» в разделе «Другие люди».
- В том же списке выберите, у меня нет данных для входа этого человека.
- На следующем экране нажмите Добавить пользователя без учетной записи Microsoft.
- Теперь просто нажмите на опцию добавления пользователя.

- После этого создайте пользователя и нажмите Далее.
- Измените тип учетной записи с новой учетной записи на учетную запись администратора и нажмите OK.
Это все. Выйдите из текущей учетной записи пользователя и войдите в новую учетную запись пользователя и убедитесь, что это помогает. Если да, перенесите старые данные пользователя в новую учетную запись пользователя и продолжите.
Обновите Windows и драйверы устройств
Microsoft регулярно выпускает обновления безопасности для исправления дыры в безопасности, создаваемой сторонними приложениями, которые вызывают различные проблемы в системе Windows.
Мы рекомендуем проверять и устанавливать последние обновления из Настройки -> Обновление и безопасность -> Центр обновления Windows и проверять наличие обновлений.
Кроме того, несовместимые или устаревшие драйверы устройств с вашей системой Windows 10 могут возникать некоторые проблемы с загрузкой панели задач Windows 10, например, панель задач Windows 10 не отвечает, не может щелкнуть правой кнопкой мыши на панели задач Windows 10 и панель задач Windows 10 не может самостоятельно отодвинуться. Особенно, если проблема возникла после недавнего обновления Windows 10. Тогда есть вероятность, что драйверы устройств несовместимы с текущей версией Windows, что может быть причиной проблемы. Мы рекомендуем установка последней версии драйвера от производителя устройства.
Особенно, если проблема возникла после недавнего обновления Windows 10. Тогда есть вероятность, что драйверы устройств несовместимы с текущей версией Windows, что может быть причиной проблемы. Мы рекомендуем установка последней версии драйвера от производителя устройства.
Выполните восстановление системы
Если все вышеперечисленные решения не устранили проблему, а Windows по-прежнему вызывает неработоспособность меню «Пуск» и панели задач, пора воспользоваться функцией восстановления системы. Эта опция возвращает ваш компьютер к более раннему моменту времени, который называется точкой восстановления системы. Точки восстановления создаются при установке нового приложения, драйвера или обновления Windows, а также при установке нового приложения. создать точку восстановления вручную. Восстановление не повлияет на ваши личные файлы, но приведет к удалению приложений, драйверов и обновлений, установленных после создания точки восстановления.
- Выберите Начало кнопка, тип панель управления а затем выберите его из списка результатов.

- Поиск Панель управления для Восстановление .
- Выбрать Восстановление > Открыть восстановление системы > следующий .
- Выберите точку восстановления, связанную с проблемным приложением, драйвером или обновлением, а затем выберите следующий > финиш .
Заметка : Если вы не видите никаких точек восстановления, возможно, не включена защита системы. Чтобы проверить, перейдите в Панель управления , ищи Восстановление , а затем выберите Восстановление > Настроить восстановление системы > Настроить и убедитесь Включите защиту системы выбрано.
После выполнения восстановления системы Windows перезагрузится, и при следующем входе в систему вы можете заметить, что меню «Пуск» и панель задач Windows 10 начали работать.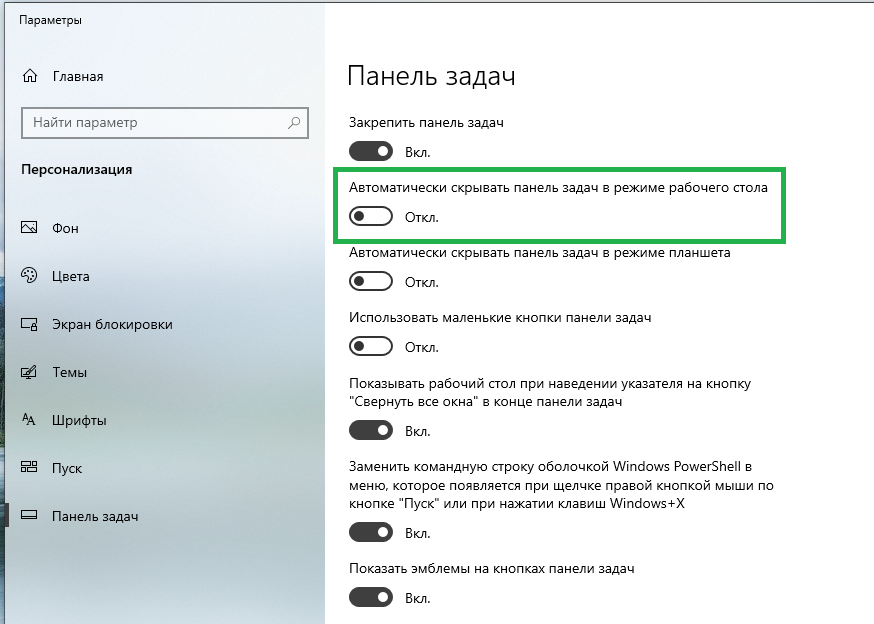
Помогли ли эти решения исправить «меню« Пуск »и панель задач Windows 10 не работают после обновления»? Сообщите нам, какой вариант подходит вам,
Читайте также
- Как исправить состояние ошибки принтера в Windows 10
- 7 способов исправить ошибку ERR_CONNECTION_RESET в Google Chrome
- Решено: ввод с клавиатуры не работает в Windows 10 версии 1903
- Решено: ошибка BSOD драйвер irql_not _less_or_ равный Windows 10 версии 1903
- Запустите утилиту проверки системных файлов в Windows 10 версии 1909
Не работает кнопка меню Пуск и Панель задач в Windows 10
Меню «Пуск» и «Панель задач» в Windows 10 является одной из самых значимых функций операционной системы Microsoft. Ведь с помощью этого меню можно быстро найти ту или иную программу, запустить приложение, редакторы, административные функции, а панель задач дает отличное юзабилити для комфортной работы. Но что делать, если меню «Пуск» или «Панель задач» перестает работать? Если ваша кнопка «Пуск» или «Панель задач» в Windows 10 исчезла, не реагирует на клики, не работает, не открывается или вы получаете сообщение «критическая ошибка», то следуйте ниже способам, чтобы исправить и найти решения данной проблемы.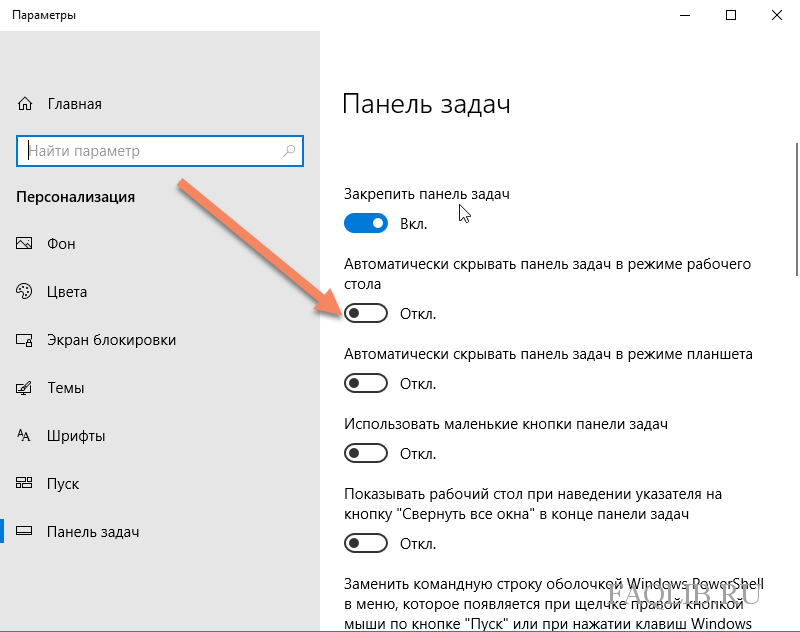
Всякий раз, когда вы получаете какую-либо ошибку, связанную с различными функциями в Windows, первое, что нужно сделать (кроме перезагрузки компьютера) — проверить поврежденные файлы с помощью «checker», который автоматически попытается исправить любые ошибки в системных файлов.
Для этого откройте командную строку от имени администратора (Win+R, введите cmd) и в строке вбейте команду sfc /scannow. Сканирование будет проверять Windows на наличие поврежденных файлов, а затем, если это возможно, исправить их.
Если ничего не получилось, то все еще в командной строке используйте инструмент «Управление развертыванием и обслуживанием», который может восстановить повреждение, которое мешало SFC выполнять свою работу. В командной строке введите:
dism /online /cleanup-image /restorehealth
Это запустит инструмент DISM, дождитесь окончания процесса.
Затем запустите обратно SFC-сканирование (sfc /scannow), чтобы исправить любые неполадки. Если кнопка пуск или панель задач все еще не работает, то углубимся в способы решения.
1. Средство восстановления меню Пуск для Windows 10
Microsoft хорошо знает о проблемах с меню Пуск и панель задач, и она выпустила средство устранения неполадок и восстановления troubleshooter, чтобы исправить многие распространенные проблемы с меню кнопкой пуск в Windows 10. Скачайте специальную утилиту troubleshooter microsoft для исправления проблем.
2. Перезапустите проводник Windows
Следующей простой попыткой является перезапуск процесса проводника, который не только отвечает за меню «Пуск» и «Панель задач» в системе Windows 10. Нажмите сочетание кнопок Ctrl + Shift + Esc, чтобы открыть диспетчер задач. Во вкладке «процессы» найдите процесс под именем «проводник» и нажмите перезапустить.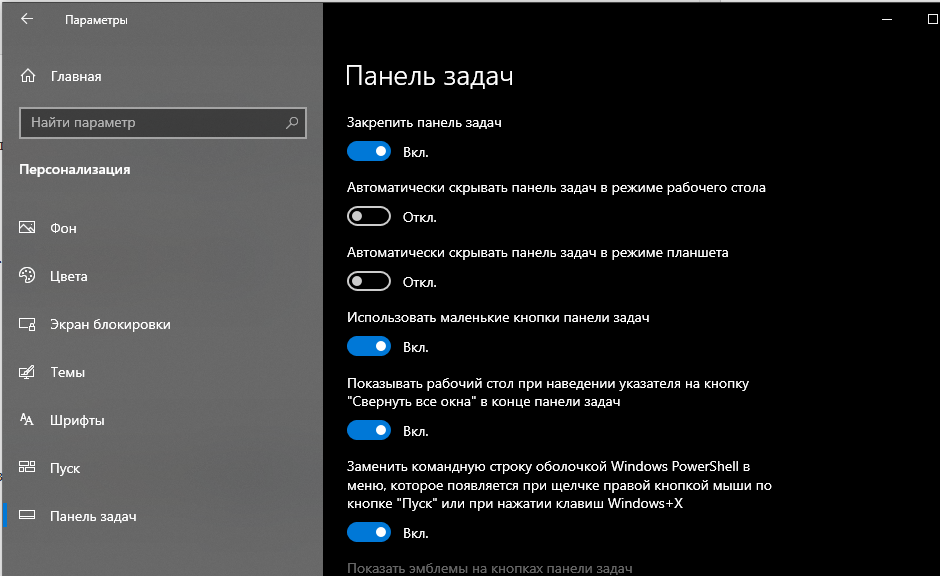
3. Произвести настройку реестра
Это новый способ, который появился недавно и помог многим пользователям исправить ошибку, чтобы «Пуск» и «Панель задач» в Windows 10 заработали. Для начало, рекомендую создать точку восстановления системы, потому что мы будем редактировать реестр.
- Нажмите Win + R и введите regedit, чтобы открыть редактор реестра. В редакторе реестра перейдите по следующему пути:
HKEY_LOCAL_MACHINE\SYSTEM\CurrentControlSet\Services\WpnUserService- Далее справа в поле найдите параметр Start, нажмите по нему два раза и задайте значение 4.
- Не закрывайте реестр и следуйте ниже указаниям.
Далее перейдите в следующее место реестра:
HKEY_CURRENT_USER\Software\Microsoft\Windows\CurrentVersion\Explorer\Advanced- Справа, если у вас нет параметра EnableXamlStartMenu, то нажмите правой кнопкой на пустом поле и «Создать» > «Параметр DWORD (32 бита)».

- Назовите новый параметр EnableXamlStartMenu, потом щелкните по нему два раза и задайте ему значение 0.
- Перезагрузите ПК и проверьте, работает и открывается ли кнопка «меню Пуск» в Windows 10.
4. Отключить данные учетной записи для автоматического входа
Если вы заметили, что «панель задач» и «пуск» не работают, когда у вас происходят обновления windows или после перезагрузки компьютера, то несколько человек предложили, что отключение данных учетной записи при загрузке ПК может быть решением данной проблемы.
- Перейдите «Параметры» > «Учетные записи» > «Параметры входа» и отключите «Использовать мои данные для входа…»
5. Запустите службу идентификации приложений
Идентификация приложений в Windows 10 используется службой под названием Applocker для определения того, какие приложения есть и не разрешены для запуска на вашем компьютере.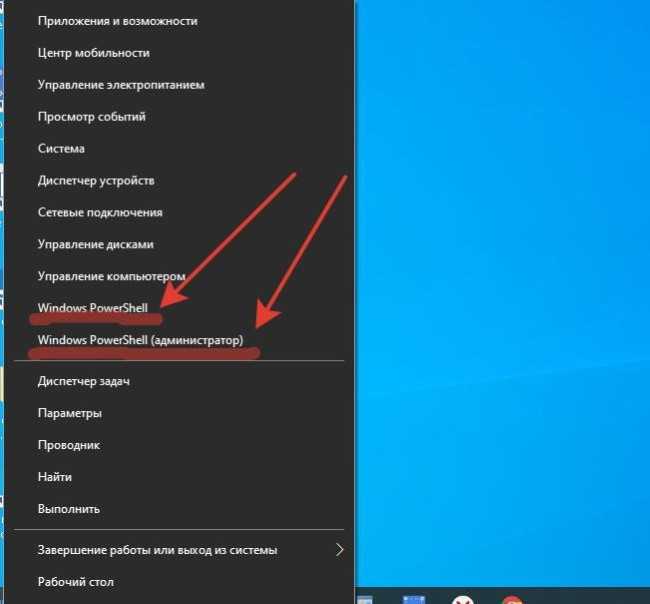 Обычно эта функция знает что нужно запускать вашему ПК, но когда есть проблема, что кнопка пуск не работает в Windows 10, то можно проверить службу.
Обычно эта функция знает что нужно запускать вашему ПК, но когда есть проблема, что кнопка пуск не работает в Windows 10, то можно проверить службу.
- Для запуска приложения удостоверения службы, нажмите Win + R, введите services.msc, это позволит вам открыть диспетчер устройств «Службы».
- Найдите службу Удостоверение приложения, нажмите на ней правой кнопкой мыши и Запустить. Перезагрузите ваш компьютер или ноутбук, после чего кнопка «Пуск» должна заработать.
6. Загрузка в безопасном режиме с загрузкой сетевых драйверов
Многие пользователи сообщили, что загрузка Windows в безопасном режиме с помощью сети, а затем загрузка в обычную Windows, может исправить сломанное меню «Пуск» и неработающую «Панель задач». Чтобы загрузить безопасный режим из Windows 10, нажмите Win + R, введите msconfig, затем в окне «Конфигурация системы» откройте вкладку «Загрузка«, установите флажок «Безопасная загрузка«, нажмите «Сеть«, затем «ОК«.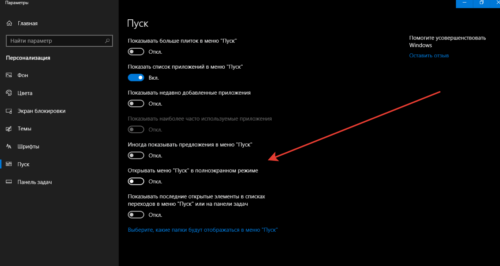 Когда загрузитесь в безопасном режиме не забудьте убрать параметры загрузки, чтобы загрузиться обратно в нормальном режиме windows.
Когда загрузитесь в безопасном режиме не забудьте убрать параметры загрузки, чтобы загрузиться обратно в нормальном режиме windows.
7. Зарегистрировать или переустановить меню Пуск в Windows 10
Вы должны находите в системе, как администратор. Далее открываем PowerShell и запускаем его от имени администратора.
Затем введите нижнюю команду в окно PowerShell, скопировав ее.
Get-appxpackage -all *shellexperience* -packagetype bundle |% {add-appxpackage -register -disabledevelopmentmode ($_.installlocation + "\appxmetadata\appxbundlemanifest.xml")}
Перезагрузите компьютер.
8. Переустановить ваши приложения Windows
UWP приложения для Windows, если их много установлено, могут создавать беспорядок и время ожидания, которое приводит к зависанию меню пуск и затормаживанию панели задач. Поэтому в Windows есть одна удобная команда, которая позволяет вам одновременно переустановить и восстановить все стандартные UWP приложения Windows 10.
- Наберите в «поиске» PowerShell, щелкните на нем правой кнопкой мыши и запустите от имени администратора.
- Введите в открывшиеся окно следующую команду для переустановки всех приложений windows:
Get-AppxPackage -AllUsers| Foreach {Add-AppxPackage -DisableDevelopmentMode -Register “$($_.InstallLocation)\AppXManifest.xml”}- Вы увидите, как начнется загрузка процессов и много красного, тревожного текста. Игнорируйте это, дождитесь окончания процесса и перезагрузите компьютер, чтобы снова запустить меню «Пуск».
9. Драйверы Dropbox, Anti-Virus и AMD Graphics
Пользователи Windows 10 жаловались на то, что Dropbox мешает работе меню «Пуск», блокируя определенные файлы учетных записей пользователей, которые были важны для его работы. Dropbox утверждает, что рассмотрел эту проблему в обновлении, выпущенном в прошлом году, но если у вас есть Dropbox, может быть стоит удалить, чтобы узнать, сохраняется ли проблема с не работающей кнопкой пуск в windows 10.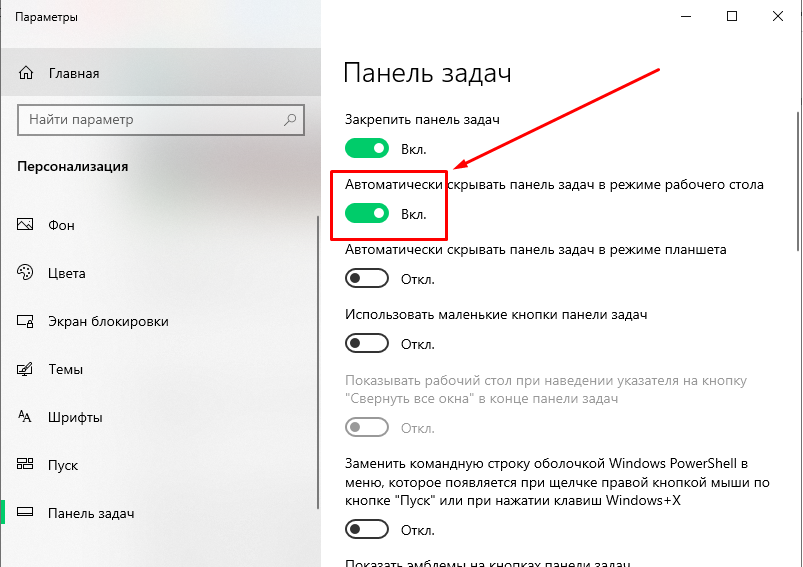
Некоторые службы видеокарт AMD могут быть подключены к меню пуск. Некоторые пользователи сообщили, что отключение их исправило проблему. По этому можете проверить, нажмите win + r и введите services.msc, далее найдите службы связанные с видеокартой и отключите их на время, чтобы проверить устранена ли проблема.
Другие пользователи сообщили, что антивирусные программы, такие как Avast, Malwarebytes и различные сторонние приложения для Windows Store вызывают проблемы с пуском и панелей задач в windows 10. Попробуйте удалить их, чтобы выявить виновника.
10. Создать новую учетную запись администратора
Некоторые пользователи считают, что их кнопка «Пуск» и «Панель задач» перестает нормально функционировать после больших обновлений Windows. Если вы один из таких пользователей, то проверенное решение — создать новую учетную запись администратора Windows.
- Нажмите Ctrl + Shift + Esc, чтобы открыть диспетчер задач.

- Далее нажмите «Файл» > «Запустить новую задачу«.
- В открывшимся окне введите
net user yourname yourpassword /add. (yourname — это ваше будет имя учетной записи, а yourpassword — это пароль новой учетной записи).
Войдите в новую учетную запись. Если кнопка пуск работает, то нужно проделать следующие шаги, чтобы перенести свои настройки и приложения на новую созданную учетную запись.
- Войдите в свою старую учетную запись, затем перейдите в «Панель управления» > «Система» > «Дополнительные параметры системы» > вкладка «Дополнительно», затем в разделе «Профили пользователей» нажмите «Параметры«.
- В окне профили пользователей, выберите новую созданную учетную запись из списка и нажмите «Копировать«. (таким образом создадутся папки документы, видео, музыка и т.п). Если по каким-либо причинам у вас не получилось создать профиль, то нажмите снизу на ссылку «Учетные записи» и следуйте инструкциям.

[ Telegram | Поддержать ]
Решено: Панель задач/кнопка «Пуск» не работает Windows 10
Панель задач/кнопка «Пуск» в Windows 10 не работает
«У меня Windows 10, она отлично работает после обновления. Сегодня я включаю ее, и теперь, когда я нажимаю кнопку «Пуск», кнопку или клавишу Windows, мышь просто выглядит так, как будто она загружается, панель задач мигает, и ничего не появляется. Я не могу использовать панель поиска, и я также не могу щелкнуть правой кнопкой мыши приложения, закрепленные на панели задач. Я думаю, что еще кое-что стоит добавить. У меня был прикреплен Microsoft Edge к панели задач, когда я включил компьютер и попытался открыть его, значок Edge стал черным, а затем просто удалил его с панели задач. Теперь ничего не работает. , Кто-нибудь может мне помочь исправить проблему с неработающей панелью задач/кнопкой «Пуск» в Windows 10 ?»
Как решить, что панель задач/меню «Пуск» не работает в Windows 10
Довольно большое количество пользователей Windows 10 сообщают о ненормальной работе меню «Пуск» и панели задач , и многие специалисты по компьютерам, а также опытные пользователи предлагают возможные решения для такой лазейки.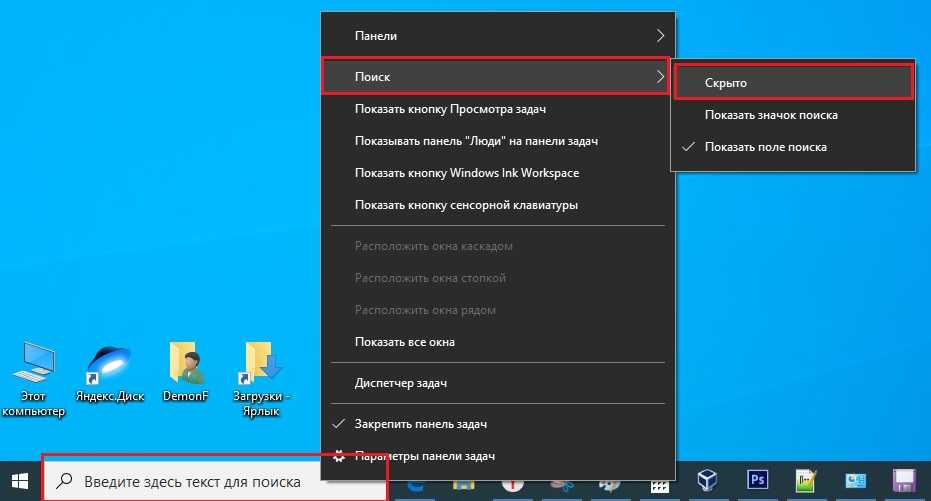 В общем, мы суммируем 6 исправлений, которые они наиболее рекомендуют, надеемся, что хотя бы одно из них подойдет для вашего случая.
В общем, мы суммируем 6 исправлений, которые они наиболее рекомендуют, надеемся, что хотя бы одно из них подойдет для вашего случая.
Исправление 1. Попробуйте перезагрузить операционную систему
Нажмите Alt + F4, чтобы открыть диалоговое окно «Завершение работы Windows».
Исправление 2. Закрыть/удалить антивирусную программу
Более 20% жертв легко решили проблему после тщательного закрытия или удаления антивирусной программы, такой как AVG, работающей на компьютере с Windows 10.
Исправление 3. Используйте командную строку
1. Нажмите клавиши Windows + S, введите cmd, откройте командную строку, которая отображается в результатах поиска.
2. Введите: Powershell.
3. скопируйте следующие коды: Get-AppXPackage -AllUsers | Foreach {Add-AppxPackage -DisableDevelopmentMode -Register «$($_.InstallLocation)\AppXManifest.xml»}
Исправление 4. Создайте новую учетную запись пользователя
Чтобы создать новую учетную запись, нажмите клавишу Windows + I, чтобы открыть «Настройки», и следуйте инструкциям, чтобы создать новую учетную запись пользователя.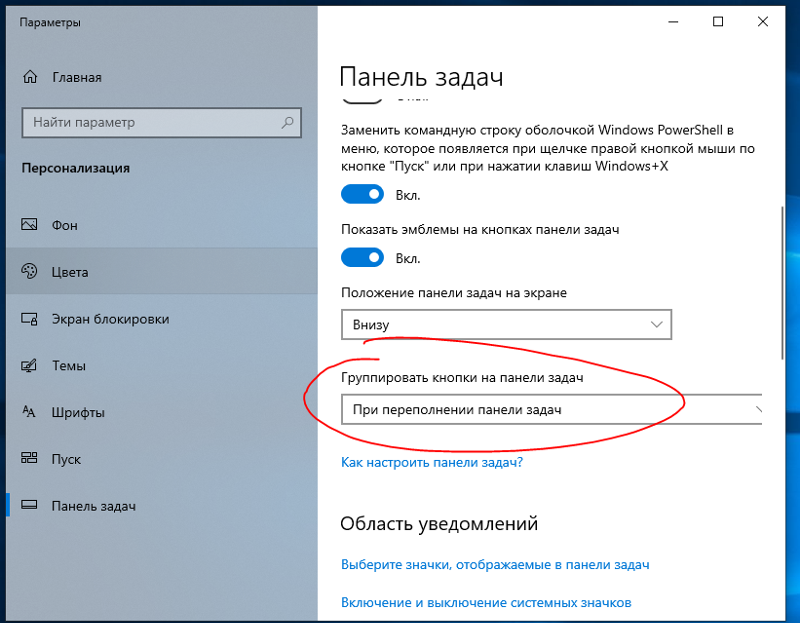
Совет. Если вы создадите новую учетную запись пользователя для Windows 10, в этой учетной записи не будет этой проблемы. Но вы должны скопировать файлы с рабочего стола, загрузок, документов и т. д. на другой локальный диск. Или иначе вы можете потерять его.
ИСПРАВЛЕНИЕ 5. Обновите Windows 10 с помощью нового ISO
Панель задач Windows 10/кнопка «Пуск» не будет работать в некоторых ОС Windows, поэтому обязательно обновляйте Windows 10. Автообновление не помогает. Загрузите ISO-файл Windows 10. Это ссылка для загрузки Media Creation Tool: https://www.microsoft.com/en-us/software-download/windows10
После загрузки запустите Media Creation Tool, он загрузит ISO-файл Windows 10 на рабочий стол. Откройте Windows ISO с помощью проводника Windows, запустите исполняемый файл. У вас есть два варианта продолжения: загрузить и установить обновления или Не сейчас. Оба должны решить проблему.
ИСПРАВЛЕНИЕ 6. Восстановить предыдущую версию Windows
Если методы 1, 2, 3, 4 и 5 не помогли решить вашу проблему, вам необходимо выполнить обновление Windows 10 или восстановить более раннюю системную точку, которая не имела Проблема с Пуском/Панелью задач.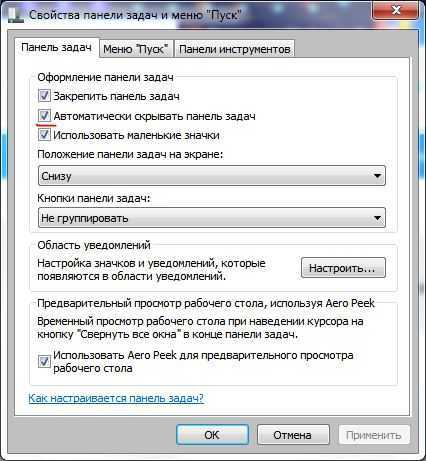 Восстановление системы стало бы проще, если бы пользователи создали образ резервной копии системы с помощью программного обеспечения для резервного копирования системы EaseUS. Процесс восстановления системы можно выполнить одним щелчком мыши.
Восстановление системы стало бы проще, если бы пользователи создали образ резервной копии системы с помощью программного обеспечения для резервного копирования системы EaseUS. Процесс восстановления системы можно выполнить одним щелчком мыши.
Шаг 1. На главной странице нажмите « Выберите содержимое резервной копии ».
Шаг 2. Среди четырех доступных категорий выберите OS .
Шаг 3. EaseUS Todo Backup автоматически выберет системный раздел, вам нужно только выбрать место для резервного копирования.
Шаг 4. Для сохранения файла резервной копии доступны как локальный диск, так и NAS.
Шаг 5. После завершения процесса резервного копирования вы можете проверить состояние резервного копирования, восстановить, открыть или удалить резервную копию, щелкнув правой кнопкой мыши задачу резервного копирования слева.
2
Как исправить меню «Пуск» Windows 10, если оно зависло
Когда Windows 10 работает, это отличная операционная система. Когда это не так, это вызывает много неудобств и много разочарований. Одной из особенностей Microsoft является ее талант подбрасывать умопомрачительные ошибки. Конечно, эта техническая проблема ожидалась, когда Microsoft уволила свою группу обеспечения качества и вместо этого полагалась на отзывы пользователей. Тем не менее, одной из этих ошибок является зависание меню «Пуск».
Когда это не так, это вызывает много неудобств и много разочарований. Одной из особенностей Microsoft является ее талант подбрасывать умопомрачительные ошибки. Конечно, эта техническая проблема ожидалась, когда Microsoft уволила свою группу обеспечения качества и вместо этого полагалась на отзывы пользователей. Тем не менее, одной из этих ошибок является зависание меню «Пуск».
Хорошей новостью является то, что есть несколько решений для зависания меню «Пуск» в Windows 10. Некоторые из них просты; другие хитрее. Вы можете попробовать четыре основных исправления ниже, от простого закрытия программ до работы с Microsoft Windows Media Creation Tool. Вот подробности.
Устранение проблемы с зависшим меню «Пуск»
Учитывая, что многие симптомы могут вызвать блокировку/зависание меню «Пуск» в Windows 10, несколько решений могут вернуть ваш компьютер в рабочее состояние.
1. Проверка на наличие поврежденных файлов
Многие проблемы с Windows связаны с повреждением файлов, и проблемы с меню «Пуск» не являются исключением. Чтобы это исправить, запустите Диспетчер задач, либо щелкнув правой кнопкой мыши на панели задач и выбрав Диспетчер задач, либо нажав Ctrl + Alt + Delete.
Чтобы это исправить, запустите Диспетчер задач, либо щелкнув правой кнопкой мыши на панели задач и выбрав Диспетчер задач, либо нажав Ctrl + Alt + Delete.
- Введите PowerShell в строку Cortana/Search, при необходимости один раз щелкните Windows PowerShell из списка, затем щелкните правой кнопкой мыши и выберите Run as Administrator или выберите его на правой панели.
- Введите sfc /scannow без кавычек и нажмите Enter. Обратите внимание на пробел между sfc и /scannow .
- Если вы видите ошибку «Защита ресурсов Windows обнаружила поврежденные файлы, но не смогла исправить некоторые (или все) из них», введите DISM /Online /Cleanup-Image /RestoreHealth . Вам нужно будет подключиться к сети, так как Windows загрузит чистые версии поврежденных файлов и заменит их. Если вы видите «Защита ресурсов Windows обнаружила поврежденные файлы и успешно их восстановила», все готово.

Если приведенное выше решение не устраняет проблемы с зависанием меню «Пуск» в Windows 10, перейдите к следующему варианту.
2. Завершение процесса проводника Windows
Завершение процесса проводника Windows — это быстрое и простое решение, которое может пригодиться в различных ситуациях, например, когда у вас не отвечают окна или спорадические проблемы на рабочем столе Windows. Не гарантируется, что этот процесс будет работать, но он избавил многих пользователей Windows от переустановки операционной системы. Вот как убить процесс проводника Windows.
- Щелкните правой кнопкой мыши значок Меню «Пуск» и выберите в меню Диспетчер задач или удерживайте нажатой Ctrl + Shift + Escape.
- Теперь прокрутите вкладку Процессы , чтобы найти Проводник Windows . Если проводник Windows уже открыт, вы увидите другую запись с раскрывающимся списком, как показано ниже.
 Игнорируйте эту запись и выберите ту, у которой нет раскрывающегося списка.
Игнорируйте эту запись и выберите ту, у которой нет раскрывающегося списка. - Затем щелкните правой кнопкой мыши Windows Explorer задачу, указанную выше, и выберите Перезапустить из меню.
Если перезапуск Проводника Windows не решает проблему зависания меню «Пуск», перейдите к Решению № 3.
3. Перестроить индекс
Индексирование — это процесс проверки файлов, сообщений электронной почты и других типов содержимого в ОС Windows 10. Этот метод также включает в себя каталогизацию важных данных, таких как слова, расположение файлов, метаданные и т. д. Если вы выполняете поиск по ключевым словам в проводнике Windows, вы используете процесс индексации, который просматривает все сохраненные данные, чтобы они соответствовали вашим критериям поиска. Индекс данных помогает значительно ускорить процесс поиска. Вот как перестроить индекс Windows 10.
- Нажмите и удерживайте Клавиша Windows + R , чтобы открыть окно «Выполнить».
 Либо щелкните правой кнопкой мыши меню «Пуск» и выберите «Выполнить».
Либо щелкните правой кнопкой мыши меню «Пуск» и выберите «Выполнить». - Теперь введите control/name Microsoft.IndexingOptions без кавычек и нажмите OK.
- Затем нажмите Изменить в левом нижнем углу окна Параметры индексирования .
- Отсюда нажмите кнопку Показать все местоположения .
- Затем снимите флажки со всех отмеченных в данный момент местоположений и выберите OK.
- Теперь нажмите Advanced, , затем нажмите Rebuild в разделе «Устранение неполадок». Появится сообщение о том, что это может занять некоторое время. Нажмите OK , чтобы продолжить.
- После завершения восстановления нажмите и удерживайте Клавиша Windows + R , чтобы снова открыть окно «Выполнить», затем введите shutdown /r без кавычек и нажмите 9.
 0005 OK , чтобы перезагрузить компьютер.
0005 OK , чтобы перезагрузить компьютер.
Если восстановление индекса Windows 10 не устранило вашу неохотную блокировку меню «Пуск» Windows 10, пришло время создать носитель.
4. Используйте Media Creation Tool
Существует несколько исправлений проблемы с меню «Пуск» в Windows 10, но «Media Creation Tool» — единственный широко известный метод решения проблемы зависания меню «Пуск». Итак, если вы уже совершили ошибку, приняв какое-то многословное исправление на случайном интернет-форуме, и оно не сработало, попробуйте этот процесс.
Хорошая новость заключается в том, что, хотя использование Media Creation Tool немного затянуто, это наиболее вероятный способ решить вашу проблему. Инструмент не удалит ваши существующие файлы при правильном использовании, хотя стоит сделать резервную копию всего важного.
Плохая новость заключается в том, что эта процедура включает в себя загрузку Microsoft Windows Media Creation Tool и создание установочного носителя Windows 10 на DVD или USB-накопителе.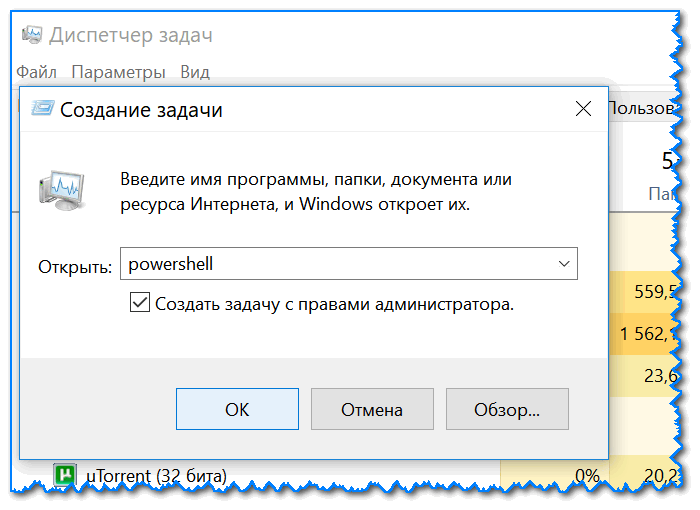 Если что-то пойдет не так, вам придется выполнить чистую установку Windows 10 и восстановить данные из резервной копии.
Если что-то пойдет не так, вам придется выполнить чистую установку Windows 10 и восстановить данные из резервной копии.
Примечание: При переходе по меню установки убедитесь, что вы выбрали Сохранить файлы и приложения. Этот шаг гарантирует, что процесс установки обновит или заменит необходимые файлы и сохранит ваши данные и приложения. Однако обычно он не сохраняет установленные программы.
Как использовать Windows 10 Media Creation Tool
- Перейдите на сайт Microsoft Media Creation Tool и загрузите Media Creation Tool, который отображается в нижней части страницы.
- Создайте установочный диск системы с помощью Windows Media Creation Tool.
- Дважды щелкните файл setup.exe на созданном вами носителе, чтобы запустить процесс установки.
5. Выполните новую установку
Если ни одна из вышеперечисленных процедур не предотвратит зависание или блокировку меню «Пуск» Windows 10, создайте резервную копию всех своих данных и начните новую установку Windows 10, но убедитесь, что у вас есть Windows 10.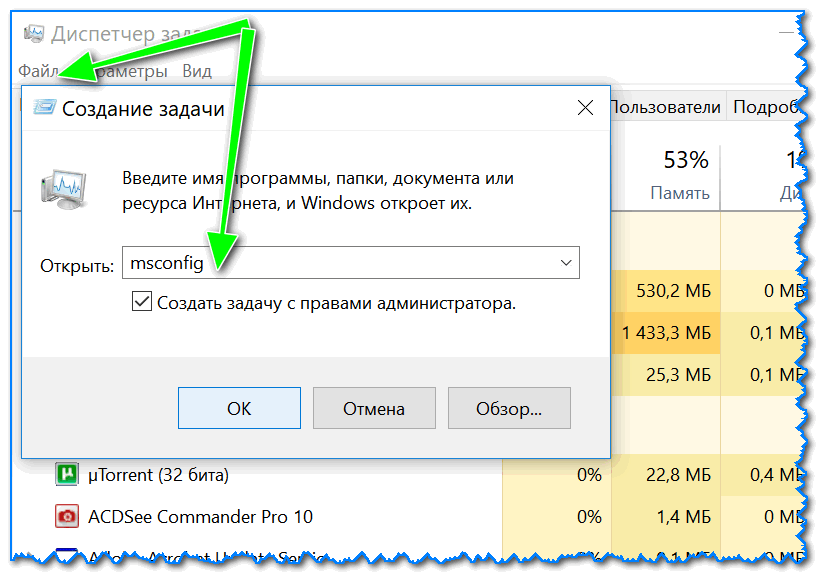 ключ продукта на руках! Если у вас есть быстрый USB-накопитель или внешний твердотельный накопитель, лучше всего установить Windows оттуда — вы закончите примерно через полчаса.
ключ продукта на руках! Если у вас есть быстрый USB-накопитель или внешний твердотельный накопитель, лучше всего установить Windows оттуда — вы закончите примерно через полчаса.
В заключение, многое может пойти не так с ОС, особенно с такой производительной, как Windows 10. В конце концов, за кулисами вашего устройства выполняется более 50 миллионов строк кода. Начните с простого нажатия клавиши Windows, чтобы увидеть, решит ли это проблему, а затем двигайтесь дальше.
Часто задаваемые вопросы о меню «Пуск» в Windows 10
Что вызывает зависание меню «Пуск»?
Многие проблемы с программным обеспечением приводят к проблемам с меню «Пуск». Во-первых, одним из распространенных виновников является новое обновление программного обеспечения. Windows печально известна тем, что оставляет пользователей с новыми сбоями и трудностями, когда выходит новое обновление. Если вы недавно выполнили обновление, попробуйте откатить его или обновить компьютер до более новой версии.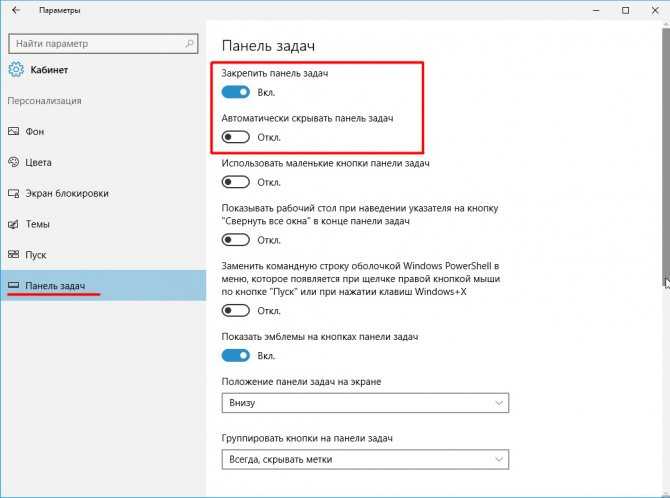
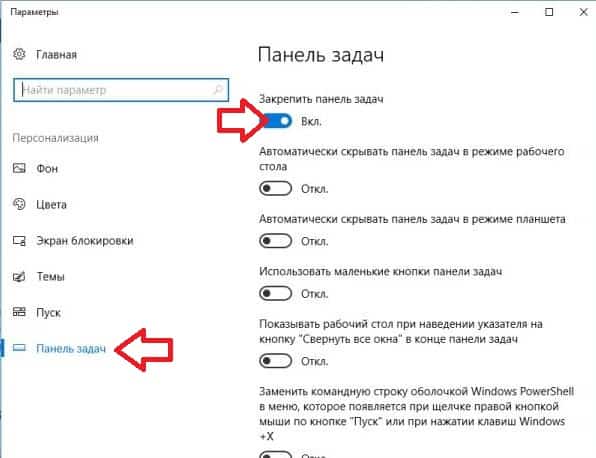

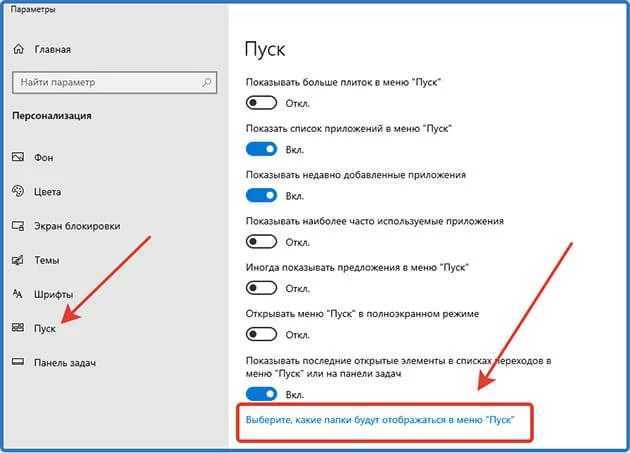

 Затем запустите обратно SFC-сканирование (sfc /scannow), чтобы исправить любые неполадки. Если кнопка пуск или панель задач все еще не работает, то углубимся в способы решения.
Затем запустите обратно SFC-сканирование (sfc /scannow), чтобы исправить любые неполадки. Если кнопка пуск или панель задач все еще не работает, то углубимся в способы решения.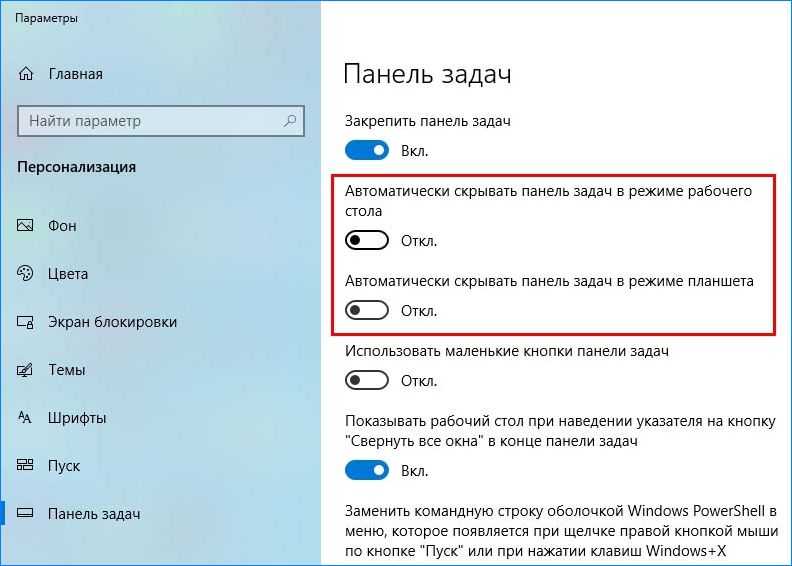
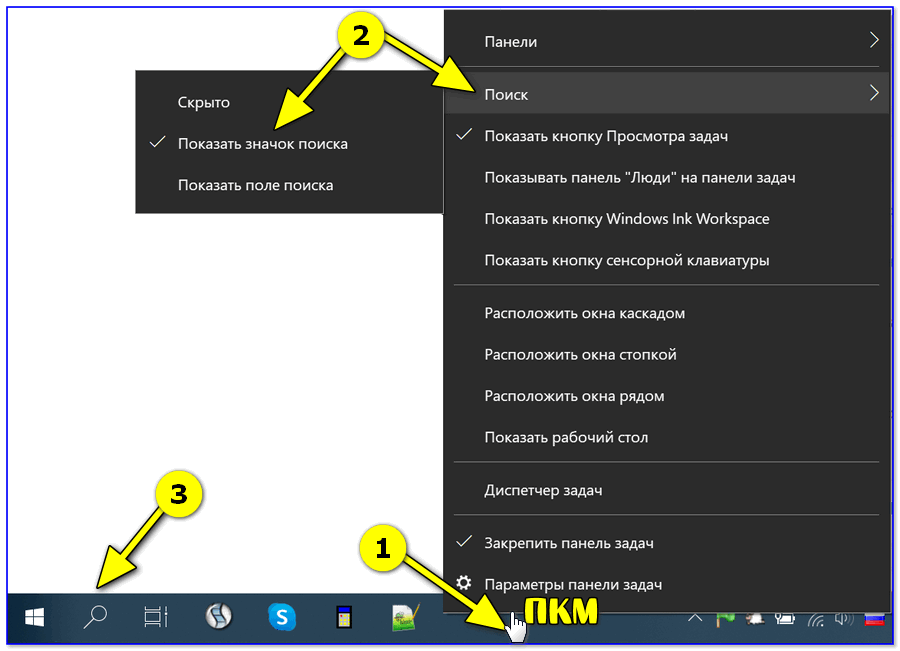
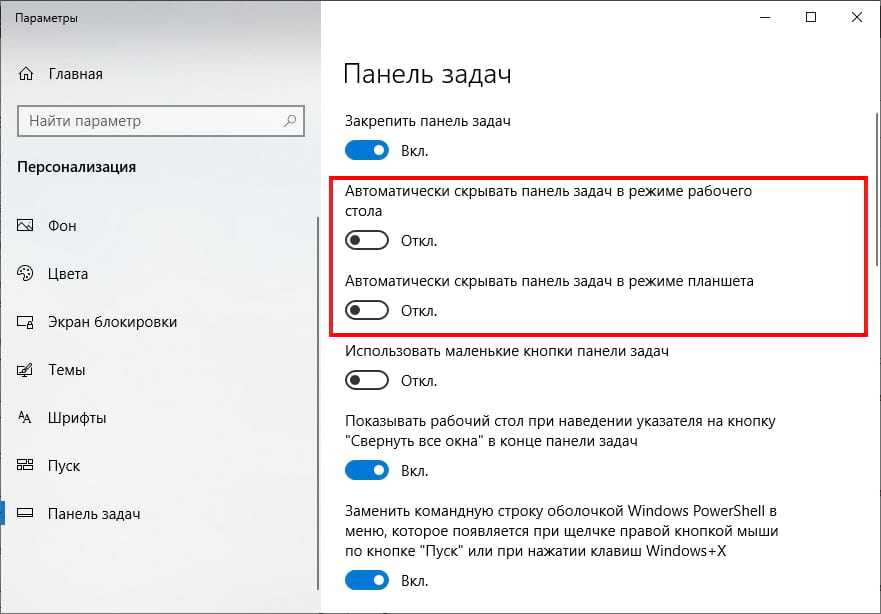

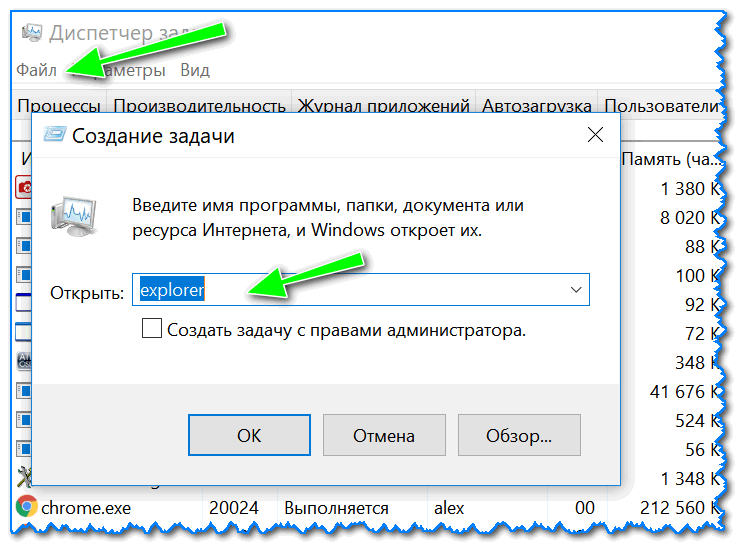 Игнорируйте эту запись и выберите ту, у которой нет раскрывающегося списка.
Игнорируйте эту запись и выберите ту, у которой нет раскрывающегося списка.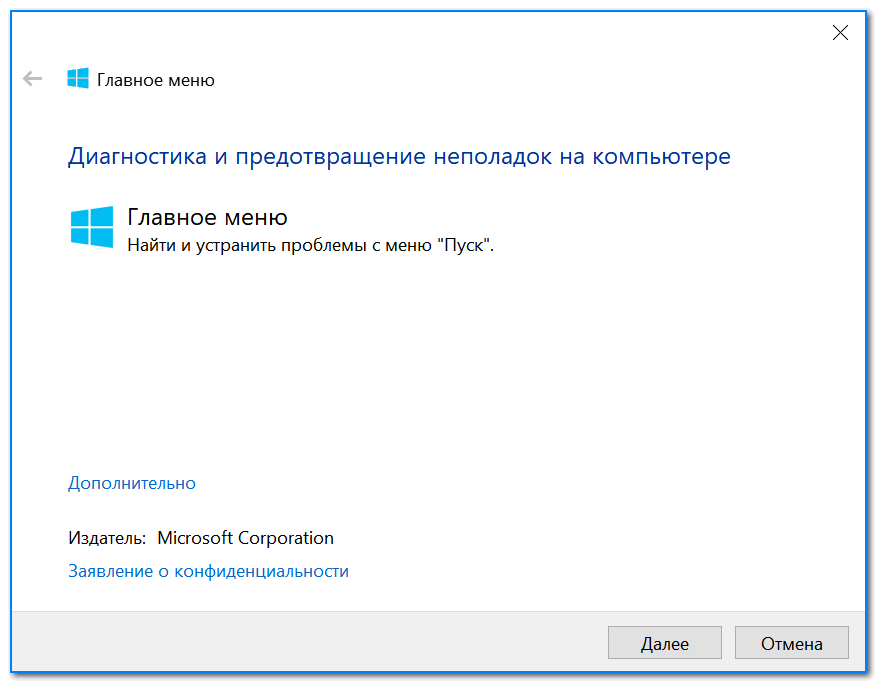 Либо щелкните правой кнопкой мыши меню «Пуск» и выберите «Выполнить».
Либо щелкните правой кнопкой мыши меню «Пуск» и выберите «Выполнить». 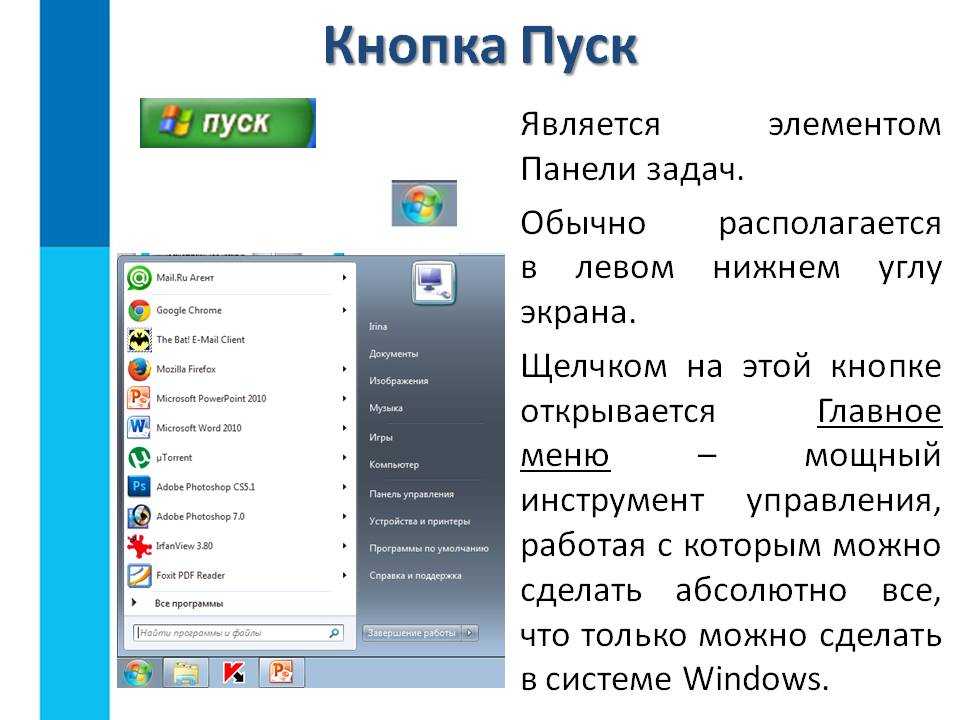 0005 OK , чтобы перезагрузить компьютер.
0005 OK , чтобы перезагрузить компьютер.