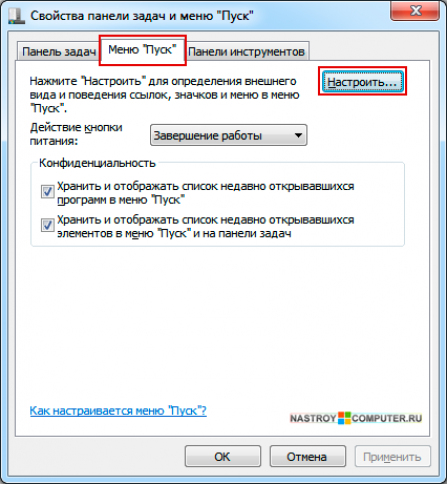Не работает панель задач и меню пуск: Не работает панель задач в WINDOWS 10! Что делать?
Содержание
Не работает панель задач в Windows 11
Содержание
- Способ 1: Перезагрузка компьютера
- Способ 2: Перезапуск графической оболочки
- Способ 3: Обновление системы
- Способ 4: Восстановление системных файлов
- Способ 5: Проверка целостности диска C
- Способ 6: Удаление вирусов
- Способ 7: Перерегистрация панели
- Способ 8: Переустановка UWP
- Способ 9: Редактирование реестра
- Способ 10: Откат системы к исходному состоянию
- Вопросы и ответы
Важно! Несмотря на состоявшийся релиз, Windows 11 — довольно свежая операционная система. По этой причине она стремительно развивается — добавляются новые функции, изменяется графическое оформление. Это следует учитывать, так как в статье в качестве примера рассматривается сборка 21h3 (22000.527), последующие могут иметь некоторые отличия.
Способ 1: Перезагрузка компьютера
Причиной появления проблем с панелью задач могут быть неаккуратные действия пользователя в рамках запущенной сессии. Зачастую они не затрагивают низкоуровневые компоненты операционной системы, поэтому устранить их можно посредством перезагрузки компьютера.
Зачастую они не затрагивают низкоуровневые компоненты операционной системы, поэтому устранить их можно посредством перезагрузки компьютера.
Если стандартным способом этого сделать не удается, тогда сверните все активные окна путем использования горячих клавиш Win + D и вызовите специальное окно, нажав Alt + F4. Затем выберите из выпадающего списка опцию «Перезагрузка» и кликните по кнопке «ОК».
Это не единственный способ завершения работы компьютера. В отдельной статье на нашем сайте описаны все доступные штатные средства в различных версиях операционных систем. При необходимости рекомендуем ознакомиться с изложенным там материалом.
Подробнее: Как выключить компьютер на ОС Windows
Способ 2: Перезапуск графической оболочки
Если в процессе работы за компьютером произошла ошибка графической оболочки Windows 11, следствием может стать неработоспособность панели задач. Установить причинно-следственную связь этого невозможно, но процедура перезапуска соответствующей службы в системе не занимает много времени и не требует особых знаний.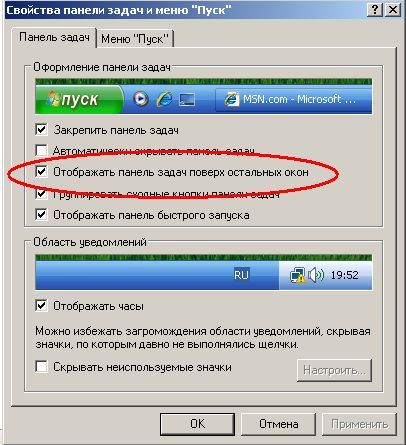
Вызовите «Диспетчера задач», нажав на клавиатуре Ctrl + Shift + Esc. После этого перейдите во вкладку «Процессы» и в списке найдите программу «Проводник». Выделите ее и кликните по кнопке «Перезапустить» в нижнем правом углу окна.
Обратите внимание! Если из-за ошибки в операционной системе указанным методом не получается открыть «Диспетчер задач», рекомендуем ознакомиться с другим материалом на нашем сайте. В нем подробно описаны все методы запуска этого компонента.
Подробнее: Как открыть «Диспетчер задач» в Windows 11
Способ 3: Обновление системы
Так как операционная система Windows 11 вышла в релиз относительно недавно, на разных устройствах могут возникать непредвиденные разработчиками ошибки, в частности, проблемы с корректной работой панели задач. По этой причине следует периодически проверять обновления, которые направлены на устранение неисправностей:
- Откройте окно параметров, нажав Win + I.
 Перейдите в раздел «Центр обновления Windows» и кликните по кнопке «Проверить наличие обновлений».
Перейдите в раздел «Центр обновления Windows» и кликните по кнопке «Проверить наличие обновлений». - Дождитесь завершение процесса анализа состояния системы. Если пакеты данных будут обнаружены, начнется автоматическая загрузка с последующей инсталляцией. За ходом выполнения этой процедуры можно следить непосредственно в окне параметров.
- Перезапустите компьютер, нажав по появившейся кнопке. Если она не отображается, все равно произведите перезагрузку.
Выполнение вышеописанной инструкции в большинстве случаев помогает устранить проблемы с панелью задач, но в некоторых случаях потребуется также установить необязательные обновления:
- Находясь в «Центре обновления Windows», перейдите в «Дополнительные параметры», ссылка на которые находится чуть ниже на странице, в блоке «Другие параметры».
- В открывшемся меню сразу активируйте опцию «Получать обновления для других продуктов Майкрософт».

- Пролистайте страницу чуть ниже и кликните по пункту «Необязательные обновления».
- Раскройте доступные выпадающие списки и поставьте отметки напротив всех обновлений. После этого кликните по кнопке «Скачать и установить».
Вернитесь в основное меню «Центра обновления Windows» и проследите за ходом выполнения процедуры установки апдейтов. Затем перезапустите компьютер.
Читайте также: Как обновить операционную систему Windows 10 / 8 / 7 / XP
Способ 4: Восстановление системных файлов
Если действия пользователя или вирусного программного обеспечения спровоцировали повреждение системных файлов, это может вызвать проблемы в работе панели задач. В таких случаях следует воспользоваться специальной консольной утилитой, которая в автоматическом режиме просканирует Windows 11 и при обнаружении проблем произведет восстановление данных.
- Запустите утилиту «Выполнить» нажатием Win + R. Введите команду
cmdи, зажав клавиши Ctrl + Shift, кликните по кнопке «ОК». Такой метод инициализации позволит войти в «Командную строку» от имени администратора.
Такой метод инициализации позволит войти в «Командную строку» от имени администратора. - Попав в окно консоли, впишите нижеуказанную команду и нажмите клавишу Enter для ее выполнения:
sfc /scannow - Ожидайте завершения процедуры анализа дискового пространства. Это может занять некоторое время.
- После окончания на экран будет выведен результат, в зависимости от которого утилита автоматически предпримет дальнейшие действия.
Важно! В качестве примера выше приведен скриншот, где проблем с целостностью системных файлов нет. В противном случае приложение может сообщить о необходимости восстановления или невозможности проведения этой процедуры.
Способ 5: Проверка целостности диска C
Проверка диска осуществляется практически аналогичным образом, который был описан ранее, но процедура эта охватывает не только системные файлы, а весь диск C, где установлена Windows 11:
- Утилита консольная, поэтому запустите «Командную строку» от имени администратора.
 Для этого откройте окно «Выполнить» посредством комбинации Win + R, впишите запрос
Для этого откройте окно «Выполнить» посредством комбинации Win + R, впишите запрос cmdи с зажатыми клавишами Ctrl + Shift щелкните мышкой по кнопке «ОК». - Скопируйте в появившуюся консоль нижеуказанную команду и нажмите Enter для ее выполнения:
DISM /Online /Cleanup-Image /ScanHealth - Подождите, пока процедура анализа завершится, после чего будет видно, есть ли проблемы с хранилищем компонентов образа Windows 11. При их наличии запустится процесс восстановления, в противном случае выведется на экран соответствующее оповещение.
Обратите внимание! Утилита DISM работает в автоматическом режиме, пользователю не требуется вводить никаких дополнительных команд. Но после завершения ее работы рекомендуется перезапустить компьютер.
Читайте также: Программы для восстановления системы Windows
Способ 6: Удаление вирусов
Причиной нестабильной работы операционной системы могут являться вирусы. Следует установить на свой компьютер стороннее антивирусное программное обеспечение и произвести сканирование. Все такие приложения работают по единому принципу: после запуска необходимо в блоке с основными функциями начать процесс анализа файлов. Важно для проверки выбрать все задействованные разделы диска, чтобы точно удостовериться в отсутствии угрозы.
Следует установить на свой компьютер стороннее антивирусное программное обеспечение и произвести сканирование. Все такие приложения работают по единому принципу: после запуска необходимо в блоке с основными функциями начать процесс анализа файлов. Важно для проверки выбрать все задействованные разделы диска, чтобы точно удостовериться в отсутствии угрозы.
Обратите внимание! Пользоваться следует программой именно от стороннего разработчика, так как штатный Защитник уже пропустил вредоносный код в систему, не сумев его распознать на этапе инициализации.
Если с выбором антивируса возникли трудности, у нас на сайте есть отдельная статья с кратким обзором популярных решений на рынке программного обеспечения.
Подробнее: Приложения для удаления вирусов с компьютера
Способ 7: Перерегистрация панели
За корректную работу панели задач отвечает связка модулей операционной системы. Если они вышли из строя, потребуется выполнить перерегистрацию с предварительной переустановкой. Все действия производятся в командной оболочке PowerShell:
Все действия производятся в командной оболочке PowerShell:
- Нажмите сочетание горячих клавиш Win + X, после чего в появившемся контекстном меню выберите опцию «Терминал Windows (Администратор)».
- В окно консоли вставьте нижеуказанную команду, после чего нажмите Enter для ее выполнения:
Get-appxpackage -all *shellexperience* -packagetype bundle |% {add-appxpackage -register -disabledevelopmentmode ($_.installlocation + “\appxmetadata\appxbundlemanifest.xml”)} - Закройте PowerShell и вызовите интерпретатор команд нажатием Win + R. Вставьте значение
control /name Microsoft.IndexingOptionsи кликните по кнопке «ОК». - В открывшемся окне выберите первый элемент из списка и нажмите «Дополнительно».
- В блоке «Устранение неполадок» щелкните по кнопке «Перестроить», а в появившемся диалоговом окне подтвердите выполнение этого действия.

- Проделайте такие же манипуляции со всеми оставшимися компонентами в списке, после чего закройте все активные окна и проверьте работу панели задач.
Способ 8: Переустановка UWP
Из-за сбоев в работе операционной системы панель задач может потерять связь с управляющими модулями. Следствием является отсутствие доступа ко всем ее функциям. Исправить это можно посредством повторной регистрации программы через консольную оболочку PowerShell, но прежде необходимо отключить работу брандмауэра:
- Откройте «Панель управления». Сделать это можно стандартным образом через меню «Пуск», но если оно недоступно, следует вызвать окно «Выполнить» клавишами Win + R, затем ввести команду
controlи кликнуть по кнопке «ОК». - После появления нужной утилиты установите режим отображения «Крупные значки» и перейдите в меню «Брандмауэр Защитника Windows».
- На боковой панели слева проследуйте по ссылке «Включение и отключение брандмауэра Защитника Windows».

- Установите в обоих блоках отметки напротив пунктов «Отключить брандмауэр Защитник Windows (не рекомендуется)» и кликните по кнопке «ОК».
- Сверните активное окно и вызовите консольную оболочку PowerShell. Для этого нажмите сочетание горячих клавиш Win + X и в появившемся списке опций выберите пункт «Терминал Windows (Администратор)».
- В появившееся окно вставьте связку команд, указанную ниже, после чего нажмите клавишу Enter для инициализации:
Get-AppXPackage -AllUsers | Foreach {Add-AppxPackage -DisableDevelopmentMode -Register “$($_.InstallLocation)\AppXManifest.xml”} - Перезапустите компьютер и затем проверьте работу панели задач.
Важно! После выполнения всех действий рекомендуется повторно включить брандмауэр операционной системы. Для этого выполните начало инструкции, только на этапе отключения службы выберите нужные параметры.
Способ 9: Редактирование реестра
В системном реестре находятся параметры всего программного обеспечения операционной системы, включая компоненты панели задач. Для нормализации их работы потребуется создать специальный конфигурационный файл. Делается это следующим образом:
- Запустите «Редактор реестра». Для этого откройте окно «Выполнить» и впишите команду
regedit, после чего кликните по кнопке «ОК». - Вставьте в адресную строку, которая находится в верхней части интерфейса, нижеуказанный путь к директории, после чего нажмите Enter:
HKEY_CURRENT_USER\Software\Microsoft\Windows\CurrentVersion\Explorer\Advanced - В пустой области каталога кликните правой кнопкой мыши и в появившемся контекстном меню выберите опцию «Создать» → «Параметр DWORD (32 бита)».
- Введите название «EnableXamlStartMenu» в появившееся поле и нажмите клавишу Enter.

- Двойным кликом по только что созданному параметру откройте меню свойств. Введите в поле «Значение» цифру «0» (без кавычек), после чего примените изменения, щелкнув по кнопке «ОК».
После проделанных манипуляций закройте окно системного реестра и перезапустите компьютер.
Внимание! Важно выполнять инструкцию в точности, не предпринимая попыток редактирования других параметров. Неаккуратные действия могут привести к появлению критической ошибки операционной системы.
Читайте также: Программы для чистки реестра Windows
Способ 10: Откат системы к исходному состоянию
Если все перечисленные в статье методы не дали положительного результата, значит, проблема является более серьезной и через пользовательский интерфейс ее не решить. В таком случае рекомендуется произвести откат системы до изначального состояния:
- Раскройте окно параметров посредством горячих клавиш Win + I.
 Перейдите в раздел «Система», а затем проследуйте в меню «Восстановление».
Перейдите в раздел «Система», а затем проследуйте в меню «Восстановление». - Кликните по кнопке «Перезагрузка ПК», которая расположена напротив пункта «Вернуть компьютер в исходное состояние».
- В появившемся окне выберите опцию «Удалить все». Это обязательная мера, так как сохранение файлов системы не сможет исправить проблему с панелью задач.
- При выборе способа переустановки Windows нажмите по кнопке «Локальная переустановка». Этот метод не требует подключения к интернету и является более стабильным.
- Ознакомьтесь с параметрами выполнения процедуры и при необходимости внесите изменения, кликнув по соответствующей ссылке. После этого нажмите «Далее».
- Во всех последующих окнах игнорируйте сообщения об опасности выполнения поставленной операции, щелкая по кнопкам «Сбросить».
Запустится процесс переустановки операционной системы, что и будет являться откатом до изначального состояния. В завершении потребуется произвести первичную настройку и создать новый автономный аккаунт Windows 11 или авторизоваться в учетной записи Microsoft. После этих действий система будет снова пригодна к использованию.
В завершении потребуется произвести первичную настройку и создать новый автономный аккаунт Windows 11 или авторизоваться в учетной записи Microsoft. После этих действий система будет снова пригодна к использованию.
Важно! Если откат системы выполнить не удается, оставшимся вариантом будет полная переустановка операционной системы. Но прежде потребуется создать загрузочный накопитель. Этот процесс детально описан в другой нашей статье, с которой и рекомендуем ознакомиться.
Подробнее: Создание загрузочной флешки с Windows 11
Панель задач Windows 11 не работает: как исправить
В этом руководстве мы расскажем вам о различных методах решения проблемы с неработающей панелью задач Windows 11. В последней итерации ОС произошло немало примечательных изменений. Среди них одна панель задач является частью множества таких настроек. Но, как гласит популярная поговорка — не чини, если она не сломана, Microsoft должна была обратить на это внимание и оставить ее нетронутой.
Послушайте, проблем с изменениями пользовательского интерфейса нет, это дополнительные вещи, которые, вероятно, сделали его хуже по сравнению с его предшественником. Вы не можете увеличивать или уменьшать размер панели задач, вы не можете изменить ее положение, функция «Никогда не объединять» была удалена и, что наиболее важно, вы также не можете перетаскивать элементы на панель задач.
Все эти функции работали хорошо и хорошо до Windows 10, но в последней сборке все они были удалены по причинам, наиболее известным гигантам из Редмонда. И, наконец, вы можете столкнуться с проблемами, когда панель задач может работать не так, как ожидалось, на вашем ПК с Windows 11. Что ж, что касается этой проблемы, не о чем беспокоиться, поскольку в этом руководстве есть довольно много исправлений. Итак, без лишних слов, давайте проверим их.
Программы для Windows, мобильные приложения, игры — ВСЁ БЕСПЛАТНО, в нашем закрытом телеграмм канале — Подписывайтесь:)
Обратите внимание, что универсального решения как такового не существует.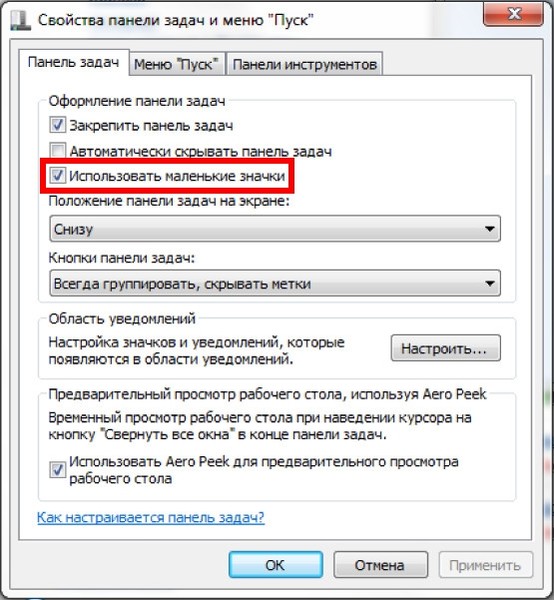 Вам нужно будет попробовать каждый из нижеперечисленных обходных путей и посмотреть, какой из них лучше всего работает в вашу пользу. Итак, имея это в виду, давайте начнем.
Вам нужно будет попробовать каждый из нижеперечисленных обходных путей и посмотреть, какой из них лучше всего работает в вашу пользу. Итак, имея это в виду, давайте начнем.
ИСПРАВЛЕНИЕ 1. Перезагрузите компьютер.
В некоторых случаях это может быть просто незначительный сбой, который приводит к невозможности правильной работы панели задач. Поэтому, прежде чем переходить к каким-либо дополнительным исправлениям, вы должны сначала перезагрузить компьютер. Сделайте это, а затем проверьте, устраняет ли проблема неработающую панель задач Windows 11.
ИСПРАВЛЕНИЕ 2. Перезапустите проводник Windows.
Проводник Windows содержит панель задач, меню «Пуск», Центр уведомлений и другие связанные компоненты. Таким образом, если есть проблема с проводником, то ее последствия неизбежно будут сталкиваться и с его связанными элементами, в том числе с панелью задач. Следовательно, вам следует подумать о перезапуске панели задач, что можно сделать либо перезапустив проводник Windows, либо завершив задачу explorer. exe, оба из которых описаны ниже:
exe, оба из которых описаны ниже:
- Используйте сочетания клавиш Ctrl+Shift+Esc, чтобы открыть диспетчер задач.
- Вы попадете на вкладку «Процессы». Выберите оттуда проводник Windows и нажмите кнопку «Перезагрузить», расположенную внизу.
- После этого перейдите на вкладку «Подробности», выберите «explorer.exe» и нажмите кнопку «Завершить задачу», расположенную в правом нижнем углу.
- Теперь проверьте, исправлена ли проблема с неработающей панелью задач Windows 11 или нет.
ИСПРАВЛЕНИЕ 3. Перезапустите процессы Windows
Помимо проводника Windows, есть несколько других системных процессов, сохраняющих вкладку на панели задач. В случае, если какой-либо из этих процессов не работает должным образом, его последствия также будут учитываться панелью задач. Таким образом, в этом случае лучше всего завершить задачу всех этих четырех процессов, чтобы они начали с нового экземпляра с нуля. вот как:
- Вызовите Диспетчер задач с помощью сочетания клавиш Ctrl+Shift+Esc.

- Затем перейдите на вкладку «Сведения» и завершите задачу следующих четырех процессов: ShellExperienceHost.exe SearchIndexer.exe SearchHost.exe RuntimeBroker.exe
- Теперь проверьте, исправлена ли проблема с неработающей панелью задач Windows 11.
ИСПРАВЛЕНИЕ 4. Используйте команды SFC и DISM
Средство проверки системных файлов и система обслуживания и управления образами развертывания — это два служебных инструмента командной строки, которые сканируют поврежденные файлы Windows, а затем заменяют их рабочим аналогом. Основное различие между ними заключается в том, что в то время как SFC заменяет поврежденные файлы рабочими из кэшированного каталога на вашем ПК, DISM делает это, загружая рабочие файлы с онлайн-серверов Microsoft. И на данный момент мы будем использовать оба этих инструмента для решения основной проблемы. Следуйте вместе.
- Для начала щелкните правой кнопкой мыши меню «Пуск» и выберите Терминал Windows (Администратор).
- Затем щелкните стрелку вниз рядом со значком новой вкладки и выберите «Командная строка» из списка.

- После открытия окна CMD скопируйте и вставьте приведенную ниже команду, чтобы открыть инструмент SFC: sfc /scannow
- После завершения сканирования SFC пришло время использовать инструмент DISM. Поэтому скопируйте и вставьте следующую команду: DISM/Online/Cleanup-Image/RestoreHealth.
- После завершения сканирования DISM рекомендуется перезагрузить компьютер. После загрузки проверьте, удалось ли исправить неработающую панель задач Windows 11.
ИСПРАВЛЕНИЕ 5. Удаление службы IRIS
Всегда были споры о фактическом использовании этого файла (возможно, связанные с Объявления Windows Spotlight?). Но не подлежит обсуждению тот факт, что он оказывается виновником большинства основных проблем, включая ту, с которой мы сейчас имеем дело. Поэтому вам следует рассмотреть возможность удаления этой службы. Это можно сделать, просто выполнив одну строку команды в окне CMD. Поэтому запустите командную строку от имени администратора из меню «Пуск», скопируйте и вставьте приведенную ниже команду и нажмите Enter:
reg удалить HKCU\SOFTWARE\Microsoft\Windows\CurrentVersion\IrisService /f && shutdown -r -t 0
После успешного выполнения команды перезагрузите компьютер (если это не произошло автоматически).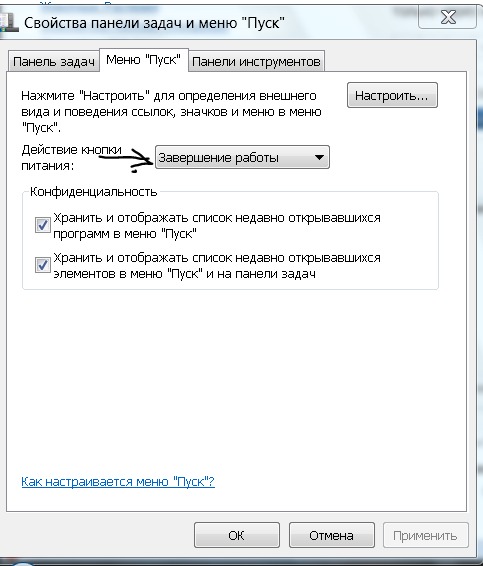 Затем проверьте, удается ли исправить неработающую панель задач Windows 11.
Затем проверьте, удается ли исправить неработающую панель задач Windows 11.
ИСПРАВЛЕНИЕ 6: изменение значения реестра EnableXamlStartMenu
В некоторых случаях это может быть меню «Пуск», которое может конфликтовать с обычными функциями панели задач. Поскольку первый разработан на языке XAML, настройки его параметров XAML путем изменения его значения в редакторе реестра должно быть достаточно для устранения основной проблемы. Итак, выполните следующие шаги, чтобы попробовать:
- Откройте диалоговое окно «Выполнить» с помощью сочетания клавиш Windows + R.
- Затем введите приведенную ниже команду и нажмите Enter, чтобы открыть редактор реестра: regedit
- Теперь скопируйте и вставьте указанное ниже место в адресную строку редактора реестра и нажмите Enter: HKEY_CURRENT_USER\Software\Microsoft\Windows\CurrentVersion\Explorer\Advanced.
- Добравшись до папки «Дополнительно», щелкните правой кнопкой мыши пустое место с правой стороны и выберите «Создать» > «Значение DWORD (32-разрядное)».

- Назовите его EnableXamlStartMenu и дважды щелкните, чтобы открыть его. Теперь введите 0 в поле «Значение данных» и нажмите «ОК», чтобы сохранить его.
- После этого перезагрузите компьютер и проверьте, устранена ли проблема с неработающей панелью задач Windows 11.
ИСПРАВЛЕНИЕ 7: сброс панели задач
Если ни один из вышеупомянутых методов не привел к успеху, то вашим последним действием должен быть сброс панели задач до заводского состояния по умолчанию. Обратите внимание, что все приложения, которые вы закрепили на панели задач, или любые изменения пользовательского интерфейса, которые вы внесли, будут удалены. Так что, если это хорошо, обратитесь к приведенным ниже инструкциям, чтобы сбросить панель задач Windows 11:
- Щелкните правой кнопкой мыши пустое место на рабочем столе и выберите «Создать» > «Текстовый документ».
- Теперь откройте файл и скопируйте и вставьте в него следующую команду: REG DELETE HKCU\Software\Microsoft\Windows\CurrentVersion\Explorer\Streams\Desktop /F taskkill /f /im explorer.
 exe taskkill /f /im shellexperiencehost.exe del %localappdata%\Packages\Microsoft.Windows.ShellExperienceHost_cw5n1h3txyewy\TempState\* /q start explorer.exe
exe taskkill /f /im shellexperiencehost.exe del %localappdata%\Packages\Microsoft.Windows.ShellExperienceHost_cw5n1h3txyewy\TempState\* /q start explorer.exe - После этого перейдите в «Файл»> «Сохранить как» и измените тип «Сохранить как» на «Все файлы». Затем назовите его rt.bat и нажмите «Сохранить».
- Теперь откройте этот пакетный файл, и он должен сбросить панель задач в течение нескольких секунд. После этого проверьте, устраняет ли это проблему с неработающей панелью задач Windows 11.
ИСПРАВЛЕНИЕ 8. Удаление последнего обновления Windows 11
Удаление обновления только ради того, чтобы заставить работать компонент ОС, — довольно агрессивный путь. Но в последнее время Microsoft печально известна выпуском обновлений с ошибками. Если такое обновление непреднамеренно обосновалось на вашем ПК, то пришло время его немедленно удалить. Вот как это можно сделать:
- Откройте меню «Настройки» с помощью сочетания клавиш Windows + I.
- Затем выберите Центр обновления Windows в левой строке меню и перейдите в раздел «История обновлений».

- Теперь прокрутите страницу до конца и перейдите к Удалить обновления.
- После этого выберите обновление, которое вы хотите удалить, и нажмите «Удалить» в верхней строке меню.
- Наконец, нажмите YES в диалоговом окне подтверждения.
- Процесс удаления может занять пару минут. После этого рекомендуется перезагрузить компьютер, после чего проблема с панелью задач должна быть решена.
Итак, на этом мы завершаем руководство о том, как исправить неработающую панель задач Windows 11. Мы поделились восемью различными методами для одного и того же. Дайте нам знать в разделе комментариев, какой из них сработал в вашу пользу. Кроме того, все ваши вопросы приветствуются в комментариях ниже.
Меню «Пуск» в Windows 11 не работает: как это исправить
by Владимир Попеску
Владимир Попеску
Ответственный редактор
Будучи художником всю свою жизнь, а также играя в гандбол на профессиональном уровне, Владимир также развил страсть ко всему, что связано с компьютерами. С врожденным обаянием… читать далее
С врожденным обаянием… читать далее
Обновлено
Рассмотрено
Влад Туричану
Влад Туричану
Главный редактор
Увлеченный технологиями, Windows и всем, что имеет кнопку питания, он тратил большую часть своего времени на развитие новых навыков и изучение мира технологий. Скоро… читать дальше
Раскрытие информации о партнерских программах
- Если ваше меню «Пуск» в Windows 11 не работает, обратите внимание, что это может быть связано со случайными и временными ошибками.
- В качестве первой рекомендации следует перезагрузить компьютер, чтобы проверить, устранена ли проблема.
- Перезапуск проводника Windows — один из самых популярных вариантов, который может помочь.
- Чтобы ваше меню «Пуск» в Windows 11 работало, мы рекомендуем попробовать войти в систему с учетной записью локального администратора.

XINSTALL НАЖМИТЕ НА ФАЙЛ ЗАГРУЗКИ
Исправьте ошибки ОС Windows 11 с помощью Fortect:
Этот инструмент исправляет распространенные компьютерные ошибки, заменяя проблемные системные файлы первоначальными рабочими версиями. Он также защищает вас от системных ошибок, BSoD и устраняет повреждения, нанесенные вредоносными программами и вирусами. Устраните проблемы с ПК и устраните повреждения от вирусов, выполнив 3 простых шага:
- Скачайте и установите Fortect на свой ПК
- Запустите инструмент и начните сканирование , чтобы найти поврежденные файлы, вызывающие проблемы.
- Щелкните правой кнопкой мыши Начать восстановление , чтобы устранить проблемы, влияющие на безопасность и производительность вашего компьютера.
- В этом месяце Fortect скачали 0 читателей.
Ваше меню «Пуск» в Windows 11 не работает? Тогда, пожалуйста, прочитайте это руководство полностью, потому что оно предназначено только для вас!
Эта функция представляет собой капитальный ремонт по сравнению со старой из Windows 10. Однако, как вы можете видеть в этом подробном обзоре сборки Windows 11, в таблицу были внесены некоторые примечательные изменения.
Однако, как вы можете видеть в этом подробном обзоре сборки Windows 11, в таблицу были внесены некоторые примечательные изменения.
Однако некоторые могут столкнуться с некоторыми проблемами; чаще всего люди сообщали, что именно меню «Пуск» внезапно останавливается, перестает отвечать на запросы или зависает.
К счастью, это случайные ошибки, которые можно легко исправить. Таким образом, вам не нужно быть экспертом, чтобы решить эту надоедливую проблему.
После повторного тестирования мы предоставили лучшие решения для устранения этой проблемы. Поэтому, если ваше меню «Пуск» в Windows 11 не работает, следующие шаги обязательно помогут.
Однако мы рекомендуем запустить Windows 11 на виртуальной машине и протестировать ее, прежде чем устанавливать на основной компьютер.
Поскольку это относительно более новая итерация, некоторые из вас могут работать не так, как ожидалось, в том числе меню «Пуск» Windows 11 и неработающий поиск. Итак, первое, что нужно сделать, это установить последнюю версию ОС.
Кроме того, причиной этой ошибки могут быть некоторые тривиальные ошибки в ОС или проблемы с фоновыми процессами. Кроме того, проводник Windows является важным процессом, отвечающим как за меню «Пуск», так и за панель задач. И проблемы с ним, скорее всего, стоят за этой проблемой.
О каких подобных проблемах следует знать?
Наши читатели встречались с несколькими вариантами этой проблемы, которые можно легко решить:
➡ Windows 11 Меню «Пуск» не открывается . Это та же проблема, которую мы рассмотрели в нашей статье, поэтому приведенные ниже шаги должны снова все исправить.
➡ Windows 11 Меню «Пуск» зависло или зависло . Хотя большинство наших читателей жаловались на то, что меню «Пуск» вообще не работает, у некоторых оно зависало или зависало. Одно из приведенных ниже решений поможет вам, если вы столкнулись с такой же ситуацией.
youtube.com/embed/YruyiV6uXUE?feature=oembed» frameborder=»0″ allow=»accelerometer; autoplay; clipboard-write; encrypted-media; gyroscope; picture-in-picture» allowfullscreen=»»/>
1. Перезагрузите компьютер
- Нажмите Ctrl + Alt + Удалите на клавиатуре.
- Как показано ниже, выберите значок Power в правом нижнем углу.
- Нажмите Перезапустить .
Было бы полезно, если бы вы рассматривали эту опцию в первую очередь, когда меню «Пуск» Windows 11 не работает. Кроме того, это может помочь, если вы сталкиваетесь со случайными и временными проблемами в своей системе.
2. Перезапустите Проводник Windows
Проводник Windows, также известный как Проводник, представляет собой специальный компонент, который просматривает и открывает файлы на вашем ПК. Он может управлять параметрами ОС, такими как панель задач или меню «Пуск». В этих условиях попытка перезапустить его из диспетчера задач может исправить ваше меню «Пуск».
1. Нажмите Ctrl + Alt + Удалить на клавиатуре.
2. Выберите и откройте Диспетчер задач .
3. В списке Processes найдите Windows Explorer .
4. Выберите его, затем нажмите Перезагрузить .
Совет эксперта:
СПОНСОРЫ
Некоторые проблемы с ПК трудно решить, особенно когда речь идет об отсутствующих или поврежденных системных файлах и репозиториях Windows.
Обязательно используйте специальный инструмент, такой как Fortect , который просканирует и заменит поврежденные файлы их свежими версиями из своего репозитория.
5. Проверьте, работает ли меню «Пуск» .
Однако, если вам по-прежнему кажется, что меню «Пуск» не работает, продолжайте читать эту статью.
3. Проверьте наличие обновлений Windows
- Нажмите Windows + I , чтобы открыть приложение Настройки и перейти к Центр обновления Windows.

- Теперь посмотрите на правую часть окна и выберите Проверить наличие обновлений.
- Если доступно обновление, загрузите и установите его.
Microsoft регулярно выпускает множество исправлений и обновлений, поэтому проверка последних обновлений и их установка могут помочь, если меню «Пуск» Windows 11 не работает. Выполните шаги, описанные выше, чтобы сделать это.
4. Войдите снова с локальным администратором
- Откройте Настройки , нажав Windows + I , а затем перейти на Аккаунты .
- Выберите раздел Ваша информация .
- Прокрутите вниз и выберите Управление моими учетными записями .
- Выберите Войдите с локальной учетной записью вместо .
5. Сброс вашего ПК
- Нажмите Windows + I Ключи, чтобы открыть настройки , перейдите к системе , , затем выберите Recovery .

- Нажмите на Кнопка сброса ПК рядом с Сброс ПК .
- Следуйте инструкциям на экране и выберите соответствующий ответ для завершения процесса.
Не прерывайте процесс восстановления, пока не появится запрос на вход в Windows. Сброс пригодится, если щелчок правой кнопкой мыши по меню «Пуск» не работает в Windows 11.
Кроме того, прежде чем следовать приведенным выше инструкциям, не забудьте сделать резервную копию своих файлов, иначе вы потеряете всю информацию на данный момент. хранится на ПК.
ПРИМЕЧАНИЕ
Как отметил один из наших читателей, имейте в виду, что удаление стороннего антивируса может творить чудеса. Так что попробуйте и дайте нам знать, работает ли этот трюк и для вас.
6. Откат к более ранней сборке/Windows 10
- Нажмите Windows + I , чтобы запустить приложение Настройки , и выберите Центр обновления Windows на левой панели.
- Выберите Дополнительные параметры в меню справа.

- В следующем окне нажмите Восстановление.
- Теперь нажмите кнопку «Назад».
- В следующих нескольких диалогах вас спросят о причине обратного переключения и хотите ли вы сначала проверить обновления. Но, в конце концов, вы можете нажать кнопку Вернуться к более ранней сборке .
Если предыдущие решения не сработали, можно дождаться исправления. Тем не менее, возвращение к более ранней сборке также имеет большой смысл. Например, это сработает, если после обновления пропало меню «Пуск» в Windows 11.
Вы можете легко сделать это, выполнив описанные выше шаги, но вы должны помнить, что вы не сможете вернуться к Windows 10, если вы использовали Windows 11 более десяти дней.
Мы согласны, что это короткий период, поэтому позвольте сообщить вам, что вы также можете обойти это и выполнить откат с Windows 11 до Windows 10. Модификация реестра.
К сожалению, начиная со сборки 22000.65, вы не можете вернуть меню «Пуск» к тому состоянию, которое было в Windows 10, с помощью взлома реестра.
Тем не менее, вы все еще можете переместить значки панели задач влево, как это было в старой Windows 10, что принесет немного комфорта. Следующие шаги помогут вам сделать это в кратчайшие сроки:
- Нажмите Windows + S , чтобы открыть меню Поиск , введите regedit и нажмите Редактор реестра .
- Теперь вставьте следующий путь в адресную строку и нажмите Введите :
HKEY_CURRENT_USER\Software\Microsoft\Windows\CurrentVersion\Explorer\Advanced - Затем щелкните правой кнопкой мыши «Дополнительно» в левой панели окна, затем выберите «Создать» и «Значение DWORD (32-разрядное)».
- Введите это имя значения, затем нажмите Enter: Start_ShowClassicMode
- Дважды щелкните это значение, измените данные на 1 и выберите OK .
- Теперь перезагрузите компьютер.
Как получить старую панель задач в Windows 11?
- Щелкните правой кнопкой мыши Панель задач и выберите Настройки панели задач .

- Щелкните раздел Поведение панели задач , чтобы развернуть его.
- Выберите раскрывающееся меню из параметра Выравнивание панели задач и выберите Слева вместо Центр .
Это лучшие варианты, которые мы тщательно протестировали, поэтому мы настоятельно рекомендуем попробовать каждый из них, если ваше меню «Пуск» в Windows 11 не работает.
Если вы обнаружите, что меню «Пуск» Windows 11 довольно часто зависает, вероятно, проблема связана с поврежденными системными файлами. В этом случае запуск DISM 9Инструмент 0062 (Обслуживание образов развертывания и управление ими) и сканирование SFC (Проверка системных файлов) должны снова запустить все.
Кроме того, многим помогает перезапуск процесса проводника Windows; хотя это временное решение, вам придется найти и устранить основную причину.
Некоторые пользователи предположили, что восстановление индекса поиска помогло им, когда меню «Пуск» зависало в Windows 11, так что вы можете попробовать.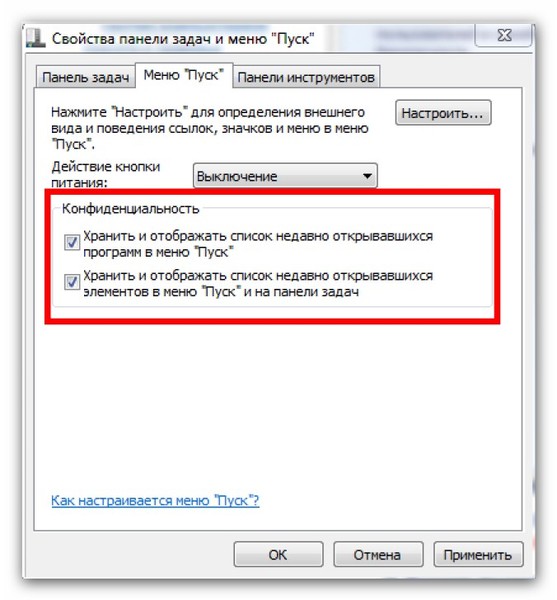 Кроме того, всегда есть возможность восстановить заводские настройки Windows 11, исправление, которое работает практически для любой проблемы, связанной с программным обеспечением.
Кроме того, всегда есть возможность восстановить заводские настройки Windows 11, исправление, которое работает практически для любой проблемы, связанной с программным обеспечением.
Для полной персонализации учетной записи мы предлагаем проверить несколько простых способов смены паролей и имен пользователей в Windows 11.
Кроме того, пожалуйста, найдите лучшие приложения для замены меню «Пуск» Windows 11, поскольку они делают гораздо больше и будут вашим идеальным компаньоном, пока Microsoft не решит проблема.
Если это руководство было полезным, поставьте лайк в разделе ниже. Кроме того, не стесняйтесь подписываться на нашу рассылку, чтобы получить доступ к более интересным темам.
Была ли эта страница полезной?
Есть 5 комментариев
Делиться
Копировать ссылку
Новостная рассылка
Программное обеспечение сделок
Пятничный обзор
Я согласен с Политикой конфиденциальности в отношении моих персональных данных
Windows 11: как исправить отсутствующую панель задач и меню «Пуск»
Практическое руководство
Доступны два различных метода
Автор Anyron Copeman
Старший штатный писатель, технический советник 10 ноября 2022 г. , 10:53 по Гринвичу
, 10:53 по Гринвичу
Изображение: Доминик Томашевски / Foundry
Microsoft представила множество изменений в дизайне Windows 11, но новая панель задач была одной из самых спорных. Благодаря расположенным по центру значкам, переработанному Центру уведомлений и новой панели виджетов это большой отход от версии для Windows 10.
Одно из приложений, которое вы там найдете, меню «Пуск», неузнаваемо. Живые плитки были заменены простой программой запуска, состоящей из «закрепленных» приложений, а также «рекомендуемых» файлов и программ.
Хотя вы можете вернуться к Windows 10, большинство людей уже к этому привыкли. Так что же делать, если они вдруг исчезнут? Это может произойти после обновления или перезагрузки, что делает навигацию в Windows 11 очень неприятной. Вы можете использовать клавишу Windows на клавиатуре, чтобы вызвать меню «Пуск» (и остальную часть панели задач), но это далеко не идеальный обходной путь.
К счастью, есть потенциальные решения. Microsoft рекомендует только один, а другой — полезная альтернатива, если вы не хотите вносить изменения в реестр, ожидая исправления.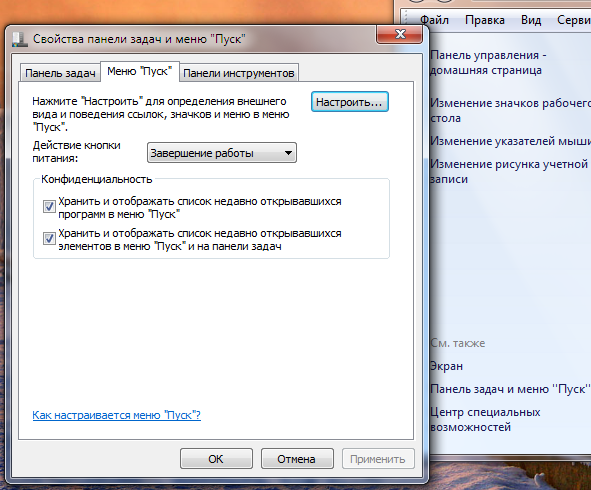
Microsoft обычно быстро исправляет подобные ошибки, но сообщений о каких-либо недавних проблемах не поступало. Если вы пытались перезагрузить свое устройство и установить какие-либо ожидающие обновления, вы, вероятно, ищете более постоянное.
Мы не можем гарантировать, что следующий метод будет работать для вас, но в прошлом он решал проблему. Просто имейте в виду, что это связано с внесением изменений в ваше устройство через реестр, многие из которых нельзя отменить. Если у вас есть какие-либо сомнения, сначала попробуйте временное решение (ниже).
- Время выполнения: 5 минут
- Необходимые инструменты: Устройство Windows 11
1.
Открыть диспетчер задач
Anyron Copeman / Foundry
Используйте сочетание клавиш Ctrl + Shift + Esc, чтобы открыть диспетчер задач, затем щелкните стрелку вниз в нижней части окна для «Подробнее». После завершения появится надпись «Меньше деталей» вместо
2.
Запустить новую задачу
Anyron Copeman / Foundry
В левом верхнем углу выберите «Файл» > «Выполнить новую задачу»
3.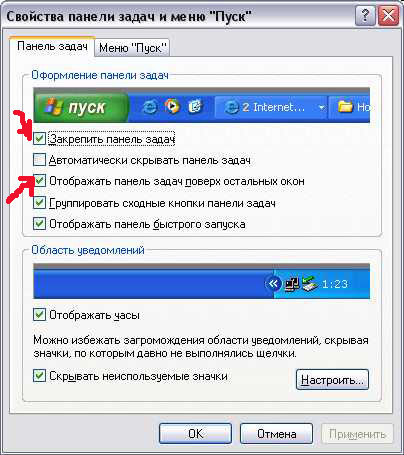
Запустить командную строку
Anyron Copeman / Foundry
В появившемся всплывающем окне введите «cmd» и нажмите «ОК»
4.
Введите эту команду
Anyron Copeman / Foundry
Скопируйте и вставьте « reg delete HKCU\SOFTWARE\Microsoft\Windows\CurrentVersion\IrisService /f && shutdown -r -t 0 » точно так же, как вы посмотри здесь
5.
Перезагрузка
Энирон Копман / Литейный завод
Нажмите Enter. Ваше устройство перезагрузится, и проблема должна быть решена после повторной загрузки
Понятно, что вы можете не захотеть вносить изменения в реестр, поскольку проблема должна быть временной.
Microsoft исправила подобные проблемы в прошлом, но есть альтернатива, если вы не хотите иметь дело с реестром. Однако это занимает немного больше времени, чем постоянное решение:
- Выполните те же два шага, что и выше, пока не дойдете до всплывающего окна «Создать новую задачу» 9.
 0034
0034 - Вместо «cmd» введите «control.exe» и нажмите «ОК».
- Откроется панель управления. Перейдите к часам и региону > установите время и дату
- В появившемся окне выберите вкладку «Интернет» вверху и нажмите «Изменить настройки…». и нажмите «ОК»
- Вернитесь на вкладку «Дата и время» и нажмите «Изменить дату и время…»
- Измените календарную дату на несколько дней вперед и нажмите «ОК»
- Перезагрузите компьютер, и проблема может быть решена. После этого вы сможете вернуть дату к исходной, прежде чем снова перезапустить устройство. Перейдите в «Настройки»> «Система»> «Восстановление» и нажмите «Сбросить компьютер», чтобы начать, но это следует рассматривать в крайнем случае. Вы также захотите сначала сделать резервную копию своего устройства.
- Я забыл пароль Windows. Как войти?
- Как настроить Windows 11 без учетной записи Microsoft
- Windows 11: все, что вам нужно знать
Автор: Anyron Copeman, старший штатный писатель
Как постоянный эксперт по Windows, старший штатный писатель Anyron в основном занимается ПК и ноутбуками.

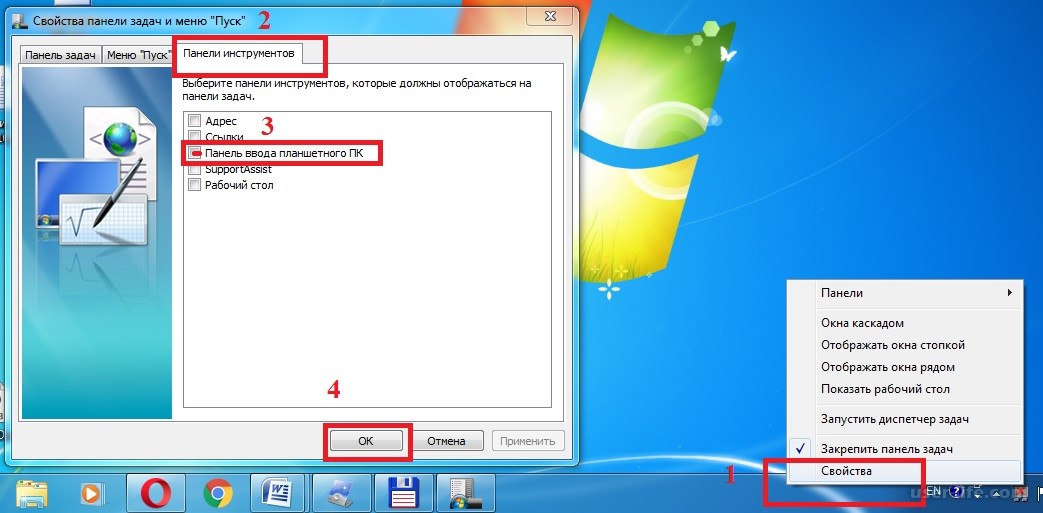 Перейдите в раздел «Центр обновления Windows» и кликните по кнопке «Проверить наличие обновлений».
Перейдите в раздел «Центр обновления Windows» и кликните по кнопке «Проверить наличие обновлений».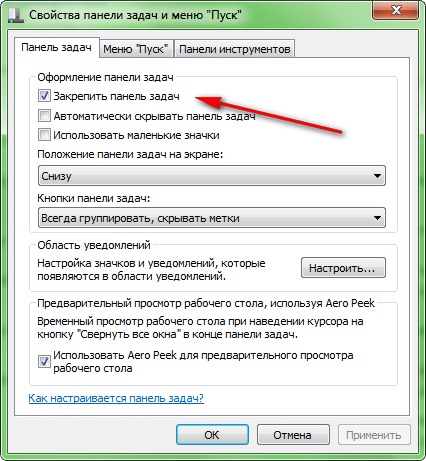
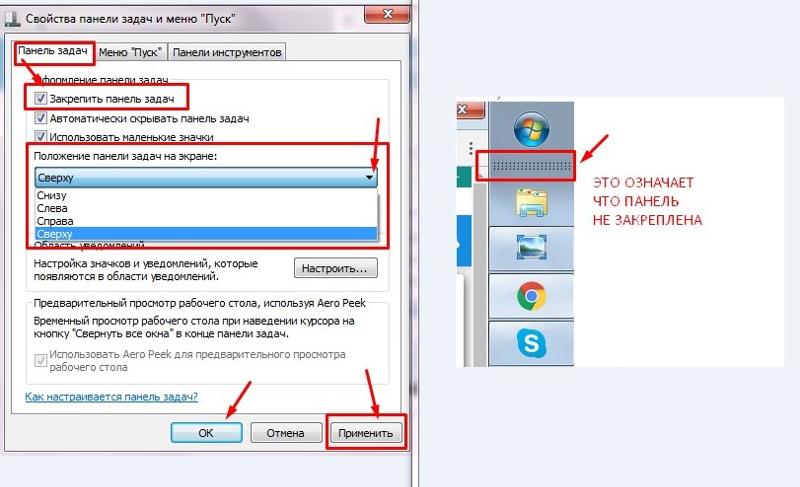 Такой метод инициализации позволит войти в «Командную строку» от имени администратора.
Такой метод инициализации позволит войти в «Командную строку» от имени администратора. Для этого откройте окно «Выполнить» посредством комбинации Win + R, впишите запрос
Для этого откройте окно «Выполнить» посредством комбинации Win + R, впишите запрос 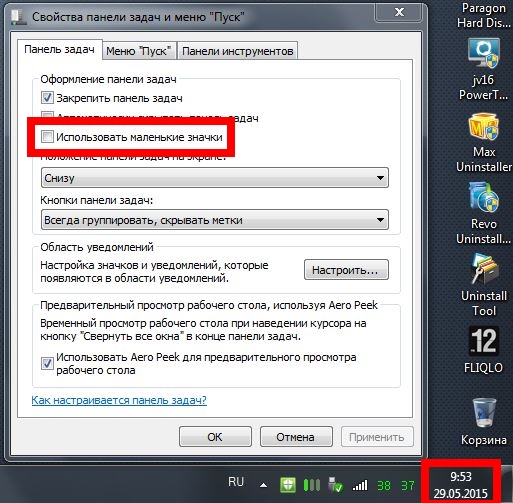


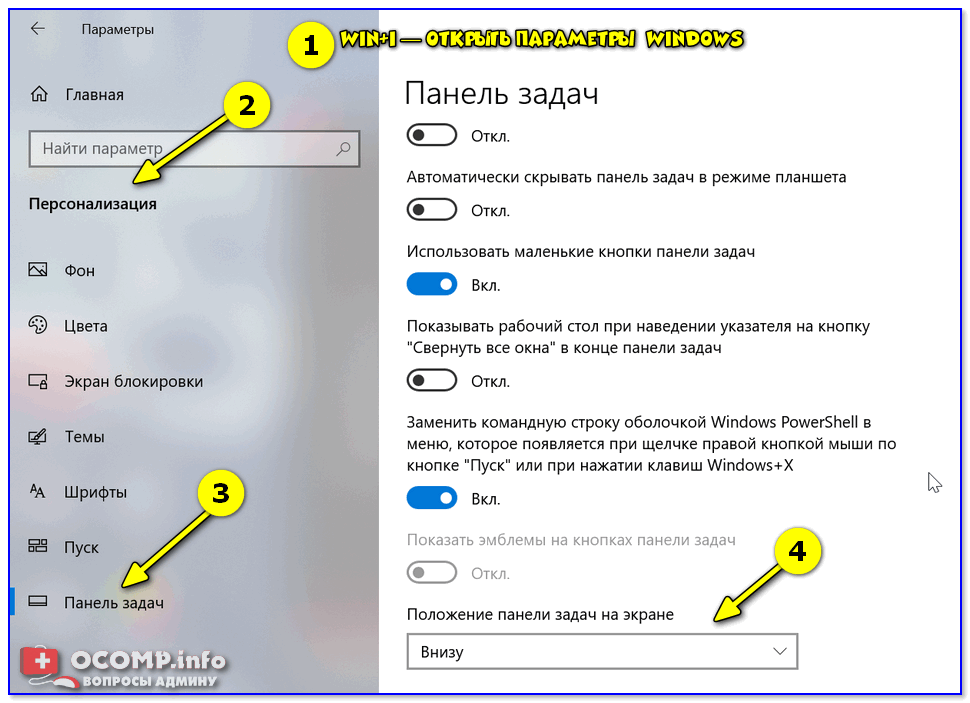
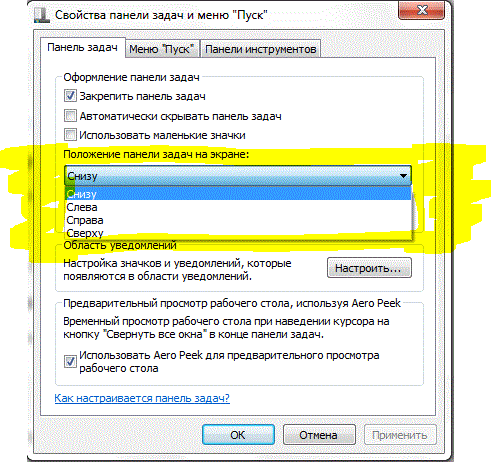 Перейдите в раздел «Система», а затем проследуйте в меню «Восстановление».
Перейдите в раздел «Система», а затем проследуйте в меню «Восстановление».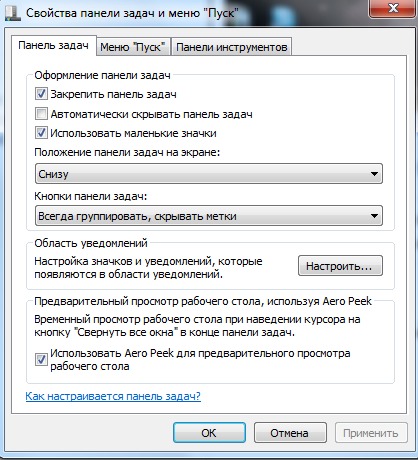


 exe taskkill /f /im shellexperiencehost.exe del %localappdata%\Packages\Microsoft.Windows.ShellExperienceHost_cw5n1h3txyewy\TempState\* /q start explorer.exe
exe taskkill /f /im shellexperiencehost.exe del %localappdata%\Packages\Microsoft.Windows.ShellExperienceHost_cw5n1h3txyewy\TempState\* /q start explorer.exe



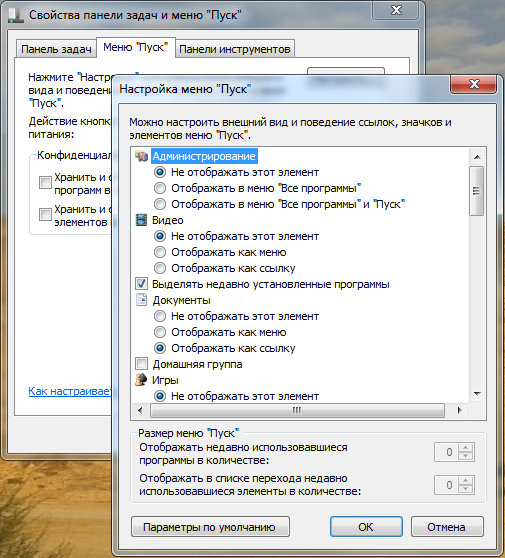

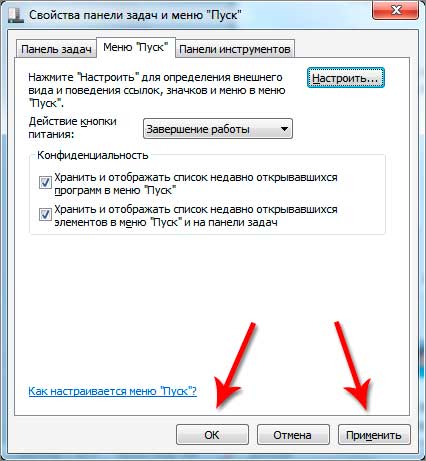 0034
0034