Не работает панель задач в windows 10: Не работает панель задач в WINDOWS 10! Что делать?
как исправить, если не реагирует
Нижняя панель главного экрана операционной системы – важный инструмент для взаимодействия с ПК. Здесь отображается информация о текущем времени, состоянии подключения, а также другие данные, которые закрепил пользователь. Иногда случается ситуация, когда не работает нижняя панель на Рабочем столе компьютера Windows 10. Значки не реагируют на нажатия, а их расположение становится невозможно изменить.
СОДЕРЖАНИЕ СТАТЬИ:
Возможные причины «поломки» панели задач
Если нижний интерфейс Виндовс 10 не реагирует на мышь, а ее значки не перемещаются, пользователь имеет дело со сбоем ОС.
Он мог произойти по нескольким причинам:
- случайное удаление файлов Windows;
- воздействие вирусов;
- поломка ветки реестра.
К счастью, ни одна из возможных причин не требует от владельца компьютера полной переустановки операционной системы. Конечно, эта операция тоже способна решить проблему, однако существуют намного более рациональные способы исправления ошибки.
Как исправить проблему на Windows 10?
Виндовс 10 обладает полным набором инструментов, предназначенных для устранения неполадок. Пользователю не придется даже скачивать стороннее ПО, чтобы решить проблему. Достаточно внимательно изучить инструкцию и действовать в строгом соответствии с предложенными рекомендациями.
Применение PowerShell
PowerShell представляет собой оболочку Командной строки. Она способна обрабатывать различные операции, направленные на исправление системных ошибок. Все, что потребуется пользователю, – ввести нужную команду и подтвердить выполнение операции. Это отличный способ решить проблему, если зависла панель задач.
Для того чтобы воспользоваться PowerShell, понадобится:
- Открыть меню «Выполнить» при помощи комбинации клавиш «Win + R».
- Ввести запрос «powershell».
- В открывшемся окне вбить команду «Get-AppXPackage -AllUsers | Foreach {Add-AppxPackage -DisableDevelopmentMode -Register “$($_.
 InstallLocation)\AppXManifest.xml”}».
InstallLocation)\AppXManifest.xml”}».
- Нажать клавишу «Enter».
Комбинация символов активирует процесс перезагрузки нижней панели компьютера, благодаря чему ее функционал будет восстановлен в полном объеме. Но если инструмент PowerShell не поможет, в запасе у владельца ПК останется еще 2 способа решения проблемы.
Использование инструментального набора SFC
Неисправность нижнего элемента главного экрана часто бывает связана с повреждением системных файлов. Для их восстановления не нужно переустанавливать Windows 10, поскольку ОС предусматривает специальную команду, которая осуществляет тест операционки и автоматически восстанавливает поврежденные данные.
Операция выполняется при помощи инструментального набора SFC, для применения которого требуется:
- Перейти в Командную строку через меню «Выполнить» (используется запрос «cmd»).
- Вбить команду «sfc /scannow».
- Дождаться окончания сканирования.

На заметку. В качестве альтернативы можно использовать запрос «dism /Online /Cleanup-Image /RestoreHealth».
Тест системы займет не более 2-5 минут. Вся информация о поврежденных файлах отобразится в Командной строке. Больше ничего делать не придется, поскольку Виндовс 10 самостоятельно восстановит поврежденные данные.
Восстановление в реестре ветки, отвечающей за Панель задач
Не исключено, что проблема возникла из-за внесения изменений, блокирующих функционал нижней панели, в реестр Windows. Это могло произойти под влиянием стороннего ПО (например, CCleaner). Для исправления ошибки понадобится выполнить несколько простых действий:
- Откройте меню «Выполнить».
- Введите запрос «regedit», чтобы открыть реестр.
- Откройте каталог, расположенный в директории HKEY_CURRENT_USER\Software\Microsoft\Windows\CurrentVersion\Explorer\Advanced» или вбейте указанный путь в строку поиска.
- Наведите курсор мыши на папку «Advanced» и щелкните ПКМ.

- Выберете пункт «Создать», а затем – «Параметр DWORD (32-bit)».
- Измените название параметра на «EnableXAMLStartMenu».
- Дважды кликните ЛКМ по созданному элементу.
- В открывшемся окне выставите значение «0».
- Сохраните изменения.
В заключение останется перезагрузить компьютер, чтобы новые настройки вступили в силу. Это позволит восстановить интерфейс и его функционал. Как только ПК включится, попробуйте запустить любое приложение через нижний интерфейс.
Другие проблемы панели задач
Отсутствие отклика нижней панели Widows – не единственная ошибка, с которой сталкиваются пользователи. Этот элемент системы вызывает ряд других сложностей, однако любая проблема решается встроенными методами.
Нижняя панель скрывается при запуске приложений
Подобный сценарий вызван не ошибкой ОС, а настройками панели. Скорее всего, она просто не закреплена. Чтобы исправить ошибку, нужно:
- Открыть «Параметры» через меню «Пуск».

- Перейти в раздел «Персонализация».
- В подпункте «Панель задач» активировать ползунок «Закрепить».
Теперь интерфейс будет отображаться поверх всех окон. Он не будет скрываться при запуске приложений.
Панель отображается сбоку
Также пользователи Windows 10 жалуются на то, что панель задач отображается не на привычном виде снизу, а сбоку. Вернуть элемент на привычное место можно следующим образом:
- Наведите курсор мыши на интерфейс.
- Щелкните ПКМ по элементу.
- Выберете «Свойства».
- Откройте вкладку «Положение».
- Выставите значение «Снизу».
Для информации. Windows 10 предлагает 4 способа расположения: снизу, сверху, справа и слева.
Изменив параметр, необходимо подтвердить сохранение новых настроек. В противном случае компонент снова переедет на непривычное место.
Значки стали маленькими
Если на нижней панели отображаются маленькие значки, которыми неудобно пользоваться, рекомендуется проверить корректность настроек:
- Откройте «Параметры».

- В разделе «Персонализация» изучите пункт «Панель задач».
- Если активирован ползунок «Использовать маленькие кнопки», отключите его.
Выставление исходных параметров сделает иконки нижнего интерфейса такими же большими, какими они были изначально. При необходимости их размер можно изменить в любой момент.

Вам помогло? Поделитесь с друзьями — помогите и нам!
Твитнуть
Поделиться
Поделиться
Отправить
Класснуть
Линкануть
Вотсапнуть
Запинить
Наш Youtube-канал
Канал Telegram
Друзья сайта
Что делать, если не работает панель задач Windows 10 или 11: решения
1 апреля 2022
Мэтт Миллс
Как записаться
0
Несмотря на то, что это одна из древнейших особенностей Microsoft операционная система, она до сих пор является одной из наиболее часто используемых Windows пользователи. Мы ссылаемся на Панель задач, место, где мы можем закрепить наши любимые программы, чтобы они всегда были под рукой. Однако с момента появления Windows 10, версии, которая добавила определенные параметры настройки на панель задач, пользователи столкнулись со многими проблемами. Далее мы собираемся показать что делать, если панель задач Windows 10 не работает.
Мы ссылаемся на Панель задач, место, где мы можем закрепить наши любимые программы, чтобы они всегда были под рукой. Однако с момента появления Windows 10, версии, которая добавила определенные параметры настройки на панель задач, пользователи столкнулись со многими проблемами. Далее мы собираемся показать что делать, если панель задач Windows 10 не работает.
Как и в большинстве случаев, когда мы сталкиваемся с проблемой в Windows, первое, что приходит на ум, это перезагрузить компьютер. Таким образом, мы можем проверить, правильно ли работает панель задач после перезагрузки Windows.
Это первое, что вы должны проверить
Если меню «Пуск» не открывается, вы перезагрузили компьютер, подождали немного и ничего, пришло время выполнить определенные шаги, с помощью которых вы сможете решить эту проблему и снова наслаждаться ею без ограничений, начиная с самых распространенных, которые является перезапуск также Windows Explorer.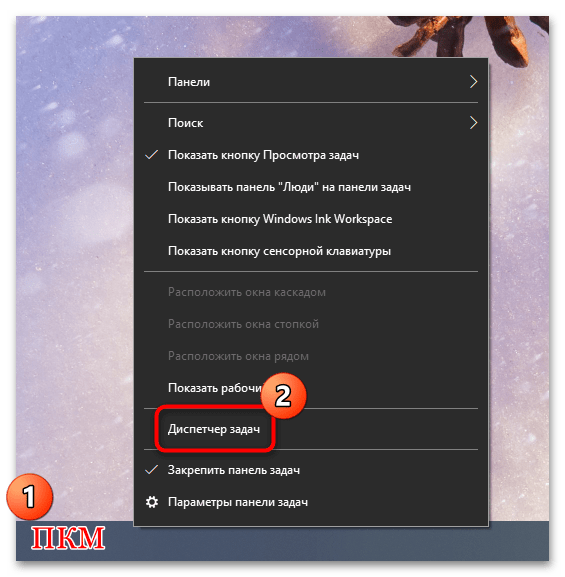
Перезагрузка Windows Explorer
Если мы хотим решить проблемы с панелью задач Windows 10, которая не работает и все еще не работает после перезагрузки, мы также можем попробовать перезапуск проводника Windows , так как это также приводит к перезапуску панели задач. Поэтому, если панель задач не работает или не отвечает нам, мы можем открыть диспетчер задач Windows и во вкладке «Процессы» ищем проводник Windows. Оказавшись, мы щелкаем правой кнопкой мыши по процессу и выбираем Restart опцию.
Поскольку многие проблемы решаются простым перезапуском, в большинстве случаев этого шага обычно бывает достаточно, так как он решает проблему. Если нет, вам придется выполнить другие действия.
Устранение неполадок меню «Пуск»
Если после этого у нас все еще есть проблемы и панель задач по-прежнему не работает, мы можем использовать Устранение неполадок меню «Пуск» доступен для Windows 10. Инструмент, предлагаемый самой Microsoft, который вы можете скачать по этой же ссылке . Хотя это средство устранения неполадок для меню «Пуск», оно также помогает решить проблемы с панелью задач Windows 10.
Хотя это средство устранения неполадок для меню «Пуск», оно также помогает решить проблемы с панелью задач Windows 10.
Это бесплатная утилита предоставленный самой Microsoft, который устраняет многие из этих проблем. Хотя в настоящее время вы не можете загрузить его из самой Windows. Вы загружаете, устанавливаете и запускаете его и нажимаете «Далее». Если проблем нет, он сообщит вам, что не может определить проблему, а если есть, решит их.
Зарегистрируйте панель задач
Одно из этих решений, вероятно, избавит от проблем с панелью задач, но если нет, мы также можем попробовать перерегистрация панели задач. Для этого мы открываем окно Windows PowerShell с правами администратора и выполняем следующую команду: Get-AppXPackage-AllUsers | Foreach {Add-AppxPackage -DisableDevelopmentMode -Register «$($_.InstallLocation)AppXManifest.xml»}.
После успешного выполнения команды открываем проводник и переходим по пути C:/Users/name/AppData/Local/. Там мы должны найти TileDataLayer папку и удалите ее. Конечно, возможно, что мы не можем, и в этом случае нам придется запустить services.msc, чтобы открыть диспетчер служб и остановить службу сервера модели данных плитки . Теперь мы можем удалить папку и проверить, нормально ли уже работает панель задач.
Там мы должны найти TileDataLayer папку и удалите ее. Конечно, возможно, что мы не можем, и в этом случае нам придется запустить services.msc, чтобы открыть диспетчер служб и остановить службу сервера модели данных плитки . Теперь мы можем удалить папку и проверить, нормально ли уже работает панель задач.
Попробуйте другой аккаунт
Если все по-прежнему и панель задач Windows 10 по-прежнему не работает, мы можем попробовать создать новую локальную учетную запись пользователя Windows и проверьте, если для этого пользователя панель задач работает правильно или нет. Чтобы создать новую учетную запись пользователя, вы можете открыть «Настройки» с самого начала или Win + I и перейти в «Учетные записи», а затем в Семья и другие пользователи . В разделе «Другие пользователи» нажмите «Добавить другого человека на этот компьютер». Если все получится, мы сможем переместить все файлы с обычной учетной записи на новую и установить все программы.
Если вы не хотите создавать новую учетную запись и другой уже есть, просто запустите его и посмотрите, что произойдет. Если это от кого-то еще, и вы не можете получить к нему доступ, скажите им, чтобы войти и сделать эту проверку. Если это так, вам, возможно, придется подумать о создании новой учетной записи и перемещении в нее всех ваших файлов, чтобы она работала, потому что это может быть проблемой. Для переключения учетных записей вы можете сделать это из меню «Пуск» или с помощью сочетания клавиш Control + Alt + Delete.
Что делать, если ничего из этого не работает
Если ничего из этого не работает, вам придется попробовать другие несколько более радикальные меры. Во-первых, попробуйте вернуться к предыдущей точке восстановления, чтобы посмотреть, решит ли это проблему, чего в большинстве случаев достаточно. Если нет, то вам нужно пойти дальше и переустановить Windows, чтобы решить эту проблему. Хотя это самое радикальное решение, оно также и самое эффективное, но не самое рекомендуемое, если вы можете что-то сделать раньше.
Вернуться к предыдущей точке восстановления
Но если проблема не исчезнет, мы можем проверить, есть ли у нас точка восстановления системы с предыдущей даты когда панель задач работала правильно и восстанавливала Windows. Для этого вам нужно будет зайти в меню «Пуск» и ввести «Панель управления». Оттуда перейдите в Recovery и оттуда в Восстановление системы. Когда вы это сделаете, выберите нужную точку восстановления, если их несколько, и нажмите «Готово».
Özel Eğitime Giriş 2021 Vize Den…
Please enable JavaScript
Özel Eğitime Giriş 2021 Vize Deneme Sınavı -2
Если это начинает доставлять вам проблемы сейчас, и вы вернетесь к более ранней дате, скорее всего, вы будете в порядке, просто сделав это.
Переустановите или отформатируйте Windows
Но если он все еще не работает, несмотря ни на что, единственное, что остается сделать, чтобы решить его, это переустановить Windows 10 без потери данных или выполнить чистая установка из образа Windows 10.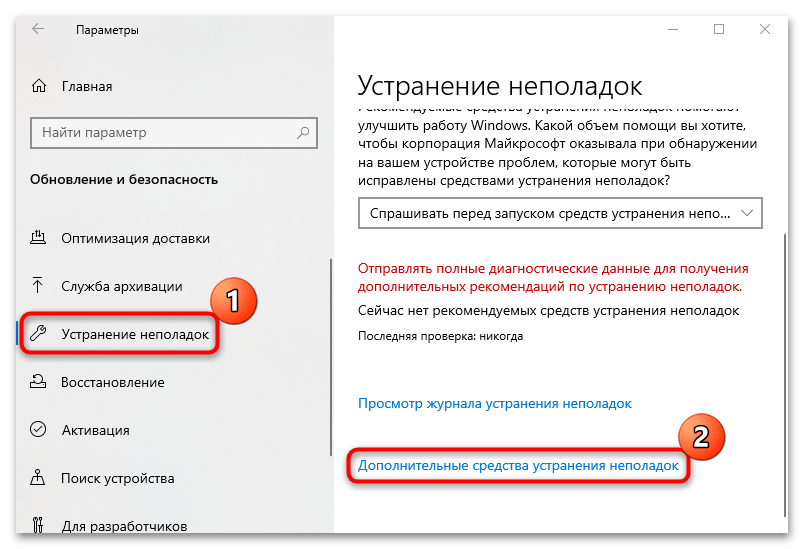 Для этого вы можете зайти в «Пуск» и «Настройки». Оттуда вы перейдете к обновлению и Безопасность раздел и вы сможете выбрать наиболее интересующий вас вариант. Если вы нажмете сброс, вы можете выбрать между сохранением ваших личных файлов или их удалением, чтобы переустановить Windows отсюда, если вы нажмете расширенный запуск, вы можете начать с USB-накопителя или DVD.
Для этого вы можете зайти в «Пуск» и «Настройки». Оттуда вы перейдете к обновлению и Безопасность раздел и вы сможете выбрать наиболее интересующий вас вариант. Если вы нажмете сброс, вы можете выбрать между сохранением ваших личных файлов или их удалением, чтобы переустановить Windows отсюда, если вы нажмете расширенный запуск, вы можете начать с USB-накопителя или DVD.
Вариантов восстановления больше, хотя в данном случае, наверное, более чем достаточно попробовать первый пока хранение ваших данных , чтобы не приходилось сохранять их и другие, хотя никогда не помешает сделать и иметь резервную копию самого важного.
- Windows
Исправить неработающий поиск на панели задач в Windows 10 — TechCult
Исправить неработающий поиск на панели задач в Windows 10: Если вы столкнулись с проблемой, когда вы ищете какую-то конкретную программу или файл в поиске на панели задач, но результаты поиска не верните что-нибудь, тогда не беспокойтесь, так как вы также столкнулись с проблемой, когда поиск на панели задач не работает, как у многих других пользователей.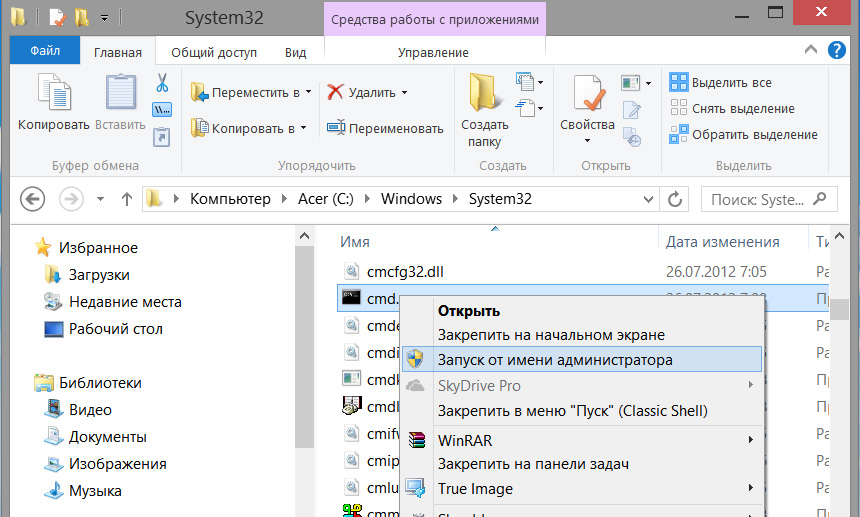 Проблема, описанная пользователями, заключается в том, что когда они вводят что-либо в поиск на панели задач, например, говорят «Настройки» в поиске, он даже не выполняет автозаполнение, не говоря уже о поиске результата.
Проблема, описанная пользователями, заключается в том, что когда они вводят что-либо в поиск на панели задач, например, говорят «Настройки» в поиске, он даже не выполняет автозаполнение, не говоря уже о поиске результата.
Короче говоря, всякий раз, когда вы вводите что-либо в поле поиска, вы не получите никаких результатов поиска, и все, что вы увидите, — это анимацию поиска. Там будут три движущиеся точки, указывающие на то, что поиск работает, но, похоже, он не отображает никаких результатов, даже если вы дадите ему работать в течение 15-30 минут, и все ваши усилия будут напрасны.
Существует множество причин возникновения этой проблемы, вот некоторые из них: процесс Cortana мешает поиску, поиск Windows не запускается автоматически, проблема индексации поиска, поврежденный поисковый индекс, поврежденная учетная запись пользователя, размер файла страницы проблема и т. д. Итак, как вы видите, существует множество причин, по которым поиск не работает должным образом, поэтому вам нужно попробовать каждое из перечисленных исправлений в этом руководстве. В любом случае, не теряя времени, давайте посмотрим, как на самом деле Исправить Поиск на панели задач не работает в Windows 10 с помощью приведенного ниже руководства по устранению неполадок.
В любом случае, не теряя времени, давайте посмотрим, как на самом деле Исправить Поиск на панели задач не работает в Windows 10 с помощью приведенного ниже руководства по устранению неполадок.
Содержание
1
Обязательно создайте точку восстановления на случай, если что-то пойдет не так.
Прежде чем использовать какой-либо расширенный метод, указанный ниже, рекомендуется выполнить простой перезапуск, который может решить эту проблему, но если это не поможет, продолжайте.
Способ 1. Перезагрузите компьютер
Большинство технических специалистов сообщают, что перезагрузка их системы решает несколько проблем с их устройством. Поэтому мы не можем игнорировать важность перезагрузки вашей системы. Первый способ — перезагрузить устройство и проверить, исправляет ли он поиск на панели задач, не работающий в Windows 10.
Способ 2 — завершение процесса Cortana
Процесс Cortana может мешать поиску Windows, поскольку они сосуществуют друг с другом. Поэтому вам нужно перезапустить процесс Cortana, который решил проблему поиска Windows для многих пользователей.
Поэтому вам нужно перезапустить процесс Cortana, который решил проблему поиска Windows для многих пользователей.
1.Запустите Диспетчер задач – щелкните правой кнопкой мыши на панели задач и выберите Диспетчер панели задач.
2. Найдите Cortana на вкладке Processes.
3. Щелкните правой кнопкой мыши Cortana и выберите Завершить задачу в контекстном меню.
Это приведет к перезапуску Кортаны, которая должна быть в состоянии устранить проблему поиска на панели задач, не работающую , но если вы все еще застряли, перейдите к следующему методу.
Способ 3. Перезапустите проводник Windows
1. Нажмите одновременно клавиши Ctrl + Shift + Esc , чтобы запустить диспетчер задач .
2.Найдите explorer.exe в списке, затем щелкните его правой кнопкой мыши и выберите Завершить задачу.
3. Теперь это закроет проводник, и чтобы запустить его снова, нажмите Файл > Запустить новую задачу.
4. Введите explorer.exe и нажмите OK, чтобы перезапустить проводник.
5. Выйдите из диспетчера задач, и вы сможете Исправить неработающий поиск на панели задач в Windows 10, проблема , если нет, перейдите к следующему способу.
Способ 4 — перезапустить службу поиска Windows
1. Нажмите Windows + R в своей системе, чтобы запустить команду запуска, введите services.msc и нажмите Enter.
2. Щелкните правой кнопкой мыши поиск Windows.
3. Здесь вам нужно выбрать опцию «Перезагрузить».
Как только вы запустите систему tor, вы, скорее всего, увидите, что проблема решена. Перезапуск службы поиска Windows обязательно приведет к поиску на панели задач на вашем устройстве.
Способ 5. Запустите средство устранения неполадок поиска и индексирования Windows
Иногда проблемы с Windows Search можно просто решить, запустив встроенное средство устранения неполадок Windows. Итак, давайте посмотрим, как решить эту проблему, запустив средство устранения неполадок поиска и индексирования:
Итак, давайте посмотрим, как решить эту проблему, запустив средство устранения неполадок поиска и индексирования:
1. Нажмите Клавиша Windows + R , затем введите панель управления и нажмите Enter, чтобы открыть Панель управления.
2. Найдите «Устранение неполадок» и нажмите « Устранение неполадок».
3.Далее нажмите Просмотреть все в левой части окна.
4.Нажмите и запустите средство устранения неполадок для поиска и индексирования.
5. Следуйте инструкциям на экране, чтобы запустить средство устранения неполадок.
6. Если обнаружены какие-либо проблемы, установите флажок рядом с любой проблемой , с которой вы столкнулись.
7. Средство устранения неполадок может решить Исправление неработающего поиска на панели задач в Windows 10 .
Способ 6 — Изменить службу поиска Windows
Если Window не может автоматически запустить службу поиска Windows, у вас могут возникнуть проблемы с поиском Windows. Поэтому вам необходимо убедиться, что для типа запуска службы поиска Windows установлено значение «Автоматически» на , чтобы устранить проблему «Поиск на панели задач не работает».
Поэтому вам необходимо убедиться, что для типа запуска службы поиска Windows установлено значение «Автоматически» на , чтобы устранить проблему «Поиск на панели задач не работает».
1. Нажмите клавишу Windows + R , чтобы открыть диалоговое окно «Выполнить».
2. Введите services.msc и нажмите Enter.
3. После открытия окна services.msc вам нужно найти Поиск Windows.
Примечание: Нажмите клавишу W на клавиатуре, чтобы легко открыть поиск Windows.
4. Щелкните правой кнопкой мыши Поиск Windows и выберите Свойства.
5. Теперь в раскрывающемся списке Тип запуска выберите Автоматически и нажмите Запустить , если служба не запущена.
6. Нажмите «Применить», а затем «ОК».
7. Снова щелкните правой кнопкой мыши Windows Search и выберите 9.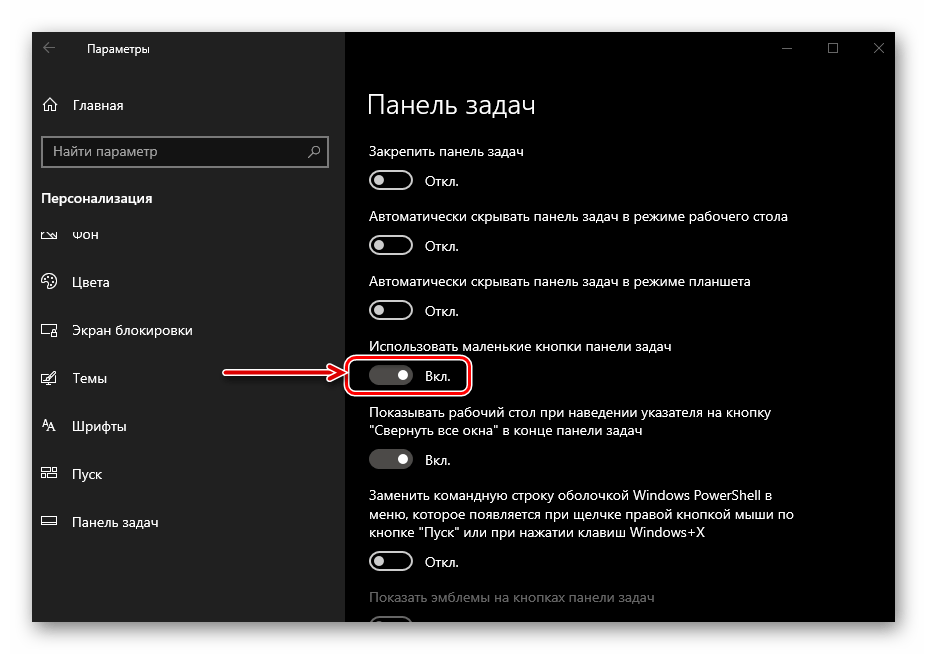 0003 Перезапустить.
0003 Перезапустить.
8. Перезагрузите компьютер, чтобы сохранить изменения.
Метод 7 — изменение размера файла подкачки
Еще один потенциальный метод исправления исправления поиска на панели задач, не работающего в Windows 10 , — увеличение размера файлов подкачки:
В Windows используется концепция виртуальной памяти, в которой находится файл подкачки. скрытый системный файл с расширением .SYS, который обычно находится на вашем системном диске (обычно это диск C:\). Этот файл подкачки позволяет системе иметь дополнительную память для плавного выполнения рабочих нагрузок в сочетании с оперативной памятью. Вы можете узнать больше о файле подкачки и о том, как управлять виртуальной памятью (файлом подкачки) в Windows 10 здесь.
1. Запустите «Выполнить», нажав клавишу Windows + R.
2. Введите sysdm.cpl в диалоговом окне «Выполнить» и нажмите Enter.
3. Щелкните вкладку Advanced.
Щелкните вкладку Advanced.
4. На вкладке «Производительность» вам нужно нажать «Настройки ».
5. Теперь в окне «Параметры производительности» щелкните вкладку «Дополнительно».
6. Нажмите кнопку Изменить в разделе Виртуальная память.
7. Снимите флажок « Автоматически управлять размером файла подкачки для всех дисков », после чего будут выделены другие пользовательские параметры.
8. Установите флажок « Нестандартный размер » и запишите Минимально допустимый и рекомендуемый в разделе Общий размер файла подкачки для всех дисков.
В зависимости от размера вашего жесткого диска вы можете начать увеличивать Начальный размер (МБ) и Максимальный размер (МБ) в разделе Пользовательский размер с 16 МБ до 2000 МБ. Скорее всего, это решит эту проблему и снова заработает поиск на панели задач в Windows 10.
Метод 8 – Восстановить индекс поиска Windows
1. Нажмите клавишу Windows + R, затем введите control и нажмите Enter, чтобы открыть панель управления .
2. Введите index в поиске панели управления и нажмите Параметры индексирования.
3. Если вы не можете найти его, откройте панель управления, затем выберите «Мелкие значки» в раскрывающемся списке «Просмотр».
4. Теперь вы увидите вариант индексации 9.0004, просто нажмите на него.
5. Нажмите кнопку «Дополнительно» в нижней части окна «Параметры индексирования».
6. Перейдите на вкладку Типы файлов и установите флажок « Свойства индекса и содержимое файла » в разделе «Как этот файл должен быть проиндексирован».
7. Затем нажмите OK и снова откройте окно Дополнительные параметры.
8. Затем на вкладке Настройки индекса нажмите кнопку Перестроить в разделе Устранение неполадок.
9.Индексирование займет некоторое время, но после его завершения у вас больше не должно возникнуть проблем с результатами поиска на панели задач в Windows 10.
Метод 9
1 Найдите Powershell , затем щелкните его правой кнопкой мыши и выберите «Запуск от имени администратора».
2. Если поиск не работает, нажмите клавишу Windows + R, затем введите следующее и нажмите Enter:
C:\Windows\System32\WindowsPowerShell\v1.0
3. Щелкните правой кнопкой мыши powershell.exe и выберите Запуск от имени администратора.
4. Введите следующую команду в PowerShell и нажмите Enter:
Get-AppXPackage -Name Microsoft.Windows.Cortana | Foreach {Add-AppxPackage -DisableDevelopmentMode -Register "$($_. InstallLocation)\AppXManifest.xml"}
InstallLocation)\AppXManifest.xml"} 5. Дождитесь завершения выполнения вышеуказанной команды и перезагрузите компьютер, чтобы сохранить изменения.
6. Посмотрите, не приведет ли повторная регистрация Cortana к Устранению неполадок, связанных с поиском на панели задач в Windows 10.
Метод 10 – Создание новой учетной записи администратора
1. Нажмите клавишу Windows + I, чтобы открыть Настройки , а затем нажмите Учетные записи.
2. Нажмите на вкладку Семья и другие люди в левом меню и нажмите Добавить кого-то еще на этот компьютер в разделе Другие люди.
3. Нажмите У меня нет данных для входа этого человека внизу.
4. Выберите Добавить пользователя без учетной записи Microsoft внизу.
5.Теперь введите имя пользователя и пароль для новой учетной записи и нажмите Далее.
6.После создания учетной записи вы вернетесь на экран учетных записей, оттуда нажмите Изменить тип учетной записи.
7. Когда появится всплывающее окно, измените тип учетной записи на Администратор и нажмите OK.
8. Теперь войдите в созданную выше учетную запись администратора и перейдите по следующему пути:
C:\Users\Your_Old_User_Account\AppData\Local\Packages\Microsoft.Windows.Cortana_cw5n1h3txyewy 9 0005
Примечание: Убедитесь, что отображение скрытых файлов и папок включено, прежде чем вы сможете перейти к указанной выше папке.
9.Удалите или переименуйте папку Microsoft.Windows.Cortana_cw5n1h3txyewy.
10. Перезагрузите компьютер и войдите в старую учетную запись пользователя, с которой возникла проблема.
11. Откройте PowerShell, введите следующую команду и нажмите Enter:
Add-AppxPackage -Path «C:\Windows\SystemApps\Microsoft.Windows.Cortana_cw5n1h3txyewy\Appxmanifest.xml» -DisableDevelopmentMode -Register
900 05
12. Теперь перезагрузите компьютер, и это определенно решит проблему с результатами поиска раз и навсегда.
Рекомендуется:
- Не удается подключиться к WhatsApp Web? Исправить WhatsApp Web не работает!
- Обновления Windows зависли? Вот несколько вещей, которые вы можете попробовать!
- Совет по Windows 10: экономьте место, очистив папку WinSxS
- Как сбросить почтовое приложение в Windows 10
Я надеюсь, что эта статья была полезной, и теперь вы можете легко Исправить неработающий поиск на панели задач в Windows 10 проблема , но если у вас остались какие-либо вопросы относительно этого руководства, не стесняйтесь задавать их в разделе комментариев.
Почему панель задач Windows 10 не работает?
Панель задач Windows 10 является основным центром доступа к важным функциям и приложениям, что делает ее важным компонентом операционной системы.
Однако пользователи иногда сталкиваются с проблемой, когда панель задач перестает отвечать на запросы или вообще перестает работать, вызывая разочарование и замедляя темп работы. Понимание причин этой проблемы важно для поиска эффективных решений.
В этой статье мы рассмотрим возможные причины, по которым панель задач Windows 10 не работает, и рекомендации по устранению неполадок, которые помогут вам решить эту проблему и восстановить контроль над средой вашего вычислительного устройства.
Почему панель задач Windows 10 не работает?
Это происходит из-за слишком большого количества кластеров приложений на панели задач, неисправного процесса проводника, параметра скрытия панели задач, драйверов, обновлений Windows или ошибочных или неполных обновлений. Более того, проблемы с реестром и вредоносные программы также могут привести к этой проблеме, поскольку и то, и другое повреждает системные файлы.
Панель задач Windows 10 — важный компонент операционной системы, обеспечивающий быстрый доступ к часто используемым пакетам, настройкам компьютера и уведомлениям. Однако, как и все другие системные файлы, панель задач Windows не застрахована от ошибок. Вот несколько причин, по которым ваша панель задач не работает должным образом.
Однако, как и все другие системные файлы, панель задач Windows не застрахована от ошибок. Вот несколько причин, по которым ваша панель задач не работает должным образом.
Слишком много беспорядка на панели задач
Слишком много беспорядка на панели задач — это ситуация, когда панель задач перегружена несколькими значками и открытыми окнами, что приводит к визуально переполненному и неорганизованному рабочему пространству.
Такая переполненность может затруднить поиск определенных программ или эффективное выполнение нескольких обязанностей. Кроме того, эти переполненные значки панели задач и открытые вкладки потребляют больше ресурсов оперативной памяти, и всякий раз, когда вы открываете любую вкладку, вся панель задач зависает или зависает.
- Как это исправить?
Прежде всего, отключите бесполезные значки, щелкнув правой кнопкой мыши на панели задач и выбрав «Настройки панели задач» в меню «Файл». Теперь прокрутите вниз до «Область уведомлений» и нажмите «Выберите, какие значки будут отображаться на панели задач».
Теперь прокрутите вниз до «Область уведомлений» и нажмите «Выберите, какие значки будут отображаться на панели задач».
Здесь вы увидите список значков. Отключите те, которые не должны отображаться на панели задач. Это уменьшит беспорядок и освободит место. Объедините похожие значки из этих настроек. Перейдите к «Всегда показывать все значки в области уведомлений» и отключите его, чтобы скрыть значки на панели задач.
Ошибка процесса проводника
Эта проблема может проявляться по-разному, в том числе панель задач перестает отвечать на запросы или полностью исчезает. Это также может произойти из-за конфликтов с другим программным обеспечением или системными компонентами, поврежденных файлов устройства или проблем со сторонними расширениями оболочки.
Неисправный проводник может нарушить ежедневный рабочий процесс и ограничить доступ к важным функциям и возможностям, что потребует устранения неполадок для выявления и устранения основной причины.
- Как это исправить?
Нажмите Ctrl + Shift + Esc. Эта комбинация клавиш сразу откроет диспетчер задач. Кроме того, вы можете щелкнуть правой кнопкой мыши панель задач и выбрать «Диспетчер задач» в меню «Файл». В окне диспетчера задач щелкните «Процессы» или «Вкладка «Подробности» в зависимости от вашей версии Windows.
Прокрутите вниз или найдите «Проводник Windows» в списке программ и щелкните его правой кнопкой мыши. Выберите «Перезагрузка» из файла. Это действие завершит и перезапустит процесс проводника Windows, а также очистит панель задач и аналогичные компоненты. Панель задач и значки компьютеров также могут временно исчезнуть во время этого процесса; однако они должны быстро появляться снова.
Параметр скрытия панели задач
Доступен выбор, позволяющий скрыть панель задач, тем самым увеличив доступное рабочее пространство. Однако бывают случаи, когда эта проблема вызывает сбой в работе панели задач. В результате сбоя панель задач может перестать отвечать на запросы и даже зависнуть.
Однако бывают случаи, когда эта проблема вызывает сбой в работе панели задач. В результате сбоя панель задач может перестать отвечать на запросы и даже зависнуть.
- Как это исправить?
Щелкните правой кнопкой мыши на панели задач, чтобы открыть меню файлов. Выберите «Настройки панели задач» в меню файлов. В окне «Настройки панели задач» вы можете «Автоматически скрывать панель задач в режиме рабочего стола». Отключите параметр скрытия, изменив цвет с синего на серый, чтобы предотвратить автоматическое скрытие панели задач. Надеюсь, это решит проблему.
Драйвер и обновления Windows устарели
Устаревшие драйверы или Windows 10 могут вызывать конфликты, влияющие на функциональность панели задач. Такие драйверы ограничивают надлежащую функциональность приложений и оборудования, что приводит к таким проблемам.
Регулярно просматривайте обновления с помощью Центра обновления Windows и следите за тем, чтобы ваши драйверы, особенно графические драйверы и драйверы набора микросхем, были обновлены. Установка современных обновлений часто может исправить проблемы совместимости и улучшить нормальную работу гаджета.
Установка современных обновлений часто может исправить проблемы совместимости и улучшить нормальную работу гаджета.
- Как это исправить?
Нажмите клавишу Windows и введите «Центр обновления Windows» в строке поиска. Выберите «Настройки Центра обновления Windows» из результатов поиска. В окне настроек Центра обновления Windows нажмите «Проверить наличие обновлений». Если необходимо сделать какие-либо обновления, нажмите «Загрузить и установить» , чтобы установить их.
Во-вторых, обновить драйвера с помощью диспетчера устройств. Чтобы открыть диспетчер устройств, нажмите клавиша Windows + X и нажмите «Диспетчер устройств» в меню файлов. В диспетчере устройств расширьте типы и найдите устройства с желтым восклицательным знаком, указывающим на предыдущие драйверы. Щелкните правой кнопкой мыши устройство с устаревшим драйвером и выберите «Обновить драйвер».
Ошибочное обновление или профиль пользователя
Обновления имеют решающее значение для вашей компьютерной системы, но иногда ошибочные или неполные обновления могут вызвать серьезные проблемы с файлами Windows. В таком случае лучше всего применить параметры восстановления системы, чтобы вернуть системные параметры в предыдущее состояние, в то время как панель задач работает эффективно.
В качестве альтернативного подхода создание новой учетной записи пользователя и передача ваших данных могут помочь определить, связана ли проблема только с вашим профилем пользователя.
- Как это исправить?
Нажмите клавишу Windows + I на клавиатуре, чтобы открыть «Настройки». В настройках системы нажмите на пункт «Учетные записи». Нажмите Вкладка «Семья и другие пользователи» на левой боковой панели настроек учетных записей. Нажмите кнопку «Добавить кого-то еще на этот компьютер» в разделе «Другие пользователи» .
Если вы еще не вошли в свою учетную запись Microsoft, сначала войдите. Щелкните ссылку в следующем окне с надписью «У меня нет данных для входа этого человека». Затем выберите «Добавить пользователя без учетной записи Microsoft» из раскрывающегося меню.
Введите имя новой учетной записи пользователя на следующем экране. Вы также можете ввести пароль для учетной записи, хотя это необязательно. Наконец, нажмите Кнопка «Далее» для создания новой учетной записи пользователя.
Почему ничего не отображается на панели задач?
Это связано с параметром скрытия или поврежденными системными файлами. Если вы выбрали «Автоматически скрывать панель задач в режиме рабочего стола», вы ничего не увидите, пока не наведете курсор на панель задач. Во-вторых, если ваши файлы Windows, связанные с панелью задач, повреждены, вы можете столкнуться с этой проблемой.
Это также может быть результатом сбоя или ошибки в процедуре проводника Windows, которая отвечает за управление панелью задач и различными графическими элементами рабочего устройства.
- Как исправить?
Для этого щелкните правой кнопкой мыши панель задач и выберите «Настройки панели задач» в меню «Файл». В окне настроек отключите оба параметра «Автоматически скрывать панель задач в режиме рабочего стола» и «Автоматически скрывать панель задач в режиме планшета» (если вы используете Windows в режиме планшета) .
Это должно сбросить панель задач и сделать ее видимой. Если это не сработает, вы можете попробовать перезапустить проводник Windows. Нажмите Ctrl+Shift+Esc, чтобы открыть Диспетчер задач , найдите «Проводник Windows» под вкладкой «Процессы» и щелкните правой кнопкой мыши. Затем выберите «Перезагрузить». Будет перезапущен весь проводник, включая панель задач.
Заключение
Неработающая панель задач Windows 10 может стать неприятной проблемой, которая ограничивает производительность и удобство работы пользователя.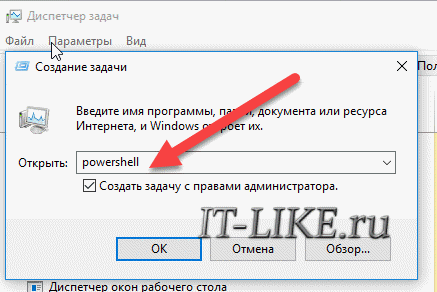 Это может быть вызвано различными факторами, в том числе загроможденными значками на панели задач, зависанием или зависанием, не скрывающейся панелью задач, отсутствующими значками или поврежденными машинными файлами. Тем не менее, существует несколько способов устранения этих проблем.
Это может быть вызвано различными факторами, в том числе загроможденными значками на панели задач, зависанием или зависанием, не скрывающейся панелью задач, отсутствующими значками или поврежденными машинными файлами. Тем не менее, существует несколько способов устранения этих проблем.
Чтобы справиться с загроможденной панелью задач, пользователи могут избавиться от ненужных значков или объединить сопоставимые значки, используя настройки панели задач. Перезапуск метода Explorer через диспетчер задач может помочь устранить невосприимчивость или зависание панели задач. Отключение автоматического скрытия альтернатив панели задач в настройках панели задач может решить проблему, когда панель задач не скрывает проблему.
Проверка драйверов и обновлений Windows может устранить проблемы совместимости и расширить возможности панели задач. Пользователи могут использовать восстановление системы, чтобы вернуться к предыдущей системе или создать новую учетную запись пользователя, чтобы определить, связана ли проблема с профилем пользователя, если эти решения не срабатывают.
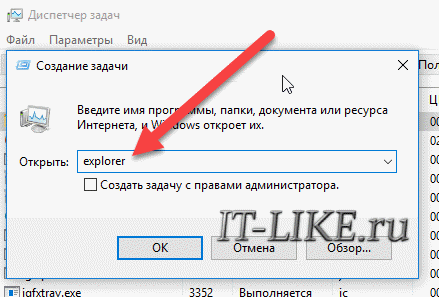 InstallLocation)\AppXManifest.xml”}».
InstallLocation)\AppXManifest.xml”}».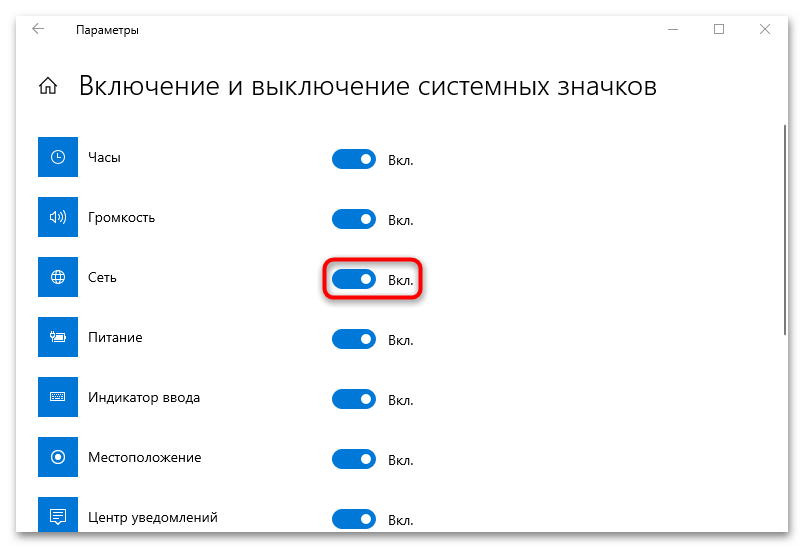
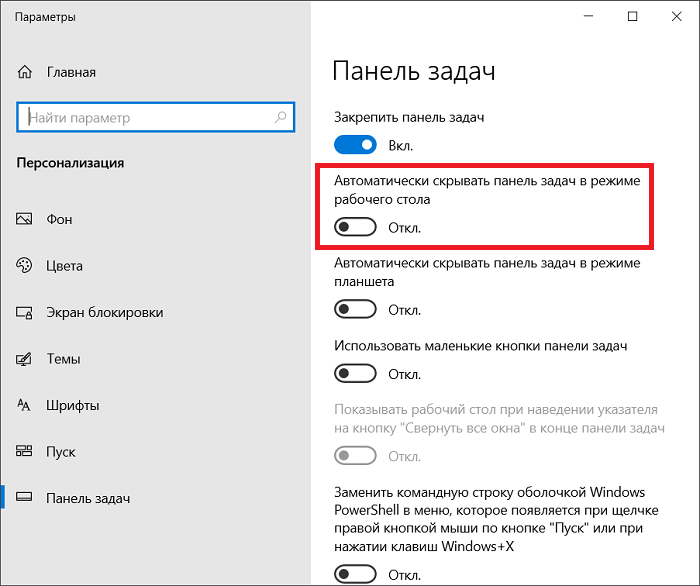


 InstallLocation)\AppXManifest.xml"}
InstallLocation)\AppXManifest.xml"}  Windows.Cortana_cw5n1h3txyewy\Appxmanifest.xml» -DisableDevelopmentMode -Register
Windows.Cortana_cw5n1h3txyewy\Appxmanifest.xml» -DisableDevelopmentMode -Register