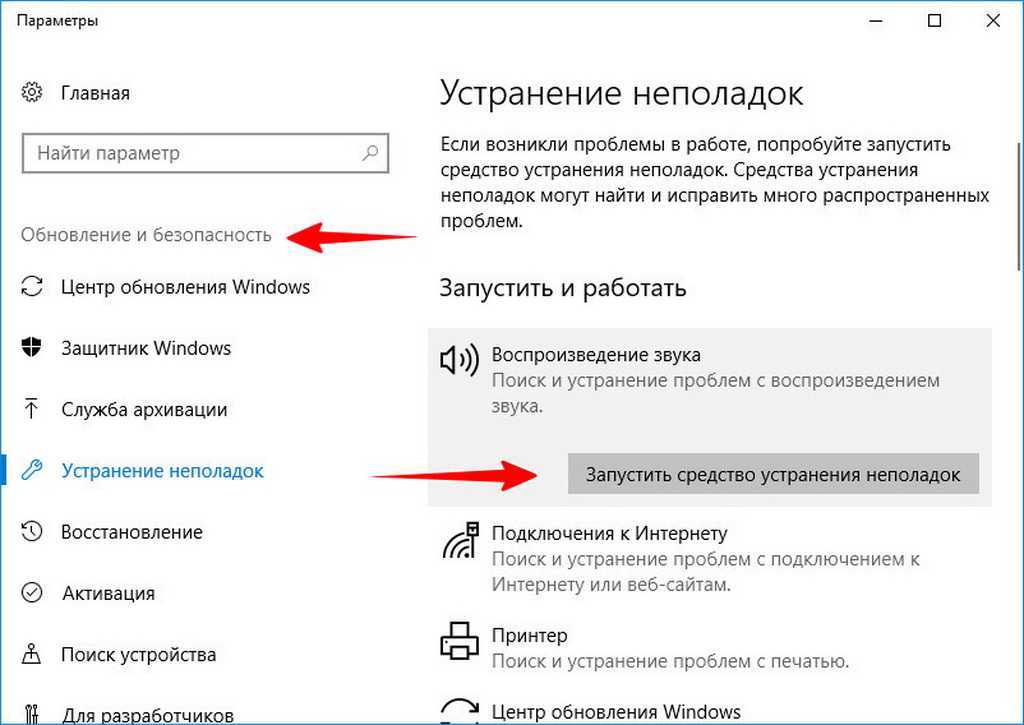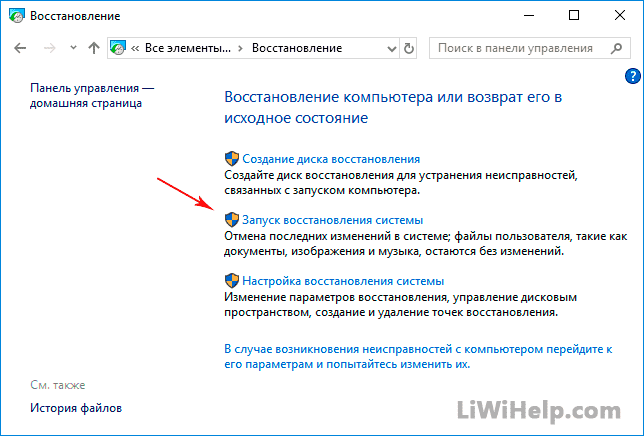Не работает поиск на windows 10: Не работает поиск в Windows 10 или 11
Содержание
Не работает поиск в Windows 10: 7 способов исправления
Время на чтение: 6 мин
Одно из самых значимых нововведений Windows 10 – нормально работающий поиск. Если в прошлых версиях он был сильно урезан, то здесь позволяет находить все: настройки, файлы, различные меню и т. п. К хорошему привыкаем быстро, поэтому, когда не работает поиск Windows 10, мы испытываем большой дискомфорт. Мириться с текущим положением дел – не лучшее решение, ведь это можем просто исправить самостоятельно. Существует довольно много причин и способов устранения проблемы, все они описаны ниже.
Почему не работает поиск в Windows 10?
Заочно определить, почему перестал работать поиск – невозможно. Однако мы можем перечислить главные причины подобной поломки и описать действия, которые должны привести к улучшению ситуации.
Главные причины:
- последствия неудачного обновления;
- повреждение системных файлов;
- неправильная настройка службы поиска;
- баги процесса поиска;
- проблемы интеграции поисковой строки с Bing.

Как исправить проблему?
Когда строка поиска не работает в Windows 10, первым делом советуем перепустить систему. Подобное действие помогает при различных временных сбоях, которые вызвали некорректные действия пользователя или сбои программного обеспечения.
Также читайте: Как в Windows 10 убрать поиск с панели задач?
Способ 1: используем автоматическое сканирование
В Windows 10 разработчики создали инструменты для поиска и устранения неполадок с основными инструментами системы. Среди прочих – есть мастер исправления проблем поиска. Самым логичным шагом будет попытка запустить его, это может заменить собой много ручных манипуляций. Пусть подобное действие не является панацеей, но все равно очень эффективно.
Что нужно делать:
- Нажимаем правой кнопкой мыши по Пуску и выбираем «Панель управления».
- Открываем пункт «Устранение неполадок» и жмем на элемент слева «Просмотр всех категорий».
- Кликаем по пункту «Поиск и индексирование».

- Жмем «Далее» и запускаем инструмент сканирования. Если удастся найти проблемы, которые реально исправить автоматически, мастер предложит это сделать.
Способ 2: запускаем службу поиска
Если поиск в папках Windows 10 не работает, то есть найти файлы не получается, система их просто не показывает в результатах выдачи, дело может быть в неактивной службе. Она обязательно должна функционировать, иначе данные не будут отображаться.
Как исправить проблему поиска:
- Нажимаем комбинацию Win + R, вставляем services.msc и жмем на кнопку «Ок».
- Ищем службу Windows Search, нажимаем на нее двойным кликом и выбираем «Запустить».
- «Тип запуска» выставляем в положение «Автоматически».
Способ 3: настраиваем параметры индексирования
Параметры индексирования указывают на то, будет ли Windows искать файлы в проводнике для их дальнейшего быстрого отображения в результатах поиска. Плюс может быть, что функция активна, но очень ограничена. Предлагаем это исправить.
Предлагаем это исправить.
Инструкция:
- Открываем «Панель управления» через клик правой кнопкой мыши по Пуску.
- Ищем и запускаем «Параметры индексирования».
- Жмем на кнопку «Дополнительно» и выбираем «Перенастроить».
- Ждем до завершения процедуры, в это время поиск работать не будет. Длительность действия зависит от быстродействия системы и объема подключенных накопителей (количества загруженных на них файлов). Чаще всего это занимает 30-60 минут.
Способ 4: деактивируем интеграцию с поиском Bing
Синхронизация с поиском Bing может приводить к проблемам в поиске локальных файлов и параметров. Чтобы избавиться от неполадок, достаточно деактивировать эту связь. Единственный нюанс – это придется делать через редактор реестра.
Что делать, если не работает поиск:
- Клавишами Win+R вызываем regedit – редактор реестра.
- Идем по пути HKEY_CURRENT_USER\SOFTWARE\Microsoft\Windows\CurrentVersion\Search\.
- В правой рабочей области нажимаем «Создать» — «Параметр DWORD32».

- Создаем параметр BingSearchEnabled и оставляем для него значение 0.
- Открываем параметр CortanaConsent двойным кликом и тоже ставим 0. Возможно, его придется создать, если элемент отсутствует.
- Выходим из редактора и перезагружаем компьютер.
Также читайте: Лучшие программы для поиска дубликатов файлов
Способ 5: перезапускаем систему поиска
Поиск Windows осуществляет процесс Cortana под названием SearchUI.exe. Есть неплохая вероятность того, что сбою подвергся именно он, а в момент перезапуска проблема может быть устранена.
Руководство:
- Открываем «Диспетчер задач» сочетанием Ctrl+Alt+Del.
- В расширенном виде («Подробнее») ищем процесс SearchUI.exe.
- Жмем по нему правой кнопкой мыши и выбираем «Снять задачу».
- Также поступаем с SearchApp.exe.
- Запускаем «Поиск» и эти процессы будут перезапущены автоматически.
Способ 6: обновляем Windows 10
При различных системных сбоях может помочь обновление операционной системы, в том числе если не работает кнопка поиска Windows 10.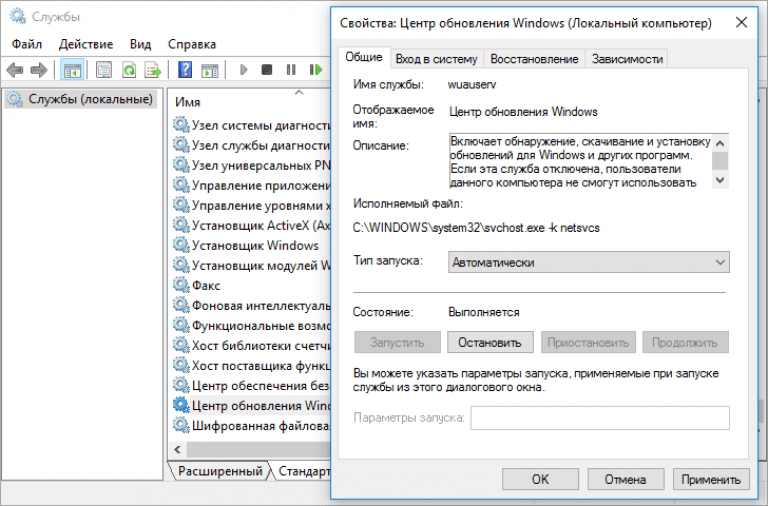 Может быть, что в конкретной версии ОС просто были какие-то конфликты. Обновляем систему стандартным способом и повторяем процедуру.
Может быть, что в конкретной версии ОС просто были какие-то конфликты. Обновляем систему стандартным способом и повторяем процедуру.
Способ 7: сбрасываем поиск
Для данного действия пришлось бы неплохо владеть консолью, но нашлось и другое решение – практически автоматический сброс.
Как выполнить:
- Скачиваем файл ResetWindowsSearchBox.ps1 с официального сайта Microsoft.
- Находим его в папке для загрузок, нажимаем правой кнопкой мыши и выбираем «Выполнить с помощью PowerShell.
- Если появляется вопрос, жмем в нем «Да».
- Закрываем окно.
Чтобы действие сработало, требуется наличие привилегий администратора.
Что еще может помочь исправить проблему?
Вот список других методов исправления неполадки, которые тоже могут привести к положительному результату:
- Сканирует системные файлы. Вставляем в консоль команду sfc /scannow и жмем Enter.
- Удаляем раздел реестра.
 Может сработать, если поиск не находит лишь программы. Перейдя по пути HKEY_LOCAL_MACHINE\SOFTWARE\Wow6432Node\Microsoft\Windows\CurrentVersion\Explorer\FolderTypes\{ef87b4cb-f2ce-4785-8658-4ca6c63e38c6}\TopViews и удалить раздел {00000000-0000-0000-0000-000000000000}
Может сработать, если поиск не находит лишь программы. Перейдя по пути HKEY_LOCAL_MACHINE\SOFTWARE\Wow6432Node\Microsoft\Windows\CurrentVersion\Explorer\FolderTypes\{ef87b4cb-f2ce-4785-8658-4ca6c63e38c6}\TopViews и удалить раздел {00000000-0000-0000-0000-000000000000} - Создаем новую учетную запись. Стоит попробовать создать нового пользователя с правами администратора и проверить, работает ли поиск у него.
- Изменяем «Уровень проверки подлинности». В строку «Выполнить» вставляем dcomcnfg. Разворачиваем первый пункт до «Мой компьютер» и через правую кнопку мыши выбираем «Свойства». На вкладке «Свойства по умолчанию» проверяем значение для «Уровня проверки подлинности», оно должно стоять в положении «Подключиться».
После одного из перечисленных действий поиск в Windows 10 должен начать работать без проблем, при чем он обязан обнаруживать как файлы, так и программы, параметры и т. п. Для нашей статистики и пользы читателей, укажите в комментариях, какая именно процедура позволила добиться положительного результата.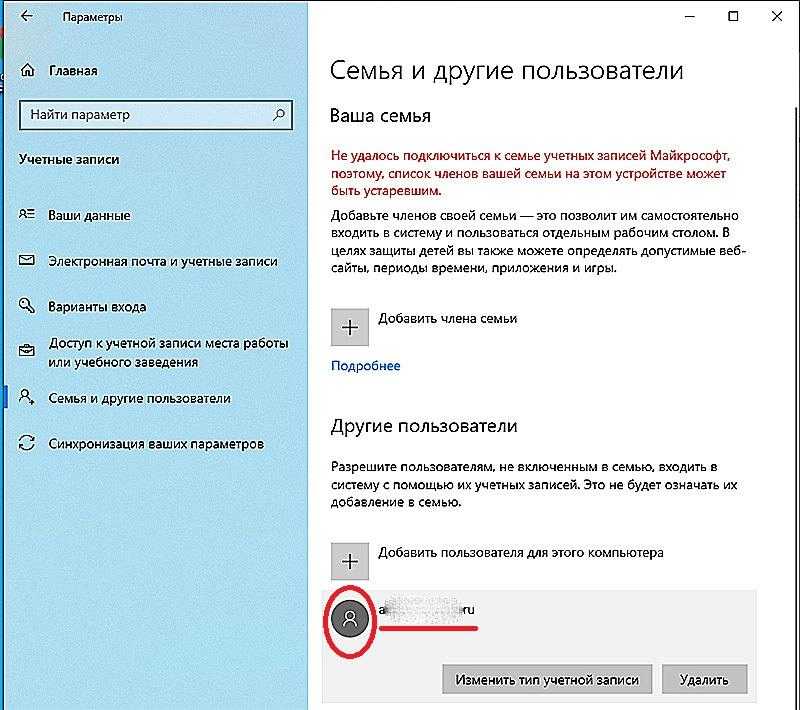
Оцените материал
Рейтинг статьи 4 / 5. Голосов: 4
Пока нет голосов! Будьте первым, кто оценит этот пост.
Не работает поиск в Windows 10
Если вы столкнулись с проблемой, когда при попытке выполнить поиск в операционной системе Windows 10 ничего не происходит, то есть несколько решений вашей проблемы. Поиск Windows 10 осуществляется с помощью значка лупы или поля поиска, расположенного возле меню «Пуск». Если при нажатии на лупу не появляется строка поиска или ввод поискового запроса по буквам не приводит к появлению результатов, то у вас явно имеется проблема с поиском в Windows.
Содержание
Переиндексация
Для начала попробуйте переиндексировать файлы. Для этого необходимо зайти в «Панель управления» и открыть раздел «Параметры индексирования». В окне параметров нажмите на кнопку «Дополнительно» (могут потребоваться административные права).
В открывшемся окне параметров следует нажать на кнопку «Перестроить» в разделе «Устранение неполадок».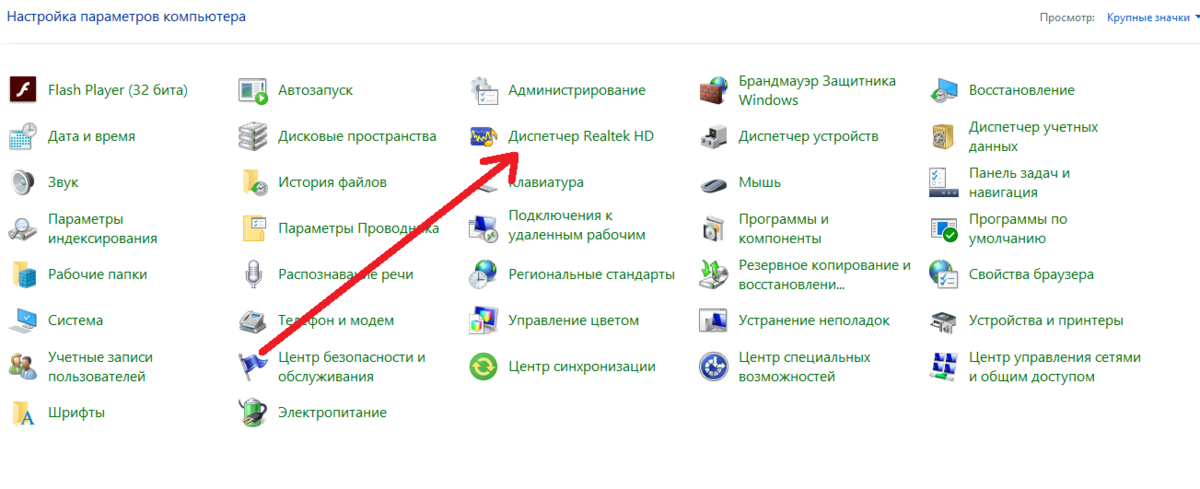 Тут же, при случае, можно воспользоваться средством устранение неполадок при поиске и индексировании.
Тут же, при случае, можно воспользоваться средством устранение неполадок при поиске и индексировании.
Исправление в реестре
Если этот способ не помог, то следует попытаться восстановить работоспособность, внеся некоторые изменения в реестр. Нажимаем на клавиатуре Win+R, открыв тем самым окно «Выполнить» и вводим:
regedit
На всякий случай, создаем резервную копию реестра, чтобы в случае сделанных изменений можно было все вернуть обратно. Итак, владельцам 32-bit Windows следует перейти в ветку:
HKEY_LOCAL_MACHINE\SOFTWARE\Microsoft\Windows\CurrentVersion\Explorer\FolderTypes\{ef87b4cb-f2ce-4785-8658-4ca6c63e38c6}\TopViews
Теперь полностью удалите весь раздел с именем {00000000-0000-0000-0000-000000000000}.
Владельцам же 64-bit версии Windows следует перейти в ветку редактора реестра:
HKEY_LOCAL_MACHINE\SOFTWARE\Wow6432Node\Microsoft\Windows\CurrentVersion\Explorer\FolderTypes\{ef87b4cb-f2ce-4785-8658-4ca6c63e38c6}\TopViews
Здесь также следует полностью удалить весь раздел с именем {00000000-0000-0000-0000-000000000000}
После удаления раздела выполните перезагрузку компьютера и поиск Windows 10 будет работать как и прежде.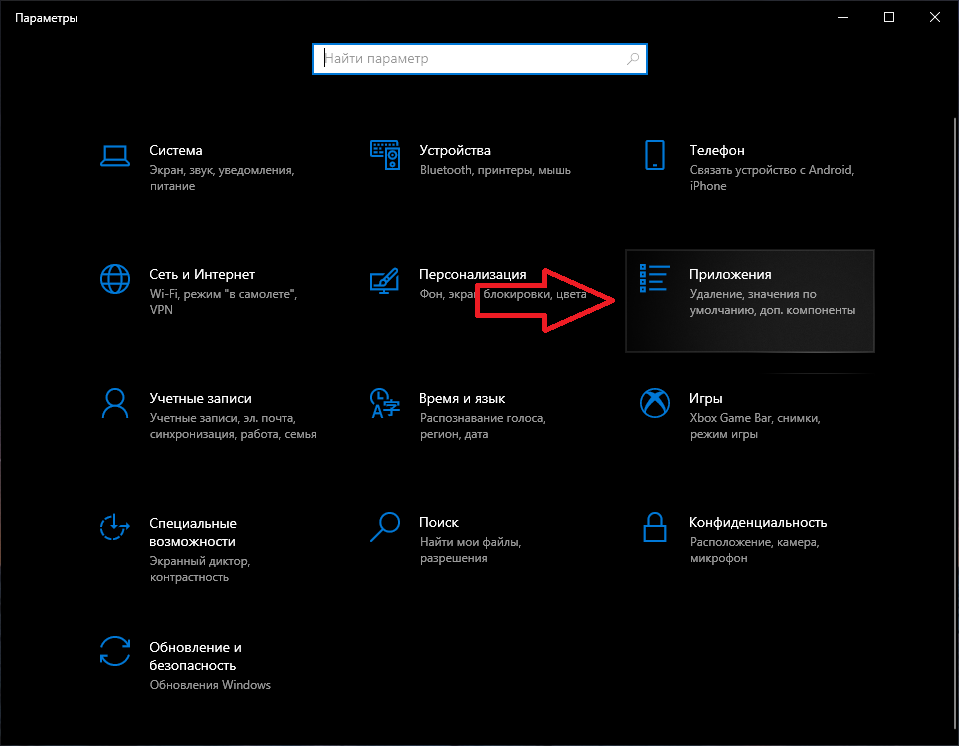
explorer.exe
Если же этот вариант также вам не помог, то причина может крыться в неправильно работающем интерфейсе explorer.exe. Для устранения такой проблемы можно воспользоваться следующим советом:Открываем окно «Выполнить» (Win+R) и вводим в строку «Открыть» такую команду:
REG ADD «HKCU\Software\Microsoft\Windows\CurrentVersion\Explorer\Advanced» /V EnableXamlStartMenu /T REG_DWORD /D 0 /F
После чего нажимаем ОК. Данная команда создает новый параметр в реестре по указанному пути с именем EnableXamlStartMenu и присваивает ему значение 0. Далее необходимо перезапустить процесс explorer.exe, это можно сделать, просто перезагрузив компьютер. Если вы не привыкли ждать, то можно завершить процесс explorer.exe в «Диспетчере задач» и запустить его снова с помощью того же Диспетчера задач, нажав меню «Файл -> Запустить новую задачу». Введите в строку explorer.exe и нажмите Enter.
Еще случается, что поиск и другие сервисы перестают работать после повреждения или случайного удаления системного файла (которые обычно хранятся в папке Windows на системном диске С). Для сканирования на целостность системных файлов и их восстановления требуется иметь установочный диск с оригинальным Windows. Диск следует установить в привод оптических дисков (либо использовать флешку). Далее запустите командную строку с правами Администратора и введите:
Для сканирования на целостность системных файлов и их восстановления требуется иметь установочный диск с оригинальным Windows. Диск следует установить в привод оптических дисков (либо использовать флешку). Далее запустите командную строку с правами Администратора и введите:
SFC /SCANNOW
По окончанию сканирования перезагрузите компьютер и проверьте работоспособность поиска.
Выполните следующие действия, если поиск Windows не работает
Поиск в меню «Пуск» Windows 10 — это полезная функция, позволяющая быстро получать доступ к файлам, приложениям и веб-службам с помощью панели поиска в меню «Пуск».
Когда функция поиска повреждена, она может мешать работе Cortana и меню «Пуск». В этой статье рассказывается, что нужно сделать, чтобы устранить ошибку.
У нас также есть полное руководство по устранению критической ошибки, из-за которой меню «Пуск» работает некорректно.
Независимо от того, какой метод(ы) вы используете, сначала выполните резервное копирование системы
Средство автоматического восстановления Windows
Информация о системе
Ваш компьютер в настоящее время работает под управлением Windows 10
Restoro совместим с вашей операционной системой.

Рекомендуется: Для исправления ошибок Windows используйте этот программный пакет; Восстановление системы Ресторо. Было доказано, что этот инструмент восстановления выявляет и исправляет эти ошибки и другие проблемы Windows с очень высокой эффективностью.
100% безопасность, подтвержденная Norton.
Оцениваются только ваша система и оборудование.
Прежде чем вносить какие-либо изменения в свой компьютер, вы всегда должны выполнять полное резервное копирование Windows 10.
Кроме того, создайте точку восстановления системы, чтобы предотвратить потерю важных файлов и избежать серьезных постоянных проблем, которые могут нарушить функциональность. Если вы еще этого не сделали, обязательно выполните резервное копирование системы, выполнив следующие действия:
Шаг #1
Одновременно нажмите клавиши [X] и [Windows]. Выберите «Настройки», когда появится меню.
Шаг №2
В окне «Настройки» нажмите «Обновление и безопасность».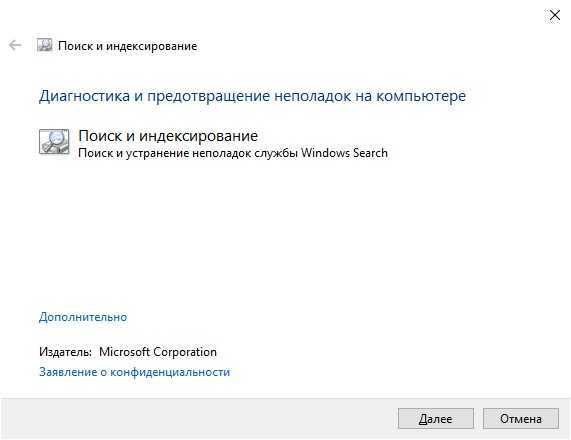 Затем выберите «Резервное копирование» на левой панели.
Затем выберите «Резервное копирование» на левой панели.
Шаг №3
Подключите к компьютеру внешний диск, например USB-накопитель. Нажмите «Добавить диск», а затем выберите подключенный диск.
Создание резервной копии может занять некоторое время, но Windows делает всю работу. Извлеките резервный диск, когда он будет готов, и сохраните его в безопасном месте.
Убедитесь, что брандмауэр Windows включен
В отличие от антивирусной программы «Защитник Windows», брандмауэр Windows 10 предназначен для работы отдельно или с другим брандмауэром стороннего производителя. Отключение встроенного брандмауэра сделает вашу систему уязвимой и вызовет внутренние проблемы, включая проблемы с функцией поиска. Выполните следующие действия, чтобы убедиться, что брандмауэр Windows 10 включен.
Шаг #1
Одновременно нажмите клавиши [X] и [Windows] на клавиатуре. Выберите «Настройки» в появившемся меню.
Шаг № 2
В окне «Настройки» нажмите «Обновление и безопасность».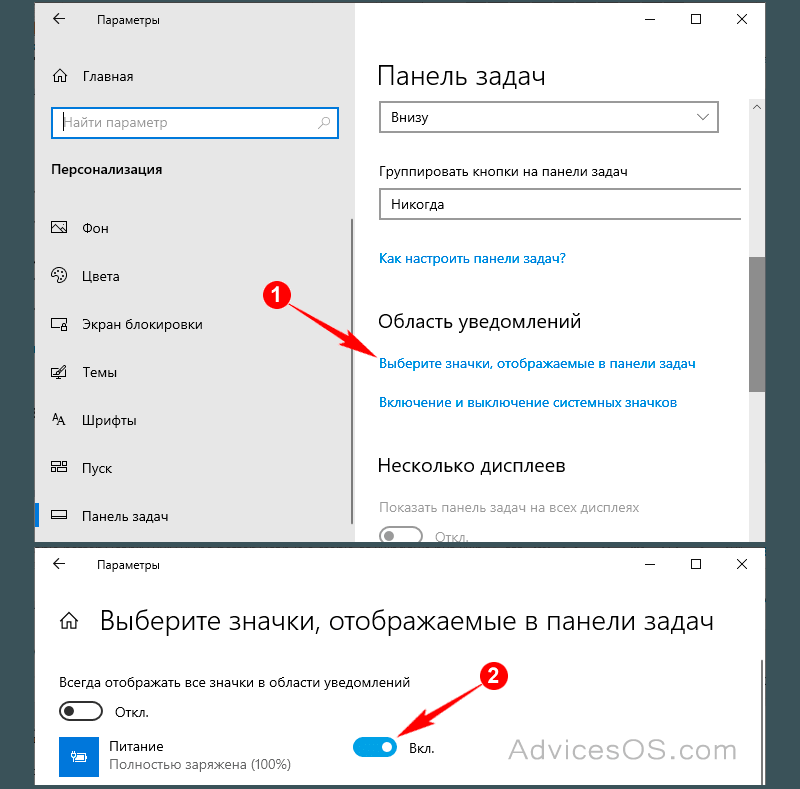
Шаг № 3
Теперь выберите «Безопасность Windows» на левой боковой панели, а затем нажмите «Брандмауэр и защита сети».
Шаг #4
Теперь вы увидите список сетей с правой стороны. Убедитесь, что брандмауэр включен для всех сетей. Если это не так, щелкните сеть и включите брандмауэр.
Если функция поиска по-прежнему не работает, перейдите к следующему методу.
- См. также : Руководство по ремонту WhatsApp Web
Запустите средство устранения неполадок Microsoft Search and Indexing Troubleshooter
Windows10 поставляется с различными приложениями для устранения неполадок, в том числе специально предназначенным для проблем с поиском. Вот как получить доступ и запустить это средство устранения неполадок.
Шаг #1
Одновременно нажмите клавиши [X] и [Windows] на клавиатуре. Выберите «Настройки» в открывшемся меню.
Шаг №2
Выберите «Обновление и безопасность» в окне «Настройки».
Шаг №3
На левой панели выберите «Устранение неполадок». Затем с правой стороны прокрутите вниз, пока не найдете «Поиск и индексирование». Нажмите на это. Затем нажмите «Запустить средство устранения неполадок».
Шаг № 4
Средство устранения неполадок спросит, какие у вас проблемы. Щелкните все применимые параметры. Например, если ваш поиск работает, но список долго не заполняется, вы должны выбрать «Поиск или индексация замедляют работу компьютера».
Когда вы выбрали конкретные проблемы, нажмите «Далее» и дайте специалисту по устранению неполадок возможность найти и устранить проблему.
Если средство устранения неполадок не может найти проблему или не может ее устранить, попробуйте решить проблему следующим способом.
Перезагрузите Windows
Хотя это кажется простым, это самый простой способ решить эту проблему. Это работает по многим причинам, особенно если приложение поиска зависло, но это должен быть один из первых методов, который вы попробуете, поскольку он такой простой.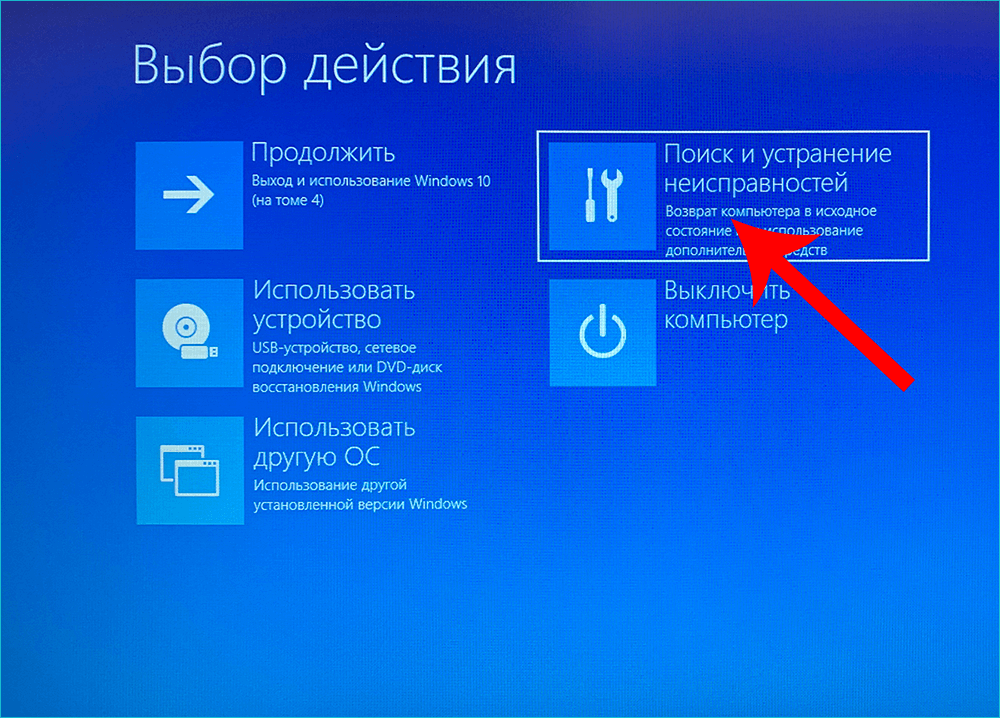
Шаг #1
Одновременно нажмите клавиши [Ctrl], [Alt] и [Delete] на клавиатуре. Откроется меню диспетчера задач.
Шаг №2
Щелкните значок питания в правом нижнем углу. Выберите «Перезагрузить».
Когда ваш компьютер перезагрузится, вы можете проверить, работает ли снова ваше меню поиска.
Перезапустите Cortana
Cortana является неотъемлемой частью функции поиска Windows 10. Даже если вы отключили функцию голосового поиска, Cortana по-прежнему работает в фоновом режиме, помогая выполнять поиск в меню «Пуск». Перезапуск этого приложения может восстановить функцию поиска.
Шаг № 1
Щелкните правой кнопкой мыши на панели задач и, когда откроется меню, выберите «Диспетчер задач». Кроме того, вы можете одновременно нажать клавиши [Ctrl], [Shift] и [Esc], чтобы открыть меню диспетчера задач и выбрать его оттуда.
Шаг № 2
Когда откроется Диспетчер задач, вы должны прокрутить вниз, чтобы найти задачу Cortana.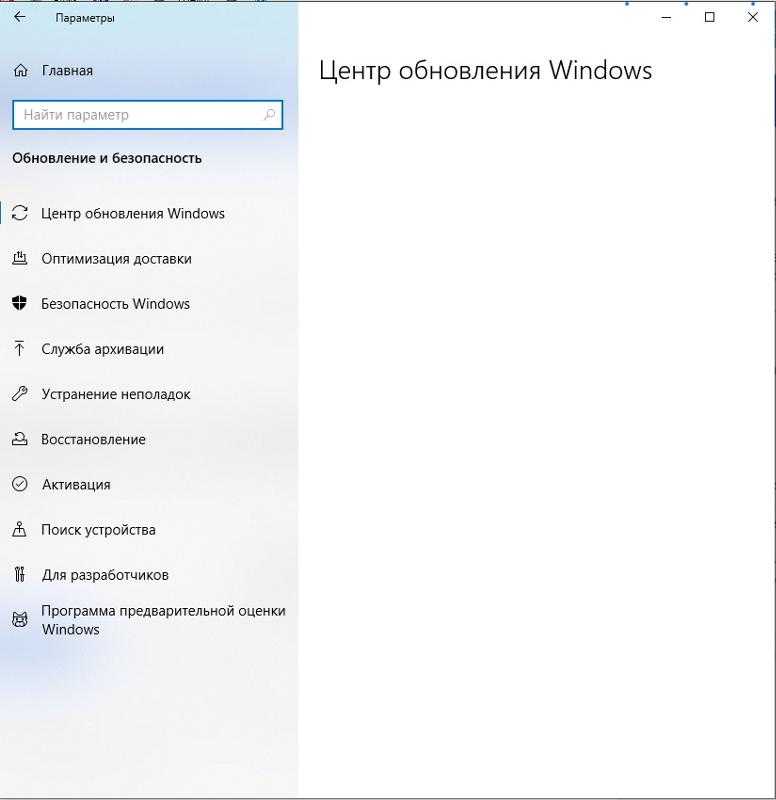 Это проще сделать, если вы отсортируете список по алфавиту, щелкнув «Имя». Нажмите «Cortana», а затем нажмите «Завершить задачу».
Это проще сделать, если вы отсортируете список по алфавиту, щелкнув «Имя». Нажмите «Cortana», а затем нажмите «Завершить задачу».
Кортана должна автоматически перезапуститься после ее закрытия. Проверьте свою функцию поиска и посмотрите, работает ли она сейчас. Если нет, перейдите к следующему методу.
См. также: Как отключить или избавиться от Cortana
Перезапустить проводник Windows
Проводник Windows — это файловый менеджер Microsoft. Он позволяет перемещать, копировать и просматривать файлы. Поскольку он отвечает за управление файлами, он может легко вызвать проблемы с вашей функцией поиска, и его перезапуск может решить эти проблемы.
Шаг № 1
Как и раньше, щелкните правой кнопкой мыши на панели задач и выберите «Диспетчер задач».
Шаг №2
Когда откроется Диспетчер задач, вам нужно нажать на задачу проводника Windows. Если вы отсортировали список по алфавиту, нажав «Имя», вы найдете его под заголовком «Приложения». После того, как вы нажали на него, нажмите «Перезагрузить».
После того, как вы нажали на него, нажмите «Перезагрузить».
Еще раз проверьте, работает ли функция поиска, и перейдите к следующему методу, если это не так.
Перезапустите службу поиска Windows
Возможно, служба поиска Windows зависла и может потребоваться простой перезапуск. Выполните следующие действия, чтобы перезапустить эту службу:
Шаг № 1
Нажмите клавишу [R] и клавишу [Windows] вместе, чтобы открыть окно «Выполнить». Введите «services.msc» и нажмите «ОК».
Шаг № 2
Прокрутите вниз до службы поиска Windows. Это помогает сначала отсортировать список по алфавиту, нажав «Имя». Щелкните правой кнопкой мыши «Поиск Windows» и выберите «Свойства».
Шаг № 3
В окне «Свойства» найдите раскрывающееся меню рядом с «Тип запуска:» и выберите «Автоматически».
Теперь нажмите «Стоп». Процесс должен автоматически перезапуститься через несколько секунд, но если этого не произойдет, нажмите «Пуск». Когда вы закончите, нажмите «Применить» и «ОК».
Когда вы закончите, нажмите «Применить» и «ОК».
Шаг №4
После внесения изменений необходимо перезагрузить компьютер. Если вы не можете получить доступ к значку питания в меню «Пуск» из-за сбоя поиска, просто одновременно нажмите клавиши [Ctrl], [Alt] и [Delete] на клавиатуре, чтобы получить доступ к меню диспетчера задач. Щелкните значок питания и выберите «Перезагрузить».
Снова проверьте функцию поиска. Надеюсь, нормализовалась. В противном случае продолжайте читать, чтобы узнать о других методах решения этой проблемы.
Обновление или удаление стороннего антивируса
Некоторые сторонние антивирусные программы печально известны тем, что вызывают проблемы с функцией поиска. Если вы используете сторонний антивирус, следующее, что вам нужно сделать, это посмотреть, не вызывает ли это проблему.
Windows 10 поставляется с Защитником Windows, поэтому сначала убедитесь, что Защитник Windows деактивирован, если вы используете сторонний антивирус. Чтобы узнать, как отключить Защитник Windows, нажмите здесь.
Чтобы узнать, как отключить Защитник Windows, нажмите здесь.
Помните, что все антивирусы разные; эти инструкции являются общими и не предназначены для конкретной антивирусной программы стороннего производителя. Посетите веб-сайт производителя вашего антивируса, чтобы получить конкретные инструкции по обновлению или удалению антивируса.
Шаг №1
Вы сможете найти область «Обновление», как только откроете антивирусную программу. Иногда это находится на вкладке «Общие». В других случаях он может находиться в разделе «Настройки». Нажмите правильную кнопку, чтобы обновить программу.
Шаг №2
После завершения обновления перезагрузите компьютер. Теперь проверьте функцию поиска. Если он по-прежнему не работает, вам необходимо удалить стороннее антивирусное программное обеспечение. Для этого он должен быть одинаковым на всех компьютерах с Windows 10. Нажмите клавишу [X] и клавишу [Windows] вместе. Затем выберите «Настройки».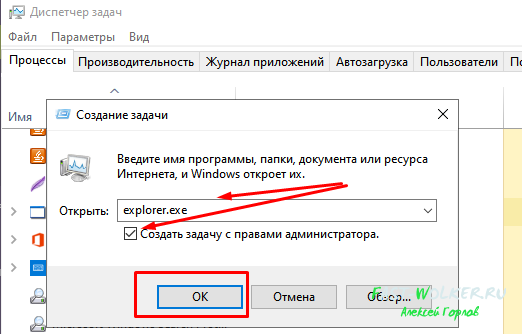
Шаг №3
В окне «Настройки» нажмите «Приложения». В подменю «Приложения и функции» прокрутите вниз, пока не найдете свою антивирусную программу. Щелкните по нему, а затем нажмите кнопку «Удалить».
Шаг №4
Как и раньше, вам необходимо перезагрузить компьютер. Помните, что вы можете одновременно нажать клавиши [Ctrl], [Alt] и [Delete] на клавиатуре, чтобы получить доступ к меню диспетчера задач, если в меню «Пуск» не отображается значок питания.
Шаг #5
Повторите попытку поиска. Если проблема решена, вы можете попробовать переустановить сторонний антивирус. Если проблема появится после повторной переустановки антивируса, вам потребуется удалить его и найти другую антивирусную программу или включить Защитник Windows и использовать ее. Убедитесь, что на вашем компьютере постоянно работает один антивирус.
- См. также: Руководство по S-режиму Windows 10
Перестроить индекс Windows 10
Этот метод занимает немного времени, но он воссоздает индекс, используемый функцией поиска.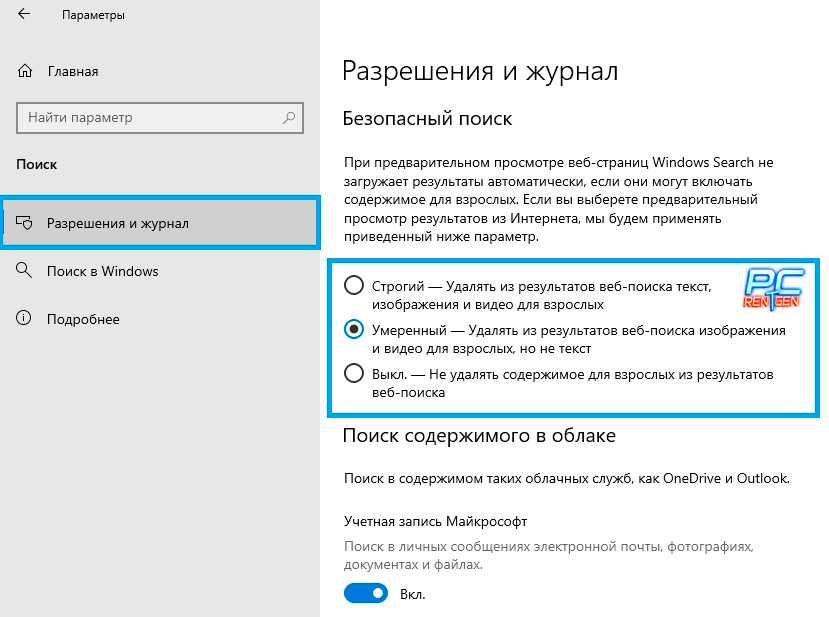
Шаг #1
Одновременно нажмите клавишу [R] и клавишу [Windows] на клавиатуре. Это откроет окно «Выполнить». Введите «Панель управления» в приглашение и нажмите «ОК».
Шаг № 2
Измените вид панели управления на «Крупные значки». («Маленькие значки» также подойдут.) Найдите значок «Параметры индексирования» и нажмите на него.
Шаг №3
Теперь выберите «Дополнительно» в нижней части окна «Параметры индексирования».
Шаг № 4
Теперь нажмите «Перестроить». Опять же, этот процесс займет некоторое время. Нажмите «ОК», когда он сообщит вам об этом.
После перестроения индекса можно проверить, работает ли снова функция поиска. Если это не так, перейдите к следующему методу.
Создание новой учетной записи пользователя с правами администратора
Иногда некоторые сохраненные настройки могут создавать проблемы с функцией поиска. Создав новую учетную запись с правами администратора, вы сбросите эти настройки и восстановите функцию поиска.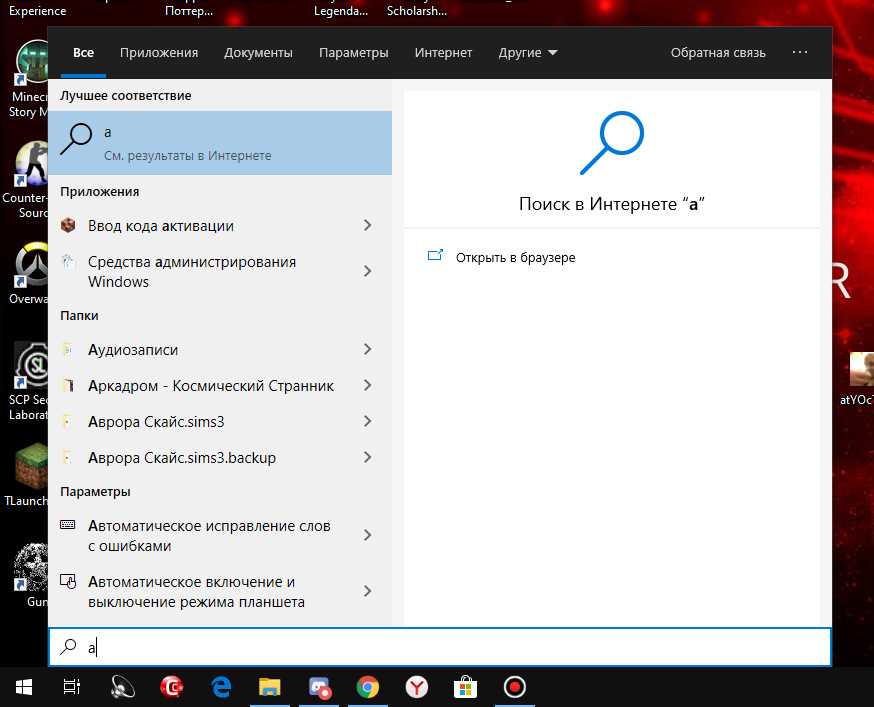
Шаг № 1
Щелкните правой кнопкой мыши на панели задач и выберите «Диспетчер задач».
Шаг № 2
Когда откроется Диспетчер задач, нажмите «Файл» в верхнем левом углу. Выберите «Запустить новую задачу» в раскрывающемся меню. Введите «PowerShell» в открывшемся окне и установите флажок «Создать эту задачу с правами администратора», прежде чем нажать «ОК».
Шаг №3
Введите «net user DifferentUsername DifferentPassword /add» без кавычек в приглашение PowerShell. Вам нужно заменить DifferentUsername на фактическое имя пользователя, которое вы хотите для новой учетной записи.
DifferentPassword следует заменить паролем, который вы хотите использовать для новой учетной записи. Ни пароль, ни имя пользователя не могут содержать пробелов, и оба будут чувствительны к регистру. Когда вы закончите вводить команду, нажмите [Enter], чтобы выполнить ее.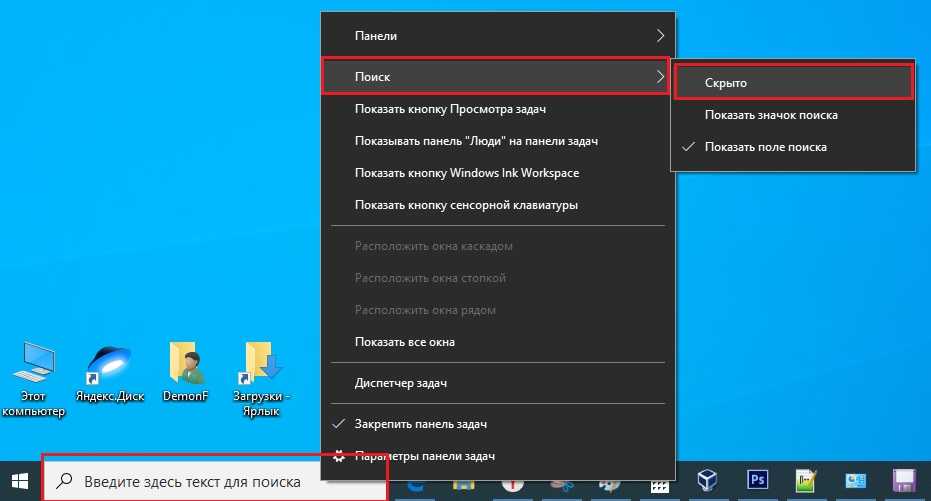
Шаг №4
Этот метод требует перезагрузки компьютера, прежде чем изменения вступят в силу. Закройте окно PowerShell и перезапустите его с помощью значка питания в меню «Пуск». Если это не сработает, одновременно нажмите клавиши [Ctrl], [Alt] и [Delete] на клавиатуре, чтобы получить доступ к меню диспетчера задач и значку питания.
Когда компьютер перезагрузится, вы должны войти в новую учетную запись пользователя, которую вы создали, используя новое имя пользователя и пароль, которые вы ввели в команду PowerShell.
Повторная регистрация Кортаны
В некоторых случаях на вашем компьютере отсутствует процесс регистрации для Cortana, что создает проблемы с функцией поиска. Это лучший вариант решения проблемы, если она вызвана одним из них.
Шаг №1
Одновременно нажмите клавиши [X] и [Windows]. Нажмите «Windows PowerShell (администратор)». Выберите «Да», если система хочет разрешить приложению вносить изменения.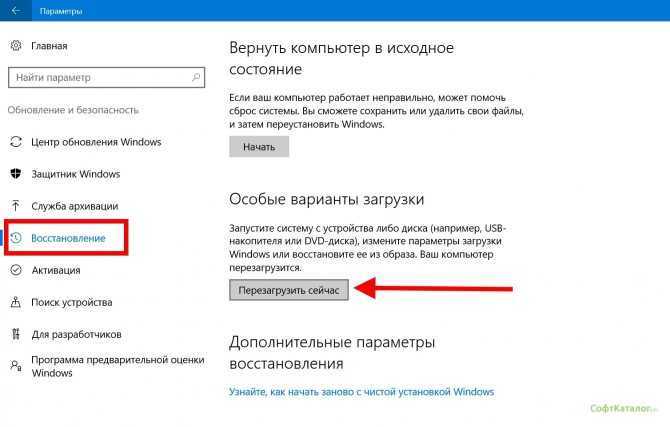
Шаг №2
Введите Get-AppxPackage Microsoft.Windows.Cortana | Foreach {Add-AppxPackage –DisableDevelopmentMode –Register «$($_.InstallLocation) AppXManifest.xml»} в PowerShell или скопируйте и вставьте команду.
Нажмите [Enter], когда закончите. Регистрация может занять некоторое время.
Шаг №3
Теперь перезагрузите компьютер. Нажмите клавиши [Ctrl], [Alt] и [Delete] вместе, щелкните значок питания и выберите «Перезагрузить».
Обновление Java
Этот метод работает, только если на вашем компьютере уже установлена Java. Если у вас нет Java, перейдите к следующему методу (метод 12).
Шаг #1
Одновременно нажмите клавишу [R] и клавишу [Windows] на клавиатуре. Это откроет окно «Выполнить». Введите «Панель управления» в приглашение и нажмите «ОК».
Шаг № 2
Вид панели управления уже должен быть на «Крупные значки» или «Мелкие значки» из предыдущего метода, но если это не так, переключите его. Найдите значок «Программы и компоненты» и нажмите на него.
Найдите значок «Программы и компоненты» и нажмите на него.
Шаг №3
Найдите Java в списке программ. Если его там нет, значит, он у вас еще не установлен, и вам следует перейти к следующему методу (метод 12). Если вы найдете его, щелкните по нему и откройте панель управления Java. Следуйте приведенным здесь инструкциям, чтобы убедиться, что вы используете последнюю версию.
После завершения проверьте, работает ли функция поиска снова. Продолжайте читать, если у вас все еще есть проблемы с этим.
Выполните чистую загрузку
Сторонние приложения, такие как Dropbox, будут мешать функции поиска. Чистая загрузка перезагружает компьютер с запущенными только необходимыми приложениями Microsoft. Если причиной является стороннее приложение, вы можете попробовать обновить приложение или удалить его, чтобы навсегда устранить проблему, но этот метод может помочь вам определить, какие приложения влияют на функцию поиска.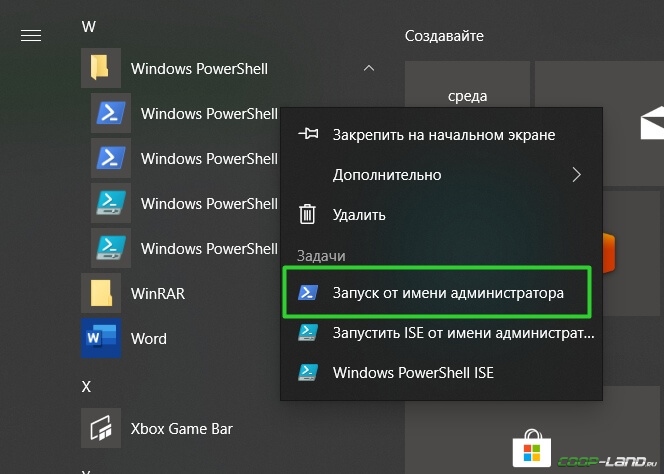
Шаг №1
Обязательно войдите в систему как администратор. Затем нажмите клавишу [R] и клавишу [Windows] вместе, чтобы открыть окно «Выполнить». Введите « msconfig » и нажмите «ОК».
Шаг №2
Появится Конфигурация системы, и вам нужно открыть вкладку «Службы». «Скрыть все службы Microsoft» находится в нижней части окна и рядом с ним должен быть установлен флажок. (Нажмите, если это не так.) Затем нажмите «Отключить все».
Шаг № 3
Теперь перейдите на вкладку «Автозагрузка» и нажмите «Открыть диспетчер задач».
Шаг № 4
Когда откроется диспетчер задач, щелкните вкладку «Автозагрузка». Выберите там каждый элемент и нажмите кнопку «Отключить» каждый из них, если они еще не отключены. Затем закройте диспетчер задач и вернитесь в окно «Конфигурация системы».
Шаг № 5
В окне «Конфигурация системы» нажмите кнопку «Применить», а затем «ОК».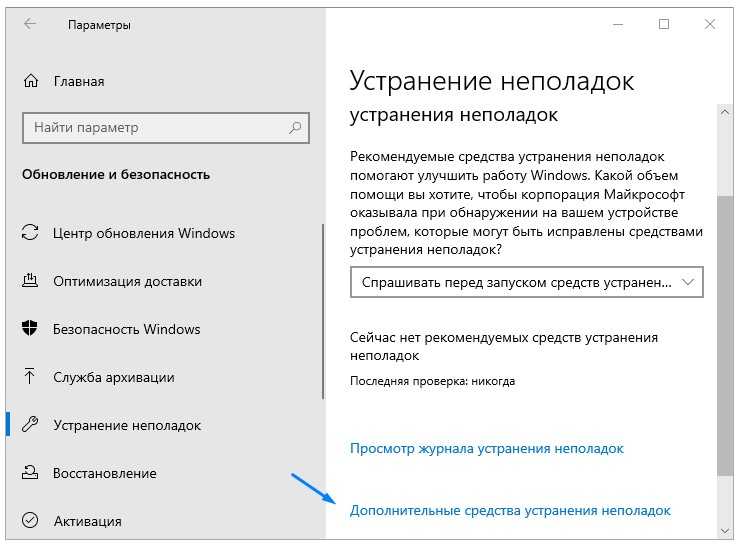
Шаг № 6
Как и прежде, перезагрузите компьютер, используя значок питания в меню «Пуск» или нажав [Ctrl], [Alt] и [Delete], чтобы открыть окно меню диспетчера задач.
Шаг № 7
После перезагрузки компьютера проверьте, можете ли вы использовать функцию поиска. Если вы можете, повторите шаги, описанные выше, но на этот раз «включайте» каждое приложение по одному и перезапускайте после каждого, пока не найдете приложение (или приложения), вызывающее ошибку.
Пока вы не определите, какое приложение мешает, вам нужно будет использовать компьютер в состоянии чистой загрузки. Если этот метод не сработал, перейдите к следующему методу.
Выполните восстановление системы
Чтобы использовать этот метод, вам нужно было создать точку восстановления системы вручную, прежде чем функция поиска перестанет работать должным образом или точка восстановления будет создана автоматически. Вы можете узнать, как включить функцию восстановления системы и создать точку восстановления здесь.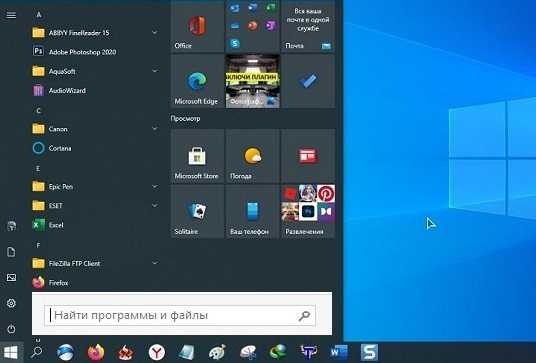
Если у вас есть точка восстановления, созданная до возникновения проблемы, вы можете восстановить систему до этой точки. Хотя часть вашей информации может быть потеряна, этот метод позволяет быстро решить эту неприятную проблему.
Шаг #1
Вам нужно открыть быстрое меню Windows, снова одновременно нажав клавиши [X] и [Windows]. Выберите «Настройки».
Шаг № 2
Выберите «Обновление и безопасность». Затем нажмите «Восстановление» в левом боковом меню в открывшемся окне. Вы должны увидеть «Расширенный запуск» справа. Нажмите кнопку «Перезагрузить сейчас», расположенную под ней.
Шаг №3
Теперь Windows перезагрузится, и вы увидите меню «Выбрать вариант». Выберите «Устранение неполадок».
Шаг № 4
Выберите «Дополнительные параметры» в меню «Устранение неполадок».
Шаг № 5
Теперь выберите «Восстановление системы».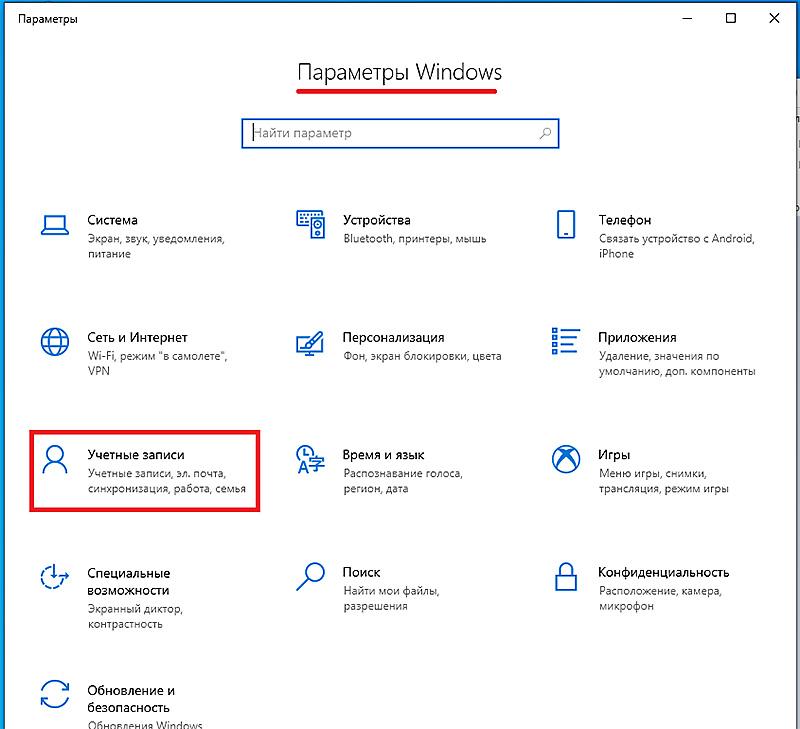
Перезагрузка компьютера
Если у вас нет точки восстановления системы и ни один из других методов, упомянутых в этом пошаговом руководстве, не работает, вам придется перезагрузить компьютер, если вы хотите снова использовать функцию поиска.
Шаг №1
Еще раз нажмите одновременно клавиши [X] и [Windows]. Выберите «Настройки» в меню.
Шаг № 2
Нажмите «Обновление и безопасность». Затем нажмите «Восстановление» слева. Вы должны увидеть «Сбросить этот компьютер» справа. Нажмите кнопку «Начать», расположенную под ней.
Шаг №3
Теперь нажмите «Сохранить мои файлы» и продолжите. Компьютер вернется к заводским настройкам Windows 10 и сохранит все имеющиеся у вас документы.
Как исправить, что панель поиска не работает в Windows 10?
Вопрос
Проблема: Как исправить, что панель поиска не работает в Windows 10?
Моя панель поиска в проводнике не работает уже некоторое время. Я не совсем уверен, когда это произошло, я просто научился с этим жить, но это определенно очень раздражает. У меня есть куча файлов в одной из папок, которые я часто использую, и я знаю, что они там. Каждый раз, когда я что-то ищу, он просто говорит, что ничего не найдено. Можно ли что-нибудь с этим сделать?
Я не совсем уверен, когда это произошло, я просто научился с этим жить, но это определенно очень раздражает. У меня есть куча файлов в одной из папок, которые я часто использую, и я знаю, что они там. Каждый раз, когда я что-то ищу, он просто говорит, что ничего не найдено. Можно ли что-нибудь с этим сделать?
Решенный Ответ
File Explorer — это простой, но эффективный встроенный компонент операционной системы Windows 10. Хотя он и не идеален, его можно относительно легко настроить, и он может очень помочь при поиске файлов или папок на вашем компьютере. Как и любой другой компонент в системе, он может работать со сбоями, и это случалось со многими пользователями годами — панель поиска не работала, т. Е. Не работала функция поиска.
Это может быть особенно неприятной проблемой, так как поиск файлов и папок часто необходим при использовании ПК с Windows. Есть несколько случаев возникновения этой проблемы, поэтому давайте рассмотрим их:
- Невозможно использовать поиск вообще .
 Многие сообщали, что курсор даже не появляется, когда они нажимают на строку поиска, и ничего нельзя набрать.
Многие сообщали, что курсор даже не появляется, когда они нажимают на строку поиска, и ничего нельзя набрать. - Частичная функциональность . Функция поиска работает, но находит только ограниченное количество файлов или вообще не находит файлов.
- Не работает . Пользователи постоянно получают уведомление «Нет элементов, соответствующих вашему запросу»
- SearchUI.exe (SearchApp.exe) отсутствует.
Многие пользователи сообщали, что у них начались проблемы после установки обновления Windows. Это не первый раз, когда обновление Windows ломает определенные функции [1] или многие функции (например, меню «Пуск»). В других случаях это может быть связано с тем, что службы поиска не работают, файл был перемещен, каталог не проиндексирован и т. д.
Это правда, что альтернативные сторонние приложения могут использоваться для целей поиска, но это не адекватный способ исправить проблемы с панелью поиска.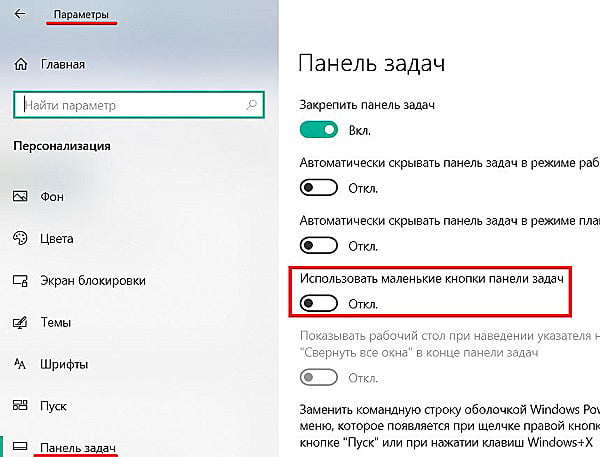 К счастью, есть несколько способов, которые помогут вам решить эту неприятную ситуацию.
К счастью, есть несколько способов, которые помогут вам решить эту неприятную ситуацию.
Ниже вы найдете несколько исправлений, хотя имейте в виду, что то, что работает для одного человека, может не работать для другого, поэтому вам, возможно, придется использовать несколько методов, прежде чем какой-то из них сработает для вас. Если вы хотите попробовать решить эту проблему быстро, мы рекомендуем вам просканировать ваш компьютер с помощью RestoroMac Washing Machine X9.ПО для ремонта.
Исправление 1. Запустите средство устранения неполадок Windows Search
Исправьте сейчас! Исправьте прямо сейчас!
Для восстановления поврежденной системы необходимо приобрести лицензионную версию Restoro Mac Washing Machine X9.
Самое первое, что вы должны сделать, это запустить средство устранения неполадок [2] — оно должно решить очень простые проблемы, связанные с поиском и индексированием:
- Щелкните правой кнопкой мыши Пуск, и перейдите к Обновить.
 & Безопасность > Устранение неполадок
& Безопасность > Устранение неполадок - Нажмите Дополнительные средства устранения неполадок , если вы не видите их справа
- Прокрутите вниз и выберите Поиск и индексирование
- Щелкните Запустите средство устранения неполадок
- Примените предложенные исправления.
Исправить 2. Восстановить поврежденные системные файлы
Исправить сейчас! Исправить сейчас!
Для восстановления поврежденной системы необходимо приобрести лицензионную версию Restoro Mac Washing Machine X9.
- Нажмите Win + R на клавиатуре, чтобы вызвать диалоговое окно «Выполнить»
- Введите cmd.exe в поле
- Нажмите Ctrl + Shift + Enter на клавиатуре
- Когда появится Контроль учетных записей пользователей , нажмите Да
- Когда откроется командная строка, введите следующую команду и нажмите Enter:
sfc /scannow - Дождитесь завершения сканирования.
 В случае успеха перезапустить ваше устройство; если SFC вернул ошибку, используйте следующую командную строку (нажмите , введите , чтобы запустить ее):
В случае успеха перезапустить ваше устройство; если SFC вернул ошибку, используйте следующую командную строку (нажмите , введите , чтобы запустить ее):
dism /online /cleanup-image /restorehealth - После этого перезагрузите ПК.
.
Исправить 3. Перестроить индекс поиска
Исправить сейчас! Исправить сейчас!
Для восстановления поврежденной системы необходимо приобрести лицензионную версию Restoro Mac Washing Machine X9.
Windows индексирует общие места на вашем компьютере, такие как диск C или папка «Документы». Однако, если у вас несколько накопителей и/или дисков (SSD/HDD) [3] доступны на вашем устройстве, их содержимое может не индексироваться автоматически. Таким образом, вы должны инициировать индексацию дополнительных мест следующим образом:
- Нажмите Win + R , введите Панель управления и нажмите Введите
- В правом верхнем углу нажмите View by и выберите Small icons
- Выбор Опции индексации
- Здесь выберите Изменить
- Отметьте местоположения, которые вы хотите проиндексировать, и нажмите OK (вы также можете использовать Показать все местоположения в левом нижнем углу окна, если вы не видите искомое местоположение)
- Далее в окне «Параметры индексирования» нажмите Дополнительно
- Щелкните Перестроить под Удалить и перестроить индекс .
 Это может занять некоторое время, в зависимости от размера ваших дисков. В процессе перестроения вы, возможно, не сможете использовать панель поиска или получить неполные результаты
Это может занять некоторое время, в зависимости от размера ваших дисков. В процессе перестроения вы, возможно, не сможете использовать панель поиска или получить неполные результаты - Наконец, нажмите OK и закройте все окна.
Исправить 4. Включить службу поиска Windows
Исправить сейчас! Исправить сейчас!
Для восстановления поврежденной системы необходимо приобрести лицензионную версию Restoro Mac Washing Machine X9.
- Нажмите Win + R на клавиатуре, введите services.msc и нажмите Введите
- Прокрутите вниз, чтобы найти Windows Search
- Если он уже запущен, щелкните правой кнопкой мыши и выберите Перезапустить
- Если служба не запущена, дважды щелкните ее и выберите Автоматически в разделе Тип запуска
- Наконец, нажмите Start, Apply, и OK.

Исправить 5. Перезапустить процесс поиска Windows
Исправить сейчас! Исправить сейчас!
Для восстановления поврежденной системы необходимо приобрести лицензионную версию Restoro Mac Washing Machine X9.
Если SearchUI.exe/SearchApp.exe отсутствует, воспользуйтесь другими решениями.
- Нажмите Ctrl + Shift + Esc , чтобы открыть диспетчер задач
- Щелкните Детали режима (если требуется)
- Перейти к Подробная информация вкладка
- Здесь прокрутите вниз, пока не найдете SearchUI.exe или SearchApp.exe (в зависимости от вашей версии Windows)
- Щелкните правой кнопкой мыши процесс и выберите Завершить задачу
- Процесс будет перезапущен автоматически при следующем использовании поиска.
Исправить 6. Сбросить/восстановить поиск Windows
Исправить сейчас! Исправить сейчас!
Для восстановления поврежденной системы необходимо приобрести лицензионную версию Restoro Mac Washing Machine X9.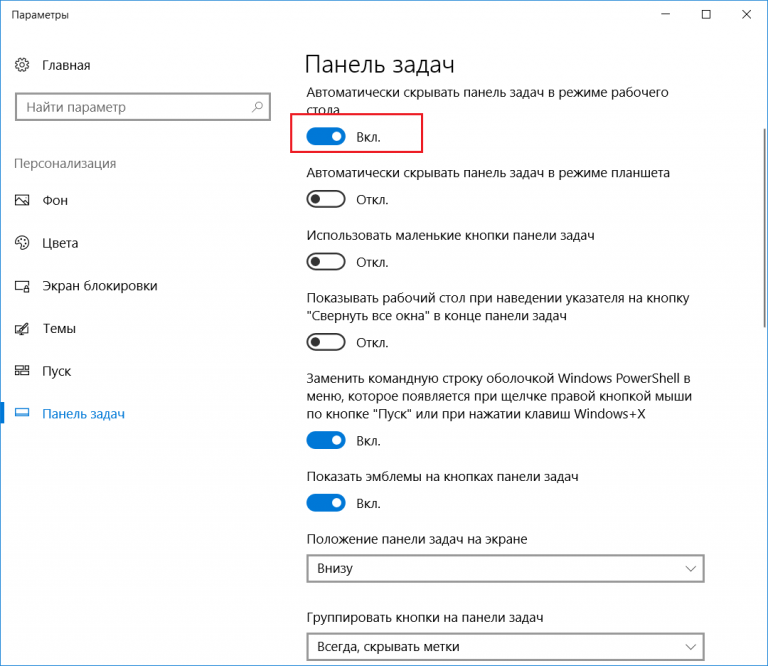
- Нажмите Start и найдите Cortana в меню Start
- Щелкните его правой кнопкой мыши и перейдите к Дополнительно > Настройки приложения
- Прокрутите вниз и нажмите Завершить
- Нажмите Исправить и подождите, пока это не будет сделано — попробуйте снова использовать поиск
- Если это не помогло, используйте функцию Сброс .
Исправить 7. Проверьте параметры Проводника
Исправить сейчас! Исправить сейчас!
Для восстановления поврежденной системы необходимо приобрести лицензионную версию Restoro Mac Washing Machine X9.
- Нажмите Win + E , чтобы открыть проводник и перейдите на вкладку View вверху
- Щелкните Параметры > Изменить папку и параметры поиска
- Перейти к Поиск вкладка
- Отметьте параметр Всегда искать имена и содержимое файлов
- Нажмите Применить и ОК.

Исправить 8. Сбросить Windows
Исправить сейчас! Исправить сейчас!
Для восстановления поврежденной системы необходимо приобрести лицензионную версию Restoro Mac Washing Machine X9.
Если ни одно из приведенных ниже решений не помогло исправить неработающую панель поиска, следует выполнить сброс Windows. При этом вы не потеряете свои личные файлы.
- Щелкните правой кнопкой мыши Пуск и выберите Настройки
- Перейдите в раздел Обновление и безопасность и выберите Восстановление
- Под Сбросить этот ПК , выбрать Начать
- Выбрать Сохранить мои файлы и Загрузка из облака
- Дождитесь завершения процесса — ваш компьютер может несколько раз перезагрузиться.
Автоматическое исправление ошибок
Команда ugetfix.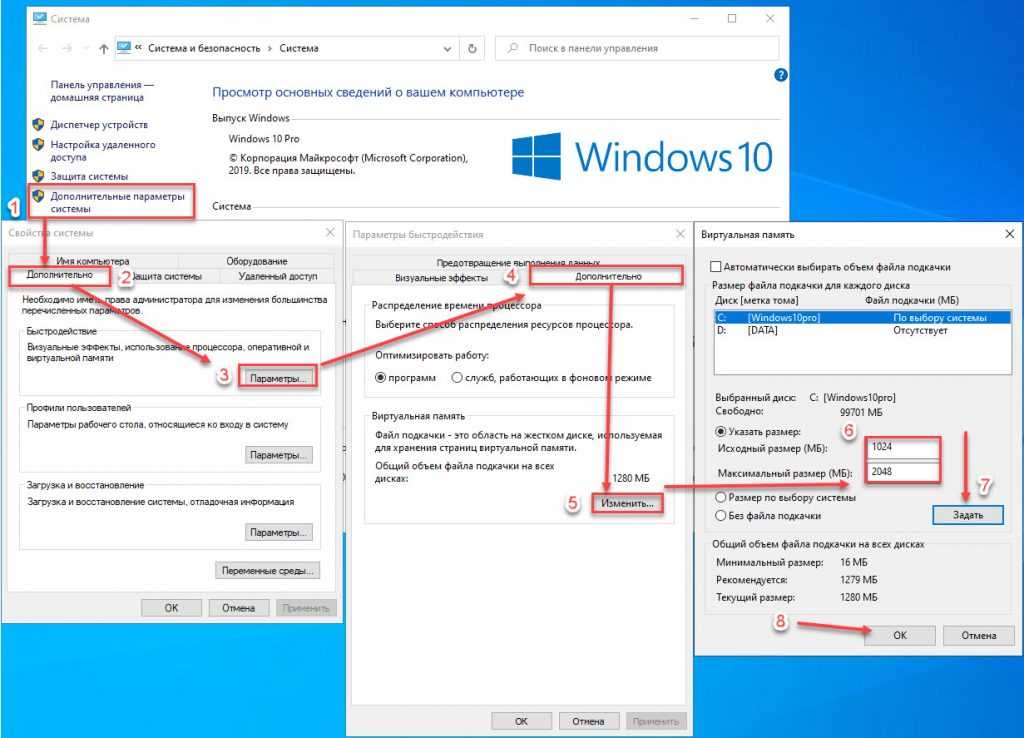 com делает все возможное, чтобы помочь пользователям найти лучшие решения для устранения их ошибок. Если вы не хотите возиться с методами ручного ремонта, используйте автоматическое программное обеспечение. Все рекомендуемые продукты были протестированы и одобрены нашими специалистами. Инструменты, которые вы можете использовать для исправления вашей ошибки, перечислены ниже:
com делает все возможное, чтобы помочь пользователям найти лучшие решения для устранения их ошибок. Если вы не хотите возиться с методами ручного ремонта, используйте автоматическое программное обеспечение. Все рекомендуемые продукты были протестированы и одобрены нашими специалистами. Инструменты, которые вы можете использовать для исправления вашей ошибки, перечислены ниже:
Restoro — запатентованная специализированная программа восстановления Windows. Он продиагностирует ваш поврежденный компьютер. Он просканирует все системные файлы, библиотеки DLL и ключи реестра, которые были повреждены угрозами безопасности. Стиральная машина Mac X9 — запатентованная специализированная программа восстановления Mac OS X. Он продиагностирует ваш поврежденный компьютер. Он будет сканировать все системные файлы и ключи реестра, которые были повреждены угрозами безопасности.
Этот запатентованный процесс восстановления использует базу данных из 25 миллионов компонентов, которые могут заменить любой поврежденный или отсутствующий файл на компьютере пользователя.


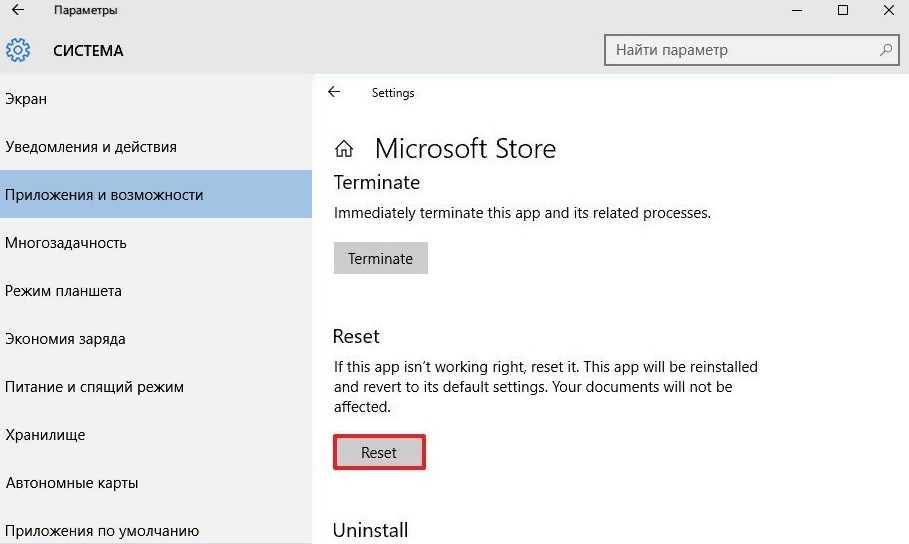
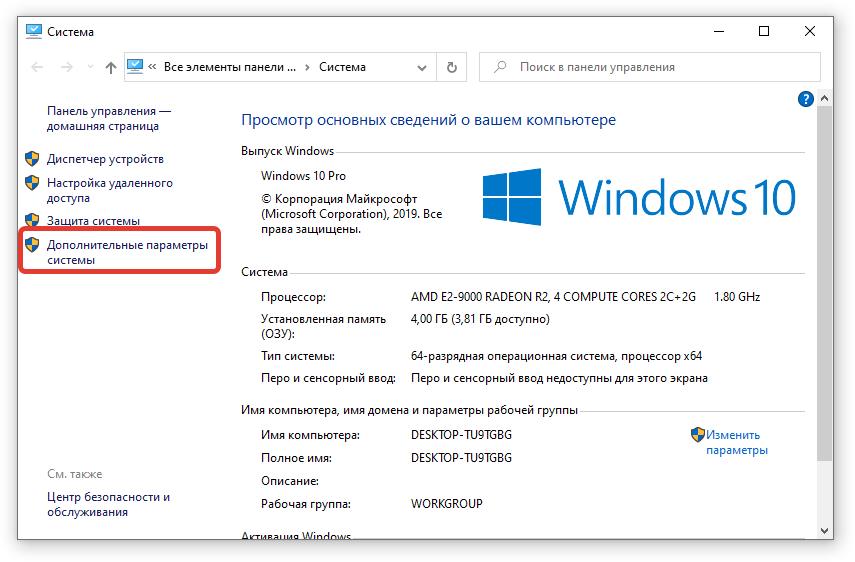 Может сработать, если поиск не находит лишь программы. Перейдя по пути HKEY_LOCAL_MACHINE\SOFTWARE\Wow6432Node\Microsoft\Windows\CurrentVersion\Explorer\FolderTypes\{ef87b4cb-f2ce-4785-8658-4ca6c63e38c6}\TopViews и удалить раздел {00000000-0000-0000-0000-000000000000}
Может сработать, если поиск не находит лишь программы. Перейдя по пути HKEY_LOCAL_MACHINE\SOFTWARE\Wow6432Node\Microsoft\Windows\CurrentVersion\Explorer\FolderTypes\{ef87b4cb-f2ce-4785-8658-4ca6c63e38c6}\TopViews и удалить раздел {00000000-0000-0000-0000-000000000000}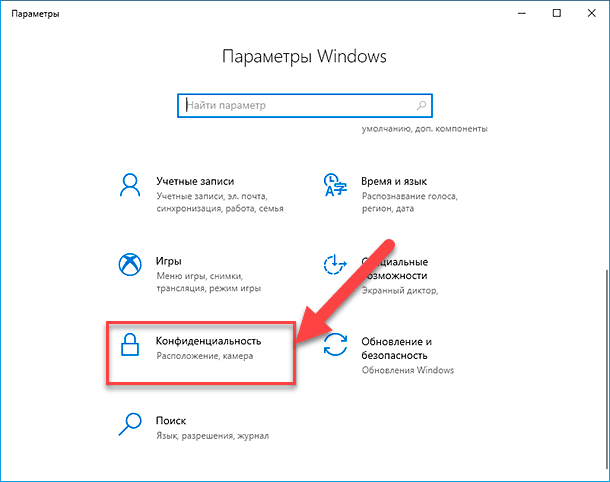
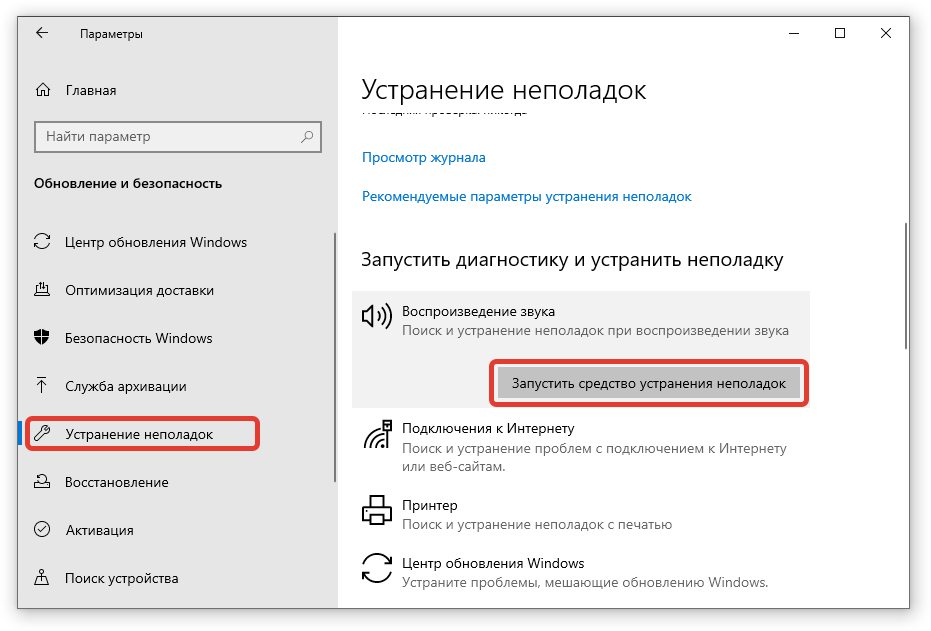 Многие сообщали, что курсор даже не появляется, когда они нажимают на строку поиска, и ничего нельзя набрать.
Многие сообщали, что курсор даже не появляется, когда они нажимают на строку поиска, и ничего нельзя набрать.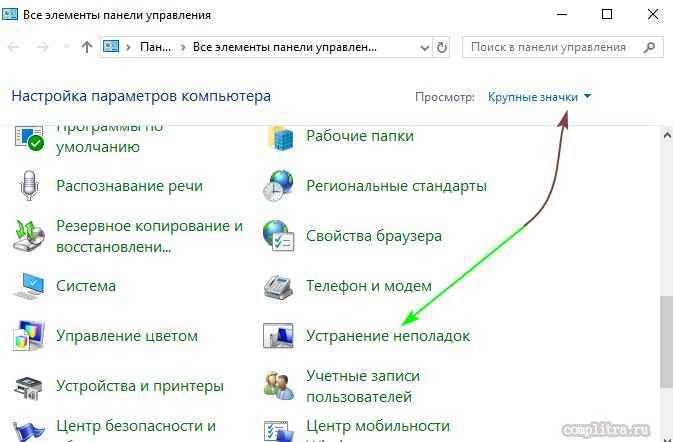 & Безопасность > Устранение неполадок
& Безопасность > Устранение неполадок 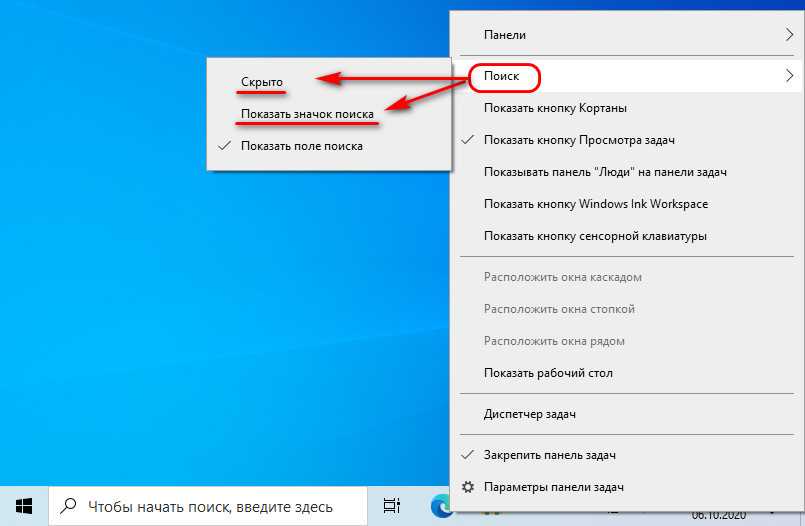 В случае успеха перезапустить ваше устройство; если SFC вернул ошибку, используйте следующую командную строку (нажмите , введите , чтобы запустить ее):
В случае успеха перезапустить ваше устройство; если SFC вернул ошибку, используйте следующую командную строку (нажмите , введите , чтобы запустить ее): 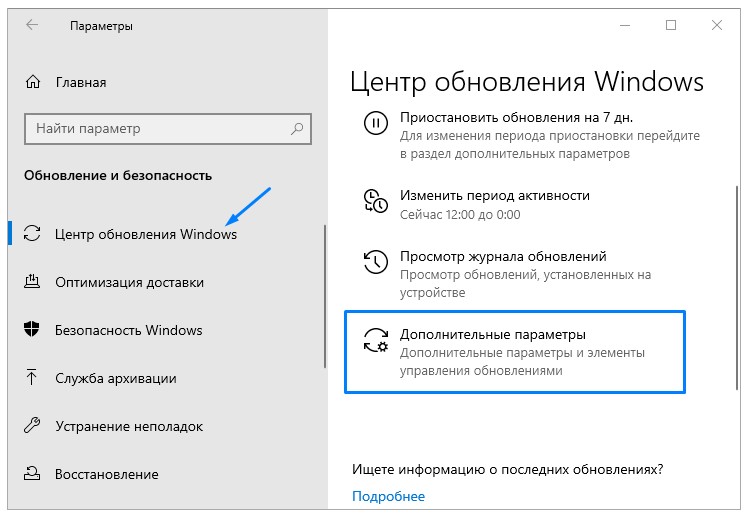 Это может занять некоторое время, в зависимости от размера ваших дисков. В процессе перестроения вы, возможно, не сможете использовать панель поиска или получить неполные результаты
Это может занять некоторое время, в зависимости от размера ваших дисков. В процессе перестроения вы, возможно, не сможете использовать панель поиска или получить неполные результаты