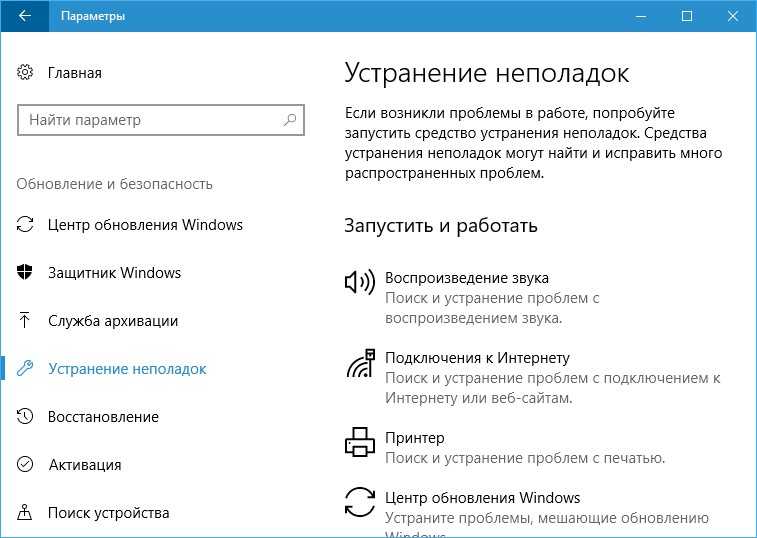Не работает поиск в windows 10 как исправить: Не работает поиск в Windows 10 или 11
Содержание
Почему не работает поиск в Windows 10 (РЕШЕНИЕ)
Всем привет! Сегодня мы разбираем очередную проблему, когда в Windows 10 почему-то не работает поиск. Давайте для начала разберем причины – почему так происходит:
- Сбой службы – или она поломана, или вообще выключена в системе. Возможно, службу выключил какой-то сторонний оптимизатор.
- Сбой системных файлов, которые работают с поиском.
- Удаление файлов с индексацией.
- Проблема с интеграцией встроенного интернет поисковика Bing. В таком случае поиск есть, строка работает, но вот никаких результатов не выводит.
- Общий сбой системы.
- Вирусы.
Все эти причины, а также решения к ним мы подробно разберем в статье. Напоминаю, что вы всегда можете задать свой вопрос в комментариях. Поехали!
Содержание
- Способ 1: Использование официальной утилиты по сбросу
- Способ 2: Использование встроенного инструмента
- Способ 3: Запуск службы или перевод её в другой режим работы
- Способ 4: Повторное индексирование
- Способ 5: Отключение от Bing
- Способ 6: Дополнительный метод по индексации
- Способ 7: Комплексный подход
- Задать вопрос автору статьи
Способ 1: Использование официальной утилиты по сбросу
Если перестал работать поиск в Windows 10, то в первую очередь нужно попробовать официальную утилиту «Reset Windows Search PowerShell script», которая сбрасывает настройки поиска и исправляет почти все ошибки. Начнем с неё.
Начнем с неё.
- Заходим на страничку Microsoft.
- Жмем по кнопке «Download».
- Закиньте файл в корневую директорию диска «C:\» – так нам будет проще его запускать через консоль.
- С прогой мы будем работать с помощью встроенной более продвинутой консоли «Windows PowerShell» – открываем её с правами админа, нажав правой кнопкой по значку «Пуск».
- Далее мы будем вводить команды, после каждой жмем по клавише «Enter». Теперь нам нужно изменить политику выполнения сторонних приложений – вписываем:
Set-ExecutionPolicy Unrestricted
- Даем согласие:
Y
- Далее запускаем скрипт, указав полный путь к файлу, который мы скачали. Я не зря указал на то, что его проще скачать и запустить с корня системного тома. Если же вы скачали его в другое место, то пропишите путь к нему.
 Или перекиньте на диск «C:\» или «D:\».
Или перекиньте на диск «C:\» или «D:\».
C:\ResetWindowsSearchBox.ps1
- Для подтверждения запуска вбиваем букву:
R
- Сброс произойдет достаточно быстро, и вы увидите надпись:
Done…
Press any key to continue…
- Нажмите любую клавишу и потом верните настройки безопасности:
Set-ExecutionPolicy Restricted
- Подтверждаем:
Y
- Закрываем консоль и проверяем работу поиска.
Способ 2: Использование встроенного инструмента
Если ошибка осталась, а строка поиска все равно не работает в Windows 10, то можно попробовать использовать встроенную функцию исправления ошибок.
- Жмем по кнопкам + R и вводим команду:
control
Читайте также и другие способы – как открыть панель управления на Windows 10.
- Установите режим просмотра таким образом, чтобы были видны все пункты. Находим и открываем раздел «Устранение неполадок».
- Слева выбираем ссылку, чтобы просмотреть все категории.
- Запускаем утилиту восстановления «Поиск и индексирование».
- Далее просто следуем инструкции самой программы, выбирая правильные варианты. Если система обнаружит какие-то ошибки, то она их попытается исправить.
Способ 3: Запуск службы или перевод её в другой режим работы
- Кликаем по нашим любимым клавишам:
+ R
- Открываем службы:
services.msc
- Двойным щелчком левой кнопкой мыши открываем «Windows Search» и ставим «Тип запуска» в автоматическом режиме. Жмем «Применить».
- Перезагружаем компьютер.

Способ 4: Повторное индексирование
Есть вероятность, что у вас просто сбились, удалились или побились индексы программ и утилит в системе. Их можно повторно пересобрать.
- В «Панели управления» откройте пункт «Параметры индексирования».
- Кнопка «Дополнительно».
- На первой вкладке кликаем по кнопке «Перестроить».
- Теперь нужно ждать, чтобы система поиска нашла все утилиты и программы на компе и проиндексировала их. Это может занять до получаса, поэтому пойдите пока попейте чаек. Комп в этот момент может начать подтормаживать, поэтому лучше ему не мешать.
Способ 5: Отключение от Bing
Напомню, что Bing – это поисковик в интернете от компании Microsoft. Работает он крайне плохо – в разы хуже того же Яндекс или Google. Но проблема в том, что при вводе запроса в поисковую строку Виндовс 10 включается также и этот поисковик, который походу предлагает различные ссылки в интернет.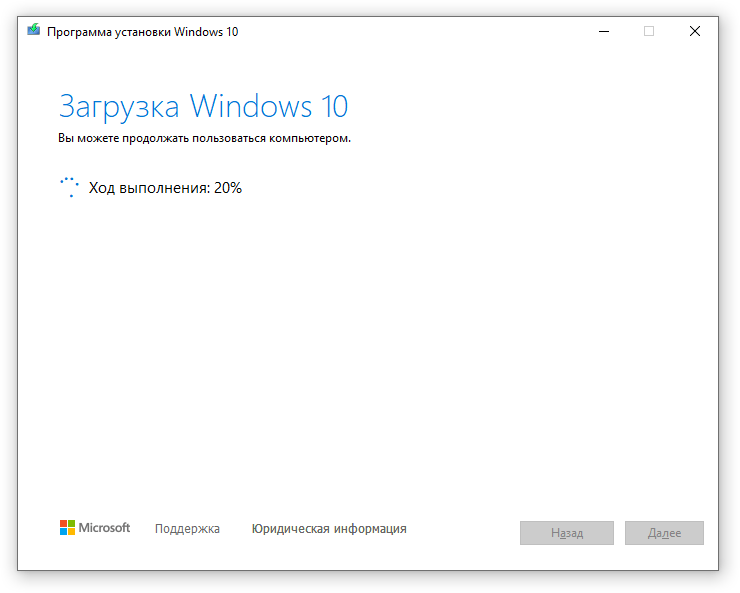 Не знаю, если честно, кто им пользуется, но из-за этого может появиться проблема со встроенным поиском. В таком случае окно и кнопка поиска есть, но при вводе запроса ничего не происходит. Поэтому давайте отключим Bing от строки поиска Windows 10:
Не знаю, если честно, кто им пользуется, но из-за этого может появиться проблема со встроенным поиском. В таком случае окно и кнопка поиска есть, но при вводе запроса ничего не происходит. Поэтому давайте отключим Bing от строки поиска Windows 10:
- Запускаем редактор реестра через + R и команду:
regedit
- Откройте основной раздел «HKEY_CURRENT_USER». Далее переходим в подраздел с программным обеспечением – «SOFTWARE». Раскрываем папку «Microsoft» – «Windows» – здесь будут настройки для текущей версии – «CurrentVersion». И в конце кликаем по поиску – «Search».
- Создайте параметр DWORD с названием «BingSearchEnabled», если его там нет.
- Откройте двойным щелчком левой кнопкой мыши и убедитесь, что стоит значение:
0
- Создайте и измените параметр с тем же значением:
CortanaConsent
- Закрываем редактор реестра и перезапускаем комп.

Способ 6: Дополнительный метод по индексации
- Откройте проводник, или «Этот компьютер» и пройдите по пути:
C:\Пользователи\ИМЯ_ПОЛЬЗОВАТЕЛЯ\AppData\Local\Packages\windows.immersivecontrolpanel_cw5n1h2txyewy\LocalState
СОВЕТ! На англоязычной версии папка «Пользователи» будет называться «Users». «AppData» – будет скрытой папкой, чтобы её увидеть в верхнем окне «Этого компьютера», перейдите на вкладку «Вид» и включите отображение «Скрытых элементов», поставив галочку.
- Найдите тут папку «Indexed». Если её нет, то пропустите этот способ – он вам не подойдет. Если она есть, жмем правой кнопкой и заходим в свойства.
- В первой «Общей» вкладке кликаем «Другие».

- В доп атрибутах просмотрите, чтобы стояла галочка как на картинке ниже. В конце жмем «ОК».
Способ 7: Комплексный подход
Если кнопка поиска, строка или результаты запросов все равно не работают в системе Windows 10, то значит есть более глубокое поражение системных файлов. Поэтому вот ряд комплексных рекомендаций, которые должны помочь:
- Если поиск работает, но он не находит установленные приложения и встроенные системные утилиты, то заходим в реестр и удаляем папку c большим количеством нулей (0). Она находится по пути:
HKEY_LOCAL_MACHINE\SOFTWARE\Microsoft\Windows\CurrentVersion\Explorer\FolderTypes\{ef87b4cb-f2ce-4785-8658-4ca6c63e38c6}\TopViewsПРИМЕЧАНИНЕ! Если у вас 64-х разрядная ОС, то тоже самое делаем по другому пути:
HKEY_LOCAL_MACHINE\SOFTWARE\Wow6432Node\Microsoft\Windows\CurrentVersion\Explorer\FolderTypes\{ef87b4cb-f2ce-4785-8658-4ca6c63e38c6}\TopViews\- Если вы ранее устанавливали какой-то пак программ или драйверов, то попробуйте выполнить откат системы.

- Выполните проверку целостности системных файлов.
- Почистите ОС от разного рода мусора и лишнего кеша.
- Проверьте операционную систему и диски на наличие вирусов.
- Попробуйте обновить Windows 10 – «Пуск» – «Параметры» – «Обновление и безопасность» – загружаем и обновляем ОС.
Если вообще ничего не помогло, то можно выполнить сброс настроек Виндовс 10 до заводских.
На этом все, дорогие друзья портала Wi-Fi-гид. Если у вас еще остались какие-то дополнительные вопросы, то задавайте их в комментах. А я с вами прощаюсь – всем пока, берегите себя и своих близких.
Не работает поиск в Windows 10
Если вы столкнулись с проблемой, когда при попытке выполнить поиск в операционной системе Windows 10 ничего не происходит, то есть несколько решений вашей проблемы. Поиск Windows 10 осуществляется с помощью значка лупы или поля поиска, расположенного возле меню «Пуск». Если при нажатии на лупу не появляется строка поиска или ввод поискового запроса по буквам не приводит к появлению результатов, то у вас явно имеется проблема с поиском в Windows.
Содержание
Переиндексация
Для начала попробуйте переиндексировать файлы. Для этого необходимо зайти в «Панель управления» и открыть раздел «Параметры индексирования». В окне параметров нажмите на кнопку «Дополнительно» (могут потребоваться административные права).
В открывшемся окне параметров следует нажать на кнопку «Перестроить» в разделе «Устранение неполадок». Тут же, при случае, можно воспользоваться средством устранение неполадок при поиске и индексировании.
Исправление в реестре
Если этот способ не помог, то следует попытаться восстановить работоспособность, внеся некоторые изменения в реестр. Нажимаем на клавиатуре Win+R, открыв тем самым окно «Выполнить» и вводим:
regedit
На всякий случай, создаем резервную копию реестра, чтобы в случае сделанных изменений можно было все вернуть обратно. Итак, владельцам 32-bit Windows следует перейти в ветку:
HKEY_LOCAL_MACHINE\SOFTWARE\Microsoft\Windows\CurrentVersion\Explorer\FolderTypes\{ef87b4cb-f2ce-4785-8658-4ca6c63e38c6}\TopViews
Теперь полностью удалите весь раздел с именем {00000000-0000-0000-0000-000000000000}.
Владельцам же 64-bit версии Windows следует перейти в ветку редактора реестра:
HKEY_LOCAL_MACHINE\SOFTWARE\Wow6432Node\Microsoft\Windows\CurrentVersion\Explorer\FolderTypes\{ef87b4cb-f2ce-4785-8658-4ca6c63e38c6}\TopViews
Здесь также следует полностью удалить весь раздел с именем {00000000-0000-0000-0000-000000000000}
После удаления раздела выполните перезагрузку компьютера и поиск Windows 10 будет работать как и прежде.
explorer.exe
Если же этот вариант также вам не помог, то причина может крыться в неправильно работающем интерфейсе explorer.exe. Для устранения такой проблемы можно воспользоваться следующим советом:Открываем окно «Выполнить» (Win+R) и вводим в строку «Открыть» такую команду:
REG ADD «HKCU\Software\Microsoft\Windows\CurrentVersion\Explorer\Advanced» /V EnableXamlStartMenu /T REG_DWORD /D 0 /F
После чего нажимаем ОК. Данная команда создает новый параметр в реестре по указанному пути с именем EnableXamlStartMenu и присваивает ему значение 0.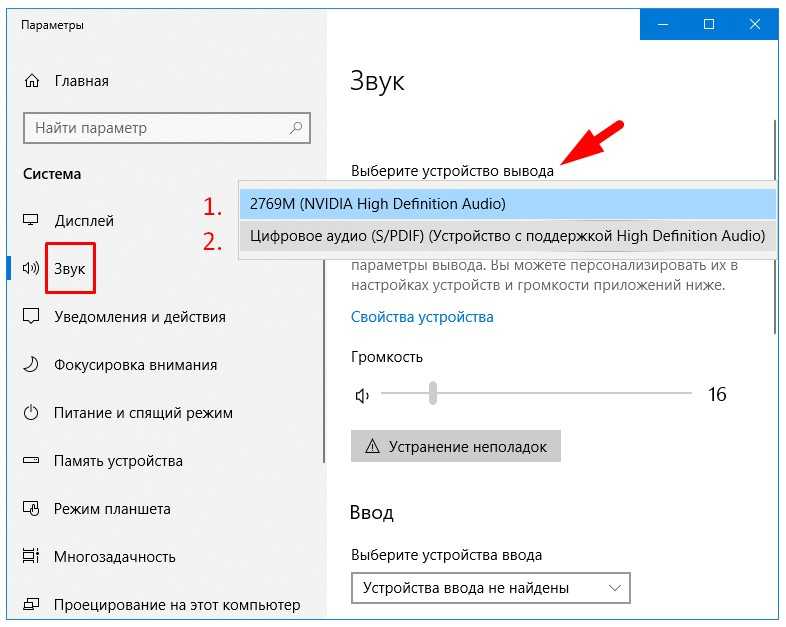 Далее необходимо перезапустить процесс explorer.exe, это можно сделать, просто перезагрузив компьютер. Если вы не привыкли ждать, то можно завершить процесс explorer.exe в «Диспетчере задач» и запустить его снова с помощью того же Диспетчера задач, нажав меню «Файл -> Запустить новую задачу». Введите в строку explorer.exe и нажмите Enter.
Далее необходимо перезапустить процесс explorer.exe, это можно сделать, просто перезагрузив компьютер. Если вы не привыкли ждать, то можно завершить процесс explorer.exe в «Диспетчере задач» и запустить его снова с помощью того же Диспетчера задач, нажав меню «Файл -> Запустить новую задачу». Введите в строку explorer.exe и нажмите Enter.
Еще случается, что поиск и другие сервисы перестают работать после повреждения или случайного удаления системного файла (которые обычно хранятся в папке Windows на системном диске С). Для сканирования на целостность системных файлов и их восстановления требуется иметь установочный диск с оригинальным Windows. Диск следует установить в привод оптических дисков (либо использовать флешку). Далее запустите командную строку с правами Администратора и введите:
SFC /SCANNOW
По окончанию сканирования перезагрузите компьютер и проверьте работоспособность поиска.
Поиск Windows не работает Проблема
Если функция поиска не работает на вашем компьютере, вы можете найти ниже методы устранения неполадок, чтобы решить проблему неработающего поиска Windows.
И в Windows 10, и в 11 есть надежная функция поиска, которая позволяет искать файлы и папки непосредственно из поля поиска, расположенного рядом с кнопкой «Пуск».
Хотя функция поиска Windows в большинстве случаев работает без проблем, также известно, что она замедляется и даже перестает отвечать на запросы, особенно после установки Центра обновления Windows.
Известно, что когда поиск Windows перестает работать, он перестает отвечать на запросы и даже может помешать вам щелкнуть мышью или ввести текст в поле поиска.
1. Перезагрузите компьютер
Иногда проблема возникает из-за зависания программы или процесса, препятствующего нормальной работе Windows Search.
В большинстве случаев это можно исправить, выключив компьютер и перезагрузив его через 60 секунд.
2. Установка обновлений
Еще одна причина, по которой поиск Windows не работает, связана с тем, что обновление ожидает установки на компьютер.
Перейдите в «Настройки» > «Обновление и безопасность» > выберите «Центр обновления Windows» на левой панели. На правой панели проверьте, доступно ли обновление.
На правой панели проверьте, доступно ли обновление.
Если нет, нажмите кнопку «Проверить наличие обновлений» и разрешите Windows проверить наличие обновлений и установить доступные обновления на ваш компьютер.
3. Используйте средство устранения неполадок Windows
Вы можете доверять встроенному средству устранения неполадок поиска и индексирования Windows на своем компьютере для поиска и устранения проблем поиска Windows.
Перейдите в «Настройки» > «Обновление и безопасность» > выберите «Устранение неполадок» на левой панели. На правой панели прокрутите вниз и нажмите Дополнительные средства устранения неполадок.
2. На следующем экране прокрутите вниз и нажмите «Поиск и индексирование», а затем нажмите «Запустить средство устранения неполадок».
На экране «Поиск и индексирование» выберите «Файлы не отображаются в результатах поиска и других применимых элементах» и нажмите кнопку «Далее».
Следуйте инструкциям на экране, пока Windows пытается исправить проблемы, связанные с поиском и индексированием на вашем компьютере.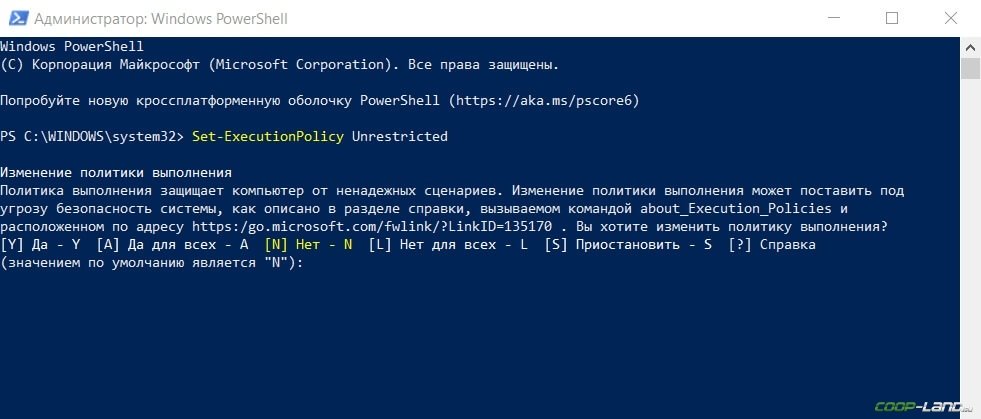
4. Перезапустите проводник Windows
Щелкните правой кнопкой мыши кнопку «Пуск» и выберите «Диспетчер задач» в меню WinX. На экране диспетчера задач щелкните правой кнопкой мыши проводник Windows и выберите параметр «Перезагрузить».
Это обновит и перезапустит проводник Windows на вашем компьютере. После этого попробуйте использовать панель поиска на своем компьютере и посмотрите, работает ли она сейчас.
5. Перезапустите службу поиска Windows.
Проблема с тем, что поиск на панели задач Windows 10 не работает на вашем компьютере, может быть вызвана сбоем или зависанием службы поиска Windows.
Щелкните правой кнопкой мыши кнопку «Пуск» и выберите «Выполнить». В окне «Выполнить команду» введите services.msc и нажмите «ОК».
На экране «Службы» щелкните правой кнопкой мыши поиск Windows и выберите «Перезагрузить».
Примечание: Если вы обнаружите, что служба поиска Windows не запущена, нажмите кнопку «Пуск».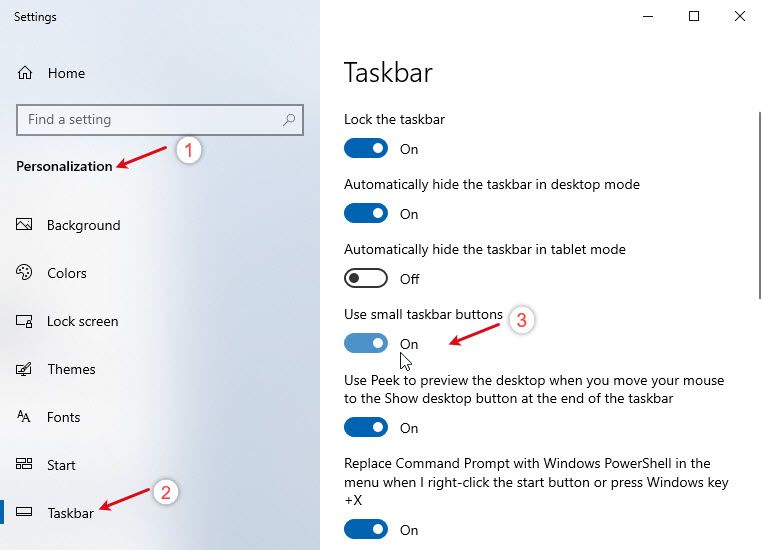
6. Завершить зависший процесс поиска Cortana
Проблема с тем, что поиск Windows не работает на вашем компьютере, может быть связана с тем, что Cortana застряла на какой-то задаче и не может выйти из нее.
Щелкните правой кнопкой мыши кнопку «Пуск» и выберите «Диспетчер задач». На экране диспетчера задач перейдите на вкладку «Процессы»> щелкните правой кнопкой мыши Cortana и выберите параметр «Завершить задачу».
Это завершит все задачи, которые Кортана пыталась выполнить, сделав ее готовой и доступной для функции поиска.
7. Восстановить индекс поиска Windows
В редких случаях проблема может быть связана с поломкой или повреждением индекса поиска. В таких случаях вам необходимо выполнить трудоемкую задачу восстановления поискового индекса.
Примечание. Удаление и повторное построение индекса поиска Windows может повлиять на возможности поиска на вашем компьютере, пока индекс поиска не станет полностью рабочим.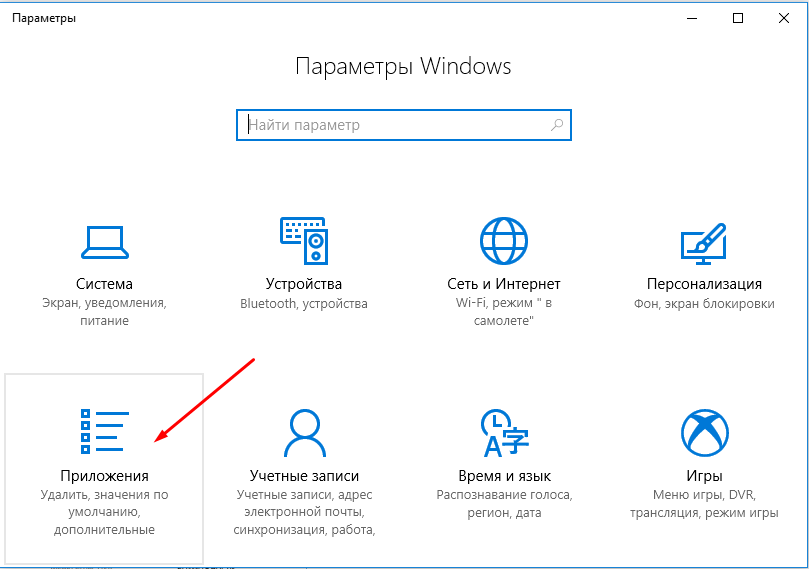
Выберите «Настройки» > «Поиск» > «Разрешения и история» и щелкните ссылку «Поиск Windows» на правой панели.
На экране поиска Windows. прокрутите вниз и нажмите «Настройки индексатора расширенного поиска».
На следующем экране нажмите кнопку «Дополнительно».
На экране «Дополнительные параметры» нажмите кнопку «Перестроить».
Во всплывающем окне подтверждения нажмите OK для подтверждения и терпеливо подождите, пока Windows перестроит индекс поиска на вашем компьютере.
8. Отключите антивирусное программное обеспечение
Если приведенные выше решения не помогли, проблема может быть связана с антивирусным программным обеспечением, установленным на вашем компьютере.
Для подтверждения отключите антивирусное программное обеспечение на своем компьютере и посмотрите, поможет ли это исправить поиск на панели задач Windows.
Если проблема связана с антивирусным программным обеспечением, убедитесь, что на вашем компьютере установлена последняя версия антивирусного программного обеспечения.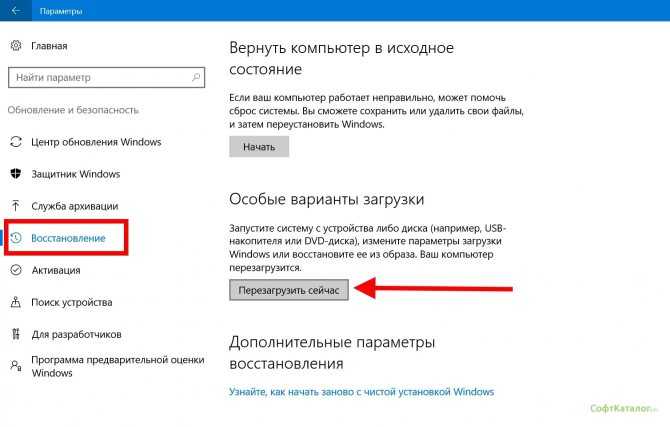
- Как изменить поисковую систему по умолчанию в Windows 10
- Как восстановить удаленные файлы с ПК с Windows
10 способов исправить панель поиска Windows, которая не отображается или не работает в Windows 11
Вы включили свой компьютер сегодня только для того, чтобы обнаружить, что панель поиска Windows отсутствует или не работает? Панель поиска Windows — удобная функция. Но когда он не хочет играть в мяч, он может усложнить вам жизнь.
Если панель поиска Windows не работает должным образом, это может быть вызвано несколькими причинами. Но прежде чем устранять неполадки с неработающей панелью поиска Windows 11, давайте посмотрим, включена ли она в вашей Windows.
Проблемы с набором текста?
Если у вас возникли проблемы с набором текста в строке поиска, существует множество способов, которые вы можете попробовать решить именно для этой конкретной проблемы. К счастью, у нас есть руководство по исправлению поиска Windows, когда он не позволяет вам печатать, поэтому ознакомьтесь с ним для получения более подробной информации.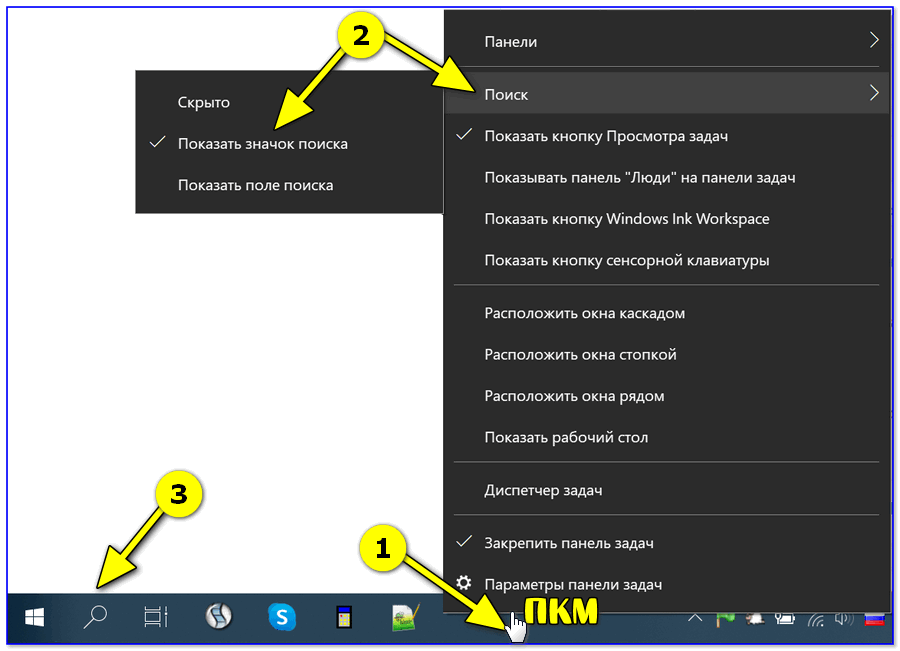
1. Проверьте, включена ли панель поиска Windows
В Windows 10 у вас была возможность скрыть панель поиска, если вы хотите; однако, когда вы впервые загрузили операционную систему, она была помещена туда по умолчанию. В рамках нового внешнего вида Windows 11 Microsoft отказалась от размещения панели поиска на панели задач по умолчанию. Поэтому, если вы недавно обновились, вы вообще не увидите панель поиска на панели задач.
Чтобы включить его, начните с нажатия Win + I , чтобы запустить приложение «Настройки». Выберите Персонализация на левой боковой панели. Затем переключитесь на правую панель и выберите Панель задач .
На следующем экране убедитесь, что кнопка рядом с Поиск в разделе Элементы панели задач включена.
Обратите внимание, что панель поиска не отображается в виде панели в Windows 11, как в Windows 10. Она отображается в виде кнопки со значком поиска рядом с кнопкой Windows.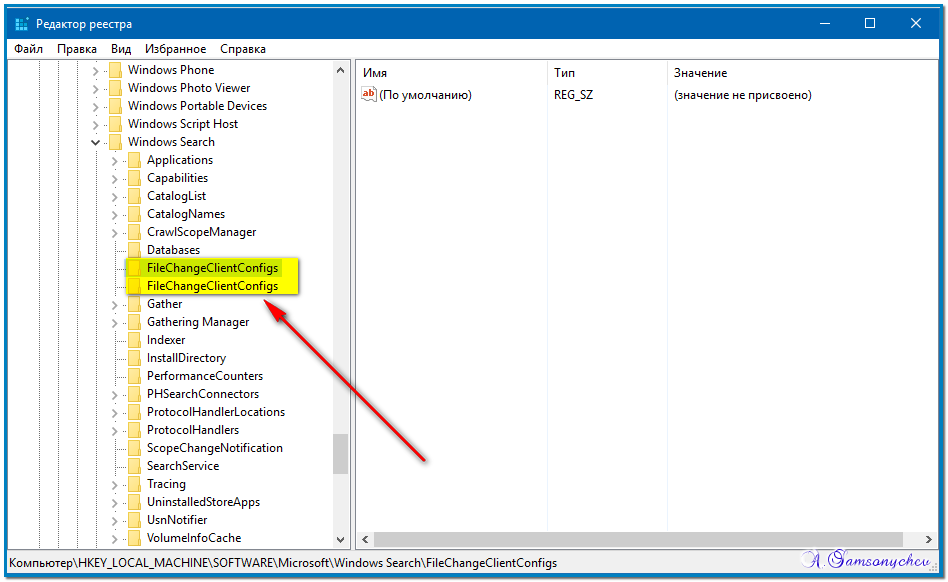
2. Перезагрузите компьютер
Как показывает опыт, перезагрузка компьютера может решить удивительно длинный список проблем. Таким образом, прежде чем выполнять какие-либо другие действия, описанные в этой статье, перезагрузите систему и посмотрите, поможет ли это.
Не повезло? Если проблема не устранена, пришло время попробовать другие методы.
3. Обновите Windows до последней версии
Если вы давно не обновляли свой компьютер, сейчас самое подходящее время. Обновление Windows может просто решить проблему с неработающей панелью поиска Windows.
Нажмите Win + I , чтобы запустить приложение «Настройки», и выберите последний параметр на боковой панели под названием Центр обновления Windows . Нажмите синюю кнопку Проверить наличие обновлений .
Если Windows обнаружит какие-либо новые обновления, вы увидите кнопку Установить сейчас . Нажмите на нее и дождитесь окончания установки обновлений.
4. Перезапустите процесс панели поиска Windows
Процесс панели поиска приостанавливается в фоновом режиме, когда вы не используете панель поиска Windows. При попытке ввода в строку поиска процесс активируется автоматически.
Однако, если он по какой-то причине дает сбой, ваша панель поиска не будет работать. Но хорошо то, что вы можете легко перезапустить процесс.
Нажмите Ctrl + Shift + Esc , чтобы запустить Диспетчер задач и переключиться на вкладку Сведения . Найдите процесс с именем SearchHost.exe . Щелкните его правой кнопкой мыши и выберите Завершить процесс .
После завершения задачи нажмите кнопку поиска на панели задач Windows 11 (увеличительное стекло). Надеюсь, теперь это должно работать.
5. Перезапустите службу поиска Windows
.
Если панель поиска Windows по-прежнему не работает, перезапуск службы поиска Windows может решить проблему.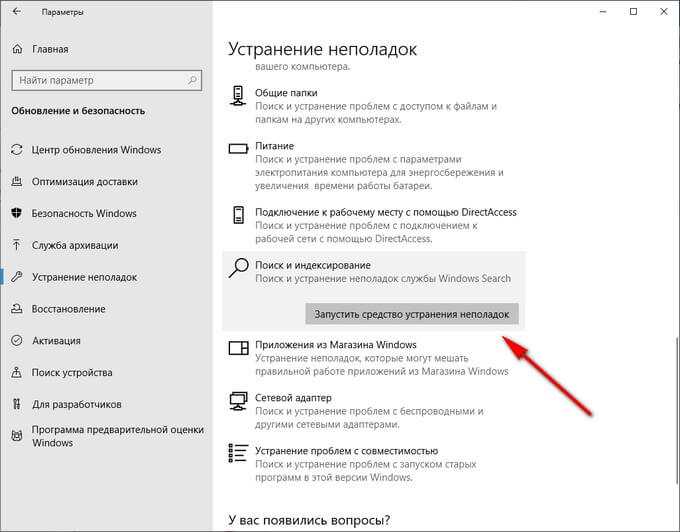
Нажмите Win + R , введите services.msc и нажмите Введите . Вы увидите всплывающую консоль Services. Найдите службу под названием Windows Search и дважды щелкните ее.
Откроется окно свойств службы. Нажмите на кнопку Стоп . Когда служба остановится, нажмите на Кнопка Пуск .
Попробуйте использовать панель поиска сейчас и посмотрите, работает ли она.
6. Перестроить индекс поиска Windows
Windows 11 использует поисковый индекс для быстрой доставки результатов по вашим поисковым запросам. Однако, если есть проблема с индексом, панель поиска Windows может перестать работать.
К счастью, перестроить поисковый индекс не так сложно, как может показаться.
Нажмите Win + I , чтобы запустить приложение «Настройки», и нажмите Конфиденциальность и безопасность с левой боковой панели. Переключитесь на правую панель и выберите Searching Windows .
Переключитесь на правую панель и выберите Searching Windows .
На следующем экране прокрутите вниз и нажмите Расширенные параметры индексирования . Откроется окно Параметры индексирования .
Нажмите кнопку Дополнительно в нижней части окна. В окне Advanced Options нажмите кнопку Rebuild .
При запросе подтверждения нажмите ОК .
Мы надеемся, что после перестроения индекса панель поиска Windows начнет работать.
7. Используйте средство устранения неполадок поиска Windows
Если панель поиска Windows по-прежнему не работает, попробуйте встроенное средство устранения неполадок Windows.
Нажмите Win + I , чтобы запустить приложение «Настройки», и выберите Система на левой боковой панели. На правой панели выберите Устранение неполадок .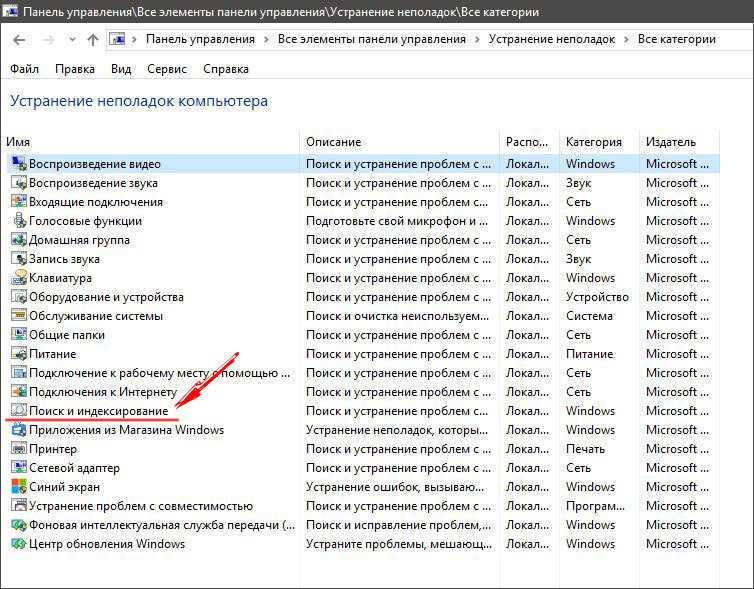 В разделе Options выберите Другие средства устранения неполадок .
В разделе Options выберите Другие средства устранения неполадок .
На следующем экране найдите средство устранения неполадок Search and Indexing и нажмите кнопку Run рядом с ним.
При запуске средства устранения неполадок Windows попросит вас выбрать проблемы, с которыми вы столкнулись, из списка. Установите флажки для проблем, с которыми вы столкнулись, и нажмите кнопку Next .
Если средство устранения неполадок обнаружит какие-либо проблемы, оно устранит их за вас или сообщит, что они не могут быть исправлены автоматически.
8. Сброс Windows
Сброс Windows должен быть вашим последним разом, чтобы исправить панель поиска Windows. Однако в крайнем случае это удобный способ сбросить настройки Windows и сделать ее как новую.
Нажмите Win + I и перейдите к Система > Восстановление . Нажмите на кнопку Reset PC .
Теперь вас спросят, хотите ли вы удалить все файлы или оставить их. Если вы хотите, чтобы ваша Windows была в отличном состоянии, выберите Удалить все 9вариант 0038. В противном случае выберите параметр Сохранить мои файлы .
9. Сброс Кортаны
По словам Microsoft, вы можете решить проблему неработающего поиска Windows, сбросив Cortana, если вы используете Windows 10 версии 1809 или более ранней.
Запустите меню «Пуск», щелкните правой кнопкой мыши Cortana, выберите «Дополнительно» > «Настройки приложения» . Затем выберите Сбросить .
10. Сброс поиска Windows с помощью Windows PowerShell
Если вы используете Windows 10 версии 1903 (обновление за май 2019 г.) или более поздней версии вы можете попробовать сбросить поиск Windows с помощью PowerShell.
Начните с загрузки сценария Windows PowerShell для сброса от Microsoft. Щелкните скрипт правой кнопкой мыши и выберите Run with PowerShell .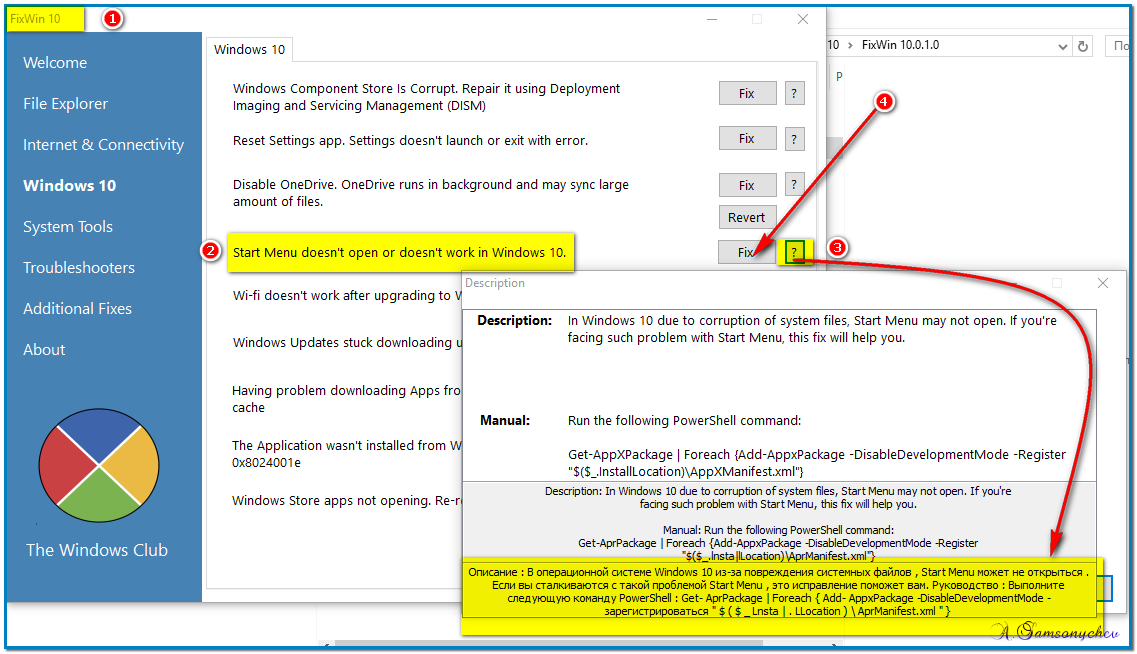 Выберите Открыть , когда увидите предупреждение системы безопасности.
Выберите Открыть , когда увидите предупреждение системы безопасности.
Когда PowerShell откроется, вы, вероятно, увидите сообщение об ошибке, говорящее о том, что выполнение сценариев в этой системе отключено.
Если вы это сделаете, выполните следующую команду:
Set-ExecutionPolicy -Scope CurrentUser -ExecutionPolicy Unrestricted
Вы увидите предупреждающее сообщение. Нажмите Y , а затем . Введите , чтобы двигаться вперед.
Выйдите из PowerShell, а затем снова щелкните правой кнопкой мыши загруженный файл и выберите PowerShell. Когда вас спросят, хотите ли вы разрешить этому приложению вносить изменения в ваше устройство, выберите Да . Вы увидите сообщение Done .
Пока не закрывайте окно PowerShell. Нажмите любую клавишу, чтобы продолжить использование PowerShell. Затем выполните следующую команду, чтобы отменить изменения, внесенные в политику выполнения ранее:
Set-ExecutionPolicy -Scope CurrentUser -ExecutionPolicy Restricted
Нажмите Y , а затем Введите для продолжения.
 Или перекиньте на диск «C:\» или «D:\».
Или перекиньте на диск «C:\» или «D:\».