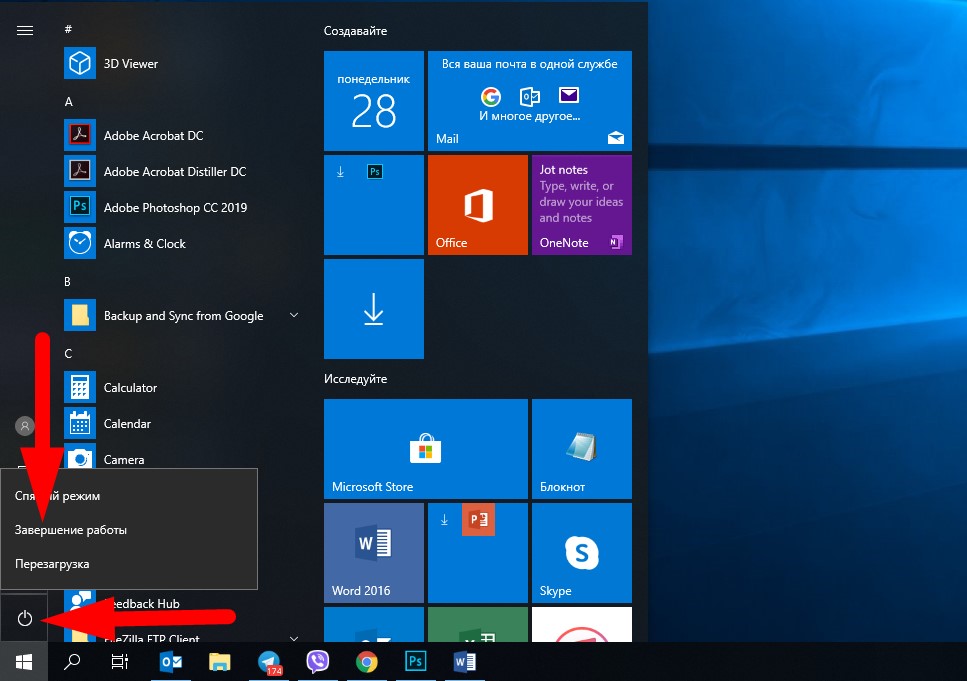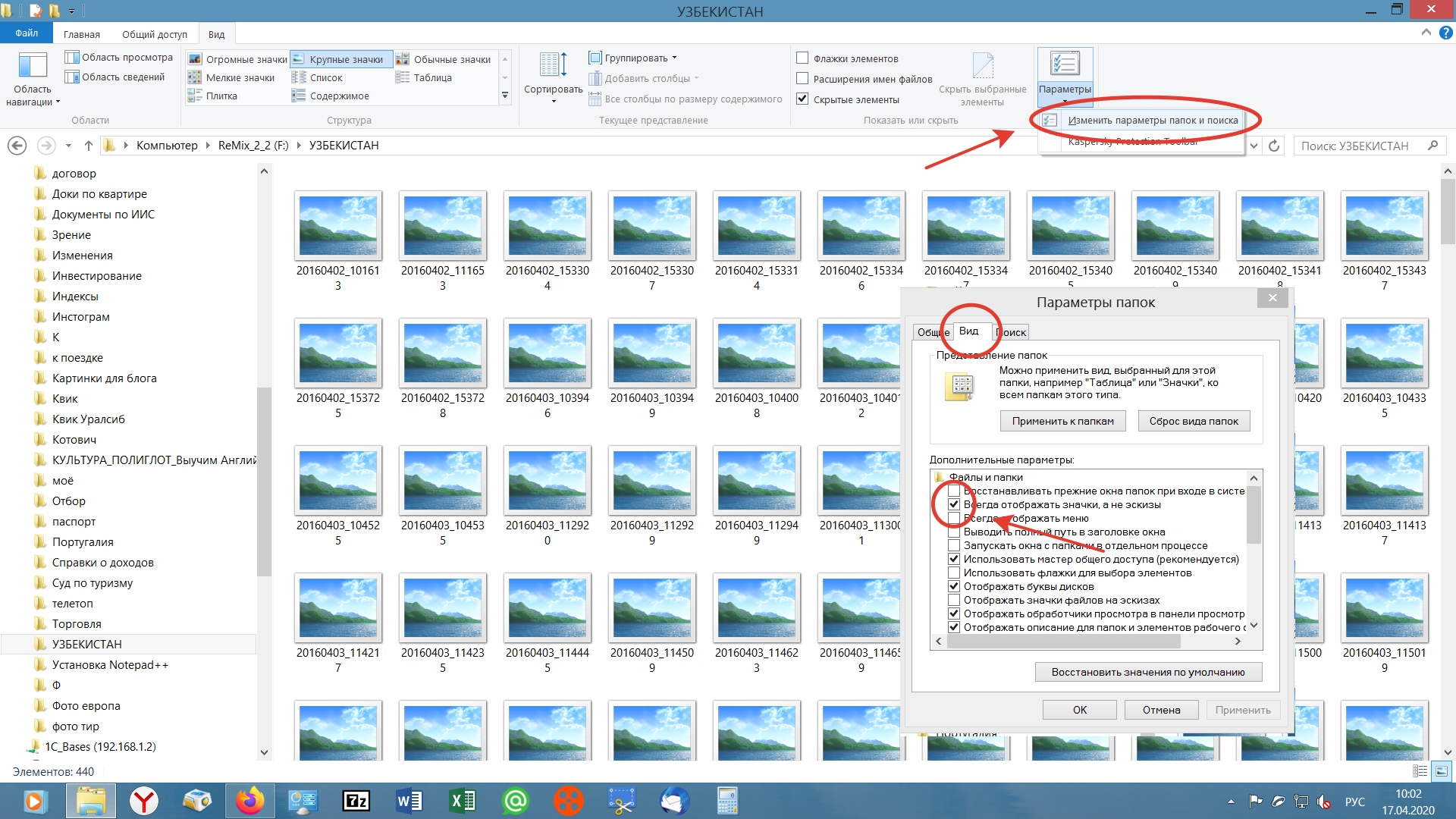Не работает предпросмотр фото windows 10: Не отображаются миниатюры в windows 8 10
Содержание
Windows 10 не отображает эскизы файлов, как исправить G-ek.com
Рекомендуем: Как включить или отключить предварительный просмотр миниатюр в Проводнике Windows 10.
Windows 10 может отображать эскизы файлов. Эскизы могут отображать содержимое самого файла, например, с изображениями, либо они идентифицируют файл приложением, которое установлено по умолчанию для его открытия. Они полезны; вам не нужно открывать файл, чтобы увидеть, что в нем содержится, и вы можете определить тип файла, просто посмотрев на него.
По умолчанию Windows 10 функция включена и показывает вам эскизы для всех файлов, но иногда миниатюры исчезают. Это может произойти после установки обновления Windows или если вы изменяли внешний вид Windows 10 с помощью тем или приложений. Попробуйте исправить это прочитав материал ниже.
Включите показ Эскизов (миниатюр)
Возможно, эскизы были отключены в вашей системе Windows 10, и вам нужно только их включить.
- Откройте проводник.

- Перейдите на вкладку «Вид».
- Кликните «Параметры».
- В открывшемся окне снова перейдите на вкладку «Вид»
- Найдите раздел «Файлы и папки».
- Снимите флажок в пункте «Всегда отображать значки, а не эскизы».
- Нажмите кнопку «Применить».
Очистить кэш эскизов в Windows 10
В операционной системе Windows 10, система хранит копии эскизов всех изображений видео файлов и документов для их быстрого отображения. Проводник может отображать небольшие миниатюры для файлов, хранящимся на вашем диске. Для ускорения данного процесса, используется скрытый кэш-файл расположенный в каталоге профиля пользователя.
Благодаря кешу эскизов Проводник повторно использует миниатюры из кэша, показывая их мгновенно. Если кеш эскизов поврежден или стал слишком большим, у Windows 10 могут возникнуть проблемы с созданием эскизов для файлов.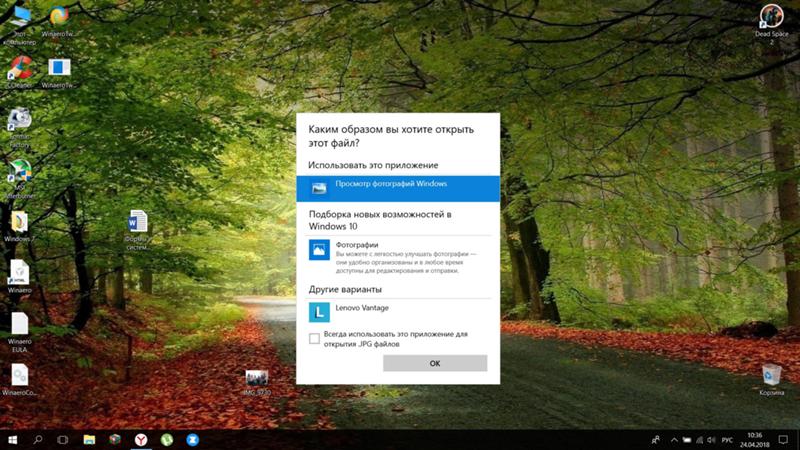 Его очистка решит проблему.
Его очистка решит проблему.
К счастью, в Windows 10 есть встроенная возможность очистить кэш миниатюр. После того, как сделаете это. Проводник заново создаст его, и все будет работать должным образом.
- Нажмите сочетание клавиш Win + R на клавиатуре, чтобы открыть диалоговое окно Выполнить.
Введите следующую команду:
cleanmgr
- Выберите ваш системный диск и нажмите кнопку «ОК».
Подождите, пока программа очистки собирает необходимую информацию.
- Найдите в окне очистки диска пункт «Эскизы» установив флажок перед записью:
- Нажмите кнопку «ОК».
Или
- Откройте проводник.
- Введите следующее в адресную строку и нажмите Enter.
%LocalAppData%\Microsoft\Windows\Explorer
- Удалите файлы с расширением .
 db.
db. - Перезагрузите систему, и эскизы должны начат снова отображаться.
Добавьте поддержку миниатюр
Если миниатюры не отображаются для определенного типа файла, это может быть вызвано двумя причинами. Для файла может не быть задано приложение по умолчанию, или проводник может не поддерживать для него эскизы, как это происходит для PNG.
Чтобы установить приложение по умолчанию для типа файла;
- Откройте приложение «Параметры».
- Перейдите в группу настроек «Приложения».
- Перейдите на вкладку «Приложения по умолчанию».
- Нажмите «Выбор стандартных приложений для типов файлов».
- Прокрутите список расширений файлов и нажмите кнопку с плюсом рядом с типом файла, для которого нет эскиза.
- Выберите приложение, которое должно его открыть.
Изменить вид папки
Эскизы некоторых файлов могут появиться, если вы измените вид папки.
- Откройте проводник и перейдите в папку с файлом (-ами) без эскиза.
- Перейдите на вкладку «Вид».
- В поле «Структура» выберите другой вид, например «Крупные значки» или «Огромные значки».
Вот и все. После этого, Проводник Windows 10 будет отображать эскизы для изображений и видео файлов должным образом. Обратите внимание, что это некоторые способы очистят все ранее кэшированные миниатюры, таким образом они будут формироваться заново.
Вам может быть интересно: Как запретить Windows 10 удалять кеш эскизов изображений.
Как изменить изображение папки в Windows 10
Как отключить предварительный просмотр миниатюр на панели задач Windows 10.
Эскизы картинок формата .png не отображаются в Windows 10
Здравствуйте. Эскизы картинок формата . png не отображаются, в то время, как у остальных форматов все нормально работает.
png не отображаются, в то время, как у остальных форматов все нормально работает.
Система — Windows 10. Скрин прилагаю:
Данная проблема возникла примерно недели 2 назад. Перепробовал все методы, которыми пестрит интернет, а именно (Проверка на вирусы, разные правки реестра -> CurrentVersionPoliciesExplorer, параметры папок -> отображение эскизов, очистка диска -> очистка эскизов, параметры быстродействия -> вывод эскизов, и другие танцы с бубном).
Дополнение: Меняю приложения для открытия по-умолчанию на «Фотографии» (стандартное вин. приложение), и после обновления проводника, эскиз появляется..
Ставлю приложение для открытия по умолчанию «Просмотр фотографий Windows», эскизы, которые уже были загружены, остаются.. все остальные .png меняют свой вид на эскиз приложения «Просмотр фотографий Windows». Прилагаю скрин:
Дополнение 2: Прикрепляю видео того, как работает (не работает правильно) показ эскизов у форматов . png. Пробовал разные приложения для просмотра фото. Кое-как работает только «Фотографии» от Windows 10.
png. Пробовал разные приложения для просмотра фото. Кое-как работает только «Фотографии» от Windows 10.
Подскажите, почему все работает так неправильно?
Прикрепляю видео -> https://radikal.ru/video/MqPMbgF8bOW
Ничего не помогает. Помогите пожалуйста!
Ответ:
Посмотрел ваши скриншоты, видео, проблему понял.
Сам с таким не сталкивался.
Думаю, вам нужно в качестве программы по умолчанию установить «Просмотр фотографий Windows». Можете еще глянуть статью стандартный просмотр фотографий в Windows 10. И после этого выполнить все действия по очистке эскизов, быстродействие и все что вы перечисляли в описании проблемы.
Точно так же можно попробовать с «Фотографии». Ставим их по умолчанию и делаем очистку.
Так же в параметрах проводника отключите (если включен) пункт «Всегда отображать значки, а не эскизы». Или включите, сохраните и снова отключите.
Ну и на вирусы желательно проверить какой-то антивирусной утилитой.
Автор: Рамиль
05.03.2018
10989
Новые комментарии
Автор
2 дня назад
Проверьте планировщик задач, возможно он добавляет эту строчку в реестр …
Автор
2 дня назад
Win32Bridge.Server.exe — это процесс Cortana. Голосового помощника от …
Sergey41rus
2 дня назад
Приветствую. Огромная благодарность автору статьи. Всё, как в описании. В …
В …
Сергей
2 дня назад
Не сработало, строчка в реестре опять появляется. Качаю прогу для проверки …
Сергей
2 дня назад
Сегодя включаю как обычно компьютер вечерком, а тут сайт на весь экран. Ну …
Anton
2 дня назад
Здравствуйте, сделал все как написано в статье, отключил проводник в …
Олег
3 дня назад
Ну, можно просто редакторе реестора убрать значение, и всё
Алекс
3 дня назад
БлагоДарю! Мне помог антивирус malwarebytes!!!!
Бывалый
4 дня назад
Была такая же фигня, зашёл в реестр и удалил «explorer. exe http:// …
exe http:// …
Ирина
1 неделя назад
Спасибо огромное, помогло!!! Очень Вам благодарна!!!
Панель предварительного просмотра
не работает в Windows 10? 8 способов исправить это
Проводник Windows поставляется с предустановленными замечательными функциями, упрощающими навигацию по файлам и папкам. Одной из его функций является панель предварительного просмотра, которая показывает предварительный просмотр выбранного файла перед его открытием.
Хотя это часто работает должным образом, бывают случаи, когда вы не видите параметр предварительного просмотра, несмотря на то, что панель предварительного просмотра включена, когда не удается отобразить предварительный просмотр всех файлов или если он медленно отвечает. Мы составили список исправлений, которые вы можете попробовать, если у вас возникли эти проблемы.
1. Убедитесь, что панель предварительного просмотра не отключена.
Отсутствие параметра предварительного просмотра в проводнике означает, что эта функция отключена. Ваш первый шаг должен состоять в том, чтобы включить его. Для этого выполните следующие действия:
- Щелкните правой кнопкой мыши кнопку Windows Start в левом нижнем углу.
- Открыть Проводник .
- Перейдите на вкладку Вид .
- Выберите параметр Панель предварительного просмотра на ленте.
Вы увидите параметр Выберите файл для предварительного просмотра на правой панели. Если вы отключили это ранее, включение немедленно решит проблему.
Вот шаги, которые необходимо предпринять, если вы используете Windows 11 на своем устройстве:
- На панели задач откройте проводник.
- Перейдите на вкладку Просмотр .
- Перейти в меню Показать .

Если перед 9 стоит небольшая галочка0012 Панель предварительного просмотра , t Функция включена. При отсутствии галочки щелкните параметр Preview Pane , чтобы снова включить его.
Если этот параметр не отображается, несмотря на то, что параметр предварительного просмотра включен, закройте проводник и снова откройте его. Продолжайте внедрять приведенные ниже исправления, если это не решит проблему.
2. Исключение проблем, связанных с файлами
В тех случаях, когда на панели предварительного просмотра отображается предварительный просмотр определенных файлов, но не удается получить предварительный просмотр других, это означает, что эти форматы не поддерживаются. Таким образом, вы не можете просмотреть их.
Кроме того, если файл слишком большой и загружен текстом и графикой, загрузка панели предварительного просмотра может занять некоторое время, поэтому не спешите и дайте ей загрузиться должным образом.
Если на панели предварительного просмотра не отображаются файлы, проблема, скорее всего, вызвана некоторыми проблемами ОС, требующими дальнейшего изучения.
3. Перезапустите проводник Windows
Проводник Windows предоставляет графический интерфейс пользователя для утилит Windows. Таким образом, небольшая проблема с этой функцией может привести к неправильной работе панели предварительного просмотра. Чтобы исключить такую возможность, следует перезапустить процесс в диспетчере задач. Для этого выполните следующие действия:
- Откройте Диспетчер задач , щелкнув правой кнопкой мыши кнопку Пуск .
- Перейдите на вкладку Процессы и найдите процесс Windows Explorer .
- Щелкните процесс Windows Explorer и нажмите Перезапустить .
Надеюсь, перезапуск Проводника Windows решит проблему. Если нет, продолжайте внедрять оставшиеся исправления.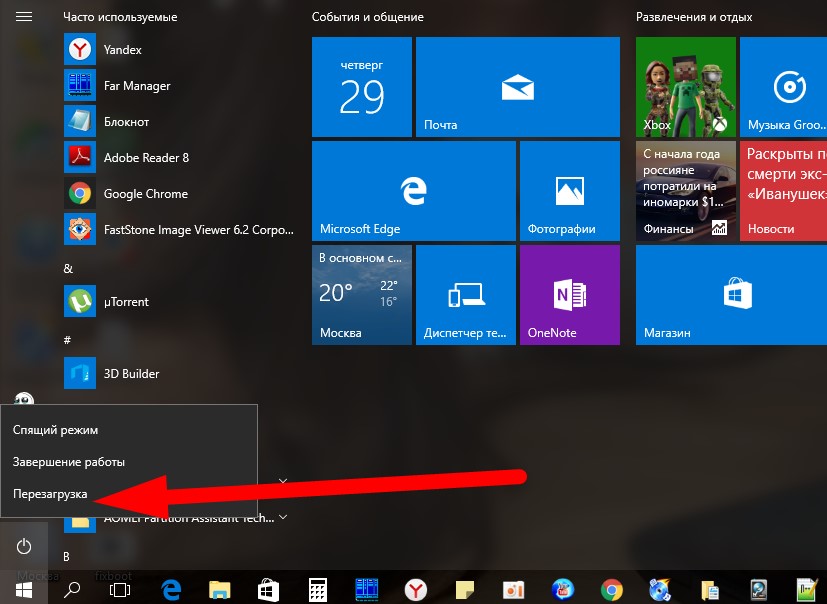
4. Настройка параметров папки
Прежде чем перейти к другим исправлениям ОС, необходимо внести три изменения в параметры папки проводника.
Вы можете получить доступ к настройкам Параметры папки , перейдя на вкладку Проводник > Просмотр и нажав Параметры в правом конце ленты.
Чтобы открыть диалоговое окно Параметры папки в Windows 11, откройте Проводник , щелкните три горизонтальные точки в правом конце ленты и щелкните Опции .
Вот что необходимо проверить в окне «Параметры папки»:
- Убедитесь, что установлен флажок Показывать обработчики предварительного просмотра в области предварительного просмотра .
- Убедитесь, что флажок Всегда показывать значки, а не миниатюры не установлен.
- В раскрывающемся списке Открыть проводник для на вкладке Общие выберите Этот компьютер вместо Быстрый доступ.

После настройки вышеуказанных параметров нажмите Применить и OK . Рассмотрите возможность перезапуска Проводника после изменения настроек параметров папки. Если эти настройки не решают проблему, пришло время исключить другие возможные проблемы с операционной системой.
5. Проверьте проблемы отклика жесткого диска
Если вы используете жесткий диск вместо твердотельного накопителя, возможны задержки отклика жесткого диска, которые вызывают задержки при предварительном просмотре файлов или вообще не позволяют ему этого делать. Хотя редко, важно исключить проблемы с жестким диском, запустив сканирование CHKDSK.
Для этого выполните следующие действия:
- В поле поиска Windows введите «Командная строка».
- Щелкните правой кнопкой мыши приложение Командная строка и выберите Запуск от имени администратора .
- Введите следующую команду
Chkdsk
- Нажмите Введите .

В зависимости от того, насколько загружен ваш жесткий диск, процесс может занять некоторое время. Если об ошибке не сообщается, вы можете перейти к следующему исправлению, поскольку проблема не связана с жестким диском. Если он сообщает об ошибке, следуйте инструкциям на экране, чтобы исправить ее.
Узнайте, как запустить CHKDSK в Windows, чтобы получить дополнительные советы по этому инструменту.
6. Обновите графический драйвер
Если у вас возникли проблемы с предварительным просмотром изображений с большим количеством графики или документов, содержащих изображения с высокой графикой, это может быть связано с вашим графическим драйвером. Чтобы исключить это, обновите графический драйвер.
Для обновления графического драйвера выполните следующие действия:
- Перейдите в Диспетчер устройств , щелкнув правой кнопкой мыши кнопку Пуск .
- Раскройте категорию Видеоадаптеры .

- Щелкните правой кнопкой мыши соответствующий драйвер дисплея и выберите Обновить драйвер .
Если обновление графического драйвера не помогает, настройте параметры визуальных эффектов в дополнительных свойствах системы.
7. Настройка дополнительных свойств системы
Windows позволяет пользователям управлять тем, как система обрабатывает визуальные эффекты. Вы можете отображать их в наилучшем виде или оптимизировать для лучшей производительности.
Итак, если вы уже выбрали наилучшую производительность, лучше изменить настройки на лучший внешний вид, чтобы операционная система могла эффективно загружать графику.
Для этого выполните следующие действия:
- Щелкните правой кнопкой мыши кнопку «Пуск» и перейдите в приложение «Настройки».
- Перейдите к Системным Настройки.
- Прокрутите вниз до раздела О .
- Нажмите Дополнительные параметры системы.

- Нажмите кнопку Настройки в опции Производительность на вкладке Дополнительно в окне Свойства системы .
- Измените настройки окна Параметры производительности на Отрегулируйте для лучшего внешнего вида.
- Нажмите OK после нажатия Применить .
Если это исправление не решает проблему, измените параметр на Разрешить Windows выбирать, что лучше всего подходит для моего компьютера или вернуться к предыдущему варианту Настройка для лучшей производительности .
8. Запустите сканирование на наличие вредоносных программ
Если настройка параметров не решает проблему, мы рекомендуем запустить сканирование на наличие вредоносных программ, чтобы проверить, не вызывает ли скрытый вирус задержку ответа со стороны операционной системы, влияя на ее функциональность.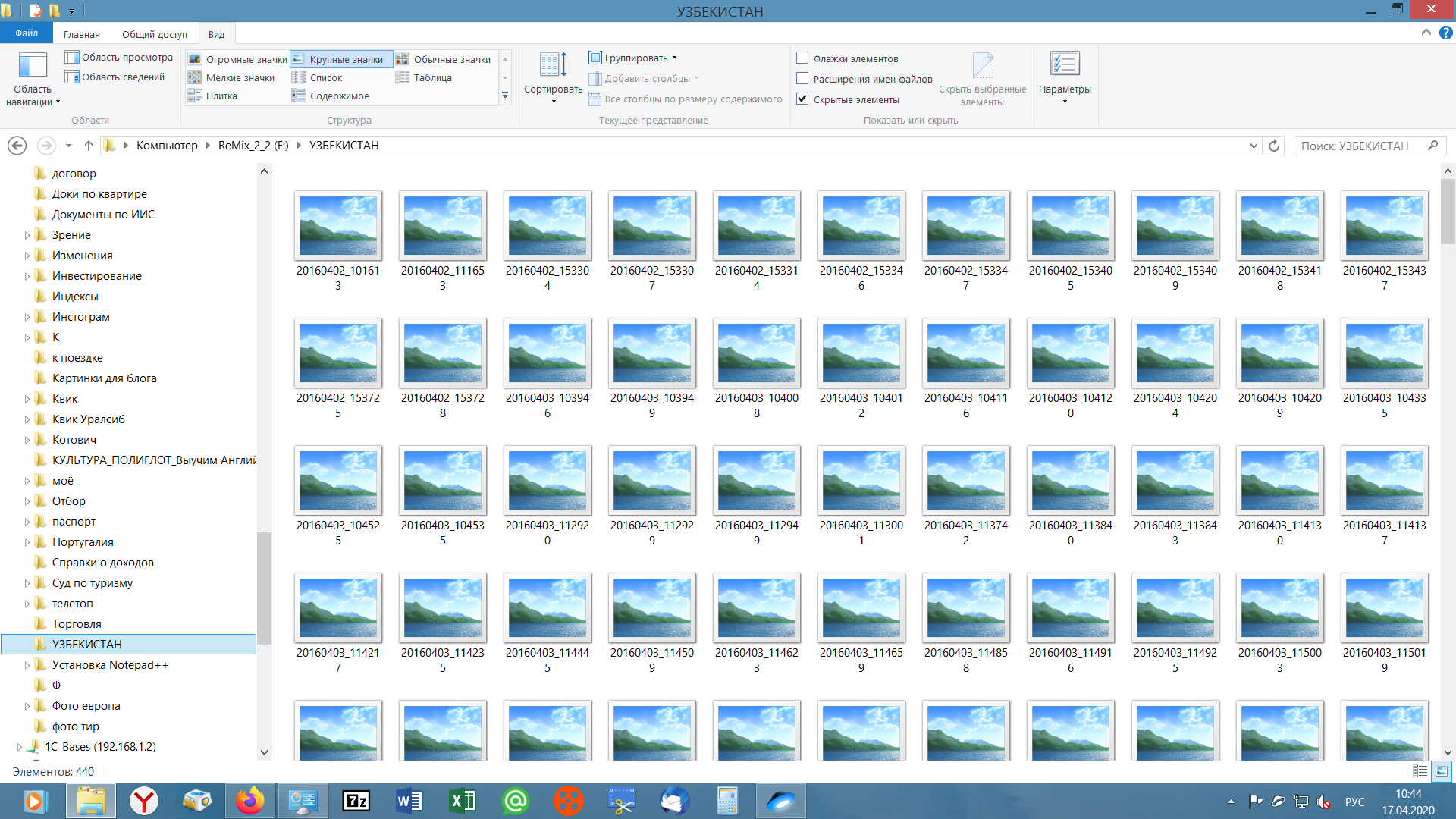
Существует множество вариантов сканирования вредоносных программ, но лучший способ — использовать автономное сканирование Защитника Windows для удаления вредоносных программ.
9. Запустите сканирование SFC
Если сканирование на наличие вредоносных программ не устраняет проблему, лучше всего запустить сканирование SFC в качестве крайней меры, чтобы убедиться, что за проводником Windows нет поврежденных файлов, из-за которых панель предварительного просмотра отображается правильно.
Выполните следующие действия, чтобы запустить сканирование SFC:
- Введите « cmd» в поле поиска Windows.
- Щелкните правой кнопкой мыши приложение Командная строка и выберите Запуск от имени администратора.
- Введите «sfc /scannow» и нажмите Введите .
Ничего не получилось? Попробуйте альтернативное приложение
Если ни одно из исправлений не работает, и вы по-прежнему не можете просматривать файлы на панели предварительного просмотра, вы можете попробовать сторонние приложения, которые достигают тех же целей.
Вы найдете File Viewer Plus 4 лучшим приложением для удовлетворения ваших потребностей в предварительном просмотре документов из различных вариантов. File Viewer Plus упрощает навигацию благодаря поддержке 200 форматов файлов в бесплатной версии и 400 в премиум-версии.
Загрузка: File Viewer Plus 4
Предварительный просмотр файлов в файле Легкое изучение панели предварительного просмотра
Надеемся, что благодаря этим исправлениям ваша функция панели предварительного просмотра вернется в нужное русло. Если ничего не помогает, рассмотрите возможность сброса операционной системы. В качестве альтернативы используйте File Viewer Plus 4 для всех ваших потребностей в навигации.
Что делать, если Проводник не отвечает? Есть несколько способов исправить это, от очистки истории Проводника до изменения настроек экрана Windows.
Как исправить проблемы с отображением миниатюр Windows 11? [2023]
Миниатюры — идеальный выбор для организации и отображения файлов. Лучший способ найти ваши файлы — просмотреть миниатюры, которые могут показать вам, что находится в любой папке, и упростить поиск по всему. Windows 11 — это новая операционная система, одной из ее функций должен быть предварительный просмотр миниатюр изображений и видео, но многие люди сталкиваются с тем, что это работает неправильно.
Лучший способ найти ваши файлы — просмотреть миниатюры, которые могут показать вам, что находится в любой папке, и упростить поиск по всему. Windows 11 — это новая операционная система, одной из ее функций должен быть предварительный просмотр миниатюр изображений и видео, но многие люди сталкиваются с тем, что это работает неправильно.
Одна из наиболее распространенных жалоб связана с тем, что папки не отображают эскизы предварительного просмотра при навигации по проводнику на компьютере или ноутбуке. Может быть много причин, по которым предварительный просмотр ваших миниатюр блокируется или ограничивается, но вы можете это исправить.
Мы надеемся, что вы сможете решить эту проблему с помощью одного или нескольких решений, описанных ниже. Если выдает ошибку, то ваши файлы повреждены. Вам понадобится инструмент Photo Repair, чтобы исправить их.
В этом сообщении блога вы найдете некоторые решения, которые помогут исправить проблемы, связанные с отображением миниатюр Windows 11. Посетите наш блог, чтобы найти несколько простых решений для включения предварительного просмотра миниатюр в проводнике.
Посетите наш блог, чтобы найти несколько простых решений для включения предварительного просмотра миниатюр в проводнике.
В этой статье
01 Часть 1. Почему миниатюры не отображаются в Windows 11?
02 Часть 2: 4 способа включения предварительного просмотра миниатюр в Windows 11
Часть 1. Почему миниатюры не отображаются в Windows 11?
Проводник в Windows 11 имеет удобную функцию просмотра изображений в виде миниатюр, а не просто в виде списка. Это не только упрощает просмотр файлов и папок, но и позволяет просматривать миниатюры более подробно, чем обычное представление.
Предварительный просмотр миниатюр по умолчанию доступен в Windows 11, но вам нужно будет выбрать средние или большие значки для изображений на экране миниатюр файлов.
Может быть неприятно видеть, как люди разочаровываются, ожидая предварительного просмотра внутреннего изображения, но ничего не происходит. Эта ситуация нуждается в некотором исправлении; ты тоже так не думаешь? Существует много причин, по которым предварительный просмотр миниатюр не отображается в проблемах Windows 11.
• Неверные настройки предварительного просмотра миниатюр
• Кэшированные файлы занимают слишком много места
• Неоптимизированный вид файлов
• Несовместимые системные настройки визуальных эффектов
• Системные файлы могут содержать ошибки
Существует несколько быстрых решений, которые можно применить для устранения этих проблем.
Попробуйте восстановление фотографий
Попробуйте восстановление фотографий
Часть 2. 4 метода включения предварительного просмотра миниатюр в Windows 11
Панель инструментов ленты проводника:
• Средние значки
• Крупные значки
• Очень большие значки
Если миниатюры по-прежнему не отображаются, выполните следующие действия.
Способ 1. Включение предварительного просмотра миниатюр с помощью параметров папки
Один из способов решить проблему предварительного просмотра миниатюр — настроить параметры просмотра вручную. Это достаточно легко даже для новичков с несколькими простыми шагами.
Это достаточно легко даже для новичков с несколькими простыми шагами.
Шаг 1: Откройте проводник Windows и нажмите View 9Вкладка 0013 в верхней части экрана. Выберите Options в этом меню.
Шаг 2: При переходе на вкладку Параметры папки . Убедитесь, что параметр Всегда показывать значки, а не эскизы в разделе Дополнительные параметры не выбран. Если флажок установлен, снимите его и нажмите OK , чтобы применить изменения, сделанные на вашем устройстве. Предварительный просмотр эскизов теперь включен. Надеюсь, это поможет!.
Способ 2: восстановить параметры проводника до значений по умолчанию
Иногда Windows не отображает эскизы файлов и папок независимо от того, какую папку вы открываете. Однако это можно исправить, просто восстановив настройки в проводнике по умолчанию, чтобы исправить это!
Ты сможешь! У меня есть несколько шагов, которые помогут вам.
Шаг 1: Открыть File Explorer
Шаг 2: Нажмите Изменить папку и выполните поиск параметров в меню «Файл»
Шаг 3: Нажмите Восстановить настройки по умолчанию Кнопка на вкладке «Общие». Вы можете восстановить настройки по умолчанию, нажав на эту опцию.
Шаг 4: Перейдите на вкладку View и снова нажмите Restore Defaults . Я надеюсь, что это прояснит ваше замешательство по поводу восстановления настроек по умолчанию.
Способ 3: изменение визуального эффекта в разделе «Дополнительные параметры»
Дополнительные параметры позволяют проверить параметры предварительного просмотра эскизов в разделе «Визуальные эффекты». Включите их, если они еще не выбраны, и выполните следующие действия!
Шаг 1: Открыть Расширенные настройки системы . Вкладка Advanced откроется на странице System Properties .
Вкладка Advanced откроется на странице System Properties .
Шаг 2: Щелкните параметр Настройки в разделе Производительность .
Шаг 3: Выберите Сохранить миниатюры на вкладке Визуальные эффекты . Теперь в разделе Custom нажмите Показать эскизы вместо значков и нажмите OK .
Метод 4: Запустите Wondershare Repairit
Wondershare Repairit — Photo Repair — это простой в использовании и мощный инструмент, который поможет вам исправить поврежденные или сломанные фотографии на Windows и Mac с различными случаями повреждения, а также может легко исправить ошибку «миниатюры изображений , не отображаемые в Windows 11 ». Repairit может исправить ваши поврежденные фотографии с очень высокой вероятностью успеха. Это также позволяет вам восстанавливать несколько файлов изображений одновременно.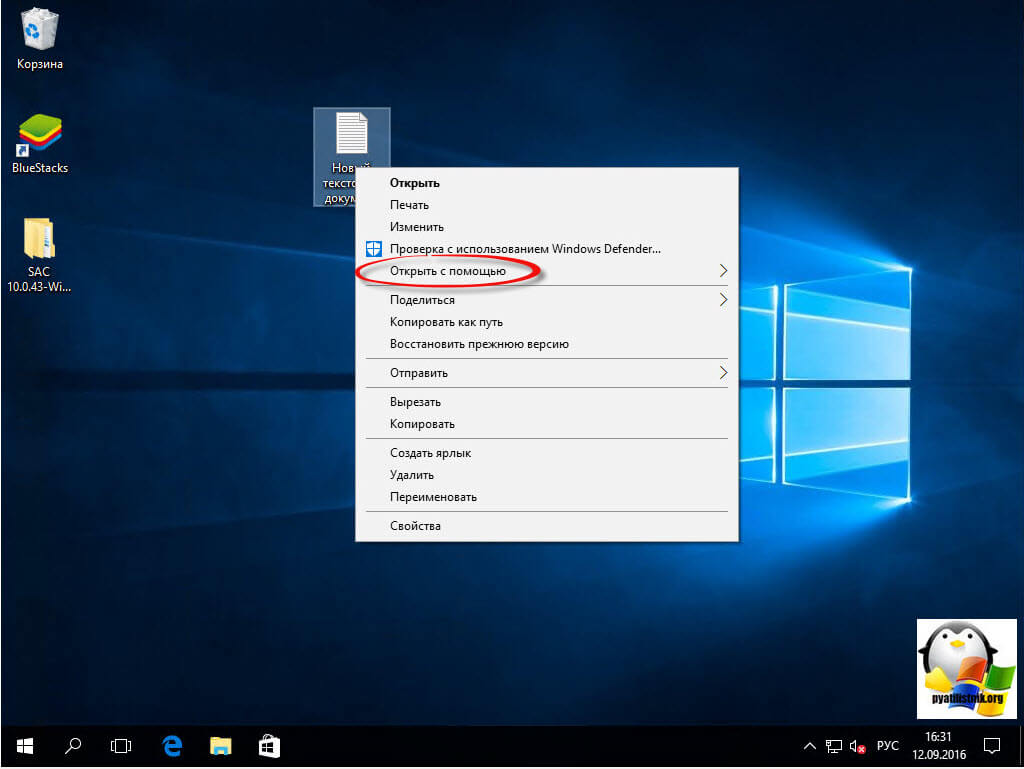 Выполняйте всю работу в несколько кликов. Больше никакой суеты! Вы можете добавлять файлы, восстанавливать их и предварительно просматривать, прежде чем экспортировать их непосредственно на свой компьютер.
Выполняйте всю работу в несколько кликов. Больше никакой суеты! Вы можете добавлять файлы, восстанавливать их и предварительно просматривать, прежде чем экспортировать их непосредственно на свой компьютер.
-
Восстановление поврежденных фотографий со всеми уровнями искажения, такими как зернистые фотографии, темные фотографии, пиксельные фотографии, выцветшие фотографии и т. д.
-
Восстановление изображений различных форматов, таких как JPG, JPEG, PNG, CR3, CR2, NEF, NRW и т. д.
-
Восстановление критически поврежденных или испорченных фотографий, имеющихся на SD-картах, телефонах, камерах, USB-накопителях и т. д., а также неполных частей фотографий.
- edrawsoft.com/images2021/new-edrawsoft/mark_check.svg»>
Совместимость с ПК с ОС Windows, Mac OS и поддержка переноса/совместного использования с ПК на мобильное устройство.
Загрузите и запустите Repairit На Windows/Mac
Шаг 1: Установите Wondershare Repairit
Запустите инструмент Wondershare Repairit на Windows или Mac для восстановления видео- и фотофайлов. Этот инструмент имеет дружественный пользовательский интерфейс, который упрощает восстановление ваших документов! Есть несколько преимуществ использования этого программного обеспечения для восстановления видео, включая различные форматы изображений. Кроме того, нет ограничений на размер файла для восстановления.
Шаг 2. Загрузите поврежденные или поврежденные фотографии
После установки инструмента Wondershare Repairit выберите Восстановление фотографий в боковом меню. Перейдите в место, где вы сохранили поврежденные фотографии, и нажмите «Добавить». Теперь вы можете загрузить их в это приложение.
Теперь вы можете загрузить их в это приложение.
Шаг 3: Исправьте ваши фотографии
После нажатия кнопки «Восстановить» появится окно с вариантами исправления любых ошибок в ваших фотографиях. Алгоритм уникален и может занять некоторое время, так что наберитесь терпения. При восстановлении всех фотографий появляется всплывающее уведомление, сообщающее об успешном или неудачном восстановлении изображений и дающее советы по будущему ремонту, если это необходимо.
Шаг 4. Предварительный просмотр восстановленных фотографий
При восстановлении изображений всегда лучше просмотреть результаты. Чтобы проверить результаты вашего процесса восстановления, нажмите кнопку «Предварительный просмотр». Вы можете предварительно просмотреть процесс восстановления, щелкнув его миниатюру, чтобы убедиться, что восстановление прошло успешно, прежде чем применить его.
Вы также можете выполнить расширенное восстановление фотографий, если стандартный процесс не удался. Чтобы начать работу с расширенным восстановлением фотографий, нажмите кнопку «Дополнительно». Вы можете выбрать опцию Advanced Repair в окне предварительного просмотра.
Чтобы начать работу с расширенным восстановлением фотографий, нажмите кнопку «Дополнительно». Вы можете выбрать опцию Advanced Repair в окне предварительного просмотра.
Возможность перейти в расширенный режим восстановления находится в нижней части экрана, когда вы нажимаете «Восстановить фотографии». Загрузите образец изображения, чтобы запустить Advanced Photo Repair.
После загрузки образца изображения вы можете нажать кнопку Восстановить. Исправление фотографий занимает несколько секунд. Вы можете просмотреть расширенные результаты восстановления и настроить образец фотографии.
Шаг 5: Сохраните восстановленные фотографии
Наконец, вы можете нажать кнопку «Сохранить» под панелью предварительного просмотра, чтобы экспортировать фотографию. Вы также можете выбрать несколько изображений и сохранить их, нажав «Сохранить все».
Восстановление фотографий — отличный способ сохранить воспоминания и сохранить старые семейные фотографии для будущих поколений. Теперь вы можете с легкостью восстанавливать фотографии благодаря приложению от Wondershare Repairit!
Теперь вы можете с легкостью восстанавливать фотографии благодаря приложению от Wondershare Repairit!
Заключение
Вам может быть интересно, как исправить миниатюры Windows 11, не отображающие проблемы. Не волнуйся! У нас есть ответ для вас прямо здесь, в этом сообщении в блоге. Если ваши эскизы больше не отображаются, вероятно, это связано с недавним обновлением или повреждением файла в вашей системе.
Иногда вы можете обнаружить, что миниатюры в Windows 11 не отображаются. К счастью, есть несколько исправлений для вашей проблемы с предварительным просмотром эскизов, в том числе включение его с помощью параметров папки или восстановление настроек проводника по умолчанию.
Мы также рекомендуем использовать Wondershare Repairit, так как это мощный инструмент для восстановления поврежденных видео, фотографий и файлов несколькими щелчками мыши! Это помогает исправить многие сценарии повреждения, такие как поврежденные или поврежденные видео, восстановление фотографий и восстановление данных./001-how-to-hide-the-taskbar-in-windows-10-195deb53b3a24a19ae29b246895c867c.jpg)

 db.
db.