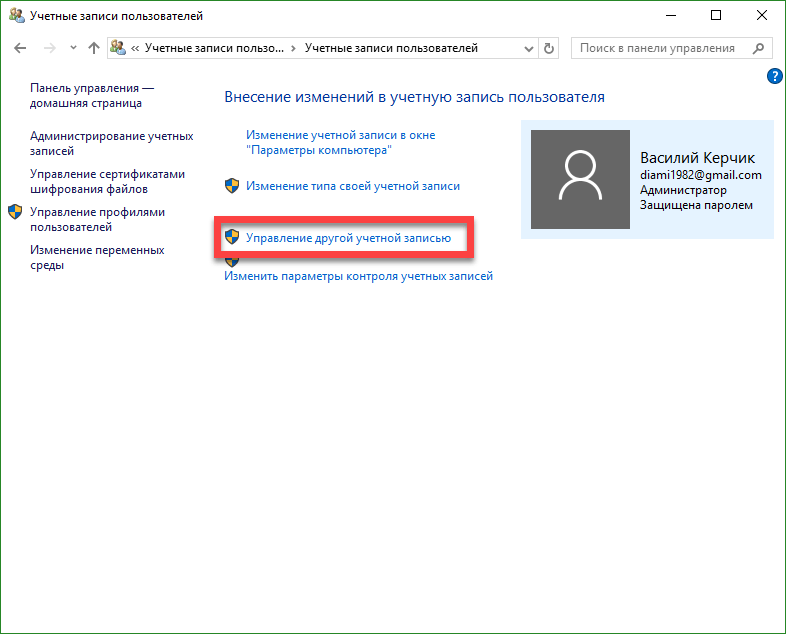Не работает пуск и панель уведомлений в windows 10: Windows 10 — Не работает пуск, панель уведомлений, календарь
Содержание
Не открывается меню пуск или панель уведомлений в Windows 10?
У вас перестало открываться меню пуск? Или не открывается панель с аудио устройствами в Windows 10? Или не открывается боковая панель с уведомлениями?
Это может случиться в результате случайного удаления каких либо системных файлов, или результатом работы всяких оптимизирующих программ, таких как TuneUp и прочих улучшайзеров.
Мы настоятельно не рекомендуем использовать подобные программы, особенно если вы пользуетесь новыми версиями операционной системы. Огромное количество проблем с работой системы возникает от использования, таких вот программ, особенно если использовать устаревшую версию таких программ. Более старые версии таких улучшайзеров просто не знают как работать с новым обновлением системы, и вместо улучшения работы системы ломают какие либо важные системные функции. Подробнее об этом можно узнать в нашей статье: «Почему лучше не использовать программы для очистки системы? Но если очень хочется, то в каких случаях это можно делать?«
И все же, если у вас случилась подобная проблема: Перестал открывать меню пуск, или боковая панель с уведомлениями, всплывающее меню с регулировкой громкости, или другие новые элементы Windows 10. То для решения этой проблема нам как раз понадобиться подобная программа улучшайзер, а точнее одна из ее функций. Это программа iobit advanced systemcare 10, скачать ее можно по ссылке внизу статьи. Скачивайте только последнюю версию с сайта разработчика.
То для решения этой проблема нам как раз понадобиться подобная программа улучшайзер, а точнее одна из ее функций. Это программа iobit advanced systemcare 10, скачать ее можно по ссылке внизу статьи. Скачивайте только последнюю версию с сайта разработчика.
И так, скачиваем программу, устанавливаем. !Внимательно следим за галочками, чтобы не установить рекламное ПО! Запускаем программу:
Нажимаем сверху кнопку «Инструменты»:
Выбираем пункт «MyWin10», откроется окно с MyWin10, нажимаем слева на пункт «Исправить проблему» .
Нажимаем на кнопку рядом с первой надписью «Исправить меню Пуск» — «Исправить это». Ждем некоторое количество времени и проверяем работоспособность пуска.
Также можете попробовать открыть окно «Ремонт системы» из вкладки «Инструменты».
Здесь просмотреть такие пункты как «Восстановить боковую панель Windows и ее гаджеты» и «Восстановление боковой панели Windows», а также другие пункты, которые могут подойти к вашей проблеме.
Все после этого эту программу можно удалить или оставить если он вам понравилась.
Альтернативный вариант восстановления меню Пуск
Делается это через реестр и предназначено для опытных пользователей. И так начнем:
1. Нажмите + R и введите команду regedit. Затем нажмите кнопку «OK».
2. Откроется редактор реестра, здесь переходим по следующему пути: «HKEY_CURRENT_USER\Software\Microsoft\Windows\CurrentVersion\Explorer\Advanced».
3. В правой области окна реестра щелкните правой кнопкой мыши и в контекстном меню выберите «Создать» -> «Параметр DWORD (32 бита)». Созданному параметру присвойте имя EnableXAMLStartMenu. В качестве его значения по умолчанию будет установлен 0 (ноль). Если такой параметр уже существует, тогда просто измените его значение на 0.
4. Перезагружаем компьютер и проверяем Пуск на работоспособность.
Скачать Advanced SystemCare PRO: Официальный сайт
Почему лучше не использовать программы для очистки системы? Но если.
 ..
..< Назад
Как быстро удалить несколько программ?
Вперёд >
6 способов исправить Центр действий Windows 10, когда он не открывается • Оки Доки
Центр действий, также известный как Центр уведомлений, расположен в правой части панели задач Windows 10. Эта функция помогает вам легко получить доступ к системным уведомлениям и дает вам быстрый доступ к настройкам.
Иногда из-за технических сбоев Центр действий Windows 10 неактивен и не открывается. Это помешает вам получить доступ к уведомлениям и настройкам для различных приложений.
Мы выясним, почему возникает ошибка Центра поддержки, и покажем, как ее решить.
Почему не работает Центр поддержки?
Центр уведомлений может работать неправильно просто потому, что он отключен в настройках вашей системы. В других случаях ошибка может возникнуть, если вы недавно обновили свой компьютер с Windows 10.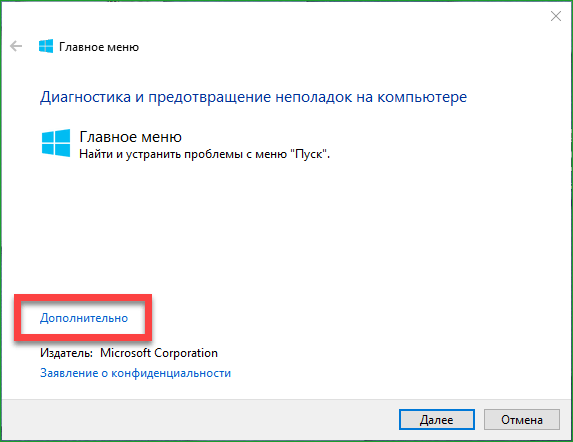
Программы для Windows, мобильные приложения, игры — ВСЁ БЕСПЛАТНО, в нашем закрытом телеграмм канале — Подписывайтесь:)
Эта проблема также может возникать из-за ошибки или из-за повреждения или отсутствия системных файлов. Если есть проблема с вашими системными файлами, Центр уведомлений может предоставить вам проблемы. Например, Центр уведомлений не открывается, когда вы выбираете его значок на панели задач.
В некоторых случаях вы будете получать уведомления, но не сможете их найти, когда откроете Центр поддержки. Иногда Центр уведомлений будет продолжать показывать те же уведомления, которые вы удалили.
Вот несколько простых способов, которые помогут оживить Центр действий Windows 10.
1. Включите Центр поддержки через настройки.
Самый быстрый способ открыть Центр уведомлений — выбрать его значок на панели задач справа. В качестве альтернативы вы можете нажать Windows Key + A.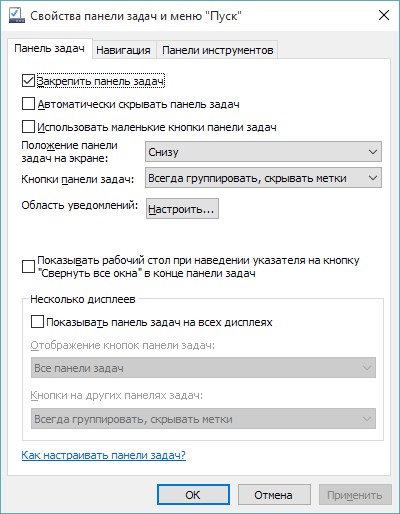 Если это не сработает, скорее всего, Центр уведомлений отключен. Чтобы включить его, выполните следующие действия.
Если это не сработает, скорее всего, Центр уведомлений отключен. Чтобы включить его, выполните следующие действия.
Нажмите Windows Key + I, чтобы открыть Настройки, затем перейдите в Персонализация> Панель задач.
В настройках панели задач прокрутите вниз и выберите Включить или выключить системные значки.
Чтобы включить значок Центра поддержки на панели задач, включите параметр Центр поддержки.
2. Переименуйте системный файл UsrClass.dat.
Вы можете переименовать файл UsrClass.dat, чтобы устранить эту проблему. Если этот файл поврежден, это может привести к системным проблемам, которые могут вызвать сбои в работе некоторых элементов рабочего стола. Переименование заставит Windows создать новый файл UsrClass.dat при перезагрузке, что может решить проблему с Центром уведомлений.
Вот как вы можете переименовать этот файл.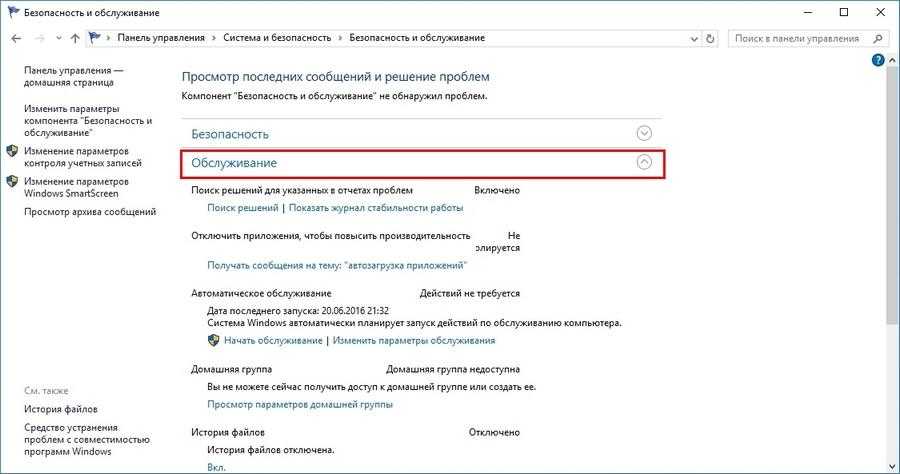
Нажмите Windows Key + R, чтобы открыть диалоговое окно «Выполнить команду».
Введите% localappdata% Microsoft Windows и нажмите Enter.
Выберите вкладку «Просмотр» в проводнике и установите флажок «Скрытые элементы». Это покажет скрытые файлы на вашем ПК.
Найдите файл UsrClass.dat и переименуйте его во что-нибудь вроде «UsrClass.original.dat». Хотя Windows автоматически восстановит этот файл, вам не следует удалять его полностью. Если что-то пойдет не так, вам все равно может понадобиться файл для восстановления системных настроек.
Когда вы закончите переименовывать файл, перезагрузите компьютер, чтобы сохранить эти изменения.
3. Повторно зарегистрируйте Центр поддержки, выполнив команду PowerShell.
Когда вы познакомитесь с командами PowerShell, вы сможете использовать их для решения различных системных проблем. В этом случае мы покажем вам, как вы можете использовать PowerShell для повторной регистрации и исправления Центра поддержки.
Нажмите Windows Key + X и выберите Windows PowerShell (Admin) из опций.
Введите следующую команду и нажмите Enter.
Get-AppxPackage | % {Add-AppxPackage -DisableDevelopmentMode -Register «$ ($ _. InstallLocation) AppxManifest.xml» -verbose}
Когда вы закончите, перезагрузите компьютер, чтобы сохранить эти изменения. Если PowerShell вызывает у вас проблемы, вы можете предпринять различные шаги для обработки ошибок PowerShell.
4. Включите Центр поддержки через редактор реестра.
Чтобы устранить эту ошибку с помощью редактора реестра, выполните следующие действия.
Нажмите клавиши Windows + R, чтобы открыть диалоговое окно «Выполнить команду».
Введите Regedit и нажмите Enter, чтобы открыть редактор реестра.
В редакторе реестра перейдите к HKEY_CURRENT_USER> Программное обеспечение> Политики> Microsoft> Windows> Проводник.
Если клавиша Explorer отсутствует в клавише Windows, вам придется ее создать. Вам также нужно будет создать соответствующие файлы в новом ключе проводника. Если клавиша Explorer уже присутствует, вы можете перейти к следующему шагу.
В противном случае, вот шаги, которые вам необходимо выполнить, чтобы создать ключ проводника и его соответствующие файлы.
Щелкните правой кнопкой мыши раздел Windows в редакторе реестра и выберите «Создать»> «Раздел».

Когда вам будет предложено назвать этот новый ключ, введите Explorer и нажмите Enter.
Щелкните правой кнопкой мыши новый раздел проводника, выберите «Создать»> «Значение DWORD (32-разрядное)». Когда будет предложено назвать это значение, введите DisableNotificationCenter и нажмите Enter.
Дважды щелкните файл DisableNotificationCenter на правой панели. Когда появится всплывающее окно, измените значение параметра Value с единицы на ноль, чтобы активировать Центр уведомлений. Для завершения нажмите ОК.
Перезагрузите компьютер, чтобы сохранить эти изменения.
5. Включите Центр поддержки с помощью редактора локальной групповой политики.
Вот как вы можете включить Центр поддержки через редактор локальной групповой политики.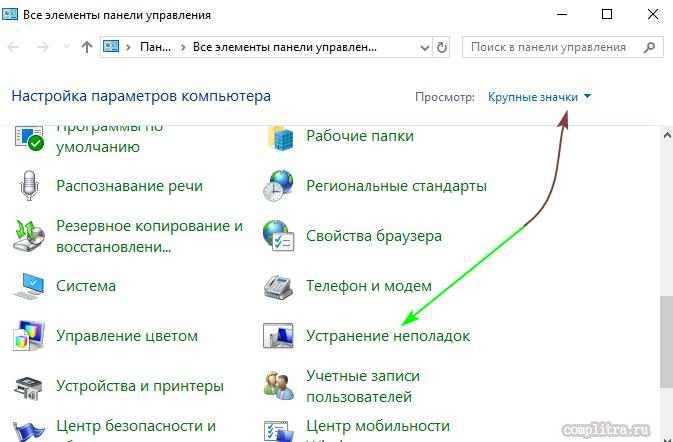
Нажмите клавиши Windows + R, введите gpedit.msc и нажмите Enter, чтобы открыть редактор локальной групповой политики.
Перейдите в раздел «Конфигурация пользователя»> «Административные шаблоны»> «Пуск» и «Панель задач».
Дважды щелкните параметр Удалить уведомления и Центр поддержки на правой панели.
Во всплывающем окне выберите «Не настроено» или «Отключено», чтобы включить Центр поддержки. Выберите Применить> ОК.
Перезагрузите компьютер и проверьте, решает ли это вашу проблему.
6. Используйте инструменты SFC и DISM.
Наконец, вы можете попробовать решить эту проблему с помощью инструментов SFC и DISM. Эти инструменты полезны для устранения различных системных проблем в Windows 10.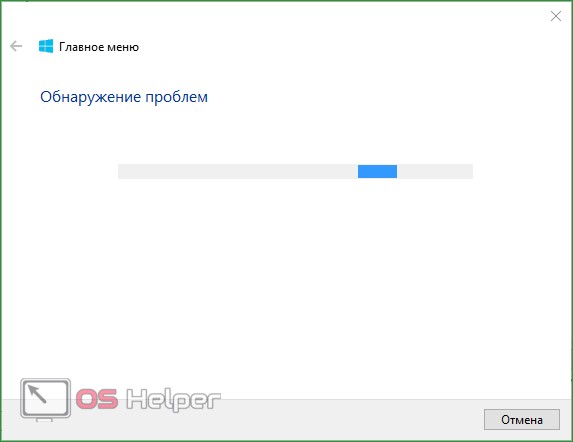 Вы будете использовать командную строку для запуска сканирований SFC и DISM.
Вы будете использовать командную строку для запуска сканирований SFC и DISM.
SFC сканирует ваш компьютер на наличие отсутствующих или поврежденных файлов, а DISM сканирует образ системы, используемый для внесения этих исправлений. При этом вы сначала запускаете DISM, чтобы убедиться, что SFC работает правильно.
Чтобы начать работу, откройте командную строку, выполнив следующие действия. Нажмите Windows Key + R и введите CMD.
Нажмите Ctrl + Shift + Enter, чтобы открыть командную строку с повышенными привилегиями.
Введите следующую команду и нажмите Enter:
DISM / Онлайн / Очистка-Образ / ScanHealth
Когда сканирование будет завершено, введите следующую команду и нажмите Enter:
DISM / Онлайн / Очистка-Образ / RestoreHealth
Дождитесь завершения сканирования, а затем перезагрузите компьютер.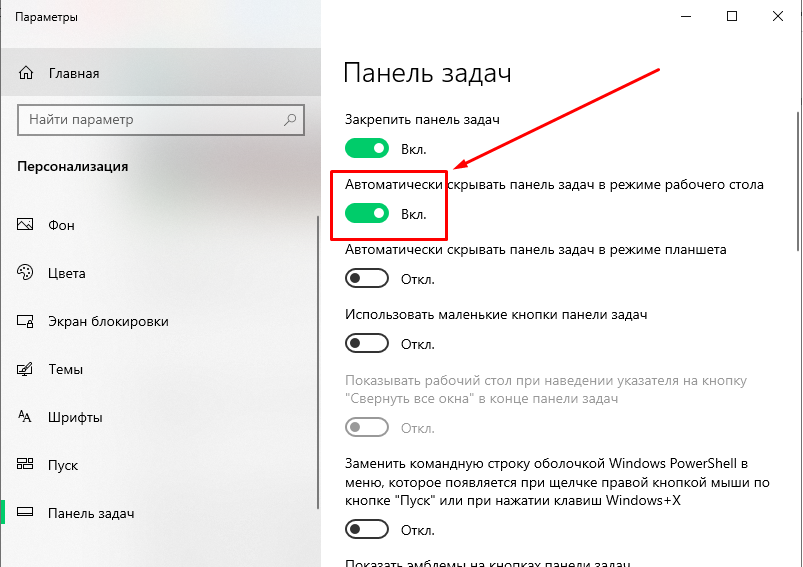
Теперь откройте командную строку в соответствии с предыдущими шагами, затем выполните следующую команду.
sfc / scannow
Дождитесь завершения сканирования. Отсюда закройте командную строку и перезагрузите компьютер.
Будьте в курсе событий с помощью системных уведомлений
Центр действий — довольно полезная функция. Однако время от времени он может ломаться. К счастью, шаги, описанные в этой статье, помогут вам в ближайшее время восстановить и запустить Центр уведомлений.
Программы для Windows, мобильные приложения, игры — ВСЁ БЕСПЛАТНО, в нашем закрытом телеграмм канале — Подписывайтесь:)
Значки на панели задач не работают в Windows 11/10
в правой части панели задач.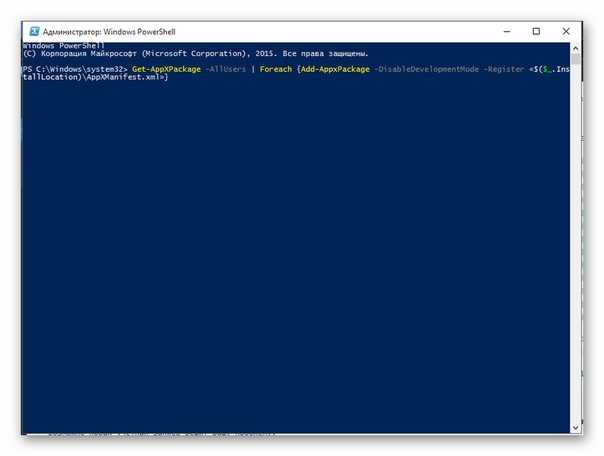 Также известный как « Центр уведомлений », системный трей чаще всего содержит утилиты, которые очень часто используются, что упрощает и ускоряет их использование людьми. Обычно они включают время, установленное в соответствии с вашим географическим положением, раздел уведомлений, настройки Wi-Fi и настройки аудиовыхода.
Также известный как « Центр уведомлений », системный трей чаще всего содержит утилиты, которые очень часто используются, что упрощает и ускоряет их использование людьми. Обычно они включают время, установленное в соответствии с вашим географическим положением, раздел уведомлений, настройки Wi-Fi и настройки аудиовыхода.
Но иногда может случиться так, что эти значки не доступны должным образом, т. е. даже после нажатия на них они не открываются. Доступ к таким настройкам, как уровень громкости вашего компьютера или подключение к Интернету, к которому он подключен, можно получить с помощью альтернативных способов, таких как сочетания клавиш или с главной панели настроек Windows, но цель легкого доступа к ним теряется, если эти параметры не могут можно настроить из самого системного трея.
Если значки в области уведомлений или на панели задач не открываются или не работают в Windows 11/10, следуйте этим советам для решения проблемы:
- Перезагрузки File Explorer
- Удалить старые значки уведомлений
- Запустить системную проверку файла
- Запуск развертывания изображения обслуживания и инструмента управления
- Ремонт приложения Windows с использованием PowerShell
1] REST The Windows Explorer
1] Перезагрузка Windows
1].
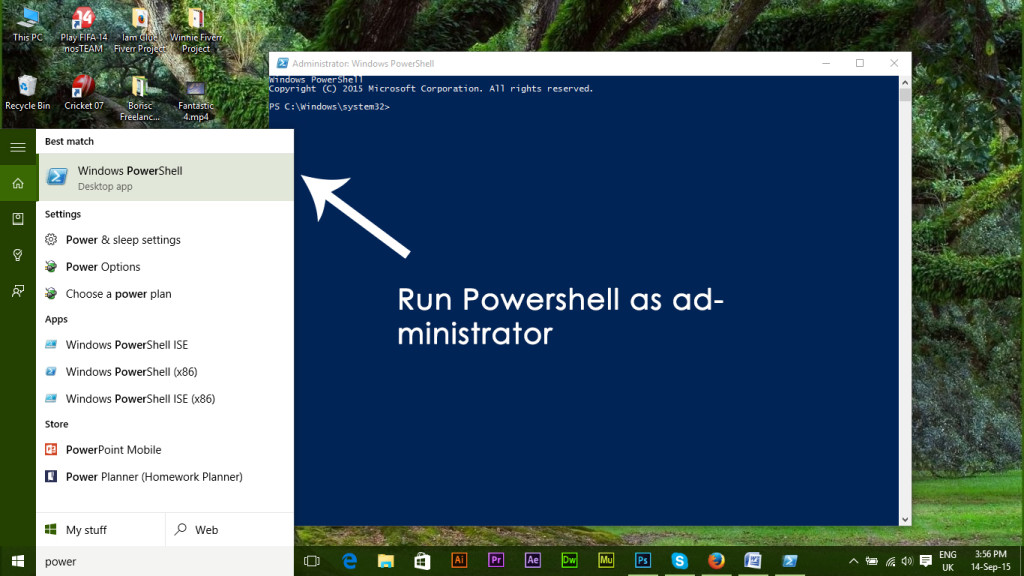 обязательно придется бороться за сложное решение этой проблемы, если это сработает для вас. Первое, что вы можете попробовать, это перезапустить проводник Windows через диспетчер задач. Вот как это можно сделать:
обязательно придется бороться за сложное решение этой проблемы, если это сработает для вас. Первое, что вы можете попробовать, это перезапустить проводник Windows через диспетчер задач. Вот как это можно сделать:
- Щелкните правой кнопкой мыши на панели задач и в списке параметров выберите «Диспетчер задач». Вы также можете нажать клавиши Ctrl, Shift и Esc вместе, чтобы открыть его.
- Здесь найдите проводник Windows. Если вы видите переключаемый список программ при открытии диспетчера задач, нажмите «Подробнее», чтобы развернуть его.
- Найдите проводник Windows и щелкните его. Вы увидите параметр «Перезапустить», где обычно есть параметр «Завершить задачу». Нажмите на нее и перезагрузите компьютер, чтобы увидеть, решена ли проблема.
2] Удалите старые значки уведомлений.
Удалите старые значки уведомлений из области уведомлений и посмотрите, поможет ли это.
4] Инструмент обслуживания образов развертывания и управления ими
Еще одна вещь, которую вы можете попробовать, — это запустить инструмент DISM для обслуживания вашего образа Windows и, в целом, избавить ваш компьютер от любых вредоносных, поврежденных файлов.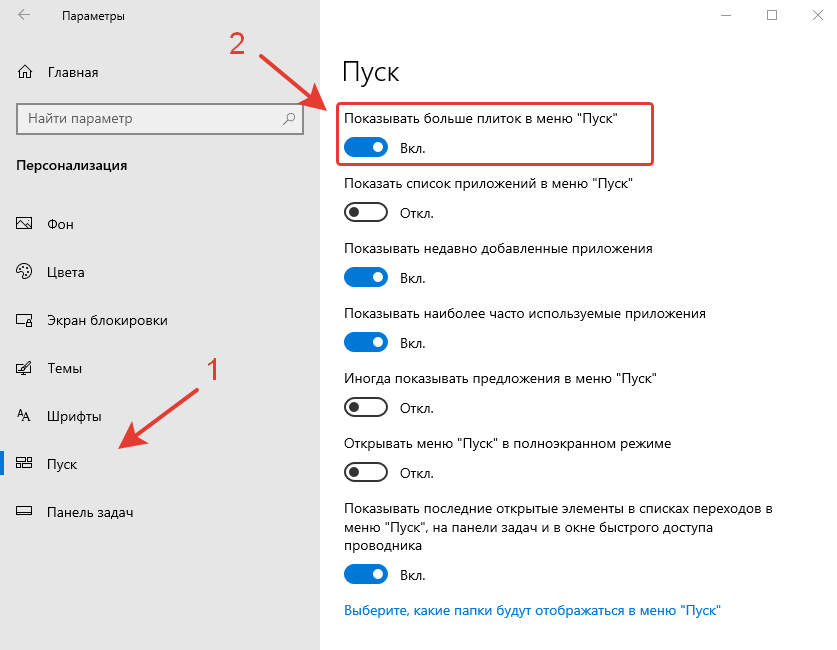
- Для этого перейдите на панель поиска, найдите «Командная строка» и запустите ее от имени администратора.
- Здесь введите слова sfc /scannow. Начнется сканирование файлов вашего компьютера, которое обычно занимает несколько минут.
- После завершения сканирования снова откройте командную строку от имени администратора и введите эту команду.
DISM.exe /Online /Cleanup-image /Restorehealth
Процесс начнется, и вы сможете отслеживать его ход в самой командной строке. После завершения перезагрузите систему и попробуйте щелкнуть значки на панели задач, чтобы проверить, сохраняется ли проблема.
5] Сброс панели задач с помощью PowerShell
Если ни одно из вышеперечисленных решений не подходит вам, вы можете сделать последнюю попытку восстановить приложения Windows с помощью PowerShell. Процесс для этого аналогичен инструменту DISM в командной строке.
- Найдите PowerShell в строке поиска и запустите его от имени администратора.

- Скопируйте эту строку команды и вставьте ее в PowerShell перед нажатием Enter.
Get-AppXPackage | Foreach {Add-AppxPackage -DisableDevelopmentMode -Register "$($_.InstallLocation)\AppXManifest.xml"} - Если PowerShell затем показывает ошибки, это может быть связано с ошибкой установки пакета, поскольку ресурсы, которые они изменяют, в настоящее время используются. Чтобы противостоять этому, пользователи могут выполнить чистую загрузку и повторить попытку выполнения этой команды.
Вы также можете загрузить и использовать наш портативный FixWin для запуска предложений 3, 4 и 5, упомянутых выше, одним щелчком мыши!
СОВЕТ : Этот пост поможет вам, если значки на панели задач не отображаются или пропали.
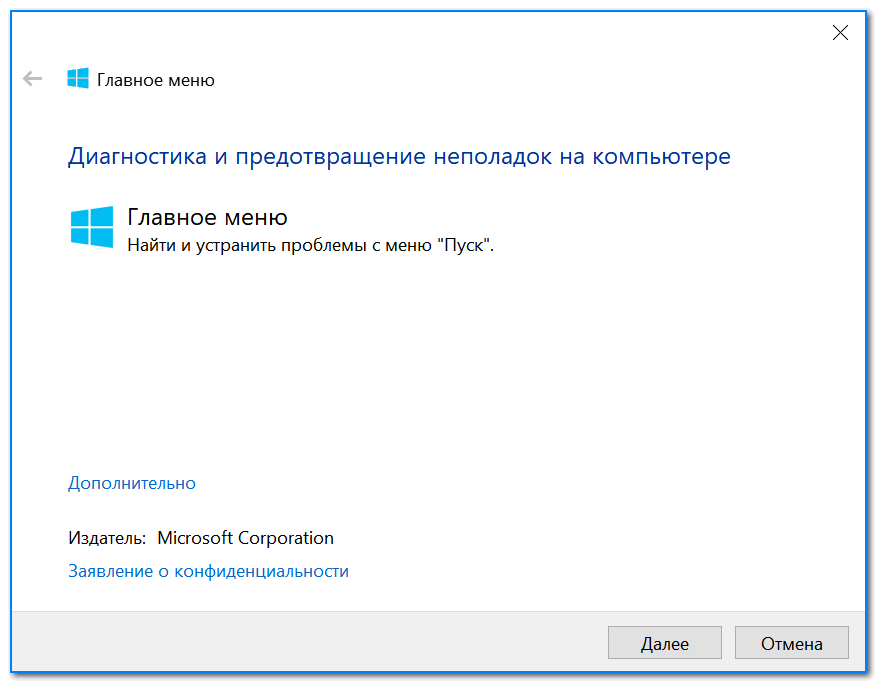
Как исправить, что Центр уведомлений не открывается в Windows 10
Улучшенный Центр уведомлений или Центр уведомлений — одна из лучших функций Windows 10. С ним все системные уведомления и уведомления отдельных приложений доступны в одном месте, а это означает, что вам не нужно беспокоиться о том, что вы пропустите какие-либо уведомления. Более того, вы можете отклонить их на досуге.
Как бы это ни было полезно, иногда Центр поддержки может перестать отвечать на запросы. На самом деле, это случилось со мной недавно, и сколько бы я ни нажимал на значок уведомления, Центр уведомлений не открывался. Если вы когда-нибудь столкнетесь с такой ситуацией, вот несколько простых способов, которые вы можете попробовать, чтобы Центр поддержки снова заработал.
1. Перезапустите Проводник Windows
Первое и очевидное, что вы должны сделать, когда столкнетесь с какой-либо проблемой в вашей системе, это перезапустить ее. Перезапуск системы может решить большинство проблем. Если вы не можете перезагрузить систему по какой-либо причине, вы можете перезапустить процесс проводника Windows. В большинстве случаев этот подход разблокирует любые заблокированные файлы и решает проблему.
Если вы не можете перезагрузить систему по какой-либо причине, вы можете перезапустить процесс проводника Windows. В большинстве случаев этот подход разблокирует любые заблокированные файлы и решает проблему.
Чтобы начать, щелкните правой кнопкой мыши на панели задач и выберите параметр «Диспетчер задач». Кроме того, вы можете нажать сочетание клавиш «Ctrl + Shift + Escape», чтобы открыть диспетчер задач.
После открытия диспетчера задач перейдите на вкладку «Процессы», найдите процесс «Проводник Windows», выберите его и нажмите кнопку «Перезагрузить».
Как только вы нажмете кнопку, Проводник Windows перезапустится, и Центр уведомлений должен снова работать.
2. Переименуйте файл UsrClass.dat
Если описанный выше метод не решил проблему, попробуйте переименовать или удалить файл «UsrClass.dat». Это файл, в котором Windows хранит всю информацию о профиле пользователя.
Нажмите «Win + R», введите %localappdata%\Microsoft\Windows и нажмите кнопку «Ввод».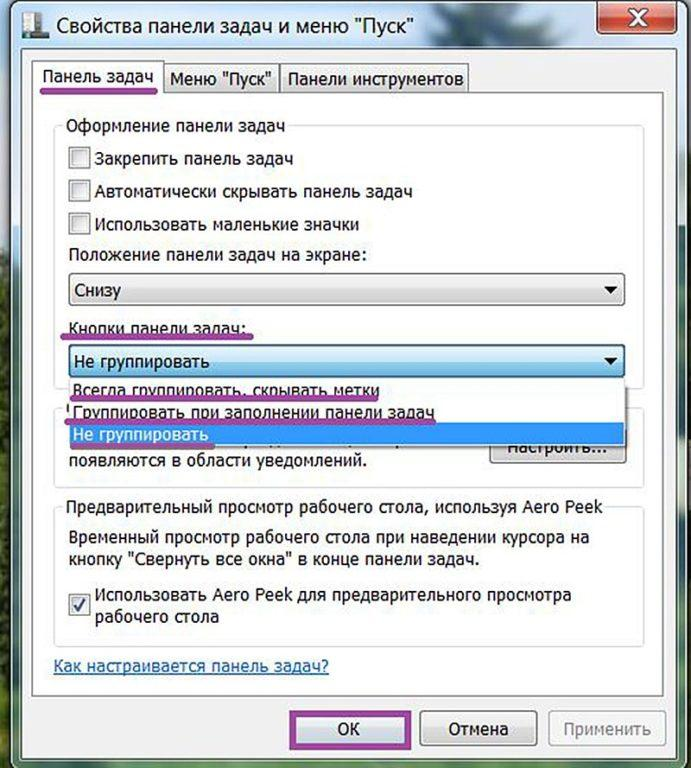
По умолчанию искомый файл скрыт. Чтобы сделать его видимым, нажмите на вкладку «Вид» и установите флажок «Скрытые элементы».
Когда файл станет видимым, выберите его, нажмите «F2» на клавиатуре и переименуйте его. В моем случае я переименовал файл в «UsrClass.dat.bak». Как и я, если вы пытаетесь изменить расширение файла, вы можете получить предупреждающее сообщение. Просто нажмите на кнопку «Да», чтобы продолжить.
Иногда файл может использоваться, и вы не сможете его переименовать или удалить.
Для этого вам нужна отдельная учетная запись пользователя. Если у вас уже есть вторая учетная запись пользователя, войдите в нее и перейдите к следующему местоположению в проводнике. Не забудьте заменить «
C:\Users\<имя пользователя>\AppData\Local\Microsoft\Windows
Примечание : если у вас нет другой учетной записи пользователя, вы можете легко создать ее с помощью приложения «Настройки». Просто нажмите «Win + I» и перейдите к «Учетные записи> Семья и другие люди». Теперь нажмите на опцию «Добавить кого-то еще на этот компьютер» и следуйте указаниям мастера.
Просто нажмите «Win + I» и перейдите к «Учетные записи> Семья и другие люди». Теперь нажмите на опцию «Добавить кого-то еще на этот компьютер» и следуйте указаниям мастера.
Попробуйте еще раз переименовать файл. Поскольку файл больше не используется этой учетной записью пользователя, вы сможете без труда переименовать его.
После переименования перезагрузите систему.
3. Повторно зарегистрируйте Центр поддержки через PowerShell 9.0115
Если переименование «UsrClass.dat» не помогло, в крайнем случае можно попробовать перерегистрировать Центр уведомлений. Чтобы начать, нажмите «Win + X» и выберите опцию «Windows PowerShell (Admin)».
После открытия PowerShell скопируйте приведенную ниже команду и выполните ее.
Get-AppxPackage | % { Add-AppxPackage -DisableDevelopmentMode -Register "$($_.InstallLocation)\AppxManifest.xml" -verbose } Процесс выполнения может занять некоторое время, поэтому откиньтесь на спинку кресла и подождите, пока Windows завершит работу с изменения.
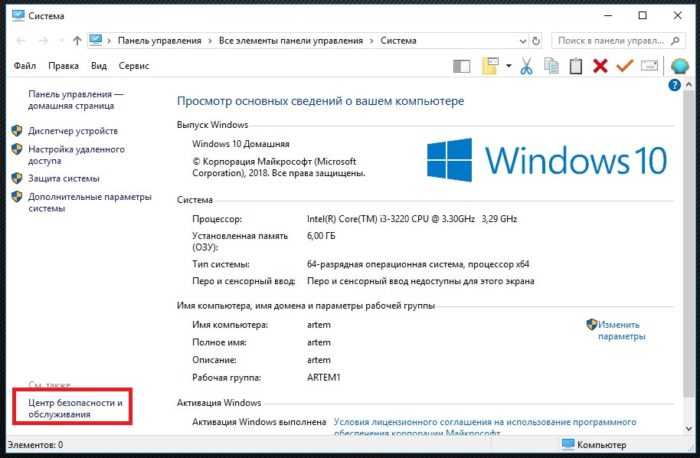 ..
..