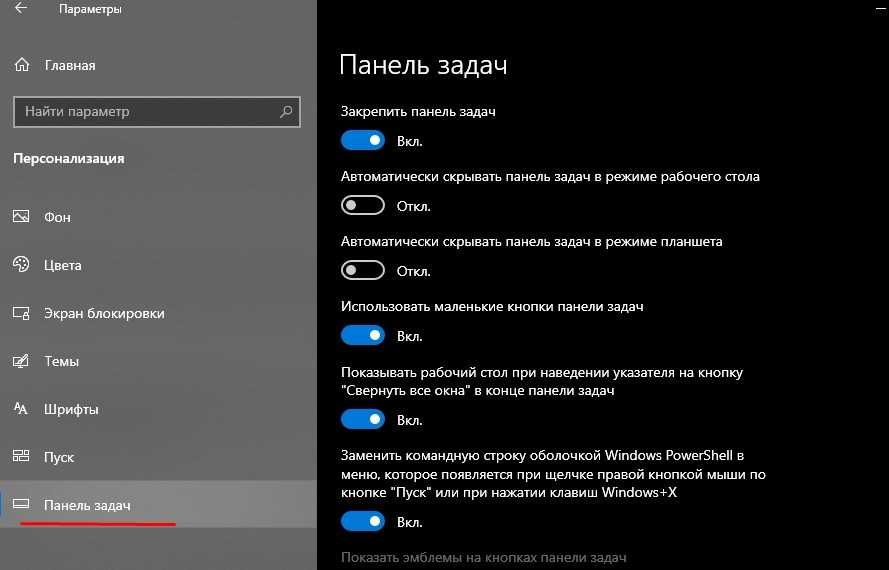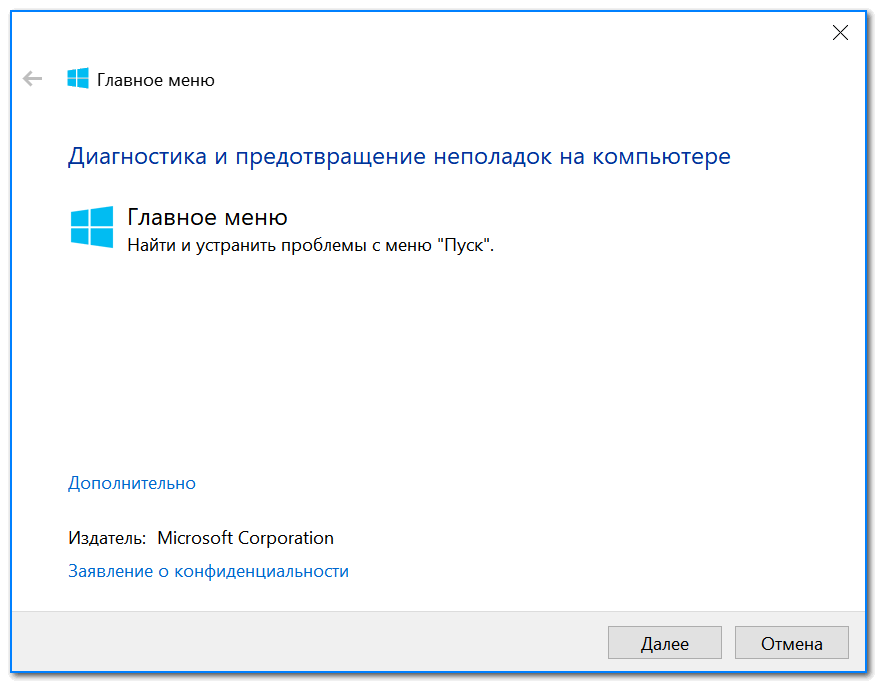Не работает пуск windows 10: Не открывается меню пуск в Windows 10
Содержание
Поиск в меню «Пуск» Windows 10 не работает — как исправить
JavaScript отключён. Чтобы полноценно использовать наш сайт, включите JavaScript в своём браузере.
-
Автор темыakok -
Дата начала
akok
#1
Windows Search — это базовая функция, предназначенная для того, чтобы вы могли найти практически все, что есть на вашем компьютере.
Многие пользователи жалуются, что он внезапно перестает работать. В таком случае рекомендуется проверить брандмауэр и переустановить универсальные приложения.
Dот несколько похожих проблем, о которых сообщили пользователи:
- Поиск в меню «Пуск» Windows 10 не работает после обновления с Windows 7. Многие пользователи сообщают, что параметр «Поиск» в меню «Пуск» не работает. Если это так, обязательно проверьте свой брандмауэр и убедитесь, что он не блокирует Кортану.
- Панель поиска Windows 10 не работает — это еще одна проблема, которая может возникнуть при поиске Windows. Если вы столкнулись с этой проблемой, просто переустановите все универсальные приложения и проверьте, помогает ли это.
- Поиск Windows не работает. Иногда поиск Windows вообще не работает на вашем ПК. Обычно это вызвано незначительным системным сбоем, но вы можете исправить это, перезапустив процесс Windows Explorer.

- Поиск Windows 10 не находит программы. Это еще одна проблема, с которой вы можете столкнуться при поиске Windows. Чтобы решить эту проблему, убедитесь, что брандмауэр Windows не отключен в редакторе групповой политики.
- Windows 10 Cortana не работает. Эта проблема может возникать из-за настроек вашей групповой политики. Если Cortana не работает, обязательно отключите определенные параметры в своей групповой политике.
- Поиск Windows не позволяет мне печатать, открывать. В некоторых случаях повреждение файла может вызвать появление этой проблемы. Однако вы сможете решить эту проблему, используя одно из наших решений.
Попробуйте альтернативные инструменты поиска
В отличие от встроенного поиска Windows, существуют различные сторонние инструменты, обеспечивающие безошибочный поиск на рабочем столе.
Если на вашем компьютере хранится большое количество файлов и приложений, то без кнопки поиска не обойтись. С помощью специализированных инструментов вы найдете все свои файлы, документы и программы за один раз.
С помощью специализированных инструментов вы найдете все свои файлы, документы и программы за один раз.
Кроме того, рекомендуется рассматривать такое программное обеспечение как замену кнопке поиска из-за практических возможностей поиска любых файлов или программ с вашего ПК.
Переустановите универсальные приложения
Если вы не знаете, меню «Пуск» и Cortana — это в основном универсальные приложения, и если Windows Search не будет работать на вашем ПК, вы можете решить проблему, просто переустановив универсальные приложения.
Выполните:
Нажмите клавишу Windows + S и введите Powershell . Теперь щелкните правой кнопкой мыши Windows PowerShell в списке результатов и выберите в меню « Запуск от имени администратора» .
Когда PowerShell запустится, выполните следующие команды:
- $manifest = (Get-AppxPackage Microsoft.WindowsStore).InstallLocation + ‘AppxManifest.xml’
- Add-AppxPackage -DisableDevelopmentMode -Register $manifest
- Get-AppXPackage -AllUsers |Where-Object {$_.
 InstallLocation — как «*SystemApps*»}
InstallLocation — как «*SystemApps*»}
После выполнения этих команд все универсальные приложения будут переустановлены, и проблема с поиском Windows должна быть полностью решена.
Имейте в виду, что Powershell может быть потенциально опасным инструментом, поэтому будьте особенно осторожны. Если вы беспокоитесь, что после использования PowerShell что-то может пойти не так, создайте точку восстановления системы на своем ПК.
Перезапустите проводник.
Если Windows Search не будет работать на вашем ПК с Windows 10, вы можете решить проблему, просто перезапустив процесс Windows Explorer.
Иногда в вашей системе могут возникать сбои, и лучший способ их исправить — перезапустить проводник Windows.
Совет эксперта. Некоторые проблемы с ПК трудно решить, особенно когда речь идет о поврежденных репозиториях или отсутствующих файлах Windows. Если у вас возникли проблемы с исправлением ошибки, возможно, ваша система частично сломана.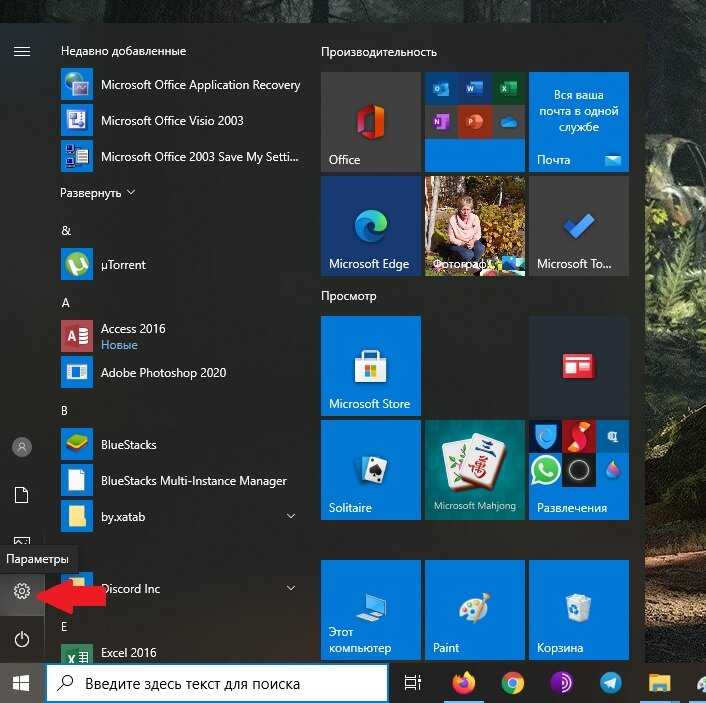 Мы рекомендуем установить Restoro, инструмент, который просканирует вашу машину и определит, в чем проблема.
Мы рекомендуем установить Restoro, инструмент, который просканирует вашу машину и определит, в чем проблема.
Нажмите здесь, чтобы скачать и начать ремонт.
Это довольно просто сделать, и вы можете сделать это, выполнив следующие действия:
- Нажмите Ctrl + Shift + Esc , чтобы открыть диспетчер задач .
- Найдите проводник Windows в списке и щелкните его правой кнопкой мыши. Выберите «Перезагрузить» в меню.
Материал подготовил Айти Мен https://itmen.help
Последнее редактирование:
Поделиться:
Ссылка
Сверху
Снизу
способы решения проблемы » Как установить Windows 10
Неработающая кнопка «Пуск» в операционной системе Windows 10 может быть следствием различных причин.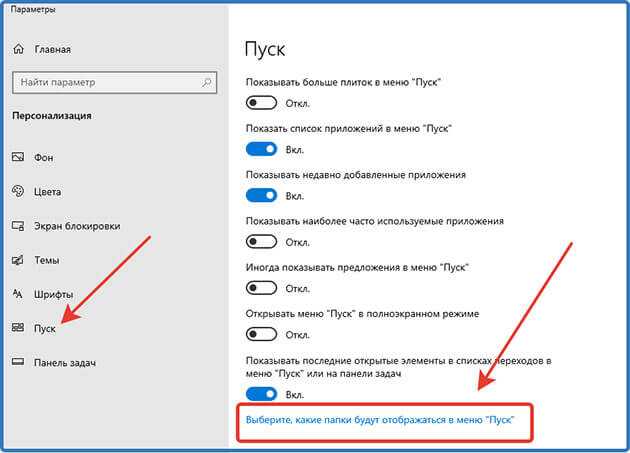 Если эта кнопка перестала реагировать на клики, возможно, это следствие неудачного процесса обновления с предыдущих версий Windows до версии 10. С меню «Пуск» часто возникают проблемы после работы различного софта типа чистильщиков и оптимизаторов системного реестра, а также после экспериментов с альтернативной кнопкой «Пуск» от сторонних программ типа Classic Shell или StartIsBack++. Вместе с кнопкой «Пуск» может перестать работать и системный трей. Как решить проблему, если кнопка «Пуск» в системе Windows 10 перестала работать?
Если эта кнопка перестала реагировать на клики, возможно, это следствие неудачного процесса обновления с предыдущих версий Windows до версии 10. С меню «Пуск» часто возникают проблемы после работы различного софта типа чистильщиков и оптимизаторов системного реестра, а также после экспериментов с альтернативной кнопкой «Пуск» от сторонних программ типа Classic Shell или StartIsBack++. Вместе с кнопкой «Пуск» может перестать работать и системный трей. Как решить проблему, если кнопка «Пуск» в системе Windows 10 перестала работать?
1. Перезапуск системного проводника
Перезапуск системного проводника поможет в отдельных случаях, когда перестало открываться меню «Пуск», при условии, что проблема не кроется глубже. Для перезапуска системного проводника открываем диспетчер задач клавишами Ctrl+Shift+Esc. Ищем процесс с названием «Проводник», выделяем его, вызываем контекстное меню и кликаем «Перезапустить».
2. Запуск автоматического обслуживания
Известны случаи, когда не только неработающая кнопка «Пуск», но и прочие проблемы исчезали после завершения процесса автоматического обслуживания системы.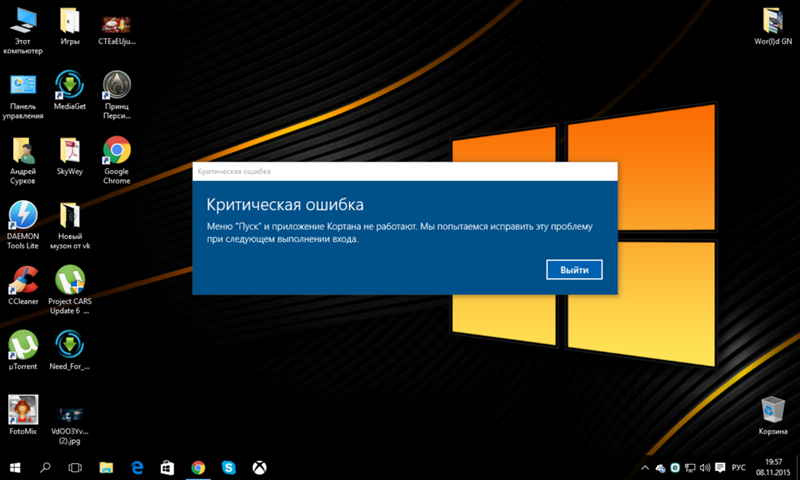 Дело в том, что системе не всегда удаётся урвать время и ресурсы компьютера для полноценного выполнения планового автоматического обслуживания. Этот процесс может длительное время переносится, а это, соответственно, может повлечь за собой разного рода проблемы с Windows. О специфике автоматического обслуживания мы говорили буквально недавно в статье «Как отключить автоматическое обслуживание в Windows 8.1 и 10». Но в данном случае, когда не открывается меню «Пуск», мы будем не отключать, а, наоборот, вручную запускать автоматическое обслуживание системы и покорно дожидаться его завершения. Жмём клавиши Win+Pause, кликаем ссылку слева внизу «Безопасность и обслуживание».
Дело в том, что системе не всегда удаётся урвать время и ресурсы компьютера для полноценного выполнения планового автоматического обслуживания. Этот процесс может длительное время переносится, а это, соответственно, может повлечь за собой разного рода проблемы с Windows. О специфике автоматического обслуживания мы говорили буквально недавно в статье «Как отключить автоматическое обслуживание в Windows 8.1 и 10». Но в данном случае, когда не открывается меню «Пуск», мы будем не отключать, а, наоборот, вручную запускать автоматическое обслуживание системы и покорно дожидаться его завершения. Жмём клавиши Win+Pause, кликаем ссылку слева внизу «Безопасность и обслуживание».
Далее раскрываем вкладку «Обслуживание» и кликаем кнопку «Начать обслуживание».
Дожидаемся полного завершения процесса обслуживания. В это время даже усредненный в плане мощности компьютер может выполнять не особо ресурсоёмкие задачи. Если по завершении обслуживания кнопка «Пуск» по-прежнему не реагирует, пробуем её на предмет работоспособности после перезагрузки компьютера.
3. Проверка целостности системных файлов
Сбой в работе меню «Пуск» может быть вызван повреждением файлов, например, вследствие проникновения на компьютер вируса. После устранения угроз хорошей традицией является запуск штатного средства проверки целостности системных файлов. Подробно этот процесс описан в статье «Проверка целостности системных файлов Windows 10».
***
Выше перечислены безобидные способы устранения проблемы с неработающей кнопкой «Пуск» в системе Windows 10. Если даже они и не решат эту проблему, то как минимум не привнесут новых каких-то неприятностей. Способы, которые будут рассматриваться далее – путём правки системного реестра и с помощью PowerShell – это вмешательство в системные настройки. А такое не всегда, тем не менее бывает чревато различными неприятностями типа неработающих приложений из магазина Windows. Потому прежде чем приступать к использованию далее изложенных способов борьбы с проблемой неработающего меню «Пуск», предпочтительней сделать откат к точке восстановления или к состоянию системы из резервной копии, если таковые имеются.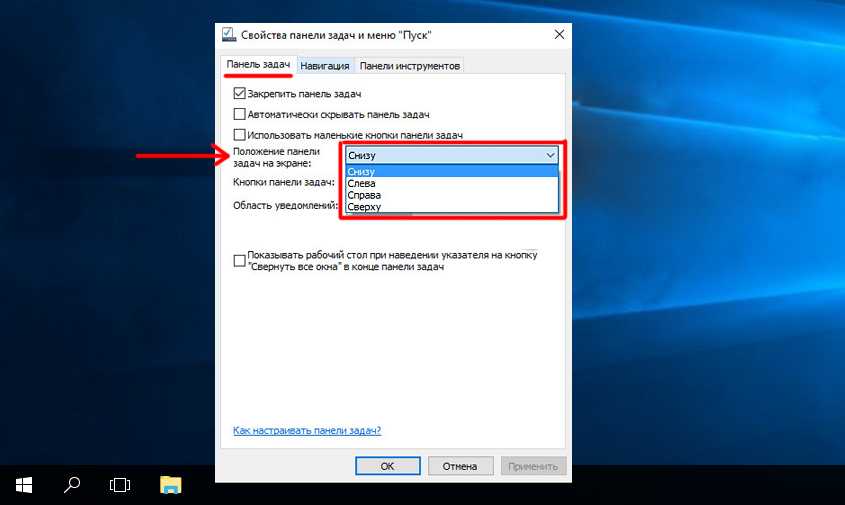 Если их нет, перед выполнением изложенных ниже действий необходимо позаботиться о возможности отката системы назад. Инструкцию по точке восстановления Windows 10 читаем здесь. Также можем воспользоваться бесплатной программой-бэкапером AOMEI Backupper Standard.
Если их нет, перед выполнением изложенных ниже действий необходимо позаботиться о возможности отката системы назад. Инструкцию по точке восстановления Windows 10 читаем здесь. Также можем воспользоваться бесплатной программой-бэкапером AOMEI Backupper Standard.
4. Правка системного реестра
Неработающее меню «Пуск» будем пытаться «отремонтировать» с помощью реестра Windows. Жмём клавиши Win+R и в поле команды «Выполнить» вводим:
regedit
Жмём Enter и в окошке запустившегося редактора системного реестра в древовидной структуре слева раскрываем путь:
HKEY_CURRENT_USER\ SOFTWARE\ Microsoft\ Windows\ CurrentVersion\ Explorer\ Advanced
Далее жмём меню «Правка», а в нём – «Создать», затем – «Параметр DWORD (32 бита)».
Появится новый параметр.
Даём ему имя:
EnableXAMLStartMenu
И жмём Enter.
Затем дважды кликаем по только что созданному параметру и задаём ему значение 0, если таковое не стоит изначально.
После чего перезагружаем компьютер и тестируем меню «Пуск».
5. Команда в PowerShell
Если кнопка «Пуск» после правки системного реестра всё же не заработала, будем пытаться решить проблему с помощью продвинутой командной строки PowerShell. Её необходимо запустить с правами администратора, потому команда «Выполнить» в этот раз нам не подойдёт. А поможет нам диспетчер задач. Запускаем его клавишами Ctrl+Shift+Esc, жмём меню «Файл», далее — «Запустить новую задачу».
В окне создания задачи, в поле «Открыть» вписываем:
powershell
Выставляем галочку «Создать задачу с правами администратора»и жмём Enter.
В окне PowerShell вводим команду:
Get-AppXPackage -AllUsers | Foreach {Add-AppxPackage -DisableDevelopmentMode -Register «$($_.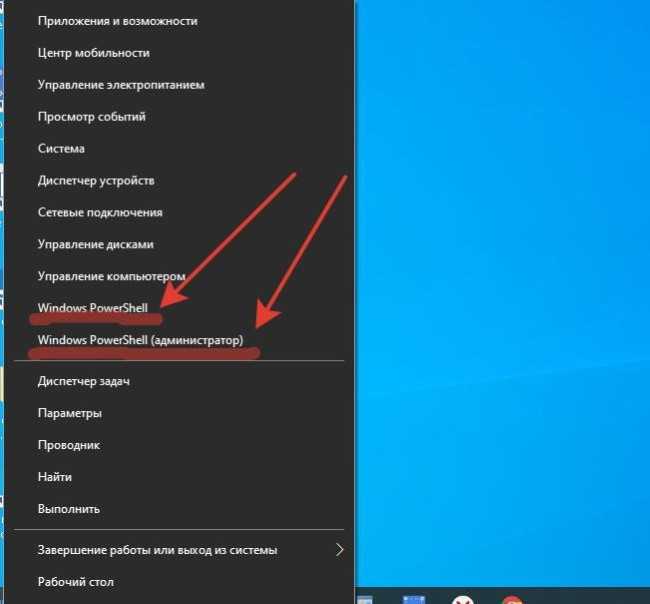 InstallLocation)\AppXManifest.xml”}
InstallLocation)\AppXManifest.xml”}
Жмём Enter и ждём, пока команда будет выполнена.
После этого, опять же, перезагружаем компьютер и тестируем кнопку «Пуск» на предмет её работоспособности.
6. Новая учётная запись
На тот редкий случай, когда ни один из перечисленных выше способов не дал положительных результатов или получилось так, что кнопка «Пуск» заработала, но в системе появились другие проблемы и пришлось откатываться назад к точке восстановления или к состоянию из резервной копии, можно создать новую учётную запись. У новой учётной записи будут дефолтные настройки меню «Пуск». Если в новой учётной записи кнопка «Пуск» окажется рабочей, всё, что останется сделать – это перенести данные. Придётся перенести файлы папок пользовательского профиля, закладки браузера, если не используется сервис синхронизации, установить приложения из магазина Windows. Ну и, конечно, настроить меню «Пуск».
Новые учётные записи в системе Windows 10 создаются в приложении «Параметры».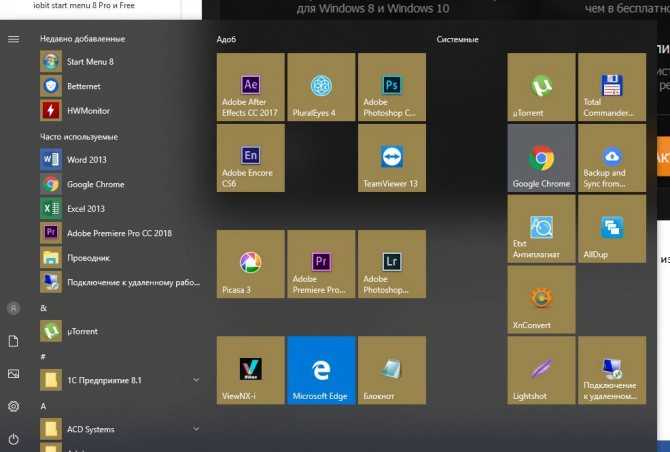 Если не работает и меню «Пуск», и значки в системном трее, чтобы приложение «Параметры» можно было вызвать хотя бы из Центра уведомлений, самый простой путь добраться к этому приложению – контекстное меню на рабочем столе и выбор «Параметры экрана» или «Персонализация».
Если не работает и меню «Пуск», и значки в системном трее, чтобы приложение «Параметры» можно было вызвать хотя бы из Центра уведомлений, самый простой путь добраться к этому приложению – контекстное меню на рабочем столе и выбор «Параметры экрана» или «Персонализация».
Выйдя в главное окно приложения «Параметры», далее нужно будет открыть раздел «Учётные записи», затем — вкладку «Семья и другие пользователи».
Папка автозагрузки Windows 10 не работает? 8 советов по устранению неполадок, которые стоит попробовать
Приятно войти в свой компьютер, и ваши любимые программы автоматически открываются, готовы и ждут вас. Это работа папки автозагрузки Windows.
Что делать, если ваши программы больше не открываются автоматически? Как исправить, если папка автозагрузки Windows 10 не работает?
Содержание
Что такое папка автозагрузки?
Папка автозагрузки Windows — это каталог, в котором хранятся ярлыки программ, которые вы хотите автоматически открывать.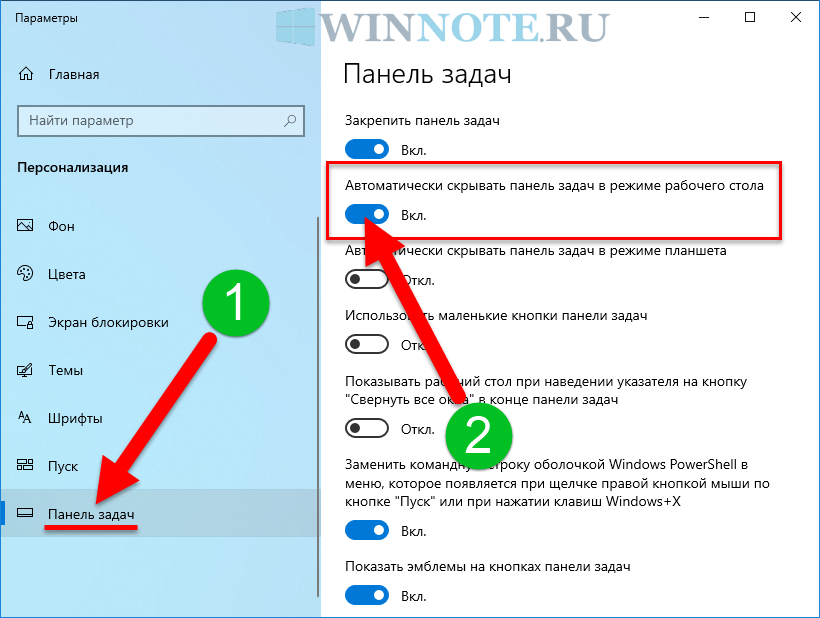 Windows проверяет эту папку каждый раз при запуске и запускает любые программы, содержащие там ярлыки. Для каждого пользователя на компьютере есть папка автозагрузки и системная папка автозагрузки, которая будет применяться ко всем пользователям.
Windows проверяет эту папку каждый раз при запуске и запускает любые программы, содержащие там ярлыки. Для каждого пользователя на компьютере есть папка автозагрузки и системная папка автозагрузки, которая будет применяться ко всем пользователям.
Почему моя папка автозагрузки Windows 10 не работает?
Причина, по которой ваша папка автозагрузки может не работать, может быть одной из нескольких причин, которые мы рассмотрим позже. Прежде чем идти дальше, поймите, что программы, которые вы настроили для запуска при запуске, будут последними, что запустит Windows. Windows запускает несколько вещей в следующем порядке:
- Критические процессы Windows
- Службы и системные задачи
- Программы в папках автозагрузки
Итак, возможно, ваши программы запуска запускаются не так быстро, как хотелось бы. Потерпи. Если критический процесс, служба или системная задача Windows зависает при запуске, запуск вашей программы запуска может занять минуту.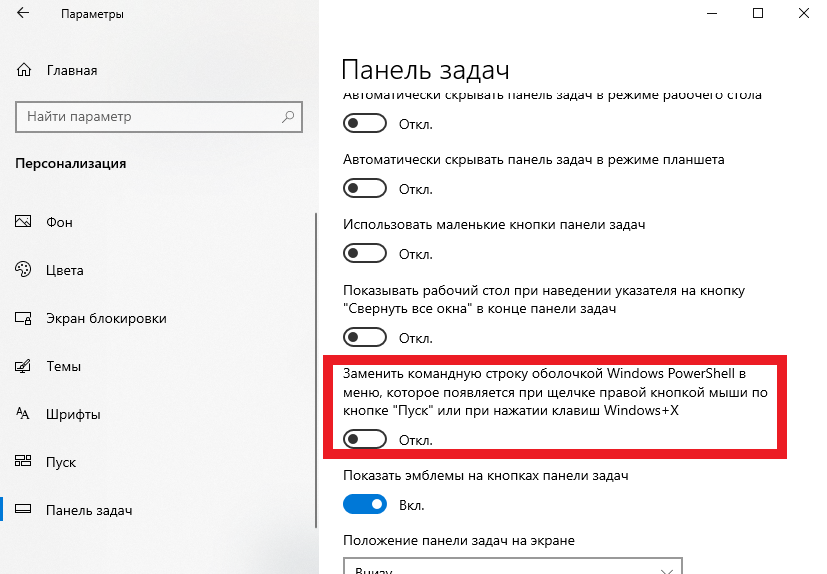 Если в папке автозагрузки много программ, это может занять еще больше времени.
Если в папке автозагрузки много программ, это может занять еще больше времени.
Если он по-прежнему не запускается, попробуйте выполнить следующие действия. Не забывайте перезапускать Windows после каждого совета по устранению неполадок, чтобы проверить, работает ли снова папка «Автозагрузка».
Проверить, работает ли программа
Иногда это так же просто, как программа не запускается. Нельзя запустить программу, которая не работает. Так что попробуйте открыть его обычными способами и посмотрите, что произойдет. Если он не открывается или выдает сообщения об ошибках при открытии, изучите эти сообщения об ошибках. Возможно, проще и быстрее восстановить или переустановить программу.
Проверьте настройки программы
Многие программы имеют настройки для открытия при запуске Windows. Проверьте в программе этот параметр и убедитесь, что он выбран. Для этого примера мы будем использовать Snagit 2020. Шаги для других программ могут быть совершенно другими, но все же попробуйте.
- Щелкните Файл .
- Нажмите Capture Preferences…
- Убедитесь, что установлен флажок Запускать Snagit при запуске Windows .
- Нажмите кнопку OK , чтобы зафиксировать изменение.
Проверьте диспетчер запуска в диспетчере задач
Возможно, причина, по которой ваши программы не открываются при запуске, заключается в том, что им не разрешено это делать. Используйте диспетчер задач Windows для быстрой проверки.
- Нажмите Ctrl + Shift + Esc , чтобы быстро открыть диспетчер задач.
- Перейдите на вкладку Startup .
- Проверьте программы, которые вы хотите открывать при запуске, и убедитесь, что они включены. Если это не так, выберите программу и нажмите кнопку Включить .
Проверьте папку автозагрузки
Есть две папки автозагрузки, о которых вам нужно знать. У каждого пользователя на вашем компьютере есть папка автозагрузки. Затем есть еще один, который будет применяться ко всем пользователям на компьютере. Отметьте тот, который относится к вашей ситуации.
У каждого пользователя на вашем компьютере есть папка автозагрузки. Затем есть еще один, который будет применяться ко всем пользователям на компьютере. Отметьте тот, который относится к вашей ситуации.
Чтобы проверить папки автозагрузки:
- Нажмите Winkey + R , чтобы открыть утилиту Run command.
- Введите команду либо для папки автозагрузки — shell:startup
, либо для системной папки автозагрузки — shell:common startup
и нажмите Enter. Откроется папка «Автозагрузка». Ваша папка находится по адресу
C:\Users\YourUserName\AppData\Roaming\Microsoft\Windows\Start Menu\Programs\Startup.
Папка автозагрузки системы расположена по адресу
C:\ProgramData\Microsoft\Windows\Start Menu\Programs\StartUp
- Проверьте, есть ли ярлык для программы, которую вы хотите открыть при запуске. Если его там нет, перейдите к инструкции «Как добавить программу в папку «Автозагрузка».

- Если ярлык есть, дважды щелкните по нему, чтобы увидеть, открывает ли он программу. Если это не так, может быть проблема с ярлыком. Попробуйте воссоздать ярлык и снова добавить его в папку автозагрузки.
Как добавить программу в папку Автозагрузка:
- Создать ярлык на исполняемый файл программы.
- Нажмите Winkey + R , чтобы открыть утилиту «Выполнить команду».
- Введите команду для папки автозагрузки (shell:startup) или системной папки автозагрузки (shell:common startup) и нажмите клавишу ввода. Откроется папка «Автозагрузка».
- Скопируйте ярлык в папку автозагрузки. Вам нужно быть администратором, чтобы сделать это с системной папкой автозагрузки.
Отключить контроль учетных записей (UAC) для определенного приложения
Возможно, программа, которую вы хотите запустить, требует прав администратора. Обычно появляется всплывающее окно UAC с вопросом, хотите ли вы запустить программу. Если UAC не появляется и программа не запускается, прочитайте нашу статью о том, как отключить UAC только для этой программы.
Если UAC не появляется и программа не запускается, прочитайте нашу статью о том, как отключить UAC только для этой программы.
Проверьте ключи реестра для папок автозагрузки
Иногда ключи реестра повреждаются или пропадают. Поэтому проверьте реестр Windows, чтобы увидеть, есть ли правильные ключи и имеют ли они правильные значения. Реестр Windows — это место, где можно нанести большой ущерб, если вы не будете очень осторожны. Если вам неудобно работать в реестре, не делайте этого. Всегда убедитесь, что вы создали резервную копию реестра, прежде чем вносить какие-либо изменения. Это может помочь вам сохранить установку Windows.
- Нажмите Winkey + R , чтобы открыть командное окно Run .
- Введите regedit и нажмите Введите .
- Перейдите к каждому ключевому расположению ниже и убедитесь, что они имеют правильные значения данных.
HKEY_CURRENT_USER\SOFTWARE\Microsoft\Windows\CurrentVersion\Explorer\User Shell Folders
Ключ Startup должен иметь значение данных:
%USERPROFILE%\App Данные\Роуминг\Microsoft\Windows\Главное меню\Программы \Запуск
HKEY_CURRENT_USER\SOFTWARE\Microsoft\Windows\CurrentVersion\Explorer\Shell Folders
Запуск должен иметь значение данных:
C:\Users\User\AppData\Roaming\Microsoft \Windows\Главное меню\Программы \Startup
HKEY_LOCAL_MACHINE\SOFTWARE\Microsoft\Windows\CurrentVersion\Explorer\Shell Folders
Common Startup должен иметь значение данных:
C:\ProgramData\Microsoft\ Windows\Главное меню\Программы\Автозагрузка
Введите путь к файлу приложения непосредственно в реестр
Немного более радикальный подход — ввести приложение непосредственно в раздел реестра, который определяет, какие программы запускаются при запуске.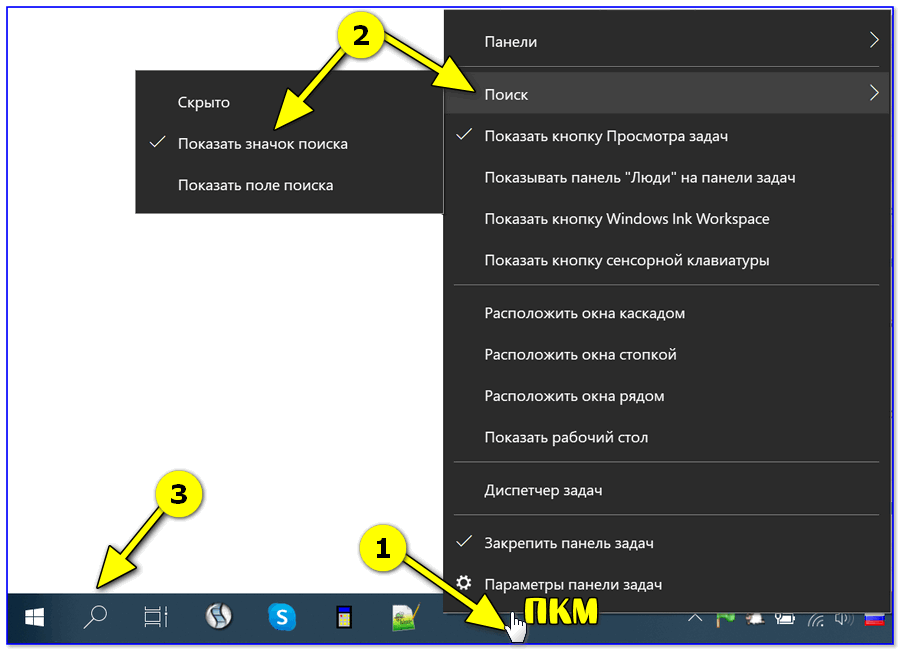 Не забудьте сначала сделать резервную копию реестра! Мы будем использовать Outlook в качестве примера для этого совета.
Не забудьте сначала сделать резервную копию реестра! Мы будем использовать Outlook в качестве примера для этого совета.
- Нажмите Winkey + R , чтобы открыть командное окно Run .
- Введите regedit и нажмите Введите .
- Только для вашей учетной записи перейдите на
HKEY_CURRENT_USER\SOFTWARE\Microsoft\Windows\CurrentVersion\Run
Для всех учетных записей перейдите к
HKEY_LOCAL_MACHINE\Software\Microsoft\Windows\CurrentV ersion\Run
- Щелкните правой кнопкой мыши и выберите New > Строковое значение
- Введите путь к исполняемому файлу приложения, которое вы хотите запускать при запуске. Для Outlook это « C:\Program Files\Microsoft Office\root\Office16\OUTLOOK.EXE ». Нажмите ОК .
Папка автозагрузки все еще не работает?
На этом этапе вам нужно будет попробовать восстановить, обновить или выполнить чистую переустановку Windows.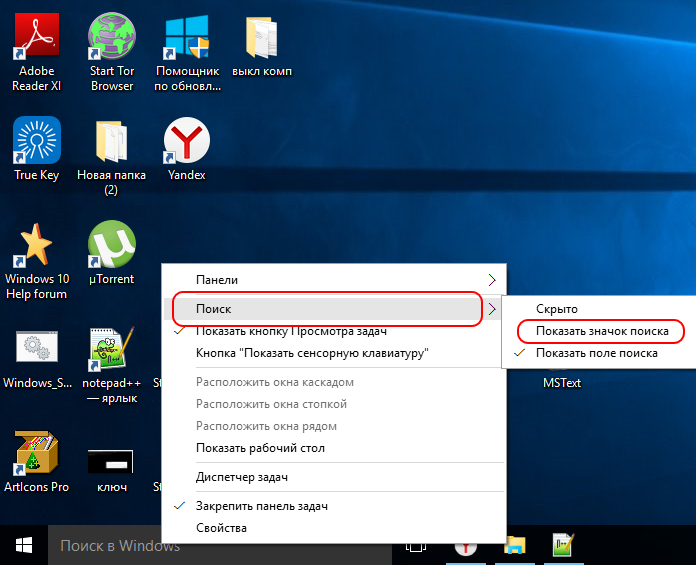 Или решите, действительно ли вам нужно, чтобы это приложение открывалось при запуске или нет.
Или решите, действительно ли вам нужно, чтобы это приложение открывалось при запуске или нет.
Гай был опубликован в Интернете и в печатных газетах, номинирован на писательские награды и цитируется в научных статьях из-за его способности говорить о технологиях с кем угодно, но по-прежнему предпочитает аналоговые часы. Прочитайте полную биографию Гая
Подпишитесь на YouTube!
Вам понравился этот совет? Если это так, загляните на наш канал YouTube на нашем родственном сайте Online Tech Tips. Мы охватываем Windows, Mac, программное обеспечение и приложения, а также предлагаем множество советов по устранению неполадок и обучающих видеороликов. Нажмите на кнопку ниже, чтобы подписаться!
Подписаться
Методы решения проблем с запуском Windows 10/11
Операция запуска вашей системы Windows 11/10 может работать со сбоями по разным причинам. От атаки вредоносного ПО до проблемы, связанной с основной загрузочной записью — этому может быть множество причин. К счастью, большинство из этих проблем можно исправить. Чтобы помочь вам сделать то же самое, мы разработали это руководство о том, как исправить проблемы с запуском Windows 11/10. Мы перечислили четыре различных решения, чтобы исправить это с помощью простого решения для восстановления потерянного контента. Прочтите это руководство, чтобы узнать, как исправить проблемы с запуском Windows 11/10.
К счастью, большинство из этих проблем можно исправить. Чтобы помочь вам сделать то же самое, мы разработали это руководство о том, как исправить проблемы с запуском Windows 11/10. Мы перечислили четыре различных решения, чтобы исправить это с помощью простого решения для восстановления потерянного контента. Прочтите это руководство, чтобы узнать, как исправить проблемы с запуском Windows 11/10.
Как исправить проблемы с запуском Windows 11/10
Существует множество способов узнать, как исправить проблемы с запуском Windows 11/10. Чтобы упростить вам задачу, мы перечислили здесь 4 лучших решения.
Решение I: Использование восстановления при загрузке
- Средство автоматического восстановления при запуске, вероятно, является одной из лучших функций в Windows 11/10. Доступ к этому можно получить, запустив Дополнительные настройки в вашей системе во время ее запуска. Оттуда вы можете выбрать «Устранение неполадок».
- В следующем окне вы можете нажать «Дополнительные параметры».

- Теперь вы можете нажать кнопку «Восстановление при загрузке» и следовать простым инструкциям на экране, чтобы исправить вашу систему.
Решение II: С помощью параметров команды bootrec
- Если вы считаете, что в вашей системе возникла проблема с основной загрузочной записью, вы можете исправить ее с помощью команды bootrec и ее параметров. Во-первых, для этого вам нужно запустить командную строку от имени администратора.
- Теперь введите команду «bootrec /fixmbr», чтобы записать MBR в системный раздел. Вместо «fixmbr» вы также можете написать «bootrec /fixboot», чтобы записать новый загрузочный сектор. Команда bootrec имеет другие параметры, такие как «scanos» и «rebuildbcd».
Решение III. Использование проверки системных файлов
Если вы не можете узнать, как исправить проблемы с запуском Windows 11/10 с помощью приведенных выше решений, не беспокойтесь — у нас есть еще одно быстрое решение для ты.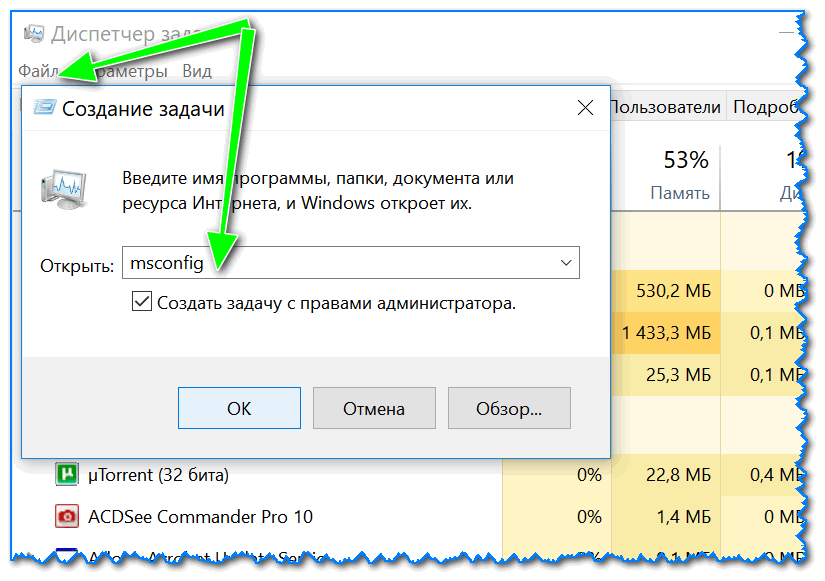 Большинство пользователей могут исправить незначительные проблемы, связанные с запуском Windows 11/10, с помощью команды SFC. Команда проверки системных файлов сканирует ОС на наличие поврежденных или поврежденных файлов Windows. Чтобы заставить его работать, просто запустите командную строку (от имени администратора) и введите команду «sfc /scannow».
Большинство пользователей могут исправить незначительные проблемы, связанные с запуском Windows 11/10, с помощью команды SFC. Команда проверки системных файлов сканирует ОС на наличие поврежденных или поврежденных файлов Windows. Чтобы заставить его работать, просто запустите командную строку (от имени администратора) и введите команду «sfc /scannow».
Решение IV. Запуск утилиты DISM
Команда утилиты DISM — еще один быстрый и надежный способ научиться устранять проблемы с запуском Windows 11/10. Вы также должны запустить командную строку от имени администратора, чтобы выполнить ее. Он означает обслуживание образов развертывания и управление ими и может сканировать или восстанавливать работоспособность вашей системы.
После запуска командной строки введите «dism/online/cleanup-image/scanhealth» и нажмите Enter, чтобы проверить текущее состояние вашей системы. Опубликуйте это, вы можете написать «dism/online/cleanup-image/restorehealth», чтобы восстановить его.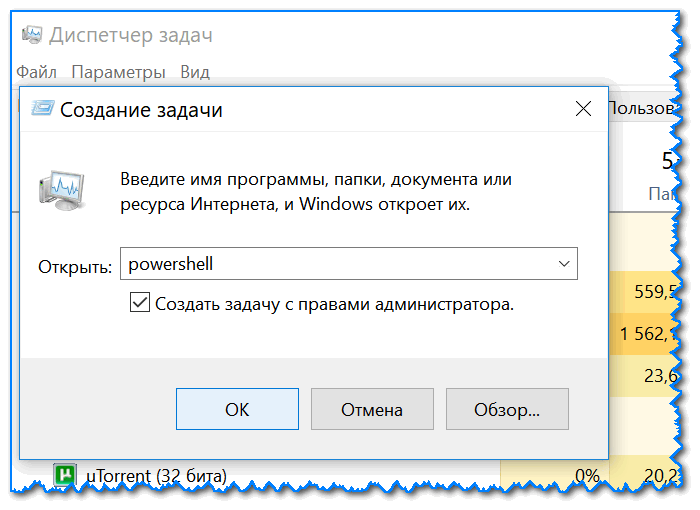 У утилиты DISM есть и другие параметры, такие как «checkhealth» или «cleanup-image».
У утилиты DISM есть и другие параметры, такие как «checkhealth» или «cleanup-image».
Следуя этим методам, вы наверняка сможете научиться устранять проблемы с запуском Windows 11/10. Однако, если ни одно из этих решений не может решить проблему, вы можете перейти в системный каталог Windows > System 32 > LogFiles > Srt и открыть файл SrtTrail.txt в Блокноте. Отсюда вы можете просмотреть точную причину сбоя запуска.
Как решить проблемы с загрузкой Windows 11/10 и восстановить данные
Если вы не можете загрузить свою систему или не можете получить доступ к своим данным, вы также можете использовать Recoverit. Благодаря поддержке Windows PE вы можете создать загрузочный носитель. Это может помочь вам восстановить содержимое, если ваша система вышла из строя или не загружается. Как один из старейших и самых популярных инструментов восстановления данных, он, как известно, имеет самый высокий уровень успеха в отрасли. Вы можете использовать его для восстановления важных файлов, фотографий, видео и файлов в более чем 550 форматах.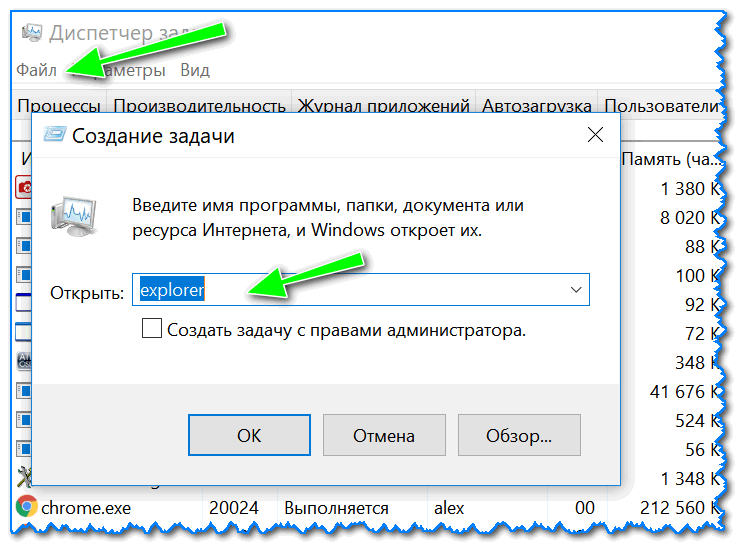

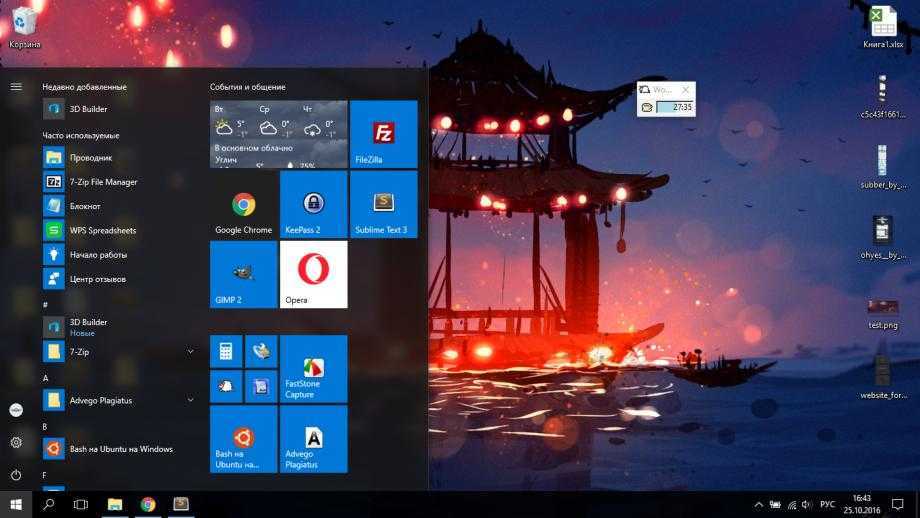 InstallLocation — как «*SystemApps*»}
InstallLocation — как «*SystemApps*»}