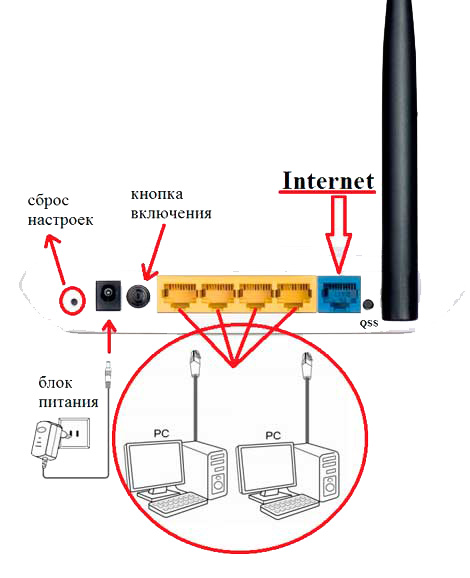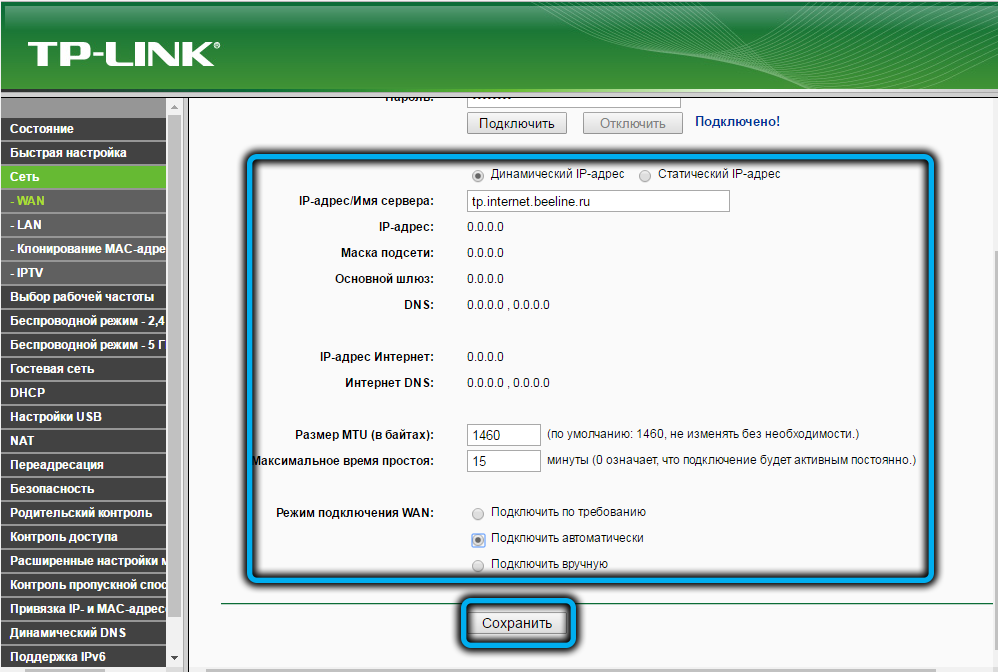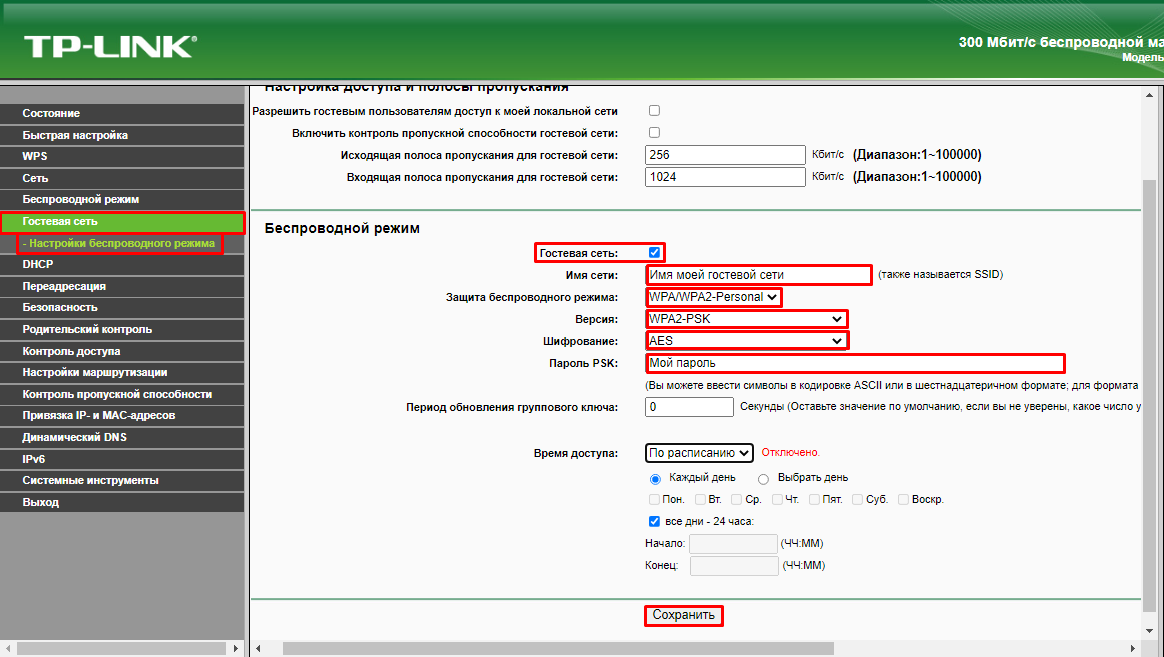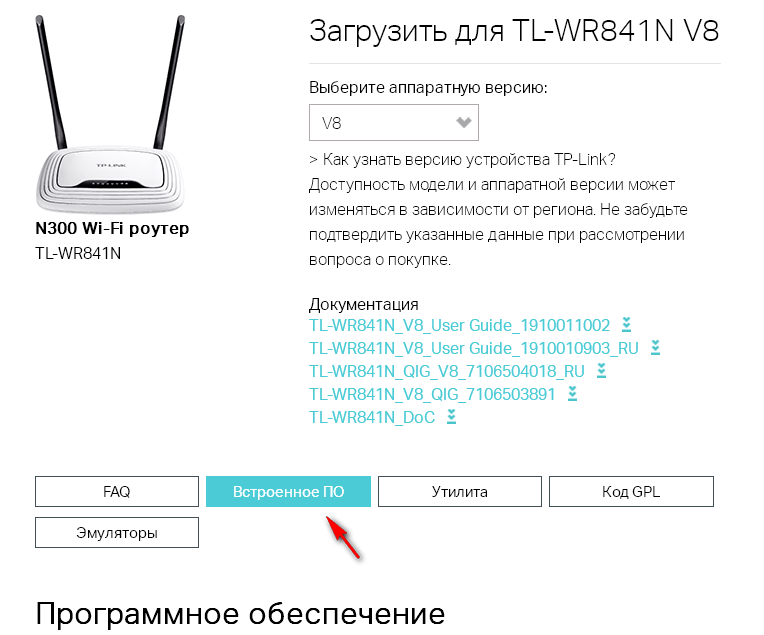Не работает роутер tp link: не работает Wi-Fi. Роутер не раздает Wi-Fi сеть
Содержание
не работает Wi-Fi. Роутер не раздает Wi-Fi сеть
Проблемы с работой Wi-Fi сети можно встретить не только на роутерах компании Tp-Link. Но конкретно в этой статье, мы попробуем разобраться именно с этими роутерами. Рассмотрим возможные причины, по которым может не работать Wi-Fi сеть, и почему роутер Tp-Link не раздает Wi-Fi. Если более конкретно, то попытаемся разобраться с такими проблемами:
- Роутер включен и работает, но устройства не видят Wi-Fi сеть. То есть, роутер ее не раздает.
- Когда роутер Tp-Link раздает Wi-Fi, но интернет не работает.
Со второй проблемой, когда Wi-Fi есть, но интернет не работает, мы уже разбирались в статье «Без доступа к интернету» в Windows 7, «Ограничено» — в Windows 10 и Wi-Fi в Windows 11 без подключения к интернету. Смотрите эти статьи, там есть вся необходимая информация по решению этих проблем.
Ну, а если ваши ноутбуки, планшеты, смартфоны и другие устройства вообще не видят Wi-Fi, то искать причину нужно первым делом в роутере. Сейчас разберемся.
Сейчас разберемся.
Эта статья подойдет для всех Tp-Link: TL-WR741N, TL-WR841N, TL-WR1043ND и т. д.
Делаем в первую очередь:
- Убедитесь в том, что Wi-Fi на вашем устройстве включен. Если вы видите сети ваших соседей, а свою нет, то смотрите эту статью дальше. Если же ваша Wi-Fi сеть не отображается например на телефоне, а на компьютере, или планшете она есть, то смотрите эту статью по смене канала.
- Если роутер новый, вы его только купили, то сеть будет иметь стандартное название. Вы ее можете просто не сразу увидеть среди других беспроводных сетей ваших соседей. Попробуйте выключить роутер, и посмотрите, какая сеть пропадет. Или просто выполняйте настройку вашего маршрутизатора по кабелю. Так же имя Wi-Fi сети может измениться на заводское после сброса настроек роутера (когда вы сами сделали сброс, или когда он произошел из-за сбоя в работе роутера).
- Перезагрузите свой роутер.
Если проблема осталась:
Убедитесь в том, что ваш роутер включен. Если в розетку вы его включили, а индикатор питания не горит, то возможно, что питание выключено кнопкой на самом роутере. Если такая кнопка есть. Обычно, она подписана ON/OFF.
Если в розетку вы его включили, а индикатор питания не горит, то возможно, что питание выключено кнопкой на самом роутере. Если такая кнопка есть. Обычно, она подписана ON/OFF.
TP-Link может не раздавать Wi-Fi потому, что беспроводная сеть может быть отключена. Снова же, кнопкой на самом роутере. Не на всех моделях есть такие кнопки. Посмотрите внимательно на свой роутер. Такая кнопка, как правило, подписана Wi-Fi и утоплена в корпус. Нажать ее можно чем-то острым. Вот как это сделано на Tp-link TL-MR3220:
Нажмите на эту кнопку, и посмотрите, не появилась ли Wi-Fi сеть на ваших устройствах.
Если нет, то будем проверять настройки. Зайдите в настройки своего роутера по кабелю. Как это сделать, я писал в статье как зайти в настройки роутера TP-Link? Ничего сложного: подключаемся, набираем в браузере адрес 192.168.1.1, или 192.168.0.1 (в зависимости от модели), и указываем имя пользователя и пароль. Если не меняли их, то должны подойти заводские admin и admin.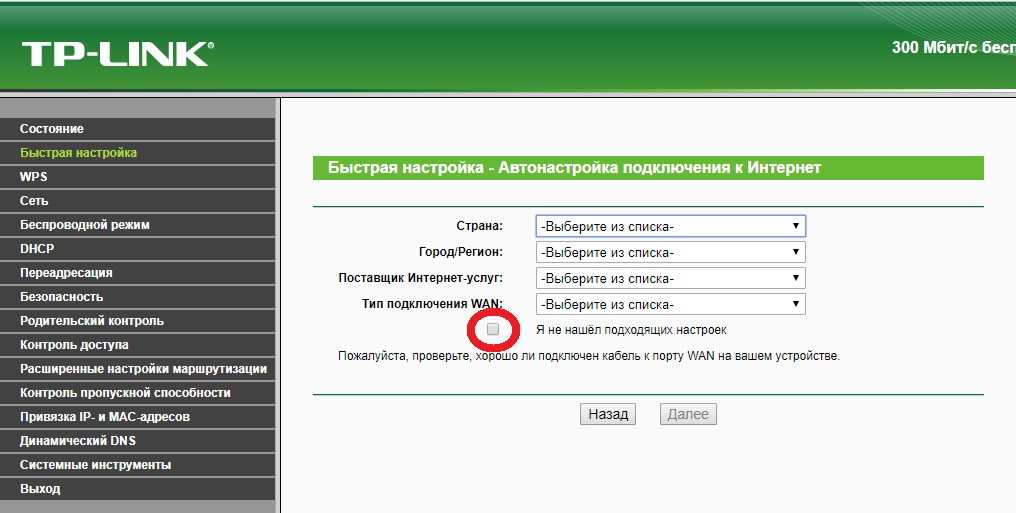
В настройках переходим на вкладку Wireless. Если прошивка на русском, то Беспроводной режим. И внимательно посмотрите, установлены ли галочки возле двух пунктов: Enable Wireless Router Radio (Включить беспроводное вещание роутера) и Enable SSID Broadcast (Включить широковещание SSID). Если нет, то установите, и нажмите кнопку Save (сохранить). Перезагрузите роутер.
Кстати, в поле Wireless Network Name (Имя сети), можете задать новое имя для вашей Wi-Fi сети, которую будет раздавать Tp-Link.
На новых роутерах Tp-Link, с новым веб-интерфейсом эти настройки могут выглядеть иначе:
В принципе, это все настройки роутера, которые отвечают за трансляцию Wi-Fi сети и имени сети. Если у вас двухдиапазонный роутер, то эти настройки нужно менять (проверять) отдельно для сети в диапазоне 2.4 ГГц и для 5 ГГц.
Не помешает еще проверить, хорошо ли закреплена антенна на самом роутере (если она съемная).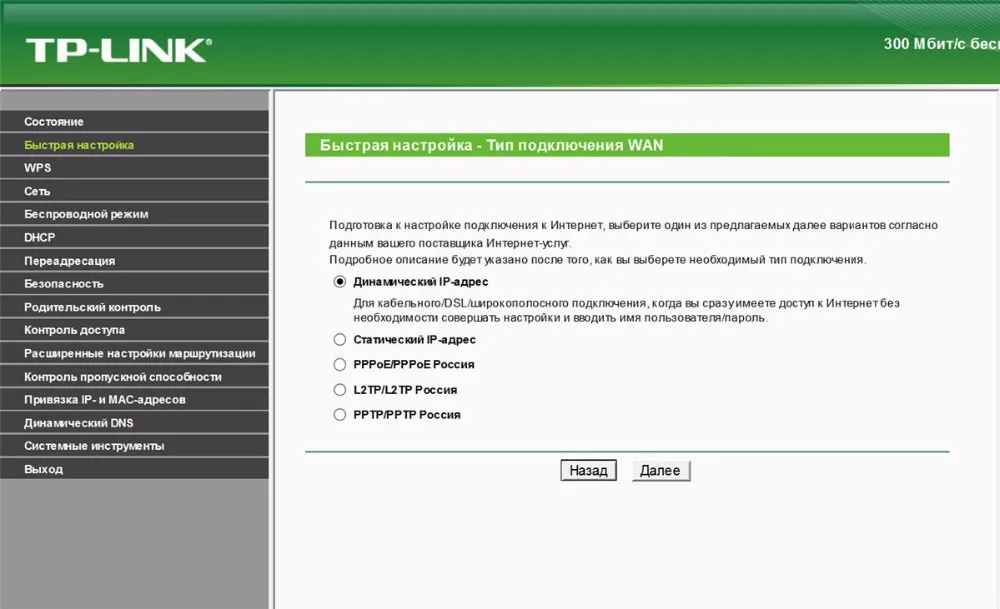 Ну и можно еще попробовать сбросить настройки, и настроить маршрутизатор заново. Не нужно конечно же исключать поломку самого роутера. Можете еще почитать общую статью на эту тему: Роутер не раздает интернет по Wi-Fi. Что делать?
Ну и можно еще попробовать сбросить настройки, и настроить маршрутизатор заново. Не нужно конечно же исключать поломку самого роутера. Можете еще почитать общую статью на эту тему: Роутер не раздает интернет по Wi-Fi. Что делать?
Очень важно, после чего у вас роутер Tp-Link перестал раздавать Wi-Fi. Может что-то меняли, или настраивали. Можете описать вашу проблему в комментариях. Постараюсь помочь советом. Ну и не забывайте делится решениями, информация пригодится многим.
Похожие статьи
Windows 11 — подборка статей и подробных инструкций
Windows 10 — все инструкции по настройке интернета и решению проблем
Популярные статьи
Новые статьи
Intel Wi-Fi 6 AX201 160 MHz: ошибка, драйвер, не работает, настройка в Windows 11, 10
Bluetooth наушники (колонка) не определяются как «Аудио» и отображаются как «Другие устройства» в Windows 11, 10
Низкая скорость интернета по кабелю.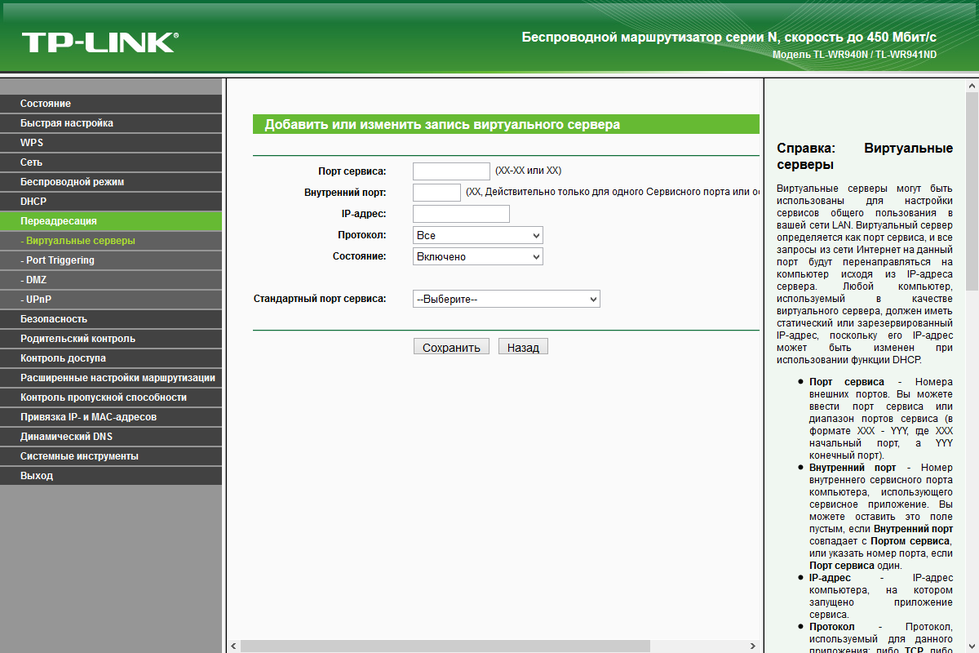 Скорость линии (прием/передача) 100 Мбит/с в Windows: как изменить и увеличить?
Скорость линии (прием/передача) 100 Мбит/с в Windows: как изменить и увеличить?
Как включить режим сопряжения Bluetooth на наушниках?
Как открыть Центр управления сетями и общим доступом или Сетевые подключения в Windows 11
Комментарии
Через Tp-Link нет доступа к интернету
С уверенностью могу сказать, что самая популярная проблема с роутерами, это когда нет доступа к интернету. В этой статье мы рассмотрим решения этой проблемы на примере роутера Tp-Link. Скорее всего, вы уже столкнулись с такой проблемой, у вас установлен роутер Tp-Link, и на устройствах, которые к нему подключаются не возможно выйти в интернет. Я практически уверен, что проблема возникла в процессе настройки роутера. Я уже по этой теме писал отдельную инструкцию: при настройке роутера пишет «Без доступа к интернету», или «Ограничено». Там я рассматривал решения проблемы на разным маршрутизаторах, ну а в этой инструкции рассмотрим конкретно роутеры Tp-Link.
Проблема эта выглядит следующим образом: вы подключаетесь к роутеру Tp-Link, по Wi-Fi, или по кабелю, а статус соединения «без доступа к интернету». А если у вас Windows 8, или Windows 10 то статус «Ограничено». В любом случае, возле значка интернета будет желтый восклицательный знак.
Мобильные устрйоства к роутеру Tp-Link будут подключаться, но интернет работать не будет.
Важный момент! Если интернет не работает только на одном компьютере, то смотрите эти инструкции:
- Без доступа к интернету в Windows 7
- «Подключение ограничено» в Windows 10
Если же проблема с доступом к интернету возникла на всех устройствах, то сейчас будем разбираться.
Что бы было более понятно, разделю решения на две категории: решения проблемы, если она появилась в процессе настройки роутера, и решения в том случае, когда все работало, и вдруг пропал доступ к интернету. Так мы быстрее сможем определить причину и устранить ее.
Проблемы с доступом к интернету в процессе настройки Tp-Link
Если вы только настраиваете свой маршрутизатор, и устрйоства которые вы к нему подключили не могут получить доступ к интернету, то я просто уверен, что вы неправильно подключили кабель от интернет-провайдера, или неверно задали параметры для подключения к провайдеру.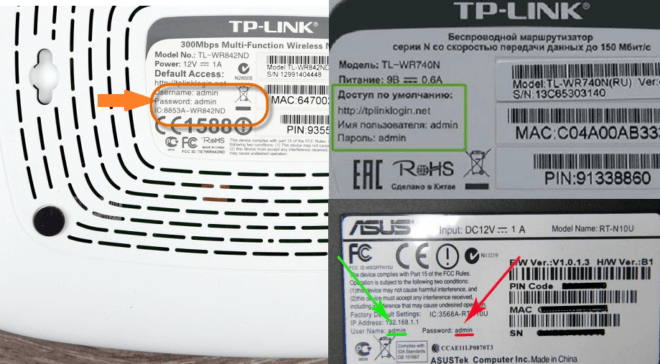
Для начала, проверьте, правильно ли вы подключили интернет к своему роутеру. Я уже писал статью о подключении Tp-Link. Там все очень просто. Кабель от интернет-провайдера (или от ADSL модема) должен быть подключен в WAN разъем. На роутерах этой компании, он как правило синий. Вот так:
Если у вас все правильно подключено, но интернет все ровно не работает (при этом, без роутера интернет работает), то нужно проверять настройки подключения к провайдеру.
Зайдите в настройки своего Tp-Link по адресу 192.168.1.1, или 192.168.0.1 (указан снизу роутера), введите имя пользователя и пароль, по умолчанию admin и admin, и вы попадете в панель управления. Или, смотрите подробную инструкцию.
В настройках откройте вкладку Network — WAN. Это самые важные настройки. В поле WAN Connection Type вы должны выбрать тип подключения, который использует ваш интернет-провайдер: Динамический IP, Статический IP, PPPoE, L2TP, PPTP.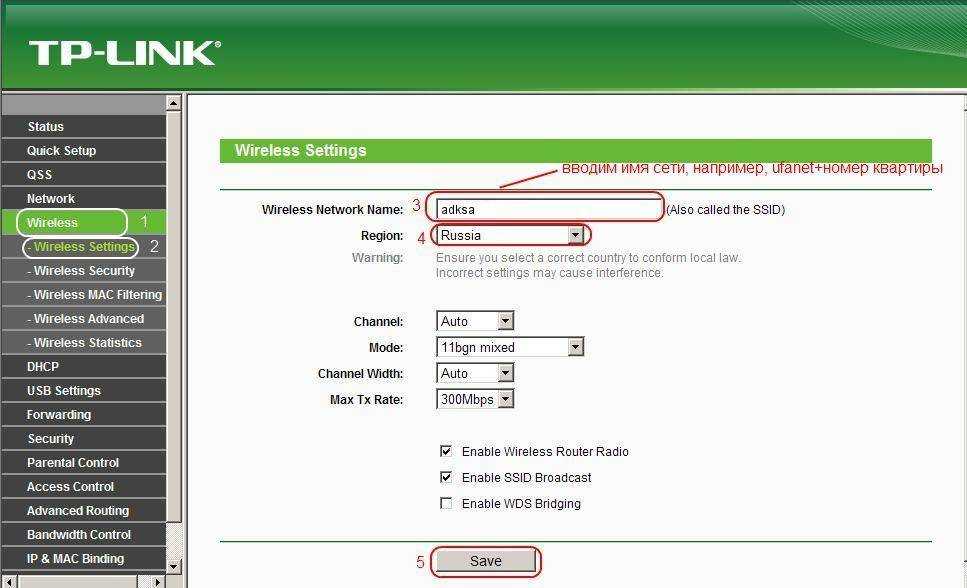 Уточните его у провайдера, или смотрите в договоре, который вам выдали при подключении к интернету.
Уточните его у провайдера, или смотрите в договоре, который вам выдали при подключении к интернету.
После выбора типа соединения, нужно задать необходимые параметры, в зависимости от выбранного подключения. Чаще всего, это имя пользователя и пароль.
Если у вас Динамический IP, то настраивать больше ничего не нужно, просто сохраните настройки. Если все настроили, но доступа к интернету все ровно нет, то возможно провайдер еще делает привязку по MAC адресу. Его нужно клонировать, как это сделать, я писал здесь. Можете еще посмотреть инструкцию по настройке, на примере Tp-link TL-WR841N.
Если интернет пропал внезапно. До этого все работало.
- В таком случае, первым делом перезагрзит роутер, и свои устройства. Скорее всего, это поможет.
- Если не помогло, то проверьте подключение кабелей к роутеру. Может что-то отошло.
- Убедитесь, что у вас интернет оплачен, и нет никаких проблем на стороне провайдера. Лучше всего, позвонить в поддержку провайдера и спросить.

- Подключите интернет напрямую к компьютер, в обход роутера, и проверьте будет ли он работать. Если не работает (при условии, что вы все правильно настроили), значит проблемы на стороне провайдера. А если работает, значит что-то с роутером. Попробуйте сделать сброс настроек, и выполнить повторную настройку. Но, скорее всего, роутер просто сломался. Очень часто перегорают WAN порты.
Вот такие советы. Думаю, вы разобрались со своим Tp-Link, и заставили его раздавать интернет. Если нет, то описывайте свой случай в комментариях, обязательно отвечу.
Что это значит и как это исправить?
Вы здесь: Главная / Инструкции / Оранжевый индикатор маршрутизатора TP-Link: что это значит и как это исправить?
Мы заработаем небольшое реферальное вознаграждение, если вы совершите покупку по нашим партнерским ссылкам. Узнать больше.
Автор: Курт Твен Опубликовано:
Оранжевый свет на маршрутизаторах TP-Link указывает на то, что порт WAN подключен, но есть проблема с подключением к Интернету у поставщика услуг.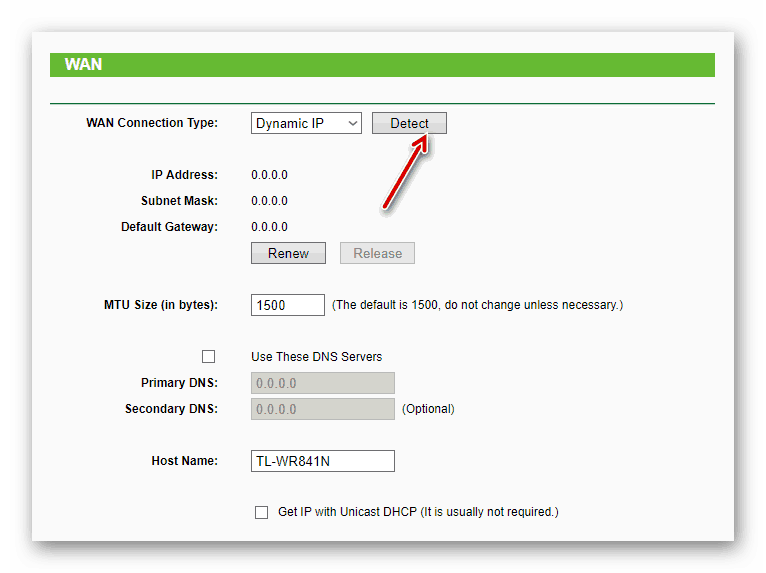 Этому может быть несколько причин (которые я сейчас перечислю).
Этому может быть несколько причин (которые я сейчас перечислю).
Но если вы хотите быстро это исправить, попробуйте перезагрузить или включить и выключить маршрутизатор и модем . И если это не сработает, не беспокойтесь. Есть много других обходных путей, чтобы исправить оранжевый индикатор Интернета. В этой статье они подробно рассматриваются вместе с шагами.
Содержание
- Почему мой TP-Link Internet светло-оранжевый?
- Как исправить оранжевый индикатор маршрутизатора TP-Link?
- 1. Перезапустите или выключите и снова включите сетевые устройства
- 2. Проверьте наличие ослабленных или поврежденных соединений
- 3. Удалите физические препятствия вокруг маршрутизатора
- 4. Свяжитесь с вашим интернет-провайдером
- 5. Обновите микропрограмму маршрутизатора
- 60025
- Сброс до заводских настроек маршрутизатора TP-Link
- 7. Обратитесь в службу поддержки TP-Link
- Часто задаваемые вопросы
- Заключение
Может быть простая или серьезная одна или несколько причин, по отдельности или коллективно ответственных за TP- Ссылка на оранжевый свет.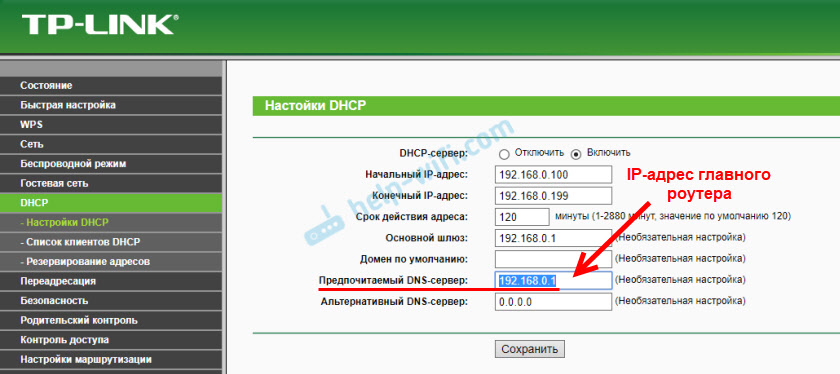 Здесь я перечислил основные из них:
Здесь я перечислил основные из них:
- Технический или программный сбой
- Устаревшая прошивка
- Ослабленные или поврежденные кабели
- Аппаратная проблема
- Отключение питания во время обновления прошивки
- Соединение потеряно
- Соединение колеблется
- Сервис TP-Link в вашем регионе находится на техническом обслуживании.
- Неисправный маршрутизатор
Теперь, когда вы знаете возможные причины оранжевого светодиода маршрутизатора TP-Link, пришло время рассмотреть методы устранения неполадок по отдельности.
1. Перезагрузите или выключите и снова включите сетевые устройства
Начните с перезагрузки маршрутизатора. Скорее всего, здесь проблема будет решена. Если оранжевый свет не исчезает после перезагрузки, необходимо выключить и снова включить интернет-оборудование. Если вы не знаете, что это значит: перезагрузка — это отсоединение всех устройств (включая кабели) и их отключение на некоторое время.
Шаги для включения и выключения сетевого оборудования:
- Выключите маршрутизатор.
- Отключите маршрутизатор и модем от источника питания.
- Отсоедините кабели Ethernet.
- Подождите несколько секунд.
- Теперь подключите все соединения обратно.
- Включите маршрутизатор и дайте ему нормально загрузиться.
- Теперь проверьте, находятся ли индикаторы маршрутизатора TP-Link в идеальном состоянии.
- Ваша проблема решена, если вы видите постоянный белый или зеленый свет.
- Если нет, перейдите к следующему способу устранения неполадок.
2. Проверка на наличие ослабленных или поврежденных соединений
Согласно моим исследованиям, модемы необходимо заменять через 4-5 лет, а маршрутизаторы могут проработать еще несколько лет. Во время эксплуатации или перемещения этих устройств маршрутизатор, стенная розетка, кабели или разветвитель могут подвергнуться физическому повреждению или влаге, что приведет к ослаблению или нестабильности соединений.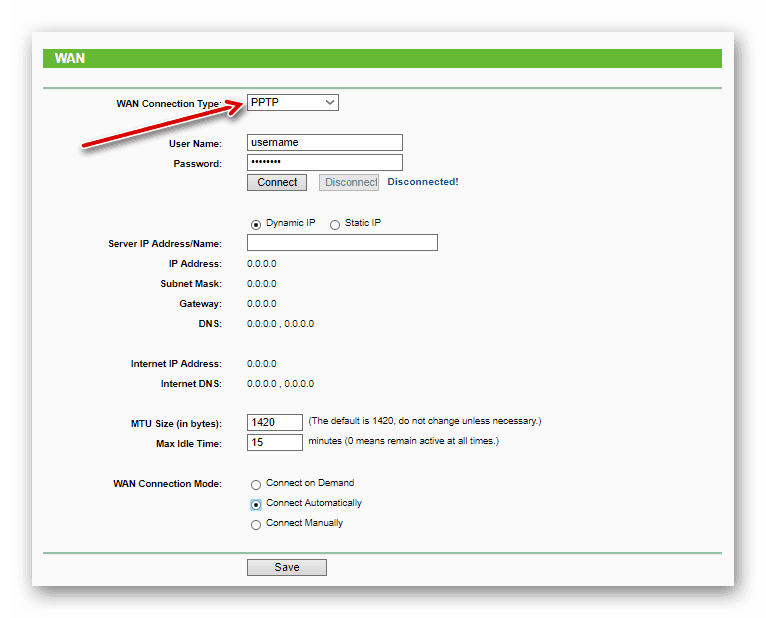
Чтобы исправить это, вы можете тщательно проверить свое интернет-оборудование и заменить его, если какие-либо устройства повреждены.
Шаги для проверки интернет-оборудования:
- Отсоедините все подключенные кабели от модема и маршрутизатора.
- Проверьте порты WAN и LAN маршрутизатора и убедитесь, что ни один из контактов разъема не сломан.
- Далее проверьте так же для модема.
- Теперь проверьте кабели Ethernet и убедитесь, что они находятся в оптимальном состоянии.
- Затем взгляните на настенную розетку (откуда идет интернет)
- Если вы обнаружите какие-либо повреждения или влагу, замените его.
- Подключите их обратно и посмотрите, погас ли оранжевый индикатор.
3. Устранение физических препятствий вокруг маршрутизатора
Физические препятствия вокруг маршрутизатора могут быть причиной того, что на маршрутизаторе TP-Link загорается оранжевый индикатор. Возможно, препятствие вызывает проблему с беспроводным подключением вашего маршрутизатора.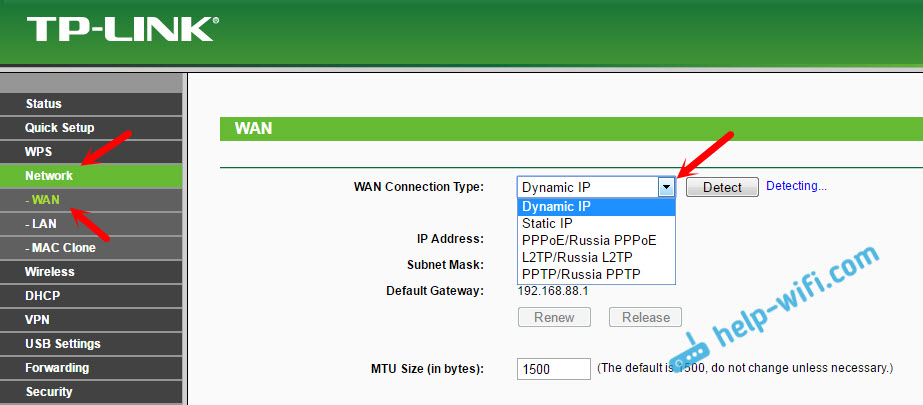 Таким образом, вы должны держать свой маршрутизатор на открытой плите без препятствий.
Таким образом, вы должны держать свой маршрутизатор на открытой плите без препятствий.
Шаги по устранению физических препятствий вокруг маршрутизатора:
- Проверьте, нет ли каких-либо дополнительных объектов рядом с маршрутизатором.
- Также убедитесь, что маршрутизатор не находится в закрытом пространстве.
- Если вы обнаружите какое-либо препятствие, удалите его.
- Теперь перезапустите устройство и посмотрите, какой у вас свет.
- Чтобы получить дополнительные советы, ознакомьтесь с моим руководством по поиску лучшего места для WiFi-маршрутизатора.
4. Уточните у своего интернет-провайдера
Иногда проблема возникает со стороны интернет-провайдера. В этом случае вы должны проверить наличие официальных отключений интернета и информацию о сервисном обслуживании. Если проблема с их стороны, вам придется подождать, пока она не будет решена.
Шаги для проверки у вашего интернет-провайдера:
- Зайдите на официальный сайт вашего интернет-провайдера.

- Ищите уведомления о перебоях в работе Интернета или сервисном обслуживании.
- Если вы не можете ничего найти, перейдите непосредственно на страницу контактов и поговорите с человеком.
- Если проблема лежит на их стороне, вы ничего не можете сделать, кроме как ждать, пока она будет восстановлена.
5. Обновление прошивки маршрутизатора
Обычно обновления прошивки выполняются автоматически. Но если ваша модель не обновляется сама по себе, вам нужно сделать это вручную. Некоторые обновления прошивки приносят больше вреда, чем пользы. И OEM-производители обычно исправляют их новыми патчами. Убедитесь, что вы используете последнюю версию.
Шаги по обновлению прошивки роутера TP-Link:
- Перейдите на портал обновлений прошивки на веб-сайте TP-Link.
- Теперь выберите модель маршрутизатора.
- Как только вы найдете его, загрузите самую последнюю доступную версию.
- Далее войдите в свою учетную запись TP-Link.

- Перейдите к Настройки > Дополнительно > Системные инструменты > Обновление прошивки .
- Найдите загруженный файл в разделе обновления вручную.
- Наконец, нажмите «Обновить».
- После этого маршрутизатор автоматически перезагрузится.
6. Сброс настроек маршрутизатора TP-Link
Если у вас ничего не работает, вам необходимо выполнить сброс маршрутизатора TP-Link. Это изменит все настройки и настройки сети на значения по умолчанию.
Шаги по сбросу настроек маршрутизатора TP-Link:
- На задней панели маршрутизатора вы найдете маленькую кнопку сброса.
- Нажмите и удерживайте кнопку сброса в течение нескольких секунд, используя любую булавку или небольшой заостренный предмет.
- Маршрутизатор перезапустится.
- Надеюсь, проблема с оранжевым индикатором Интернета будет решена.
7. Обратитесь в службу поддержки TP-Link
Если ваш маршрутизатор не удалось исправить с помощью сброса настроек, остается только обратиться к техническому специалисту или в службу поддержки продукта. Вашему устройству может потребоваться замена.
Вашему устройству может потребоваться замена.
Шаги для связи со службой поддержки TP-Link:
- Выберите предпочтительный способ для консультации с техническим специалистом в разделе «Контакты».
- Вы можете сделать это по электронной почте, в текстовом сообщении или по телефону.
- Как только они разберутся с проблемой, они отремонтируют или заменят ее.
Часто задаваемые вопросы
Что означает оранжевый индикатор на маршрутизаторе TP-Link?
Оранжевый индикатор Интернета на маршрутизаторах TP-Link указывает на некоторые проблемы с подключением к Интернету. Возможно, порт WAN подключен, но у маршрутизатора возникают проблемы с установлением соединения со стороны поставщика услуг Интернета.
Как исправить оранжевую лампочку на роутере TP-Link?
Есть много способов исправить оранжевый свет. Начните с перезагрузки устройства. Вы также можете проверить наличие обновлений прошивки, если они доступны. Наконец, вы можете выбрать вариант сброса настроек.
Начните с перезагрузки устройства. Вы также можете проверить наличие обновлений прошивки, если они доступны. Наконец, вы можете выбрать вариант сброса настроек.
Сколько времени может потребоваться маршрутизатору TP-Link для подключения к Интернету?
Если ваш маршрутизатор TP-Link работает нормально и постоянно горит зеленым или белым светом, он подключен к Интернету. Подключение к Интернету займет около пяти минут.
Вывод
Оранжевый индикатор интернета TP-Link — распространенная проблема на старых моделях. И, к счастью, некоторые методы могут помочь вам решить проблему. Выше я объяснил некоторые из лучших методов. Я надеюсь, что ваш интернет-свет уже исправлен. Если у вас есть дополнительные вопросы или предложения, вы можете поделиться ими в комментариях ниже.
Рубрики: Руководства
О Курте Твене
Я профессионал в области сетей с 7-летним опытом работы с интернет-оборудованием. Я тесно сотрудничал с различными домовладельцами и предприятиями, чтобы помочь им настроить бесшовную сеть у себя дома.
Я тесно сотрудничал с различными домовладельцами и предприятиями, чтобы помочь им настроить бесшовную сеть у себя дома.
Взаимодействие с читателем
Как устранить проблемы с ограниченным или отсутствующим соединением с маршрутизаторами TP-Link
TP-Link — один из крупнейших производителей сетевых продуктов для дома и офиса. Штаб-квартира компании находится в Китае и поставляет свою продукцию практически во все страны мира. Несмотря на то, что их продукты имеют хорошее качество и служат долго с первого запуска, появляются технические сбои и дефекты, которые могут быть устранены самими пользователями или могут потребоваться экспертные заключения для выяснения проблемы и ее устранения.
Маршрутизатор — это устройство, которое пересылает пакеты данных между сетями. В основном он используется для подключения более одного компьютера или устройств к основной сети. Маршрутизатор поддерживает как локальную сеть, так и беспроводную связь, поэтому возможно подключение по линии или по беспроводной сети (Wi-Fi). Современные маршрутизаторы созданы для выполнения нескольких задач. Вы можете использовать их для совместного использования Интернета с несколькими компьютерами и мобильными устройствами, обмена файлами по локальной сети или использовать их для соединения и расширения диапазона вашей точки доступа или Wi-Fi модема.
Современные маршрутизаторы созданы для выполнения нескольких задач. Вы можете использовать их для совместного использования Интернета с несколькими компьютерами и мобильными устройствами, обмена файлами по локальной сети или использовать их для соединения и расширения диапазона вашей точки доступа или Wi-Fi модема.
Маршрутизаторы TP-Link можно использовать для проводного подключения к Интернету в вашем доме или офисе. Несколько настольных компьютеров, ноутбуков, мобильных телефонов и планшетов могут использовать только одно подключение к Интернету. Но иногда пользователи могут столкнуться с такими проблемами, как отсутствие подключения, ограниченное подключение или отключение, когда все кажется нормальным. Мы заметили, что когда люди используют маршрутизаторы TP-Link для беспроводного моста (WDS Bridge) или подключения по локальной сети, возникает странная проблема «Ограниченное подключение» или «Нет подключения». Давайте углубимся и посмотрим, почему возникает такая проблема и как ее исправить.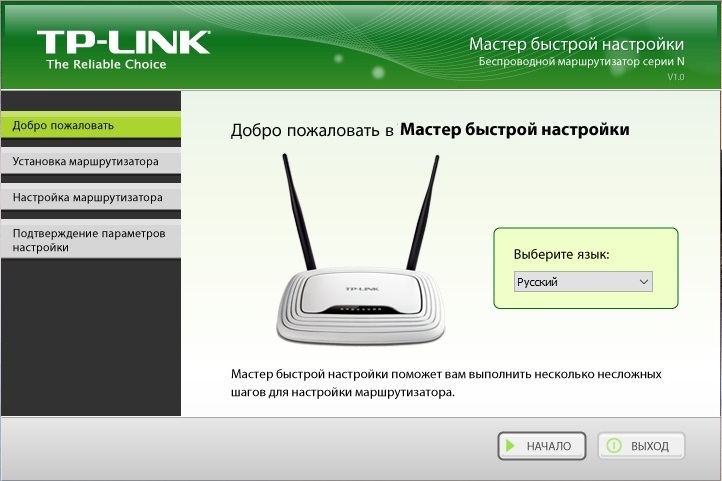
Причины и устранение:
1- Проблема с интернет-провайдером: Интернет отключен от точки доступа или модема из-за проблемы с интернет-провайдером. «Нет подключения» или «Ограничено» появится независимо от того, подключены ли вы напрямую или через маршрутизатор TP-Link. Подождите, чтобы увидеть, восстановится ли подключение к Интернету самостоятельно. Если не перезагрузите модем и повторите попытку. Если проблема не исчезнет, вам может потребоваться связаться с вашим интернет-провайдером. Если интернет работает нормально на стороне точки доступа/модема, вам нужно продолжить и сосредоточиться на проблемах с маршрутизатором.
2- Ненадежное соединение или слабые сигналы: Если маршрутизатор подключен через локальную сеть, убедитесь, что кабели вставлены правильно и соединения не ослаблены. При подключении через беспроводную глобальную сеть (Wi-Fi) убедитесь, что маршрутизатор находится в месте, где он принимает адекватные сигналы.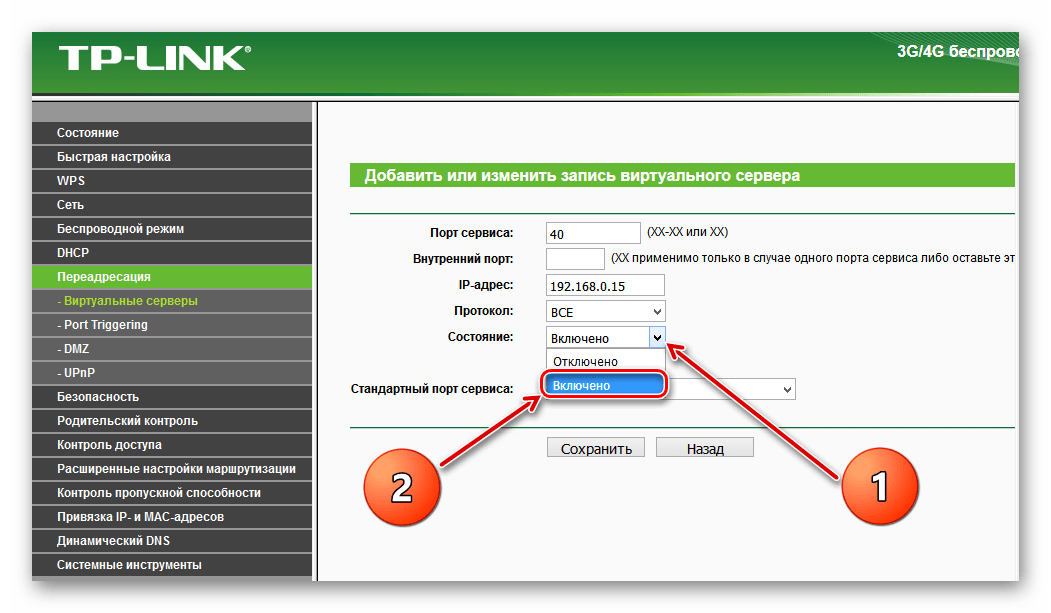 Если он сам не получает хороших сигналов, вы не получите от него интернет-соединения. Измените местоположение маршрутизатора и повторите попытку.
Если он сам не получает хороших сигналов, вы не получите от него интернет-соединения. Измените местоположение маршрутизатора и повторите попытку.
3- Неправильная конфигурация моста: Если вы используете маршрутизатор для моста (расширения Wi-Fi или повторения), убедитесь, что вы используете тот же пароль и канал, что и для вашего модема или точки доступа. Использование другого пароля и канала приведет к отсутствию или ограничению проблем с подключением. Итак, проверьте настройки WDS Bridge/Repeater и убедитесь, что эти два параметра совпадают с настройками Wi-Fi модема или точки доступа. Наличие другого SSID в этом случае не имеет значения.
4- DNS: Google Public DNS отлично работает и может решить вашу проблему с подключением. Вы можете указать этот IP-адрес DNS в настройках DHCP маршрутизатора [DHCP > Настройки DHCP > Первичный DNS и вторичный DNS] или вы можете просто указать этот DNS-адрес в настройках подключения к локальной сети (Ethernet) или Wi-Fi [Панель управления > Сеть и общий доступ Центр > Изменить настройки адаптера].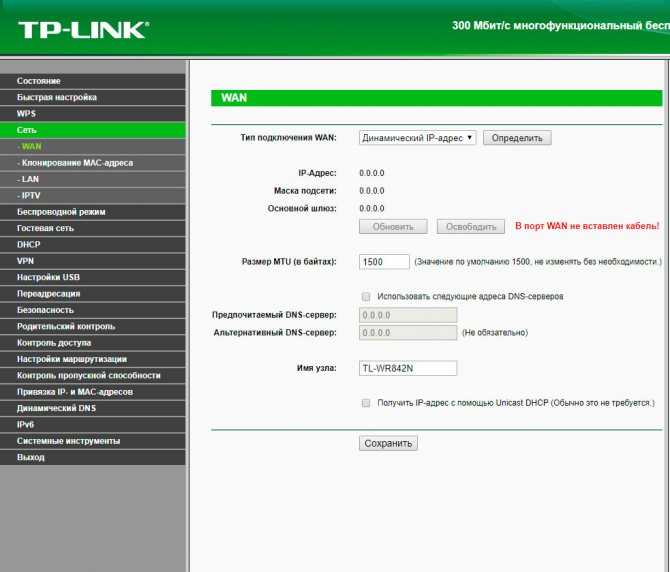 Чтобы изменить DNS для соединения Ethernet или Wi-Fi, откройте «Ethernet/Подключение по локальной сети/Wi-Fi» > «Свойства» > «Сеть» > «Протокол Интернета версии 4 (TCP/IPv4)» > «Свойства» > «Использовать следующие адреса DNS-серверов». Вы также можете изменить DNS для Интернет-протокола версии 6 (TCP/IPv6), но ваш интернет-провайдер может вызвать проблемы, если он не поддерживает IPv6.
Чтобы изменить DNS для соединения Ethernet или Wi-Fi, откройте «Ethernet/Подключение по локальной сети/Wi-Fi» > «Свойства» > «Сеть» > «Протокол Интернета версии 4 (TCP/IPv4)» > «Свойства» > «Использовать следующие адреса DNS-серверов». Вы также можете изменить DNS для Интернет-протокола версии 6 (TCP/IPv6), но ваш интернет-провайдер может вызвать проблемы, если он не поддерживает IPv6.
Google Public DNS IP addresses are as following:
IPv4:
8.8.8.8
8.8.4.4
IPv6:
2001:4860:4860::8888
2001:4860:4860::8844
Изменить адрес DNS-сервера (Щелкните изображения, чтобы увеличить)
Обратите внимание: если вы изменяете DNS-сервер в настройках DHCP маршрутизатора, выберите «Получить адрес DNS-сервера автоматически» в настройках Ethernet или Wi-Fi.
5- DHCP: Если вы используете маршрутизатор TP-Link в качестве повторителя, расширителя, моста WDS (WDS означает расширение беспроводного диапазона) или для подключения нескольких компьютеров через локальную сеть, и вы столкнулись с этой проблемой с ограниченным подключением или без него, выше вероятность того, что DHCP вызывает конфликт IP или не может назначить IP-адрес. Эта проблема может возникнуть из-за сбоя прошивки или несовместимости подключенных устройств. Возможное решение проблемы, связанной с DHCP, приведено ниже:
Эта проблема может возникнуть из-за сбоя прошивки или несовместимости подключенных устройств. Возможное решение проблемы, связанной с DHCP, приведено ниже:
Мы заметили, что отключение DHCP может решить проблему ограниченного подключения. Чтобы отключить его, войдите в панель конфигурации (меню настроек / страница управления) вашего маршрутизатора, набрав 192.168.0.1 в веб-браузере. Когда меню откроется, найдите DHCP на боковой панели. Откройте его и отключите. Перезагрузите маршрутизатор, чтобы применить настройки. Прежде чем сделать это, убедитесь, что вы выполнили все необходимые настройки в меню конфигурации/настроек маршрутизатора, так как после отключения DHCP вы не сможете получить к нему доступ, если вручную не назначите IP-адрес компьютеру, чтобы он соответствовал IP-адресу маршрутизатора по умолчанию. Другой простой способ снова получить к нему доступ — перезагрузить маршрутизатор (нажмите кнопку сброса на маршрутизаторе, чтобы сбросить его). Вы потеряете все ранее сделанные настройки и конфигурации.