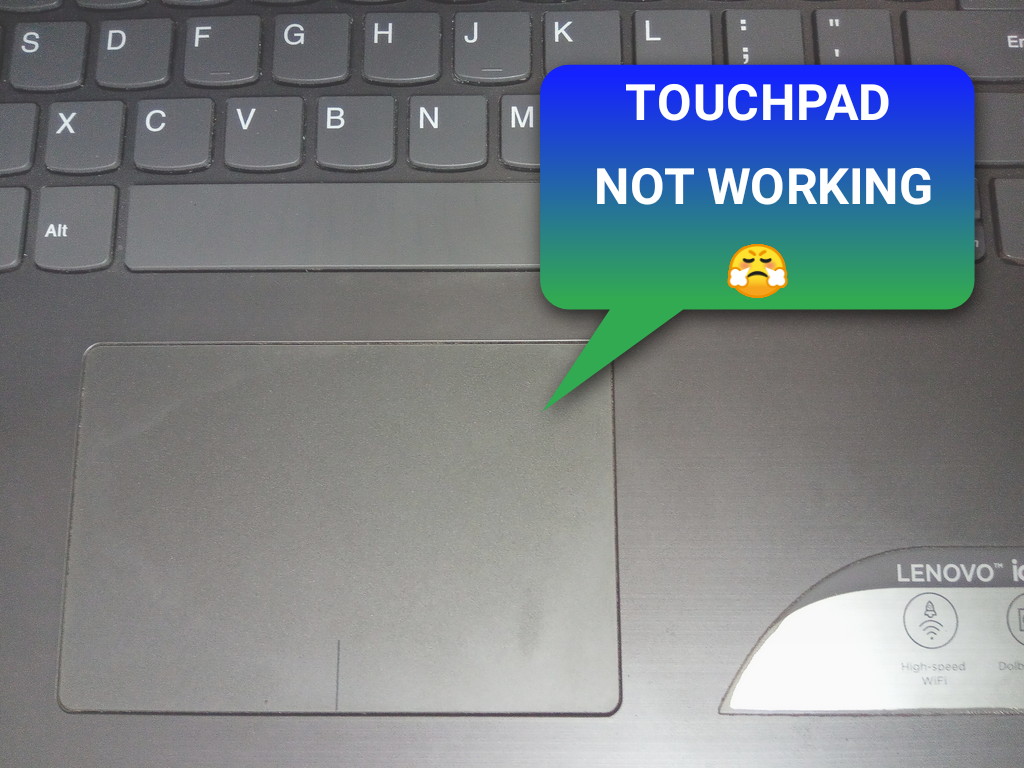Не работает сенсорная панель: Не работает тачпад на ноутбуке? Возможные решения проблемы
Содержание
Сенсорная панель Windows 11 не работает? 8 простых способов исправить это
Хотя последняя настольная операционная система Microsoft, Windows 11, содержит целый ряд новых функций и изменений, она все еще далека от совершенства.
Почему? Windows 11 по-прежнему изобилует ошибками, и одной из таких заметных ошибок является неработающая сенсорная панель Windows 11.
Программы для Windows, мобильные приложения, игры — ВСЁ БЕСПЛАТНО, в нашем закрытом телеграмм канале — Подписывайтесь:)
Тачпад — одна из самых неотъемлемых частей любого ноутбука, поскольку все используют его для навигации по пользовательскому интерфейсу, взаимодействия с программным обеспечением и многого другого.
По сути, если тачпад на ПК перестает работать, то использование этого ПК становится худшим кошмаром для пользователя. Но чтобы помочь вам преодолеть это раздражение, мы рассмотрим некоторые шаги по устранению неполадок, чтобы раз и навсегда решить проблему с неработающей сенсорной панелью Windows 11.
1. Перезагрузите компьютер
Один из самых простых и эффективных способов решить проблему с неработающей сенсорной панелью Windows 11 — перезагрузить компьютер. Каждый раз, когда вы перезагружаете компьютер, все системные службы будут перезапущены, автоматически устраняя большинство проблем. Однако, поскольку сенсорная панель не работает, для навигации по пользовательскому интерфейсу вам потребуется использовать внешнюю мышь.
у меня нет внешней мышки; Что я должен делать? Что ж, если у вас нет внешней мыши, вам не о чем беспокоиться, поскольку вы все равно можете перезагрузить компьютер с Windows 11. Просто нажмите кнопку запуска на клавиатуре и используйте клавиши со стрелками для выбора параметров питания.
Кроме того, вы также можете нажать сочетание клавиш Alt + F4 и с легкостью выбрать перезагрузку с помощью клавиш со стрелками на клавиатуре.
2. Включите тачпад с помощью функциональной клавиши
Если сенсорная панель не работает, несмотря на перезагрузку компьютера, велика вероятность того, что сенсорная панель отключена.
В настоящее время большинство современных ноутбуков имеют функциональную клавишу для быстрого отключения сенсорной панели, и вы правильно догадались, что если вы случайно нажмете клавишу, сенсорная панель перестанет работать. Но вы можете легко снова включить тачпад, нажав ту же клавишу.
Какая клавиша является клавишей тачпада? Как правило, вы увидите значок сенсорной панели рядом с функциональной клавишей в строке функций. Сказав это, если вы все еще не можете найти функциональную клавишу со значком сенсорной панели, попробуйте один раз нажать клавишу F4.
3. Включите сенсорную панель в настройках Windows.
Следующий метод устранения неполадок для устранения проблемы с неработающей сенсорной панелью Windows 11 заключается в проверке и включении сенсорной панели из собственных настроек Windows 11 на вашем ПК. Давайте посмотрим подробно.
- Запустить Настройки приложение на ПК с Windows 11.
- Теперь выберите Bluetooth и устройства вариант на левой панели.

- Здесь вы увидите опцию сенсорной панели, если опция сенсорной панели отключена; просто включите его с помощью внешней мыши.
- После этого проблемы с сенсорной панелью Windows 11 должны быть решены.
4. Запустите средство устранения неполадок оборудования
Другой причиной, по которой сенсорная панель Windows 11 не работает, может быть проблема с оборудованием. Но откуда вы знаете, что это аппаратная проблема, а не программная? Что ж, это довольно просто с помощью средства устранения неполадок оборудования Windows. Давайте посмотрим.
- Запустите меню «Пуск», нажав клавишу Windows на клавиатуре, и введите CMD.
- Теперь запустите окно командной строки в качестве администратора.
- Введите следующую команду и нажмите Enter
msdt.exe -id DeviceDiagnostic - После этого появится окно устранения неполадок. Кликните Далее в активном окне, и он начнет сканирование вашего ПК на наличие проблем с оборудованием.

- Более того, если он обнаружит что-то не так на программном уровне, то вы увидите вариант для Автоматический ремонт. Нажмите на нее, и проблема с неработающей сенсорной панелью Windows 11 должна быть устранена.
5. Удалите сторонний антивирус
Вы тот, кто использует сторонний незащищенный антивирус? Если да, вам, вероятно, следует удалить его прямо сейчас. Почему? На самом деле, часто эти сторонние антивирусные программы возятся с собственными настройками и драйверами Windows. В результате тачпад вообще перестает работать.
Запустите панель управления из меню «Пуск» и выберите «Удалить программу», чтобы удалить антивирус. Здесь прокрутите вниз с помощью клавиш со стрелками и нажмите на антивирус. Теперь нажмите «Удалить» и перезагрузите компьютер с Windows 11.
6. Проверьте и обновите драйверы сенсорной панели.
Еще одна причина неработающей сенсорной панели Windows 11 — устаревшие драйверы. Чтобы исправить это, выполните следующие действия.
- Запустить Пуск меню, нажав клавишу Windows на клавиатуре.
- Нажмите Диспетчер устройств и нажмите ввод.
- Здесь прокрутите вниз с помощью внешней мыши, пока не увидите Устройство интерфейса пользователя опции. Нажмите на нее и найдите опцию сенсорной панели.
- Выберите сенсорную панель и кликните ее правой кнопкой мыши. Сделав это, нажмите на Обновить драйвер вариант из выпадающего списка.
- После обновления драйверов тачпад должен снова начать работать.
7. Проверьте наличие обновлений
Вероятно, самый распространенный и простой способ решить проблему неработающей сенсорной панели Windows 11 — обновить Windows 11 до последней версии. Нажмите комбинацию клавиш Windows + I и перейдите в раздел «Обновления», чтобы обновить компьютер.
8. Перезагрузите компьютер с Windows 11.
Если сенсорная панель Windows 11 не работает даже после применения всех вышеперечисленных методов устранения неполадок, единственный вариант — перезагрузить компьютер с Windows 11.
нажмите Win+ I комбинацию клавиш и перейдите к параметру «Сбросить ПК» в настройках ПК, чтобы перезагрузить компьютер.
Программы для Windows, мобильные приложения, игры — ВСЁ БЕСПЛАТНО, в нашем закрытом телеграмм канале — Подписывайтесь:)
Сенсорная панель ноутбука Dell не работает в Windows 11 (попробуйте эти ИСПРАВЛЕНИЯ)
Многие владельцы ноутбуков Dell сообщают, что их сенсорные панели больше не работают после обновления до Windows 11. Если вы один из них, у меня для вас хорошие новости!
После некоторого тестирования я нашел несколько способов, которые помогут вам решить проблему, связанную с сенсорной панелью, на вашем ноутбуке Dell, работающем под управлением Windows 11.
Сенсорная панель Dell не работает, Windows 11
Быстрый способ устранения неполадок с сенсорной панелью на ноутбуке Dell — восстановить настройки BIOS по умолчанию.
Чтобы загрузить Dell BIOS, перезагрузите ноутбук. На экране загрузки или экране с логотипом Dell нажмите клавишу F2 .
В BIOS выберите Настройки на левой панели. Затем нажмите кнопку Восстановить настройки .
Откроется новое окно. Выберите параметры BIOS Defaults и нажмите кнопку OK .
Если исправление qucik не работает для вас, попробуйте следующие способы, чтобы вернуть сенсорную панель ноутбука Dell в кратчайшие сроки:
- Перезагрузите ноутбук
- Включить сенсорную панель
- Обновление драйверов
Итак, без лишних слов, позвольте мне подробно объяснить каждый из вышеперечисленных методов:
Перезагрузите ноутбук
В первую очередь, как и при любом другом сбое, я всегда рекомендую перезагрузить компьютер. Поскольку ваша сенсорная панель не работает, вам придется перезапустить Windows 11 с помощью сочетания клавиш.
Для этого нажмите кнопки Ctrl + Alt + Del на клавиатуре ноутбука Dell, чтобы открыть Выключение меню. Используйте клавиши со стрелками на клавиатуре, чтобы выбрать Перезапустить , а затем нажмите Введите .
Используйте клавиши со стрелками на клавиатуре, чтобы выбрать Перезапустить , а затем нажмите Введите .
Включить сенсорную панель
Если после перезагрузки ноутбука сенсорная панель по-прежнему не работает, убедитесь, что она не отключена.
Большинство ноутбуков Dell имеют специальную функциональную клавишу для включения и отключения сенсорной панели.
Итак, найдите функциональную клавишу со значком Touchpad и нажмите ее, удерживая клавишу Fn .
Обновите драйвер сенсорной панели
Если сенсорная панель вашего ноутбука работала без проблем в Windows 10 и перестала работать только после обновления до Windows 11, вероятно, это связано с ошибкой драйвера. В этом случае обновите драйвер сенсорной панели до последней версии.
Чтобы обновить драйвер сенсорной панели Dell, откройте диалоговое окно «Выполнить », нажав клавиши Windows + R на клавиатуре.
Введите devmgmt.msc и нажмите Введите , чтобы открыть Диспетчер устройств.
Найдите там Мыши и другие указывающие устройства и разверните его.
Щелкните правой кнопкой мыши драйвер сенсорной панели и выберите параметр Обновить драйвер в контекстном меню.
Выберите Автоматический поиск драйверов и следуйте инструкциям на экране.
Заключение
Если сенсорная панель вашего ноутбука Dell не работает, быстрое решение — восстановить настройки BIOS вашего ноутбука по умолчанию.
Если это не работает, сначала перезагрузите ноутбук, а затем убедитесь, что сенсорная панель не отключена с помощью функциональных клавиш. Также обновите драйвер TouchPad из диспетчера устройств Windows 11.
Сенсорная панель не работает в Windows 10
Двое наших читателей недавно сообщили о проблемах с сенсорной панелью, с которыми они столкнулись после обновления до Windows 10. Один пользователь не может активировать и использовать жесты сенсорной панели после обновления до Windows 10 с Windows 8.1, в то время как Сам тачпад не работает для другого пользователя.
Один пользователь не может активировать и использовать жесты сенсорной панели после обновления до Windows 10 с Windows 8.1, в то время как Сам тачпад не работает для другого пользователя.
В этой статье мы обсудим все способы решения проблем с сенсорной панелью в Windows 10.
Способ 1 из 7
Перезагрузите компьютер
Это может показаться глупым, но многие проблемы перезагрузка. Поэтому перезагрузите компьютер с Windows 10 один раз, а затем проверьте, работает ли тачпад.
А если вам интересно, как перезагрузить ноутбук с неработающей сенсорной панелью, одновременно нажмите логотип Windows и клавиши X, чтобы открыть меню опытного пользователя, нажмите клавишу U на клавиатуре, а затем нажмите клавишу R, чтобы выполнить перезагрузку.
Способ 2 из 7
Проверьте настройки сенсорной панели и включите горячую клавишу
Некоторые ноутбуки имеют специальную горячую клавишу на клавиатуре для включения или отключения сенсорной панели. Убедитесь, что тачпад не отключен с помощью горячей клавиши.
Убедитесь, что тачпад не отключен с помощью горячей клавиши.
Проверить настройки сенсорной панели
Знаете ли вы, что большинство драйверов сенсорной панели предлагают возможность отключения или отключения сенсорной панели? Например, для моей сенсорной панели Synaptics на ThinkPad T450s в свойствах мыши есть возможность отключить сенсорную панель, а также трекпойнт.
Чтобы открыть свойства мыши, введите Main.cpl в поле поиска меню «Пуск» и нажмите клавишу Enter. Для некоторых ноутбуков или сенсорных панелей параметр включения или выключения сенсорной панели может быть расположен на панели управления сенсорной панелью (например, на панели управления Synaptics).
Также дважды проверьте, есть ли физический переключатель для отключения сенсорной панели.
Способ 3 из 7
Убедитесь, что драйвер сенсорной панели установлен
Хотя некоторые сенсорные панели будут работать сразу после установки без дополнительных драйверов, если сенсорная панель или жесты сенсорной панели не работают, убедитесь, что установлена последняя версия Версия драйвера сенсорной панели установлена на вашем ноутбуке с Windows 10. Для этого сначала проверьте текущую версию драйвера, установленного на вашем ПК с Windows 10, а затем посетите веб-сайт производителя, чтобы проверить номер версии.
Для этого сначала проверьте текущую версию драйвера, установленного на вашем ПК с Windows 10, а затем посетите веб-сайт производителя, чтобы проверить номер версии.
Посетите веб-сайт производителя вашего ноутбука, загрузите и установите совместимый с Windows 10 драйвер. Если производитель вашего ноутбука не предлагает драйвер сенсорной панели для Windows 10, попробуйте загрузить и установить драйверы, совместимые с Windows 8.1. И к
Способ 4 из 7
Переустановите драйвер
Если не работает тачпад и вы уверены, что установлена самая новая версия драйвера (см. как проверить версию драйвера), попробуйте переустановить драйвер . Для этого вам необходимо сначала удалить текущий драйвер, загрузить новейшую версию драйвера, а затем установить новую.
Способ 5 из 7
Откат драйвера
Многие пользователи часто сталкиваются с проблемами после обновления до более новой версии драйвера сенсорной панели.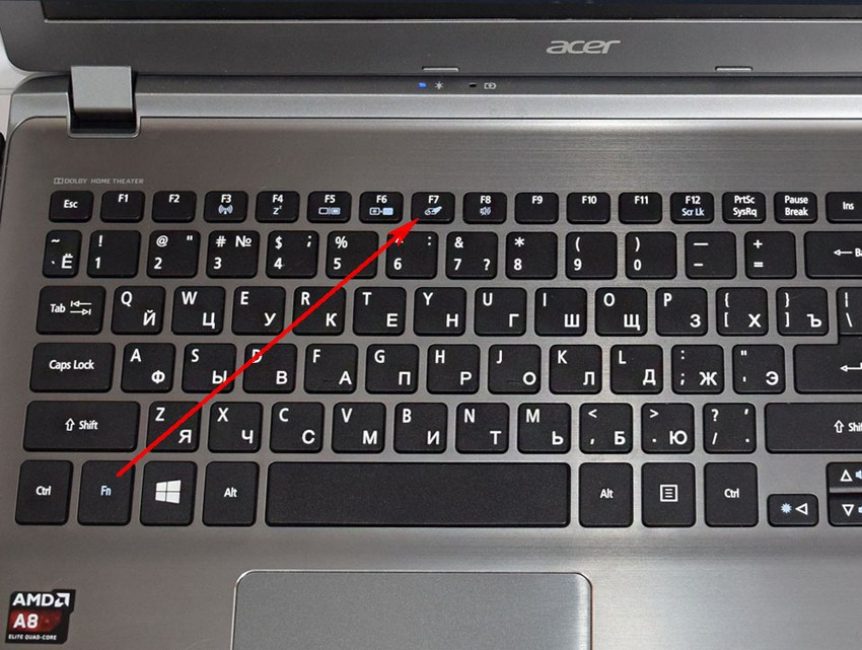 Если вы недавно обновили драйвер до последней версии (или диск автоматически обновляется Windows 10) и тачпад перестал работать или не работает с тех пор, вы можете откатиться на предыдущую версию драйвера. Пожалуйста, обратитесь к нашей инструкции по откату к предыдущей версии драйвера для получения пошаговых инструкций.
Если вы недавно обновили драйвер до последней версии (или диск автоматически обновляется Windows 10) и тачпад перестал работать или не работает с тех пор, вы можете откатиться на предыдущую версию драйвера. Пожалуйста, обратитесь к нашей инструкции по откату к предыдущей версии драйвера для получения пошаговых инструкций.
Способ 6 из 7
Восстановление Windows 10 до предыдущей даты
Если сенсорная панель отлично работала пару дней назад, и вы не уверены, что пошло не так, вы можете использовать функцию точки восстановления для восстановления ваш компьютер на предыдущую дату. Пошаговые инструкции см. в нашем руководстве по восстановлению ПК с Windows 10 до более ранней версии.
Способ 7 из 7
Проверить, включено ли автоматическое выключение
Если вы подключили мышь к ноутбуку, отключите мышь, а затем проверьте, работает ли сенсорная панель или трекпад, поскольку в Windows 10 можно настроить автоматическое отключение сенсорной панели при подключении мыши.