Не работает сетевая карта: Что делать, если не работает сетевая карта
Содержание
Что такое сетевая карта? Какие бывают сетевые карты
25май2020
Поделиться: Cкопировано
Для чего нужна сетевая карта?
Как узнать, почему не работает сетевая карта?
Какие бывают сетевые карты?
Что такое сетевой адаптер?
Как узнать, какая сетевая карта стоит на вашем ПК или ноутбуке?
Как правильно выбрать сетевую карту?
Установка сетевой карты в компьютерном сервисе Ланет HELP
Сетевая карта необходима для создания локальной компьютерной и беспроводной интернет-сети, это неотъемлемый элемент оборудования при подключении самого востребованного сейчас, благодаря соотношению качества и стоимости, гигабитного Интернета.
Она обеспечивает взаимодействие между ПК и другими элементами цепочки, отвечает как за доступ к информационному полю локальной компьютерной, так и ко всемирной интернет-сети, передавая данные в виде электромагнитных импульсов по настроенному каналу сети. Управление ею происходит с помощью драйвера, установленного в операционной системе. При ее неисправности исчезает доступ к Интернету. Как понять, что сетевая карта не работает? Простейший способ – посмотреть, отображается ли она в «Диспетчере устройств», расположенном в меню раздела «Система» панели управления. Если она обозначена красным крестиком, значит, не работает.
При ее неисправности исчезает доступ к Интернету. Как понять, что сетевая карта не работает? Простейший способ – посмотреть, отображается ли она в «Диспетчере устройств», расположенном в меню раздела «Система» панели управления. Если она обозначена красным крестиком, значит, не работает.
Для начала проверьте плотность ее размещения в гнезде, иногда это решает проблему. Если обнаружились внешние повреждения контактов внутри разъема или даже самого кабеля от провайдера, стоит приобрести новую деталь. Когда нет внешних повреждений, то вероятен сбой в настройках из-за неправильного подключения – тогда компьютер просто «не видит» сетевую карту. В таком случае нужно зайти в диспетчер устройств, далее в «Сетевые адаптеры» и в контекстном меню выбрать «Обновить конфигурацию оборудования». Система найдет прибор и добавит его в список. Если же этого не произошло, придется обновить драйверы. Не подходит ни один из приведенных выше вариантов? Тогда проверьте параметры соединения в центре управления беспроводными сетями и, следуя указаниям диагностики, исправьте неполадки. Если ничего не помогло, придется приобрести новое оборудование, чтобы получить доступ к Интернету.
Если ничего не помогло, придется приобрести новое оборудование, чтобы получить доступ к Интернету.
Классифицируя по назначению, их разделяют на два типа: для проводной и беспроводной сети. Однако более популярно деление по технологии установки, согласно которому бывают следующие виды сетевых карт:
- Встроенная в материнскую плату. Самая простая в использовании, так как драйвера для нее устанавливаются обычно еще при установке операционной системы.
- Внешняя сетевая карта USB. Обычно она используется, когда на материнской плате не осталось свободных слотов или когда нет встроенной карты. Драйверы для нее устанавливаются дополнительно и, в зависимости от операционной системы, им может потребоваться дополнительная настройка вручную.
- Внутренняя. Это отдельная плата, устанавливаемая в системный блок ПК или в ноутбук опытным специалистом.
Это похожая на обычную флешку внешняя сетевая карта USB, которая подключается через соответствующий разъем. Обычно поддерживает современный стандарт передачи данных и особенно полезна, когда в ноутбуке не работает встроенный модуль приема Wi-Fi сигнала.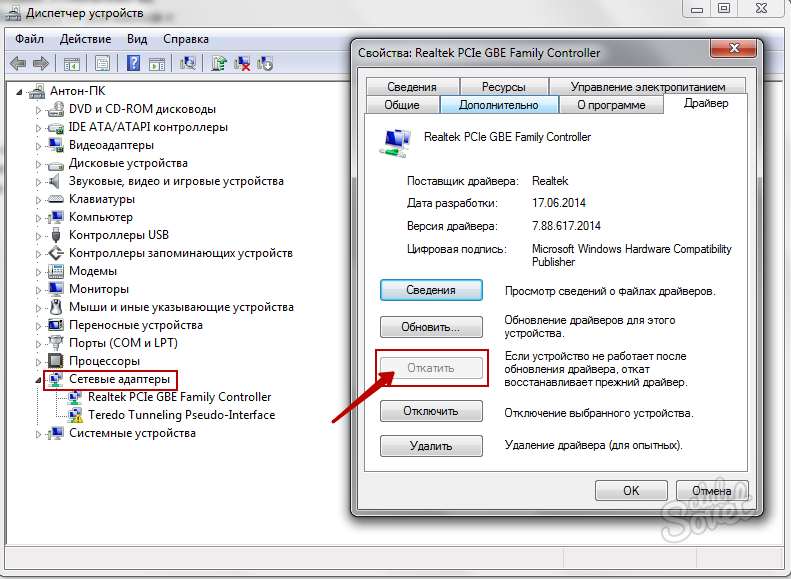 Вот как работает сетевая карта USB: после подключения к ноутбуку или ПК она сканирует окружающее пространство и предоставляет список ближайших беспроводных сетей, к которым можно подключиться при наличии пароля.
Вот как работает сетевая карта USB: после подключения к ноутбуку или ПК она сканирует окружающее пространство и предоставляет список ближайших беспроводных сетей, к которым можно подключиться при наличии пароля.
Она отображается в «Диспетчере устройств». Там можно посмотреть производителя и модель. Важно устанавливать драйверы, совместимые с операционной системой, чтобы не возникало проблем с доступом к Интернету. Впрочем, самые современные модели выпускаются с поддержкой автоматической установки драйверов.
Вне зависимости от производителя, современные модели изготавливаются с использованием одних и тех же комплектующих, однако различаются технологией и качеством сборки. Поэтому рекомендуется приобретать продукцию известных брендов, так как они выпускают надежное оборудование с высоким качеством сборки.
При выборе этого устройства следует обращать внимание на:
- скорость передачи пакетов данных;
- протокол передачи данных;
- совместимость с различными микропроцессорами;
- методы доступа к среде;
- тип и быстродействие шины;
- разъемы.

Правильно выбранное устройство обеспечит бесперебойный доступ к проводной или беспроводной сети Интернет.
Выбор и установка сетевой карты может оказаться сложным делом. Сэкономьте свое время и нервы – обратитесь в компьютерную службу Ланет HELP. Наши мастера приедут к вам и качественно, быстро и безопасно установят сетевую карту на ваш компьютер.
Сетевые карты – что это такое и зачем нужно?
Доступ в сеть, будь то локальная сеть в офисе или интернет, невозможен не только без кабеля. Куда более важный компонент в этом плане – сетевая карта.
Что это?
Сетевая карта – это компонент электронно-вычислительной техники (не только ПК и ноутбуков, но и ряда других устройств, например, серверов или «умной» бытовой техники), с помощью которого она подключается к локальной или глобальной сети. Подключение осуществляется как физически (по кабелю или Wi-Fi), так и программно, поскольку функционирование устройства тесно связано с работой драйверов – отдельной программой, которая поддерживает работу компонента в автоматическом режиме.
Под работой подразумевается достаточно большой список функций:
- прием и передача данных,
- формирование пакетов данных,
- мониторинг входящего и исходящего трафика,
- кодирование и декодирование отправленных и принятых данных,
- удаленное управление устройством (как пример – функция пробуждения ПК – WOL, Wake-On-Lan).
Сетевые карты также называют сетевыми платами или Ethernet-адаптерами – по названию разъема и технологии передачи данных. К слову о разъеме: если в устройстве есть та самая «розетка» под интернет-кабель с коннектором RJ-45, значит, внутри гарантированно есть сетевая плата. Исключение составляет лишь специализированное оборудование (например, станки), где такие кабели и разъемы используются только для удобства коммутации.
Виды
Разобравшись с тем, что такое сетевые карты в целом, можно чуть углубиться в тему и поговорить о видах. Их всего 3.
Их всего 3.
- Встроенные. Фактически представляют собой полный набор необходимых электронных компонентов, распаянных прямо на основной плате устройства. Например, все современные компьютеры изначально предполагают возможность подключения к интернету, поэтому по умолчанию комплектуются сетевой картой. Она распаивается прямо на материнской плате, а тот самый разъем RJ-45, в который будет подключен интернет-кабель или патчкорд из роутера, выводится на заднюю панель в дополнение к видео- и аудиовыходам.
- Внутренние. Выполнены в виде отдельного модуля без собственного корпуса. Представляют собой плату с распаянными компонентами, «гребенкой» разъема и металлической заглушкой для задней панели. Обычно подключаются к разъему PCI-Express на материнской плате. Могут пригодиться, когда встроенная карта выходит из строя или ее пропускной способности ввиду устаревания оборудования становится недостаточно.
- Внешние. Это небольшие устройства с Ethernet-разъемом, подключающиеся к основному оборудованию по USB.
 Удобны в том случае, когда постоянное наличие сетевого адаптера не требуется. Например, в последнее время такое решение актуально у ультрабуков, корпус которых гораздо тоньше, чем высота стандартного разъема. При этом проводное подключение оказывается нужным лишь единицам пользователей, тогда как большинство предпочтет Wi-Fi. Однако если требуется подключить ноутбук именно по проводу, к примеру, для большей стабильности или более высокой скорости передачи данных, можно приобрести внешнюю сетевую карту. Они, к слову, бывают не только с привычным разъемом USB-A, но и с более современным USB Type-C, а также в виде разнообразных адаптеров-разветвителей.
Удобны в том случае, когда постоянное наличие сетевого адаптера не требуется. Например, в последнее время такое решение актуально у ультрабуков, корпус которых гораздо тоньше, чем высота стандартного разъема. При этом проводное подключение оказывается нужным лишь единицам пользователей, тогда как большинство предпочтет Wi-Fi. Однако если требуется подключить ноутбук именно по проводу, к примеру, для большей стабильности или более высокой скорости передачи данных, можно приобрести внешнюю сетевую карту. Они, к слову, бывают не только с привычным разъемом USB-A, но и с более современным USB Type-C, а также в виде разнообразных адаптеров-разветвителей.
Помимо вышеназванных разновидностей есть еще целый отдельный класс подобного оборудования – беспроводные сетевые карты. Они нужны для подключения к беспроводной (Wi-Fi) сети и обычно именуются адаптерами, однако фактически выполняют ту же самую функцию. В них нет разъема для кабельного подключения, но конструктивно они также могут быть встроенными, внутренними (с интерфейсом PCI-Express или M. 2) или внешними – USB.
2) или внешними – USB.
Проводные сетевые адаптеры NIC Общее устранение неполадок
Поддержка
Часто задаваемые вопросы о продукте
При устранении неполадок с сетевым адаптером можно выполнить несколько быстрых тестов, чтобы исключить потенциальные проблемы. Вы можете проверить, что следующие компоненты работают правильно и не являются источником проблемы:
- Кабели Ethernet
- Сетевые устройства
- Компьютерная система
Чтобы проверить компоненты установки, попробуйте следующее:
- Используйте кабели Ethernet, сетевые устройства и компьютерную систему в другой установке, чтобы определить, связана ли проблема с компонентами или установкой.
- Используйте другие кабели Ethernet, сетевые устройства и другую компьютерную систему в вашей настройке, чтобы проверить, сохраняется ли проблема. В идеале вы должны протестировать компонент, который, как вы знаете, работает в другой настройке.

При тестировании кабелей рекомендуется сделать следующее:
- Проверьте каждый кабель отдельно.
- При тестировании используйте короткие кабели.
При проверке кабелей Ethernet, сетевых устройств и компьютерной системы рекомендуется выполнить следующие действия:
- В диспетчере устройств проверьте Сетевые адаптеры . Чтобы открыть Диспетчер устройств , нажмите клавишу Windows + R , введите devmgmt.msc и нажмите Введите .
- Если вы используете сетевой адаптер USB и не видите сетевой адаптер в списке Диспетчера устройств , , обратитесь к следующим часто задаваемым вопросам: https://www.startech.com/en-us/faq/usb- не может-обнаружить-окна.
- Если вы используете сетевой адаптер PCI/PCIe и не видите сетевой адаптер в списке Диспетчера устройств , обратитесь к следующим часто задаваемым вопросам: https://www.
 startech.com/en-us/faq/pci- pcie-не может-загрузить-ОС-или-обнаружить-Windows.
startech.com/en-us/faq/pci- pcie-не может-загрузить-ОС-или-обнаружить-Windows. - Если вы используете адаптер CardBus/ExpressCard и не видите сетевой адаптер, указанный в Диспетчер устройств см. следующие часто задаваемые вопросы: https://www.startech.com/en-us/faq/cb-ec-cannot-detect-windows.
- Если устройство указано с ошибкой, следуйте инструкциям на странице продукта, чтобы переустановить драйверы.
- Убедитесь, что ваши сетевые устройства (например, сетевой коммутатор, маршрутизатор и т. д.) используют совместимые протоколы (например, 10/100, Gigabit и т. д.).
- Убедитесь, что индикаторы соединения на адаптере горят, когда он подключен к сетевому устройству. Если индикаторы связи горят, это означает, что между устройствами существует хорошее электрическое соединение.
- Если вы используете настенную розетку с кабелем Ethernet, убедитесь, что розетка правильно подключена.
|
Этот FAQ относится к следующим продуктам:
EC1000S
EC2000S
MST30C2HHPD
PCI100MMSC
PCI100MMST
PEX10000SFPI
PEX10000SRI
PEX1000MMSC
PEX1000MMSC2
PEX1000MMST
PEX1000SFP
PEX1000SFP2
PEX100S
PEX10GSFP4I
PEX20000SFPI
ST10000SPEX
ST10000SPEXI
ST1000BT32
ST1000SMPEX
ST1000SPEX2
ST1000SPEX2L
ST1000SPEX4
ST1000SPEX42
ST1000SPEX43
ST1000SPEXD2
ST1000SPEXD3
ST1000SPEXD4
ST1000SPEXDP
ST1000SPEXI
СТ100С
СТ100СЛП
ST10GSPEXNB
ST20000SPEXI
ST2000PEXPSE
ST2000SPEXI
СТ3300У3С
ST4000PEXPSE
ST4000SPEXI
TB2USB3GE
US1GC301AU
US1GC301AU2R
US1GC303APD
US1GC30A
US1GC30B
US1GC30PD
US1GC30W
USB2100
USB21000S
USB21000S2
USB2106S
USB31000NDS
USB31000S
USB31000S2H
USB31000SA
USB31000SPTB
USB31000SPTW
USB31000SW
USB32000SPT
Подождите. ..
..
Наверх
Проблемы с драйвером сетевого адаптера, что делать? – Проблемы с драйвером сетевого адаптера TechCult
? Если вы столкнулись с ограниченным подключением к Интернету или без доступа к Интернету, проблема вызвана тем, что драйверы сетевого адаптера повреждены, устарели или несовместимы с Windows 10. Сетевой адаптер — это сетевая карта, встроенная в ПК, которая соединяет компьютер с компьютерная сеть. По сути, сетевой адаптер отвечает за подключение вашего ПК к Интернету, и если драйверы сетевого адаптера не обновлены или каким-то образом повреждены, вы столкнетесь с проблемами сетевого подключения. Прочтите, как устранять проблемы с сетевым подключением в Windows 10..
Когда вы обновляете или обновляете до Windows 10, иногда сетевой драйвер становится несовместимым с новым обновлением, и, следовательно, вы начинаете сталкиваться с проблемами сетевого подключения, такими как ограниченное подключение к Интернету и т. д. Поэтому, не теряя времени, давайте посмотрим, как исправить проблемы с драйвером сетевого адаптера.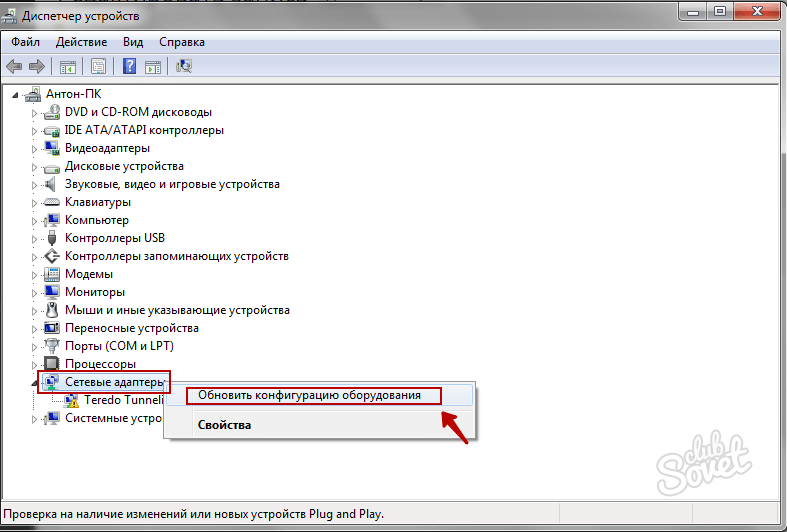 в Windows 10 с помощью приведенного ниже руководства по устранению неполадок. Это руководство также поможет, если вы пытаетесь установить сетевую карту, удалить или обновить драйверы сетевого адаптера и т. д.
в Windows 10 с помощью приведенного ниже руководства по устранению неполадок. Это руководство также поможет, если вы пытаетесь установить сетевую карту, удалить или обновить драйверы сетевого адаптера и т. д.
Содержание
1
Обязательно создайте точку восстановления на случай, если что-то пойдет не так.
Способ 1. Отключите, а затем снова включите сетевой адаптер
Попробуйте отключить сетевую карту и снова включить ее, чтобы устранить проблему. Чтобы отключить и включить сетевую карту,
1. В поле поиска, расположенном на панели задач, введите ncpa.cpl и нажмите Enter.
2. В окне «Сетевые подключения» щелкните правой кнопкой мыши сетевую карту, на которой возникла проблема, и выберите 9.0038 Отключить .
3. Снова щелкните правой кнопкой мыши ту же сетевую карту и выберите « Включить » из списка.
Способ 2. Запустите средство устранения неполадок сетевого адаптера
1. Нажмите клавишу Windows + I, чтобы открыть «Настройки», затем нажмите «Обновление и безопасность».
Нажмите клавишу Windows + I, чтобы открыть «Настройки», затем нажмите «Обновление и безопасность».
2. В меню слева выберите Устранение неполадок.
3. В разделе «Устранение неполадок» нажмите «Подключения к Интернету» , а затем нажмите 9.0038 Запустите средство устранения неполадок.
4.Следуйте дальнейшим инструкциям на экране, чтобы запустить средство устранения неполадок.
5. Если описанное выше не устранило проблему, в окне «Устранение неполадок» щелкните Сетевой адаптер , а затем щелкните Запустить средство устранения неполадок.
5. Перезагрузите компьютер, чтобы сохранить изменения и посмотреть, сможете ли вы устранить проблемы с драйвером сетевого адаптера.
Метод 3: сброс DNS и сброс компонентов Winsock
1. Щелкните правой кнопкой мыши кнопку Windows и выберите « Командная строка (администратор)». »
»
2. Теперь введите следующую команду и нажмите Enter после каждой:
ipconfig /release ipconfig /flushdns ipconfig /renew
3. Снова откройте командную строку и введите следующее и нажмите Enter после каждого:
ipconfig /flushdns nbtstat –r netsh int ip сброс netsh сброс винсока
4. Перезагрузите компьютер, чтобы применить изменения. Сброс DNS выглядит как Исправить проблемы с драйвером сетевого адаптера в Windows 10.
Способ 4. Сброс сетевого подключения
1. Нажмите клавишу Windows + I, чтобы открыть «Настройки», затем нажмите «Сеть и Интернет».
2. В меню слева выберите Статус.
3. Теперь прокрутите вниз и нажмите Сброс сети внизу.
4. Снова нажмите на « Сбросить сейчас ”в разделе Сброс сети.
5. Это приведет к успешному сбросу сетевого адаптера, и после его завершения система будет перезагружена.
Способ 5. Обновление драйверов сетевого адаптера
Устаревшие драйверы также являются одной из распространенных причин проблем с драйверами сетевого адаптера. Просто загрузите последние версии драйверов для вашей сетевой карты, чтобы решить эту проблему. Если вы недавно обновили Windows до более новой версии, это одна из наиболее вероятных причин. Если возможно, используйте приложение обновления производителя, например HP Support Assistant, для проверки наличия обновлений драйверов.
1. Нажмите клавишу Windows + R и введите « devmgmt.msc » в диалоговом окне «Выполнить», чтобы открыть диспетчер устройств .
2. Разверните Сетевые адаптеры , затем щелкните правой кнопкой мыши контроллер Wi-Fi (например, Broadcom или Intel) и выберите Обновить драйверы.
3. В Windows «Обновление драйверов» выберите « Поиск драйверов на моем компьютере». »
4. Теперь выберите » Позвольте мне выбрать из списка драйверов устройств на моем компьютере. “
5.Попробуйте обновить драйвера из перечисленных версий.
6.Если вышеперечисленное не помогло, перейдите на сайт производителя для обновления драйверов: https://downloadcenter.intel.com/
7.Перезагрузитесь, чтобы применить изменения.
Способ 6. Полное удаление сетевого адаптера
1. Нажмите клавишу Windows + R, затем введите « devmgmt.msc » и нажмите Enter, чтобы открыть диспетчер устройств.
2. Разверните Сетевые адаптеры и найдите имя вашего сетевого адаптера.
3. Обязательно запишите имя адаптера на случай, если что-то пойдет не так.
4. Щелкните правой кнопкой мыши сетевой адаптер и выберите Удалить.
5. Если требуется подтверждение , выберите Да.
6. Перезагрузите компьютер, и Windows автоматически установит драйверы по умолчанию для сетевого адаптера.
Переустановив сетевой адаптер, можно избавиться от Проблемы с драйвером сетевого адаптера в Windows 10.
Способ 7. Изменение параметров управления питанием для сетевого адаптера
1. Нажмите клавишу Windows + R, затем введите devmgmt.msc и нажмите Enter.
2. Разверните Сетевые адаптеры , затем щелкните правой кнопкой мыши установленный сетевой адаптер и выберите Свойства.
3. Перейдите на вкладку Power Management и убедитесь, что снимите флажок « Разрешить компьютеру отключать это устройство для экономии энергии. »
4. Нажмите «ОК» и закройте диспетчер устройств.
5. Теперь нажмите клавишу Windows + I, чтобы открыть «Настройки», затем Нажмите «Система» > «Питание и спящий режим».
Теперь нажмите клавишу Windows + I, чтобы открыть «Настройки», затем Нажмите «Система» > «Питание и спящий режим».
6. Внизу нажмите Дополнительные параметры питания.
7. Теперь нажмите « Изменить настройки плана » рядом с планом питания, который вы используете.
8. Внизу нажмите « Изменить дополнительные параметры питания». »
9. Разверните Настройки беспроводного адаптера , затем снова разверните Режим энергосбережения.
10. Далее вы увидите два режима: «От батареи» и «От сети». Измените оба режима на «Максимальная производительность».
11. Нажмите «Применить», а затем «ОК». Перезагрузите компьютер, чтобы сохранить изменения.
Способ 8. Откат к предыдущему драйверу сетевого адаптера
1. Нажмите клавишу Windows + R, затем введите devmgmt. msc и нажмите Enter, чтобы открыть Диспетчер устройств.
msc и нажмите Enter, чтобы открыть Диспетчер устройств.
2. Разверните Сетевой адаптер и затем щелкните правой кнопкой мыши беспроводной адаптер и выберите Свойства.
3. Перейдите на вкладку Драйвер и нажмите Откатить драйвер.
4. Выберите Да/ОК, чтобы продолжить откат драйвера.
5.После завершения отката перезагрузите компьютер.
Посмотрите, сможете ли вы устранить проблемы с драйвером сетевого адаптера в Windows 10 , если нет, перейдите к следующему методу.
Способ 9. Временное отключение антивируса и брандмауэра
Иногда антивирусная программа может вызывать проблему с драйвером сетевого адаптера . Чтобы убедиться, что это не так, вам необходимо отключить антивирус на ограниченное время, поэтому что вы можете проверить, появляется ли ошибка, когда антивирус выключен.
1. Щелкните правой кнопкой мыши значок антивирусной программы на панели задач и выберите Отключить.
2.Далее выберите период времени, в течение которого Антивирус будет отключен.
Примечание. Выберите наименьшее возможное время, например 15 или 30 минут.
3. После этого снова попробуйте подключиться к сети Wi-Fi и проверьте, устранена ли ошибка.
4. Нажмите клавишу Windows + R, затем введите control и нажмите Enter, чтобы открыть Панель управления.
5.Далее нажмите Система и безопасность.
6. Затем нажмите Брандмауэр Windows.
7. Теперь в левой части окна нажмите Включите или выключите брандмауэр Windows.
8. Выберите Отключить брандмауэр Windows и перезагрузите компьютер.
Снова попробуйте подключиться к сети Wi-Fi и посмотреть, сможете ли вы решить проблемы с драйвером сетевого адаптера.

 Удобны в том случае, когда постоянное наличие сетевого адаптера не требуется. Например, в последнее время такое решение актуально у ультрабуков, корпус которых гораздо тоньше, чем высота стандартного разъема. При этом проводное подключение оказывается нужным лишь единицам пользователей, тогда как большинство предпочтет Wi-Fi. Однако если требуется подключить ноутбук именно по проводу, к примеру, для большей стабильности или более высокой скорости передачи данных, можно приобрести внешнюю сетевую карту. Они, к слову, бывают не только с привычным разъемом USB-A, но и с более современным USB Type-C, а также в виде разнообразных адаптеров-разветвителей.
Удобны в том случае, когда постоянное наличие сетевого адаптера не требуется. Например, в последнее время такое решение актуально у ультрабуков, корпус которых гораздо тоньше, чем высота стандартного разъема. При этом проводное подключение оказывается нужным лишь единицам пользователей, тогда как большинство предпочтет Wi-Fi. Однако если требуется подключить ноутбук именно по проводу, к примеру, для большей стабильности или более высокой скорости передачи данных, можно приобрести внешнюю сетевую карту. Они, к слову, бывают не только с привычным разъемом USB-A, но и с более современным USB Type-C, а также в виде разнообразных адаптеров-разветвителей.
 startech.com/en-us/faq/pci- pcie-не может-загрузить-ОС-или-обнаружить-Windows.
startech.com/en-us/faq/pci- pcie-не может-загрузить-ОС-или-обнаружить-Windows.