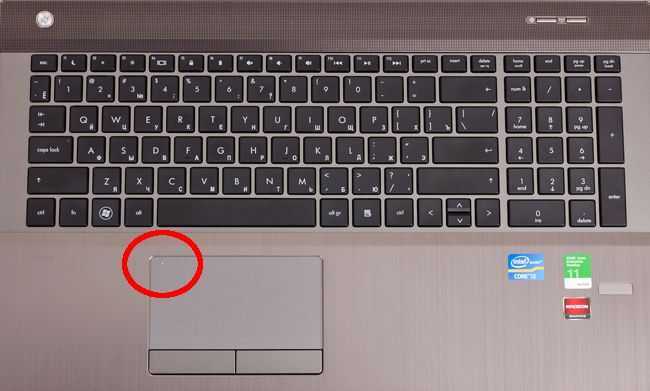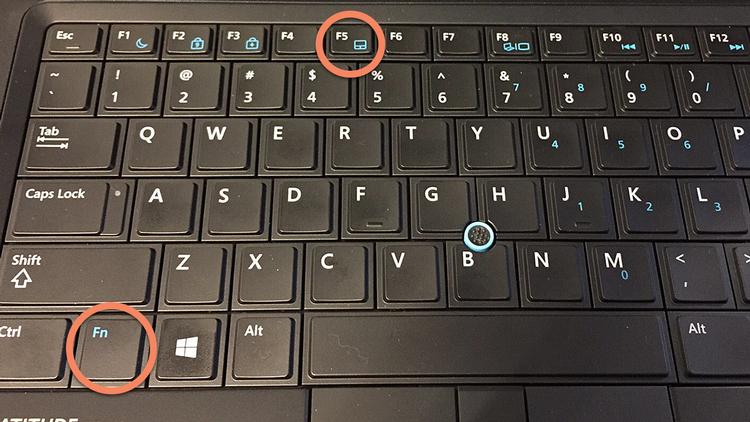Не работает тачпад acer: Отчего не работает тачпад на ноутбуке Acer
Содержание
Не работает тачпад на ноутбуке Асер
Содержание
- Причина 1: Тачпад отключен при помощи клавиатуры
- Причина 2: Настройки операционной системы
- Меню «Параметры» (Windows 10)
- Настройки тачпада
- «Службы» Windows
- Причина 3: Тачпад отключен в BIOS
- Причина 4: Проблемы с драйвером
- Причина 5: Вирусная активность
- Причина 6: Аппаратная неполадка
Причина 1: Тачпад отключен при помощи клавиатуры
Самый простой вариант, с которым может столкнуться обладатель ноутбука Acer, — отключенный тачпад через клавиатуру. Обычно это происходит после нажатия клавиши из F-ряда, отвечающей за управление данным устройством. У Acer под это запрограммирована клавиша F7 или сочетание Fn + F7 (в зависимости от того, какой режим работы у F-клавиш).
На некоторых старых моделях возможно наличие кнопки рядом с тачпадом, отвечающей за его включение или отключение. Если у вас такая есть, нажмите ее и проверьте, заработал ли тачпад.
Причина 2: Настройки операционной системы
В самой Windows есть несколько параметров, влияющих на работу сенсорной панели, и вам понадобится проверить каждый из них.
Меню «Параметры» (Windows 10)
В Windows 10 можно управлять работой тачпада при помощи штатного приложения «Параметры». В первую очередь вам понадобится проверить, не отключен ли он, через это меню.
- Откройте «Пуск» и перейдите в «Параметры».
- Выберите плитку «Устройства».
- Через левую панель переключитесь в раздел «Сенсорная панель».
- Удостоверьтесь, что переключатель у параметра «Сенсорная панель» находится в состоянии «Вкл». Обратите также внимание на пункт ниже — «Не отключать сенсорную панель при подключении мыши». Если тачпад у вас не работает конкретно после подключения мыши, возможно, все дело именно в этой настройке. Однако в редких случаях, несмотря на нее, происходит конфликт устройств, разобраться с которым крайне сложно и обычно проще всего отсоединять мышь при желании управлять тачпадом.

Настройки тачпада
Если у вас установлена Windows 7 или 8 (впрочем, владельцам Windows 10 это тоже подходит), вместо меню «Параметры» понадобится воспользоваться «Панелью управления», через которую также можно настраивать это указывающее устройство.
- Через «Пуск» запустите «Панель управления» и найдите там категорию «Мышь». Быстрее всего это сделать, включив просмотр «Мелкие значки». Или можете найти этот раздел через поисковую строку.
- В новом окне вам нужна вкладка «Параметры устройства» или «ELAN» (название зависит от производителя драйвера). Если вдруг тачпад отключен, нажмите кнопку «Включить», а затем — «ОК».
- Чтобы сенсорная панель работала и при подключении физической мыши, уберите галочку с пункта «Отключать внутреннее указ. устройство при подключ. внешнего указ. устройства USB» и сохраните внесенные изменения.
Когда в Windows отсутствует драйвер для тачпада, этой вкладки в окне свойств мыши, соответственно, не будет! Обратитесь к Причине 4 этой статьи, чтобы решить вероятные неполадки в работе драйвера или установить его впервые.
«Службы» Windows
У ноутбуков с сенсорным дисплеем, за который частично отвечает служба операционной системы, может произойти программный конфликт. Изредка функция, управляющая работой стилуса, мешает работать тачпаду, и если вы не пользуетесь специальным пером для ввода через дисплей, можете отключить данную службу, а если она нужна — попробовать перезапустить. Добавим, что сам сенсорный экран продолжит работать в любом случае.
- Сочетанием клавиш Ctrl + Shift + Esc запустите «Диспетчер задач» и перейдите на вкладку «Службы». В Windows 7 вместо запуска «Диспетчера задач» (у него отсутствует нужная вкладка) найдите приложение «Службы» через поиск в «Пуске».
- Найдите службу под названием «TabletInputService» и кликните по ней правой кнопкой мыши.
 Если та включена, отключите ее либо перезапустите. Можно попробовать и вариант с отключением, перезагрузкой ноутбука, и дальнейшим включением (если пользуетесь стилусом).
Если та включена, отключите ее либо перезапустите. Можно попробовать и вариант с отключением, перезагрузкой ноутбука, и дальнейшим включением (если пользуетесь стилусом).
Причина 3: Тачпад отключен в BIOS
Еще одна причина неработающего тачпада — он отключен в BIOS. Редко такое происходит с новыми, только что купленными ноутбуками, чаще всего либо сам пользователь по незнанию отключает сенсорную панель, либо сбрасывает настройки БИОС. Изменить интересующий параметр очень просто:
- Включите или перезагрузите ноутбук, и на этапе отображения логотипа компании быстро нажимайте клавишу, ответственную за вход в BIOS. Если вы не знаете, какая это клавиша, прочитайте нашу отдельную статью.
Подробнее: Входим в BIOS на ноутбуке Acer
- При помощи стрелок на клавиатуре перейдите в раздел «Main» и найдите пункт «Touchpad» (иногда он называется «Internal Pointing Device»). Смените его значение на противоположное — с «Basic» на «Advanced» и наоборот, а если вместо них варианты «Disabled» и «Enabled», необходимо выбрать второй.
 Затем нажмите клавишу F10 для сохранения внесенных изменений и перезагрузки ноутбука.
Затем нажмите клавишу F10 для сохранения внесенных изменений и перезагрузки ноутбука. - После загрузки Windows проверьте, была ли исправлена проблема.
Уточним, что параметр в BIOS есть не у всех ноутбуков Acer. Поэтому если после попыток поиска в других разделах BIOS вы не нашли нужную опцию, просто переходите к другим методам устранения неполадки, поскольку в вашей модели производитель убрал возможность управления тачпадом.
Причина 4: Проблемы с драйвером
Отсутствие необходимого драйвера также может спровоцировать неработоспособность тачпада. Это бывает после переустановки операционной системы, некорректного обновления или неверной установки версии программного обеспечения. Подробнее о вариантах поиска и инсталляции драйвера для тачпада рассказано в другом нашем материале.
Редко именно последняя версия драйвера и вызывает неполадку с тачпадом, поэтому пользователю нужно самостоятельно искать одну из предыдущих версий.
Подробнее: Способы поиска и установки драйвера для тачпада ноутбука Acer
Иногда установить фирменное программное обеспечение не удается или это не решает проблему. Можно попробовать воспользоваться универсальным драйвером от Microsoft.
- Запустите «Диспетчер устройств», найдя его по названию в «Пуске». В «десятке» это так же можно сделать, вызвав альтернативное меню правым кликом мыши по кнопке «Пуск».
- Найдите и разверните раздел «Мыши и иные указывающие устройства». Здесь должно отображаться HID-устройство, если драйвер для тачпада не был установлен, или название указывающего устройства при наличии драйвера.
- Выделите эту строку и на панели инструментов нажмите кнопку, отвечающую за обновление драйверов.
- Используйте пункт «Выбрать драйвер из списка доступных драйверов на компьютере».
- Выберите пункт «HID-совместимая мышь». Может быть, система обнаружит и фирменный драйвер (на скриншоте ниже это строчки со словом Synaptics) — в такой ситуации попробуйте сперва установить его, а если это не принесет результата и после перезагрузки ноутбука сенсорная панель не заработает, переходите к установке драйвера с названием «HID-совместимая мышь».

Причина 5: Вирусная активность
Не стоит исключать и возможное воздействие вирусов на ноутбук. Вредоносное программное обеспечение может блокировать или частично нарушать работу любого компонента компьютера, поэтому при отсутствии программных проблем рекомендуется проверить операционную систему на присутствие опасного софта. Сделать это можно, подобрав качественный антивирус или сканер, не требующий установки.
Подробнее: Борьба с компьютерными вирусами
Причина 6: Аппаратная неполадка
Если никаким из способов не удается разобраться с возникшей неполадкой, вполне вероятно, что все дело в аппаратной части, и вариантов здесь может быть сразу несколько: отошел/повредился шлейф, повреждение электронных компонентов (например, после того, как на ноутбук была пролита жидкость, особенно в районе тачпада, или из-за естественного износа деталей), фиксатора разъема или даже материнской платы. Определить точно это сможет только специалист, к которому и следует обратиться в случае, когда тачпад необходим и использование мышки не станет заменой.
Опытные пользователи, умеющие разбирать ноутбук, могут самостоятельно проверить, нет ли проблем с подключением шлейфа, целостностью проводов и разъемов, окисления.
Если ничего не помогло, перед обращением к специалисту можете попробовать обесточить ноутбук, достать аккумулятор (если он съемный) и подождать минут 15. После этого соберите ноутбук, включите и проверьте сенсорную панель. Еще один вариант, который иногда помогает, — удерживание кнопки питания выключенного ноутбука (с извлеченной батареей) примерно 30 секунд для сброса всего напряжения в конденсаторах. Не забудьте и то, что работу тачпада может контролировать какое-либо приложение, не обязательно вредоносное. Подтвердить или опровергнуть эту догадку можно, запустив ноутбук в «Безопасном режиме», где никакого лишнего софта не стартует вместе с Windows. Возможно, в ходе такой загрузки вы обнаружите, что панель работает без проблем, соответственно, понадобится проанализировать все установленное программное обеспечение и найти виновника.
Подробнее: Вход в «Безопасный режим» в Windows 10 / Windows 7
Устранение неполадок сенсорная панель — Acer Community
<main>
<article>
<h4 data-id=»n-a»>Что можно сделать, если мой тачпад не работает?</h4> <p>Ниже приведены некоторые советы по устранению неполадок, если вы испытываете проблемы с вашего тачпада. Описанные в этой статье Устранение встроенная сенсорная панель на ноутбук, а не внешней мыши, который может быть присоединен. Следуйте предложения ниже для сценария, что лучше всего описывает проблемы, которую вы испытываете.</p>
<strong>Если курсор не будет двигаться, или ваш тачпад не работает на всех:</strong>
<ol><li><b>Удаление подключенных устройств</b> — удалите все устройства, подключенные к системе, за исключением шнур питания. Это включает в себя внешнюю клавиатуру, мышь, флэш-диски, жесткие диски и другие периферийные устройства. </li>
</li>
<li><b>Включить/выключить ваш touchpad</b> — многие системы позволяют вам превратить сенсорной панели или выключить, нажав на клавиши <b>FN</b> и <b>F7</b> в то же время. Вы можете найти полные инструкции для этого процесса на .</li>
<li><b>Перезагрузите компьютер</b> — перезагрузки системы может помочь ваш touchpad отвечать снова.</li>
<li>, <b>Сбросить BIOS или UEFI для настройки по умолчанию</b> — некоторые системы имеют настройки тачпада в BIOS UEFI. Вы можете быть в состоянии решить вопросы вашего тачпада или UEFI параметров.</li>
<li><b>Сенсорная панель Драйверы переустановка</b> — отсутствующие или неправильные драйверы может привести ваш тачпад не работает должным образом. Вы можете попробовать загрузить и установить самую последнюю версию драйвера от нашего <a rel=»nofollow» href=»http://www.acer.ru/ac/ru/RU/content/drivers»>Сайт Драйверы и руководства</a>. Вам может потребоваться присоединить внешнюю мышь для завершения этого процесса.</li><li><b>Обновите ваш PC</b> — новые версии Windows позволяют вам обновления операционной системы без потери личных данных. Выберите операционную систему для получения инструкций о том, как обновить ваш ПК.<ul><li></li>
Вам может потребоваться присоединить внешнюю мышь для завершения этого процесса.</li><li><b>Обновите ваш PC</b> — новые версии Windows позволяют вам обновления операционной системы без потери личных данных. Выберите операционную систему для получения инструкций о том, как обновить ваш ПК.<ul><li></li>
<li></li>
</ul></li></ol><strong>Если вы можете перемещать курсор, но возникают проблемы с скорость курсора, беспорядочное поведение или разговоров и нажав кнопку:</strong>
<ol><li><b>Настройка сенсорной чувствительности</b> – если ваш курсор движется слишком быстро или слишком медленно, попробуйте изменить вашу чувствительность тачпада. Выберите вашу операционную систему ниже инструкции изменения настроек чувствительности.<ul><li></li>
<li></li>
<li></li>
<li></li>
</ul><br></li><li><b>Отключить водопроводной щелкнуть или касание сенсорной панели</b> – случайно сделать контакт с сенсорной панели при вводе может вызвать курсор, чтобы прыгать или оставить окно.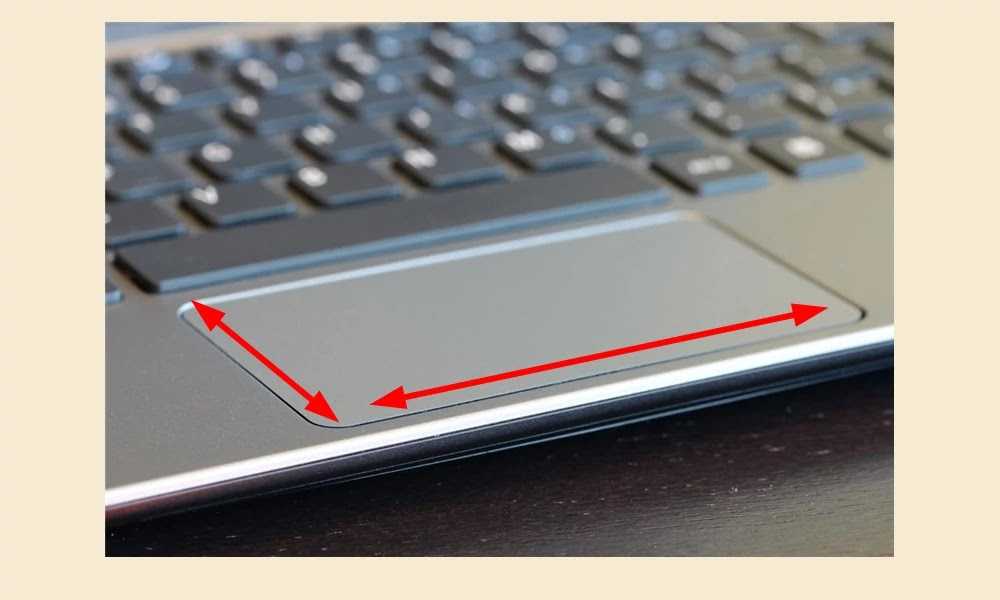 Вы можете для решения этой проблемы.</li>
Вы можете для решения этой проблемы.</li>
<br><li><b>Жесты не работают</b> — некоторые жесты изменились с Windows 8.1. Убедитесь, что вы знакомы с какой ваш сенсорная панель поддерживает жесты. Вы можете найти поддерживаемые жесты и инструкции по настройке сенсорные панели на соединениях ниже.<ul><li></li>
<li></li>
<li></li>
<li></li>
<li></li>
</ul></li></ol>
</article>
</main>
[ИСПРАВЛЕНО] Сенсорная панель ноутбука Acer не работает — Блог Auslogics
Содержание
- Почему сенсорная панель перестала работать на моем ноутбуке Acer?
- Тачпад выключен
- Ваш ноутбук Acer загружается неправильно
- Возникла проблема с BIOS
- У вас устаревшие или несовместимые драйверы
- Как исправить неработающий переключатель сенсорной панели на ноутбуке Acer на сенсорной панели
- С помощью клавиши быстрого доступа
- Использование панели управления
- Перезагрузить ноутбук
- Revestall Touchpad Driver
- Обновление драйверов TouchPad
- для обновления драйверов вручную
- для автоматического обновления драйверов
- .
 ниже, чтобы начать работу:
ниже, чтобы начать работу:
Навигация по ноутбуку без работающей сенсорной панели может быть очень неприятной, особенно если у вас нет запасной мыши. К сожалению, это распространенный опыт среди пользователей ноутбуков Acer.
Большинству владельцев Acer приходилось полностью полагаться на использование внешней мыши. Если это про вас, мы научим вас, как быстро починить тачпад на ноутбуке Acer.
Почему сенсорная панель перестала работать на моем ноутбуке Acer?
Сенсорная панель может работать неправильно на ноутбуке Acer по многим причинам, но наиболее распространенными из них являются следующие:
- Тачпад выключен.
- Ваш ноутбук Acer загружается неправильно.
- Проблема с BIOS.
- У вас устаревшие или несовместимые драйверы.
Мы кратко рассмотрим общие причины. После этого мы покажем вам самые быстрые способы решения проблемы.
После этого мы покажем вам самые быстрые способы решения проблемы.
Тачпад выключен
Большинство ноутбуков Acer позволяют быстро включать и выключать сенсорную панель с помощью сочетания клавиш или одной клавиши. Таким образом, возможно, при использовании клавиатуры вы случайно вызвали команду выключения тачпада.
Ваш ноутбук Acer загружается неправильно
Как и все аппаратные компоненты, ваша сенсорная панель имеет свои драйверы устройств, и она полагается на них для правильной работы. Допустим, операционная система не загружается правильно во время запуска или не может эффективно работать с драйверами сенсорной панели. Если это так, функциональность пострадает или вообще перестанет работать.
Проблема с BIOS
Иногда BIOS возвращался к своим предыдущим настройкам, запуская некоторые службы и останавливая другие. Тем не менее, тачпад часто входит в число сервисов с ограниченным доступом.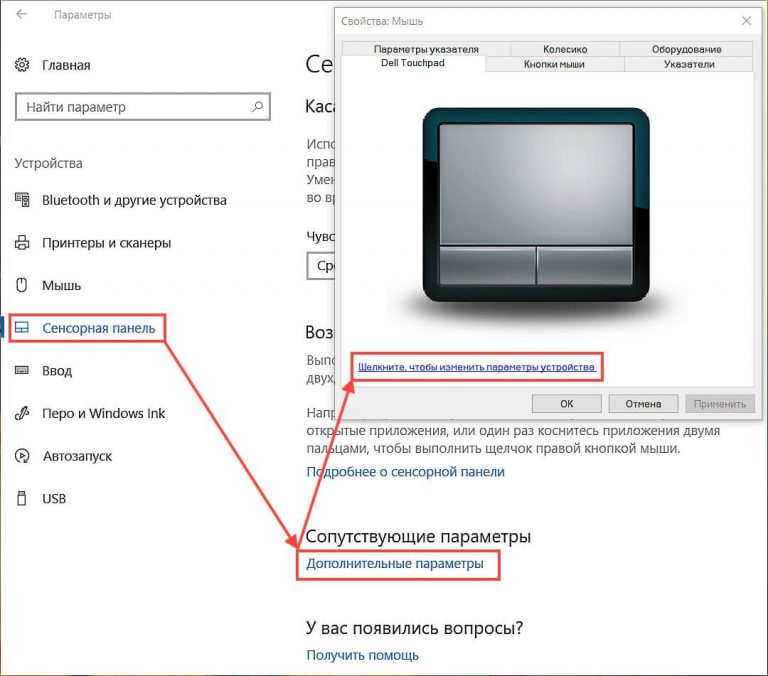
У вас устаревшие или несовместимые драйверы
Среди других причин, о которых сообщают пользователи, сенсорная панель которых перестала работать, наиболее распространенными являются устаревшие или несовместимые драйверы устройств. Проблемы, связанные с драйверами, могут быть вызваны повреждением или отсутствием системных файлов или недавними обновлениями системы.
Сказав это, давайте начнем изучать решения.
(Примечание: перед началом работы вам понадобится внешняя мышь для навигации по всему процессу, пока сенсорная панель не начнет работать).
Как исправить неработающую сенсорную панель на ноутбуке Acer
Включение сенсорной панели
Включить тачпад на ноутбуке Acer можно двумя способами: использовать сочетания клавиш или изменить настройки с панели управления.
Использование клавиши быстрого доступа
Найдите функциональную клавишу (Fn) и значок сенсорной панели (изображение пальца на сенсорной панели) на клавиатуре.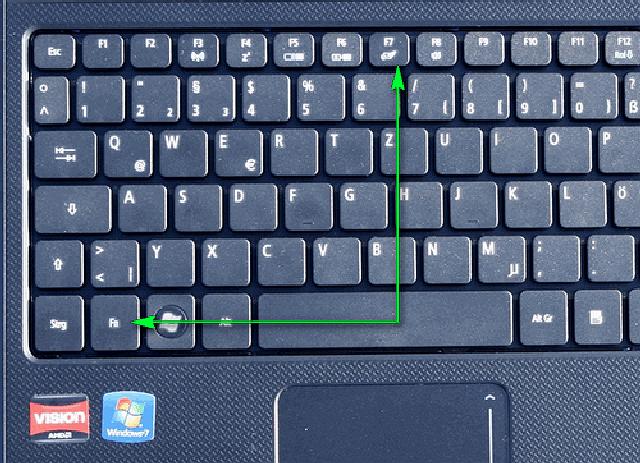 Если вы найдете его, удерживайте функциональную клавишу, а затем коснитесь значка сенсорной панели. В зависимости от вашей клавиатуры значок сенсорной панели должен быть где-то среди F-клавиш. Во многих случаях это часто F6 или F7.
Если вы найдете его, удерживайте функциональную клавишу, а затем коснитесь значка сенсорной панели. В зависимости от вашей клавиатуры значок сенсорной панели должен быть где-то среди F-клавиш. Во многих случаях это часто F6 или F7.
Использование панели управления
- Нажмите сочетание клавиш Windows + R, чтобы открыть диалоговое окно «Выполнить».
- Введите «control.exe» (без кавычек) и нажмите Enter, чтобы открыть окно панели управления.
- Дважды щелкните «Оборудование и звук», а затем выберите «Мышь и сенсорная панель».
- Щелкните Дополнительные параметры мыши, чтобы открыть окно свойств мыши.
- Нажмите на устройство мыши.
- Если он отключен, нажмите «Включить устройство».
- Нажмите «Применить» -> «ОК», затем закройте окно панели управления.
Проверьте, устранена ли проблема сейчас. Если разницы нет, переходим к следующему способу.
Перезагрузите ноутбук
Перезапуск ноутбука может восстановить нормальное рабочее состояние сенсорной панели. Другой подход, который также работает на компьютерах Acer, заключается в повторной установке батареи перед загрузкой.
Другой подход, который также работает на компьютерах Acer, заключается в повторной установке батареи перед загрузкой.
Выполните следующие действия:
- Убедитесь, что ноутбук включен.
- Если зарядное устройство ноутбука подключено, отключите его.
- Извлеките аккумулятор, не выключая компьютер.
- Подождите около 30 минут и снова вставьте аккумулятор.
- Теперь включите питание и проверьте, реагирует ли сенсорная панель.
Если проблема не устранена, беспокоиться не о чем. Попробуйте следующий шаг.
Переустановите драйвер сенсорной панели
- Нажмите сочетание клавиш Windows + R, чтобы открыть диалоговое окно «Выполнить».
- Введите «devmgmt.msc» (без кавычек) и нажмите OK, чтобы открыть окно диспетчера устройств.
- Разверните Мыши и другие указывающие устройства из списка устройств в окне диспетчера устройств.
- Щелкните правой кнопкой мыши Elantech или Synaptics, в зависимости от того, что доступно.

- Во всплывающем меню выберите Удалить устройство.
- Установите флажок подтверждения рядом с пунктом Удалить программное обеспечение драйвера для этого устройства.
- Щелкните Удалить для окончательного подтверждения.
- Перезагрузите ноутбук после завершения удаления драйвера.
Windows автоматически восстановит удаленный драйвер. Проверьте, работает ли сейчас тачпад. В противном случае вам может потребоваться обновить драйвер.
Обновите драйверы сенсорной панели
Драйверы устройств можно обновить двумя способами: вручную или автоматически.
Обновление драйверов вручную
- Откройте Диспетчер устройств.
- Разверните Мыши и другие указывающие устройства из списка устройств в окне диспетчера устройств.
- Щелкните правой кнопкой мыши драйвер сенсорной панели (Synaptic или Elantech).
- Выберите «Обновить программное обеспечение драйвера».

- Windows автоматически выполнит поиск доступных обновлений и предоставит вам доступную версию.
- При появлении запроса загрузите и установите обновленную версию драйвера сенсорной панели.
- Перезагрузите ноутбук, чтобы изменения вступили в силу.
- Проверьте, устранена ли проблема после завершения перезагрузки.
(Примечание. При использовании ручного метода это процесс наугад. Нет гарантии, что обновленная версия драйвера сенсорной панели идеально подойдет для вашего устройства. Система также может не предлагать вам обновление даже если есть доступное обновление для установки).
Чтобы избежать всех проблем с обновлением драйверов вручную, мы рекомендуем использовать надежное стороннее программное обеспечение для выполнения обновления.
См. наше решение ниже.
Автоматическое обновление драйверов
Использование Auslogics Driver Updater для обновления драйвера сенсорной панели является предпочтительным методом. Помимо устранения проблем, связанных с ручным обновлением, вы можете использовать программное обеспечение для обновления всех драйверов устройств одним щелчком мыши.
Помимо устранения проблем, связанных с ручным обновлением, вы можете использовать программное обеспечение для обновления всех драйверов устройств одним щелчком мыши.
(Обратите внимание, что бесплатная версия позволяет обновлять только один драйвер в час. Для более приятного и беспрепятственного использования мы рекомендуем вам купить профессиональную версию по доступной цене).
Изменить настройки сенсорной панели из BIOS
Тачпад может не работать, если в настройках BIOS установлено значение Advanced, а не Basic. В этом случае вам нужно будет зайти в меню BIOS и изменить настройки. Многие пользователи успешно использовали этот метод.
Для начала выполните следующие шаги:
- Загрузите ноутбук, удерживая клавишу F1 или Del.
- С помощью клавиш со стрелками перейдите на вкладку «Основные».
- Найдите сенсорную панель и нажмите Enter.
- Выберите опцию Basic и сохраните изменения.
- Выйдите из меню BIOS и загрузите Windows в обычном режиме.

- Проверьте, решена ли проблема сейчас.
Если указанное выше решение не помогло устранить проблему, попробуйте выполнить следующий шаг.
Восстановить Windows
- Нажмите логотип Windows + клавиши X и выберите «Настройки» во всплывающем меню.
- Выберите «Обновление и безопасность» -> «Восстановление».
- Нажмите «Перезагрузить сейчас», чтобы перезагрузить компьютер с экраном «Управление восстановлением Windows».
- Выберите «Устранение неполадок» -> «Сбросить этот компьютер».
- Выберите способ восстановления системы из вариантов в списке.
- Следуйте дальнейшим инструкциям для завершения процесса.
После завершения восстановления системы проверьте, устранена ли проблема.
Обратитесь к технику
Если описанные выше методы не помогли вам, скорее всего, это аппаратная проблема, вызванная загрязнением или повреждением. Было бы полезно, если бы вы попросили техника диагностировать проблему и предложить решения для ее устранения.
Было бы полезно, если бы вы попросили техника диагностировать проблему и предложить решения для ее устранения.
Используйте внешнюю мышь
Если вам нужно срочно воспользоваться компьютером и вы не можете позволить себе вызвать техника, использование внешней мыши может помочь временно облегчить ситуацию. Более того, это может быть лучшим решением, если ваш бюджет невелик, в основном потому, что новый тачпад обходится дорого.
Заключение
Было ли наше руководство полезным для устранения ошибки «Сенсорная панель не работает» на вашем ноутбуке Acer? Пожалуйста, оставьте комментарий ниже. Если проблема более сложная, сообщите нам более подробную информацию о проблеме, и мы быстро ответим. Вы также можете посетить наш блог, чтобы прочитать наши статьи и оптимизировать пиковую производительность вашего ПК.
Вам нравится этот пост? 🙂
Пожалуйста, оцените и поделитесь им и подпишитесь на нашу рассылку!
24 голоса,
средний: 4,38 из
5
Загрузка.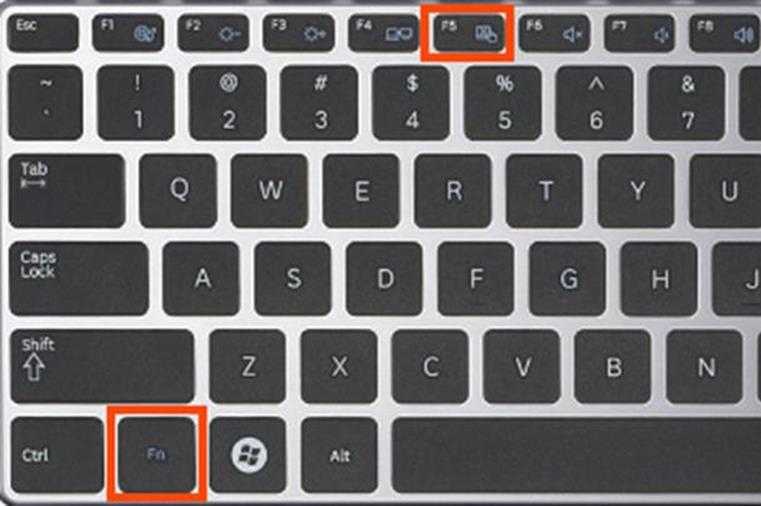 ..
..
Устранение неполадок сенсорной панели — Acer Community
<основной>
<статья>
Что делать, если сенсорная панель не работает?
Ниже приведены некоторые рекомендации по устранению неполадок, если у вас возникли проблемы с сенсорной панелью. Действия, описанные в этой статье, предназначены для устранения неполадок со встроенной сенсорной панелью ноутбука, а не с внешней мышью, которая может быть подключена. Следуйте приведенным ниже рекомендациям для сценария, который лучше всего описывает возникшие у вас проблемы.
Если ваш курсор не двигается или сенсорная панель вообще не работает:
< ol>

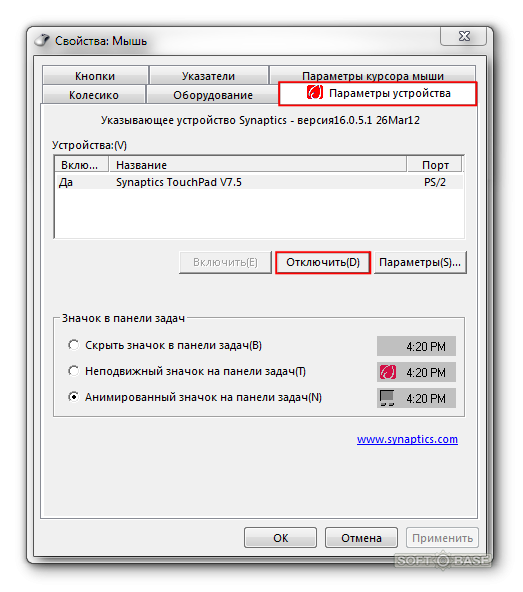 Возможно, вам потребуется подключить внешнюю мышь для завершения этот процесс.
Возможно, вам потребуется подключить внешнюю мышь для завершения этот процесс.Если вы можете перемещать курсор, но у вас возникают проблемы со скоростью курсора, неустойчивым поведением или нажатием и щелчком:
- Настройка чувствительности сенсорной панели – Если ваш курсор движется слишком быстро или слишком медленно, вы можете попробовать изменить чувствительность сенсорной панели.
- Отключить касание для нажатия — Случайный контакт с сенсорной панелью при наборе текста.

/i.s3.glbimg.com/v1/AUTH_08fbf48bc0524877943fe86e43087e7a/internal_photos/bs/2018/I/q/F0ZYb1TTyZtAjGVHYI9w/m2.jpg)

 Если та включена, отключите ее либо перезапустите. Можно попробовать и вариант с отключением, перезагрузкой ноутбука, и дальнейшим включением (если пользуетесь стилусом).
Если та включена, отключите ее либо перезапустите. Можно попробовать и вариант с отключением, перезагрузкой ноутбука, и дальнейшим включением (если пользуетесь стилусом). Затем нажмите клавишу F10 для сохранения внесенных изменений и перезагрузки ноутбука.
Затем нажмите клавишу F10 для сохранения внесенных изменений и перезагрузки ноутбука.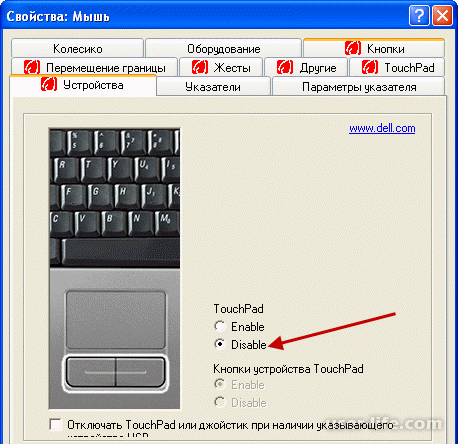


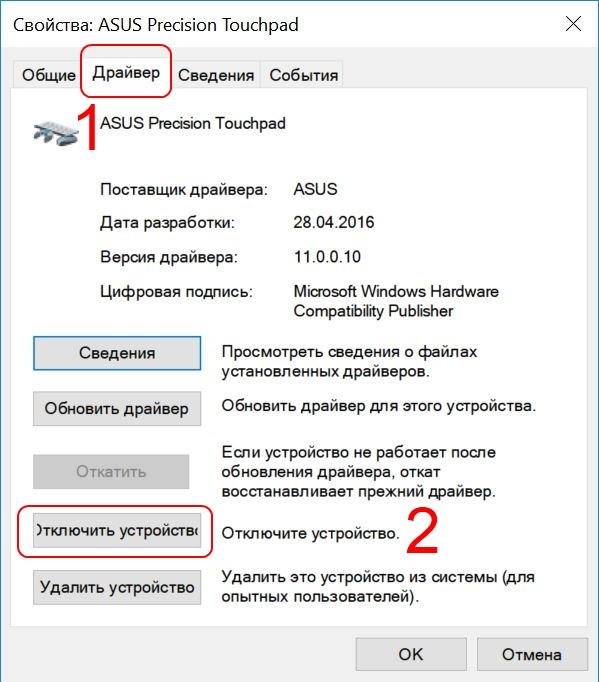 ниже, чтобы начать работу:
ниже, чтобы начать работу: