Не работает тачпад на асус: [Ноутбук] Устранение неполадок — Как решить проблемы в работе тачпада | Официальная служба поддержки
Содержание
linux — Не работает тачпад на ноутбуке ASUS ZenBook UX433FA
Вопрос задан
Изменён
3 года 1 месяц назад
Просмотрен
251 раз
Не работает тачпад. Пару раз, после перезагрузки, он работал буквально минуту, после чего переставал работать. Перепробовал столько способов, ни один не помог.
xinput:
$ input
⎡ Virtual core pointer id=2 [master pointer (3)]
⎜ ↳ Virtual core XTEST pointer id=4 [slave pointer (2)]
⎜ ↳ ELAN1200:00 04F3:0400 id=11 [slave pointer (2)]
⎜ ↳ Logitech USB Optical Mouse id=14 [slave pointer (2)]
⎣ Virtual core keyboard id=3 [master keyboard (2)]
↳ Virtual core XTEST keyboard id=5 [slave keyboard (3)]
↳ Power Button id=6 [slave keyboard (3)]
↳ Video Bus id=7 [slave keyboard (3)]
↳ Power Button id=8 [slave keyboard (3)]
↳ USB2. 0 HD IR UVC WebCam: USB2.0 id=9 [slave keyboard (3)]
↳ USB2.0 HD IR UVC WebCam: USB2.0 id=10 [slave keyboard (3)]
↳ Asus WMI hotkeys id=12 [slave keyboard (3)]
↳ AT Translated Set 2 keyboard id=13 [slave keyboard (3)]
0 HD IR UVC WebCam: USB2.0 id=9 [slave keyboard (3)]
↳ USB2.0 HD IR UVC WebCam: USB2.0 id=10 [slave keyboard (3)]
↳ Asus WMI hotkeys id=12 [slave keyboard (3)]
↳ AT Translated Set 2 keyboard id=13 [slave keyboard (3)]
/etc/default/grub:
GRUB_DEFAULT=0 GRUB_TIMEOUT_STYLE=hidden GRUB_TIMEOUT=10 GRUB_DISTRIBUTOR=`lsb_release -i -s 2> /dev/null || echo Debian` GRUB_CMDLINE_LINUX_DEFAULT="i8042.reset quiet splash" GRUB_CMDLINE_LINUX=""
Строка с информацией о тачпаде из /proc/bus/input/devices:
I: Bus=0018 Vendor=04f3 Product=0400 Version=0100 N: Name="ELAN1200:00 04F3:0400" P: Phys=i2c-ELAN1200:00 S: Sysfs=/devices/pci0000:00/0000:00:15.1/i2c_designware.1/i2c-2/i2c-ELAN1200:00/0018:04F3:0400.0001/input/input4 U: Uniq= H: Handlers=mouse0 event4 B: PROP=0 B: EV=17 B: KEY=30000 0 0 0 0 B: REL=903 B: MSC=10
Без пакета xserver-xorg-input-synaptics xinput не видит тачпад.
P.S. Ubuntu 19.10. Видимо, начинает работать после долгого отключения.
P.P.S. И перестаёт после попытки (успешной) проскроллить тачпадом. Если скроллить нечего, то тачпад работает. Если что-то попытаться проскроллить — перестаёт. Когда он работает, в /proc/bus/input/devices он выглядит так:
I: Bus=0018 Vendor=04f3 Product=30b8 Version=0100 N: Name="ELAN1201:00 04F3:30B8 Touchpad" P: Phys=i2c-ELAN1201:00 S: Sysfs=/devices/pci0000:00/0000:00:15.1/i2c_designware.1/i2c-2/i2c-ELAN1201:00/0018:04F3:30B8.0001/input/input8 U: Uniq= H: Handlers=mouse0 event5 B: PROP=5 B: EV=1b B: KEY=e520 10000 0 0 0 0 B: ABS=2e0800000000003 B: MSC=20
- linux
- ubuntu
- железо
- драйвер
12
Зарегистрируйтесь или войдите
Регистрация через Google
Регистрация через Facebook
Регистрация через почту
Отправить без регистрации
Почта
Необходима, но никому не показывается
Отправить без регистрации
Почта
Необходима, но никому не показывается
Нажимая на кнопку «Отправить ответ», вы соглашаетесь с нашими пользовательским соглашением, политикой конфиденциальности и политикой о куки
Обзор ноутбука ASUS Zenbook S 13 OLED.
 Еще одна достойная альтернатива Apple MacBook ?
Еще одна достойная альтернатива Apple MacBook ?
Ноутбуки с экранами 13-14 дюймов — золотая середина для любителей носить компьютер за собой. К битве за потребителей на рынке компактных ультрабуков присоединяется новый ASUS Zenbook S 13 OLED. Новинка приятно удивляет габаритами, весом, экраном и сбалансированной начинкой. А как насчет недостатков? Конечно, есть нюансы, о которых расскажем в этом подробном обзоре. Также проверим ноутбук в рабочих сценариях, легких играх, измерим нагрев корпуса, цветовую гамму экрана, протестируем блок питания и уровень шума системы охлаждения.
Курс PR-КОММУНІКАЦІЇ.
Підвищити імідж компанії, та стати акулою PR? Легко!
Вивчити курс
Содержание
- 1 Технические характеристики ASUS Zenbook S 13 OLED
- 2 Комплектация ASUS Zenbook S 13 OLED
- 3 Внешний вид, интерфейсы
- 4 Дисплей, камера, звук ASUS Zenbook S 13 OLED
- 5 Клавиатура, тачпад
- 6 Рабочая производительность ASUS Zenbook S 13 OLED
- 6.
 1 AIDA 64 Memory
1 AIDA 64 Memory - 6.2 Blender
- 6.3 Corona 1.3
- 6.4 CPU-Z
- 6.5 Crystal Disk Mark
- 6.6 Geekbench 6
- 6.7 Geekbench Open CL
- 6.8 Geekbench Vulkan
- 6.9 Браузерное быстродействие
- 6.10 Speedometer 2.0
- 6.11 Speedometer 2.1
- 6.12 Google Octane 2.0
- 6.13 WebXPRT 4
- 6.
- 7 Игровая производительность
- 7.1 Civilization 6
- 7.2 Cossacks 3
- 7.3 DOTA 2
- 7.4 Portal 2
- 7.5 PUBG
- 8 Автономность, охлаждение, нагрев ASUS Zenbook S 13 OLED
- 8.1 Уровень шума AIDA Stress Test (над клавиатурой):
- 8.2 Уровень шума AIDA Stress Test (50 см от ноутбука):
- 8.3 Уровень на рабочем столе (ноутбук бесшумный):
- 8.4 Температура корпуса и радиатора AIDA Stress Test:
- 8.5 Энергопотребление при зарядке (<50% батареи):
- 8.6 Энергопотребление при зарядке (>80% батареи):
- 8.7 Скорость зарядки ноутбука:
- 8.8 Энергопотребление во время AIDA Stress Test:
- 8.
 9 Автономность:
9 Автономность:
- 9 Цена и конкуренты
Технические характеристики ASUS Zenbook S 13 OLED
Технические характеристики ASUS Zenbook S 13 OLED | |
| Экран | 13.3″ 2880×1880 OLED 60 ГЦ 100% sRGB |
| Процессор | Intel Core i7-1355U |
| Оперативная память | 16 ГБ LPDDR5 5200 МГц |
| Накопитель | 1 ТВ PCI-E 4.0 NVMe SSD |
| Видеокарта | Intel Iris Xe Graphics |
| Беспроводные интерфейсы | Bluetooth 5.2, Wi-Fi 6 |
| Проводные интерфейсы | HDMI, 1х USB A, 2x USB C, 3.5mm |
| Блок питания | 65 Вт Type C |
| Аккумулятор | 63 Вт*год |
| Вес | 1 кг |
| Размеры | 29. 62 x 21.63 x 1.09 см 62 x 21.63 x 1.09 см |
На обзор попала версия ASUS Zenbook S 13 OLED (UX5304) с Intel Core i7 13 поколения 16 ГБ ОЗУ и 1 ТБ ПЗУ. Есть версии с вдвое большим объемом оперативной памяти. Видеокарта, как ни странно, встроена Intel Iris XE.
Комплектация ASUS Zenbook S 13 OLED
Как и большинство компактных ноутбуков высокого класса, ASUS Zenbook S 13 OLED упаковано в две коробки. Первая служит чемоданом, ведь имеет ручку для переноски. Внутри находим зарядный блок 65 Вт, кабель питания Type C, фирменный чехол и сам ноутбук в меньшей коробке.
Чехол завернутый в еще один чехол черного цвета. Он достаточно практичный и однозначно им будут пользоваться владельцы этого ноутбука. Приятный подарок, за который покупатель уже заплатил.
Блок питания специфичен, ведь состоит из трех частей: блок, вилка 220В и кабель. Сложив этот мини-конструктор получаем компактное и красивое зарядное устройство мощностью 65 Вт. Для аккумулятора 63 Вт*ч его предостаточно. Кабель USB Type C имеет ферритовое кольцо, достаточно толстую изоляцию и сечение, чувствуется совсем не так, как дешевые подделки.
Кабель USB Type C имеет ферритовое кольцо, достаточно толстую изоляцию и сечение, чувствуется совсем не так, как дешевые подделки.
Внутри небольшой коробки находится ноутбук в черном чехле и бумажная документация. Выходит, производитель положил три чехла: дешевый для ноутбука в малой коробке, кожаный чехол для повседневного использования и еще один дешевый для кожаного чехла. Жаль, что нет салфетки, а она бы была очень кстати.
Заметим, что поставляется ноутбук без операционной системы (по крайней мере, попавшая на обзор версия). Для умелых специалистов это разве что преимущество, ведь напрямую влияет на стоимость.
Курс IT-рекрутер.
Стань тим, кого джуни бояться, а мідли поважають.
Хочу на курс
Внешний вид, интерфейсы
ASUS Zenbook S 13 OLED смотрится симпатично, но агрессивные линии на верхней крышке могут понравиться не всем. Такое больше подходит игровым ноутбукам. Покрытие крышки керамическое. Устройство легкое (1 кг) и получило металлический корпус. На основной панели всего одна наклейка Intel EVO и две малозаметные надписи. Рамки вокруг экрана небольшие, но не удивляют. Обычный и ничем не впечатляющий дизайн премиального ноутбука 2023 года.
На основной панели всего одна наклейка Intel EVO и две малозаметные надписи. Рамки вокруг экрана небольшие, но не удивляют. Обычный и ничем не впечатляющий дизайн премиального ноутбука 2023 года.
Задняя часть имеет два отверстия для системы охлаждения. Не повлияют ли тонкий корпус и небольшие кулеры на нагрев и шум системы охлаждения? Об этом чуть ниже в отдельной главе.
Бросаются в глаза резиновые полоски вдоль всего корпуса. Они полезны, потому что не позволяют ноутбуку скользить по столу. По бокам расположены отверстия для динамиков в виде тонких черных полосок.
Крышка открывается легко и проходит так называемый «тест MacBook». Механизм открытия реализован великолепно, но специфическим образом. Обратите внимание на то, как петли опускаются вниз при открытии. Это поднимает нижнюю часть ноутбука под маленьким углом.
В последнее время производители все чаще прибегают к такому дизайну. Благодаря этому ASUS Zenbook S 13 OLED хорошо продувается, но может показаться, что на коленях он будет мешать. На самом деле это возможно у тяжелых ноутбуков, а этот малыш весит всего 1 кг, поэтому никакого дискомфорта не ощущается.
На самом деле это возможно у тяжелых ноутбуков, а этот малыш весит всего 1 кг, поэтому никакого дискомфорта не ощущается.
Все проводные интерфейсы современных стандартов. Слева два разъема Thunderbolt 4 (USB Type C) и полноценный HDMI. Ноутбук хоть и тонкий, но все еще недостаточно, чтобы туда не задвинуть такой порт. Устройство поддерживает Power Delivery и может заряжаться от павербанков.
С правой стороны нашлось место для классического USB Type A 3.2 и разъема 3.5 мм для наушников. Слота для карт памяти нет, что может немного разочаровать фотографов.
Дисплей, камера, звук ASUS Zenbook S 13 OLED
Сильнейшей стороной этой модели является экран. 13.3 дюймовая OLED матрица действительно хороша и лишена некоторых недостатков, которые свойственны более старым представителям серии Zenbook.
Первое, что бросается в глаза при тестировании – это широкий диапазон яркости. Некоторые ноутбуки ASUS с OLED панелями не имели возможность выставлять очень низкий уровень подсветки и в темноте «выжигали» глаза кислотностью цветов.
За ASUS Zenbook S 13 OLED удобно работать как днем, так и ночью. Хотя прямой солнечный свет будет мешать даже со 100% яркостью дисплея. Глянцевое покрытие работает как зеркало, особенно на темном фоне. Покрытие легко пачкается от малейших прикосновений. Неаккуратное открытие всегда будет оставлять отпечатки пальцев.
Углы обзора отличные, изображение не выцветает, но глянец отражает свет, поэтому полную красоту дисплея можно увидеть только в сумерках. Черный цвет выглядит великолепно. Он глубок, как и на всех ноутбуках OLED.
Плотность пикселей очень высока. Разрешение 2880х1800 пикселей для небольшого размера убыточно. Самые маленькие шрифты выглядят гладкими и приятными, но некоторые программы не умеют масштабироваться и приходится буквально прищуривать глаза, чтобы там что-нибудь прочесть.
Интересно было проверить эту матрицу в программном обеспечении Datacolor Spyder X Elite. Результаты тестирования колориметром показали, что матрица покрывает весь цветовой диапазон sRGB.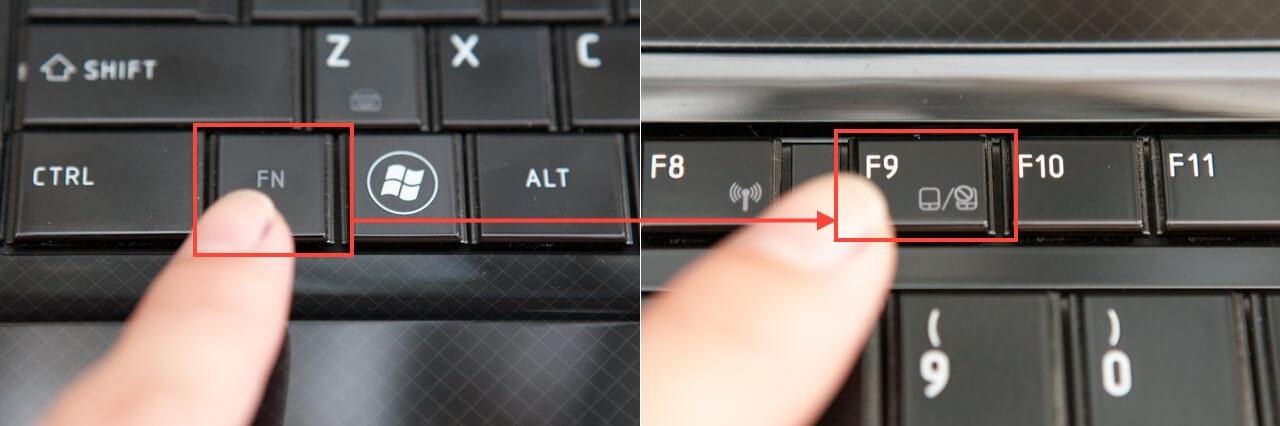 Такие показатели понравятся фотографам и профессиональным контентмейкерам.
Такие показатели понравятся фотографам и профессиональным контентмейкерам.
Мощность акустической системы невелика, но звук хорош. Как указано производителем, используется звук от Harman/Kardon. Возможно, музыканты действительно были бы им довольны, но человеку с отсутствием «музыкального слуха» трудно оценить этот звук в полной мере. Приятные и не слишком громкие динамики для базовых нужд.
Курс УПРАВЛІННЯ КОМАНДОЮ В БІЗНЕСІ
Вивчайте найкращі практики управління командою та досягайте успіху разом із колективом!
Ознайомитись з курсом
Веб-камера Full HD среднего качества, есть подсветка, которая не сильно спасает ситуацию. Днем изображение действительно неплохое, а при плохом освещении не стоит надеяться на замечательную картинку. Для видеозвонков хватает с головой, жаловаться не на что. Это касается микрофона – звук пишет, шумы частично поглощает, чувствительность неплохая.
Клавиатура, тачпад
На клавиатуре нанесена украинская раскладка, клавиши низкие, имеют минимальный ход, не очень тихие. Размер клавиш средний, места между ними немного. Конечно, нет цифрового блока Num Pad. Радует то, что левый Shift инженеры не укорачивали.
Размер клавиш средний, места между ними немного. Конечно, нет цифрового блока Num Pad. Радует то, что левый Shift инженеры не укорачивали.
В верхней части есть отдельные кнопки для отключения микрофона и веб-камеры. Могут разочаровать разве что очень тонкие стрелки, хотя в целом клавиатура приятна. Есть подсветка белого цвета, которая регулируется тремя режимами интенсивности.
Тачпад гигантского размера, как для компактного лэптопа. Он большой и удобен в эксплуатации. Жесты срабатывают хорошо, но отображаются на Windows 11 ужасно: анимации рваные, бывают частые просадки частоты кадров. Этим страдают все модели, включая самые дорогие флагманы из Intel Core i9 и RTX 4090. Здесь претензии к разработчикам ПО, а не к инженерам этого устройства.
Рабочая производительность ASUS Zenbook S 13 OLED
Начинка ноутбука намекает на то, что он способен работать с тяжелыми программами и должен удовлетворить требовательных пользователей. Проверим, что способна подсистема памяти и 10-ядерный процессор в рабочих задачах. Тестировать будем, как обычно, в двух режимах: аккумулятор и блок питания.
Тестировать будем, как обычно, в двух режимах: аккумулятор и блок питания.
AIDA 64 Memory
Скорость оперативной памяти практически не зависит от режима работы ноутбука. Результаты достаточно хорошие, задержки в пределах нормы. Единственное, что ощутимо быстрее работает от блока питания – кэш третьего уровня.
Аккумулятор:
Блок питания:
Blender
Встроенную видеокарту бенчмарк Blender так и не захотел определять. Рендерить на процессоре можно, но относительно медленно.
Курс
ФІНАНСОВИЙ МЕНЕДЖЕР
Освоюйте найкращі практики фінансового менеджменту та ефективно керуйте фінансами в бізнесі!
Більше про курс
Аккумулятор:
Блок питания:
Corona 1.3
Среда Corona не поддерживает рендер на GPU, но что-то небольшое можно обработать и на CPU. Несколько минут и сцена готова.
Аккумулятор:
Блок питания:
CPU-Z
В автономном режиме процессор теряет не слишком много. Серия U достаточно экономична и хорошо себя показывает от аккумулятора, хотя при подключении к розетке сильно проигрывает H-серии, которую кладут в топовые ноутбуки.
Серия U достаточно экономична и хорошо себя показывает от аккумулятора, хотя при подключении к розетке сильно проигрывает H-серии, которую кладут в топовые ноутбуки.
Аккумулятор:
Блок питания:
Crystal Disk Mark
Накопитель хороший по всем показателям. Система загружается быстро, при установке программ и видеоигр загруженность была небольшой, есть хороший запас. Это типичная история любого NVMe PCI-E 4.0 диска.
Geekbench 6
Даже в автономном режиме результат неплохой. От батареи он не дотягивает до самого дешевого Apple M1, а с сетевым адаптером уже находится на уровне Apple Silicon первого поколения.
Аккумулятор:
Блок питания:
Geekbench Open CL
Встроенная графика Intel Iris XE не разочаровывает и показывает хорошие результаты. Это одна из лучших iGPU для ноутбуков, хотя она испытывает проблемы совместимости с некоторыми играми и приложениями.
Аккумулятор:
Блок питания:
Geekbench Vulkan
Аккумулятор:
Блок питания:
Браузерное быстродействие
Ниже проверили три браузерных бенчмарка. Начнем с того, что обновился известный тест Speedometer к версии 2.1. Принципиальных изменений нет, но показатели несколько отличаются ориентировочно на 10% в пользу новой версии. Потери производительности хорошо заметны при работе от аккумулятора, но они не одинаковы в различных бенчмарках.
Начнем с того, что обновился известный тест Speedometer к версии 2.1. Принципиальных изменений нет, но показатели несколько отличаются ориентировочно на 10% в пользу новой версии. Потери производительности хорошо заметны при работе от аккумулятора, но они не одинаковы в различных бенчмарках.
Speedometer 2.0
Аккумулятор:
Блок питания:
Speedometer 2.1
Все последующие тестирования будем проводить только в версии 2.1, а показатели с 2.0 добавили для понимания изменений. Это несколько усложняет сравнение с другими ноутбуками, которые тестировали до обновления Speedometer, но придется мириться с решением разработчиков.
Аккумулятор:
Блок питания:
Google Octane 2.0
Аккумулятор:
Блок питания:
WebXPRT 4
Аккумулятор:
Блок питания:
Подытожим результаты некоторых бенчмарков в виде диаграммы и видим, что падение скорости работы ноутбука от аккумулятора не очень велико. По сравнению с флагманскими Intel Core i9-13980HX и Intel Core i7-13700H разница в режимах работы небольшая.
Игровая производительность
Такой ноутбук вряд ли заинтересует геймеров, но потенциальный владелец, вероятно, захочет хотя бы что-нибудь сыграть. Видеокарта сравнительно мощная, чтобы запускать нетребовательные игрушки, поэтому проверили ASUS Zenbook S 13 OLED в нескольких видеоиграх (CIV 6, DOTA 2).
Civilization 6
Более 40 FPS на поздних этапах игры в пошаговой стратегии – этого предостаточно для комфортной игры. Правильно подобранные настройки графики позволяют поиграть в эту детализированную и продуманную игру.
Аккумулятор:
Блок питания:
Cossacks 3
Оптимизация Казаков ставит на колени почти все ноутбуки. FPS невысок в начале миссии с небольшим количеством юнитов. Можно только представить, что будет во время больших онлайн баталий.
Аккумулятор:
Блок питания:
DOTA 2
При просмотре матчей получаем около 90 FPS, причем достаточно стабильные в обоих случаях. Выставив AMD Fidelity на 40% изображения несколько потеряло в качестве, но на 13 дюймовом экране это было почти незаметно. Таким образом, проверили возможности процессора, ведь не упирались в iGPU. Можно уверенно выставлять качество рендера на 60% для большей загрузки Intel Iris XE.
Таким образом, проверили возможности процессора, ведь не упирались в iGPU. Можно уверенно выставлять качество рендера на 60% для большей загрузки Intel Iris XE.
Аккумулятор:
Блок питания:
Portal 2
Выставили высокие настройки графики без изменения разрешения. Такую игру ASUS Zenbook S 13 OLED воспроизводит с лёгкостью. Более 100 FPS гарантировано в любом режиме.
Аккумулятор:
Блок питания:
PUBG
Снизив разрешение до 1080p с масштабом 80%, можно получить 40-50 FPS с упором в видеокарту. Результаты идентичны аккумулятору и блоку питания. TDP CPU и iGPU составляют по 15 Вт. Играть можно, но побеждать всех вряд ли получится.
Аккумулятор:
Блок питания:
Подытожим результаты игровой производительности в виде диаграммы. Разница в режимах работы минимальна или отсутствует, хотя игрушки изрядно поедают заряд аккумулятора.
Автономность, охлаждение, нагрев ASUS Zenbook S 13 OLED
Система охлаждения у этого малыша работает в активном режиме только под высокой нагрузкой. Большинство сценариев оставляют вентиляторы выключенными, но когда дело доходит до интенсивного использования, то шум дает о себе знать. Звук резкий и высокочастотный, гудит ASUS Zenbook S 13 OLED почти как игровые модели.
Большинство сценариев оставляют вентиляторы выключенными, но когда дело доходит до интенсивного использования, то шум дает о себе знать. Звук резкий и высокочастотный, гудит ASUS Zenbook S 13 OLED почти как игровые модели.
Уровень шума AIDA Stress Test (над клавиатурой):
Уровень шума AIDA Stress Test (50 см от ноутбука):
Уровень на рабочем столе (ноутбук бесшумный):
Температура корпуса и радиатора AIDA Stress Test:
Отдельные части корпуса нагреваются до 45-48 градусов. На клавиатуру тепло передается не очень сильно, работать не мешает. В большинстве мест температура не превышает 40 градусов. Перегрева процессора не наблюдается, но это все ценой шумного охлаждения.
Энергопотребление при зарядке (<50% батареи):
Энергопотребление при зарядке (>80% батареи):
Скорость зарядки ноутбука:
Блок питания пополняет батарею достаточно быстро. Приблизительно через 100 минут аккумулятор полностью зарядится.
Энергопотребление во время AIDA Stress Test:
Стресс-тест AIDA 64 выжимает все соки из начинки ноутбука, поэтому это ориентировочно максимально возможный показатель энергопотребления.
Автономность:
Не может не радовать отличная автономность. Ноутбук хорошо показал себя во время тяжелых условий тестирования. ASUS Zenbook S 13 OLED работает более 13 часов в офисном режиме при максимальной яркости дисплея. Выставив яркость на минимальную, можно легко достичь показателя 17-19 часов. Просмотр 4K видео разряжает батарею значительно быстрее и даже в таком режиме лэптоп держится почти 6 часов.
Цена и конкуренты
ASUS Zenbook S 13 OLED продается по цене 60 000 грн. Неудивительно, что в этом ценовом диапазоне ему составляют сильную конкуренцию другие бренды. Особенно сильными выглядят ноутбуки Apple, хотя они предлагают меньше памяти за ту же сумму.
MSI Prestige 13 Evo A13M имеет более мощный процессор Intel Core i7-1360P и аккумулятор 75 Вт*ч. Экран IPS с разрешением 1920×1200, но зато матовое покрытие. Цена за версию 16/1024 ГБ от 67000 грн.
Экран IPS с разрешением 1920×1200, но зато матовое покрытие. Цена за версию 16/1024 ГБ от 67000 грн.
Lenovo ThinkBook 13x G2 IAP более доступна альтернатива с несколькими компромиссами. Эта модель оснащена несколько более слабым процессором 12 поколения, экраном IPS 2560×1600 пикселей, и батареей 56 Вт*ч. Вес немного больше чем у ASUS Zenbook, а толщина корпуса почти такая же. Цена за версию 16/512 ГБ от 43 000 грн.
Apple MacBook Pro 13 2020 M1 – один из самых лучших ноутбуков современности. Нет смысла лишний раз описывать его, ведь продажи и спрос говорят сами за себя. Единственным недостатком выступает гораздо меньший объем памяти. Цена за версию 8/512 ГБ от 54 000 грн, а чтобы получить больше ОЗУ и ПЗУ придется доплачивать по космическим расценкам Apple.
4
Оценка ITC.UA
Плюсы:
хорошая автономность, сбалансированная начинка, качественный экран OLED, комплектация.
Минусы:
шум системы охлаждения под нагрузкой
Вывод:
Компания ASUS произвела удачное обновление своей линейки компактных ноутбуков. Тонкий, легкий и эргономичный лэптоп с приятным экраном и сбалансированной начинкой понравится широкой аудитории пользователей.
Тонкий, легкий и эргономичный лэптоп с приятным экраном и сбалансированной начинкой понравится широкой аудитории пользователей.
Также ASUS Zenbook S 13 OLED получил хорошую автономность и не сильно теряет производительность от аккумулятора, но не обошлось без недостатков. У ноутбука шумная система охлаждения, напоминающая о своем присутствии в тяжелых сценариях использования.
Конкуренция у этой модели сильная, ей трудно будет пробиваться к сердцу потенциального покупателя, ведь высокая цена отпугивает львиную долю пользователей. За 60 000 грн есть немало альтернатив, но ASUS Zenbook S 13 OLED адекватно выглядит среди них, даже на фоне популярных Apple MacBook.
Выражаем благодарность компании ASUS за предоставленный для обзора ноутбук ASUS Zenbook S 13 OLED (UX5304)
Тачпад Asus не работает? Вот что вы можете сделать
- Мастер разделов
- Диспетчер разделов
- Тачпад Asus не работает? Вот что вы можете сделать
Аманда | Подписаться |
Последнее обновление
Сенсорная панель Asus не работает — это проблема, которая, как сообщается, появляется после того, как пользователи обновляют свою систему до Windows 10. Что вы можете сделать, если вы обнаружите, что сенсорная панель Asus не работает в Windows 10, к сожалению? В этом посте вы можете получить несколько возможных решений от MiniTool Software.
Asus — торговая марка, пользующаяся большой популярностью среди пользователей компьютеров. В настоящее время многие пользователи хотели бы обновить свою систему до Windows 10 для повышения производительности компьютера, и пользователи Asus не являются исключением.
Однако некоторые пользователи сообщают на форуме, что сенсорная панель Asus перестает работать после обновления до ОС Windows 10. Это неприятная проблема, верно? Не волнуйтесь, если вы столкнулись с той же проблемой. Проверьте решения, перечисленные ниже, и попробуйте самостоятельно исправить Asus Touchpad, не работающую в Windows 10.
Исправление 1.
 Оставьте сенсорную панель включенной
Оставьте сенсорную панель включенной
Прежде чем пробовать другие технические решения, убедитесь, что сенсорная панель Asus включена. В конце концов, вы никогда не сможете использовать устройство, которое отключено на вашем компьютере. Итак, выполните следующие действия, чтобы включить сенсорную панель.
Шаг 1 : Нажмите Windows + I , чтобы открыть приложение Windows Settings .
Шаг 2 : Выберите категорию Устройства .
Шаг 3 : Щелкните раздел Сенсорная панель на левой панели и щелкните Дополнительные настройки на правой панели.
Шаг 4 : Во всплывающем окне перейдите на вкладку UltraNav и убедитесь, что установлен флажок Включить сенсорную панель . Нажмите Применить и OK , чтобы сохранить изменения.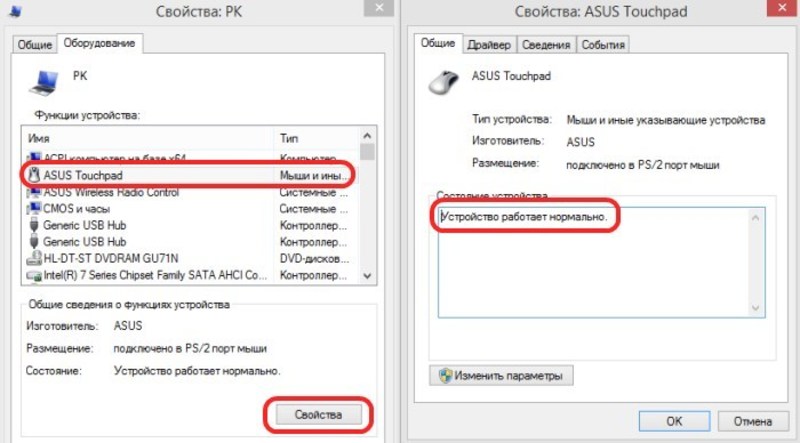
Затем вы можете проверить, правильно ли работает Asus Touchpad. Если нет, просто перейдите к следующему решению.
Исправление 2: изменение скорости указателя
Если ваша сенсорная панель Asus не работает должным образом, возможно, это связано с неправильной настройкой скорости указателя, а не с некоторыми фатальными проблемами. Итак, вы можете попробовать настроить скорость указателя. Вот как это сделать.
Шаг 1 : Откройте Windows Settings и выберите Devices .
Шаг 2 : Выберите Сенсорная панель и щелкните Дополнительные настройки , чтобы открыть Свойства мыши .
Шаг 3 : Перейдите на вкладку Параметры указателя и выберите скорость указателя в разделе Движение в соответствии с вашими потребностями. Затем нажмите Применить и OK , чтобы сохранить изменения.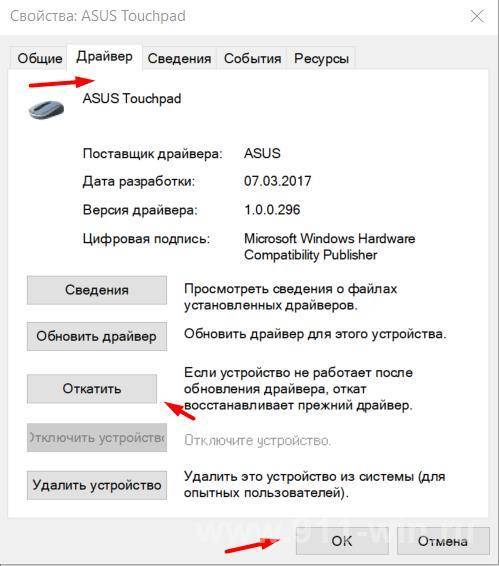
Таким образом, на сенсорной панели Asus произойдет очевидное изменение скорости. Надеемся, что проблема Asus с неработающей сенсорной панелью будет решена.
Исправление 3. Обновите или переустановите драйвер сенсорной панели Asus
В большинстве случаев поврежденный или устаревший драйвер должен быть причиной того, что сенсорная панель Asus не работает в Windows 10. Итак, вам может потребоваться обновить драйвер сенсорной панели Asus до последней версии, и вот как это сделать.
Шаг 1 : Нажмите Windows + R для вызова окна Выполнить . Введите devmgmt.msc и нажмите OK , чтобы открыть Диспетчер устройств .
Шаг 2 : Дважды щелкните Мыши и другие указывающие устройства , чтобы развернуть категорию.
Шаг 3 : Щелкните правой кнопкой мыши драйвер сенсорной панели Asus и выберите Обновить драйвер .
Шаг 4 : Нажмите Автоматический поиск обновленного программного обеспечения драйвера опция. Это выполнит поиск на вашем компьютере и в Интернете последней версии драйвера для вашего устройства. Затем следуйте инструкциям на экране, чтобы завершить процесс.
После обновления соответствующего драйвера перезагрузите компьютер и проверьте, решена ли проблема Asus с неработающей сенсорной панелью.
Если проблема не устранена, возможно, потребуется переустановить драйвер. Для этого вам нужно снова зайти в Диспетчер устройств и выбрать Удалите устройство , щелкнув правой кнопкой мыши драйвер Asus Touchpad. После успешного удаления драйвера перезагрузите компьютер, и драйвер будет переустановлен автоматически. Теперь проблема должна была быть решена.
Исправление 4: сброс Windows
Если вы испробовали все вышеперечисленные решения, но сенсорная панель Asus все еще не работает, возможно, вам необходимо перезагрузить компьютер. Эта операция удалит приложения и настройки с вашего системного диска, но вы можете оставить свои личные файлы или нет.
Эта операция удалит приложения и настройки с вашего системного диска, но вы можете оставить свои личные файлы или нет.
Просто перейдите в Настройки > Обновление и безопасность > Восстановление и нажмите кнопку Начать в разделе Сброс этого ПК . Когда вы получите следующее окно, в котором вам нужно выбрать: сохранить файлы или удалить все.
Для получения дополнительной информации о том, как восстановить заводские настройки компьютера с Windows 10, вы можете проверить этот пост. После этого вы можете проверить, помогла ли перезагрузка компьютера избавиться от проблемы с сенсорной панелью Asus.
- Твиттер
- Линкедин
- Реддит
Об авторе
Комментарии пользователей :
Сенсорная панель Asus не работает в Windows 10
Сенсорная панель Asus не работает — это обычная проблема для пользователей, которые обновили свои системы этой марки до Windows 10. Сенсорная панель может серьезно сломаться, когда она перестает работать или не может обнаруживать пролистывание или жесты. Проблемы с драйверами являются распространенной причиной проблемы, поскольку обновление обычно влияет на его настройки. Итак, сегодня мы представляем вам решения, которые могут легко решить проблему с сенсорной панелью. Но чтобы применить обходные пути, вам нужна внешняя мышь для вашего устройства. Давайте двигаться вперед к резолюциям один за другим.
Сенсорная панель может серьезно сломаться, когда она перестает работать или не может обнаруживать пролистывание или жесты. Проблемы с драйверами являются распространенной причиной проблемы, поскольку обновление обычно влияет на его настройки. Итак, сегодня мы представляем вам решения, которые могут легко решить проблему с сенсорной панелью. Но чтобы применить обходные пути, вам нужна внешняя мышь для вашего устройства. Давайте двигаться вперед к резолюциям один за другим.
Приложение настроек Windows 10 по умолчанию удобно для решения проблем с сенсорной панелью Asus. Вы можете попытаться устранить ошибку отсюда, обновив драйверы. Рекомендации будут обсуждаться в следующих шагах.
Обходной путь-1: изменение настроек
Шаг 1: Используйте горячие клавиши Windows+I или любой другой предпочтительный метод, чтобы получить доступ к встроенному приложению Настройки . Перейдите к Устройства среди разных категорий.
Шаг 2: Когда откроется новая страница, нажмите Сенсорная панель на левой панели.
Шаг 3: В соседней правой части щелкните ссылку Дополнительные настройки . Откроется всплывающее окно с Свойствами мыши , где вам нужно щелкнуть вкладку UltraNav .
Шаг 4: Быстро перейдите к разделу TouchPad и убедитесь, что диалоговое окно Enable TouchPad отмечено флажком.
Шаг-5: Нажмите Сначала примените , а затем OK перед закрытием, чтобы сохранить изменения.
Попробуйте проверить, работает тачпад Asus или нет. Это не работает, попробуйте следующий метод.
Обходной путь-2: отрегулируйте скорость указателя
Сенсорная панель Asus не работает, когда она становится неустойчивой много раз. Его слишком чувствительная природа может сделать его либо слишком быстрым, либо чрезвычайно медленным. К счастью, ОС предоставляет вам ряд опций для точной настройки реакции сенсорной панели. Один из таких параметров, который предлагает Windows 10, заключается в настройке скорости указателя в соответствии с предпочтениями.
К счастью, ОС предоставляет вам ряд опций для точной настройки реакции сенсорной панели. Один из таких параметров, который предлагает Windows 10, заключается в настройке скорости указателя в соответствии с предпочтениями.
Шаг 1 : Перейдите к Настройки => Устройства => Сенсорная панель => Дополнительные настройки .
Шаг 2 : Оставайтесь на вкладке Параметры указателя и перейдите в раздел Движение . Здесь используйте ползунок . Выберите скорость указателя соответственно. Перетаскивание вправо увеличивает скорость, а перемещение влево уменьшает скорость.
Шаг 3 : Когда вы уверены в желаемой скорости, сохраните изменения, нажав Применить кнопки и OK .
В дополнение к этому вы также можете попробовать ускорить скорость двойного щелчка мыши в Windows 10.
Обходной путь-3: обновление драйверов для сенсорной панели
Устаревший драйвер в равной степени ответственен за проблему с сенсорной панелью Asus. Для этого выполните приведенную ниже последовательность шагов:
Для этого выполните приведенную ниже последовательность шагов:
Шаг 1: Вызовите диалоговое окно «Выполнить», нажав горячие клавиши Win+R , и введите следующее в его текстовое поле –
devmgmt.msc
Шаг 2: Нажатие клавиши Enter откроет «Диспетчер устройств». На левой панели текущего окна перейдите к Мыши и другие указывающие устройства .
Шаг 3: Разверните это, щелкнув стрелку, чтобы просмотреть драйвер сенсорной панели. Щелкните правой кнопкой мыши по нему и выберите опцию Обновить драйвер из списка, как показано на изображении.
Обновление драйвера, скорее всего, решит проблему. Если нет, вам нужно снова переустановить драйвер и, следовательно, попробуйте сделать это следующим способом.
Обходной путь-4: переустановка драйвера
Шаг 1: Нажмите клавишу Windows, введите apps , а затем нажмите Enter .
Шаг 2: Откроется страница приложений и функций со списком всех установленных приложений. Здесь найдите Asus Touchpad в списке и нажмите на него. Теперь нажмите кнопку Uninstall , и драйвер будет удален в первую очередь.
Шаг 3: Теперь посетите официальный сайт Asus с помощью любого интернет-браузера и загрузите правильный драйвер, соответствующий номеру вашей модели.
Шаг 4: Повторно установите драйвер, следуя инструкциям на экране.
Этот обходной путь наиболее эффективен при решении проблем с сенсорной панелью ноутбуков Asus.
Обходной путь-5: Сброс Windows
Когда все вышеперечисленные процессы напрасны, у вас не остается другого выбора, кроме как снова сбросить Windows. Мы действительно не хотим рекомендовать это разрешение, если у вас нет серьезных проблем. Однако, если что-то пойдет не так и вам нужно сбросить настройки, попробуйте выполнить следующие шаги, чтобы сделать это.
Шаг 1: Запустите программу настроек, используя горячие клавиши Windows + I . Из различных категорий перейдите к Update & Security и щелкните по нему.
Шаг 2 : Щелкните раздел Восстановление на левой боковой панели.
Шаг 3 : На соседней стороне нажмите кнопку Начать под кнопкой Сбросить этот ПК . Это представляет вам еще два варианта на выбор.
Узнайте больше о том, как выполнить сброс Windows 10, удалив все, сохранив файлы.
Таким образом, следующие способы могут устранить ошибки, связанные с неработающей сенсорной панелью Asus.
Возведение в квадрат
Мы попытались охватить все возможные способы решения проблемы с сенсорной панелью Asus, не работающей в приведенном выше обсуждении. Тачпад является важной частью ноутбука с сенсорным экраном. Вы можете использовать дополнительную мышь для выполнения задач, но в большинстве случаев носить ее обременительно.
 0 HD IR UVC WebCam: USB2.0 id=9 [slave keyboard (3)]
↳ USB2.0 HD IR UVC WebCam: USB2.0 id=10 [slave keyboard (3)]
↳ Asus WMI hotkeys id=12 [slave keyboard (3)]
↳ AT Translated Set 2 keyboard id=13 [slave keyboard (3)]
0 HD IR UVC WebCam: USB2.0 id=9 [slave keyboard (3)]
↳ USB2.0 HD IR UVC WebCam: USB2.0 id=10 [slave keyboard (3)]
↳ Asus WMI hotkeys id=12 [slave keyboard (3)]
↳ AT Translated Set 2 keyboard id=13 [slave keyboard (3)]
 1 AIDA 64 Memory
1 AIDA 64 Memory 9 Автономность:
9 Автономность: