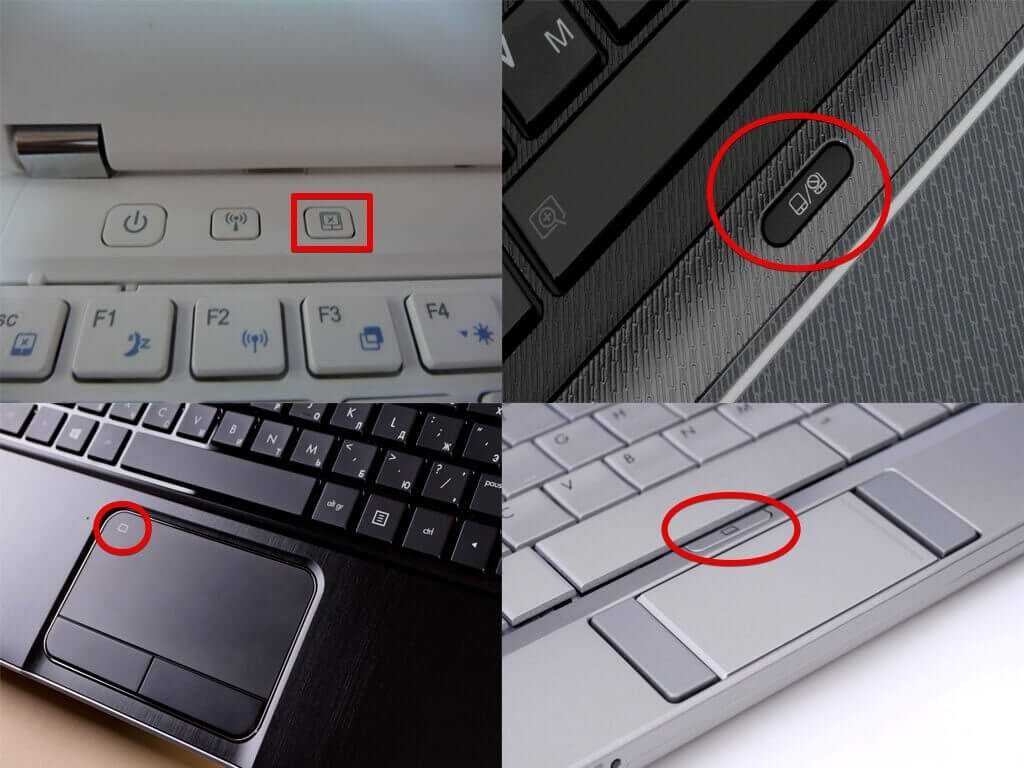Не работает тачпад на асусе: Не работает тачпад на ноутбуке? Возможные решения проблемы
Содержание
Почему не работает тачпад на ноутбуке и как это исправить?
Тачпад может и не является самым удобным устройством для управления курсором на ноутбуке, но когда у вас нет нормальной мыши или поверхности, где бы ее можно было расположить, тачпад вполне терпимая альтернатива. Однако, в некоторых случаях тачпад начинает некорректно работать либо и вовсе перестает функционировать. Что же делать в таком случае?
В сегодняшней статье мы посмотрим с вами, как можно оживить нерабочий тачпад на ноутбуке, не прибегая при этом к услугам профессионалов.
Содержание
- Возможные причины проблем с тачпадом
- Гайд по восстановлению работоспособности тачпада
- Решение №1 Активация тачпада
- Решение №2 Очистка поверхности
- Решение №3 Активация тачпада через BIOS/UEFI
- Решение №4 Переустановка драйверов для тачпада
- Решение №5 Тачпад вышел из строя
Возможные причины проблем с тачпадом
Прежде чем мы перейдем к самим решениям, давайте посмотрим на небольшой список возможных причин нормальной работы этого устройства:
- тачпад отключен;
- поверхность тачпада загрязнена;
- проблемы с драйвером для тачпада;
- физическая поломка сенсорной панели тачпада.

Давайте теперь посмотрим, что вы можете сделать с этой не самой приятной проблемой.
Гайд по восстановлению работоспособности тачпада
Решение №1 Активация тачпада
Наиболее вероятная причина того, почему ваш тачпад перестал работать – отключение через случайное нажатие комбинации клавиш на клавиатуре. На каждом ноутбуке присутствует множество комбинаций клавиш, с помощью которых можно активировать и деактивировать тот или иной функционал. В каждой из таких комбинаций, как правило, участвует кнопка Fn.
Внимательно посмотрите на клавиатуру своего ноутбука и найдите на ней значок тачпада. Например, данный значок может располагаться на клавише F9, если вы обладатель ноутбука от компании ASUS или на клавише F7, если у вас ноутбук от Aсer. Как только найдете нужную клавишу, нажмите комбинацию клавиш Fn+[кнопка тачпада] и проверьте, был ли включен тачпад на вашем ноутбуке.
Заметка: если вы владелец ноутбука от HP, то вам нужно нажать не комбинацию клавиш, а дважды нажать на сенсорную кнопку, которая располагается непосредственно на поверхности самого тачпада, в левом верхнем углу.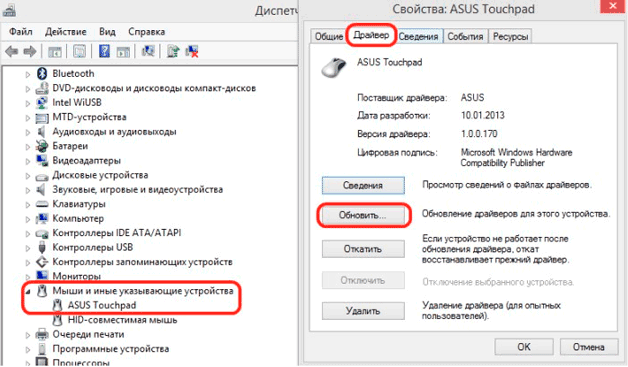
Решение №2 Очистка поверхности
А давно ли вы чистили поверхность своего тачпада? Да, довольно странный вопрос, но вполне вероятно, что тачпад мог перестать воспринимать нажатия на него с вашей стороны просто потому, что на сенсорной поверхности толстый слой грязи. Как следует осмотрите тачпад и тщательно протрите его, а затем проверьте, заработает ли тот.
Решение №3 Активация тачпада через BIOS/UEFI
В некоторых случаях тачпад может по какой-то причине отключиться в самом BIOS материнской платы. Вам нужно перейти в BIOS и проверить, активирована ли там опция под названием «Internal Pointing Device». Чтобы перейти в БИОС ноутбука, вам нужно выполнить перезагрузку, а затем нажать на определенную клавишу, которая будет указана на экране. В общем, как и на обычном стационарном ПК. Как правило, опция «Internal Pointing Device» находится в разделе «Advanced» (продвинутые настройки). Если она была деактивирована, то включите ее, выставив значение на «Enabled» и сохраните изменения.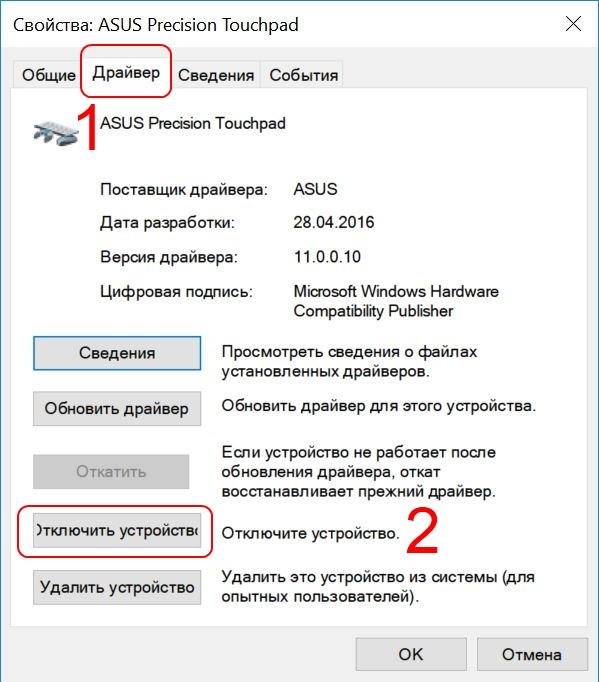 Если же она была активна – двигаемся дальше.
Если же она была активна – двигаемся дальше.
Решение №4 Переустановка драйверов для тачпада
Переходим к следующему пункту. Тачпад запросто мог перестать работать из-за драйвера, который начал работать с ошибками или и вовсе перестал функционировать. Подобная ситуация порой возникает после установки новой ОС на ноутбук. Если причина действительно заключается в плохом драйвере, то вам нужно его переустановить. Свежий драйвер можно найти на диске, идущим вместе с ноутбуком, или же на официальном сайте производителя ноутбука.
Решение №5 Тачпад вышел из строя
К сожалению, если никакие из вышеуказанных советов и решений не помогли вам заставить свой тачпад заработать, то он определенно вышел из строя. Это может быть проблема с самой сенсорной панелью или с ее подключением к материнской плате. Во втором случае вы можете попробовать вскрыть ноутбук и проверить, подключен ли шлейф тачпада корректно к плате. В первом же случае… вам прямая дорога в сервисный центр.
Компьютеры
не работает прокрутка и основные жесты – WindowsTips.
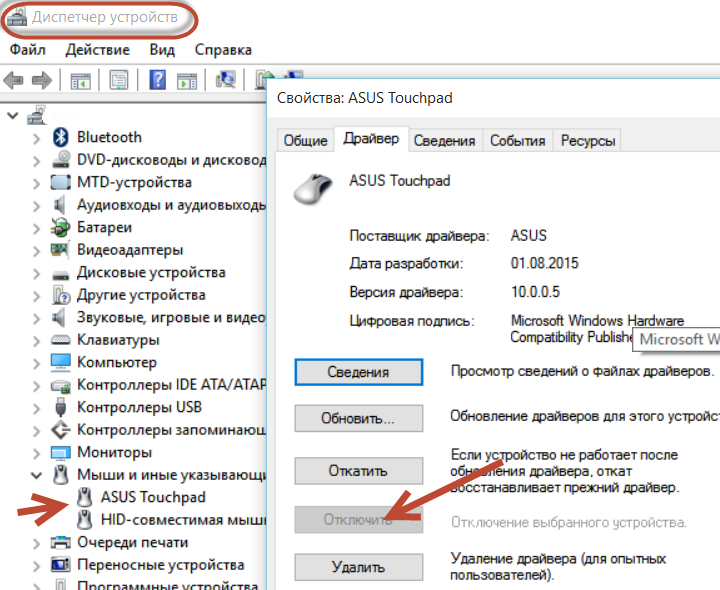 Ru. Новости и советы
Ru. Новости и советы
Гаджеты
WindowsTips
Создатели ОС Windows 10 в очередной раз успели порадовать пользователей наличием интересных команд, которые можно применять, используя обычный тачпад на ноутбуке. Такие простые, но довольно удобные жесты, помогают не только облегчить работу за компьютером, но и выполнять элементарные операции не используя мышь и клавиатуру.
Но когда тачпад на ноутбуке не работает, прокрутка происходит рывками или жесты вообще на работают, нужно просто выполнить ряд простых операций!
Возможности тачпада
Существует ряд интересный функций, которые можно выполнять, используя тачпад. Например:
- прокрутка страницы вверх/вниз – для этого нужно коснуться к сенсорной панели ноутбука двумя пальцами и провести соответственно вверх или вниз;
- пролистывание страницы из стороны в сторону – необходимо коснуться двумя пальцами тачпада и провести две горизонтальные линии влево или вправо;
- для вызова контекстного меню достаточно будет осуществить тап двумя пальцами одновременно.
 Некоторые модели ноутбуков предусматривают проделывание такого трока путем нажатия пальцами в правом нижнем углу сенсорной панели;
Некоторые модели ноутбуков предусматривают проделывание такого трока путем нажатия пальцами в правом нижнем углу сенсорной панели; - чтобы показать список программ, которые используются вами, достаточно провести тремя пальцами вверх по тачпаду;
- для того чтобы закрыть диалоговое окно с диспетчером окон, достаточно провести тремя пальцами вниз.
Проблемы с тачпадом – не работает прокрутка
С такой ситуацией, когда в тачпаде на ноутбуке не работает прокрутка, сталкивается каждый второй пользователь. Стоит признаться, что это доставляет массу неудобств. Однако не стоит спешить и нести ноутбук в сервисный центр или переустанавливать ОС Windows. Сначала, достаточно самостоятельно проверить тачпад на работоспособность и попытаться обнаружить почему он не работает.
Прокрутка может не работать по нескольким причинам:
- загрязнение сенсорной панели;
- некорректно установленные параметры чувствительности в настройках;
- отсутствие драйверов;
- тачпад отключен пользователем;
- аппаратные поломки и т.
 д.
д.
Не работает прокрутка на тачпаде Windows 10
Выше мы указывали возможные причины, почему не работает прокрутка на тачпаде. Рассмотрим варианты решения подобной ситуации.
- При загрязнении сенсорной панели рекомендуется провести ее очистку, с помощью ватного диска с мыльным раствором. После этого, нужно протереть панель влажной тряпочкой или салфеткой и дать самостоятельно высохнуть. Стоит отметить также, что тачпад не реагирует на прикосновение сальных рук. Если прокрутка не работает – вымойте руки=)
- Для проверки корректности настроек необходимо выполнить следующие операции:
- Нажмите правую кнопку мыши на кнопке главного меню и выберите панель управления.
- Зайдите в пункт «Мышь».
- В окне вам нужна вкладка ELAN (которая еще может называться Параметры устройства»). В этом пункте обращаем внимание на кнопку «Активировать устройство». Она должна быть серого цвета (обозначает, что устройство работает правильно).
 Если она неактивна – необходимо ее активировать. Для этого достаточно убрать галочку с пункта «отключение при подсоединении внешней USB-мыши».
Если она неактивна – необходимо ее активировать. Для этого достаточно убрать галочку с пункта «отключение при подсоединении внешней USB-мыши». - Чтобы установить драйвера или обновить их, можно зайти на сайт производителя ноутбука, выбрать интересующую вас модель и согласно инструкции, которая имеется на сайте, скачать и установить драйвера тачпада. Рассмотрим на примере ноутбука Леново, у которого не работает прокрутка тачпада.
- Заходим на сайт https://pcsupport.lenovo.com/ru/ru
- Вводим название ноутбука. Если вы не знаете свою модель, поищите в панели управления значок с маркой ноутбука.
- Внизу можно увидеть номер и модель.
- Вводим номер на главной странице сайта. Можно скачать программу, которая определит параметры устройства.
- Переходим к драйверам.
- Ищем мышь и выбираем нужные параметры.
- Нажимаем на значок глаза и скачиваем драйвер для ноутбука.
- Нажмите на значок в строке загрузок и установите ПО.

- Если тачпад отключен пользователем – нажмите комбинацию клавиш Fn+F9( или любая другая служебная клавиша(F1-F12), на которую будет нанесен соответствующий значок).
- Кроме того, прокрутка тачпада на ноутбуке может не работать, если шлейф был неправильно подключен к материнской плате устройства. Такую поломку можно убрать самостоятельно. В случае если вы сомневаетесь, что сможете решить такой вопрос, лучше обратиться в сервисный центр.
Стоит отметить, что тачпад может перестать функционировать в случае его механического повреждения. Такое может случиться в результате падения тяжелых предметов на тачпад или неаккуратного нажатия. В такой ситуации помочь может только обращение в сервисный центр, где специалисты произведут замену неисправной детали.
Если не работает прокрутка на тачпаде Windows 7, то имеет смысл проделать все те же действия. Тачпад не зависит от версии ОС, а только от модели ноутбука.
Прежде чем нести свой гаджет на ремонт или переустанавливать ОС Windows, советуем попробовать в домашних условиях самостоятельно определить причину поломки устройства.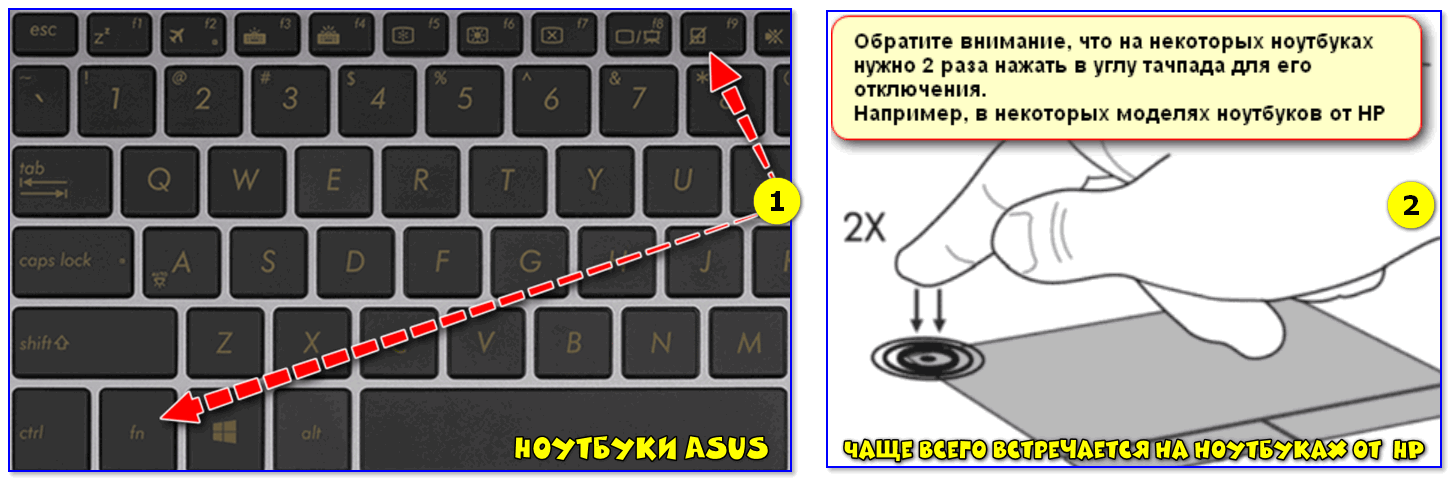
Ошибки: пакет linux: Ubuntu
== Обоснование SRU ==
[Воздействие]
Сенсорная панель и сенсорный экран не работают на ноутбуках TGL-H.
[Исправлено]
Обновите сопоставление GPIO, чтобы значения совпадали между Linux и BIOS.
[Тест]
После применения патча тачпад и тачскрин могут работать
корректно.
[Где могут возникнуть проблемы]
Если каким-то образом какое-либо из новых значений выводов неверно, это может привести к поломке устройств
, для работы которых требуется Intel GPIO.
== Оригинальный отчет об ошибке ==
Я использую Kubuntu 21.04 на своем ASUS TUF F15 FX506HM_FX566HM. Тачпад не определяется ни в настройках, ни в xinput, ни в cat /proc/bus/
Модель ноутбука: ASUS TUF F15 FX506HM_FX566HM.
Производитель сенсорной панели: Возможно, ELAN1203
Когда впервые появился симптом: С самого начала
Вывод lsb_release -rd
Описание: Ubuntu 21.04
Выпуск: 21. 04
04
Использование ядра версии 5.13.6. Также пробовал 5.11, 5.12.8, 5.12.15, 5.13.1, 5.13.2, 5.13.4, 5.13.5, 5.14-rc2, 5.14-rc3
Выход xinput
⎡ Виртуальный основной указатель id=2 [главный указатель (3)]
⎜ ↳ Виртуальный основной указатель XTEST id=4 [подчиненный указатель (2)]
⎣ Виртуальная основная клавиатура id=3 [главная клавиатура ( 2)].(3) : USB2.0 HD id=11 [ведомая клавиатура (3)]
↳ События Intel HID id=12 [ведомая клавиатура (3)]
↳ Массив 5 кнопок Intel HID id=13 [ведомая клавиатура (3)]
↳ Горячие клавиши Asus WMI id=14 [ведомая клавиатура (3)]
↳ Идентификатор клавиатуры AT Translated Set 2 = 15 [ведомая клавиатура (3)]
Вывод lspci
0000:00:00.0 Хост-мост: Intel Corporation 11th Хост-мост/регистры DRAM процессора Gen Core (версия 05)
0000:00:01.0 Мост PCI: Intel Corporation Контроллер PCIe процессора Core 11-го поколения №1 (версия 05)
0000:00:02.0 Контроллер, совместимый с VGA: Intel Corporation TigerLake-LP GT2 [Iris Xe Graphics] (версия 01)
0000:00:04.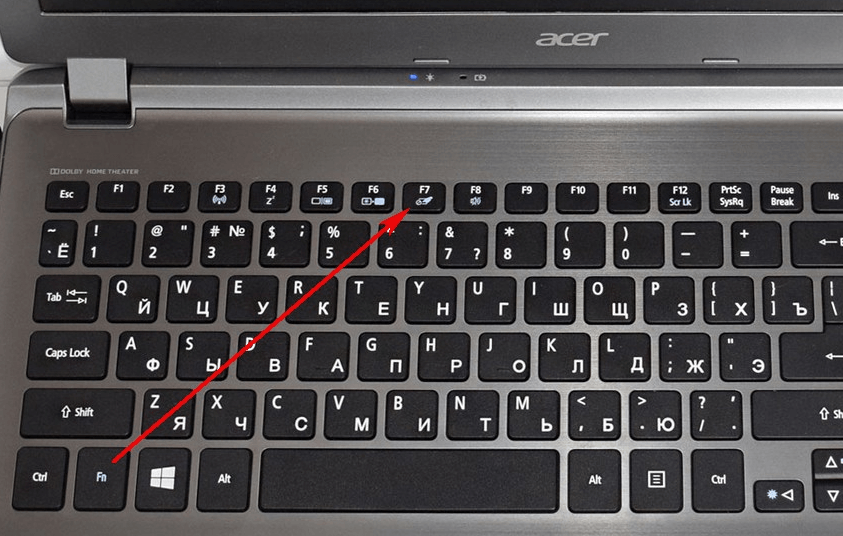 0 Контроллер обработки сигналов: Intel Corporation TigerLake-LP Dynamic Tuning Processor Участник (версия 05)
0 Контроллер обработки сигналов: Intel Corporation TigerLake-LP Dynamic Tuning Processor Участник (версия 05)
0000:00:06.0 Системное периферийное устройство: Intel Corporation Device 09ab H Thunderbolt 4 PCI Express Root Port #0 (версия 05)
0000:00:08.0 Периферийные устройства системы: модуль Intel Corporation GNA Scoring Accelerator (версия 05)
0000:00:0a.0 Контроллер обработки сигналов: Драйвер агрегатора телеметрии Intel Corporation Tigerlake (рев 01)
0000:00:0d.0 USB-контроллер: Intel Corporation Tiger Lake-H Thunderbolt 4 USB-контроллер (версия 05)
0000:00:0d.2 USB-контроллер: Intel Corporation Tiger Lake-H Thunderbolt 4 NHI #0 (версия 05) )
0000:00:0e.0 Контроллер шины RAID: Устройство управления томами корпорации Intel NVMe RAID-контроллер
0000:00:14.0 Контроллер USB: Хост-контроллер Intel Tiger Lake-H USB 3.2 Gen 2×1 xHCI (версия 11)
0000: 00:14.2 Оперативная память: Intel Corporation Tiger Lake-H Shared SRAM (версия 11)
0000:00:15. 0 Контроллер последовательной шины [0c80]: Intel Corporation Tiger Lake-H Serial IO I2C Controller #0 (версия 11)
0 Контроллер последовательной шины [0c80]: Intel Corporation Tiger Lake-H Serial IO I2C Controller #0 (версия 11)
0000:00:16.0 Коммуникационный контроллер: Intel Corporation Tiger Lake-H Management Engine Interface (версия 11)
0000:00:1c.0 Мост PCI: Intel Corporation Device 43bf (версия 11)
0000:00:1d.0 PCI мост: Intel Corporation Device 43b6 (rev 11)
0000:00:1f.0 ISA bridge: Intel Corporation Tiger Lake-H LPC/eSPI Controller (rev 11)
0000:00:1f.3 Аудиоустройство: Intel Corporation Tiger Lake -H Аудиоконтроллер HD (версия 11)
0000:00:1f.4 SMBus: Intel Corporation Tiger Lake-H Контроллер SMBus (версия 11)
0000:00:1f.5 Контроллер последовательной шины [0c80]: Intel Corporation Tiger Lake-H SPI Controller (rev 11)
0000:01:00.0 VGA-совместимый контроллер: NVIDIA Corporation GA106M [GeForce RTX 3060 Mobile / Max-Q] (rev a1)
0000:01:00.1 Аудиоустройство: NVIDIA Corporation Device 228e (rev a1)
0000:2d:00.0 Сетевой контроллер: MEDIATEK Corp.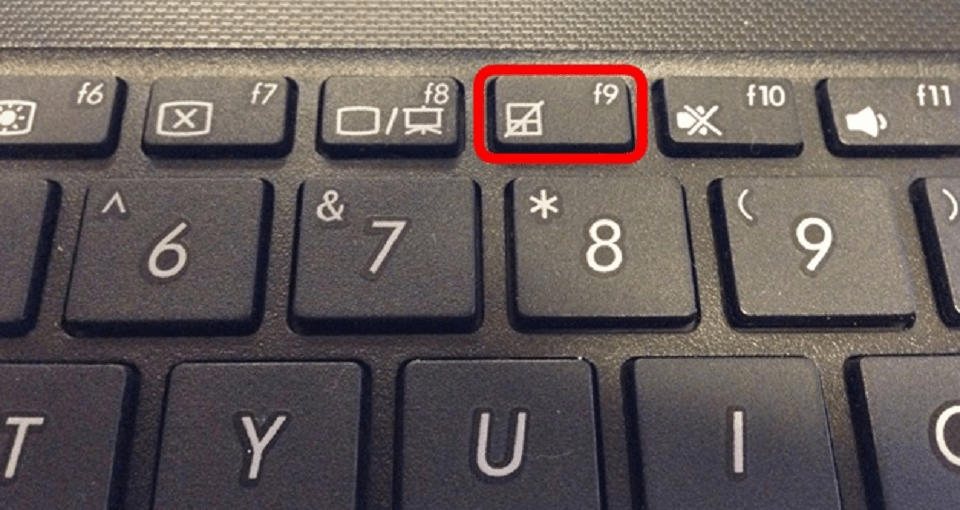 Device 7961
Device 7961
0000:2e:00.0 Ethernet-контроллер: Realtek Semiconductor Co., Ltd RTL8111/8168/8411 Контроллер PCI Express Gigabit Ethernet (версия 15)
10000:e0:06.0 Мост PCI: Intel Corporation 11th Gen Core Processor PCIe Controller #0 (версия 05)
10000:e1:00.0 Контроллер энергонезависимой памяти: SK hynix Device 174a
—
Тип проблемы: ошибка
ApportVersion: 2.20.11-0ubuntu65.1
Архитектура: amd64
CasperMD5CheckR
1 Результат: неизвестный : Ubuntu 21.04
Дата установки: Установлено 25 июля 2021 г. (1 день назад)
Носитель установки: Kubuntu 20.10 «Groovy Gorilla» — выпуск amd64 (20201022)
Пакет: linux (не установлен)
Теги: hirsute
Название: Linux 5.13 .5-
UnreportableReason: работающее ядро не является ядром Ubuntu
UpgradeStatus: обновлено до hirsute 25 июля 2021 г. (0 дней назад)
Зарегистрирована ошибка в ядре https:// cgi?
cgi?
Сенсорная панель Asus не работает на Ubuntu 20.04.04 LTS
Моя сенсорная панель больше не работает. Вот что я получаю, когда у меня не подключена внешняя мышь:
$ список sudo xinput
[sudo] пароль для gwlester:
⎡ Идентификатор виртуального основного указателя = 2 [главный указатель (3)]
⎜ ↳ Указатель виртуального ядра XTEST id=4 [ведомый указатель (2)]
⎜ ↳ Клавиатура Asus id=12 [ведомый указатель (2)]
⎣ Идентификатор виртуальной основной клавиатуры = 3 [основная клавиатура (2)]
↳ Идентификатор виртуальной основной клавиатуры XTEST = 5 [подчиненная клавиатура (3)]
↳ Идентификатор кнопки сна = 10 [ведомая клавиатура (3)]
↳ Клавиатура Asus id=16 [ведомая клавиатура (3)]
↳ AT Translated Set 2 keyboard id=15 [ведомая клавиатура (3)]
↳ Идентификатор кнопки питания = 6 [ведомая клавиатура (3)]
↳ Горячие клавиши Asus WMI id=14 [ведомая клавиатура (3)]
↳ Идентификатор видеошины = 8 [ведомая клавиатура (3)]
↳ Идентификатор видеошины = 7 [ведомая клавиатура (3)]
↳ Идентификатор кнопки питания = 9[ведомая клавиатура (3)]
↳ Веб-камера USB2.

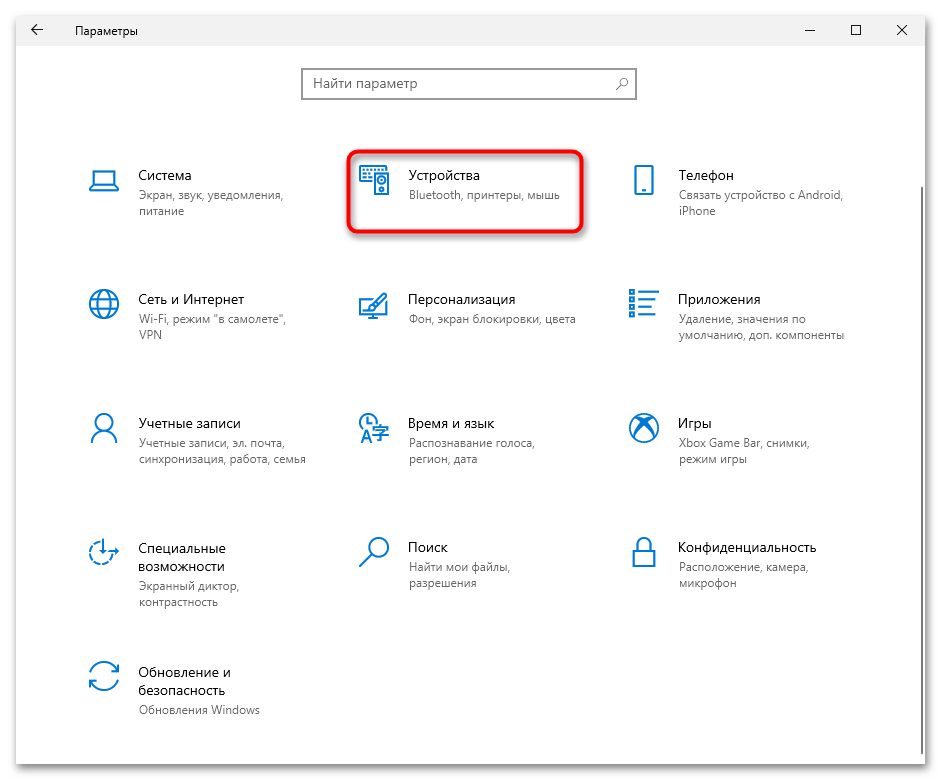 Некоторые модели ноутбуков предусматривают проделывание такого трока путем нажатия пальцами в правом нижнем углу сенсорной панели;
Некоторые модели ноутбуков предусматривают проделывание такого трока путем нажатия пальцами в правом нижнем углу сенсорной панели;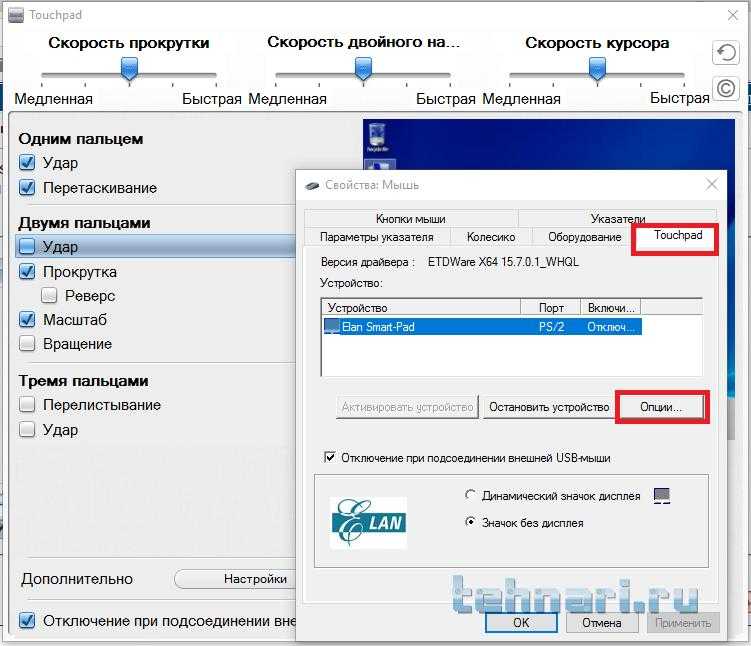 д.
д.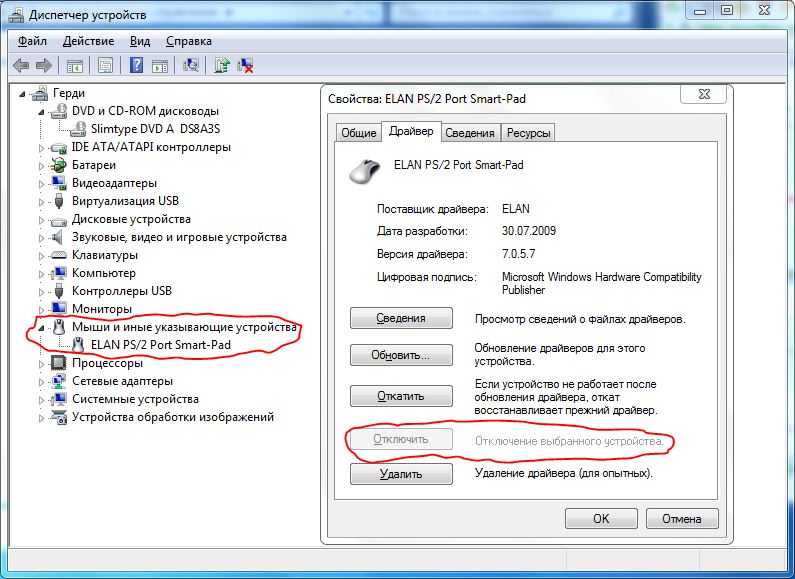 Если она неактивна – необходимо ее активировать. Для этого достаточно убрать галочку с пункта «отключение при подсоединении внешней USB-мыши».
Если она неактивна – необходимо ее активировать. Для этого достаточно убрать галочку с пункта «отключение при подсоединении внешней USB-мыши».