Не работает тачпад на асусе: [Ноутбук] Устранение неполадок — Как решить проблемы в работе тачпада | Официальная служба поддержки
Содержание
Не работает тачпад на ноутбуке, как включить.
Устройство ввода и управления ноутбуком – тачпад – является своеобразной заменой мыши. Иногда девайс выходит из строя, прекращая работать совсем или выполняя свои функции не в полном объеме. Это может произойти после переустановки Windows или просто во время дежурного использования компьютера.
Почему не работает тачпад на ноутбуке и как решить эту проблему? Не всегда причиной неисправности является аппаратная поломка – часто полноценное функционирование устройства можно восстановить самостоятельно. Как пользоваться кнопкой Print Screen на ноутбуке мы уже рассказывали раньше, теперь обсудим touchpad.
Сенсорная панель на ноутбуке (тачпад) частично не работает.
Исключаем самые очевидные варианты, которые можно исправить самостоятельно: тачпад загрязнен и потерял чувствительность, не двигается прокрутка. Возможно, на ноутбуке работали влажными или жирными руками, чего делать категорически не рекомендуется. Для устранения проблемы необходимо протереть тачпад пропитанной спиртом или специальным раствором мягкой тканью, далее протереть насухо салфеткой и дать высохнуть.
Возможно, на ноутбуке работали влажными или жирными руками, чего делать категорически не рекомендуется. Для устранения проблемы необходимо протереть тачпад пропитанной спиртом или специальным раствором мягкой тканью, далее протереть насухо салфеткой и дать высохнуть.
Если после очистки тачпад все равно не работает, тогда можно попробовать изменить текущие настройки чувствительности. Для этого нужно зайти в панель управления, найти в ней пункт «Мышь» и подбирать необходимые настройки до тех пор, пока тачпад не начнет функционировать.
В случае, когда курсор тачпада реагирует на касания, но при этом не работают дополнительные функции (не реагирует скролл или область нажатия), тогда причина неполадок может иметь программный характер. Для устранения такой проблемы можно обновить или установить драйвер с сайта производителя ноутбука или установить специальное программное обеспечение для настроек тачпада.
Полная неисправность тачпада ноутбука – возможные причины:
- Устройство просто не включено – необходимо ввести комбинацию определенных клавиш FN+ F5 или F12.
 Комбинации могут варьироваться, ведь для разных моделей ноутбуков они разные. Одна из клавиш F с цифрами должна быть со значком «тачпад».
Комбинации могут варьироваться, ведь для разных моделей ноутбуков они разные. Одна из клавиш F с цифрами должна быть со значком «тачпад». - Программное отключение тачпада – в этом случае необходимо изучить состояние системных утилит, отвечающие за работу устройства: в нижнем углу справа на панели задач есть значок программы, который позволяет быстро отключить Wi-Fi ,Bluetooth, тачпад. Можно также просмотреть настройки в диспетчере устройств.
Аппаратное и механическое повреждение тачпада на ноутбуке.
Если причиной отказа работы тачпада стали механические повреждения (удар, падение ноутбука), тогда сенсорную панель придется менять полностью. В случае неисправности не только тачпада, но клавиатуры и USB-портов, нельзя исключить повреждения материнской платы. Такие поломки помогут исправить только в сервисном центра, где мастера проведут детальную диагностику ноутбука.
Порча системного шлейфа, отвечающего за работу девайса, также может стать причиной отказа touchpad. Иногда достаточно просто поправить положение шлейфа, но чаще все-таки он подлежит замене.
Иногда достаточно просто поправить положение шлейфа, но чаще все-таки он подлежит замене.
Когда все варианты причин неисправности уже исключены, а проблема не решена, – придется либо воспользоваться мышью USB, либо нести ноутбук к специалистам. Последний вариант более предпочтителен, если имеют место механические поломки сенсорной панели.
Не работает тачпад на ноутбуке
Мало кто в настоящее время пользуется тачпадом. В основном их заменяют компактными беспроводными мышками и это вполне разумное явление. Ведь не все тачпады выполнены качественно, или оперативно откликаются на нажатия. Но что делать, если под рукой нет мышки, а тачпад не работает?
Включение тачпада простой комбинацией клавиш
В большинстве случаев, когда сенсорная панель отказывается работать, оказывается, что она просто отключена. На ноутбуках есть клавиша Fn, которая в связке с другими клавишами выполняет различные функции.
Одна из них включение/выключение тачпада.
Для разных брендов, разные комбинации:
- для Gigabyte Fn+F1;
- для Asus Fn+F9;
- для Acer Fn+F7;
- что касается ноутбуков от HP, у них на панели тачпада слева сверху расположена сенсорная кнопка. Выполните двойной тап по ней и тачпад снова заработает;
- а вот на ноутбуках компании — Lenovo, отключение тачпада могут осуществлять комбинации клавишь: Fn+F6, или Fn+F8.
Может пригодиться — Что делать, если не работает клавиша Fn на ноутбуке?
Решение проблемы не рабочего тачпада через Bios
Гораздо реже причиной отключённого тачпада может быть Bios. И, если вариант выше не помог, стоит обязательно его проверить.
Для этого, потребуется зайти в Bios.
- При перезагрузке устройства требуется нажать определённую кнопку, зависит от модели ноутбука (обычно она указана при запуске устройства внизу).
- После того, как попали в Bios, заходим в раздел Advanced.
- Находим там пункт Internal Pointing Device.
- В этом пункте должно быть выставлено Enabled. Если видим, что Disabled, то нажимаем Enter и меняем.
- Далее нажимаем ESC, Bios спросит, хотим ли мы сохранить изменения, выбираем Yes.
Подробнее о том, как войти в Bios читайте здесь.
Установка драйверов для сенсорной панели ноутбука
Если предыдущие два способа не помогли, то стоит попробовать установить актуальную версию драйверов для тачпада.
- Для этого переходим на официальный сайт производителя вашего ноутбука и ищем там вкладку драйвера.
- После нам потребуется ввести точную модель ноутбука и установленную операционную систему для фильтрации драйверов.
- Выбираем последнею версию драйвера, скачиваем и выполняем установку.
- После, если установщик запросит, выполняем перезагрузку системы.
Если это не помогло, то большая вероятность, что произошла механическая поломка и вам стоит обратиться в сервисный центр.
Чистка тачпада на ноутбуке
При сильном загрязнении сенсорной панели, понижается её чувствительность, а в какой-то момент вовсе может перестать реагировать на касания. Чтобы избежать такого результата, нужно периодически чистить тачпад влажными салфетками, а после протирать насухо.
Категорически не рекомендуется пользоваться тачпадом мокрыми руками.
Может быть интересно — Как почистить клавиатуру ноутбука и компьютера в домашних условиях?
Сенсорная панель не работает Windows 10 Asus
- Сенсорная панель не работает Обновление Asus Windows
Многие пользователи столкнулись с проблемой, что сенсорная панель ноутбука не работает.
Что мне делать Ниже я объясню, как исправить неработающую сенсорную панель ноутбука.
Эти решения подходят для всех марок ноутбуков, включая Acer, Asus, Dell, HP, Lenovo, Toshiba, Huawei и другие ноутбуки с Windows 10.
Способы исправить неработающую сенсорную панель вашего ноутбука Вам не нужно пробовать все шаги, просто шаг за шагом попробуйте эти методы, чтобы ваша сенсорная панель работала правильно.
Перезагрузите ноутбук Если это произойдет внезапно в процессе использования ноутбука, мы можем справиться с этим таким образом.
Сначала пробуем перезагрузить компьютер, так как некоторые программы работают некорректно, и память работает некорректно, что также приведет к тому, что тачпад не будет работать.
Если проблема не устранена после перезапуска ноутбука, перейдите к следующему способу.
Включить тачпад
в настройках Иногда обновляешь виндовс или устанавливаешь софт.
Вы обнаружите, что тачпад не работает, тогда вам нужно включить тачпад в настройках мыши.
В Windows 10 щелкните поле поиска, введите Панель управления, щелкните Панель управления в результатах поиска справа, перейдите в раздел «Оборудование и звуковая мышь» (в разделе «Устройства и принтеры»).
В окне «Свойства мыши» щелкните вкладку сенсорной панели (обычно она называется производителем сенсорной панели: Synaptics, ELAN, Touchpad и т. д.), она находится на правой вкладке рядом с вкладкой «Оборудование».
Нажмите на эту сенсорную панель, чтобы выбрать ее, а затем нажмите кнопку «Включить устройство».
Обновите драйвер сенсорной панели Если вы попробуете два вышеуказанных метода, но сенсорная панель вашего ноутбука по-прежнему не работает, удалите драйвер сенсорной панели и загрузите подходящий драйвер сенсорной панели для вашего ноутбука с официального сайта.
Выберите тип поиска Диспетчер устройств Разверните категорию Мыши и другие указывающие устройства, щелкните правой кнопкой мыши устройство с сенсорной панелью и выберите Удалить драйвер 4.
Замените модуль сенсорной панели Если проблема с неработающей сенсорной панелью так и не решена, возможно, проблема связана с модулем сенсорной панели.
Вы можете купить новую сенсорную панель взамен старой или отнести свой ноутбук в ремонтную мастерскую, чтобы найти профессионального техника и попросить заменить вам новую сенсорную панель.
Для замены модуля сенсорной панели необходимо сначала снять нижнюю крышку, а затем извлечь аккумулятор.
Обычно под аккумулятором можно получить доступ к модулю тачпада, отсоединить кабель тачпада от материнской платы и выкрутить винты, которыми крепится тачпад, можно снять модуль тачпада Обычно вышеописанные четыре метода должны решить большую часть проблем с тачпад ноутбука не работает.
Если вы столкнулись с некоторыми особыми ситуациями, оставьте нам сообщение в разделе комментариев, я помогу вам устранить проблемы с сенсорной панелью.
Он любит технологии, особенно хорош в ноутбуках и мобильных телефонах.
В свободное время любит разбирать новейшие мобильные телефоны и ноутбуки.
Почему сенсорная панель ASUS не работает?
Если сенсорная панель ASUS не работает, это может быть вызвано различными причинами. Прежде всего, важно убедиться, что сенсорная панель включена. Для этого откройте панель управления, выберите «Мышь», а затем установите флажок «Включить сенсорную панель».
Прежде всего, важно убедиться, что сенсорная панель включена. Для этого откройте панель управления, выберите «Мышь», а затем установите флажок «Включить сенсорную панель».
Анимация выпадающего меню в PowerPo…
Включите JavaScript
Анимация выпадающего меню в PowerPoint для творческой навигации по слайдам
Если флажок уже установлен, попробуйте снять его, нажмите «Применить», а затем снова установите его.
Далее также следует убедиться, что тачпад не отключен в диспетчере устройств. Для этого откройте диспетчер устройств, разверните параметр «Мышь» и проверьте наличие отключенных устройств. Если вы нашли отключенное устройство, щелкните правой кнопкой мыши и выберите «Включить».
Если ни одно из этих решений не работает, попробуйте обновить драйвер сенсорной панели. Для этого перейдите на страницу «Драйверы» на веб-сайте поддержки ASUS, введите номер модели вашего ноутбука, а затем выберите нужный драйвер из списка.
Загрузите, установите и перезагрузите компьютер, и тачпад должен работать.
Если после выполнения всех этих шагов сенсорная панель по-прежнему не работает, это может быть связано с аппаратной проблемой, и ее необходимо отремонтировать или заменить.
Как отключить тачпад?
Чтобы отключить сенсорную панель, сначала необходимо определить, какая программа или драйвер вызывает проблему. Если вы используете ноутбук со встроенной сенсорной панелью, вероятно, проблема связана с драйвером.
Вы можете попробовать переустановить драйвер или обновить его до последней версии, чтобы посмотреть, поможет ли это.
Если ваш ноутбук работает под управлением Windows, вы можете использовать Диспетчер устройств, чтобы проверить, отключен ли драйвер, и включить его, если это так. Откройте Диспетчер устройств, нажав клавишу Windows + R и набрав «devmgmt. msc» в окно «Выполнить».
Найдите устройство с сенсорной панелью в списке и щелкните его правой кнопкой мыши, чтобы открыть окно его свойств. На вкладке «Драйвер» установите флажок «Включить» и примените изменения.
Вы также можете использовать панель управления для проверки настроек сенсорной панели. В Панели управления выберите «Мышь» и откройте вкладку «Сенсорная панель». Здесь должна быть возможность включить тачпад.
Если у вас по-прежнему возникают проблемы с отключением сенсорной панели, рекомендуется обратиться к производителю за дополнительной помощью.
Как мне снова заставить сенсорную панель работать?
Чтобы тачпад снова заработал, необходимо диагностировать проблему и определить ее причину. Вот несколько шагов, которые можно предпринять для устранения проблемы:
Вот несколько шагов, которые можно предпринять для устранения проблемы:
1. Убедитесь, что сенсорная панель включена. Возможно, вам потребуется включить сенсорную панель в настройках. В зависимости от марки и модели вашего ноутбука вы можете найти это либо в панели управления, либо в настройках BIOS.
2. Проверьте наличие проблем, связанных с драйверами: отключите ноутбук от источника питания, а затем отключите все внешние устройства. Затем перезагрузите ноутбук и посмотрите, не работает ли тачпад после завершения перезагрузки.
Если он по-прежнему не работает, вам может потребоваться проверить наличие обновлений, связанных с драйверами. Перейдите на веб-сайт производителя и найдите программное обеспечение и обновления, связанные с сенсорной панелью.
3. Замените сенсорную панель. Если два приведенных выше решения не помогли, возможно, вам потребуется заменить сенсорную панель. Для этого может потребоваться открыть ноутбук, поэтому обязательно внимательно прочитайте инструкцию по эксплуатации.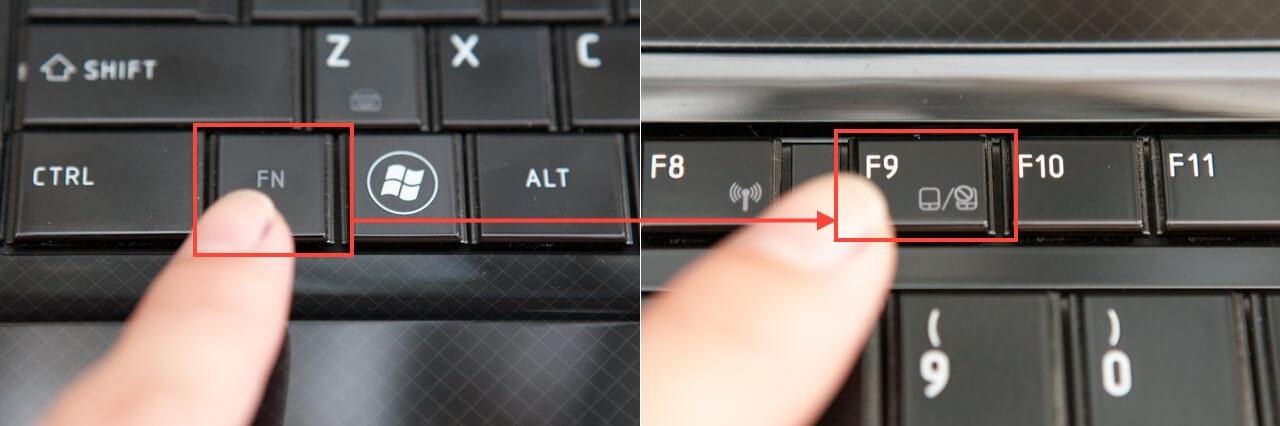
Иногда старая, треснувшая или неисправная сенсорная панель может вызвать проблемы, и ее замена может помочь.
Выполнив следующие действия, вы можете приступить к диагностике и устранению проблемы с сенсорной панелью.
Как снова включить тачпад на Asus?
Если у вас возникли проблемы с повторным включением тачпада на устройстве Asus, существует несколько способов решить эту проблему.
Один из способов снова включить сенсорную панель — использовать горячие клавиши компьютера. В зависимости от того, какая у вас версия устройства Asus, это может быть F6 или Fn+F9. Если вы нажмете эту комбинацию клавиш, она должна снова включить сенсорную панель; если это не так, вы также можете попробовать нажать Fn + F7 в качестве другого варианта комбинации клавиш.
В зависимости от того, какая у вас версия устройства Asus, это может быть F6 или Fn+F9. Если вы нажмете эту комбинацию клавиш, она должна снова включить сенсорную панель; если это не так, вы также можете попробовать нажать Fn + F7 в качестве другого варианта комбинации клавиш.
Другой способ снова включить сенсорную панель — войти в настройки устройства. Вы можете сделать это, одновременно нажав клавишу Windows + клавишу X на клавиатуре. Это откроет список опций; выберите, чтобы перейти в настройки устройства, а затем нажмите «мышь и сенсорная панель».
Оказавшись в этом меню, вы можете включить опцию «тачпад».
Наконец, если у вас по-прежнему возникают проблемы с повторным включением сенсорной панели, попробуйте выключить и снова включить устройство. Это должно запустить ваше устройство с включенной сенсорной панелью.
Если ни один из этих вариантов не поможет снова включить сенсорную панель, возможно, вам придется заняться заменой сенсорной панели.
Какая функциональная клавиша включает сенсорную панель?
youtube.com/embed/wsS-YdahQgw?enablejsapi=1&autoplay=0&cc_load_policy=0&cc_lang_pref=&iv_load_policy=1&loop=0&modestbranding=0&rel=1&fs=1&playsinline=0&autohide=2&theme=dark&color=red&controls=1&» title=»YouTube player» allow=»accelerometer; autoplay; clipboard-write; encrypted-media; gyroscope; picture-in-picture» allowfullscreen=»» data-no-lazy=»1″ data-skipgform_ajax_framebjll=»»>
Функциональная клавиша, используемая для включения и отключения сенсорной панели на ноутбуке или портативном компьютере, зависит от производителя. Как правило, это клавиша «Fn» в сочетании с одной из функциональных клавиш в верхней части клавиатуры, обычно «F5» или «F7».
” Если нажать и удерживать клавишу «Fn», а затем нажать указанную клавишу, она должна включить или отключить сенсорную панель.
На некоторых моделях вы также можете включить сенсорную панель, нажав и удерживая клавишу «Fn», а затем нажав клавишу «F6». Важно отметить, что модели ноутбуков сильно различаются, поэтому точная комбинация клавиши FN и функциональной клавиши может отличаться от описанной здесь.
Если вы не знаете, какую комбинацию клавиш использовать на своем ноутбуке для включения сенсорной панели, вы можете найти модель своего ноутбука в руководстве по эксплуатации или выполнить поиск «включить/отключить сенсорную панель» на веб-сайте производителя.
Кроме того, на некоторых ноутбуках есть светодиод, который загорается, когда сенсорная панель отключена, обычно расположенный рядом с самой сенсорной панелью.
Как сбросить сенсорную панель на моем ноутбуке?
Сброс сенсорной панели на ноутбуке немного отличается в зависимости от марки и модели вашего ноутбука. Как правило, вам нужно перейти в меню «Настройки» вашего ноутбука, которое может быть указано в «Панели управления» или «Диспетчере устройств».
Как правило, вам нужно перейти в меню «Настройки» вашего ноутбука, которое может быть указано в «Панели управления» или «Диспетчере устройств».
» Перейдя в меню «Настройки», найдите категорию «Сенсорная панель» или «Мышь». Затем вы должны увидеть опцию «Сбросить» или «Сбросить все», которую вы должны выбрать, чтобы начать процесс сброса.
Если вы не можете найти параметр «Сброс» в «Настройках» вашего ноутбука, вам может потребоваться вручную сбросить сенсорную панель. Для этого вам нужно выключить ноутбук, отключить все питание и периферийные устройства, а затем извлечь аккумулятор.
После извлечения аккумулятора нажмите и удерживайте кнопку питания в течение примерно одной минуты, а затем снова подключите питание и снова включите ноутбук. После включения ноутбука проверьте настройки сенсорной панели, чтобы убедиться, что сброс был успешным.
Если вышеуказанный метод не работает, вам может потребоваться открыть корпус ноутбука и физически перезагрузить сенсорную панель. Будьте особенно осторожны, так как это может привести к аннулированию гарантии на ваш ноутбук. Если вы решите открыть корпус ноутбука, обратитесь к инструкции по эксплуатации ноутбука для получения дополнительной информации о том, как сбросить сенсорную панель.
Будьте особенно осторожны, так как это может привести к аннулированию гарантии на ваш ноутбук. Если вы решите открыть корпус ноутбука, обратитесь к инструкции по эксплуатации ноутбука для получения дополнительной информации о том, как сбросить сенсорную панель.
В большинстве случаев сброс тачпада на ноутбуке не должен вызвать затруднений. Однако, если вы не можете сбросить сенсорную панель на своем ноутбуке, вероятно, пришло время обратиться к производителю вашего ноутбука или к сертифицированному специалисту за профессиональной помощью.
Почему сенсорная панель на моем Chromebook не работает?
Сенсорная панель не работает на Chromebook по нескольким причинам. Возможно, вы случайно отключили сенсорную панель либо с помощью сочетания клавиш, либо через настройки.
Вы можете убедиться, что сенсорная панель включена, выбрав «Настройки» > «Устройство» > «Мышь и сенсорная панель».
Кроме того, сенсорная панель могла перестать работать из-за проблем с оборудованием. Возможно, вам придется перезагрузить устройство, чтобы решить проблему такого типа, так как иногда это может помочь сбросить соединение между сенсорной панелью и Chromebook.
Возможно, вам придется перезагрузить устройство, чтобы решить проблему такого типа, так как иногда это может помочь сбросить соединение между сенсорной панелью и Chromebook.
Если перезагрузка не помогает, это может быть физическая проблема с сенсорной панелью, например погнутый или отсоединенный провод.
Наконец, поврежденный драйвер или устаревшая прошивка также могут привести к тому, что сенсорная панель перестанет работать. Вы можете попробовать обновить драйвер сенсорной панели, чтобы узнать, поможет ли это. Для этого перейдите в «Настройки» > «Устройство» > «Обновить драйвер».
Если ни одно из этих решений не работает, вам может потребоваться обслуживание или замена Chromebook.
Как разблокировать курсор на ноутбуке?
Разблокировать курсор на ноутбуке можно, выполнив несколько простых действий. Сначала убедитесь, что сенсорная панель вашего ноутбука включена. В зависимости от модели ноутбука и производителя это можно сделать, зайдя в меню настроек.
Например, на некоторых ПК и ноутбуках Dell можно открыть приложение «Сенсорная панель Dell», расположенное в меню «Пуск» Windows, и переключить «Включить сенсорную панель» в положение «Вкл.».
Затем убедитесь, что сенсорная панель не заблокирована. Некоторые ноутбуки поставляются с физическим ползунком или переключателем для блокировки и разблокировки физической сенсорной панели. Убедитесь, что переключатель установлен в положение «разблокировать», если он есть на вашем ноутбуке.
Если ни один из вышеперечисленных шагов не разблокирует курсор вашего ноутбука, найдите значок сенсорной панели на панели задач Windows. Этот значок позволит вам разблокировать курсор вручную. Если вы не видите значок, посетите страницу поддержки вашего ноутбука и загрузите последние версии драйверов мыши и сенсорной панели.
Если ничего не помогает, рассмотрите возможность использования внешней мыши. Многие ноутбуки оснащены портом USB или соединением Bluetooth для поддержки внешних мышей. Подключите мышь и посмотрите, разблокирует ли это ваш курсор.
Подключите мышь и посмотрите, разблокирует ли это ваш курсор.
Выполнение этих шагов должно помочь вам разблокировать курсор на вашем ноутбуке.
Почему у меня полностью исчезли настройки тачпада?
Возможно, настройки сенсорной панели полностью исчезли из-за ряда различных факторов. Это может быть связано с недавним обновлением программного или микропрограммного обеспечения, скачком напряжения, системным сбоем, вирусом или вредоносным ПО.
Первое, что вы должны сделать, это проверить, не были ли отключены настройки сенсорной панели через диспетчер устройств вашей системы. Для этого откройте меню «Пуск» и введите «Диспетчер устройств» в строке поиска. Когда появится окно диспетчера устройств, выберите «Мыши и другие указывающие устройства» из списка категорий, и вы должны увидеть свою сенсорную панель в списке.
Если сенсорная панель отключена, просто выберите ее и нажмите кнопку «Включить».
Если описанный выше шаг не работает, попробуйте переустановить драйвер сенсорной панели. Для этого зайдите на сайт производителя и найдите драйвер сенсорной панели. Как только вы найдете драйвер, скачайте его и установите на свой компьютер.
Для этого зайдите на сайт производителя и найдите драйвер сенсорной панели. Как только вы найдете драйвер, скачайте его и установите на свой компьютер.
Наконец, если ни один из этих шагов не работает, возможно, вам придется сбросить компьютер до заводских настроек. Это удалит все ваши файлы и установленные программы, поэтому рекомендуется заранее сделать резервную копию вашего компьютера.
Надеемся, что один из этих шагов поможет вам решить эту проблему, чтобы вы могли восстановить настройки сенсорной панели и снова пользоваться ею.
Где моя сенсорная панель в диспетчере устройств?
Ваша сенсорная панель может отображаться в разделе «Мыши и другие указывающие устройства» в диспетчере устройств. Чтобы найти сенсорную панель в диспетчере устройств, откройте панель управления и выберите «Диспетчер устройств». Когда откроется окно диспетчера устройств, разверните список «Мыши и другие указывающие устройства».
В зависимости от типа сенсорной панели на вашем ноутбуке она может быть указана как «Сенсорная панель Synaptics», «Сенсорная панель Alps» или «Сенсорная панель Dell».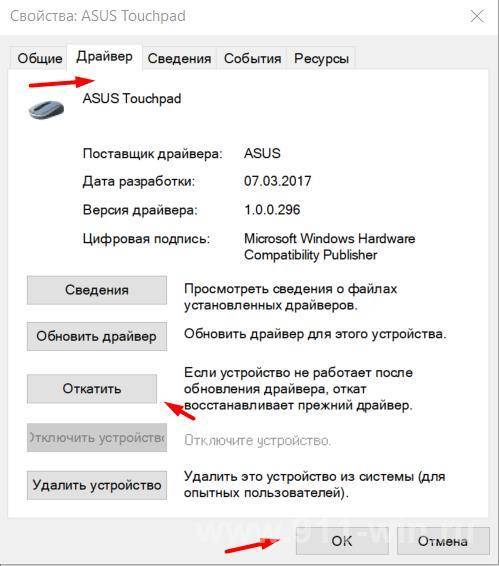 Если у вас возникли трудности с поиском сенсорной панели, вы также можете попытаться найти ее, выполнив поиск в диспетчере устройств.
Если у вас возникли трудности с поиском сенсорной панели, вы также можете попытаться найти ее, выполнив поиск в диспетчере устройств.
Для этого щелкните правой кнопкой мыши Диспетчер устройств в левой панели и выберите «Поиск изменений оборудования». Это запустит сканирование вашего устройства и должно позволить вам найти сенсорную панель.
Как исправить неработающую клавишу F9?
Если ваша клавиша F9 не работает, есть несколько возможных решений, которые вы можете попытаться восстановить.
Сначала проверьте, не отключена ли клавиша F9 в Системных настройках. На Mac перейдите в меню Apple > «Системные настройки» > «Клавиатура» и установите флажок «Использовать все клавиши F1, F2 и т. д. в качестве стандартных функциональных клавиш», чтобы включить F9.
Если клавиша F9 не отключена в Системных настройках, вам может потребоваться устранить неполадки программного обеспечения. Некоторые программы позволяют F9клавиша для переназначения на другую функцию; в этом случае найдите меню параметров программного обеспечения и сбросьте клавишу F9 на действующую команду.
Затем проверьте клавиатуру, чтобы определить, не является ли причиной проблемы физическое оборудование. Подключите к компьютеру другую клавиатуру (будь то новая внешняя или экранная клавиатура) и проверьте, работает ли клавиша F9 на этой другой клавиатуре.
Если клавиша F9 по-прежнему не работает, вероятно, ваша текущая клавиатура неисправна. Подключите к компьютеру другую клавиатуру, чтобы продолжить использование устройства, либо обратитесь в магазин или службу технической поддержки, чтобы отремонтировать или заменить вашу текущую клавиатуру.
Таким образом, чтобы исправить неработающую клавишу F9, проверьте, не отключена ли она в Системных настройках, устраните неполадки программного обеспечения, чтобы увидеть, не была ли клавиша F9 переназначена на другую функцию, попробуйте использовать другую клавиатуру, чтобы проверить физическую работоспособность аппаратного обеспечения, и если оно по-прежнему не работает, найдите новую клавиатуру или отдайте в ремонт имеющуюся.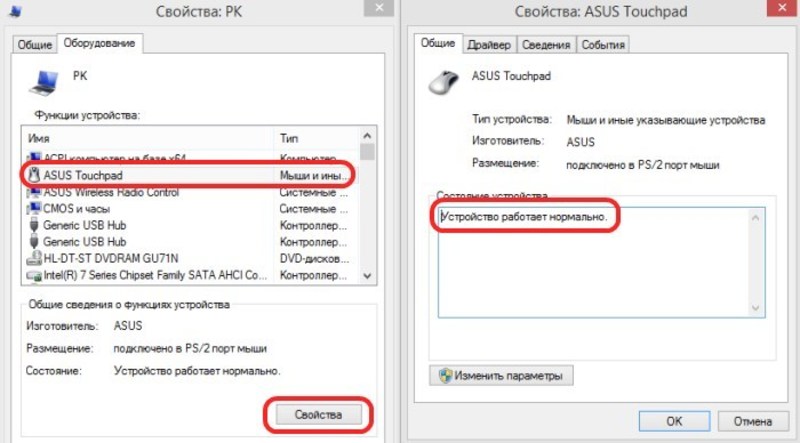
Почему моя клавиша Fn не выключается?
Клавиша Fn, часто встречающаяся на клавиатуре ноутбука, обычно используется для активации дополнительных функций быстрого доступа, таких как регулировка яркости, громкости и других специальных функций. Если ваша клавиша Fn не работает должным образом, есть несколько возможных причин.
Во-первых, важно убедиться, что ключ не был отключен в настройках BIOS или UEFI. Доступ к настройкам BIOS или UEFI обычно осуществляется нажатием клавиши F2 или Delete во время запуска компьютера.
После того, как вы получили доступ к своим настройкам, вы можете найти возможность включения или отключения клавиши Fn. Убедитесь, что для параметра установлено значение «Включить»; если нет, установите его и сохраните изменения.
Другой возможной причиной неработающей клавиши Fn является проблема с драйвером. Если драйвер для клавиатуры вашего ноутбука устарел, поврежден или отсутствует, это может привести к непредвиденному поведению, например, к неотвечающей клавише Fn.
Чтобы устранить возможную проблему с драйвером, вам следует обновить драйвер для клавиатуры вашего ноутбука. Вы можете сделать это, посетив страницу поддержки для модели вашего ноутбука на веб-сайте производителя, или вы можете использовать сторонний инструмент для обновления драйверов.
Наконец, если ваша клавиша Fn по-прежнему не реагирует должным образом, причиной могут быть аппаратные проблемы. Проблемы с самой клавиатурой, такие как залипание клавиши или сломанный механизм, также могут помешать функционированию клавиши должным образом.
В этом случае лучше всего обратиться в службу поддержки производителя, чтобы определить наилучшие действия.
Как отключить клавиши Fn в Windows 10?
Чтобы отключить функциональные клавиши (Fn) в Windows 10, вам потребуется доступ к BIOS (базовая система ввода-вывода), что обычно выполняется нажатием определенной клавиши во время процесса загрузки. Этот ключ зависит от марки и модели вашего компьютера.
Это может быть Esc, F2, F4, F12 или другие.
 Комбинации могут варьироваться, ведь для разных моделей ноутбуков они разные. Одна из клавиш F с цифрами должна быть со значком «тачпад».
Комбинации могут варьироваться, ведь для разных моделей ноутбуков они разные. Одна из клавиш F с цифрами должна быть со значком «тачпад».