Не работает тачпад на ноутбуке asus на windows: Не работает тачпад на ноутбуке? Возможные решения проблемы
Содержание
Сенсорная панель Asus не работает в Windows 11? 3 простых исправления
Волкова Елена | 2022/05/12
Facebook
Twitter
Тачпад похож на мышь и помогает управлять курсором. Это первый выбор для многих пользователей ноутбуков, учитывая, что он встроен и в некоторой степени более удобен. Однако несколько пользователей сообщили, что их сенсорная панель Asus не работает в Windows 11.
Для большинства пользователей проблема возникает ни с того ни с сего без каких-либо признаков, что приводит их в недоумение. Но не волнуйтесь! Скорее всего, это не аппаратная проблема, и ее легко исправить. Другие пользователи с другими ноутбуками тоже сталкиваются с проблемами сенсорной панели в Windows 11.
Чтобы узнать все о том, почему сенсорная панель Asus не работает в Windows 11, и о наиболее важных исправлениях для нее, прочитайте следующие разделы.
Почему сенсорная панель Asus не работает в Windows 11?
Наиболее распространенная причина здесь заключается в том, что вы могли по ошибке отключить тачпад. В настройках есть такая возможность.
В настройках есть такая возможность.
Кроме того, если вы начали сталкиваться с проблемой после обновления ОС, возможно, был загружен новый драйвер для сенсорной панели, которая не работает должным образом.
Кроме того, сторонние приложения часто конфликтуют с работой тачпада. Если вы установили программное обеспечение для изменения производительности сенсорной панели, это может быть причиной того, что тачпад на вашем ноутбуке Asus не работает в Windows 11.
Другая причина, хотя и не столь вероятная, как упомянутые ранее, — это наличие конфликтующего оборудования. Здесь просто удалите все некритичные и подключите их по одному, чтобы определить неисправное устройство.
Давайте посмотрим на различные модели, в которых может возникнуть проблема:
- Тачпад Asus ZenBook не работает
- Сенсорная панель не работает в Asus VivoBook в Windows 11
- Многие также обнаружили, что сенсорная панель Asus ExpertBook не работает.
- Еще одна модель с неработающим тачпадом — Asus Rog.

Проблема также возникает в различных ситуациях для пользователей. У некоторых тачпад Asus переставал работать при подключении, в то время как другие сообщали, что тачпад Asus переставал работать при отключении мыши. В случае последнего подойдет простой перезапуск.
Давайте теперь познакомим вас с наиболее эффективными исправлениями.
Что делать, если тачпад Asus не работает в Windows 11?
1. Убедитесь, что сенсорная панель на вашем ноутбуке Asus включена.
- Нажмите Windows+ I, чтобы запустить приложение «Настройки», и выберите «Bluetooth и устройства» на вкладках, перечисленных на панели навигации слева.
- Затем нажмите на запись сенсорной панели здесь.
- Теперь убедитесь, что переключатель для сенсорной панели включен, и если это не так, нажмите на переключатель.
- Кроме того, убедитесь, что настроенные параметры сенсорной панели соответствуют ожидаемому поведению, и при необходимости внесите необходимые изменения.

После внесения изменений перезагрузите компьютер, чтобы они полностью вступили в силу, и проверьте, начинает ли тачпад Asus работать в Windows 11.
2. Обновите драйвер тачпада
- Нажмите Windows+ S, чтобы открыть меню поиска, введите «Диспетчер устройств» в текстовое поле вверху и щелкните соответствующий результат поиска.
- Дважды щелкните запись «Мыши и другие указывающие устройства».
- Теперь щелкните правой кнопкой мыши неисправную сенсорную панель и выберите «Обновить драйвер» в контекстном меню.
- Наконец, выберите «Автоматический поиск драйверов» из двух вариантов в окне «Обновить драйверы».
- Подождите, пока ваш компьютер установит лучший доступный драйвер.
Если сенсорная панель Asus перестала работать после обновления, установка последней версии драйвера может решить проблему. Если это так, то скоро будет выпущена более новая версия с исправлением ошибки.
Если метод диспетчера устройств не сработал, вы также можете вручную установить последнюю версию драйвера в Windows 11. Кроме того, если драйвер сенсорной панели Asus не отображается в диспетчере устройств, есть несколько быстрых способов получить к нему доступ.
3. Удалите конфликтующие сторонние приложения.
- Нажмите Windows+R, чтобы запустить команду «Выполнить», введите appwiz.cpl в текстовое поле и либо нажмите «ОК», либо нажмите «Программы и компоненты». Enter
- Теперь найдите проблемную программу, выберите ее и нажмите «Удалить».
- Следуйте инструкциям на экране, чтобы завершить процесс.
Если сенсорная панель Asus не работает через несколько минут, это может быть стороннее приложение, конфликтующее с работой системы.
Просто вспомните, когда вы впервые столкнулись с проблемой, и по отдельности удаляйте приложения, установленные примерно в то же время, пока не определите проблемное.
Это три способа решить проблему в Windows 11. Кроме того, перечисленные здесь методы будут работать нормально, если сенсорная панель Asus не работает в Windows 10 или Windows 7.
Расскажите нам, какое исправление сработало для вас, в разделе комментариев ниже.
Help support our project
ᐉ Не работает тачпад на ноутбуке asus windows 7
Для чего он нужен? Тачпад выполняет следующие функции.
- Перемещение курсора.
- Щелчки определенной кнопкой мыши.
- Прокрутка.
- Изменение масштаба изображения, его поворот в отдельных моделях.
Не всегда выход из строя связан с поломкой. В некоторых случаях проблема легко устраняется самим пользователем.
Выключение
Иногда неприятность спровоцирована банальной деактивацией. Если тачпад окажется выключенным, его можно активировать, нажав комбинацию следующих клавиш: Fn и F9/ F7.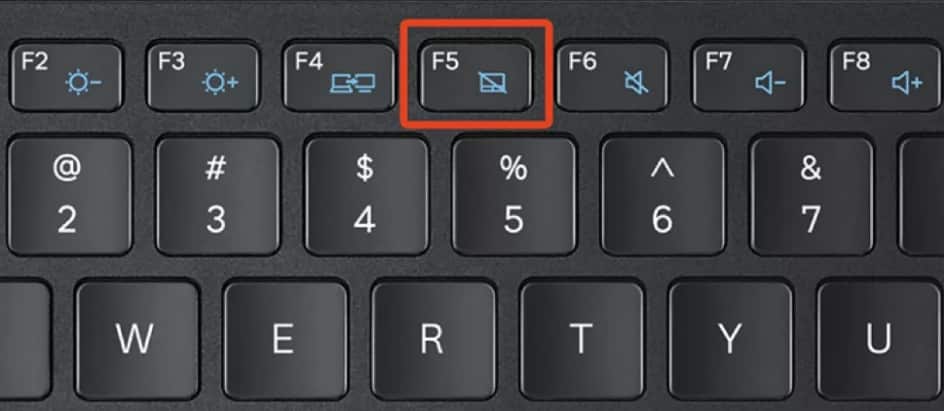 Нормальная работа должна сразу же восстановиться.
Нормальная работа должна сразу же восстановиться.
Так называемые «горячие» клавиши помогают быстро и просто отключать и точно так же выключать элемент. Специальный рисунок служит в качестве подсказки в процессе выбора. Его можно найти на одной из соответствующих клавиш.
Если модель предусматривает наличие специальной кнопки, расположенной в углу самого тачпада, может помочь обращение к ней. Нажав ее, возможно успешное восстановление надлежащей работы при условии, что причина заключалась именно в отключении.
Панель управления
Иногда требуется зайти в Панель управления, чтобы вернуть былую работоспособность. В меню следует выбрать «Мышь». Затем надо осуществить вход в настройки и найти там соответствующие пункты.
Если к ноутбуку подключена мышь, необходимо проверить один момент. Увидели, что напротив пункта «Отключение тачпада при подключении мыши» стоит галочка? Уберите ее. Вы нашли ту самую причину неработоспособности компонента. Активация данной опции не позволяет функционировать тачпаду при одновременном подсоединении устройства проводного типа.
Драйвера
Тачпад не будет работать, если имеющиеся драйвера утратили актуальность или попросту не были установлены. Информация требует регулярного обновления. Разработчики периодически выпускают новые версии, которые нужно в обязательном порядке устанавливать.
Если происходит переустановка версии операционной системы, также существует риск столкнуться с возникновением проблемы. Можно забыть скачать и запустить установочный процесс.
При сбросе настроек или их сбое данные драйверов также удаляются. Где их найти? Необходимо воспользоваться диском, поставляющимся в комплекте с гаджетом. При этом также важно наличие исправно работающего привода.
Зайдя на официальный сайт производителя Asus, можно скачать необходимый пакет драйверов. Установив их, важно не забыть осуществить перезагрузку устройства.
Bios
Также случается, что компонент перестает работать при некорректных настройках внутри системы Bios. Для того, чтобы проверить, соответствует ли данный факт действительности, нужно войти в сам Bios.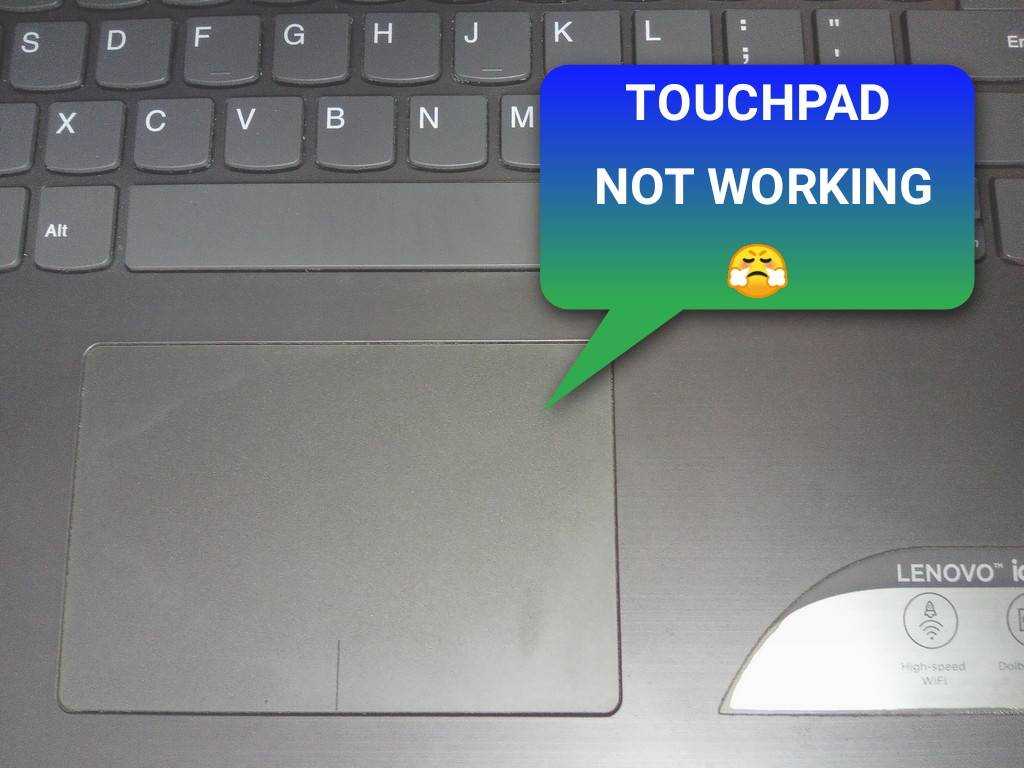 Затем следует выбрать пункт под названием «Internal Pointing Device».
Затем следует выбрать пункт под названием «Internal Pointing Device».
Необходимо выяснить, активно ли подключение элемента. Параметр «Enabled» подтверждает это. Если установлено иное значение, обязательно произведите активацию. Сохранив параметры, запустите процесс перезагрузки.
Если указанные действия не помогли. Что могло произойти?
Случается, что все перечисленные выше способы оказываются безрезультатными. Тогда вполне вероятно, что речь идет о физической поломке. При этом курсор также отказывается реагировать на ваши команды.
- Такое может происходить постоянно или только периодически. Иногда стрелка начинает хаотично перемещаться по экрану, когда вы пытаетесь пользоваться тачпадом. Почему так происходит? Объяснений несколько:
- Сильная загрязненность. Если на компоненте скопилась грязь, имеется много пыли, его необходимо аккуратно очистить. Только так можно наладить нормальную работу. Для воплощения цели понадобятся кусочек ваты и водный раствор, содержащий мыло.
 Важно осуществлять действия бережно, дабы влага случайно не попала внутрь корпуса. В самом конце процедуры следует тщательно протереть место обработки сухой тканью.
Важно осуществлять действия бережно, дабы влага случайно не попала внутрь корпуса. В самом конце процедуры следует тщательно протереть место обработки сухой тканью.
Потеря нормальной чувствительности из-за неправильных настроек. Восстановление корректных параметров возможно. Нужно только лишь скачать специальную программу в Интернете. - Механическое повреждение. Обычно заметно невооруженным взглядом при проведении визуальной оценки состояния тачпада. Случайный удар, падение с высоты нередко провоцируют возникновение поломки. Кстати, попадание жидкости также способно привести к столкновению с серьезной проблемой.
Самостоятельные действия нередко влекут за собой возникновение новых поломок. Вполне вероятно, чинить придется не только тачпад, но и другие составляющие конструкции. Поэтому важно не раздумывать слишком долго и обращаться к проверенному мастеру. Только специалист способен провести грамотную диагностику и оперативно устранить причину проблемы без какого-либо вреда для других комплектующих.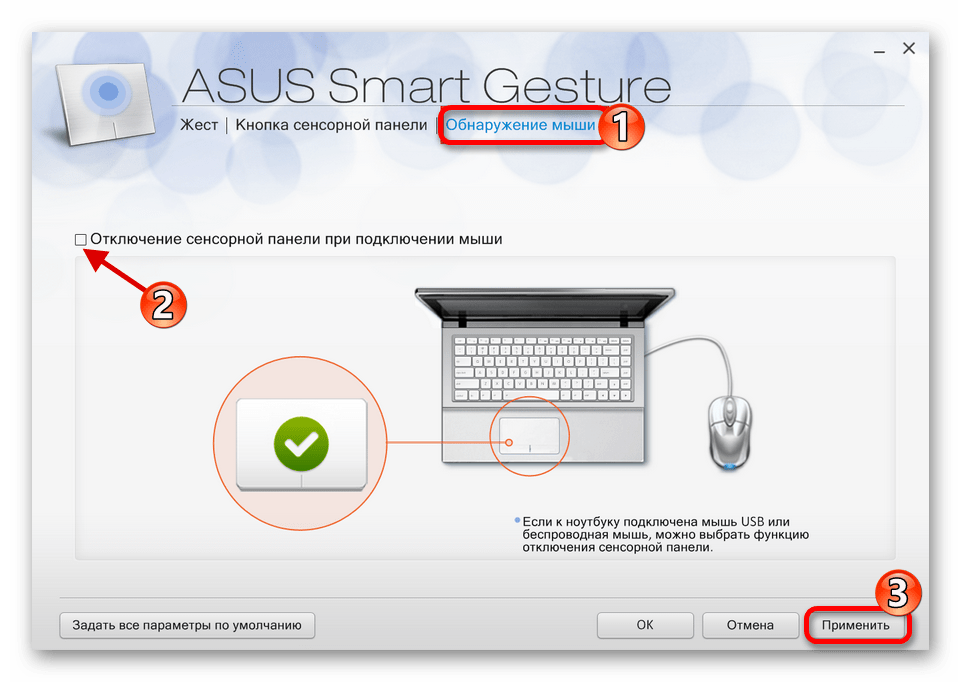
Ищем хорошего мастера
Сервисный центр «Комп Мастер Центр» гарантирует быстрое восстановление нормального рабочего состояния тачпада на ноутбуке Asus (Windows 7). Специалист бесплатно приезжает по адресу, указанному вами, в удобное время и подходящую дату. Вызов возможен в пределах Киева и области.
Стоимость работы всегда только приемлемая. Доступен широкий спектр услуг в области ремонта и настройки техники разных видов.
Предлагается услуга скупки старых ноутбуков и ПК, пользование которыми невозможно по причине утраты работоспособности или отсутствии финансовой возможности отремонтировать. Может вам надоел старый гаджет и вы хотите приобрести новый? Звоните в «Комп Мастер Центр». У вас купят технику в любом состоянии по хорошей цене.
Обеспечивается оказание качественных профилактических услуг таких, как проведение чистки от пыли. Ранее было упомянуто, что тачпад может выйти из строя из-за его загрязнения. Пыль скапливается абсолютно везде. Любые элементы конструкции подвержены загрязнению ей.
Игнорирование необходимости профилактических мер провоцирует возникновение серьезных проблем во многих элементах устройства. Лучше сделать все возможное, дабы предотвратить развитие неполадок, нежели вкладывать большую сумму денег в ремонт.
Обращение возможно в будни и в выходные дни с утра до вечера. Быстрая помощь для техники будет обеспечена прямо у вас на дому. Здесь установлены лучшие цены, работают опытные квалифицированные сотрудники. Для них не существует поломок, которых можно испугаться. Успешный итог ремонта гарантирован в каждом случае.
Как исправить неработающую сенсорную панель ноутбука Asus? — альфаноТВ
Сенсорная панель является важным компонентом каждого ноутбука. Отсутствие ответа от этого устройства эквивалентно невозможности перемещать курсор и, следовательно, потере контроля над системой до тех пор, пока не будет найдена мышь, которая заменит его.
1
Почему тачпад перестает работать?
2
Как исправить неработающую сенсорную панель Asus
2. 1
1
Убедитесь, что тачпад включен
2.2
Загрузите и установите обновленные драйверы тачпада.
2.3
Обновите драйверы из Центра обновления Windows
Почему сенсорная панель перестает работать?
Ошибки сенсорной панели на ноутбуках Asus могут возникать по разным причинам: устаревшие драйверы, случайное отключение, неправильная настройка Windows и многое другое.
Как исправить неработающую сенсорную панель Asus
Вот возможные решения проблемы неработающей сенсорной панели на ноутбуках Asus.
Убедитесь, что тачпад включен
Прежде всего, убедитесь, что тачпад не был отключен с помощью горячих клавиш, обычно комбинации клавиш [Fn + F9], хотя это может различаться в зависимости от модели ноутбука Asus.
Также проверьте, включена ли она в настройках Windows. Для этого сделайте следующее.
Для этого сделайте следующее.
Нажмите клавиши Windows + I. В окне настроек Windows нажмите Устройства.
Выберите Touchpad и убедитесь, что кнопка устройства горит.
Если к вашему ноутбуку подключена мышь, также обязательно включите параметр Оставлять трекпад включенным, когда мышь подключена.
Загрузите и установите обновленные драйверы сенсорной панели
Перейдите на сайт поддержки Asus и загрузите драйверы сенсорной панели Asus Precision и контроллера последовательного ввода-вывода Intel. Последний обычно включен в Windows 10 или доступен в его онлайн-системе обновлений, поэтому, если вы не можете найти его на странице поддержки вашего ноутбука, не продолжайте выполнять эту задачу.
После этого шага перезагрузите компьютер и убедитесь, что сенсорная панель работает. В противном случае выполните следующую процедуру.
Обновите драйверы из Центра обновления Windows
Щелкните правой кнопкой мыши меню «Пуск» и выберите «Диспетчер устройств».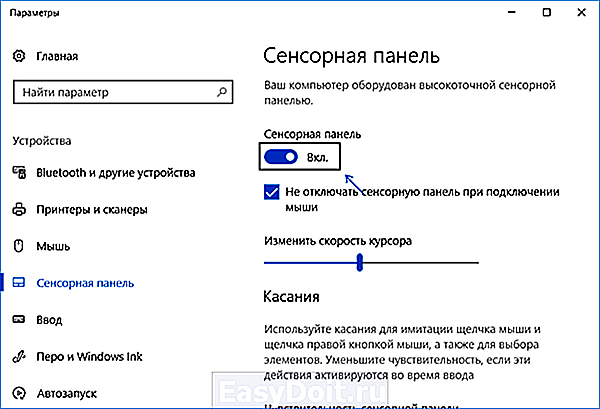 Разверните раздел «Системные устройства».
Разверните раздел «Системные устройства».
Затем щелкните правой кнопкой мыши хост-контроллер Intel(R) Serial IO I2C и выберите параметр «Обновить драйвер».
В разделе Как вы хотите искать драйверы? Нажмите «Поиск драйверов автоматически». Когда процесс завершится, закройте окно.
Повторите ту же процедуру для сенсорной панели Asus Precision (находится в разделе «Устройства с интерфейсом пользователя» или «Мышь и другие указывающие устройства») и устройства настройки ввода Microsoft (находится в разделе «Устройства с интерфейсом пользователя»). Изображение
с сайта Pixabay
ASUS Touchpad не работает в Windows 10 [Исправлено]
ASUS Touchpad не работает? Если да, то не волнуйтесь, просто прочитайте это полное руководство, чтобы узнать, как вернуть правильное функционирование сенсорной панели ASUS.
Информация, которую мы собрали в Интернете, показала, что довольно много пользователей столкнулись с тем, что их сенсорная панель ASUS внезапно перестает работать после обновления операционной системы Windows.
Другая ситуация, когда пользователи сталкиваются с той же проблемой, — это когда они обновили свою систему с Windows 7 до Windows 10. Эта проблема возникает, когда Windows устанавливает и обновляет неисправные, сломанные или отсутствующие драйверы. Кроме того, это происходит, когда установка не была завершена идеально. Когда тачпад ASUS перестанет нормально работать, вы будете очень раздражены неудобствами. Но не нужно беспокоиться, вы больше не застрянете с этой проблемой.
В этом руководстве мы объясним вам, как включить тачпад на ноутбуке ASUS. Читайте вместе, чтобы узнать все в деталях!
Постоянное решение для исправления сенсорной панели ASUS, не работающей в Windows 10
Устаревшие драйверы сенсорной панели несут ответственность за неправильное поведение сенсорной панели ASUS. Следовательно, вам нужно всегда следить за тем, чтобы драйверы сенсорной панели всегда обновлялись. Чтобы с легкостью обновить драйверы сенсорной панели, можно использовать полностью автоматический инструмент обновления драйверов Bit Driver Updater. Этот инструмент может обновить все старые, сломанные и неисправные драйверы одним щелчком мыши. Вы можете бесплатно попробовать это программное обеспечение для обновления драйверов, нажав кнопку ниже.
Этот инструмент может обновить все старые, сломанные и неисправные драйверы одним щелчком мыши. Вы можете бесплатно попробовать это программное обеспечение для обновления драйверов, нажав кнопку ниже.
Исправления для устранения сенсорной панели ASUS, не работающей в Windows 10
Исправление 1: убедитесь, что сенсорная панель включена
Исправление 2. Запустите средство устранения неполадок оборудования и устройств
Исправление 3: обновите драйверы сенсорной панели
Исправление 4: откат к более старым драйверам
Исправление 5: переустановите драйверы сенсорной панели
Исправления для устранения сенсорной панели ASUS, не работающей в Windows 10
Не волнуйтесь, если ваша сенсорная панель ASUS не работает должным образом, после применения приведенных ниже решений ваша сенсорная панель ASUS начнет работать нормально.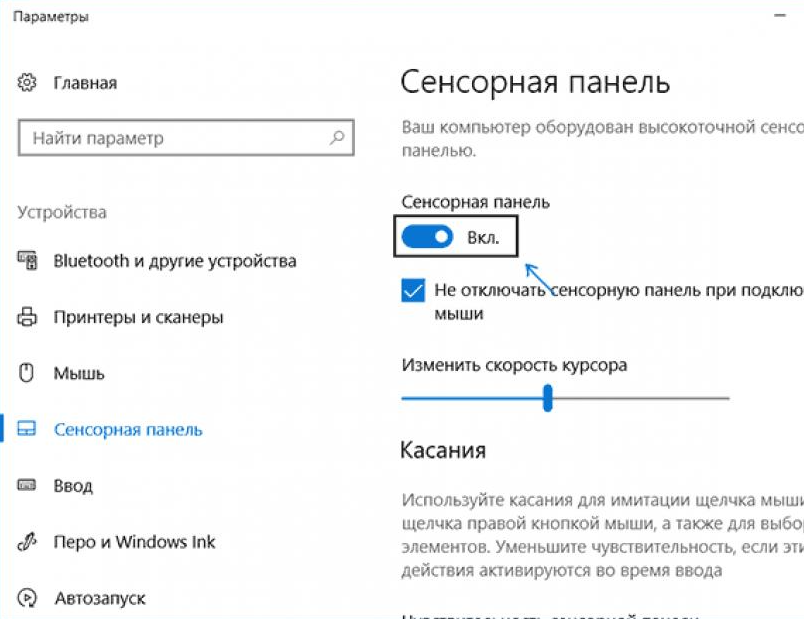
Дополнительный совет: Поскольку ваша сенсорная панель ASUS не работает, вам потребуется подключить внешнюю мышь к ноутбуку ASUS, чтобы попробовать приведенные ниже исправления.
Теперь, без дальнейших задержек, давайте узнаем, как устранить проблемы с сенсорной панелью ASUS, чтобы восстановить ее эффективную работу.
Исправление 1: убедитесь, что сенсорная панель включена
Во многих случаях сенсорная панель не работает должным образом, когда она отключена. Точно так же возможно, что ваша сенсорная панель не работает на ноутбуке ASUS, потому что ее статус отключен. Поэтому, в первую очередь, вы должны убедиться, что сенсорная панель должна быть включена. Если это не так, установите его в состояние включения, выполнив следующие шаги:
Шаг 1: Быстро откройте окно настроек, одновременно нажав Windows и I на клавиатуре.
Шаг 2: Затем найдите и щелкните Устройства , чтобы продолжить.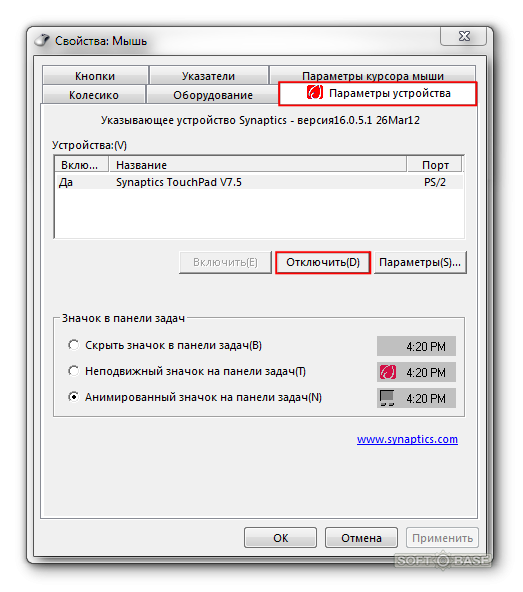
Шаг 3: В левой панели меню вы увидите Touchpad option .
Шаг 4: Нажмите на сенсорную панель, а затем прокрутите вниз, чтобы щелкнуть Дополнительные настройки .
Шаг 5: Установите флажок перед параметром Включить сенсорную панель .
Шаг 6: Наконец, нажмите Применить, а затем ОК , чтобы сохранить изменения.
Выполнив указанные выше действия, проверьте, не исчезла ли проблема с неработающим ковриком для мыши ASUS.
Читайте также: Загрузите, установите и обновите драйверы материнской платы ASUS в Windows
Исправление 2: Запустите средство устранения неполадок оборудования и устройств
Это решение предназначено для устранения неполадок, препятствующих правильной работе сенсорной панели. Для этого можно воспользоваться встроенным средством устранения неполадок Windows.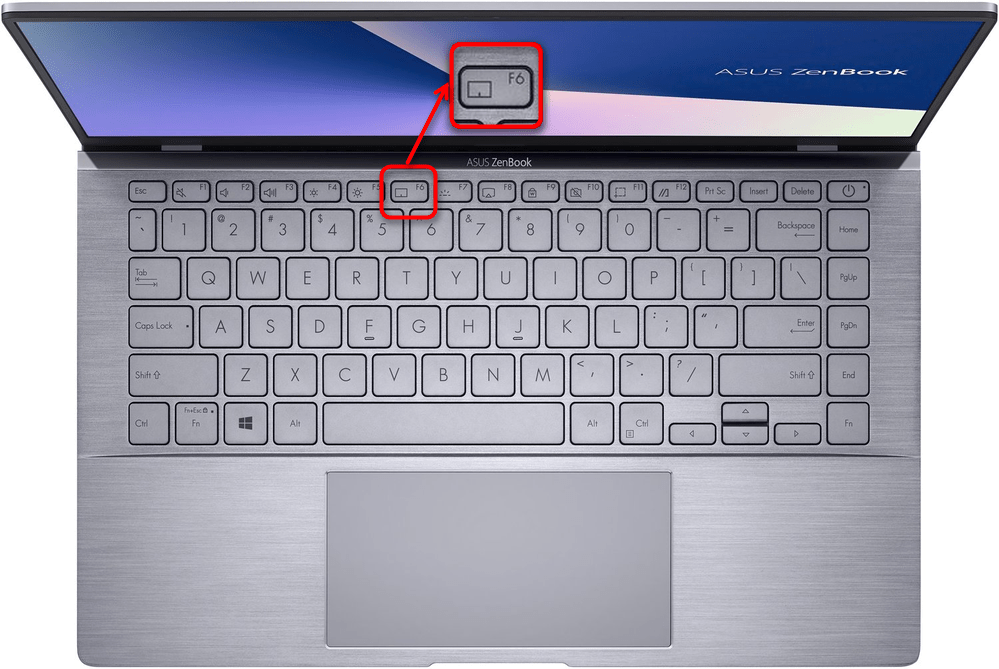 Ниже приведены шаги, как это сделать:
Ниже приведены шаги, как это сделать:
Шаг 1: Откройте настройки Windows 10, нажав клавиши Windows + I на клавиатуре.
Шаг 2: И, затем нажмите на опцию Update & Security .
Шаг 3: Позже на левой боковой панели найдите параметр «Устранение неполадок » и нажмите на него.
Шаг 4: Затем найдите и нажмите на опцию Hardware and Devices .
Шаг 5: Затем выберите параметр Запустить средство устранения неполадок .
Теперь вам нужно следовать инструкциям на экране, чтобы узнать, может ли средство устранения неполадок исправить технические сбои вашей сенсорной панели. Если средство устранения неполадок обнаружит какую-либо проблему, оно устранит ее автоматически.
Читайте также: Как исправить неработающие функциональные клавиши в Windows 10
Исправление 3: Обновите драйверы сенсорной панели
Устаревшие драйверы являются основной причиной неисправности любого устройства. Точно так же, возможно, ваши драйверы сенсорной панели устарели и, следовательно, не работают нормально. Если это так, вам необходимо немедленно обновить драйверы сенсорной панели. Выполнение задачи вручную потребует глубокого понимания технических знаний, плюс много времени.
Точно так же, возможно, ваши драйверы сенсорной панели устарели и, следовательно, не работают нормально. Если это так, вам необходимо немедленно обновить драйверы сенсорной панели. Выполнение задачи вручную потребует глубокого понимания технических знаний, плюс много времени.
Итак, если у вас нет времени, терпения и технических знаний, вы можете использовать Bit Driver Updater для автоматического обновления драйверов. Это лучшее программное обеспечение для обновления драйверов, которое вы можете использовать для выполнения задачи всего за несколько кликов. Вы можете использовать либо бесплатную версию, либо профессиональную версию программного обеспечения. Но стоит полагаться на профессиональную версию, потому что она дает дополнительные преимущества, такие как неограниченный доступ, полную гарантию возврата денег и круглосуточную службу поддержки клиентов.
Вот как работает Bit Driver Updater!
Шаг 1: Загрузите компактное, но эффективное программное обеспечение по ссылке ниже.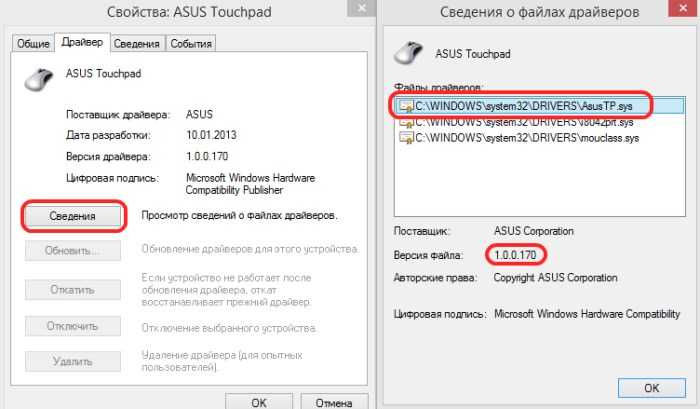
Шаг 2: Запустите загруженный файл и запустите его в своей системе.
Шаг 3: После успешного запуска начнется сканирование вашего ПК на наличие устаревших или неисправных драйверов.
Шаг 4: Затем он представит вам список драйверов, которые нуждаются в обновлении. Найдите драйвер, который вы хотите обновить, и нажмите на значок 9.0003 Кнопка «Обновить сейчас» расположена рядом с ним.
Шаг 5: Или нажмите кнопку Обновить все , чтобы обновить все неисправные драйверы за один раз.
Теперь проверьте, решена ли общая проблема с драйверами. Если он по-прежнему остается прежним, перейдите к следующему решению.
Исправление 4: откат к более старым драйверам
В случае, если обновление драйвера не может решить проблему с неработающей сенсорной панелью ASUS, попробуйте выполнить откат к более старой версии драйверов.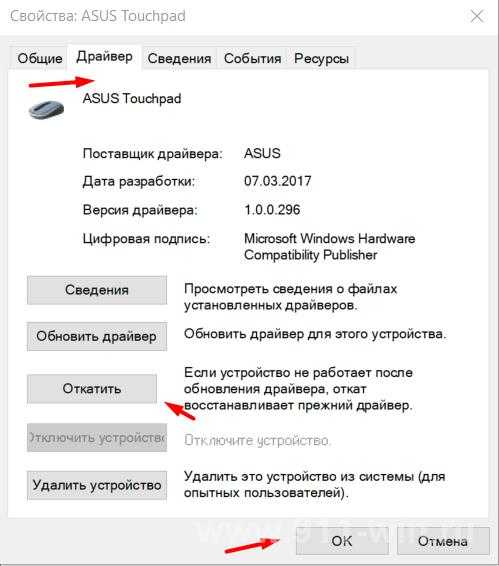 Вот шаги, которые вы должны выполнить, чтобы вернуться к более старым драйверам.
Вот шаги, которые вы должны выполнить, чтобы вернуться к более старым драйверам.
Шаг 1: Вызов Диспетчера устройств .
Шаг 2: Затем прокрутите вниз до компонентов «Мыши и другие указывающие устройства». И разверните его категорию, дважды щелкнув по нему.
Шаг 3: Затем нажмите прямо на драйвере адаптера сенсорной панели , к которому недавно обращались на ваших ноутбуках ASUS.
Шаг 4: Выберите пункт Свойства из списка контекстного меню.
Шаг 5: В окне Свойства перейдите на вкладку Драйвер.
Шаг 6: Здесь вы увидите 5 опций, из которых вам нужно выбрать опцию «Откатить драйвер ».
Шаг 7: Далее, чтобы вернуться к предыдущей версии драйверов, следуйте инструкциям на экране.
Кроме того, обязательно отключите функцию автоматического обновления Windows, чтобы драйверы сенсорной панели не загружались и не устанавливались снова.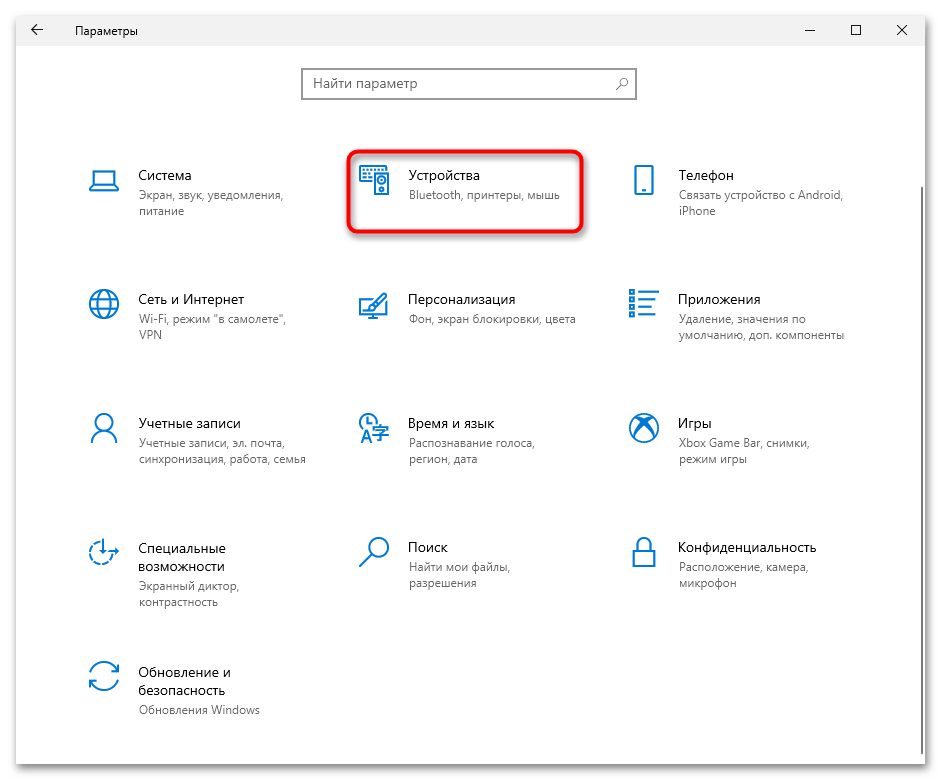 Теперь проверьте, может ли откат к более старым драйверам заставить вашу сенсорную панель снова работать на ноутбуках ASUS.
Теперь проверьте, может ли откат к более старым драйверам заставить вашу сенсорную панель снова работать на ноутбуках ASUS.
Исправление 5. Переустановите драйверы сенсорной панели
Если ни одно из вышеперечисленных исправлений не может решить проблему, из-за которой щелчок правой кнопкой мыши на сенсорной панели не работает на ноутбуке ASUS, то у вас остается только один вариант в качестве окончательной ставки: установка драйвера тачпада. Чтобы переустановить драйвер сенсорной панели, необходимо сначала удалить существующий драйвер. Итак, для удаления и переустановки драйвера сенсорной панели следуйте этому краткому руководству.
Шаг 1: Откройте Диспетчер устройств Windows .
Шаг 2: Дважды щелкните раздел Мыши и другие указывающие устройства , чтобы развернуть его.
Шаг 3: Затем щелкните правой кнопкой мыши драйвер адаптера сенсорной панели и выберите пункт «Удалить » в появившемся списке контекстного меню.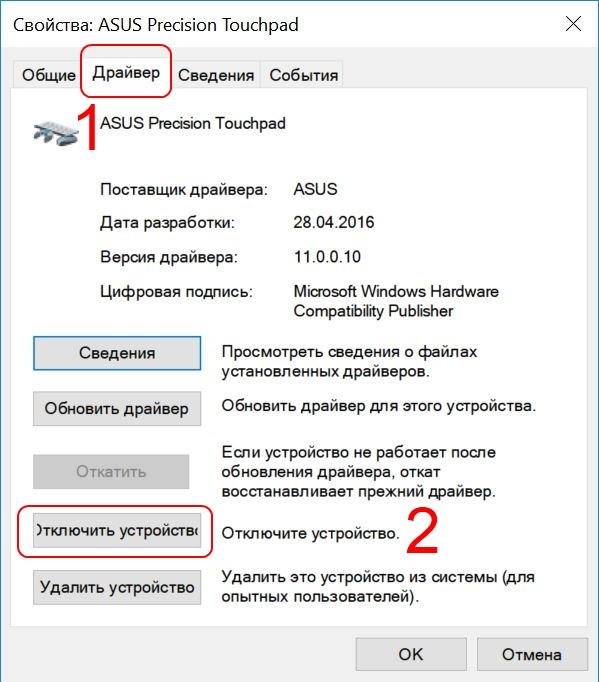

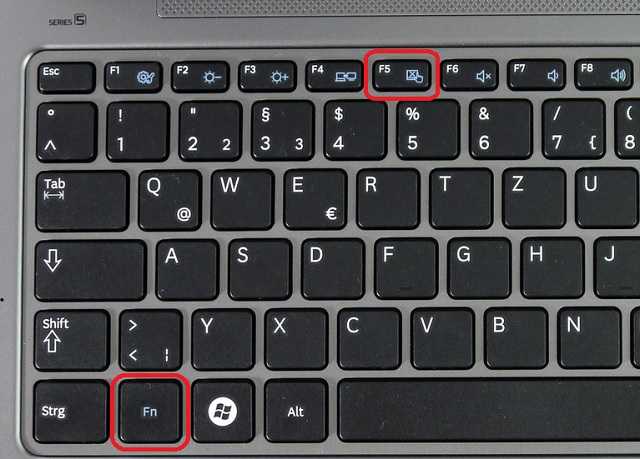
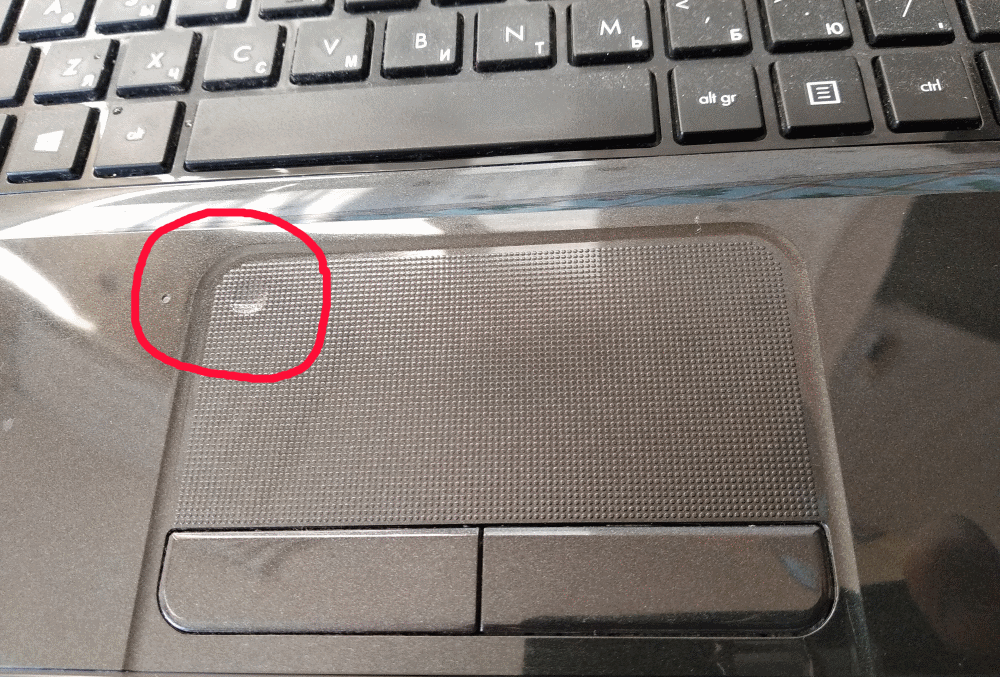 Важно осуществлять действия бережно, дабы влага случайно не попала внутрь корпуса. В самом конце процедуры следует тщательно протереть место обработки сухой тканью.
Важно осуществлять действия бережно, дабы влага случайно не попала внутрь корпуса. В самом конце процедуры следует тщательно протереть место обработки сухой тканью.