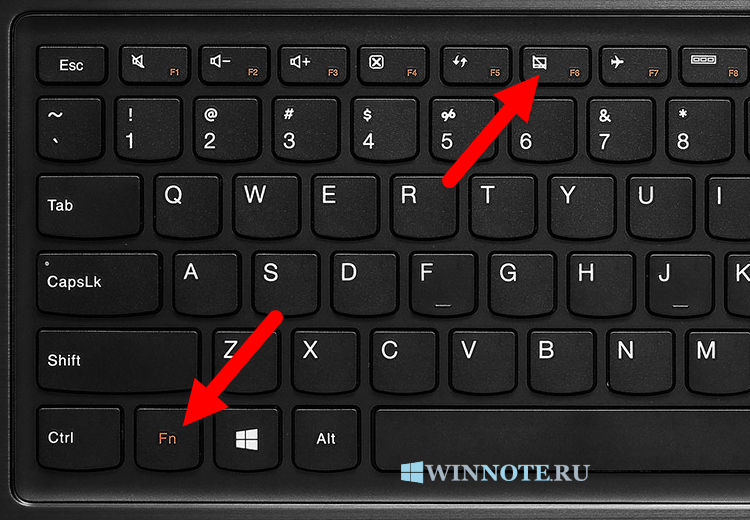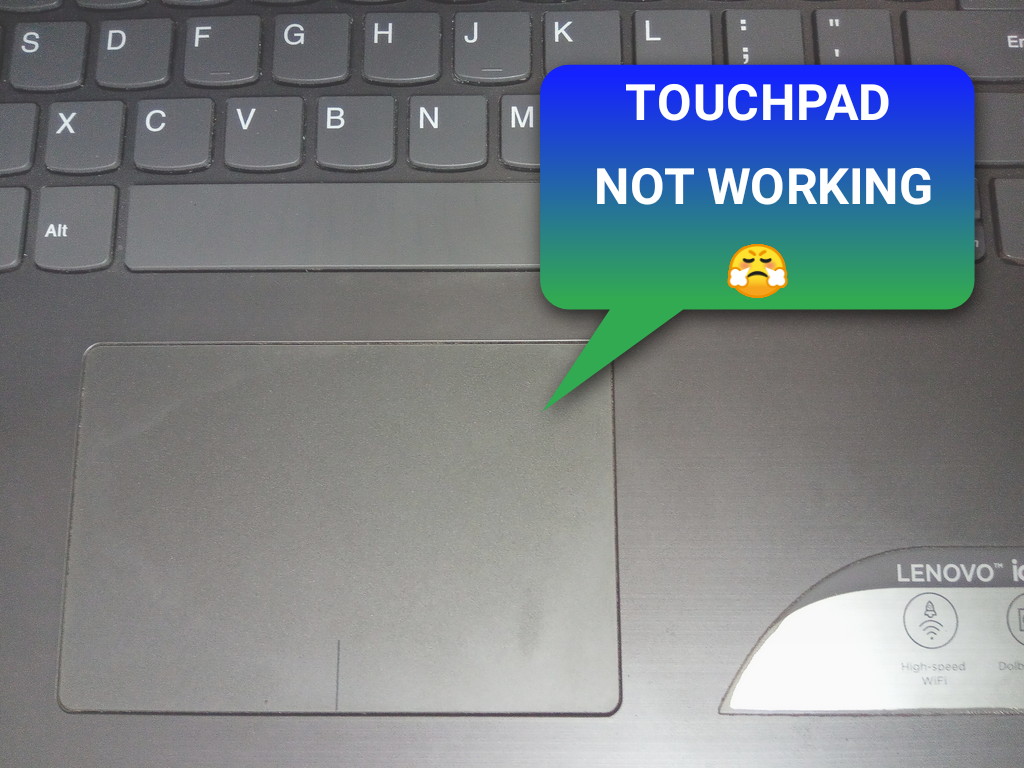Не работает тачпад на ноутбуке asus на windows: [Ноутбук] Устранение неполадок — Как решить проблемы в работе тачпада | Официальная служба поддержки
Содержание
Сенсорная панель Asus не работает в Windows 11? 3 простых исправления
Тачпад похож на мышь и помогает управлять курсором. Это первый выбор для многих пользователей ноутбуков, учитывая, что он встроен и в некоторой степени более удобен. Однако несколько пользователей сообщили, что их сенсорная панель Asus не работает в Windows 11.
Для большинства пользователей проблема возникает ни с того ни с сего без каких-либо признаков, что приводит их в недоумение. Но не волнуйтесь! Скорее всего, это не аппаратная проблема, и ее легко исправить. Другие пользователи с другими ноутбуками тоже сталкиваются с проблемами сенсорной панели в Windows 11.
Чтобы узнать все о том, почему сенсорная панель Asus не работает в Windows 11, и о наиболее важных исправлениях для нее, прочитайте следующие разделы.
Почему сенсорная панель Asus не работает в Windows 11?
Наиболее распространенная причина здесь заключается в том, что вы могли по ошибке отключить тачпад. В настройках есть такая возможность.
Кроме того, если вы начали сталкиваться с проблемой после обновления ОС, возможно, был загружен новый драйвер для сенсорной панели, которая не работает должным образом.
Кроме того, сторонние приложения часто конфликтуют с работой тачпада. Если вы установили программное обеспечение для изменения производительности сенсорной панели, это может быть причиной того, что тачпад на вашем ноутбуке Asus не работает в Windows 11.
Другая причина, хотя и не столь вероятная, как упомянутые ранее, — это наличие конфликтующего оборудования. Здесь просто удалите все некритичные и подключите их по одному, чтобы определить неисправное устройство.
Давайте посмотрим на различные модели, в которых может возникнуть проблема:
- Тачпад Asus ZenBook не работает
- Сенсорная панель не работает в Asus VivoBook в Windows 11
- Многие также обнаружили, что сенсорная панель Asus ExpertBook не работает.
- Еще одна модель с неработающим тачпадом — Asus Rog.
Проблема также возникает в различных ситуациях для пользователей. У некоторых тачпад Asus переставал работать при подключении, в то время как другие сообщали, что тачпад Asus переставал работать при отключении мыши. В случае последнего подойдет простой перезапуск.
У некоторых тачпад Asus переставал работать при подключении, в то время как другие сообщали, что тачпад Asus переставал работать при отключении мыши. В случае последнего подойдет простой перезапуск.
Давайте теперь познакомим вас с наиболее эффективными исправлениями.
Что делать, если тачпад Asus не работает в Windows 11?
1. Убедитесь, что сенсорная панель на вашем ноутбуке Asus включена.
- Нажмите Windows+ I, чтобы запустить приложение «Настройки», и выберите «Bluetooth и устройства» на вкладках, перечисленных на панели навигации слева.
- Затем нажмите на запись сенсорной панели здесь.
- Теперь убедитесь, что переключатель для сенсорной панели включен, и если это не так, нажмите на переключатель.
- Кроме того, убедитесь, что настроенные параметры сенсорной панели соответствуют ожидаемому поведению, и при необходимости внесите необходимые изменения.

После внесения изменений перезагрузите компьютер, чтобы они полностью вступили в силу, и проверьте, начинает ли тачпад Asus работать в Windows 11.
2. Обновите драйвер тачпада
- Нажмите Windows+ S, чтобы открыть меню поиска, введите «Диспетчер устройств» в текстовое поле вверху и щелкните соответствующий результат поиска.
- Дважды щелкните запись «Мыши и другие указывающие устройства».
- Теперь щелкните правой кнопкой мыши неисправную сенсорную панель и выберите «Обновить драйвер» в контекстном меню.
- Наконец, выберите «Автоматический поиск драйверов» из двух вариантов в окне «Обновить драйверы».
- Подождите, пока ваш компьютер установит лучший доступный драйвер.
Если сенсорная панель Asus перестала работать после обновления, установка последней версии драйвера может решить проблему. Если это так, то скоро будет выпущена более новая версия с исправлением ошибки.
Если метод диспетчера устройств не сработал, вы также можете вручную установить последнюю версию драйвера в Windows 11. Кроме того, если драйвер сенсорной панели Asus не отображается в диспетчере устройств, есть несколько быстрых способов получить к нему доступ.
3. Удалите конфликтующие сторонние приложения.
- Нажмите Windows+R, чтобы запустить команду «Выполнить», введите appwiz.cpl в текстовое поле и либо нажмите «ОК», либо нажмите «Программы и компоненты». Enter
- Теперь найдите проблемную программу, выберите ее и нажмите «Удалить».
- Следуйте инструкциям на экране, чтобы завершить процесс.
Если сенсорная панель Asus не работает через несколько минут, это может быть стороннее приложение, конфликтующее с работой системы.
Просто вспомните, когда вы впервые столкнулись с проблемой, и по отдельности удаляйте приложения, установленные примерно в то же время, пока не определите проблемное.
Это три способа решить проблему в Windows 11. Кроме того, перечисленные здесь методы будут работать нормально, если сенсорная панель Asus не работает в Windows 10 или Windows 7.
Расскажите нам, какое исправление сработало для вас, в разделе комментариев ниже.
Сенсорная панель не работает на HP / Lenovo / Dell / Asus под управлением Windows 10
Не работает ли тачпад на ноутбуке HP / Lenovo / Dell / Acer / Asus под управлением Windows 10? Вы не можете переместить курсор мыши с помощью сенсорной панели? Не удается выполнить левый и правый клики с помощью сенсорной панели? В этом руководстве мы покажем вам, как снова заставить работать сенсорную панель вашего ноутбука с Windows 10.
Поскольку сенсорная панель не работает на вашем компьютере, вам придется подключить внешнюю мышь или использовать сочетания клавиш, чтобы следовать решениям, приведенным в этой статье.
Перезагрузите компьютер
Прежде чем опробовать другие решения, рекомендуется перезагрузить компьютер один раз.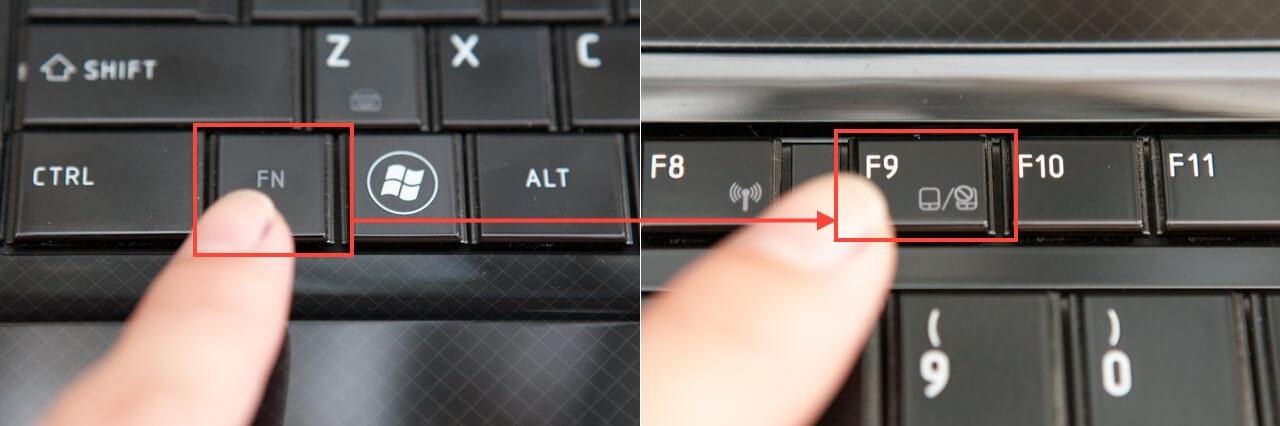 Иногда все, что вам нужно сделать, это перезагрузить компьютер, чтобы тачпад снова заработал.
Иногда все, что вам нужно сделать, это перезагрузить компьютер, чтобы тачпад снова заработал.
Например, на моем ThinkPad тачпад перестает отвечать на запросы время от времени. Я просто перезагружаю ноутбук, чтобы тачпад снова заработал.
Поскольку тачпад не работает, используйте сочетания клавиш для перезагрузки компьютера. Одновременно нажмите логотип Windows и клавиши X, чтобы открыть меню опытного пользователя, нажмите клавишу U, чтобы увидеть все параметры питания, а затем нажмите R, чтобы перезагрузить компьютер.
Проверьте, не отключена ли тачпад
Как и в предыдущих версиях, тачпад можно было отключить и в Windows 10. Поэтому, если вы не уверены, стоит проверить, не отключена ли сенсорная панель.
Параметр для включения или отключения сенсорной панели находится в настройках мыши (свойства мыши). Вы также можете проверить настройки сенсорной панели (не в настройках Windows 10).
Обратитесь к нашим 3 способам включения / выключения сенсорной панели в руководстве по Windows 10 для получения инструкций.
Отключить внешнюю мышь
Вы можете пропустить это решение, если вы не используете внешнюю мышь с ноутбуком.
В Windows 10 есть опция, которая позволяет автоматически отключать сенсорную панель при подключении внешней мыши. Просто отключите внешнюю мышь один раз, чтобы проверить, начинает ли работать тачпад.
Между ними вы можете отключить опцию в настройках:
Шаг 1. Перейдите в « Настройки» > « Устройства» > « Сенсорная панель» .
Шаг 2: Включите Оставить сенсорную панель включенной, когда мышь подключена .
Восстановить Windows 10 на предыдущую дату
Если сенсорная панель работала несколько дней назад, вы могли бы снова заставить ее работать (если это не проблема с оборудованием), восстановив Windows 10 на прежнюю дату, когда сенсорная панель функционировала должным образом.
Обратитесь к нашей инструкции по восстановлению Windows 10 к более ранней статье, чтобы получить пошаговые инструкции.
Восстановите старую версию драйвера тачпада
Если после обновления драйвера до последней версии сенсорная панель перестала работать, вы можете попробовать восстановить предыдущую версию драйвера. Это просто. Вот как это сделать.
Шаг 1. Щелкните правой кнопкой мыши кнопку «Пуск» и выберите « Диспетчер устройств» .
Шаг 2. Разверните Мышь и другие указывающие устройства, чтобы увидеть запись сенсорной панели. Если вы не видите запись, скорее всего, потому, что не работает оборудование сенсорной панели или драйвер не установлен.
Шаг 3. Щелкните правой кнопкой мыши запись сенсорной панели и выберите « Свойства» .
Шаг 4: Переключитесь на вкладку Драйвер . Нажмите кнопку « Откатить драйвер», чтобы восстановить предыдущую версию драйвера.
Переустановите драйвер сенсорной панели
Если ничего не помогает, переустановка драйвера сенсорной панели должна устранить проблему. Вот как это сделать.
Вот как это сделать.
Шаг 1. Откройте диспетчер устройств, щелкнув правой кнопкой мыши кнопку «Пуск» на панели задач и выбрав пункт « Диспетчер устройств» .
Шаг 2: В диспетчере устройств разверните Mice и другие указывающие устройства . Запишите название и модель сенсорной панели.
Шаг 3: Щелкните правой кнопкой мыши запись сенсорной панели и выберите « Удалить устройство» .
Шаг 4. Когда вы увидите следующее диалоговое окно, выберите « Удалить программное обеспечение драйвера для этого устройства» . Нажмите кнопку Удалить, чтобы удалить драйвер сенсорной панели.
Шаг 5: После удаления драйвера сенсорной панели перезагрузите компьютер один раз.
Шаг 6. Загрузите последнюю версию драйвера сенсорной панели с веб-сайта производителя вашего ПК, а затем запустите установочный файл для установки драйвера.
Ваш тачпад должен начать работать сейчас.
Запустите диагностический инструмент у вашего OEM
Все производители ноутбуков предлагают программное обеспечение для диагностики оборудования для сканирования и проверки на наличие проблем с оборудованием. Свяжитесь с производителем вашего ноутбука, чтобы загрузить диагностическое программное обеспечение.
asus screenpad не работает — Google Такой
AlleShoppingVideosBilderMapsNewsBücher
Такой вариант
Совет: Begrenze diesuche auf deutschsprachige Ergebnisse. Du kannst deinesuchsprache in den Einstellungen ändern.
Сенсорная панель ASUS Precision
Введите и найдите [Диспетчер устройств] в строке поиска Windows ①, затем выберите [Открыть] ②. Проверьте стрелку рядом с [Устройства с интерфейсом пользователя]③, затем щелкните правой кнопкой мыши [ASUS Precision Touchpad]④ и выберите [Включить устройство]⑤. Проверьте, нормально ли работает функция сенсорной панели после ее включения.
5. Май 2023
Май 2023
[Ноутбук] Устранение неполадок — Как устранить неисправность сенсорной панели …
www.asus.com › support › FAQ
Hervorgehobene Snippets
90 004 [Ноутбук] Устранение неполадок — Как исправить the ScreenPad 2.0 … — ASUS
www.asus.com › поддержка › Часто задаваемые вопросы
13.10.2022 · [Ноутбук] Устранение неполадок — Как исправить проблемы с ScreenPad 2.0, когда он не работает должным образом на моем ноутбуке ASUS.
Энлихе Фраген
Что такое ScreenPad на ASUS?
Стоит ли покупать ScreenPad 2.0?
[Ноутбук] Устранение неполадок — Как устранить проблемы с ScreenPad Plus… — ASUS
www.asus.com › support › FAQ
13.10.2022 · [Ноутбук] Устранение неполадок — Как устранить проблемы с он не работает должным образом на моем ноутбуке ASUS.
Если вы хотите, чтобы человек умер Проблема с ScreenPad 2.0, если нет …
www.asus.com › support › FAQ
10. 10.2022 · Zur Lösung dieses Problems können Sie die folgenden Optionen wählen. Актуальный интерфейс ASUS ScreenXpert — версия V.3.0.2.0 или …
10.2022 · Zur Lösung dieses Problems können Sie die folgenden Optionen wählen. Актуальный интерфейс ASUS ScreenXpert — версия V.3.0.2.0 или …
Asus ZenBook Screen Pad не работает после обновления Windows | FIX
randulakoralage82.medium.com › asus-zenbook-scr…
04.12.2021 · Основной симптом был, значки не реагируют на прикосновение, но реагируют на щелчок мышью по экранной панели. Это известная проблема. К счастью, вы …
ПОМОГИТЕ!! Мой Screenpad 2.0 перестал работать! Вот как я исправил свой.
www.youtube.com › смотреть
08.07.2021 · Я только что получил эту ссылку от Asushttps://dlcdnets.asus.com/pub/ASUS/nb/UX481FA …
Dauer: 10:39
Прислан : 08.07.2021
Как исправить проблемы с тачпадом на ноутбуках ASUS? | ASUS SUPPORT
www.youtube.com › смотреть
07.01.2022 · В этом видео мы покажем вам несколько советов, которые помогут решить проблемы с тачпадом на ASUS …
Dauer: 4:46
Прислан: 07. 01.2022
01.2022
Тачпад ASUS не работает в Windows 11/10 [РЕШЕНО]
www.drivereasy.com › … › Технические советы
15.09.2 022 · Исправить 1 : убедитесь, что сенсорная панель Asus включена. 1) На клавиатуре одновременно нажмите клавишу с логотипом Windows и I, чтобы открыть окно настроек. 2 …
[РЕШЕНО] Для тех, у кого есть проблемы с приложением Screenpad/ScreenXpert, не …
www.reddit.com › ASUS › комментарии ›solved_for_…
02.03.2021 · введите эту команду sc.exe create ASUSScreenXpert binpath= <путь к AsusScreenXpertBase\AsusInitialService.exe> type= share start= auto error= …
[РЕШЕНО] Asus Zenbook ScreenPad не работает, может’ t нажимайте на значки
ASUS ZenBook Pro 15 UX580GD ScreenPad не работает (остается в …
Asus Screenpad не работает (пожалуйста, помогите) — Reddit
Asus UX534FAC; ScreenPad не работает с W10 21h2 — Reddit
Weitere Er родной фон www.reddit.com
Сенсорная панель ASUS не работает? (Вот как это исправить) — All Tech How
alltech. how › asus-touchpad-not-working
how › asus-touchpad-not-working
06.05.2023 · Удалите и переустановите драйвер сенсорной панели. Если вы не можете заставить сенсорную панель вашего ноутбука ASUS работать с помощью первого метода, удалите и … 003
ASUS Zenbook duo ScreenPad plus не работает
Экранная панель Asus zenbook 14 ux434f не работает
ASUS ScreenPad deaktivieren
Второй экран Asus Zenbook duo не работает
Сенсорная панель не работает на HP/Lenovo/Dell/Asus под управлением Windows 10 9 0001
РЕКОМЕНДУЕТСЯ :
Загрузите инструмент восстановления ПК, чтобы быстро находить и автоматически исправлять ошибки Windows.
Сенсорная панель не работает должным образом на ноутбуке HP/Lenovo/Dell/Acer/Asus под управлением Windows 10? Вы не можете перемещать курсор мыши с помощью тачпада? Не удается выполнить левый и правый щелчок с помощью сенсорной панели? В этом руководстве мы покажем вам, как заставить сенсорную панель ноутбука с Windows 10 снова работать.
Поскольку сенсорная панель не работает на вашем ПК, вам придется подключить внешнюю мышь или использовать сочетания клавиш, чтобы следовать решениям, описанным в этой статье.
Перезагрузите компьютер
Прежде чем пробовать другие решения, рекомендуется один раз перезагрузить компьютер. Дело в том, что иногда все, что вам нужно сделать, это перезагрузить компьютер, чтобы сенсорная панель снова заработала.
Например, на моем ThinkPad сенсорная панель время от времени перестает отвечать на запросы. Я просто перезагружаю ноутбук, чтобы тачпад снова заработал.
Поскольку сенсорная панель не работает, используйте сочетания клавиш для перезагрузки ПК. Одновременно нажмите логотип Windows и клавиши X, чтобы открыть меню опытного пользователя, нажмите клавишу U , чтобы просмотреть все параметры питания, а затем нажмите R , чтобы перезагрузить компьютер.
Проверить, отключена ли тачпад
Как и в более ранних версиях, тачпад можно было отключить и в Windows 10. Так что, если вы не очень уверены, стоит проверить, отключена ли тачпад.
Возможность включения или отключения сенсорной панели находится в настройках мыши (свойства мыши). Вы также можете проверить настройки сенсорной панели (не в настройках Windows 10).
Вы также можете проверить настройки сенсорной панели (не в настройках Windows 10).
Обратитесь к нашим 3 способам включения / отключения сенсорной панели в руководстве по Windows 10 для получения указаний.
Отключить внешнюю мышь
Это решение можно пропустить, если вы не используете внешнюю мышь с ноутбуком.
В Windows 10 есть опция, позволяющая автоматически отключать сенсорную панель при подключении внешней мыши. Просто отключите внешнюю мышь один раз, чтобы проверить, начинает ли работать тачпад.
В промежутке вы можете отключить эту опцию в настройках:
Шаг 1: Перейдите к Настройки > Устройства > Сенсорная панель .
Шаг 2: Включить Оставить сенсорную панель включенной при подключении мыши Опция.
Восстановить Windows 10 до предыдущей даты
Если сенсорная панель работала несколько дней назад, вы можете заставить ее снова работать (если это не проблема с оборудованием), восстановив Windows 10 до предыдущей даты, когда сенсорная панель была функционируют должным образом.
Пошаговые инструкции см. в нашей статье о том, как восстановить Windows 10 до более ранней версии.
Восстановить старую версию драйвера сенсорной панели
Если сенсорная панель перестала работать после обновления ее драйвера до последней версии, вы можете попробовать восстановить предыдущую версию драйвера. Это просто. Вот как это сделать.
Шаг 1: Щелкните правой кнопкой мыши на кнопке «Пуск» и выберите Диспетчер устройств .
Шаг 2: Разверните Мыши и другие указывающие устройства , чтобы увидеть свою запись сенсорной панели. Если вы не видите запись, вероятно, сенсорная панель не работает или драйвер не установлен.
Шаг 3: Щелкните правой кнопкой мыши на записи сенсорной панели и выберите Свойства .
Шаг 4: Перейдите на вкладку Драйвер . Нажмите кнопку Roll Back Driver , чтобы восстановить предыдущую версию драйвера.
Нажмите кнопку Roll Back Driver , чтобы восстановить предыдущую версию драйвера.
Переустановите драйвер сенсорной панели
Если ничего не помогает, переустановка драйвера сенсорной панели должна решить проблему. Вот как это сделать.
Шаг 1: Откройте Диспетчер устройств , щелкнув правой кнопкой мыши на кнопке «Пуск» на панели задач, а затем выбрав пункт Диспетчер устройств .
Шаг 2: В Диспетчере устройств разверните Мыши и другие указывающие устройства . Запишите название и модель тачпада.
Шаг 3: Щелкните правой кнопкой мыши на записи сенсорной панели и выберите Удалить устройство .
Шаг 4: При появлении следующего диалогового окна выберите Удалить программное обеспечение драйвера для этого устройства .