Не работает тачпад на ноутбуке асус windows 10: [Ноутбук] Устранение неполадок — Как решить проблемы в работе тачпада | Официальная служба поддержки
Содержание
Как отключить touchpad на ноутбуке asus windows 10
Без разницы, купили вы ноутбук asus c windows 10 или просто обновились до десятки, иногда тачпад может мешать и его нужно отключить.
Из своего опыта могу сказать, что обычно отключить тачпад желают новички. Я, когда впервые сел за свой ноутбук asus, то тачпад пытался отключить после нескольких дней пользования.
Я не мог практически ничего написать, он всегда портил всю картину. Помню я его отключил, но потом, уже даже не помню, как включил и все шло без задоринки.
Правда тогда виндовс 10 и в помине не было, только XP, но видимо со временем руки привыкают его не задевать.
Сразу стоит отметить, что на всех моделях один и тот же вариант не прокатит, поэтому вам придется поэкспериментировать.
Ниже приведу все известные манипуляции по отключению тачпада, в ноутбуках – они подойдут не только для asus.
Отключить тачпад в ноутбуке asus функциональными клавишами
Самый первый описываемый вариант самый простой, только есть исключения, когда производитель эту функцию не задействовал (редкость).
Этот способ должен работать почти на всех ноутбуках, только ему обязательно нужен драйвер, а если вам windows 10 кто устанавливал (вы не покупали ноутбук с предустановленной виндовс), то его в 99% нет.
В чем суть? Вам нужно зажать клавишу FN и кликнуть обычно на F7 или F9. Если такая функция на вашем устройстве предусмотрена, то на второй клавише должен быть нарисован значок тачпад.
Если вариант не сработал – проблему можно решить. Достаточно «сходить» на оф. сайт Asus и скачать драйвер.
Затем конечно установить. Это позволит выключать touchpad, когда вам это понадобится. Одним словом, кто захочет разберется
Отключить тачпад в ноутбуке asus через диспетчера устройств
Этот вариант я особо описывать не буду, поскольку в разных моделях, выполняется эта операция также по-разному.
Его суть в том, что вам нужно войти в диспетчер устройств windows 10 и отключить драйвер тачпада.
Он находится в разделе «клавиатура» или «мыши и иные указывающие устройства» (зависит от модели asus)
Включить затем тачпад если понадобится, также сможете задействовав этот драйвер.
Отключить тачпад в ноутбуке asus через панель управления
Отключить touchpad через панель управления также не всегда получится. У меня на одном asus получается, на другом нет.
Суть такова. Откройте панель управления windows 10 и перейдите в раздел «мышь». Если там увидите вкладку Synaptics, то перейдите на нее.
Там увидите кнопку отключить, только чтобы такая вкладка была, нужен не только тачпад от производителя Synaptisc, но и драйвер для него.
Если производитель сенсорной панели Synaptisc, то драйвер можно скачать, также на сайте Asus.
Если производитель другой, то вам нужно открыть вкладку «оборудование», выбрать «свойства», перейти на вкладку «драйвер» и там его отключить.
Отключить тачпад в ноутбуке asus через BIOS
Этот вариант подойдет далеко не всем, так как большинство самостоятельно в биос даже входить боится, а войти туда нужно еще уметь.
Если все же решитесь и войдете, тогда нужно перейти в раздел, отвечающий за управление сенсорной панели.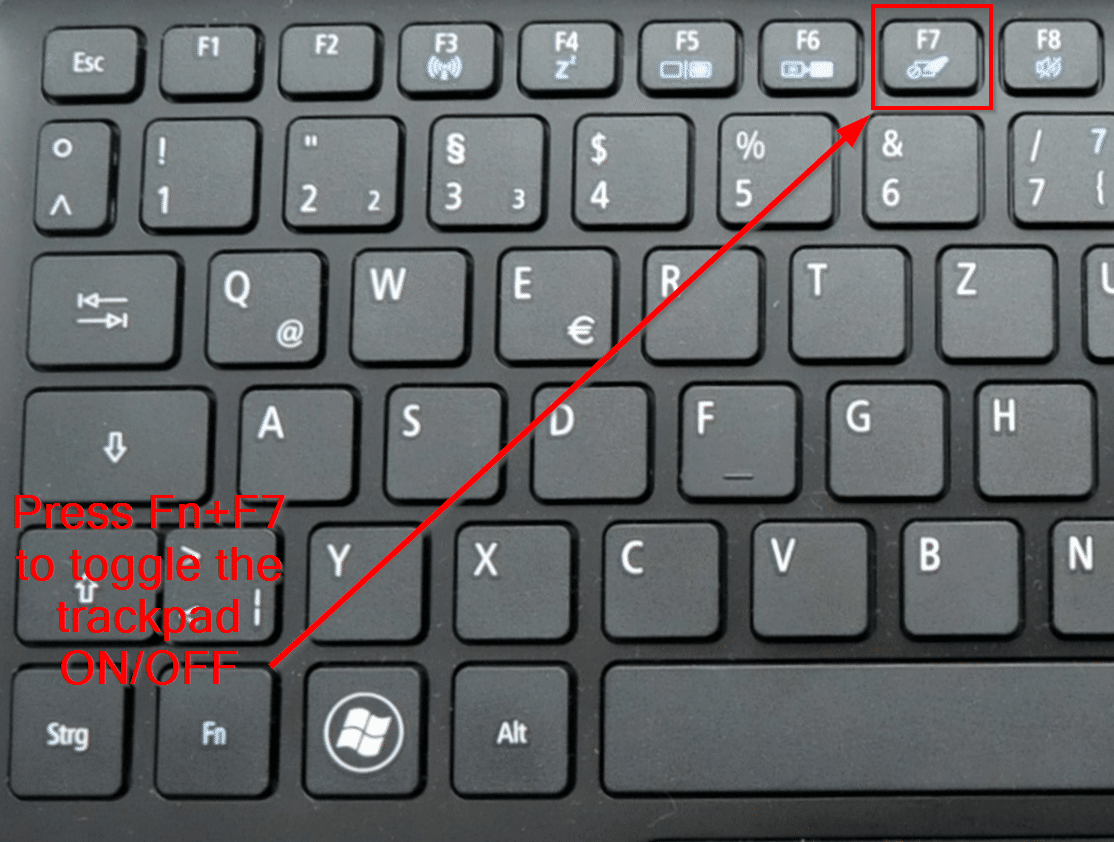
Обычно этот раздел называется «Advanced». Описывать здесь много также не буду, поскольку БИОСов также несколько и настройки существенно отличаются.
Суть такого, вам нужно выставить параметр напротив тачпад на «Disabled», тогда он отключится.
Писать об отключении тачпад на ноутбуках asus, можно много, только всего не опишешь, из-за разности самих ноутбуков, разности производителей сенсорных панелей и всего остального – брошюра получится.
Я описал только саму суть, практически без картинок, потому что не знаю вашего ноутбука. Поэтому если возникли сложности просто напишите в комментариях свою модель, и я вам помогу. Успехов.
Перестал работать тачпад на ноутбуке? Разберем основные причины почему это происходит и какие действия нужно предпринять
СЕРВИСНЫЙ ЦЕНТР ЭЛЕКТРОНИКИ
Ваш город: Москва
Ваш город:
1.
 Возможные причины
Возможные причины
Если Вы обнаружили, что не работает тачпад на ноутбуке, то причина может быть в сбитых настройках, программном обеспечении, аппаратном повреждении, либо сенсорная панель просто выключена. Поэтому, при помощи комбинации клавиш Fn+F1…12 (в зависимости от модели и производителя) включите его. При отрицательном результате, необходимо проверить настройки.
2. Включение тачпада в Windows и BIOS
Самостоятельно проверить настройки работы сенсора на Windows, можно при помощи панели управления. Зайдите в раздел «Мышь» и в свойствах откройте вкладку «Параметры устройства» и включите сенсорную панель. Если данная процедура не восстановила работу тачпада, то проверьте настройку сенсора в BIOS.
Выключите ноутбук, затем, при загрузке, необходимо нажать соответствующую клавишу клавиатуры. Для ноутбуков с Windows 10 это обычно F2, для других машин это может быть Delete, F1, F3, F10, F12, Esc. После того, как Вы зашли в BIOS найдите раздел «Internal Pointing Devise» (обычно он отвечает за работу сенсорной панели) и установите параметр «Enabled». В том случае, когда все настройки установлены правильно, то проверьте обновление драйвера устройства.
В том случае, когда все настройки установлены правильно, то проверьте обновление драйвера устройства.
3. Обновление драйвера
Если Вы переустановили операционную систему или стали появляться ошибки при работе за ноутбуком, то это могло стать причиной отключения сенсора. Также, необходимо обновить драйвер тачпада, если программное обеспечение устарело или вовсе отсутствует.
Для проведения данной работы, зайдите в панели управления в «Диспетчер устройств» и найдите раздел «Мыши и иные указывающие устройства» и обновите драйвер тачпада. В случае, если он отсутствует, то необходимо зайти на официальный сайт производителя и в соответствующем разделе, скачать и установить программное обеспечение.
Если обновление ПО не восстановило работу сенсорной панели, то ее необходимо заменить.
4. Подключение и замена сенсорной панели
Тачпад мог выйти из строя из-за механического повреждения, в результате которого отошел контакт от шлейфа или треснул сенсор. Также, существует вариант возникновения коррозии после попадания жидкости в устройство.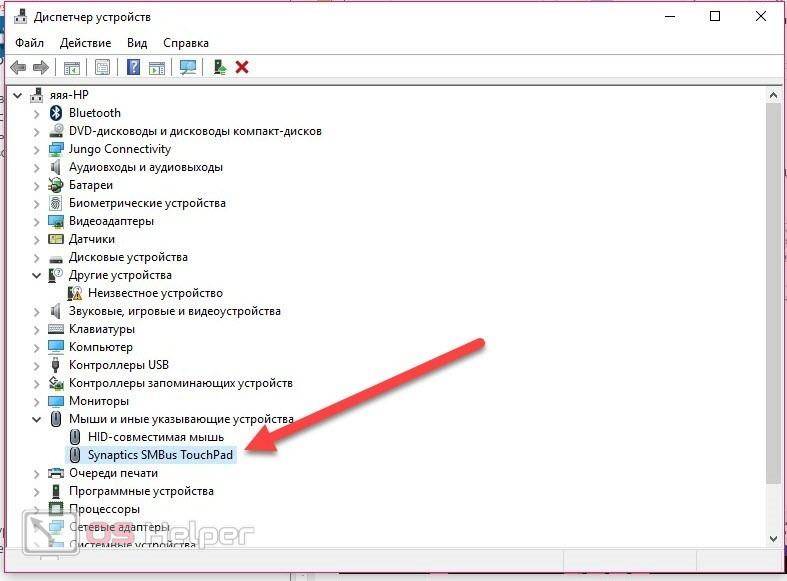 Для того, чтобы самостоятельно установить новую сенсорную панель, Вам потребуется соответствующий модели исправный тачпад и необходимые инструменты.
Для того, чтобы самостоятельно установить новую сенсорную панель, Вам потребуется соответствующий модели исправный тачпад и необходимые инструменты.
Перед разборкой корпуса, выключите ноутбук, достаньте аккумулятор и отключите от него зарядное устройство. Во время работы, необходимо учитывать особенности конструкции модели. У некоторых производителей, достаточно снять заднюю крышку, в других – клавиатуру и переднюю панель. Используйте специальный скальпель, чтобы не повредить защелки. После того, как Вы добрались до неисправного тачпада, аккуратно отключите шлейф, установите новую сенсорную панель и соберите корпус в обратном порядке, включите ноутбук и протестируйте работу тачпада.
В некоторых случаях, не нужно менять сенсорную панель, а просто подключить ее, так как при механическом воздействии на ноутбук, мог отойти контакт шлейфа с материнской платой.
В случае, когда по причине коррозии не работают кнопки тачпада и Вы не знаете, как убрать следы повреждения из материнской платы, либо как заменить или настроить работу сенсорной панели, то чтобы не усугубить ситуацию и не нанести еще больший урон технике, рекомендуем воспользоваться помощью квалифицированных специалистов.
Автор: Дмитрий Егоров
Дата публикации: 28.07.2016
Дата обновления: 16.03.2022
Поделиться:
Комментарии
Другие неисправности
Остались вопросы? Укажите номер телефона и наш колл-центр свяжется с Вами.
Оператор перезвонит и переведет звонок в ближайший СЦ вашего города в течение 30 секунд
Телефон
Отзывы наших клиентов в Москве
ОТЗЫВЫ НА САЙТЕ
АУДИО ОТЗЫВЫ
ЯНДЕКС ОТЗЫВЫ
ВИДЕО ОТЗЫВЫ
Показать все отзывы
Источник: Яндекс
07-09-2022
Источник: Яндекс
14-08-2022
Источник: Яндекс
14-08-2022
Источник: Яндекс
07-08-2022
Источник: Яндекс
04-08-2022
Источник: Яндекс
30-07-2022
Источник: Яндекс
29-07-2022
Источник: Яндекс
25-07-2022
Источник: Яндекс
25-07-2022
Источник: Яндекс
24-07-2022
Источник: Яндекс
16-07-2022
Источник: Яндекс
14-07-2022
Источник: Яндекс
12-07-2022
Источник: Яндекс
12-07-2022
Источник: Яндекс
09-07-2022
Источник: Яндекс
04-07-2022
‹
›
Показать все видеоотзывы
Текущие заказы в Москве
Адреса сервисных центров рядом с вами
Оставьте заявку через сайт и получите скидку 15%
Я соглашаюсь с Политикой конфиденциальности
Вежливый оператор перезвонит и ответит на все ваши вопросы
Я соглашаюсь с Политикой конфиденциальности
Для заказа с 5% скидкой сначала поделитесь
страницей в любой из доступных соцсетей.
Перезвоним
в течение 3 минут
Я соглашаюсь с Политикой конфиденциальности
Отправлено
спасибо за обращение!
Тачпад не работает — Ноутбук Asus
434844
Руководство по ремонту и информация по разборке ноутбуков производства ASUS.
2192 вопроса
Посмотреть все
Ливия
@liviaa
Рем: 61
2
2
Опубликовано:
Опции
- Постоянная ссылка
- История
- Подписаться
Здравствуйте,
У меня проблема с тачпадом. Он не работает, и даже курсор скрыт, мышь работает, но я не люблю использовать мышь.
Мой компьютер — ASUS X541UA, Win 10.
Я попытался нажать fn+F9, и это показывает только окно, в котором сенсорная панель отключена. Нажав на нее еще раз, все равно показывает то же самое.
Я также пытался перейти к устройствам и найти скрытые устройства, и, щелкнув устройство с сенсорной панелью, чтобы включить его, появляется сообщение вроде: Это аппаратное устройство не подключено к ПК (код 45). Если вы хотите устранить эту проблему, подключите аппаратное устройство к ПК.
Если вы хотите устранить эту проблему, подключите аппаратное устройство к ПК.
Также в скрытых устройствах есть какое-то устройство I2C HID, которое говорит то же самое, код 45.
Не могли бы вы мне помочь?
Ответьте на этот вопрос
У меня тоже есть эта проблема
Хороший вопрос?
Да
№
Оценка
5
Отмена
Самый полезный ответ
Тамара Райли
@тамарарилей
Рем: 13
1
Опубликовано:
Опции
- Постоянная ссылка
- История
У меня была точно такая же проблема. Я сижу здесь, пишу статью, и вдруг мой курсор исчез. Слава Богу за ноутбук с сенсорным экраном! Я сдался и перезапустил его. Это помогло. Я тоже проверил устройства и все остальное, что мне сказали сделать. Сказал «устройство работает нормально»…. ммм нет это не так 🙂 Попробуйте просто перезагрузить. Иногда работает самое простое.
Был ли этот ответ полезен?
Да
№
Оценка
1
Отменить
Гален П. Гарофало
@ggarofalo1
Реп: 664
Опубликовано:
Опции
- Постоянная ссылка
- История
Попробуйте переустановить драйверы сенсорной панели и перезагрузить устройство. Если это не сработает, возможно, проблема связана с кабелем, соединяющим сенсорную панель с основной платой. Вы уронили его или сильно ударились в последнее время?
Был ли этот ответ полезен?
Да
№
Оценка
0
Отменить
Абхи
@couponssdeal
Рем.: 1
Опубликовано:
Опции
- Постоянная ссылка
- История
Привет, Ливия,
Не могли бы вы сообщить мне, хороший ли это ноутбук? Я планирую купить новый ноутбук, и я просматривал несколько статей и просмотрел одну, в которой говорится о лучшем ноутбуке до 30000, и ASUS X541UA — одна из них.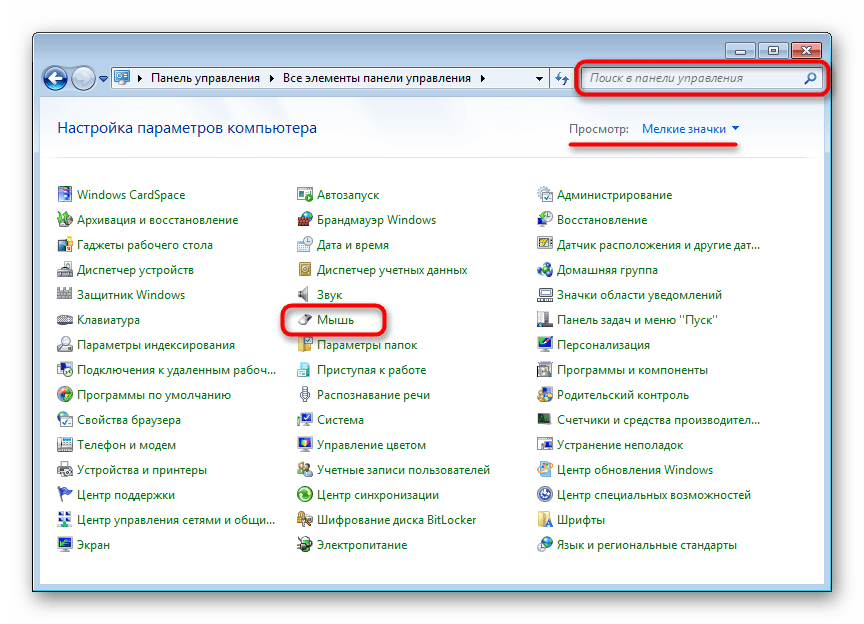 Пожалуйста, дайте мне знать, чтобы не попасть в проблему позже. Заранее благодарны за Вашу помощь.
Пожалуйста, дайте мне знать, чтобы не попасть в проблему позже. Заранее благодарны за Вашу помощь.
Был ли этот ответ полезен?
Да
№
Оценка
0
Отменить
Андрейс Б.
@andrb
Рем.: 1
Опубликовано:
Опции
- Постоянная ссылка
- История
У меня была такая же проблема с сенсорной панелью этой модели в день покупки. На самом деле у этой модели масса разных проблем, но это уже другая история.
Мне удалось решить проблему с жесткой панелью, открыв панель и повторно подключив поврежденный соединительный провод к задней части панели сенсорной панели.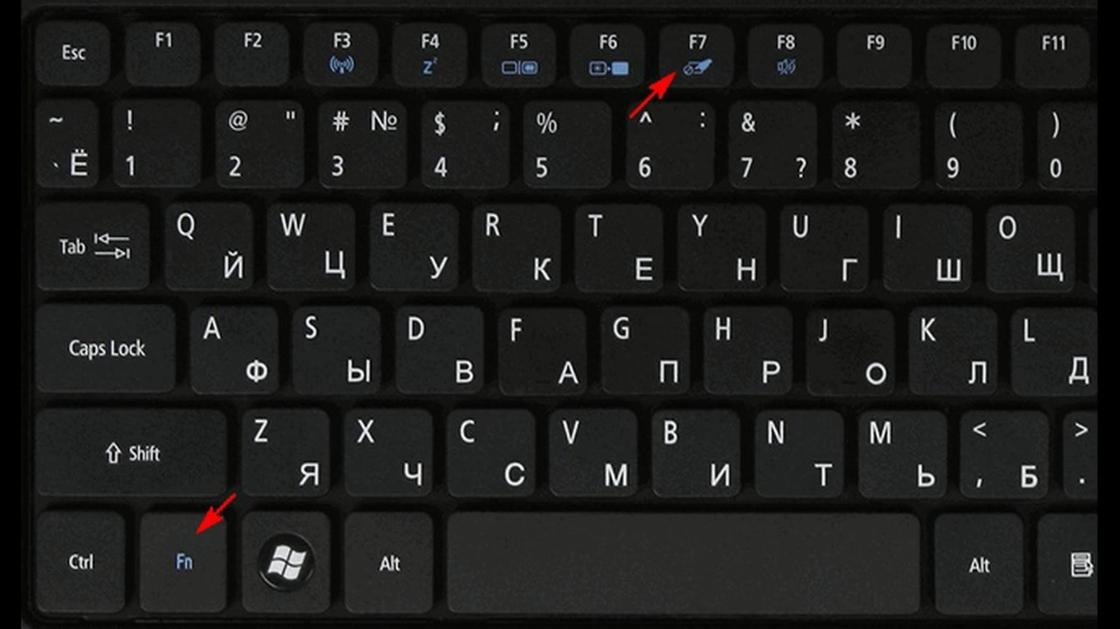 По-видимому, он может разболтаться.
По-видимому, он может разболтаться.
Возможно, это и ваша проблема, если переустановка драйвера не помогает. Удачи!
Был ли этот ответ полезен?
Да
№
Оценка
0
Отменить
вина
@technicalgarage
Рем: 1
1
1
Опубликовано:
Опции
- Постоянная ссылка
- История
http://www.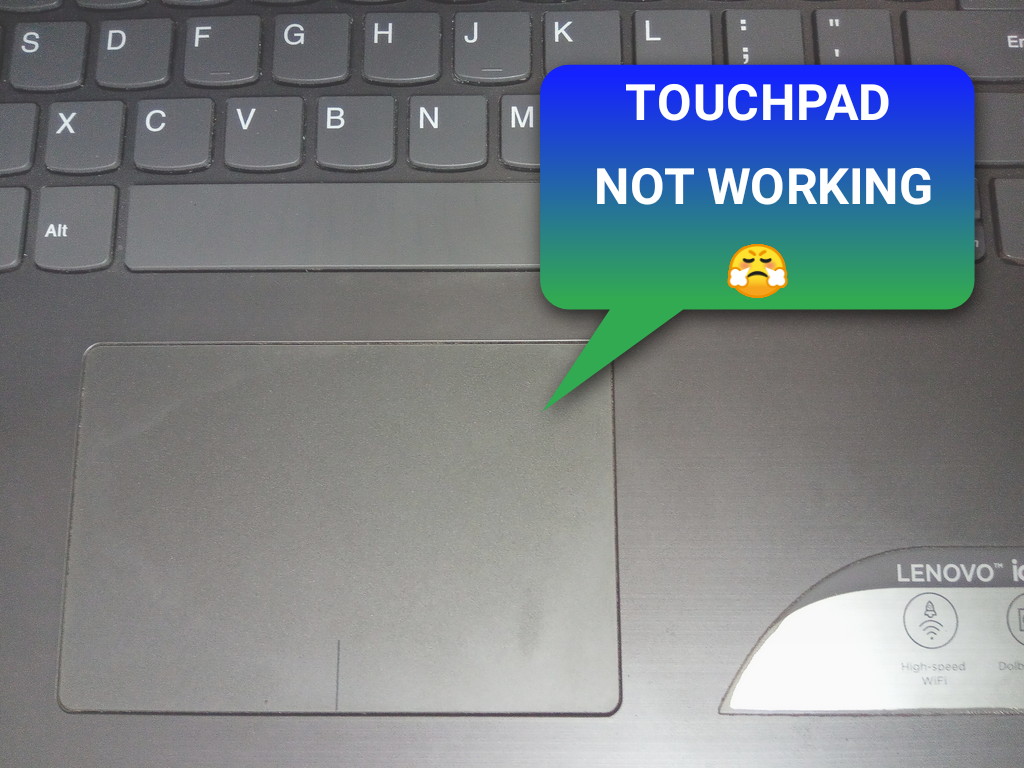 howtoresolveit.com/2017/12/la…
howtoresolveit.com/2017/12/la…
Был ли этот ответ полезен?
Да
№
Оценка
0
Отменить
sm_vulkus
@вулкус
Респ: 2.6k
5
4
Опубликовано:
Опции
- Постоянная ссылка
- История
То, что вы будете искать в своем списке «приложений», это «сенсорная панель ASUS Precision».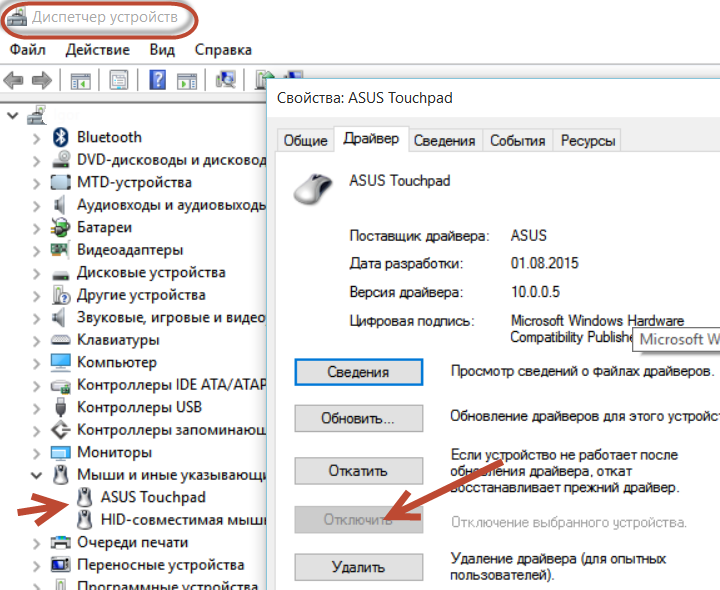
Итак, перейдите в настройки, приложения и подождите, пока ваши приложения и функции загрузят то, что вы установили. Вы должны увидеть выше. В противном случае перейдите сюда, в этот раздел загрузки, он предназначен для вашей модели ноутбука. И используйте это для загрузки программного обеспечения вашего нового устройства. Я предлагаю вам не обновлять биос, если вы не очень уверены в этом. Я читал несколько проблем с этим номером. (303)
Вот хороший веб-сайт, который объясняет, что такое код 45 и как его исправить, запустив средство устранения неполадок.
Код 45
Был ли этот ответ полезен?
Да
№
Оценка
0
Отменить
Майкл Кули
@michaelcoo47589
Рем.: 1
Опубликовано:
Опции
- Постоянная ссылка
- История
попробуйте переустановить этот драйвер IDCHID устройства в диспетчере оборудования. Затем вернитесь к «функциональной клавише и F9», и он покажет «включить сенсорную панель». Это сработало для меня, и, кстати, спасибо, что указали мне на это устройство.
Был ли этот ответ полезен?
Да
№
Оценка
0
Отменить
Джеймс Келли
@jameskelly20376
Рем.: 1
Опубликовано:
Опции
- Постоянная ссылка
- История
Я использовал мышь и печатал, когда решил отключить сенсорную панель с помощью горячей клавиши, думая, что где-то есть активная горячая клавиша. Да, у Asus, вероятно, есть, но они не поделились им с нами. Итак, чтобы все были на одной странице, это результат одновременного нажатия Fn и f9.
Да, у Asus, вероятно, есть, но они не поделились им с нами. Итак, чтобы все были на одной странице, это результат одновременного нажатия Fn и f9.
Это было довольно легко исправить, но потребовалось некоторое время на изучение, прежде чем я просто сказал себе, я сам проверил это — я инженер, так почему я не проверил это? Я просто сделал следующее:
- Коснитесь кнопки «Пуск»,
- Затем я коснулся кнопки «Шестеренка» (Настройки) в левом нижнем углу левой боковой панели. ————Примечание: глупая Microsoft не может понять, что иметь два местоположения системных настроек {Панель управления и Настройки (Gear)}, которые находятся в двух совершенно разных элементах управления и совершенно разных параметрах устройства — это оооочень круто. Для всех вас, мальчиков и девочек, фанатов Microsoft, это S T U P I D. Да, я могу печатать и писать по буквам. Я просто люблю веселиться, так что не принимайте это всерьез. Я очень устал от MS и их ужасного подхода к настройкам в целом.
 Поместите их все в одном месте, вместо того, чтобы заставлять нас ходить по дорожной карте. Например… кто-нибудь хочет попробовать добавить MSconfig в микс? Совершенно смешно, что Microsoft не может собрать все в одном месте, тогда как мы сегодня даже не можем понять, как включить наши тачпады и другие вопросы, не связанные, но в то же время связанные. Хорошо, это моя мыльница. Я все.
Поместите их все в одном месте, вместо того, чтобы заставлять нас ходить по дорожной карте. Например… кто-нибудь хочет попробовать добавить MSconfig в микс? Совершенно смешно, что Microsoft не может собрать все в одном месте, тогда как мы сегодня даже не можем понять, как включить наши тачпады и другие вопросы, не связанные, но в то же время связанные. Хорошо, это моя мыльница. Я все. - Затем я коснулся «Устройства». хм… понятно.
- Затем я коснулся «Сенсорная панель» в списке устройств слева, под серым словом «Устройства».
- Затем в верхней части экрана есть переключатель «Вкл./Выкл.» для сенсорной панели. Для меня это было в положении Off. …..oh
- Коснитесь этого пальцем, и он переключится на «Вкл.».
И ва-ля. Все готово.
Следующее, что я хотел бы найти, это список Asus Hotkey List. Могу поспорить, что соответствующие горячие клавиши — это что-то вроде «Ctrl + Alt + T» одновременно или что-то в этом роде, что активирует сенсорную панель.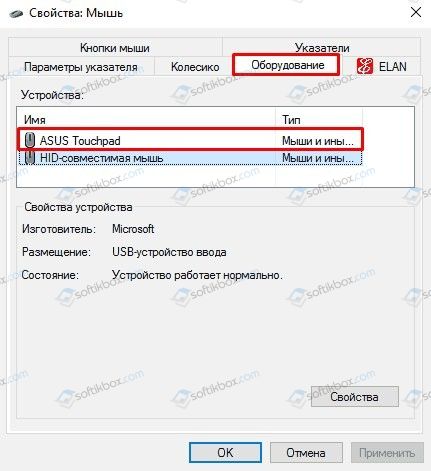
Редактировать: я также выполнил поиск горячих клавиш Asus Keyboar, и оказалось, что вы можете зайти в приложение Microsoft Store и получить «горячие клавиши клавиатуры ASUS», и это сделает все явным, отобразив статус на экране. Я только что попробовал. Теперь он показывает мне статус горячей клавиши, и теперь я могу включать и отключать горячую клавишу Fn / f9, нажимая ее несколько раз. Идеальный. Зафиксированный.
Был ли этот ответ полезен?
Да
№
Оценка
0
Отменить
СВАПНИЛ
@asusswapnil
Рем.: 1
Опубликовано:
Опции
- Постоянная ссылка
- История
Сенсорная панель моего ноутбука не работает должным образом при зарядке, когда я отключил зарядку, а затем работает нормально
Был ли этот ответ полезен?
Да
№
Оценка
0
Отменить
Джаефф
@jayeff
Респ: 401. 6k
6k
9
325
1,4к
Опубликовано:
Опции
- Постоянная ссылка
- История
Привет @Max Leps,
Если на вашем ноутбуке Asus установлена ОС Win 10, попробуйте установить последнюю версию пакета Asus Win 10 ATK Package и драйверов Smart Gesture отсюда и проверьте, решает ли это проблему.
Сначала установите драйверы пакета ATK перед установкой драйверов интеллектуальных жестов.
Обратите внимание на «Примечания:» относительно установки драйверов в верхней части страницы.
Не поддавайтесь искушению обновить все драйверы отсюда сразу, так как это может запутать проблему, если возникнут проблемы. Решайте одну проблему за раз.
Был ли этот ответ полезен?
Да
№
Оценка
0
Отмена
Сенсорная панель Asus не работает в Windows 10 [Решено]
Ваш «Сенсорная панель Asus не работает» неожиданно? Многие пользователи жаловались, что их сенсорная панель не реагировала должным образом после обновления их системы до Windows 10 с Windows 7.
Другой сценарий, в котором пользователи сталкиваются с этой проблемой, возникает при установке последних обновлений Windows. Это происходит, когда Windows устанавливает неправильные или неисправные драйверы или Драйвер сенсорной панели Asus пропадает, если установка не была завершена должным образом.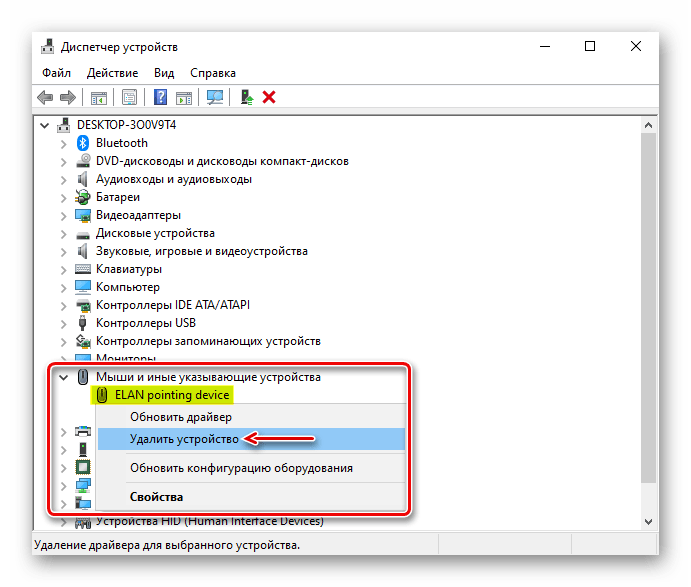
Итак, если вы столкнулись с той же проблемой и задаетесь вопросом, как включить тачпад на ноутбуке Asus, то вот статья с некоторыми важными решениями, позволяющими снова включить тачпад Asus.
Прежде чем мы углубимся в обширные и продвинутые решения, позвольте мне сообщить вам о быстром взломе, который может легко снова активировать сенсорную панель Asus.
Сенсорная панель Asus не работает — программа обновления битового драйвера: решение, рекомендованное экспертами
Отсутствующие и устаревшие драйверы устройств могут помешать правильной работе сенсорной панели Asus. Самый безопасный и быстрый способ решить эту проблему — загрузить последние совместимые драйверы Windows для вашего компьютера или ноутбука Asus. Чтобы помочь вам, у нас есть очень простое решение. Просто установите Bit Driver Updater, и пусть инструмент автоматически найдет и установит правильные версии драйверов для вашей системы.
Чтобы бесплатно обновить драйвер сенсорной панели Asus до последней версии, рекомендованной производителем, нажмите на ссылку ниже!
Почему сенсорная панель Asus не работает в Windows 10
Как устранить ошибку, связанную с неработающей сенсорной панелью Asus?
Способ 1. Включение сенсорной панели
Включение сенсорной панели
Способ 2. Устранение неполадок с помощью средства устранения неполадок оборудования и устройств
Способ 3. Откат к предыдущей версии драйвера
Способ 4. Удаление драйверов сенсорной панели Драйвер
Почему сенсорная панель Asus не работает в Windows 10
Сенсорная панель позволяет получить доступ к ноутбуку без мыши. Но что делать, если когда он отстает в точном ответе. Возможно, ваша работа будет затронута без конца. Тем не менее, есть много причин, из-за которых вы сталкиваетесь с ошибкой сенсорной панели, но мы упомянули основные ниже:
- Устаревшие драйверы сенсорной панели
- Старая версия Windows
- Переполнение памяти
- Неверные настройки сенсорной панели
- Трение между программным обеспечением
- Возможно, сенсорная панель отключена
Вот некоторые основные моменты, из-за которых тачпад Asus работает неточно. Независимо от того, используете ли вы HP, Dell, Samsung, Asus или любую другую марку, если сенсорная панель вашего ноутбука перестает работать нормально, вы можете использовать предложенные ниже методы устранения неполадок в курсе, чтобы решить проблему.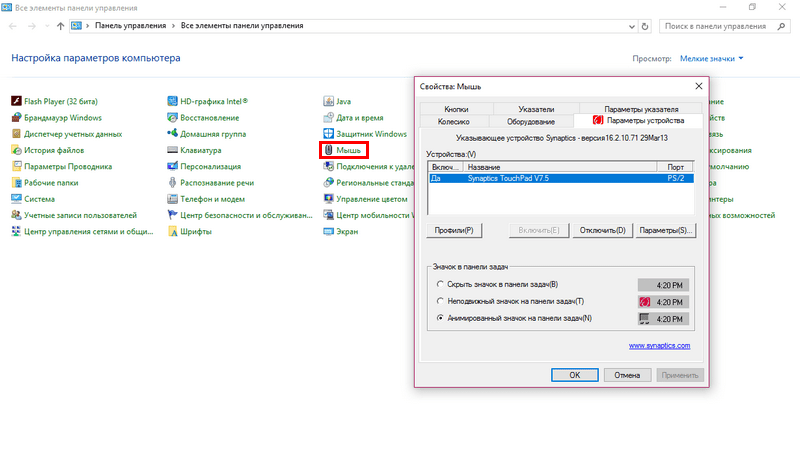 Кроме того, всегда следите за тем, чтобы драйверы сенсорной панели были связаны с последней версией.
Кроме того, всегда следите за тем, чтобы драйверы сенсорной панели были связаны с последней версией.
Кроме того, если вы обнаружите, что сенсорная панель Asus не работает в Windows 10, вот несколько исправлений, которые вы можете использовать для решения этой проблемы. Не теряя времени, давайте прочитаем решения!
Читайте также: Исправьте прокрутку двумя пальцами, не работающую в Windows
Проверьте, выключена ли сенсорная панель вашего ноутбука Asus?
Ваш тачпад Asus каким-то образом отключен? Это могло произойти случайно, когда была нажата определенная кнопка (F9). Клавиша F9 на клавиатуре вашего ноутбука Asus может включать и выключать сенсорную панель.
Вы можете один раз нажать клавишу F9 на клавиатуре, чтобы увидеть, может ли это волшебным образом включить ваш коврик для мыши. Кроме того, вы можете включить или выключить сенсорную панель, нажав FN + F9 или Ctrl + FN + F9 .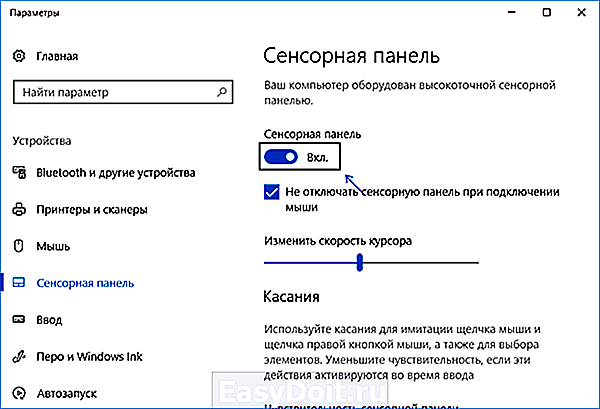
Как устранить ошибку сенсорной панели Asus, которая не работает?
Тачпад не работает на ноутбуке Asus? Давайте теперь подробнее рассмотрим все решения для повторного включения сенсорной панели Asus. Методы перечислены в упорядоченном порядке для вашего удобства.
Способ 1. Включение сенсорной панели
Иногда, когда сенсорная панель Asus не работает, это может быть связано с тем, что она находится в отключенном состоянии.
Как включить сенсорную панель Asus?
Шаг 1: Откройте приложение «Настройки» на компьютере Asus с Windows 10.
Шаг 2: Щелкните Устройства.
Шаг 3: На левой боковой панели в разделе «Устройства» вы увидите опцию «Сенсорная панель».
Шаг 4: Щелкните сенсорную панель, а затем щелкните Дополнительные параметры.
Шаг 5: Установите флажок рядом с параметром « Включить сенсорную панель ».
Шаг 6: Далее нажмите « Применить », а затем « OK ».
Теперь проверьте, реагирует ли тачпад на прикосновения, жесты и щелчки? Если нет, это означает, что проблема связана с проблемами, связанными с драйвером. Итак, вам необходимо устранить неполадки с помощью следующих методов.
Подробнее: Способы переустановки Realtek HD Audio Manager для Windows 10
Способ 2. Устранение неполадок с помощью средства устранения неполадок оборудования и устройств
Переходим к следующему способу устранения неполадок, связанных с неработающей сенсорной панелью Asus. Это можно сделать с помощью встроенного средства устранения неполадок Windows 10. Вот как это можно сделать:
Шаг 1: Запустите настройки Windows 10 , а затем откройте сегмент Update & Security .
Шаг 2: Найдите меню Устранение неполадок и нажмите на него.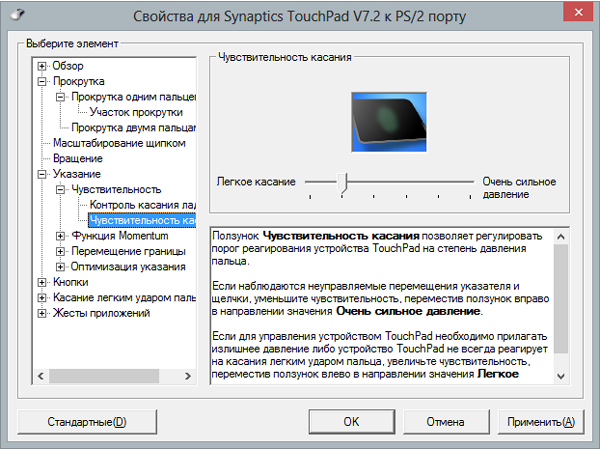
Шаг 3: Затем щелкните Оборудование и устройства 9вариант 0448.
Шаг 4: Далее нажмите на кнопку « Запустить средство устранения неполадок ».
Шаг 5: Следуйте инструкциям на экране, чтобы узнать, сможет ли средство устранения неполадок обнаружить проблемы с драйверами вашей системы.
Шаг 6: Если средство устранения неполадок обнаружит определенные проблемы, оно устранит их автоматически. Вы можете просто следовать инструкциям на экране, чтобы выполнить шаги.
Теперь проверьте, работает ли сенсорная панель или проблема сохраняется.
Способ 3. Откат к предыдущей версии драйвера
Наш следующий метод предлагает откатить драйверы сенсорной панели до предыдущей и более стабильной версии, если проблема возникла после обновления драйверов. Это происходит, если Windows загрузила какой-то универсальный драйвер сенсорной панели вместо специального драйвера Asus или установка не произошла полностью.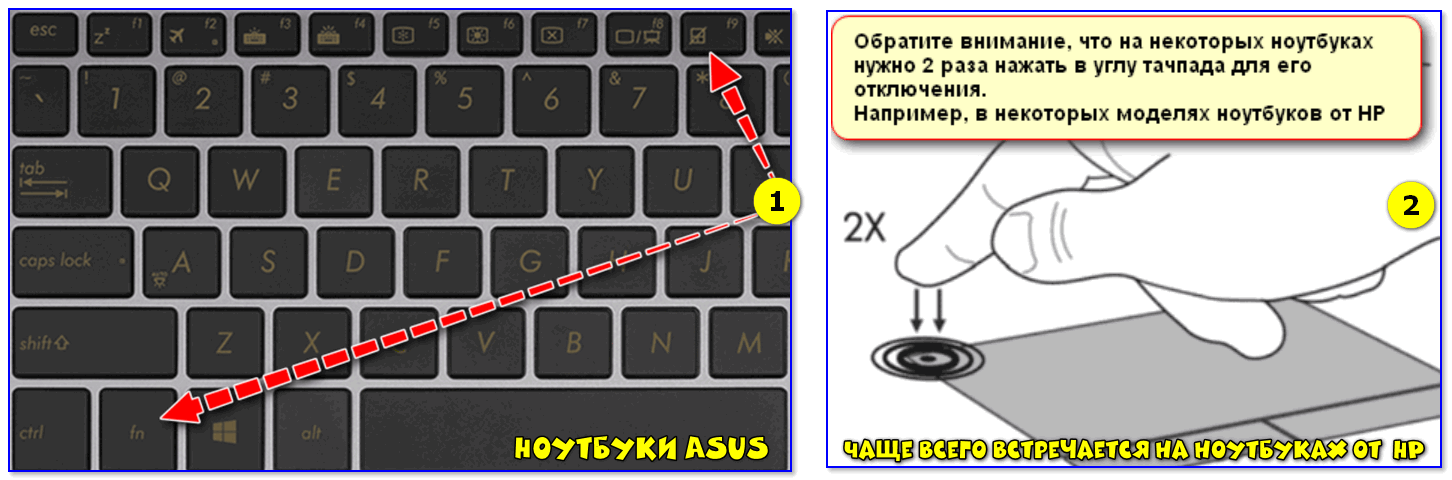
Это можно сделать с помощью апплета Панели управления Windows — Диспетчер устройств. Вот шаги для этого:
Шаг 1: Перейдите в Панель управления и запустите Диспетчер устройств .
Шаг 2: Когда откроется окно диспетчера устройств, вы можете перейти к сегменту Мыши и другие указывающие устройства .
Шаг 3: После раскрытия этого раздела щелкните правой кнопкой мыши адаптер драйвера сенсорной панели , который в настоящее время установлен в вашей системе Asus.
Шаг 4: В контекстном меню выберите Свойства 9вариант 0448.
Шаг 5: Когда откроется окно Свойства , перейдите на вкладку Драйвер.
Шаг 6: Здесь вы увидите пять кнопок, из которых вам нужно нажать кнопку « Откатить драйвер ».
Шаг 7: Теперь следуйте инструкциям на экране, чтобы завершить процедуру восстановления ранее установленной версии драйвера сенсорной панели.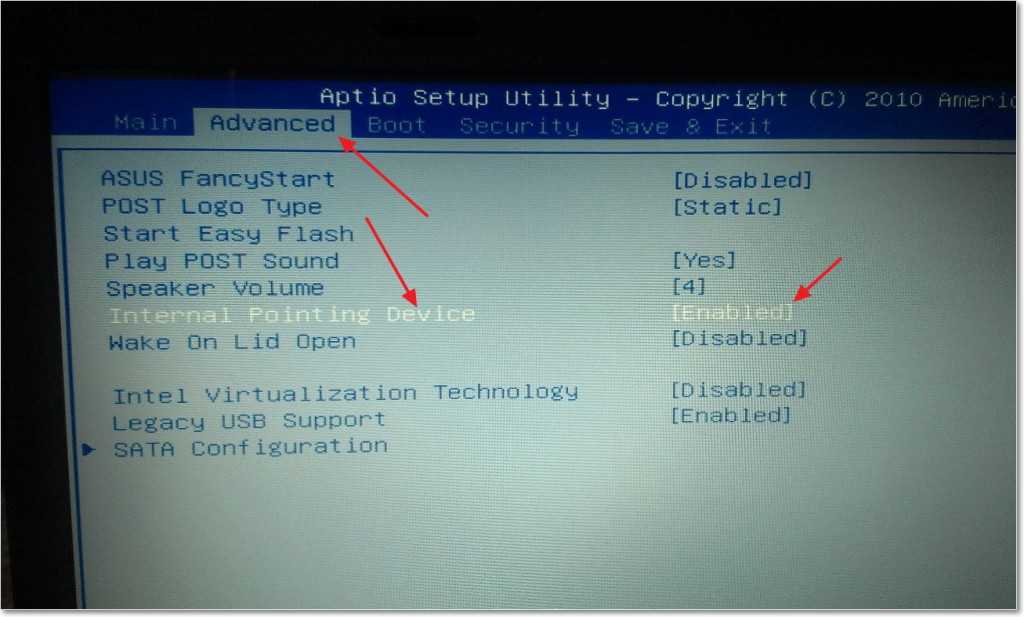
Шаг 8: Также обязательно отключите Автоматические обновления Windows , чтобы драйверы тачпада больше не обновлялись.
Теперь проверьте, решена ли проблема с неработающим ковриком для мыши Asus, в противном случае перейдите к последующим исправлениям.
Подробнее: Как исправить панель управления NVIDIA, которая не отображается в Windows 10
Способ 4. Удаление драйверов сенсорной панели
Обновления Windows иногда могут приводить к установке драйвера сенсорной панели по умолчанию, что может привести к появлению Asus тачпад не работает проблема. Итак, в этом случае вы можете удалить устройства с сенсорной панелью, которые в настоящее время установлены в вашей системе.
Шаг 1: Нажмите клавишу Win + клавишу R , чтобы открыть диалоговое окно «Выполнить ».
Шаг 2: Затем напишите « devmgmt. msc » и нажмите « OK », чтобы открыть окно диспетчера устройств .
msc » и нажмите « OK », чтобы открыть окно диспетчера устройств .
Шаг 3: Разверните раздел Мыши и другие указывающие устройства , чтобы просмотреть список всех установленных драйверов сенсорной панели и мыши .
Шаг 4: Теперь вы можете щелкнуть адаптер правой кнопкой мыши, чтобы открыть контекстное меню.
Шаг 5: Выберите опцию « Удалить » и дождитесь завершения процедуры.
Шаг 6: После этого нажмите Действие , а затем выберите « Сканировать аппаратное обеспечение Изменения ».
Шаг 7: Теперь Windows автоматически загрузит и установит драйвер сенсорной панели Asus.
Подробнее: Лучшее бесплатное программное обеспечение для обновления драйверов для Windows
Метод 5: Обновите драйвер Asus Touchpad
Тачпад Asus по-прежнему не работает? Узнайте, как обновить драйвер сенсорной панели Asus вручную и автоматически, выполнив следующие шаги.
Однако, прежде чем мы рассмотрим, как вручную и автоматически обновить драйвер сенсорной панели Asus, я сначала покажу вам, как обновить пакет ATK в соответствии с рекомендациями Asus, прежде чем выбрать установку драйвера Smart Gesture.
Обновите пакет ATK
Старая версия пакета ATK иногда может привести к тому, что сенсорная панель не будет реагировать, поэтому выполните следующие действия:
Шаг 1: Перейдите на панель управления и щелкните Программы и компоненты .
Шаг 2: Удаление пакета ATK .
Шаг 3: Затем посетите веб-сайт Asus и нажмите «Поддержка».
Шаг 4: В поле Search введите название модели ноутбука , затем выберите свой ноутбук, а затем щелкните драйверы.
Шаг 5: Появится список драйверов, где вам нужно выбрать ATK и ОС ноутбука.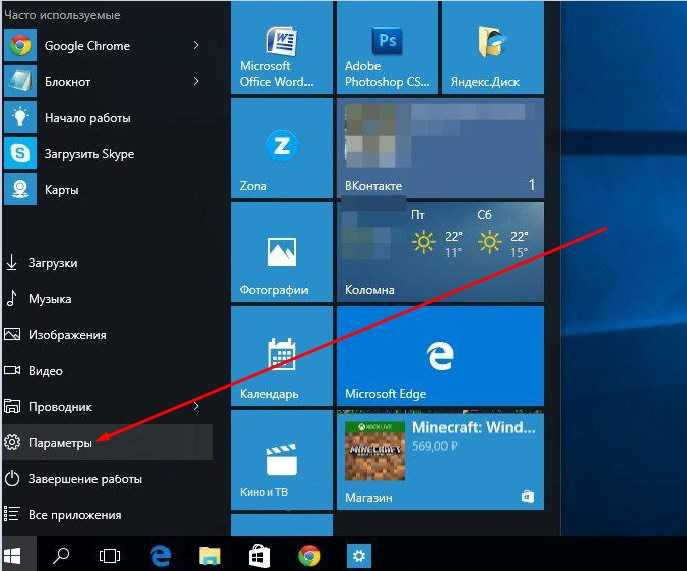
Шаг 6: Для драйвера выберите его последнюю версию , а затем глобальную кнопку справа от кнопки загрузки.
Шаг 7: Наконец, загрузите файл и запустите установку, чтобы снова установить его в своей системе.
Если это не решило вашу проблему, выполните ручной или автоматический процесс обновления, как описано ниже. Мы рекомендуем использовать автоматическую процедуру, так как она позволяет сэкономить время, а также имеет ряд других преимуществ.
Обновление вручную
Если у вас есть достаточные технические знания и все время в мире, вы можете вручную обновить драйвер сенсорной панели Asus самостоятельно Ниже приведены шаги для этого:
Шаг 1: Посетите сайт — https://www.asus.com/in/support/.
Шаг 2: Введите номер модели вашего устройства и выполните поиск.
Шаг 3: После выбора модели нажмите на Поддержка .
Шаг 4: Затем выберите вкладку Драйвер и инструменты и выберите версию драйверов Smart Gesture Asus Touchpad в соответствии с вашим процессором (32-разрядная или 64-разрядная версия):
Шаг 5: Один раз ZIP-файл загружается, затем запустите установочный файл в вашей системе Asus, чтобы завершить процесс установки.
Шаг 6: Вы можете просто следовать инструкциям на экране, чтобы завершить процесс установки.
Автоматическое обновление
Если вы хотите сэкономить свое время, усилия и не хотите возиться с системными драйверами, все, что вам нужно сделать, это загрузить инструмент Bit Driver Updater в свою систему Asus.
Он не только обновит неисправные драйверы сенсорной панели, но также быстро обновит все системные драйверы и поможет вам отойти на второй план, когда дело доходит до обновления драйверов вашего устройства и производительности ПК.
Как обновить драйверы Asus с помощью Bit Driver Updater?
Шаг 1: Нажмите кнопку Сканировать .
Шаг 2: Позвольте ему проверить ваши системные драйверы и загрузить подлинные драйверы для всех устаревших драйверов, включая драйверы сенсорной панели.
Шаг 3: Затем вы можете нажать кнопку Обновить рядом с драйверами, в которых возникли проблемы, чтобы установить обновленные версии этих драйверов.
Шаг 4: Перезагрузите компьютер Asus, чтобы использовать сенсорную панель, как раньше.
Дополнительный совет
Следует отметить, что если ваш коврик для мыши по-прежнему не начал работать должным образом, вы можете попробовать использовать инструмент восстановления Windows, такой как инструмент восстановления Reimage или набор инструментов восстановления Windows. Вы также можете воспользоваться огромным ассортиментом очистителей и бустеров от Glary Utilities.
 Поместите их все в одном месте, вместо того, чтобы заставлять нас ходить по дорожной карте. Например… кто-нибудь хочет попробовать добавить MSconfig в микс? Совершенно смешно, что Microsoft не может собрать все в одном месте, тогда как мы сегодня даже не можем понять, как включить наши тачпады и другие вопросы, не связанные, но в то же время связанные. Хорошо, это моя мыльница. Я все.
Поместите их все в одном месте, вместо того, чтобы заставлять нас ходить по дорожной карте. Например… кто-нибудь хочет попробовать добавить MSconfig в микс? Совершенно смешно, что Microsoft не может собрать все в одном месте, тогда как мы сегодня даже не можем понять, как включить наши тачпады и другие вопросы, не связанные, но в то же время связанные. Хорошо, это моя мыльница. Я все.