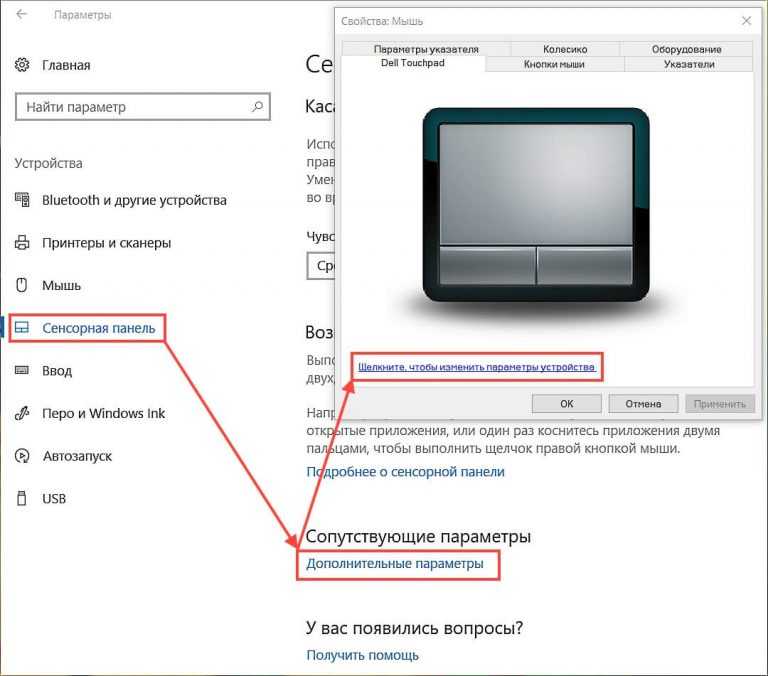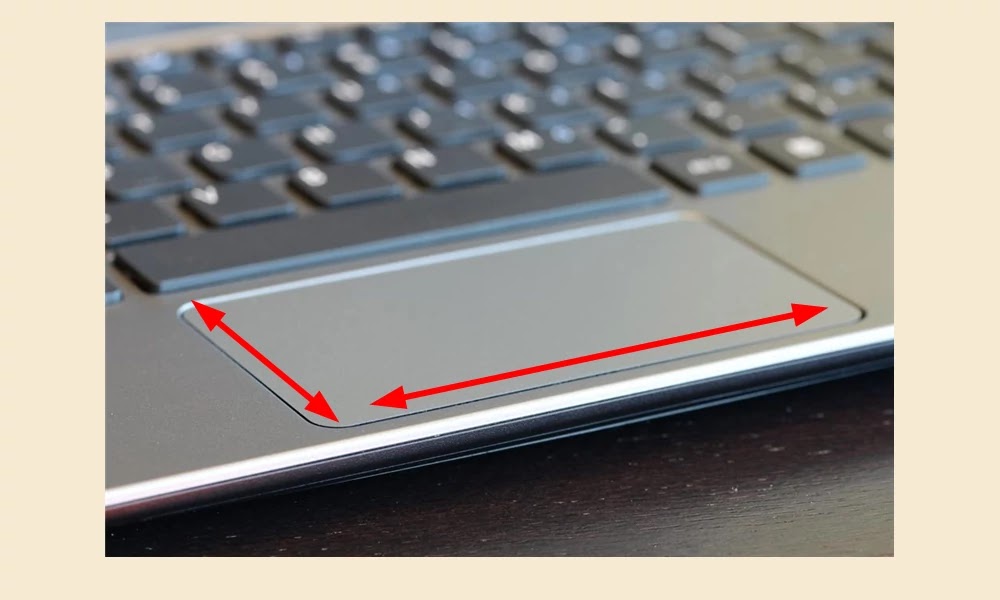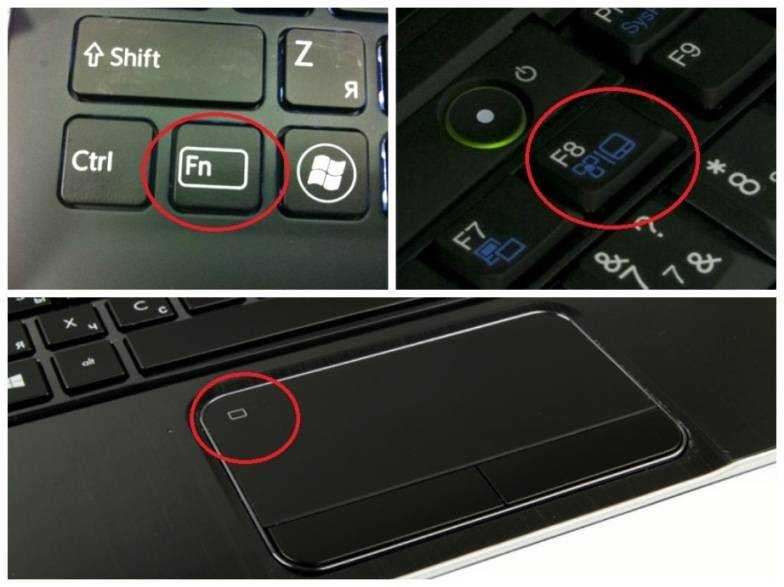Не работает тачпад на ноутбуке и мышь: Не работает тачпад на ноутбуке? Возможные решения проблемы
Содержание
что делать и почему это может произойти
В современном мире ноутбук является незаменимым переносным устройством, благодаря его относительному удобству и функционалу, данный вид компьютера становится еще более востребованным в тех случаях, когда он совсем не нуждается в каком либо дополнительном оборудовании. Например, чтобы не покупать отдельно мышку и не носить ее повсюду, в каждый ноутбук встроена специальная сенсорная панель, которой пользователь управляет ноутбуком или нетбуком пальцем. Я не зря сделал небольшое введение, потому что иногда пользователь просто не знает как она называется. В этой статье, как раз пойдет разговор о том, что делать, если не работает тачпад на ноутбуке. Тема очень распространенная в интернете и несомненно, актуальная. Я расскажу вам о самых основных дефектах, которые могут препятствовать работе панели. Разговор коснется как аппаратной части, так и программной.
Настройка Windows
Первым делом определитесь, что вы понимаете в своей ситуации под словосочетанием «сломался тачпад». Возможно, вы имеете в виду всего лишь его нестабильную работу: небольшие лаги, отклонения курсора, переменные реагирования на движения пальца. А иногда тачпад может нестабильно работать, так как ваши руки мокрые или жирные после еды. Но если вы прикасались к тачпаду жирными руками, то обязательно возьмите чистую салфетку и протрите ей сам тачпад. Переменная работа может быть также связана с неправильными настройками в Windows. Идем в «Пуск» — «Панель управления». В пункте «Просмотр», справа вверху, устанавливаем значение «Мелкие значки» и выбираем в представленном списке «Мышь».
Возможно, вы имеете в виду всего лишь его нестабильную работу: небольшие лаги, отклонения курсора, переменные реагирования на движения пальца. А иногда тачпад может нестабильно работать, так как ваши руки мокрые или жирные после еды. Но если вы прикасались к тачпаду жирными руками, то обязательно возьмите чистую салфетку и протрите ей сам тачпад. Переменная работа может быть также связана с неправильными настройками в Windows. Идем в «Пуск» — «Панель управления». В пункте «Просмотр», справа вверху, устанавливаем значение «Мелкие значки» и выбираем в представленном списке «Мышь».
Здесь можно изменить скорость указателя, во вкладке «Параметры указателя». Если у вас в настройках будет указана слишком маленькая скорость, тогда будут сложности при перемещении указателя.
Не забудьте сохраниться, после внесенных изменений. Кстати, если проблема связана с не работой определенных жестов (например, развод двух пальцев друг от друга — масштабирование), вам необходимо просто скачать драйвера с официального сайта компании-производителя ноутбука.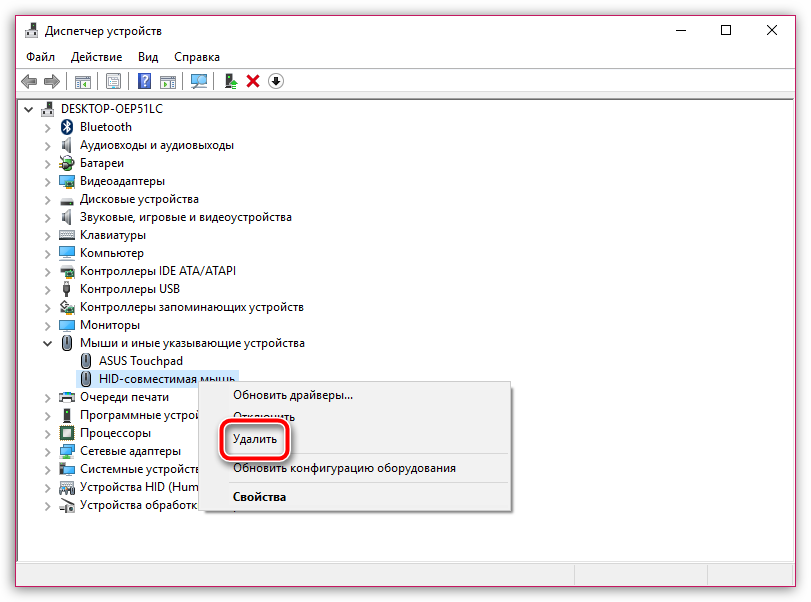 Для этого заходите на сайт, ищите свою модель ноутбука и скачиваете драйвера.
Для этого заходите на сайт, ищите свою модель ноутбука и скачиваете драйвера.
Как включить тачпад
Следующая ситуация связана с полным отсутствием отклика тачпада на любые действия. Скорее всего, он у вас оказался отключенным. Есть несколько способов активировать его. В том случае, когда на вашем ноутбуке расположена специальная кнопка включения тачпада, вам даже задумываться особо не нужно. Нажмите ее и все заработает.
Попробуйте также использовать системную комбинацию с клавишей Fn и какую-нибудь из F1 по F12. Важно! Чтобы случайно не отключить какую-нибудь важную функцию, перебирая клавиши F1-F12, лучше всего обратите внимание на эти клавиши и на изображения, которые нанесены на них. Найдите, где нарисован палец или квадрат с крестиком.
В некоторых ноутбуках при отключении и включении тачпада, можно увидеть изображение на рабочем столе, из которого можно понять, что вы сейчас сделали. Отключили или включили тачпад.
Если у вас параллельно через USB подсоединена компьютерная мышь, попробуйте отключить ее, поскольку в некоторых ноутбуках есть автоматическая функция отключения панели при подключении мышки. Также есть метод включения тачпада через BIOS. Для этого заходим туда (при включении компьютера нажимаем F2, либо F8, Esc или либо Delete), переходите во вкладку «Advanced» и «Internal Pointing Device», выставляете Enabled. После чего не забудьте сохранить изменения, которые вы внесли в BIOS.
Также есть метод включения тачпада через BIOS. Для этого заходим туда (при включении компьютера нажимаем F2, либо F8, Esc или либо Delete), переходите во вкладку «Advanced» и «Internal Pointing Device», выставляете Enabled. После чего не забудьте сохранить изменения, которые вы внесли в BIOS.
Данный способ подойдет тем пользователям, которые устанавливают Windows на ноутбук, но при этом не работает тачпад. Конечно, можно использовать мышку, но если её нет, то данные настройки помогут завершить начатое дело – установить Windows или любую другую систему. Если вопрос, почему не работает тачпад на ноутбуке, пока что так и остается у вас без ответа тогда, скорее всего, проблема связана с некоторыми механическими повреждениями. Здесь лучшим решением будет отнести драгоценное устройство в сервисный центр, потому что пользователям без опыта даже вскрывать ноутбук строго не рекомендуется.
Еще кое-что, о чем вам стоит знать – это как проверить, видит ли система вообще ваш тачпад или нет.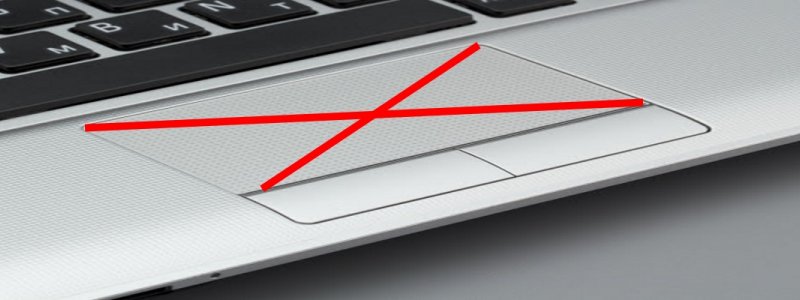 Итак, давайте узнаем: идем в «Пуск» — «Панель управления» — «Диспетчер устройств». Ищем закладку «Мыши и иные указывающие устройства». Отключите все компьютерные мыши от ноутбука. Там должно отображаться название тачпада.
Итак, давайте узнаем: идем в «Пуск» — «Панель управления» — «Диспетчер устройств». Ищем закладку «Мыши и иные указывающие устройства». Отключите все компьютерные мыши от ноутбука. Там должно отображаться название тачпада.
В случае, когда вы ничего не увидели, либо подраздел «Мыши и иные указывающие устройства» вообще отсутствует, значит проблема с драйверами, которые вы должны были установить в самом начале статьи или как я уже сказал ранее, связана с аппаратной частью. Придется разбирать ноутбук, а делать это лучше специалистам в данной области.
Сброс настроек по умолчанию и проверка включен ли тачпад
Возможно, что настройки программы или утилиты выбраны не правильно. Чтобы это проверить, давайте сбросим настройки. Зайдите в «Панель управления».
Внизу слева нажмите на кнопку «По умолчанию».
Также зайдите в настройки мыши и проверьте настройки.
А может быть и вот так:
==>Сюда отправлять ответ<==
как включить тачпад (сенсорную панель) на ноутбуке
Привет! Пришло мне в последнее время несколько вопросов по поводу того что не работает тачпад и народ просит помочь с этой проблемой.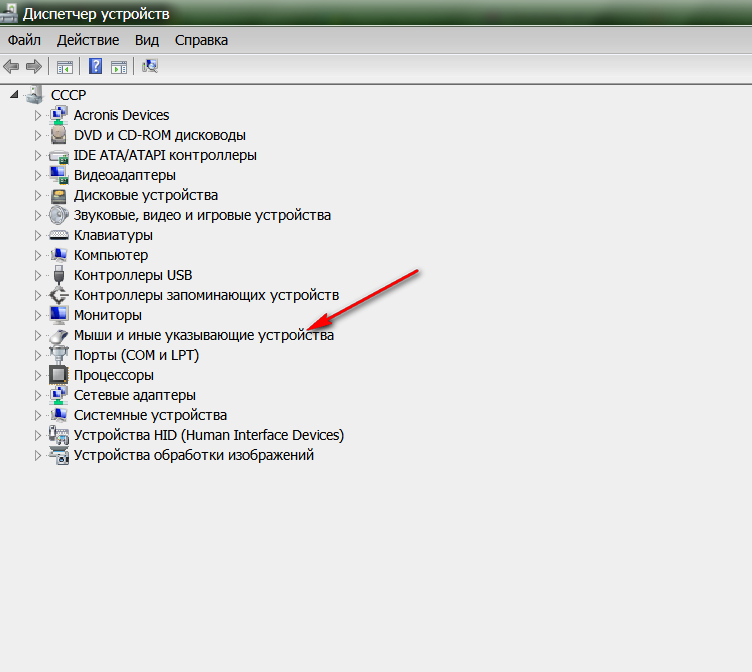 Я по этому поводу уже писал статью, дам ссылку ниже. Тачпад штука полезная, но как я понял не для всех. Например многие просят отключить тачпад, мол мешает при работе с ноутбуком, а особенно при наборе текста.
Я по этому поводу уже писал статью, дам ссылку ниже. Тачпад штука полезная, но как я понял не для всех. Например многие просят отключить тачпад, мол мешает при работе с ноутбуком, а особенно при наборе текста.
Отключить сенсорную панель на ноутбуке можно двумя способами. Можно через БИОС, это так чтобы железно отключить, а можно и специальным сочетанием клавиш на клавиатуре. В каждом ноутбуке (наверное в каждом) есть клавиша, которая отключает и включает тачпад. И при случайном нажатии этих двух клавиш, или при других действиях, сенсорная панель перестает работать. И тут сыпятся вопросы типа «не работает тачпад» , «Как включить тачпад» и т. д.
Все на самом деле очень просто, давайте рассмотрим способы, которыми можно включить, ну или отключить тачпад на ноутбуке.
1. Для начала давайте рассмотрим функциональные клавиши для включения и отключения сенсорной панели, о которых я писал выше. У разных производителей ноутбуков они свои, а может и у моделей. Например на ноутбуке Toshiba Satellite L300-11G, это клавиши FN+F9. Клавиша FN в этой комбинации используется всегда, плюс клавиша с значком тачпада.
Клавиша FN в этой комбинации используется всегда, плюс клавиша с значком тачпада.
Зажимает эти клавиши один раз, тачпад включается, зажимаете еще раз — выключается, или наоборот. Этот способ стоит попробовать с самого начала.
2. Второй вариант, это проверить включен ли тачпад в БИОС. Был у меня случай, когда сенсорная панель не работала даже во время установки Windows. Оказывается ее просто нужно было включить в БИОС. Об этом случае и о том, как это все сделать я написал в статье Не работает тачпад (сенсорная панель) на ноутбуке Asus при установке Windows.
3. Если два способа которые написаны выше не помогли, то стоит проверить установлены ли драйвера на сенсорную панель. Не встречал я правда такой проблемы, но говорят что может быть. Можете посмотреть есть ли тачпад в диспетчере устройств. Он там обычно отображается вот так:
Если вы его там не увидите. То возможно драйвер для него не установился. Но, драйвер для тачпада должен быть на диске, который идет в комплекте с ноутбуком, или на сайте производителя. А если он там отображается, то посмотрите его свойства, возможно он там отключен.
А если он там отображается, то посмотрите его свойства, возможно он там отключен.
4. Ну и четвертый способ, который имеет право на жизнь, это простая поломка тачпада. Это устройство, как и другие комплектующие, и оно может просто сломаться.
Вроде бы все написал что хотел. Этими способами, можно как включить тачпад (если он не работает), так и отключить, если он вам не нужен. Удачи друзья и безотказных сенсорных панелей :)!
P.S. Информация, которая хранится на наших компьютерах, а точнее на жестких дисках я думаю для каждого очень дорогая, и потерять ее это большая проблема. Но если уже такое случилось, и у вас проблемы с жестким диском, то восстановление HDD должно помочь. Почитайте информацию о том как восстановить raid 0 массив и закажите восстановление информации с вашего носителя.
Как отключить или включить тачпад на ноутбуке
Обновлено: 11.10.2021, автор: Computer Hope
Тачпад на ноутбуке — это удобный способ добавить функциональность мыши без дополнительных периферийных устройств. Когда сенсорная панель включена или разблокирована, тачпад имеет те же функции, что и внешняя мышь. Когда сенсорная панель отключена или заблокирована, сенсорная панель не работает, что предотвращает случайное перемещение курсора мыши ладонью во время набора текста. При отключении требуется внешняя мышь.
Когда сенсорная панель включена или разблокирована, тачпад имеет те же функции, что и внешняя мышь. Когда сенсорная панель отключена или заблокирована, сенсорная панель не работает, что предотвращает случайное перемещение курсора мыши ладонью во время набора текста. При отключении требуется внешняя мышь.
Точные действия по включению или отключению сенсорной панели могут незначительно отличаться в зависимости от производителя ноутбука, поэтому для достижения желаемого результата вам может потребоваться интуиция.
Примечание
Если сенсорная панель вашего ноутбука не работает после попытки включить ее с помощью приведенных ниже шагов, см. раздел: Почему сенсорная панель мыши ноутбука не работает?
- Первые шаги.
- Как отключить тачпад в Windows 8 и 10.
- Как отключить тачпад в Windows 7 и более ранних версиях.
- Как отключить тачпад в macOS.
- Как отключить тачпад на Chromebook.

- Как включить тачпад в Windows 8 и 10.
- Как включить сенсорную панель в Windows 7 и более ранних версиях.
- Как включить сенсорную панель в macOS.
- Как включить сенсорную панель на Chromebook.
Шаги для первой попытки
Кнопка сенсорной панели: Некоторые ноутбуки имеют кнопку в верхней части сенсорной панели, которая позволяет быстро включать и отключать сенсорную панель. Вы можете включать и выключать сенсорную панель с помощью этой кнопки.
Клавиши Fn сенсорной панели: Некоторые ноутбуки имеют клавишу клавиатуры Fn , которая в сочетании с одной из функциональных клавиш F1 — F12 может включать и отключать сенсорную панель. Чтобы включить или выключить сенсорную панель, одновременно нажмите обе эти клавиши быстрого доступа.
Кончик
Значок, связанный с переключением сенсорной панели, часто обозначается прямоугольником с линией под ним. Он также может иметь указательный палец или круг рядом с прямоугольником или над ним.
Он также может иметь указательный палец или круг рядом с прямоугольником или над ним.
Как отключить тачпад в Windows 8 и 10
Использование мыши и клавиатуры
- Нажмите клавишу Windows , введите touchpad и нажмите Введите .
Или нажмите Клавиша Windows + I , чтобы открыть Настройки и выберите Устройства , затем Сенсорная панель .
- В окне «Настройки сенсорной панели » установите тумблер Touchpad в положение «Выкл. ».
Примечание
После отключения сенсорной панели для навигации в Windows потребуется внешняя мышь или клавиатуру для навигации в Windows. См.: Как перемещаться по Windows с помощью клавиатуры.
Использование только клавиатуры
- Нажмите клавишу Windows , введите touchpad и нажмите Введите .
Или нажмите клавишу Windows + I , чтобы открыть настройки и использовать вкладку , клавиши со стрелками и Введите , чтобы выбрать Устройства , затем Сенсорная панель .

- В окне настроек Touchpad нажимайте Tab , пока не будет выбран тумблер Touchpad .
- Нажмите клавишу пробела , чтобы перевести тумблер в положение Выкл. .
Как отключить тачпад в Windows 7 и более ранних версиях
Использование мыши и клавиатуры
- Нажмите клавишу Windows , введите Панель управления , а затем нажмите Введите .
- Выберите Оборудование и звук .
- В разделе Устройства и принтеры выберите Мышь .
- В окне Свойства мыши выберите вкладку с надписью TouchPad , ClickPad , Настройки устройства или что-то подобное.
- Должен быть параметр для включения и отключения сенсорной панели. Это может быть кнопка или флажок. Выберите Отключите опцию и нажмите OK .
Примечание
Если на вкладке Настройки устройства указано несколько устройств, необходимо выбрать сенсорную панель в списке устройств, а затем нажать кнопку Отключить .
Примечание
После отключения сенсорной панели для навигации в Windows потребуется внешняя мышь или клавиатуру для навигации в Windows. См.: Как перемещаться по Windows с помощью клавиатуры.
Использование только клавиатуры
- Нажмите клавишу Windows , введите Панель управления и нажмите Введите .
- С помощью клавиатуры перейдите к Оборудование и звук и нажмите Введите .
- С помощью клавиатуры перейдите к Мышь (находится в разделе Устройства и принтеры) и нажмите Введите .
- Используйте комбинацию клавиш Ctrl + Tab для перехода к TouchPad , ClickPad , Настройки устройства или аналогичная вкладка и нажмите Введите .
- Используйте клавиатуру, чтобы перейти к флажку, который позволяет включать или отключать сенсорную панель. Нажмите пробел , чтобы переключиться в выключенное положение.

Примечание
При использовании вкладки Настройки устройства нажимайте Вкладка до тех пор, пока не будет выделено имя устройства Synaptics Touchpad или похожее устройство с сенсорной панелью. Если в списке указано несколько устройств, вам может потребоваться нажать стрелку вверх или вниз, чтобы выбрать устройство с сенсорной панелью в списке. Нажмите Снова нажимайте клавишу , пока не будет выбрана кнопка Отключить , затем нажмите Введите .
- Нажмите клавишу Tab и выберите Применить , затем OK .
Как отключить сенсорную панель в macOS
В macOS вы не можете отключить трекпад MacBook, пока внешняя мышь не будет подключена или подключена через Bluetooth. После подключения мыши следуйте приведенным ниже инструкциям.
- В строке меню щелкните значок Apple.
- Выберите Системные настройки в меню Apple.

- Прокрутите вниз, чтобы выбрать панель Pointer Control .
- Установите флажок Игнорировать встроенный трекпад при наличии мыши или беспроводной сенсорной панели .
Примечание
Когда внешняя мышь отключена или отключена иным образом, трекпад снова автоматически включается.
Как отключить тачпад на Chromebook
Отключить функцию касания сенсорной панели
Функцию касания и щелчка для сенсорной панели Chromebook можно отключить, но при этом вы можете использовать сенсорную панель для перемещения курсора мыши. В приведенных ниже шагах показано, как отключить функцию «нажми и щелкни».
- С помощью сенсорной панели или мыши щелкните в правом нижнем углу экрана Chromebook, где находятся значок времени и батареи.
- В появившемся окне щелкните значок шестеренки , обычно расположенный в верхнем правом или нижнем левом углу, чтобы получить доступ к настройкам Chromebook.

- В окне Настройки в левом навигационном меню выберите параметр Устройство .
- Прокрутите вниз до раздела Сенсорная панель . Справа от параметра Включить касание и щелчок установите переключатель в положение «выключено».
Отключить все функции сенсорной панели
Чтобы полностью отключить сенсорную панель Chromebook, выполните следующие действия.
- Откройте браузер Chrome.
- В адресной строке в верхней части окна браузера введите chrome://flags/#ash-debug-shortcuts и нажмите Введите .
- Отображается список настроек Chrome OS. Верхняя настройка должна быть Отладка сочетаний клавиш и выделена желтым цветом. Справа от этого параметра щелкните раскрывающееся меню и выберите Enabled .
- Нажмите кнопку Перезапустить , которая появится в правом нижнем углу окна браузера Chrome.
- После перезагрузки Chromebook нажмите Клавиша поиска + Shift + P сочетание клавиш для отключения сенсорной панели.

Примечание
После отключения сенсорной панели вам потребуется внешняя мышь для навигации по Chromebook.
Как включить тачпад в Windows 8 и 10
Использование мыши и клавиатуры
- Нажмите клавишу Windows , введите touchpad и нажмите Введите .
Или нажмите клавишу Windows + I , чтобы открыть настройки и выбрать Устройства , затем Сенсорная панель .
- В окне настроек Touchpad установите тумблер Touchpad в положение On .
Использование только клавиатуры
- Нажмите клавишу Windows , введите touchpad и нажмите Введите .
Или нажмите клавишу Windows + I , чтобы открыть настройки, и используйте клавишу Tab, клавиши со стрелками и клавишу Enter, чтобы выбрать Устройства , затем Сенсорная панель .

- В окне Настройки сенсорной панели нажимайте Вкладку , пока не будет выбран тумблер Сенсорная панель .
- Нажмите пробел , чтобы перевести тумблер в положение On .
Как включить сенсорную панель в Windows 7 и более ранних версиях
Использование мыши и клавиатуры
- Нажмите клавишу Windows , введите Панель управления и нажмите Введите .
- Выберите Оборудование и звук .
- В разделе Устройства и принтеры выберите Мышь .
- В окне Свойства мыши выберите вкладку с надписью TouchPad , ClickPad , Настройки устройства или что-то подобное.
- Должен быть параметр для включения и отключения сенсорной панели. Это может быть кнопка или флажок. Выберите Включить и нажмите OK .
Примечание
Если на вкладке Настройки устройства указано несколько устройств, необходимо выбрать сенсорную панель в списке устройств, а затем нажать кнопку Включить .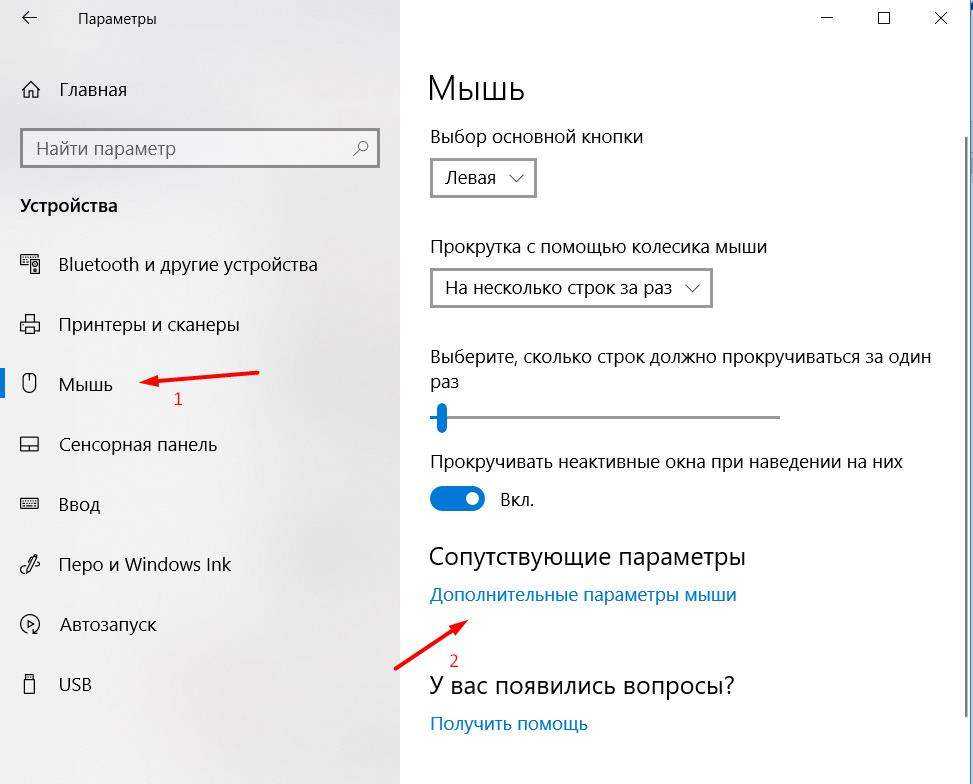
Использование только клавиатуры
- Нажмите клавишу Windows , введите Панель управления и нажмите Введите .
- С помощью клавиатуры перейдите к разделу Оборудование и звук и нажмите 9.0041 Введите .
- С помощью клавиатуры перейдите к Мышь (находится в разделе Устройства и принтеры) и нажмите Введите .
- Используйте комбинацию клавиш Ctrl + Tab , чтобы перейти к TouchPad , ClickPad , Настройки устройства или аналогичной вкладке параметров, и нажмите Enter .
- Используйте клавиатуру, чтобы перейти к флажку, который позволяет вам включать или отключать сенсорную панель. Нажмите пробел для включения или выключения.
Примечание
При использовании вкладки Настройки устройства нажимайте Вкладка до тех пор, пока не будет выделено имя устройства Synaptics Touchpad или похожее устройство с сенсорной панелью.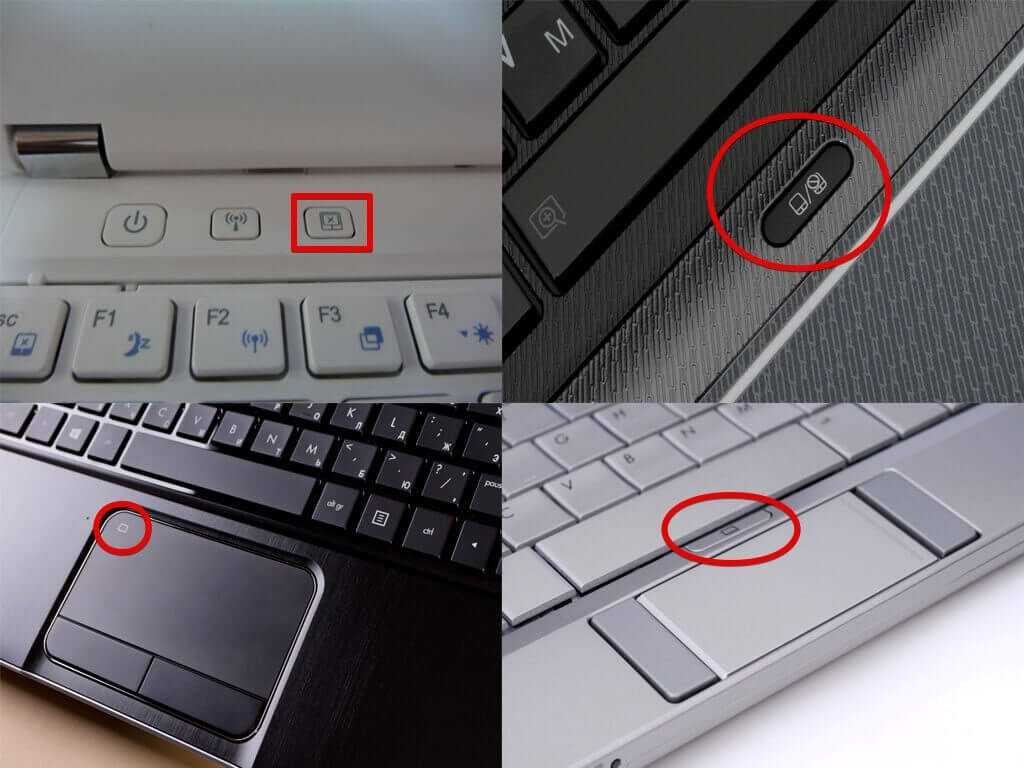 Если в списке указано несколько устройств, вам может потребоваться нажать стрелку вверх или вниз, чтобы выбрать устройство с сенсорной панелью в списке. Нажмите Tab еще раз, пока не будет выбрана кнопка Enable , затем нажмите Enter .
Если в списке указано несколько устройств, вам может потребоваться нажать стрелку вверх или вниз, чтобы выбрать устройство с сенсорной панелью в списке. Нажмите Tab еще раз, пока не будет выбрана кнопка Enable , затем нажмите Enter .
- Нажмите клавишу вниз и выберите Применить , затем OK .
Как включить сенсорную панель в macOS
В macOS тачпад нельзя отключить полностью, но его можно временно отключить, если подключена мышь. Если у вас подключена мышь, отключите мышь и убедитесь, что сенсорная панель снова работает.
Если вы хотите, чтобы сенсорная панель работала даже при подключении мыши, следуйте приведенным ниже инструкциям.
- В строке меню щелкните значок Apple.
- Выберите Системные настройки в меню Apple.
- Прокрутите вниз, чтобы выбрать панель Pointer Control .
- Снимите флажок для параметра Игнорировать встроенный трекпад при наличии мыши или беспроводной сенсорной панели .

Примечание
Когда внешняя мышь отключена или отключена иным образом, трекпад снова автоматически включается.
Как включить сенсорную панель на Chromebook
Включить функцию касания сенсорной панели
Если функция касания для сенсорной панели Chromebook отключена, выполните следующие действия, чтобы снова включить ее.
- С помощью мыши щелкните в правом нижнем углу экрана Chromebook, где расположены значок времени и батареи.
- В появившемся окне щелкните значок шестеренки , обычно расположенный в верхнем правом или нижнем левом углу, чтобы получить доступ к настройкам Chromebook.
- В окне Настройки в левом навигационном меню выберите пункт Устройство .
- Прокрутите вниз до раздела Сенсорная панель . Справа от параметра Включить функцию касания и нажатия установите переключатель во включенное положение.
Включить все функции сенсорной панели
Чтобы включить сенсорную панель, нажмите Клавиша поиска + Shift + P сочетание клавиш.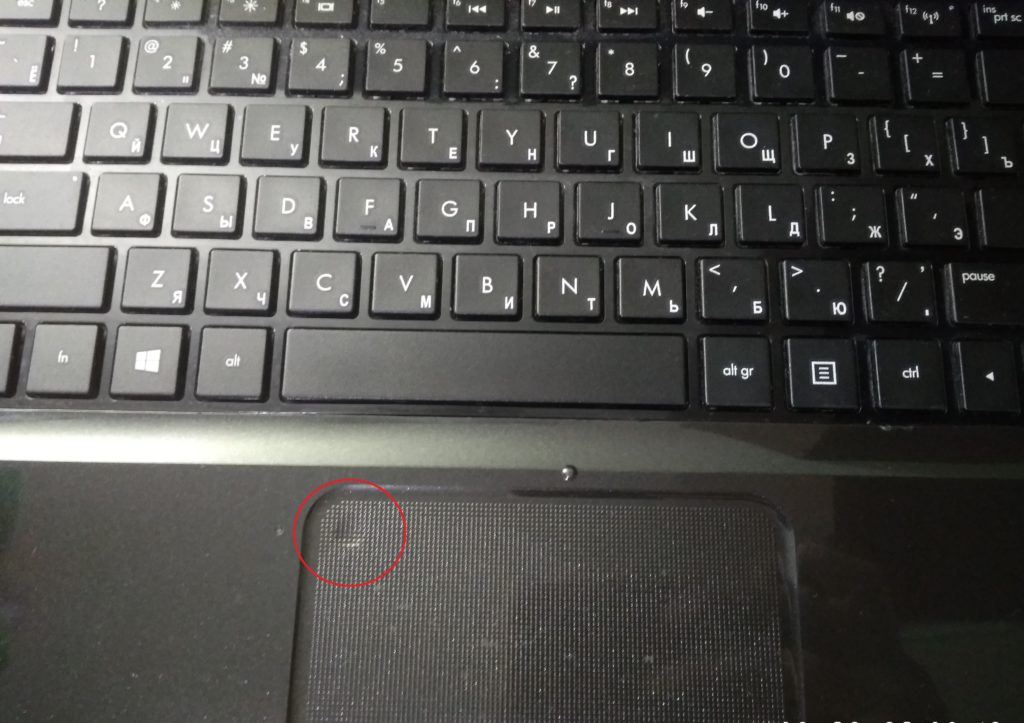
Если нажатие сочетания клавиш не включает сенсорную панель, скорее всего, отключены расширенные сочетания клавиш. Чтобы включить эти ярлыки, выполните следующие действия.
- Откройте браузер Chrome.
- В адресной строке вверху окна браузера введите chrome://flags/#ash-debug-shortcuts и нажмите Введите .
- Отображается список настроек Chrome OS. Верхняя настройка должна быть Отладка сочетаний клавиш и выделена желтым цветом. Справа от этого параметра щелкните раскрывающееся меню и выберите Enabled .
- Нажмите кнопку Перезагрузить , которая появляется в правом нижнем углу окна браузера Chrome, чтобы перезапустить Chromebook.
После перезагрузки Chromebook попробуйте снова нажать Клавиша поиска + Shift + P . Если сенсорная панель по-прежнему не включена и не работает, возможно, сенсорная панель неисправна и ее необходимо заменить.
- Почему сенсорная панель мыши ноутбука не работает?
- Курсор тачпада ноутбука прыгает, не касаясь его.

- Отключить случайные нажатия при наборе текста на ноутбуке.
- Как выключить или отключить клавиатуру ноутбука.
- Помощь и поддержка мыши и сенсорной панели.
Что такое функциональные клавиши?
Обновлено: 18.10.2022 автором Computer Hope
Функциональные клавиши или F-клавиши расположены вдоль верхней части клавиатуры и обозначены от F1 до F12. Эти клавиши действуют как ярлыки, выполняя определенные функции, такие как сохранение файлов, печать данных или обновление страницы.
Например, клавиша F1 часто используется в качестве клавиши справки по умолчанию во многих программах. 9Клавиша 0041 F5 используется в интернет-браузере для обновления или перезагрузки веб-страницы. Функции этих клавиш могут различаться в зависимости от операционной системы и программы.
Кончик
Сведения о том, что делает каждая функциональная клавиша, см.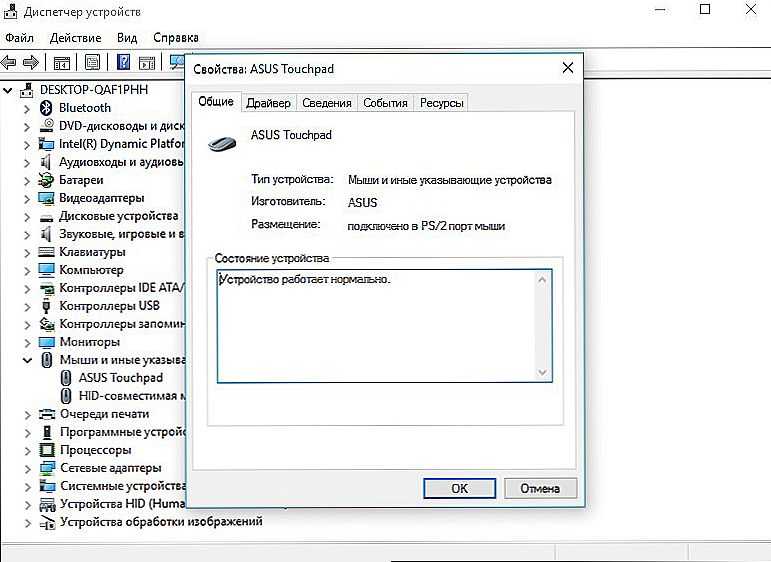 в разделе Что такое клавиши F1–F12?
в разделе Что такое клавиши F1–F12?
- Где находятся функциональные клавиши на клавиатуре?
- В каком ряду находятся функциональные клавиши?
- Сколько функциональных клавиш на клавиатуре?
- Где находятся функциональные клавиши на ноутбуке?
- Где функциональные клавиши на компактной клавиатуре?
- Что делать, если на моей клавиатуре нет функциональных клавиш?
- Связанная информация.
Где находятся функциональные клавиши на клавиатуре?
Ниже приведен обзор компьютерной клавиатуры с функциональными клавишами (от F1 до F12), выделенными синим цветом.
Раньше на компьютерах Apple Macintosh не было функциональных клавиш. Однако их новые клавиатуры включают от F1 до F12 или от F1 до F19.ключи вверху. Некоторые модели MacBook оснащены сенсорной панелью, которая отображает цифровые функциональные клавиши при удерживании клавиши Fn .
Примечание
Некоторые ранние компьютерные клавиатуры IBM имели два ряда функциональных клавиш, причем второй ряд содержал клавиши F13–F24.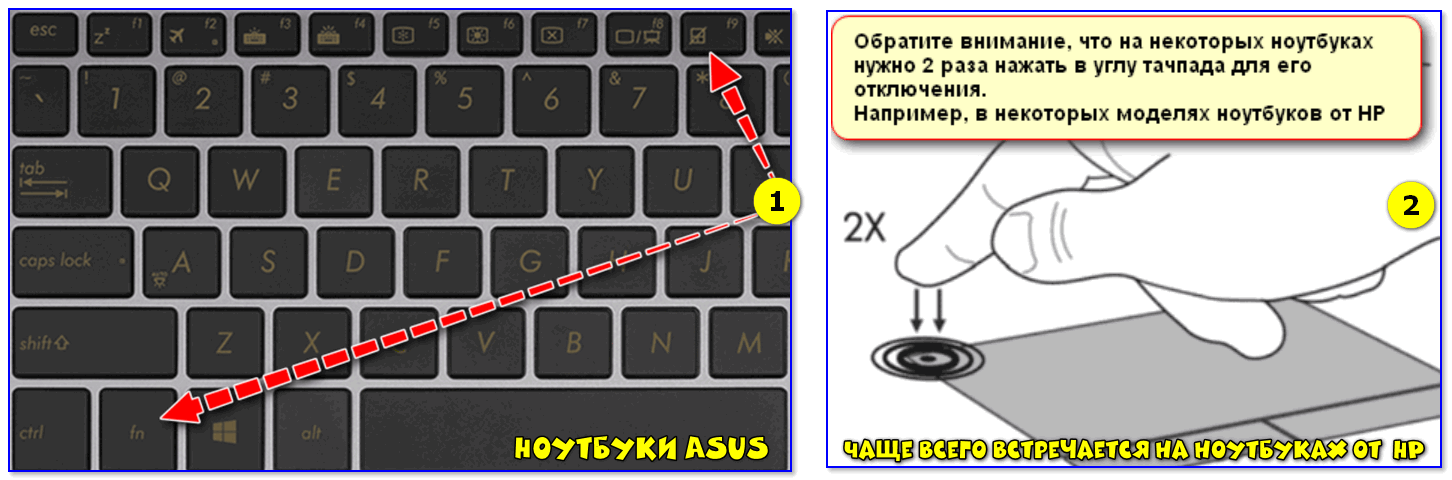 Дополнительную информацию о функциональных клавишах см. в разделе Что такое клавиши с F1 по F12?
Дополнительную информацию о функциональных клавишах см. в разделе Что такое клавиши с F1 по F12?
Кончик
Функциональные клавиши не следует путать с функциональной клавишей Fn на ноутбуках, клавиатурах Apple и других клавиатурах со специальными функциями.
В каком ряду находятся функциональные клавиши?
Функциональные клавиши находятся в строке функциональных клавиш над строкой цифровых клавиш и являются самой верхней строкой на клавиатуре.
Сколько функциональных клавиш на клавиатуре?
Современные традиционные клавиатуры ПК имеют 12 функциональных клавиш, от F1 до F12 . Некоторые специализированные клавиатуры ПК имеют 24 функциональные клавиши, от F1 до F24 .
Многие клавиатуры настольных компьютеров Apple с цифровой панелью имеют 19функциональные клавиши, с F1 по F19 .
- Сколько клавиш на клавиатуре компьютера?
Где находятся функциональные клавиши на ноутбуке?
Многие ноутбуки имеют ряд функциональных клавиш в качестве верхнего ряда клавиш на клавиатуре. Однако некоторые ноутбуки меньшего размера имеют сжатую клавиатуру из-за нехватки места и не имеют ряда функциональных клавиш. Функциональные клавиши обычно являются второстепенными функциями клавиш в другом ряду на этих небольших ноутбуках.
Однако некоторые ноутбуки меньшего размера имеют сжатую клавиатуру из-за нехватки места и не имеют ряда функциональных клавиш. Функциональные клавиши обычно являются второстепенными функциями клавиш в другом ряду на этих небольших ноутбуках.
Если на вашем ноутбуке нет ряда функциональных клавиш, ищите клавиши с буквами от F1 до F12, напечатанные на них в качестве второстепенной функции. Для использования вторичной функции F1-F12 на этих клавишах необходимо нажать клавишу Fn + клавишу с соответствующей вторичной функцией F1-F12.
Где функциональные клавиши на компактной клавиатуре?
В компактных клавиатурах без ряда функциональных клавиш используется клавиша Mod, чтобы иметь числовой ряд, который также функционирует как функциональные клавиши. Например, клавиатура с этой клавишей будет нажимать Mod + 2 , чтобы нажать F2 .
Что делать, если на моей клавиатуре нет функциональных клавиш?
Если на вашей клавиатуре нет функциональных клавиш F1–F12, могут быть доступны альтернативные варианты действий, связанных с функциональными клавишами, или сочетаний клавиш.