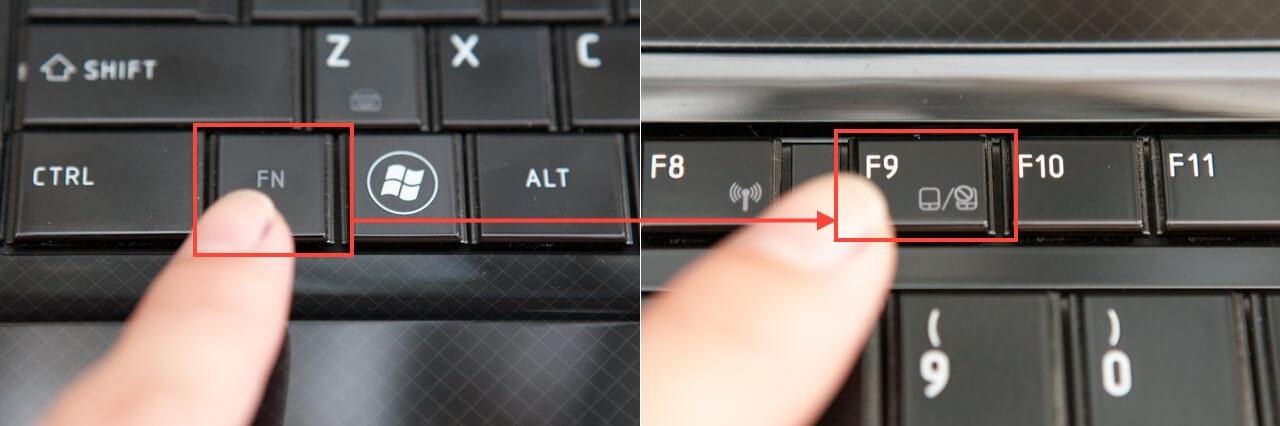Не работает тачпад на ноутбуке на тошиба: как включить тачпад (сенсорную панель) на ноутбуке — Ноутбуки Toshiba
Содержание
как включить тачпад (сенсорную панель) на ноутбуке — Ноутбуки Toshiba
Привет! Пришло мне в последнее время несколько вопросов по поводу того что не работает тачпад и народ просит помочь с этой проблемой. Я по этому поводу уже писал статью, дам ссылку ниже. Тачпад штука полезная, но как я понял не для всех. Например многие просят отключить тачпад, мол мешает при работе с ноутбуком, а особенно при наборе текста.
Отключить сенсорную панель на ноутбуке можно двумя способами. Можно через БИОС, это так чтобы железно отключить, а можно и специальным сочетанием клавиш на клавиатуре. В каждом ноутбуке (наверное в каждом) есть клавиша, которая отключает и включает тачпад. И при случайном нажатии этих двух клавиш, или при других действиях, сенсорная панель перестает работать. И тут сыпятся вопросы типа “не работает тачпад”. “Как включить тачпад” и т. д.
[NEW] Рейтинги F1 за 2018 год:
Все на самом деле очень просто, давайте рассмотрим способы, которыми можно включить, ну или отключить тачпад на ноутбуке.
Не работает тачпад? Решаем проблему
1. Для начала давайте рассмотрим функциональные клавиши для включения и отключения сенсорной панели, о которых я писал выше. У разных производителей ноутбуков они свои, а может и у моделей. Например на ноутбуке Toshiba Satellite L300-11G. это клавиши FN+F9. Клавиша FN в этой комбинации используется всегда, плюс клавиша с значком тачпада.
Зажимает эти клавиши один раз, тачпад включается, зажимаете еще раз — выключается, или наоборот. Этот способ стоит попробовать с самого начала.
2. Второй вариант, это проверить включен ли тачпад в БИОС. Был у меня случай, когда сенсорная панель не работала даже во время установки Windows. Оказывается ее просто нужно было включить в БИОС. Об этом случае и о том, как это все сделать я написал в статье Не работает тачпад (сенсорная панель) на ноутбуке Asus при установке Windows .
3. Если два способа которые написаны выше не помогли, то стоит проверить установлены ли драйвера на сенсорную панель. Не встречал я правда такой проблемы, но говорят что может быть. Можете посмотреть есть ли тачпад в диспетчере устройств. Он там обычно отображается вот так:
Не встречал я правда такой проблемы, но говорят что может быть. Можете посмотреть есть ли тачпад в диспетчере устройств. Он там обычно отображается вот так:
Если вы его там не увидите. То возможно драйвер для него не установился. Но, драйвер для тачпада должен быть на диске, который идет в комплекте с ноутбуком, или на сайте производителя. А если он там отображается, то посмотрите его свойства, возможно он там отключен.
4. Ну и четвертый способ, который имеет право на жизнь, это простая поломка тачпада. Это устройство, как и другие комплектующие, и оно может просто сломаться.
Вроде бы все написал что хотел. Этими способами, можно как включить тачпад (если он не работает), так и отключить. если он вам не нужен. Удачи друзья и безотказных сенсорных панелей :)!
P. S. Информация, которая хранится на наших компьютерах, а точнее на жестких дисках я думаю для каждого очень дорогая, и потерять ее это большая проблема. Но если уже такое случилось, и у вас проблемы с жестким диском, то восстановление HDD должно помочь. Почитайте информацию о том как восстановить raid 0 массив и закажите восстановление информации с вашего носителя.
Почитайте информацию о том как восстановить raid 0 массив и закажите восстановление информации с вашего носителя.
как почистить ноутбук toshiba satellite
как сбросить биос на ноутбуке тошиба
как включить камеру на ноутбуке тошиба
Компьютерный сервис — ремонт, апгрейд, компьютеров и ноутбуков Калининград PChelper39 — Калининградский компьютерный сервис PChelper39 — Ремонт ноутбука, компьютера любой сложности. Апгрейд, установка SSD, установка Windows.
Ремонт ноутбуков, компьютеров любой сложности.
Гарантия на ремонт от 2 месяцев. Ремонтируем, ускоряем, обслуживаем компьютеры и ноутбуки. Адрес сервиса: Нарвская 112 (2 этаж).
Режим работы: [Будни: 10-18] [Сб : 13-18]
Связь +7(999)255-45-42 [Whatsapp, Telegram]
БЕСПЛАТНЫЙ КУРЬЕР
ПРАЙС ЛИСТ
3 принципа компьютерного сервиса PChelper39
Они всегда соблюдаются
Сначала диагностика
Всегда выполняем диагностику компьютера, затем все остальное.
Цена известна заранее
После диагностики мы озвучиваем цену на услуги и запчасти.
Все этапы согласовываются
Мы согласовываем любой этап ремонта в мессенджере или звоним.
70+ отзывов в Yandex+2GIS+Google
Отзывы клиентов PChelper39
Связь с сервисом +7 (999) 255-45-42
О сервисе
Прайс лист
Отзывы
PChelper39 в VK
Тормозит ноутбук? Ускорим!
Ускорим ноутбук с гарантией или вернём деньги.
Загрузка Windows 10 секунд.
Загрузка Windows после апгрейда будет быстрой. Программы также будут запускаться быстрее. Даже если компьютер на самом слабом процессоре Celeron.
Ноутбук греется? Охладим!
Профилактика системы охлаждения ноутбука в течении 60 минут или нескольких часов (все зависит от загруженности сервиса). Заменим термопасту и очистим систему охлаждения от пыли.
Посмотреть видео загрузки ноутубка после апгрейда в нашей группе в vk.com/pchelper39
500+ постоянных клиентов
Нам доверяют
Ремонт ноутбука после попадания жидкости
С гарантией от 2 месяцев!
Восстановление работоспособности ноутбука после попадания жидкости на плату. Чистка платы от окислов, устранение короткого замыкания, пропайка контактов.
Чистка платы от окислов, устранение короткого замыкания, пропайка контактов.
Не удается восстановить после залития (слишком сильно залиты).
0+
Ноутбуков восстановлено после залития
Не удается восстановить после залития (слишком сильно залиты).
Отзывы о нашем сервисе
“ Со временем в домашних ноутбуках накопилось масса проблем, не говоря уже о том что все ужасно тормозили. Обратился в PChelper 39 и не пожалел! Мастер Альберт всё привёл в порядок, ноутбуки летают. Работа выполнена быстро и за приемлемую цену, огромное спасибо! Особенно подкупили бесплатная доставка в сервис и после ремонта и послеремонтное сопровождение. ”
Александр Винокуров
Май 2023 (отзыв в 2GIS)
“ Отдавал ноутбук на чистку, приехали и забрали из дома через 20 минут после звонка (!), через два часа уже всё было готово. Отличный результат за разумные деньги! Однозначно буду обращаться еще и рекомендовать знакомым. Фотографии всех этапов работ были предоставлены. ”
”
Максим Фалалеев
Год назад (отзыв в Google)
“ Меняли монитор на ноутбуке. Сделали быстро и по приемлемой цене. Думала будет дороже ))) Мастер всегда на связи. Очень довольна, что обратилась в данный сервис. Если вдруг что-то случится — то только сюда. Однозначно рекомендую! И буду советовать знакомым. Альберту огромное спасибо! ”
Любовь М
Май 2023 (отзыв в Yandex)
Не работает сенсорная панель ноутбука Toshiba (6 способов исправить)
Пролистывание, нажатие, нажатие ….. вы пытаетесь использовать сенсорную панель на ноутбуке Toshiba, но курсор мыши не реагирует.
Вы непрерывно проводите пальцем по сенсорной панели в надежде, что она снова заработает , вы даже перезагрузили компьютер, но тачпад, похоже, не работает.
Вы когда-нибудь сталкивались с этой проблемой ?
Описание проблемы
Эта проблема связана с тем, что сенсорная панель портативного компьютера не работает должным образом; в результате курсор мыши на экране компьютера не реагирует ни на какие жесты, выполняемые на тачпаде.
Такая проблема может быть вызвана как проблемами с программным обеспечением, неисправным оборудованием, так и атакой вируса/вредоносного ПО. Вот несколько решений, которые вы можете использовать для решения этой проблемы.
Проблема № 1: сенсорная панель мыши отключена
Сенсорная панель портативных компьютеров может быть отключена комбинацией функциональных клавиш или в настройках панели управления.
Решение 1. Включите сенсорную панель с помощью комбинации функциональных клавиш
Большинство портативных компьютеров имеют функцию, позволяющую отключать и включать сенсорную панель с помощью функциональных клавиш на клавиатуре.
Эти функциональные клавиши позволяют немедленно отключить клавиатуру, если вы пролили напиток на клавиатуру, чтобы избежать короткого замыкания.
Не существует конкретной функциональной клавиши, используемой для включения или отключения сенсорной панели, поскольку она отличается в зависимости от марки или модели портативного компьютера.
Найдите функциональную клавишу с изображением тачпада. Нажмите клавишу, и может появиться какой-либо визуальный или звуковой ответ о том, что сенсорная панель была включена или отключена.
Если индикации нет, попробуйте использовать сенсорную панель после нажатия функциональной клавиши, чтобы определить, включена ли она. Для некоторых портативных компьютеров необходимо нажать и удерживать клавишу Fn, прежде чем нажимать определенную функциональную клавишу.
Если клавиша изначально не работает, попробуйте одновременно нажать клавишу Fn. Обычно это решает проблему, если только на вашей клавиатуре нет проблем, например, когда вы нажимаете клавишу, появляются две буквы.
Решение 2. Включите сенсорную панель в настройках сенсорной панели. Откройте панель управления из меню «Пуск» . ( : В зависимости от марки и модели компьютера название вкладки может включать название производителя сенсорной панели, например Dell Touchpad . Решение 3. Включите сенсорную панель в настройках BIOS. После отключения в BIOS сенсорная панель вообще не будет распознаваться операционной системой. Войдите в BIOS ноутбука в процессе загрузки. Нажатие клавиши для входа в BIOS отличается в зависимости от марки и модели компьютера. Обратитесь к Руководству по эксплуатации или воспользуйтесь веб-сайтом, чтобы узнать, как получить доступ к BIOS на вашем портативном компьютере. После открытия настроек BIOS перейдите к любым настройкам оборудования и включите сенсорную панель, если она отключена. Навигация отличается для разных марок и моделей портативных компьютеров, поэтому, если вы не уверены, обратитесь за технической помощью. Например, если вы столкнулись с проблемой на ноутбуке Asus, допустим, клавиатура вашего ноутбука Asus не работает в Windows, и вам нужно получить доступ к BIOS, нажмите и удерживайте кнопку [F2]. Нажмите [кнопку питания]. Не отпускайте кнопку F2 до тех пор, пока в конфигурации BIOS не отобразится Большинство людей, столкнувшихся с этой проблемой, решили ее путем переустановки, отката или обновления драйвера сенсорной панели своего портативного компьютера. Решение 4. Переустановите драйвер сенсорной панели Решение 5: Установите Универсальное программное обеспечение драйвера сенсорной панели Проверить Решение 4 выше ( Шаги 1–4 ) инструкции по открытию окна Свойства сенсорной панели 2. На вкладке драйвера нажмите «Драйвер обновления »… Кнопка 3. В окне программного обеспечения для драйверов 4. 5. На следующей странице выберите, нажав HID-совместимая сенсорная панель из списка 6. Нажмите на Далее кнопка 7. В диалоговом окне появится предупреждение; нажмите кнопку Да 8. Следуйте инструкциям Возможно, выпущен новый драйвер, который устраняет проблему. Обновление программного обеспечения драйвера сенсорной панели до последней версии, если оно доступно, может решить проблему. Решение 6. Обновите программное обеспечение драйвера сенсорной панели (Windows) Проверьте Решение 4 выше ( Шаги 1–4 ) для инструкций по открытию окна Свойства сенсорной панели Окно Driver Software  )
)
Проблема № 2: Ошибка программного обеспечения драйвера сенсорной панели
для Сенсорная панель 
 На следующей странице нажмите Позвольте мне выбрать из списка драйверов устройств на моем компьютере
На следующей странице нажмите Позвольте мне выбрать из списка драйверов устройств на моем компьютере
1. В окне Обновление программного обеспечения драйвера нажмите Автоматический поиск обновленного программного обеспечения драйвера
- Если есть обновленный драйвер, он будет установлен автоматически
- Если нет обновленного драйвера, он отобразит лучшее программное обеспечение драйвера для вашего устройства уже установлено
Даже если Windows определяет, что обновленное программное обеспечение драйвера отсутствует, вы можете вручную проверить и проверить в Интернете.
Посетите официальный веб-сайт производителя вашего портативного компьютера (HP, Dell, Acer и т. д.), чтобы проверить наличие обновленного программного обеспечения драйвера сенсорной панели, а также загрузить и установить его, если это возможно.
Вывод
Если ни одно из приведенных выше решений не решило проблему, проблема может быть связана с аппаратной ошибкой или неисправностью сенсорной панели. Обратитесь за технической помощью к сертифицированному компьютерному технику или электрику для профессиональной оценки и ремонта или замены сенсорной панели, если это возможно.
Сенсорная панель не работает — SuSE 8.2
Еще 9 обсуждений, которые могут вас заинтересовать
1. Оборудование
Я запускаю Devuan ASCII на своем ноутбуке T400. Я пользуюсь только трекпойнтом («мышка-соска»). Для меня тачпад просто неприятность.
Я обнаружил (наблюдая за выводом sudo cat /dev/input/event5), что сенсорная панель генерирует случайный ввод, когда крышка закрыта. Это вызывает приложения, которые должны… (5 ответов)
Это вызывает приложения, которые должны… (5 ответов)
Обсуждение начато: DevuanFan
2. Linux
0
голосование против
любимый
Я использую Mint 18.3 Sylvia в своем Acer Aspire F 15 F5-573G-77ZP.
У меня проблема с использованием сенсорной панели, когда я включаю сенсорную панель в параметрах мыши и сенсорной панели, я не могу перемещать курсор сенсорной панели. Я имею в виду, что когда я касаюсь сенсорной панели, это действует как левый щелчок. Не двигаться…. (1 ответ)
Обсуждение инициировано: Innnnna
3. Red Hat
Может ли кто-нибудь указать мне список, в котором показано, какие версии Satellite примерно совпадают с какими версиями Spacewalk с точки зрения функциональности?
Заранее спасибо,
Акбар. (2 ответа)
Обсуждение начато: akbar
4. UNIX для продвинутых и опытных пользователей
Моя сенсорная панель не использует файл /etc/X11/xorg.conf.d/10-synaptics. conf.
conf.
Я использовал это, чтобы убедиться, что мой файл читается.
$ синклиент -l
Настройки параметров:
Левый край = 153
Правый край = 870
Верхний край = 115
Нижний край = 652
… (0 ответов)
Обсуждение начато: cokedude
5. IP-сети
Привет,
У меня возникла странная проблема: мы используем ISC DHCP v4, который по умолчанию используется в Open SuSE 11.4. Эти два параметра «время аренды по умолчанию» и «максимальное время аренды» устанавливаются во всех подсетях со значениями от 43 200 (12 часов) до 518 400 (144 часа). Пожалуйста, смотрите частичный dhcpd.conf ниже.
Теперь аренда… (5 ответов)
Обсуждение начато: aixlover
6. UNIX для опытных и опытных пользователей
Привет,
У меня возникла странная проблема: мы используем ISC DHCP v4, который по умолчанию используется в Open SuSE 11.4. Эти два параметра «время аренды по умолчанию» и «максимальное время аренды» устанавливаются во всех подсетях со значениями от 43 200 (12 часов) до 518 400 (144 часа).